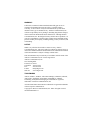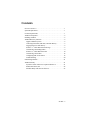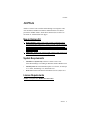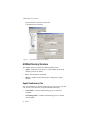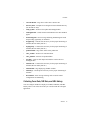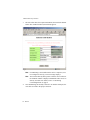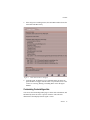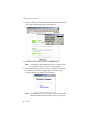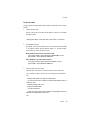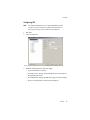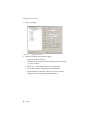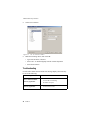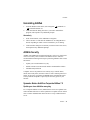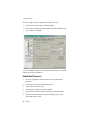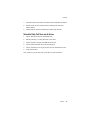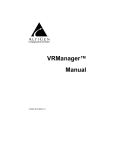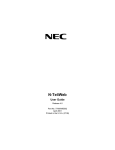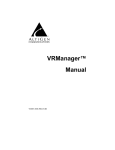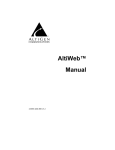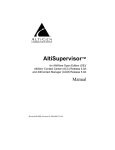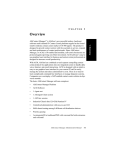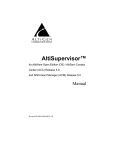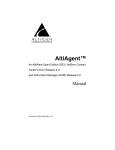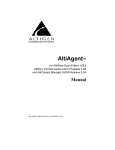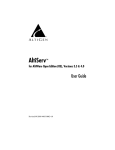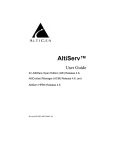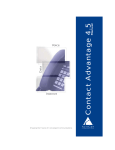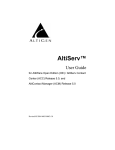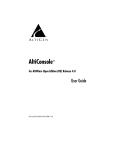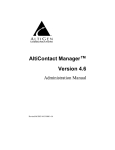Download Altigen AltiWeb 4.0 Specifications
Transcript
AltiWeb™ Manual 02/2004 0000-0001-5.0 WARNING! Toll fraud is committed when individuals unlawfully gain access to customer telecommunication systems. This is a criminal offense. Currently, we do not know of any telecommunications system that is immune to this type of criminal activity. AltiGen Communications, Inc. will not accept liability for any damages, including long distance charges, which result from unauthorized and/or unlawful use. Although AltiGen Communications, Inc. has designed security features into its products, it is your sole responsibility to use the security features and to establish security practices within your company, including training, security awareness, and call auditing. NOTICE While every effort has been made to ensure accuracy, AltiGen Communications, Inc. will not be liable for technical or editorial errors or omissions contained within the documentation. The information contained in this documentation is subject to change without notice. This documentation may be used only in accordance with the terms of the AltiGen Communications, Inc. License Agreement. AltiGen Communications, Inc. 4555 Cushing Blvd. Fremont, CA 94538 Telephone: 510-252-9712 Fax: 510-252-9738 E-mail: [email protected] Web site: www.altigen.com TRADEMARKS AltiGen, AltiServ, AltiWare, AltiContact Manager, AltiReach, AltiLink, AltiConsole, AltiAdmin, ACM Admin, AltiVRPlayer, AltiWeb, Zoomerang, and Dynamic Messaging are trademarks or registered trademarks of AltiGen Communications, Inc. All other brand names mentioned are trademarks or registered trademarks of their respective manufacturers. Copyright © AltiGen Communications, Inc. 2004. All rights reserved. 02/2004 0000-0001-5.0 Contents New in Version 5.0 . . . . . . . . . . . . . . . . . . . . . . . . . . . . . . . . . . . . . 1 System Requirements . . . . . . . . . . . . . . . . . . . . . . . . . . . . . . . . . . . . 1 License Requirements . . . . . . . . . . . . . . . . . . . . . . . . . . . . . . . . . . . 1 AltiWeb Components . . . . . . . . . . . . . . . . . . . . . . . . . . . . . . . . . . . . 2 Installing AltiWeb . . . . . . . . . . . . . . . . . . . . . . . . . . . . . . . . . . . . . . 2 AltiWeb Directory Structure . . . . . . . . . . . . . . . . . . . . . . . . . . . . . . 4 Applet Subdirectory Files . . . . . . . . . . . . . . . . . . . . . . . . . . . . . . . 4 Collecting Form Data, IVR Data, and URL History . . . . . . . . . . 5 Tagging Pages for URL History . . . . . . . . . . . . . . . . . . . . . . . . . . 6 Scenario 1—Caller Data from Web Page . . . . . . . . . . . . . . . . . . . 6 Customizing Contactaltigen.htm . . . . . . . . . . . . . . . . . . . . . . . . . 9 Scenario 2—Caller Data from IVR . . . . . . . . . . . . . . . . . . . . . . 10 Customizing Contact.htm . . . . . . . . . . . . . . . . . . . . . . . . . . . . . . 14 Configuring IVR for Scenario 2 . . . . . . . . . . . . . . . . . . . . . . . . . 16 Troubleshooting . . . . . . . . . . . . . . . . . . . . . . . . . . . . . . . . . . . . . 20 Uninstalling AltiWeb . . . . . . . . . . . . . . . . . . . . . . . . . . . . . . . . . . . 21 AltiWeb Security . . . . . . . . . . . . . . . . . . . . . . . . . . . . . . . . . . . . . . 21 Symantec Norton AntiVirus Corporate Edition 7.5 . . . . . . . . . . 21 Enable Real-Time scan . . . . . . . . . . . . . . . . . . . . . . . . . . . . . . . . 22 Schedule Daily Full Scan on all drives. . . . . . . . . . . . . . . . . . . . 23 AltiWeb i AltiWeb ii AltiWeb AltiWeb AltiServ Contact Center 5.0/AltiContact Manager 5.0 integrates VoIP, Auto Attendant, and Microsoft Internet Information Services (IIS) to provide the AltiWeb feature, which allows internet users to talk to an extension via VoIP and share web pages. New in Version 5.0 • Web Call Back - allows a web surfer to make a call back request through AltiContact Manager to connect an agent with this customer. This feature does not require NetMeeting but can only be used in conjunction with AltiContact Manager’s Multi-Media Queue (a Queue Management API). • URL Push - allows a web surfer to push or share a URL using a web call back request or with a NetMeeting web call. System Requirements • Client/Server System only: AltiServ Contact Center 5.0 or AltiContact Manager 5.0 running on Windows 2000 or Windows NT • Client System: Microsoft Internet Explorer 5.5 or better, or Netscape 4.7 or better, NetMeeting 3.01, and Sound Card • Web Server: Microsoft Internet Information Services (IIS) 4.0/5.0 License Requirements AltiWeb 5.0 requires the AltiWeb Server License. AltiWeb 1 AltiWeb Components AltiWeb Components Figure 1. AltiWeb Component Overview Installing AltiWeb Make sure AltiServ Contact Center/AltiContact Manager Release 5.0 has been installed on the system and the link to TCP/IP is enabled before continuing with CDR Search setup. 1. Log in to the client machine using a domain account and make sure it is connected to the network on which ACC/ACM is running. 2. Exit all Windows applications. 3. Insert the AltiWare CD into the CD ROM drive of the IIS web server, open the AltiWeb folder, and run the Setup.exe program. Follow the step-by-step installation instructions as they appear on the screen. 2 AltiWeb AltiWeb 4. AltiWeb installs into the Home directory of the IIS server. To verify installation, start IIS, and select Default Web Site. The WebCall directory appears at the bottom of the directory, as shown below. Default Web Site WebCall Figure 2. Logical AltiWeb installation in IIS 5. Verify the physical location of the AltiWeb directory by right-clicking the Default Web Site, and selecting Properties. On the Home Directory tab of the Properties dialog, the Local Path field shows AltiWeb’s AltiWeb 3 AltiWeb Directory Structure physical location on the drive (in this case C:\Inetpub\wwwroot\altiweb). Figure 3. Local Path in IIS Properties dialog AltiWeb Directory Structure The AltiWeb directory contains the following subdirectories: • Applet—Sample files you can use to set up AltiWeb. Refer to the following sections for details. • Docs—Documentation on AltiWeb. • Images—Graphics used in the html files residing in the Applet directory. Applet Subdirectory Files The Applet subdirectory contains sample pages you can use to set up Web Call, as well as files necessary for proper AltiWeb functioning. • Contact.htm—Customer Information page for use with Auto Attendant • contactaltigen.htm—Customer Information page for use without Auto Attendant 4 AltiWeb AltiWeb • customerid.htm—Page where caller enters customer ID • directory.htm—Template for creating an in-house AltiWeb directory (for internal use only) • IVR_top.htm—Frameset for top.htm and IVRApplet.htm • IVRApplet.htm—Sends connected information to the main AltiWeb applet • NetMeeting.htm—Error message indicating NetMeeting not found and providing opportunity to download • Nsapplet.zip—Contains files necessary for the proper functioning of AltiWeb (Do not modify this file.) • Nsplugin.zip—Contains files necessary for the proper functioning of AltiWeb (Do not modify this file.) • productid.htm—Page where caller enters product ID • sales_cid.htm—Frameset for customerid.htm • sales_pid.htm—Frameset for productid.htm • Top.htm—Collects caller input and sends the result to the next IVRApplet.htm • AltiWeb.cab—Contains files necessary for the proper functioning of AltiWeb (Do not modify this file.) • AltiWeb.htm—Page displaying AltiWeb window • AltiWeb.js—JavaScript file necessary for the proper functioning of AltiWeb • Wizard.htm—Error message advising caller to run the initial configuration for NetMeeting Collecting Form Data, IVR Data, and URL History You can configure AltiWeb to display Form Data, IVR Data, and URL History when a web call is answered by an extension with the AltiAgent application. AltiWeb 5 AltiWeb Directory Structure The IVR data comes from the Auto Attendant/Collect The Form Data come from the <form name=infoForm> fields in the source code of Contact.htm or Contactaltigen.htm The URL History shows all URL paths to tagged html pages the caller visited prior to the call. Figure 4. Caller Data window in AltiAgent Tagging Pages for URL History To appear in the URL history, the pages the caller visits prior to the call must be tagged, as shown below: <head> <script language="JavaScript" src="altiweb.js"></script> <script language="JavaScript"> tagURL(location.href) </script> </head> For more information on configuring: • IVR Data: Refer to “Configuring IVR for Scenario 2” on page 16. • Form Data: “Customizing Contactaltigen.htm” on page 9 or “Customizing Contact.htm” on page 14. Scenario 1—Caller Data from Web Page The following scenario, based on contactaltigen.htm, exemplifies the simplest implementation of AltiWeb. 6 AltiWeb AltiWeb 1. A web caller browses the company web site and has a question regarding some product information. 2. The web caller clicks the "contact us" link on the web page. The Customer Information page (contactaltigen.htm) opens. Figure 5. Contactaltigen.htm page AltiWeb 7 AltiWeb Directory Structure 3. The web caller enters the required information, then clicks the Submit button. The AltiWeb window (altiweb.htm) appears. Figure 6. The AltiWeb window Note: If NetMeeting is not installed on the caller’s computer (or it’s not configured correctly), an error message displays. Note: This scenario directly dials a preset extension. You can also set the AltiWeb window to display a DialPad the caller can use to dial any extension. For details, refer to “Customizing Contactaltigen.htm” on page 9. 4. Once NetMeeting successfully connects to an AltiGen VoIP port, the web caller is routed to the proper extension. 8 AltiWeb AltiWeb 5. If the call goes to an AltiAgent user, the Caller Data window shows the Form Data and URL history. Figure 7. Caller Data window in AltiAgent 6. From this point, in addition to voice communication, the agent can push and share web pages with the caller. For procedures, refer to the section on “Viewing, Sharing, or Pushing Data” in the AltiAgent Manual. Customizing Contactaltigen.htm You can use the Contactaltigen.htm page to collect caller information, and automatically direct the call to a specific extension. This collected information is then displayed on the agent’s screen. AltiWeb 9 AltiWeb Directory Structure To alter form data: Using Notepad or another html editor, modify Contactaltigen.htm source code as follows: 1. Change the ServerIP. Set the value of the ServerIP to the IP address of the server on which AltiWare resides. <input type="hidden" name="ServerIP" value="206.111.153.203"> 2. Set DialPad visibility. By default, the code is set to hide the Dial Pad (value = "0") and to dial a specific number (value = "300"). To show the Dial pad, change the values as shown below: Show DialPad, Let Caller Dial Extension <input type="hidden" name="Extension" value=""><input type="hidden" name="DialPad" value="1"> Hide DialPad, Autoconnect to Extension 300 <input type="hidden" name="Extension" value="300"><input type="hidden" name="DialPad" value="0"> 3. Alter the data collection fields. Shown below is the form row that collects the caller’s first name. Copy, modify, or delete variables to your company’s specifications. <tr> <td width="240" bgcolor="#CCFF99"><font size="2" face="Verdana"><b>First Name </b></font></td> <td width="282"><font face="Verdana"><input type="text" size="20" maxlength="40" name="FirstName" tabindex="1"> </font></td> </tr> Scenario 2—Caller Data from IVR The following scenario, based on contact.htm, exemplifies a customized implementation of AltiWeb. 10 AltiWeb AltiWeb 1. A web caller browses the company web site and has a question regarding some product information. 2. The web caller clicks the "contact us" link on the web page. The Customer Information page (contact.htm) opens. Figure 8. Contact.htm page AltiWeb 11 AltiWeb Directory Structure 3. The web caller enters the required information, then clicks the Submit button. The AltiWeb window (altiweb.htm) appears. Figure 9. AltiWeb window with DialPad visible Note: If NetMeeting is not installed on the caller’s computer (or it’s not configured correctly), an error message displays. 4. Once NetMeeting successfully connects to an AltiGen VoIP port, the web caller sees the Customer Support page, and hears a prompt requesting the selection of Sales or Tech support. Note: The DialPad is visible to allow the web caller to close the IVR Attendant windows and dial a number directly, if so desired. 12 AltiWeb AltiWeb 5. The caller selects Sales, and the Customer ID window (customerid.htm) appears. Figure 10. Customer ID window 6. Once the caller enters the customer ID and clicks Submit, the Product ID window (productid.htm) appears. Figure 11. Product ID window 7. After the caller enters the product ID and clicks Submit, the web caller is routed to the proper extension. AltiWeb 13 AltiWeb Directory Structure 8. If the call goes to an AltiAgent user, the Caller Data window shows Form data, IVR data, and URL history. Figure 12. 9. Caller Data window in AltiAgent From this point, in addition to voice communication, the agent and caller can share web pages. For procedures, refer to the section on “Viewing, Sharing, or Pushing Data” in the AltiAgent manual. Customizing Contact.htm You can use the Contact.htm page to collect caller information, and then automatically direct the call to a specific extension. This caller information is then displayed on the agent’s screen. 14 AltiWeb AltiWeb To alter form data: Using Notepad or another html editor, modify Contact.htm source code as follows: 1. Change the ServerIP. Set the value of the ServerIP to the IP address of the server on which AltiWare resides. <input type="hidden" name="ServerIP" value="206.111.153.203"> 2. Set DialPad visibility. By default, the code in contact.htm is set to show the Dial Pad (value = "1") and not to dial a specific number (value = ""). To hide the DialPad, change the values as shown below: Hide DialPad, Autoconnect to Extension 300 <input type="hidden" name="Extension" value="300"><input type="hidden" name="DialPad" value="0"> Show DialPad, Let Caller Dial Extension <input type="hidden" name="Extension" value=""><input type="hidden" name="DialPad" value="1"> 3. Alter the data collection fields. Shown below is the form row that collects the caller’s full name. Copy, modify, or delete variables to your company’s specifications. <tr> <td align="left" width="128" bgcolor="#CCFF99"> <b><small><font face="Verdana">Customer Name </font></ small></b></td> <td width=22 align=left></td> <td align=left width=282> <font face=Verdana> <input type="text" name="CustomerName" maxlength=40 size=20 tabindex=1> </font></td> </tr> AltiWeb 15 AltiWeb Directory Structure Configuring IVR for Scenario 2 Scenario 2 demonstrates how to use AA/IVR in conjunction with AltiWeb. For example, when the web caller clicks the Submit button (1), Web Call connects and the Customer Support page appears. When the customer clicks Sales (2), the Customer ID (3) and Product ID (4) pages follow before the caller is put through. IVR_top.htm 2 1 sales_cid.htm sales_pid.htm 3 4 Figure 13. Using IVR to push pages to the caller 16 AltiWeb AltiWeb Configuring IVR Note: For detailed instructions, refer to IVR Configuration in the AltiWare System Installation & Administration Manual or AltiContact Manager System Administration Manual. 1. Run IVR. 2. Select 0-expand tree. Figure 14. 3. "0 - expand tree" window Make the following entries, then click Apply. • Type an Item Name, if desired. • To assign a voice message, check Prompt and select the number of the appropriate message. • Check Push URL, and type the path of the page you want to display. • Select Level-Expand Tree in the Actions dropdown. AltiWeb 17 AltiWeb Directory Structure 4. Select 1-get digits. Figure 15. "1-get digits" window 5. Make the following entries, and click Apply. • Type an Item Name, if desired. • Check Push URL, and type the path of the page you want to display (e.g., sales_cid.htm). • Select Adv.- Collect Digits from the Actions dropdown. • Set the Min. and Max. Lengths that the caller must enter. • Adjust the Web Call Response Timeout to give the web caller enough time to provide all meaningful information. 18 AltiWeb AltiWeb 6. Select &-get digits. Figure 16. 7. "& - get digits" window Make the following entries, then click Apply. • Type an Item Name, if desired. • Check Push URL, and type the path of the page you want to display (e.g., sales_pid.htm). • Select Adv. - Collect Digits from the Actions dropdown. • Set the Min. and Max. Lengths that the caller must enter. • Adjust the Web Call Response Timeout to give the web caller enough time to provide all meaningful information. AltiWeb 19 AltiWeb Directory Structure 8. Select &-to extension. Figure 17. "& - to extension" window 9. Make the following entries, then click OK. • Type an Item Name, if desired. • Select Call - To Ext/Workgroup from the Actions dropdown. • Select the Extension Troubleshooting If a web caller cannot connect and an error message displays, the cause may be one of the following: Error Message Cause Server connection failed. Please try again later. • • • ACC/ACM IP address is not correct ACC/ACM is not running Firewall is not open • All session licenses are used or there are no session licenses at all. No more available sessions. Please try again later. 20 AltiWeb AltiWeb Uninstalling AltiWeb 1. From the Windows Start menu, select Programs Uninstall AltiWeb 5.0. AltiWeb 5.0 2. Click OK when the dialog box asks if you want to uninstall the program, and respond to any additional prompts. Alternatively 1. In the Control Panel, select Add/Remove Programs. 2. Choose AltiWeb 5.0 and click the Add/Remove or Change/Remove button, depending on which version of Windows you’re running. 3. Click OK in the dialog box to confirm you want to remove the service, and respond to any additional prompts. AltiWeb Security AltiWeb (and AltiReach) uses Microsoft IIS as a web server, which poses web server security issues common to all Microsoft users. AltiGen recommends the following basics steps to protecting AltiWare from viruses and worms: • Update your virus definition every day • Enable real-time scan and exclude AltiServ and PostOffice folders • Schedule Daily Full Scan Computer viruses can penetrate a PC in many ways, network shares, emails, OS security holes, and more. Here are some common practices to follow. If necessary, open shares for READ ONLY. Monitor Microsoft security bulletins for updates. Open only the necessary ports on your firewall. Symantec Norton AntiVirus Corporate Edition 7.5 Update your virus definition every day For a Corporate Edition version, administrators can receive updates from either a dedicated local server or the Symantec LiveUpdate web site. Please refer to Norton Administration menu on how to set up a dedicated local server. AltiWeb 21 AltiWeb Security To receive updates from the Symantec LiveUpdate web site 1. Click on File menu and choose schedule updates 2. Check enable scheduled automatic updates and click Schedule button 3. Set it for Daily at 8:00 PM To receive updates on the fly, Click on File menu and choose LiveUpdate and get the latest virus definition. Enable Real-Time scan 1. Click on Configuration menu and choose File System Realtime Protection 2. Check Enable File System Realtime Protection 3. Choose All Files for File Types 4. Check Display message on infected computer 5. (optional) Click Advanced button and bring up advanced options 6. (optional) Uncheck backup files before attempting repair if your system disk space is small. 22 AltiWeb AltiWeb 7. Check Exclude selected files and folders and click Exclusions button 8. Enable Check file for exclusion before scanning and click Files/ Folders button 9. Find and check Altiserv and Postoffice folders and click OK Schedule Daily Full Scan on all drives 1. Choose Edit menu and New Scheduled Scan 2. Edit the job name, ex, Daily Full Scan. Click Next 3. Set the frequency as Daily 9:00 PM and click Next 4. Check all the local hard drives and click Options 5. Choose All Files for File Types and set the CPU utilization for 50% 6. Click OK and Save Now you have set it for daily scan for all files on your hard drives. AltiWeb 23 AltiWeb Security 24 AltiWeb