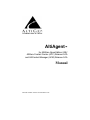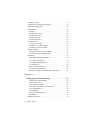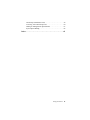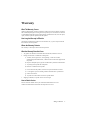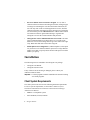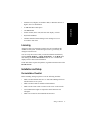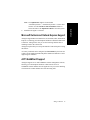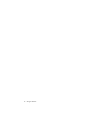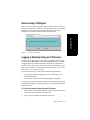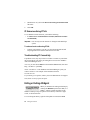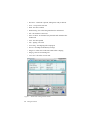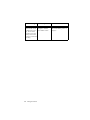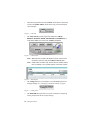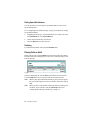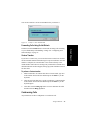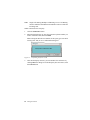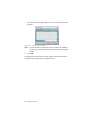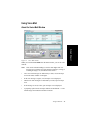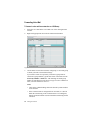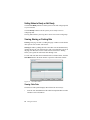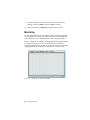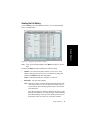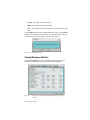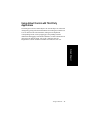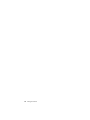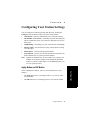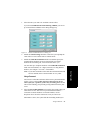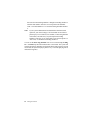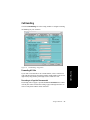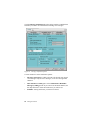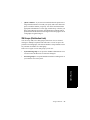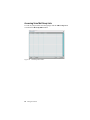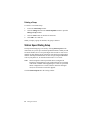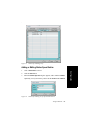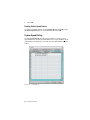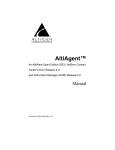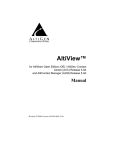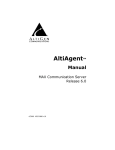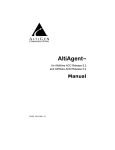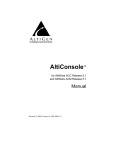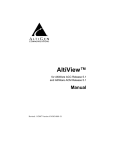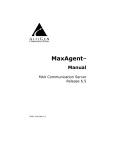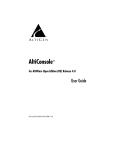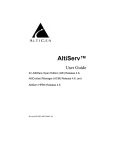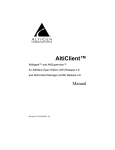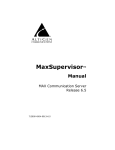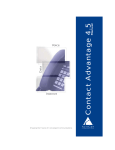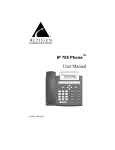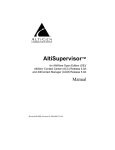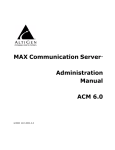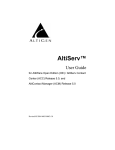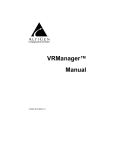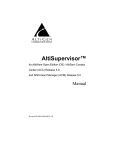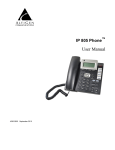Download Altigen AltiContact Manager Version 4.6 Specifications
Transcript
AltiAgent™ for AltiWare Open Edition (OE)/ AltiServ Contact Center (ACC) Release 5.0A and AltiContact Manager (ACM) Release 5.0A Manual Revised 07/2006 Version #5 4504-0012-5.0A WARNING! Toll fraud is committed when individuals unlawfully gain access to customer telecommunication systems. This is a criminal offense. Currently, we do not know of any telecommunications system that is immune to this type of criminal activity. AltiGen Communications, Inc. will not accept liability for any damages, including long distance charges, which result from unauthorized and/or unlawful use. Although AltiGen Communications, Inc. has designed security features into its products, it is your sole responsibility to use the security features and to establish security practices within your company, including training, security awareness, and call auditing. NOTICE While every effort has been made to ensure accuracy, AltiGen Communications, Inc. will not be liable for technical or editorial errors or omissions contained within the documentation. The information contained in this documentation is subject to change without notice. This documentation may be used only in accordance with the terms of the AltiGen Communications, Inc., License Agreement. AltiGen Communications, Inc. 4555 Cushing Pkwy. Fremont, CA 94538 Telephone: 510-252-9712 Fax: 510-252-9738 E-mail: [email protected] Web site: www.altigen.com TRADEMARKS AltiGen, AltiServ, AltiWare, AltiContact Manager, AltiLink, AltiConsole, AltiAdmin, ACM Admin, Alti-IP 600, AltiVR Player, Zoomerang, Dynamic Messaging, IPTalk, AltiReport, and SuperQ are trademarks or registered trademarks of AltiGen Communications, Inc. All other brand names mentioned are trademarks or registered trademarks of their respective manufacturers. Copyright © AltiGen Communications, Inc. 2006. All rights reserved. Printed in USA. 07/2006 Part Number 4504-0012-5.0A Contents Contents . . . . . . . . . . . . . . . . . . . . . . . . . . . . . . . . . . . . . . . . . . . . . i Warranty . . . . . . . . . . . . . . . . . . . . . . . . . . . . . . . . . . . . . . . . . . . . v CHAPTER 1 Overview . . . . . . . . . . . . . . . . . . . . . . . . . . . . . . . . . . . . . . . . . . 1 New in Version 5.0A . . . . . . . . . . . . . . . . . . . . . . . . . . . . . . . . . . . . 1 Installation . . . . . . . . . . . . . . . . . . . . . . . . . . . . . . . . . . . . . . . . . 2 Client System Requirements . . . . . . . . . . . . . . . . . . . . . . . . . . . . . . 2 Licensing . . . . . . . . . . . . . . . . . . . . . . . . . . . . . . . . . . . . . . . . . . . . . 3 Pre-Installation Checklist . . . . . . . . . . . . . . . . . . . . . . . . . . . . . . . 3 Installing AltiAgent on a Client System. . . . . . . . . . . . . . . . . . . . 3 Uninstalling AltiAgent . . . . . . . . . . . . . . . . . . . . . . . . . . . . . . . . . 4 Auto Upgrade . . . . . . . . . . . . . . . . . . . . . . . . . . . . . . . . . . . . . . . . 4 Downgrade Procedure . . . . . . . . . . . . . . . . . . . . . . . . . . . . . . . . . 4 Microsoft Outlook and Outlook Express Support . . . . . . . . . . . . . . 5 ACT!/GoldMine® Support . . . . . . . . . . . . . . . . . . . . . . . . . . . . . . . 5 CHAPTER 2 Getting Started . . . . . . . . . . . . . . . . . . . . . . . . . . . . . . . . . . . . . 7 Logging In . . . . . . . . . . . . . . . . . . . . . . . . . . . . . . . . . . . . . . . . . . . . 7 Reconnecting to AltiAgent . . . . . . . . . . . . . . . . . . . . . . . . . . . . . . . . 9 Logging In Remotely Using an IP Extension . . . . . . . . . . . . . . . . . 9 IP Extensions Using IP Talk. . . . . . . . . . . . . . . . . . . . . . . . . . . . 10 Troubleshooting IP Connectivity . . . . . . . . . . . . . . . . . . . . . . . . 10 Hiding or Exiting AltiAgent . . . . . . . . . . . . . . . . . . . . . . . . . . . . . 10 Using the Windows Tray Phone Icon. . . . . . . . . . . . . . . . . . . . . 11 Resizing the Display . . . . . . . . . . . . . . . . . . . . . . . . . . . . . . . . . . 11 CHAPTER 3 Using AltiAgent as a Workgroup Agent . . . . . . . . . . . . . . . . 15 AltiAgent Manual i Workgroup Login . . . . . . . . . . . . . . . . . . . . . . . . . . . . . . . . . . . . . Logging Out or Changing Workgroups . . . . . . . . . . . . . . . . . . . . . About the Main Window . . . . . . . . . . . . . . . . . . . . . . . . . . . . . . . . Call Handling . . . . . . . . . . . . . . . . . . . . . . . . . . . . . . . . . . . . . . . . . Dialing . . . . . . . . . . . . . . . . . . . . . . . . . . . . . . . . . . . . . . . . . . . . Placing Calls on Hold. . . . . . . . . . . . . . . . . . . . . . . . . . . . . . . . . Using Call Waiting. . . . . . . . . . . . . . . . . . . . . . . . . . . . . . . . . . . Transferring Calls. . . . . . . . . . . . . . . . . . . . . . . . . . . . . . . . . . . . Conferencing Calls . . . . . . . . . . . . . . . . . . . . . . . . . . . . . . . . . . . Recording Calls . . . . . . . . . . . . . . . . . . . . . . . . . . . . . . . . . . . . . . . Using Account Codes. . . . . . . . . . . . . . . . . . . . . . . . . . . . . . . . . About the Voice Mail Window . . . . . . . . . . . . . . . . . . . . . . . . . Listening to Your Voice Mail . . . . . . . . . . . . . . . . . . . . . . . . . . AltiAgent Options . . . . . . . . . . . . . . . . . . . . . . . . . . . . . . . . . . . . . Setting Status to Ready or Not Ready . . . . . . . . . . . . . . . . . . . . Viewing, Sharing, or Pushing Data . . . . . . . . . . . . . . . . . . . . . . Monitoring . . . . . . . . . . . . . . . . . . . . . . . . . . . . . . . . . . . . . . . . . . . Choosing Workgroups to Monitor . . . . . . . . . . . . . . . . . . . . . . . Viewing the Call History . . . . . . . . . . . . . . . . . . . . . . . . . . . . . . Viewing Workgroup Statistics . . . . . . . . . . . . . . . . . . . . . . . . . . Viewing Queues . . . . . . . . . . . . . . . . . . . . . . . . . . . . . . . . . . . . . Pick Up Calls from Queue . . . . . . . . . . . . . . . . . . . . . . . . . . . . . Viewing the Speed Dial List . . . . . . . . . . . . . . . . . . . . . . . . . . . Using ActiveX Control with Third Party Applications . . . . . . . . . CHAPTER 15 16 16 19 19 22 23 23 25 28 30 32 33 36 37 37 39 40 42 43 44 45 45 46 4 Configuring Your Station Settings . . . . . . . . . . . . . . . . . . . .47 Apply Button and OK Button. . . . . . . . . . . . . . . . . . . . . . . . . . . Default Trunk Access. . . . . . . . . . . . . . . . . . . . . . . . . . . . . . . . . Voice Mail Play Options . . . . . . . . . . . . . . . . . . . . . . . . . . . . . . Screen Pop, Audio Beep, and Auto Close . . . . . . . . . . . . . . . . . Accessing Databases . . . . . . . . . . . . . . . . . . . . . . . . . . . . . . . . . Color Selection . . . . . . . . . . . . . . . . . . . . . . . . . . . . . . . . . . . . . . Release IP Trunk Link Tie . . . . . . . . . . . . . . . . . . . . . . . . . . . . . Call Handling . . . . . . . . . . . . . . . . . . . . . . . . . . . . . . . . . . . . . . . . . Message Notification . . . . . . . . . . . . . . . . . . . . . . . . . . . . . . . . . . . ii AltiAgent Manual 47 48 49 49 49 50 50 55 57 VM Groups (Distribution Lists) . . . . . . . . . . . . . . . . . . . . . . . . . 59 Accessing Voice Mail Group Lists. . . . . . . . . . . . . . . . . . . . . . . 60 Adding or Editing Station Speed Entries . . . . . . . . . . . . . . . . . . 63 System Speed Dialing. . . . . . . . . . . . . . . . . . . . . . . . . . . . . . . . . 64 Index . . . . . . . . . . . . . . . . . . . . . . . . . . . . . . . . . . . . . . . . . . . . . . . 65 AltiAgent Manual iii iv AltiAgent Manual Warranty What The Warranty Covers AltiGen Communications warrants its hardware products to be free from defects in material and workmanship during the warranty period. If a product proves to be defective in material or workmanship during the warranty period, AltiGen Communications will, at its sole option, repair, refund or replace the product with a like product. How Long the Warranty Is Effective All AltiGen Communications products are warranted for one (1) year for all parts from the date of the first end user purchase. Whom the Warranty Protects This warranty is valid only for the first end user purchaser. What the Warranty Does Not Cover 1. Any product on which the serial number has been defaced, modified or removed. 2. Damage, deterioration or malfunction resulting from: a) Accident, misuse, neglect, fire, water, lightning, or other acts of nature, unauthorized product modification, or failure to follow instructions supplied with the product. b) Repair or attempted repair by anyone not authorized by AltiGen Communications. c) Any damage of the product due to shipment. d) Removal or installation of the product. e) Causes external to the product, such as electric power fluctuations or failure. f) Use of supplies or parts not meeting AltiGen Communications’ specifications. g) Normal wear and tear. h) Any other cause which does not relate to a product defect. 3. Shipping, installation, set-up and removal service charges. How to Obtain Service End user customers should contact your Authorized AltiGen Dealer for service. Authorized AltiGen Dealers must follow the steps below for service: AltiAgent Manual v 1. Take or ship the product (shipment prepaid) to your AltiGen distributor or to AltiGen Communications, Inc. All materials being returned to AltiGen must have an associated RMA number. RMA numbers are issued by AltiGen Customer Service and can be obtained by calling 1-888-ALTIGEN (258-4436) or faxing an RMA form to 510-252-9738, attention to Customer Service. AltiGen reserves the right to refuse return of any material that does not have an RMA number. The RMA number should be clearly marked on the outside of the box in which the material is being returned. For example: Attn.: RMA # 123 AltiGen Communications, Inc. 4555 Cushing Pkwy. Fremont, CA 94538 Upon authorization of return, AltiGen will decide whether the malfunctioning product will be repaired or replaced. 2. To obtain warranty service, you will be required to provide: a) the date and proof of purchase b) serial number of the product c) your name and company name d) your shipping address e) a description of the problem. 3. For additional information contact your AltiGen Dealer or AltiGen Communications, Inc. via e-mail at [email protected]. Effect of State Law This warranty gives you specific legal rights, and you may also have other rights which vary from state to state. Some states do not allow limitations on implied warranties and/or do not allow the exclusion of incidental or consequential damages, so the above limitations and exclusions may not apply to you. Sales Outside the U.S.A. For AltiGen Communications products sold outside of the U.S.A., contact your AltiGen Communications dealer for warranty information and services. vi AltiAgent Manual CHAPTER 1 AltiAgent is an optional software package that runs with the AltiWare OE or AltiContact Manager system. AltiAgent Session licenses must be installed and registered to enable client sessions. To install the AltiAgent client software, you can load AltiAgent on a network server and then using your company’s distribution software to deliver the AltiAgent client software to each desktop PC. Most frequently, this means loading the software onto a shared network file server and copying the software to each desktop PC. Alternatively, you can use the AltiAgent CD ROM to install the program on each desktop. New in Version 5.0A • Support for IPTalk - When logging into AltiAgent, a new option, IP Extension integrated with IPTalk, can be selected. The IPTalk option replaces NetMeeting when the user uses AltiAgent as a softphone client. An IP-Talk License must be purchased and registered in order to use the IP-Talk feature. — IP-Talk Mute button in Main Window - a Mute button enables a mute function during conversation. When mute is enabled, a mute symbol appears in the main window. — Headset Volume Control - the headset default volume control can be invoked by AltiAgent using the Volume Control button on the main window of AltiAgent. • Group Name field in Monitor Window - a Group Name field is added next to Workgroup Number field in the Monitor window of AltiAgent. • Add extension Activity field in Monitor window - an Extension Activity field is added to the Monitor window of AltiAgent. • Setting Activity made easier - from the AltiAgent main window, use the Activity drop-down list to select the activity for the extension. • Inputted number kept when switching between Voice Mail and Calls tab AltiAgent Manual 1 Installation Overview • Reconnect button when connection is dropped - In 5.0, when a connection between AltiServ and AltiAgent is broken, AltiAgent pops a message box informing the user about the broken connection; the user can only click on OK to end the application. In 5.0A, when the connection is broken, AltiAgent will pop a message box to inform the user and will also provide a Reconnect button. The Reconnect button will connect to AltiServ again without having to log back onto AltiAgent to re-enter the extension number and password. • Changed Auto Answer minimum duration to 0 seconds - The Auto Answer minimum duration is reduced from 3 to 0 seconds. If the duration is set to 0, all incoming calls will go to the connect state right away. Both caller and callee will not hear ring tone. • Enable Queue Alert configuration - (added in Update 4). This option lets you choose to be notified when the queue time is longer than the number of seconds you specify and/or the calls in the queue exceed the number you specify. Installation The following items are included in the AltiAgent 5.0A package: • AltiAgent 5.0A Manual • AltiAgent Session License If any of these items are missing or damaged, please contact your Authorized AltiGen dealer. Important: 4.6 client programs cannot be installed in the same PC running 5.0A client programs. Client System Requirements The client system must each meet the following minimum requirements. For server system requirements, see the AltiWare OE/ACC System Installation and Administration Manual or the AltiContact Manager Administration Manual. • IBM/PC AT compatible system • Intel 300 MHz (or faster) Pentium 2 AltiAgent Manual Windows 98 (or higher), or Windows 2000, or Windows NT 4.0 or higher, Server or Workstation. • 30 MB Hard Drive Disk Space • 128 MB DRAM • SVGA monitor (800 x 600) with 256 color display, or better • Keyboard and Mouse • AltiWare OE/AltiContact Manager 5.0A running on a server accessible to this client. Installation • Licensing AltiAgent requires an AltiAgent session license to be installed at the AltiWare/ACM system. Concurrent login session is governed by the AltiAgent session license. You can verify the licenses when you run AltiAdmin/ACM Admin by selecting About AltiWare…/About ACM Admin... on the Help menu, then clicking the License Information button to view a window that displays licenses and session information. The IP Talk feature requires the purchase, registration and activation of the IP-Talk License. Installation and Setup Pre-Installation Checklist Before installing AltiAgent, please review the following checklist: • Make sure that AltiWare OE/ACC or AltiContact Manager has been installed on the server system. • Make sure that TCP/IP is enabled on both machines. • Make sure the client is able to connect to the server on the network. • Local administrator rights are required to install AltiView and AltiAgent. • Make sure License has been installed and activated. AltiAgent Manual 3 Installing AltiAgent on a Client System After completing the pre-installation checklist, proceed as follows on the client machine: 1. Exit any/all Windows applications. 2. Insert the AltiWare OE 5.0A CD into the CD ROM drive. 3. Run the Setup program under AltiAgent\ and follow the step-by-step installation instructions as they appear on the screen. Uninstalling AltiAgent 1. From the Windows Start menu, select Control Panel Remove Programs to uninstall AltiAgent. Add/ 2. Click OK when the dialog box asks if you want to uninstall the program, and respond to any additional prompts. Auto Upgrade During startup, AltiAgent will detect if its version matches with the version of the OE/ACC or ACM server to be connected. If an older version of AltiAgent is found, the client will be prompted for upgrade permission. If the user decides to auto upgrade, the AltiAgent application is terminated and a software upgrade session is started. Restart AltiAgent to run the newer version. Note: For remote AltiAgent users outside the firewall, TCP port 10050 is required to be open to allow auto upgrade. Also, auto upgrade over the Internet requires the sending of 15 MB files over the WAN, which may take some time to perform the automatic update. Downgrade Procedure 1. Go to Control Panel>Add/Remove Programs and remove the AltiAgent 5.0A program and ALL OTHER 5.0A client applications (including AltiView, AltiSupervisor, AltiConsole and CDR Search 5.0A. 2. Reboot your system. 3. Go to “<local drive>:Program Files\AltiGen\Shared Files\” and remove AlpInterface.dll. 4 AltiAgent Manual 4. Install the AltiAgent 5.0 software. Microsoft Outlook and Outlook Express Support AltiAgent supports Microsoft Outlook 97, 98, and 2000, 2003, and Outlook Express 5.0, allowing you to obtain phone numbers to dial from a Microsoft Contact list. AltiAgent also lets you see the incoming calls that have a matching record in the Contact list. AltiAgent requires that you to set up the Outlook Contacts list prior to using this feature. A Country Code field can be configured (in General Info) by the local user to help convert standard international phone numbers in Outlook to correct digit strings for AltiWare. ACT!/GoldMine® Support AltiAgent supports ACT! and GoldMine® contact management software, allowing you to obtain phone numbers to dial from the ACT! or GoldMine® contact database list. AltiAgent also lets you see the matching record from the contact database list of the incoming calls. AltiAgent Manual 5 Installation Note: The AlpInterface might be located under “\WinNT\System32\”, “\Windows\System32\” or some other location. Use the Search for Files and Folders feature to locate and remove all AlpInterface.dll files from the system. 6 AltiAgent Manual CHAPTER 2 Getting Started Getting Started AltiAgent is a version of AltiView designed for workgroup agents. Through an AltiAgent window, you can monitor workgroup-related statistics, workgroup call pickup, and member login/logout directly from the desktop. Also, the AltiView functionality can be accessed from AltiAgent. Logging In Important: For users running Windows XP SP2, a firewall protection Security Alert will pop up when opening the client login window. Before you log in When you launch AltiAgent for the first time, you need to know either the server name or the IP address of the server you’ll be linking to. If you use the server name and not the IP address, AltiWare/AltiContact Manager replaces the name with the IP address, eliminating the need of a DNS (Domain Naming System) search. To obtain the AltiWare/AltiContact Manager IP address, ask your IT administrator. If you are connecting to the Internet through a modem connection, before you log in, establish a session connection from your PC to your local Internet Service Provider. If you’re using a low-speed connection, the login may take some time as a large amount of data is transferred to your desktop. To log in: 1. Run the AltiAgent application and, if this is the first login to this AltiWare/AltiContact Manager system, enter the server’s IP address or AltiAgent Manual 7 name of the system you will be using. If this is not your first login, go on to the next step. Figure 1. Logging in 2. Enter your Extension number and Password assigned to your phone. Check the Always save password check box to store your login password the next time you access AltiAgent. Note: AltiServ maintains a counter for each extension to track login failures. Up to 8 login attempts are allowed, after which login will be disabled from 1 to 24 hours (depending on the Administrator’s setting). 3. IP Extension Integrated with IP-Talk option (grayed out if your extension is not set up as an IP extension.) Note: IPTalk will use H.323 as its VoIP protocol, and G.711 (mu law) and G.723.1 (6.3k) codecs. IPTalk is only supported on Windows XP, Windows 2000 and Windows 2003, it is not supported on Windows 98 or Windows NT. If you do not have an IP phone and you want your AltiAgent desktop to access AltiWare/AltiContact Manager as an IP extension, select the IP Extension Integrated with IP-Talk check box. To do this, your extension must be set up as an IP extension by your system administrator. Refer to the discussion in the next section for more information on using IP extensions. 4. 8 Select how you want to log in and click OK. AltiAgent Manual Reconnecting to AltiAgent When a connection between AltiServ and AltiAgent is broken, AltiAgent will pop a message box to inform the user and reconnect the call. Clicking Yes will connect to AltiServ again without having to log back onto AltiAgent to re-enter the extension number and password. Getting Started Figure 2. Reconnect to AltiAgent Logging In Remotely Using an IP Extension For agent use or supervisor use, you can access AltiAgent from a remote location using an IP extension. All the call handling functions are the same as logging in locally, with the exception of the ability to configure One Number Access. You can pick up voice mail, forward local business office phone calls to another site such as a home desktop PC, and even receive the phone calls as you would at the office. To use an IP extension, you must meet the following requirements: • Your extension must be configured to use IP extensions by your system administrator. • You must have AltiGen-certified IP phone/adapter equipment. Consult your system administrator or authorized AltiGen dealer for details on obtaining and using any of these options. The IP Talk option is discussed in the next section. To log in from a remote location using an IP extension: 1. If you connect to the Internet through a modem connection, establish a connection to your Internet Service Provider. 2. Log in using your Extension and Password as usual. AltiAgent Manual 9 3. (IPTalk users only) Select the IP Extension Integrated with IP Talk check box. 4. Click OK. IP Extensions Using IP Talk To use IPTalk as an IP extension, you need the following: • A sound card or USB sound device/headset (Plantronics headset recommended) Important: You can only run one instance of AltiAgent with IPTalk per system. To make and receive calls using IPTalk: • Connect your headset to your PC. Use the AltiAgent Dial and call accepting functions as usual to make and receive calls. Troubleshooting IP Connectivity If problems occur, they may be due to a failure to connect to your ISP or due to firewalls at your office preventing direct access to the AltiWare/ AltiContact Manager server. As a test, you can choose Run from the Windows Start menu, then enter Ping <IP address> [ENTER] where <IP address> is the AltiWare/AltiContact Manager system you want to connect to. An example of the IP address format is 123.234.231.143 If you do not get a response, contact your LAN administrator for support. Next, check to verify if ports are open. Hiding or Exiting AltiAgent When you minimize the AltiAgent desktop by clicking the Minimize symbol (the dash), it is hidden—it doesn’t appear anywhere in the Windows desktop except as a phone icon in the tray in the lower right corner, as discussed below. To exit AltiAgent entirely, right click the phone icon and select Exit. 10 AltiAgent Manual Pop Up when You Get a Call You can configure to pop up when you have incoming calls. Pop ups work when AltiAgent is hidden (minimized) but not when you have exited. See “Screen Pop, Audio Beep, and Auto Close” on page 49. Using the Windows Tray Phone Icon If the AltiAgent interface is not on your Windows desktop, but this icon appears in the Windows tray, you double-click it to open the AltiAgent main window, or you can right click it to pop up a menu, then select the AltiAgent window you want to open. Resizing the Display You can resize many AltiAgent windows using the standard Windows method: place the cursor at a window edge or corner, then drag the window to the size you want. Also, the field size for any field can be increased or decreased by pointing the cursor to either side of the field’s main column. The cursor changes to a movable double bar (||) that can be moved to resize the column. Call States AltiWare/AltiContact Manager applications report the status of calls. A list of the states includes the following: • AA - the call is being transferred to an Auto Attendant/IVR • Busy - callee is busy or not available • Call Pending - the call is placed into a workgroup queue • Conference - the call is in conference • Connect - the call is connected AltiAgent Manual 11 Getting Started After you log in, the AltiAgent icon (a phone) is displayed on the Windows tray, normally at the bottom right of your screen. When you have new voice mail, the phone turns into a small yellow envelope. • Dial Tone - a dial tone is present, AltiAgent is ready to dial out • Error - receipt of an error tone • Hold - the call is on hold • Hold Pending - the call is being transferred or conferenced • Idle - the extension is not in use • Music on Hold - an extension user placed the call on hold to take another call • Park - the call is parked • Play - playing voice mail • Proceeding - the outgoing call is in progress • Record - recording an introductory message • Ringback - caller receives this state while callee is ringing • Ringing - there is an incoming call • Voice mail - the call is in voice mail Figure 3. Status Field - AltiAgent main window 12 AltiAgent Manual Error Messages The following errors may be displayed as login or connectivity errors. Error Message Description Solution No AltiAgent was found Maintain the number of AltiAgent license keys or add additional sesOR more than allowed number of AltiAgent users sion licensing. have attempted to log on. Cannot connect to AltiLink. Please check server name or network connection. You are not connected to AltiWare. Cannot access voice mail Mail box is in use by the list while mail box in use. AltiGen Voice Mail System and is temporarily unavailable. Check the server field (IP address or DNS name) by: 1. Pinging the network server address OR 2. Try using the IP address of AltiWare (if using the DNS name in the server field). Wait a while, then try again. Mail service is unavailable. Please check with your administrator. Voice mail service is not enabled on AltiWare. Make sure voice mail service is started. Please register AlpInterface.dll (regsver32 AlpInterface.dll). AltiAgent uses this dll to communicate with AltiWare. It should be registered in user system. Re-register this file. Type in DOS command window, regsver32 AlpInterface.dll Change directory to AltiAgent directory, type regsver32 AlpInterface.dll You have entered an invalid password. Please try again. The password and confirmation box entries do not match. Make sure you are entering the password correctly in both boxes. Cannot use “IP Extension You tried to log in with integrated with IP Talk.” the IP extension option without the IP-Talk License. Confirm that your extension is set up as an IP extension with dynamic IP address and that an IPTalk License has been registered. AltiAgent Manual 13 Getting Started AltiWare connection limit has been exceeded. Error Message Description This version is not com- The installed version of patible with the version AltiAgent is outdated from AltiWare release. of AltiWare that is running. This can lead to inconsistent or no functionality. Please install the correct version before proceeding. 14 AltiAgent Manual Solution Upgrade AltiAgent to version 5.0A (install matching version of AltiAgent). CHAPTER 3 Using AltiAgent as a Workgroup Agent AltiAgent is a desktop call control application for workgroup agents to manage their workgroup calls from the PC. AltiAgent allows direct access to call handling as well as configuration functions including the following. You can also log in as a workgroup agent using the IP Extension integrated with... option. View caller data (for example, IP address, account number, credit card number, name, etc.) sent with an incoming call. • Pushing or sending a URL or web page to a web-based call. • Logging off one or more workgroups using a two-digit reason code that corresponds to a particular course of action, if logoff reason codes are used in your workgroup. • Viewing and printing workgroup call data. Workgroup Login After you complete your initial login and choose to login as a Workgroup Agent as described in “Logging In” on page 7, you see a Group Login window. Figure 1. Group Login window AltiAgent Manual 15 Using AltiAgent • Select the workgroup or workgroups you want to log in to, then click OK. AltiAgent supports login on up to eight workgroups simultaneously. Note: If you are set up to change your Outbound Workgroup, you can select another extension from the drop-down list. Logging Out or Changing Workgroups After you’ve logged in, you can log out or change the workgroups you’re logged in to as follows: Click the Login/Logout button in the main window to open the Group Login window, an example of which is shown on the previous page. To log out or change workgroups, deselect the check box(es) next to the workgroup(s) you’re logging out from. If Logout Reason Codes are required in your system, select one in the drop down list. If you want to log in to other workgroups, select their check boxes. Then click OK. About the Main Window The AltiAgent main window is your window into your workgroup environment and facilitates the management of workgroup calls. Workgroup Status Call Status List of Calls/ Voice Messages Call Controls Figure 2. AltiAgent main window 16 AltiAgent Manual The window consists of the following displays and buttons: • The Workgroup Status panel displays statistical information about the current workgroup. Tabs above the panel allow you to switch views between the workgroups you’re logged in to. The statistics are largely self-explanatory, but it may be noted that the Service Level represents the percentage of workgroup calls taken out of queue before the Threshold time has expired. • The Call Status panel displays the status of the currently active call, a list of any calls on hold, the current time and a DND/OFF button. — Activity drop-down list - this button opens a drop-down list to select an activity for the extension: In-System / In-Personal / Meeting / Away from Desk / Business Travel / Personal Time Off The remaining three activity codes (7, 8, 9) are customized by the administrator. (Activity can also be set from the corresponds to the Activity setting in the Call Handling configuration window of AltiAgent Config) — DND/OFF button - this turns off ringing and forwards all incoming calls according to your “Enable Busy Call Handling” settings. Clicking DND/OFF here has the same effect as selecting Enable Do Not Disturb on the Call Handling tab of the Config window. Note: If Do Not Disturb feature is disabled for the extension, the DND feature will not be available to the user. If the user selected DND, an alert will pop up informing the user that DND is not allowed. The administrator must enable the Allow DND option for the extension in the Answering page of Extension Configuration in AltiAdmin/ACM Admin. AltiAgent Manual 17 Using AltiAgent Figure 3. Call Status Panel • The Directory panel has two tabs: CALLS, which shows a current list of calls; and VOICE MAIL, which shows a log of current and past voice messages. Figure 4. Calls Tab • The Call Controls provide single-click functions to MUTE, REDIAL, HANGUP, HOLD, TRANSFER, CONFERENCE, or send calls to VM (voice mail) or to AA/IVR (Attendant). Figure 5. Call Controls Note: When IP Talk is enabled, the headset volume control can be invoked by AltiView using the Volume Control button. Note: (Mute feature available only when IP Talk is enabled). When mute is enabled, a mute symbol appears in the main window. Figure 6. Mute Display • The Config button lets you customize your call handling and voice message settings. See “Configuring Your Station Settings” on page 47. Figure 7. Config button • The EXPAND button provides a view into extension or workgroup activity and provides access to past call logs. 18 AltiAgent Manual • The Ready/Not Ready buttons tell the system you are ready to receive workgroup calls. • The Web Data button lets you display data associated with the calls, send web pages or URLs to the user, or share web pages. • The Login/Logout buttons The button allows you to login in to different workgroups and/or log out of current workgroups. Call Handling The AltiAgent call handling functions include dialing out, using voice mail, and monitoring other extensions. Dialing Initiate dialing by clicking in the dialing field, entering the number using the keypad, then clicking the dial button in the main window Figure 8. The Dial button Clicking the Dial button dials the number in the dialing field. The scroll list box left of the Dial button is actually a combination dialing field text- and list- box. As a text box, it displays numbers that you enter from the dialing pad or from the keyboard number keys. You can also use it to search for names. As a list, it displays extensions and the names associated with extensions as well as names and numbers imported from MS Outlook, GoldMine®, or ACT!. You can select extensions or names using the scroll list. AltiAgent Manual 19 Using AltiAgent You can dial out in a number of ways; using the numeric keyboard, and by name or extension, number, or speed dial number. The list can display up to 2000 entries. If you are working with more than 2000 entries, you can find the entry by name search even if the entry is not one of the first 2000 that are displayed. Figure 9. Dialing list Dialing By Number To dial using the keyboard number keys: 1. In the dialing window, enter the numbers you wish to dial using the standard numeric keys or the numeric keypad. The numbers appear in the box above the dialing pad. 2. Press Enter or click the Dial button to place the call. The main window displays the status of the call. Figure 10. Call status displays in Calls list as well as status panel When Your Number Is Questionable If your system's IP trunk access code is 7, when you dial "7101234567," the number could have two meanings: 20 AltiAgent Manual • "7" is the IP trunk access code, "101" is the IP dialing entry, and "234567" is the target number. • "710" is the area code, and "1234567" is the number. In this case, an AltiAgent message box asks you: Is "710" an area code? • If you click Yes, AltiAgent inserts the trunk access code ("9") and long distance number ("1") automatically. • If you click No, AltiAgent dials this number out directly, and "7" is treated as an IP trunk access code. If the number you dialed is shorter than 10 digits (3-digit area code + 7-digit number), AltiAgent sees the "7" as an IP trunk number, and dials this number out directly. Dialing By Name or Extension 1. Use the scroll list box above the dialing pad to select the name or extension. 2. Click the Dial button to place the call. To search by name: 1. Click anywhere in the text box above the dialing pad, then begin to type the name of the person you want to call. The dialing pad transforms into a list that displays matching names. 2. Click the name you want. The extension or number appears in the list box, selected for dialing. 3. Click the Dial button to place the call. AltiAgent Manual 21 Using AltiAgent Each time you answer the question Is "710" an area code? the result is recorded in a text file, AreaPrefix.txt, so that AltiAgent will not have to ask you again about that number. If you want to remove the number, open the file, delete the number, then restart AltiAgent. The typical address for the file is: c:\program files\AltiGen\AltiAgent\AreaPrefix.txt. Dialing Speed Dial Numbers You can use either your own Station Speed Dial numbers or the System Speed Dial numbers. See “Configuring Your Station Settings” on page 47 for details on setting up speed dial numbers. 1. Depending on which type of speed dial number you want to call, click the Station Dial tab or the System Dial tab. 2. Choose the speed dial entry from the list. 3. Click the Dial button to place the call. Redialing To redial the last number called, click the Redial button. Placing Calls on Hold During a phone call, click the Hold button in the AltiAgent main window. The state of the call is changed from connected to a hold state and you will hear the dial tone. Figure 11. Call on Hold In the row displaying the call, the State column shows the call on hold. Click the Hold state cell to release the hold and reconnect the call. Note: When a call is put on hold automatically by the system (to queue), the system will ring the user after two minutes, if the call is still on hold. Note: When you place a call on hold, workgroup calls may still ring your extension. To prevent this, click the Not Ready button. See “Setting Status to Ready or Not Ready” on page 38. 22 AltiAgent Manual Using Call Waiting During a call, you may hear a beep indicating that you have another incoming call. To answer the call: 1. Click the Calls tab on the AltiAgent main window to view the directory of current calls. 2. Find and click the row displaying the incoming call. This places the current call on hold and connects the incoming call. 3. When you are finished, click the Hold state cell for the call on hold to reconnect. Transferring Calls 1. While connected to a call, click the Transfer button. This pops up the dial pad. 2. On the dial pad, enter the extension or phone number to transfer the call to, then click Dial. 3. While AltiAgent dials the new number, you’re asked to confirm your decision by clicking the OK button in a confirmation dialog box. You can click OK before the party answers to do a blind transfer, or you can wait for the person to answer and then confirm or cancel the transfer. Figure 12. Confirming call transfers At any time before or after the person you’re transferring to answers the phone, you can cancel the transfer by clicking the Cancel button or by closing the dialog box. If the transfer is cancelled, AltiAgent reconnects the call to your AltiAgent Manual 23 Using AltiAgent AltiAgent supports both supervised transfer, in which you confirm the transfer, and blind transfer. extension. The call is also reconnected if the third party doesn’t answer. How to display User data on the IP phone When a call is being transferred using AltiAgent, the person transferring the call can type a brief note in AltiAgent, which will then be displayed on the LCD of the person receiving the call, as well as on that person’s AltiAgent screen. To do this, after answering a call and before transferring it, do the following: 1. In AltiAgent, click the Call Memo button. The Memo dialog box opens. 2. In the Memo field, enter DISP= and follow that with your text (for example, DISP=new customer) in the Memo field. DISP (for “display”) is case-insensitive and supports only inbound trunk calls. Sending Calls to Voice Mail While connected to a call, click To VM on the main window. When the dial pad appears, choose the extension number you want to send the call to, then click OK. Figure 13. Transfer to Voice Mail You can also transfer a call to voice mail before you answer it. Transferring to Attendant While connected to a call, click To AA/IVR on the main window. Select the operator or an Auto Attendant/IVR to transfer to using the drop-down list. 24 AltiAgent Manual You can also transfer a call to an Attendant before you answer it. Figure 14. Transfer to Auto Attendant/IVR Forwarding Calls Using Do Not Disturb Centrex Transfer If you have a Centrex line, you can use this feature to transfer an external call to an outside number without having to tie up two trunk lines. Once the transfer is complete, the external caller’s line connects directly to the outside number. Since there are no longer any connections to internal users, internal trunk lines are then dropped, freeing up system trunk line resources for other calls. To perform a Centrex transfer: 1. While connected to an outside caller from a Centrex trunk, type “F*” in the number field on the GUI and then press the Enter key on the keyboard. 2. After the user hears dial tone, type the second party’s outside number in the number field on the GUI and then press the Enter key on the keyboard again. 3. Now either click the Hang Up button or wait to announce the caller and then click the Hang Up button. Conferencing Calls Any internal user is able to add parties to a conference call. AltiAgent Manual 25 Using AltiAgent If allowed, click the DND button to forward all incoming calls according to your “Enable Busy Call Handling” settings. See “Configuring Your Station Settings” on page 47. Note: Single Call Waiting, Multiple Call Waiting or Live Call Waiting must be enabled in AltiAdmin/ACM Admin in order to conference incoming calls. While connected to the first party: 1. Click the Conference button. 2. When the dial pad pops up, enter the extension or phone number you want to conference with, then click Dial. While AltiAgent dials the new number, the first party goes into Hold Pending state, and you see a confirmation dialog box. Figure 15. Confirming Conference Calls 3. After the third party connects, you can announce the conference by clicking OK in the dialog box. If the third party does not answer, click the Cancel button. 26 AltiAgent Manual 4. Click the Conference button again to initiate the three-way conference. Both calls will be displayed as Conference state. Using AltiAgent Figure 16. Conference Calls Displayed in Call List To add another party, click the Conference button and repeat steps 2-4. When two or more lines are holding, you can also add parties to a conference call: 1. Right-click on the line call. Figure 17. Join to Conference AltiAgent Manual 27 2. Use the drop-down list and select Join To Conference. 3. In the confirmation dialog box, click OK to conference the caller. The maximum number of conferenced parties is 6. Cancelling Conference Calls You can cancel the conference at any time using any of the following methods: — clicking the Cancel button — closing the dialog box — pressing your phone’s FLASH button — right-clicking on the caller and selecting Drop From Conference Normally, after cancelling you will be reconnected automatically to the initial call. If you are not automatically reconnected and want to reconnect to the first call, click the Hold Pending status representing the call. Note: The conference holder is the user who initiates the conference call (by pressing # or using AltiView with an IP phone). If the conference holder hangs up, no one in the conference call is allowed to drop the call from conference. Only the conference holder can drop a call from conference. Recording Calls The voice recording feature in AltiAgent allows a user to record conversations. Recorded conversations can then be played back through voice mail or accessed at a centralized location. Note: The voice recording feature is only available Triton Analog extensions and IP extensions. For each extension, the options for voice recording are enabled in the system’s General page of Extension Configuration. Settings in the Personal Call Recording Options field allow the administrator to: • Disable call recording • Auto record to a central location (AltiContact Manager only) • Record on demand to a central location (AltiContact Manager only) • Record on demand to agent VM 28 AltiAgent Manual For each workgroup, the options for voice recording (centralized workgroup recording) are enabled in the system’s General page of Workgroup Configuration. Settings in the Centralized Workgroup Recording field allow the administrator to: • Disable workgroup recording • Auto Record to a central location (AltiContact Manager only) • Record on demand to central location (AltiContact Manager only) • Record on demand to agent VM Listening in to or recording a conversation without the consent of one or both parties may be a violation of local, state and federal privacy laws. It is the responsibility of the users of this feature to assure they are in compliance with all applicable laws. Recording on Demand When the extension is set to record on demand (to a central location or user VM), the user can use AltiAgent to initiate the recording. AltiAgent Manual 29 Using AltiAgent Note: When voice recording is enabled at both the extension and workgroup level, the workgroup voice recording settings control workgroup calls; extension voice recording settings control direct extension calls. WARNING! To record a call: 1. While connected to a call, right-click on the conversation to open a drop-down list. Figure 18. Right-click Drop-Down List 2. Scroll to Start Voice Record. The recording will be indicated by a small, red cassette tape icon in the top right AltiAgent window. If the Insert Recording Tone option is set, both parties will hear a beep when the recording begins. 3. To pause recording, right-click on the conversation and scroll to Pause Voice Record. 4. To end recording, right-click on the conversation and scroll to Stop Voice Record. If the administrator has set to record to a centralized location, contact your administrator for the location. If the system is set to save the recording as the user’s voice mail, the recording can be heard through the AltiGen Voice Mail System. Notes: • Depending on the size and number of recorded calls, this may affect the system’s resources. • Do not use an account code entry to stop recording on demand; doing so will disconnect the call. 30 AltiAgent Manual Using Account Codes If your system is set up to use account codes, you can associate calls to specific codes for billing or tracking purposes. Required account codes—If your extension has been configured for required account codes, the system will prompt you to select an account code from a popup window for all outbound calls. Bypassing required account codes— If your extension has been configured to bypass account code validation, you can enter a different account code in the box at the bottom of the popup window or enter # to bypass the account code altogether. Optional account codes To associate a call in progress to an account code: Using AltiAgent 1. Right-click the number in the Calls List. Figure 19. Account Code from Right-click Drop Down List 2. Choose Account Code. AltiAgent Manual 31 3. In the Account Code popup window, select an account code from the scrollbox. Figure 20. Account Code List window Note: If your extension is configured to bypass account code validation, you can enter an account code in the box at the bottom of the popup window. 4. Click OK. To change the account code for a call in progress, repeat the steps above, entering the new account code to assign the call to. 32 AltiAgent Manual Using Voice Mail About the Voice Mail Window Using AltiAgent Figure 21. Voice Mail window When you click the Voice Mail tab in the main window, you see the voice mail list. Note: Click on the column headings to sort the data. Right-click on a message row to perform any of the actions (listening to, saving, or returning messages, etc.) described in this section. • New voice mail messages are indicated by a white, closed envelope icon in the status window of AltiAgent. • If the new message is urgent, a red envelope icon is displayed. • Heard voice mail messages are indicated by a white, open envelope icon. • If the message is saved, a blue, open envelope icon is displayed. • A paperclip symbol on the envelope indicates an attachment—a voice mail message forwarded from another extension. AltiAgent Manual 33 Listening to Your Voice Mail In the Voice Mail list, select the message and use the voice mail controls at the bottom right of the window to play it, rewind, or fast forward. You can also use these commands on the right-click popup menu. You have several listening options which you configure as described in“General Information” on page 48. You can listen using the sound card on your PC or your phone. You can play the message while its downloading or wait until it’s completely downloaded to play it. If this is a new message, the envelope icon changes from closed to open, indicating that the message has been heard. As the message is played, the status window displays Play. Use the tape player type buttons to play the message. Return Call Play Rewind Delete Stop Fast Forward If you click another message in the list, the current message stops playing. Saving Remotely or Locally You can click the Save As button or use the right-click popup menu to save the message as a .wav file that you can play back later. Save As opens a dialog box that lets you choose how you want to save the file. • Save in remote allows you to save local drive space, but to play the saved message, of course, you have to access on the remote server. • Save in local opens a dialog in which you choose a directory and file name for the .wav file, which you can then play on a media player. Deleting the Message To delete the message, select it and click the Delete key, or use the rightclick popup menu. 34 AltiAgent Manual Returning the Call Click the Return Call button to call back the sender, or use the right-click popup menu. Attaching a Memo To add a note to accompany a voice mail, click the Memo button to invoke the Memo window or use the right-click popup menu. Using AltiAgent Figure 22. Attaching a memo to a voice message Type in the memo in the area provided and click OK. The entry will be displayed in Memo field of the voice mail. AltiAgent Manual 35 Forwarding Voice Mail To forward a voice mail to an extension or a VM Group: 1. Select the voice mail in the Voice Mail view of the AltiAgent main window. 2. Right-click popup menu to invoke the VM Forward window. Figure 23. VM Forward window 3. Use the mouse to select the extension, workgroup, or voice mail group to which you want to forward the message. If you need to search for a person by extension or group name or extension or group number, type the first letters of the name into the Search by Number or Name box. The matching extension/group number or name displays in the list as you type. To select a number or name, select the check box next to it. Notes: • Click on the column headings below the Search by Name window to sort the data. • If the extension name is configured for an extension, it is used to match the search string. If the extension name is not configured, then the extension number is used to match the search string for this extension. 36 AltiAgent Manual 4. Optionally, you can leave an introductory message. Select the Record Introduction Message check box and follow the steps below. 5. Click OK to complete the forwarding. To record an introductory message: 1. If you selected the Record Introductory Message check box, when you click OK to complete the forward, pick up the phone hand set and you’ll hear a prompt to record the message. 2. Record the message and press the pound key (#). A confirmation appears on screen. 3. Click OK to confirm and complete the action. Working with Voice Mail Groups (Distribution Lists) Note: Voice Mail Groups are also known as Distribution Lists in other AltiWare interfaces. There are two types of voice mail groups you can use: • System-based groups are set up in the AltiWare/AltiContact Manager Administrator. You can use but not edit these lists in AltiAgent. • Personal groups are set up and modified in your AltiGen Voice Mail System. AltiAgent Options The basic call handling features and functions are the same for workgroup agents as they are for AltiView user. This section discusses workgroup member options that are not available to the AltiView user. AltiAgent Manual 37 Using AltiAgent You can set up voice mail (VM) groups to forward messages to multiple recipients at the same time. You can set up to 100 personal voice mail groups, each with 64 members. Group members can be any extension or another voice mail group. Setting Status to Ready or Not Ready Click the Not Ready button to tell the system not to send workgroup calls to your extension. Click the Ready button to tell the system you are ready to receive workgroup calls. The Log button allows you to log into or out of one or more workgroups. Viewing, Sharing, or Pushing Data Pushing a web page or URL is sending the page or URL as a link that the other person views in their web browser. Sharing the URL is pushing the link to the other user and simultaneously opening the page in your own browser in such a way that when you act on the page, the other user sees the results in their own browser. Sharing allows you to guide the web-based caller through a site. To work with web data when connected with a web-based caller, click the Web Data button in the main window to open the Caller Data window. Figure 24. Web Data window Viewing Caller Data The Source/Contact panel displays data collected in various ways: • From an Auto Attendant/IVR if the caller has input data there in either a PTSN or web call situation. 38 AltiAgent Manual • From Supplemental Caller Data, including user data tagged to the call, and data included by using the AltiAgent Memo button, DDR, ActiveX I/F, or Agent ActiveX I/F. • From caller data collected from the web page form. • From web URL paths—a URL history. • From or input by the caller, such as IP address, name, account numbers, etc. including data from your external database such as Outlook, if available. Sharing or Sending a URL or Page 1. In the Caller Data window, click Add to open an Add URL dialog box. Figure 25. Add URL dialog box 2. Type in the URL or web page specification and click OK. The URL now appears in your URL Sharing list. Figure 26. Caller Data window AltiAgent Manual 39 Using AltiAgent The URL Sharing panel in the Caller Data window displays the addresses of pages or sites you’ve added to the list. Pushing a web site or a web page is a two step process: first you add it to your share list to make it available, then you send it. 3. To share or push the URL, select the URL you want to share by clicking it, then click Push to send it or Share to share it. 4. When you’re done, click Release to disconnect the web call. Monitoring If your system administrator has configured your extension for monitoring, you can monitor the activity on the other extensions in your workgroup, view call history, view workgroup statistics, and view calls in queue. If you’re a manager, for example, you might monitor to determine whether you need more resources in a busy environment. Or you might use monitoring capability to cover calls for a co-worker, since you can click the ringing phone icon in the monitor list and take the co-worker’s call. Figure 27. Workgroup Agent Monitor Window 40 AltiAgent Manual Choosing Workgroups to Monitor 1. Open the Monitor window by clicking the EXPAND button in the AltiAgent main window, then click on the MONITOR tab. 2. Click the Change button in the Monitor window to open the Change Monitor window. Extensions to which your system administrator has given you monitoring rights are listed here, in addition to any workgroups to which you belong. 3. Select the check boxes next to the individual extensions (Type “Ext.”) or workgroups (Type “WG Ext.”) you want to monitor, and click OK. The extensions in the selected workgroups are now listed in the Monitor window, in addition to any individual extensions you selected. Note: If you selected individual extensions to monitor, you will be able to pick up personal calls to these extensions, but not workgroup calls. In addition, if you selected a workgroup extension, the Monitor list shows all the extensions in the workgroup, even for agents who are currently logged out. Reading the Monitor List In the monitor list, each extension is listed along with its Status, Number, Name, Activity, Group and Group Name—workgroup, if applicable. The state can be one of the following: AltiAgent Manual 41 Using AltiAgent Figure 28. Monitor Change window • Idle—the extension is not in use; you can click the Status field to ring that extension • Connected—the extension is in use • Ringing—the phone on the extension is ringing; you can click the Status field to pick up the call at your own extension • Conference—the extension is on a conference call • Voice Mail—the extension is in voice mail • Auto Attendant—the extension is connected to an Auto Attendant • Holding—the extension is on hold • Hold Pending—the extension is awaiting hold Calling or Picking Up Calls If a monitored extension is Idle, clicking its Status field rings the extension. If a monitored extension is Ringing, clicking its Status field picks up the call. Note: If a call is coming in to a workgroup to which you are not currently logged in, you cannot pick up the call. 42 AltiAgent Manual Viewing the Call History Click the History tab in the Monitor window to view an informational history of handled calls. Using AltiAgent Figure 29. Workgroup Agent History window Note: Click on the column headings in the History window to sort the data. The list in the History window displays the following fields: • Number—the extension or phone number. Upward arrow icons indicate outgoing calls; downward arrows indicate incoming calls Clicking the Number field dials that number. • Name—Caller ID information, if available, or Unknown. • Date/Time—the call’s date and time. Note: This history data is sorted by last disconnected and not in the order the call was received. It is therefore possible to have a record with an earlier timestamp followed by a record with a later timestamp. Also, the timestamp for call data is based on the client system, while the timestamp for voice mail messages is from AltiWare/ AltiContact Manager. Thus, the times displayed here may not match those in the voice mail view in the main window. AltiAgent Manual 43 • Length—the length of time of each call. • DNIS—DNIS digits collected, if available • Note—a note attached to the call. Move the cursor to the field to enter a note. Use the Delete button to delete a single call history entry. Use the Delete All button to delete the entire call history list. AltiAgent will ask the user to confirm the deletion; click Yes to delete or No to cancel. Figure 30. Confirm Delete All Viewing Workgroup Statistics Click the Workgroup tab to open the Workgroup window and view statistics on workgroup activity for the monitored workgroups.] Figure 31. Workgroup Agent Workgroup Window displaying workgroup statistics 44 AltiAgent Manual Most of the data is self-explanatory, but you might note the following: • The Service Level represents the percentage of workgroup calls that have been taken out of queue before the Threshold time has expired. If you have been removed from a workgroup by the system administrator, all your statistics related to that workgroup will also be removed from the Workgroup window. • The Login Time is the time you logged into the workgroup. Much of the data reported here is also reported in the Supervisor’s view of group statistics and is further discussed in “Viewing Group Statistics” of the AltiSupervisor Manual. These statistics clear if the system is reset. Click the Export button to export the statistics. Viewing Queues Click the Queue tab to open the Queue window to view the calls in queue for the monitored workgroups. The call data includes the Caller ID and caller name, if available, as well as the workgroup amount of time the call has been in queue and priority. Figure 32. Workgroup Agent queue window AltiAgent Manual 45 Using AltiAgent Click the Print button to print the statistics. Most of the data is self-explanatory, but you might note the following: • Queue Time represents the total time a call has been waiting in queue. • Priority Queue Time represents the amount of time that a call has been waiting in a specific priority level. Priority queue time will be reset to 0 when the call’s priority is promoted to a higher level. Pick Up Calls from Queue To pick up a call from a workgroup queue, click on the queued call and click the Pickup button. If the agent is connected to a caller, the current call will be put on hold and the queued call is connected. Note: This feature must first be enabled by the system administrator. Viewing the Speed Dial List To dial System or Station speed dial entries, click on the speed dial entry and click the DIAL button. Figure 33. Speed Dial list window 46 AltiAgent Manual Using ActiveX Control with Third Party Applications The AltiAgent ActiveX Control Object is an ActiveX Object. It works with AltiAgent by getting call-related information from AltiAgent, which acts as a server. Based on the call information, AltiAgent will implement corresponding actions, such as popping up corresponding customer information and logging Caller ID into a database. For more information on using ActiveX with AltiAgent, refer to the “AltiClient ActiveX Programmer’s Guide” document available from AltiGen’s web site. Using AltiAgent AltiAgent Manual 47 48 AltiAgent Manual CHAPTER 4 Configuring Your Station Settings You can configure the following settings and options by clicking the Config button in the main window to open the Config window. • General Info—password, default trunk access, and other settings. • One Number Access (ONA)—forwarding of specific incoming calls. This is available only when your extension configuration is set up to allow ONA. • Call Handling—forwarding, busy call, and no-answer call handling. • Message Notify—how and when to notify yourself about incoming voice messages. • Station Speed—your personal speed dial numbers. • System Speed—you can view and edit the name and comments, but not the number itself, of system speed dial numbers. Note: Options are disabled if they are not available. For example, One Number Access must be enabled in the AltiAdmin application. Further, if you don’t enable ONA as a Call Handling option, you can’t set up and use ONA. Apply Button and OK Button • The Apply button saves your changes and lets you continue in the current window. • The OK button saves your changes and closes the current window. AltiAgent Manual Configuration In the Configuration windows, you’ll see two buttons that save your changes: 47 General Information Figure 34. General Info configuration The General Info tab is the window you see when you first click the Config button in the AltiAgent main window to open the Config window. In this window, you can edit your password, the default trunk access code, voice mail settings, AltiAgent audio and video behavior, and external database access options. Default Trunk Access The trunk access codes are defined in the AltiWare/ACM Administrator. When you get an incoming call over multiple trunks and cannot issue a return call, the system will automatically select the default trunk access code to place your call. 48 AltiAgent Manual Voice Mail Play Options You can choose to play your messages on your phone set, or play them on your sound card and speakers. If you choose to play them on your sound card, you have another choice: you can choose to play the message as it downloads, or to download it completely and play it on an external media player. Screen Pop, Audio Beep, and Auto Close Select the Screen Pop check box if you want an AltiAgent window to pop up on your screen when you have a call. You can then click a call to take it or perform other AltiAgent actions. For AltiAgent to pop up, you cannot have closed the application entirely, but it can be minimized. Note: The Screen Pop and Audio Beep selections on this screen differ from the Alert option you can select in the Advanced window, which alerts you when a call goes into your workgroup’s queue. See “Advanced Options for Web-based and Workgroup Calls” on page 50 for details. Select the Auto Close check box to have AltiAgent close the pop up window once you have finished with the call. Accessing Databases In the drop down list under Use Database, select the database you want to use—either Outlook or Outlook Express. Note: If you select Outlook, AltiWare will load all the subfolders and data in your main Contacts folder, which will take a few moments. Once the data is loaded, you can close the Configuration window, reopen it, and click the Select Folder button that now appears to choose which Contacts subfolders you want to use. You also have these additional options: • Select the For Screen Pop check box to have a database contact window pop up when you receive a call from someone for whom you have a record in the database contact directory. AltiAgent Manual 49 Configuration AltiAgent can access phone numbers from your Microsoft Outlook, Outlook Express, ACT!, or GoldMine® database. During installation, the install program reads which applications you have installed on your PC. • Select the For Dial-by-Name check box enable access to the names in the database directory when you dial. With this option enabled, the names and their associated numbers in your Outlook, ACT!, or GoldMine® directory are added to the contact list in the dial pad window. Note: If the contact entry has an extension number as part of the dialing number, the extension number is displayed but will not be included in the digits dialed by AltiWare. • Select the Update database check box to refresh the data AltiAgent accesses from the database. • Country Code - for international use. Enter the country code of the local AltiAgent user; US country code is “i”. This field helps to convert the standard international phone numbers used in Outlook to correct digit strings for AltiWare. Color Selection Select either Nattierblue (default) or Burgundy as the color of the AltiAgent window. Release IP Trunk Link Tie When enabled, the Release IP Trunk Link Tie option will automatically have the Transfer button send “FLASH *” to release a tie trunk if the incoming call is through an IP trunk. (Option is disabled by default.) Important: Before checking this check box, see your phone system administrator. If your company is using multiple systems and the tie trunk feature, the administrator needs to have used DINA Manager to synchronize the systems. Otherwise this feature will not work. Note: The call to be transferred must originate from an AltiServ system running 5.0 or later. Advanced Options for Web-based and Workgroup Calls This option is available if you are logged in as a workgroup agent but not as a desktop user. Click the Advanced button to select advanced options. 50 AltiAgent Manual Figure 35. Advanced database options The first three radio buttons provide choices for when to open a text chat session during web-based calls—that is, whether to open IP Talk in coordination with the calls. You can choose always, never, or to have AltiAgent query you on each webcall as to whether to open a chat session. • Select the Popup extra call information… check box to have the Caller Data window pop up automatically when you connect to a webbased call. See “Viewing Caller Data” on page 38. • Select Alert when new calls come into queue to have AltiAgent alert you via a screen pop and audio beep when a new call enters the workgroup queue. • Select Use external recorder to use any client voice recording system you have installed. Use the Search button to browse to the .exe file. One Number Access (ONA) If you are expecting calls that you want to receive regardless of where you are, you can have the system forward those calls to you. You must enter the Caller IDs for the calls you want forwarded, and the numbers where you can be reached. If the system is unable to connect the call (i.e., can’t identify a Caller ID or can’t reach you at any of the numbers you specify), the call is sent to your voice mail. Before You Set Up ONA • ONA must be enabled by your system administrator. AltiAgent Manual 51 Configuration • • Your Call Handling settings must not conflict with ONA. Specifically: — Do Not Disturb must be disabled. Otherwise, if your line is busy, all calls will go into voice mail and not to the ONA forwarding numbers you specify. — Enable Call Forward must be disabled. Otherwise, all calls will be forwarded according to this setting. See “Call Handling” on page 55 for details on these settings. Accessing One Number Access Setup After you set the call handling options, click the One Number Access tab in the Config window to open the One Number Access window. Figure 36. One Number Access window 52 AltiAgent Manual 1. Select the times you want to be available to ONA callers. If you choose Enable based on the following schedule, you can set up to four different schedules in the dialog that pops up. Figure 37. Enable Schedule Based Access dialog box 2. Enable the Call Screening check box to have the system prompt the ONA caller to record a caller name to continue ONA. 3. Enable the Caller ID Verification check box and then specify the incoming phone numbers for ONA. If ONA finds one of these numbers on an incoming call, it will forward the call to you. You can enter up to ten phone numbers in the Caller ID Verification fields. For local numbers, use 7 digits (5555555). For long distance numbers, use 10 digits—area code + local number. Using a Password You can use a Caller ID Verification field to enter a password number such as “5555” so that a caller who knows this password can use ONA to find you, regardless of where they are calling from. Tell the caller to dial 1 during your personal greeting and then enter the password. 4. Select the Forwarding Numbers to be used by the system to find you when ONA is active. You can set up to four different numbers— extensions or outside numbers. For outside numbers, use the drop-down list to select the trunk access code you want to use. When ONA is active, the system dials the forwarding number(s) in AltiAgent Manual 53 Configuration Note: If you enter no numbers in the Caller ID Verification fields and ONA is enabled, ONA is made available to every caller. the order from Forwarding Number 1 through Forwarding Number 4. Note that this number order does not correspond to the Schedule order—Forward Number 2 is not used first during Schedule Number 2. Note: If your system administrator has disabled the Check Password option for your ONA settings, a call forwarded via ONA that is picked up by a voice mail box, fax machine, or answering machine will connect, and will not try any subsequent Forwarding Numbers. Therefore, if you want ONA to use such an option as a “last resort,” it should be Forwarding Number 4. You can set the ONA ring duration from 5 to 45 seconds using the Ring for ... seconds drop-down list. Default value is 20 seconds. The system will ring the ONA target within the specified time limit. If the ring time exceeds 30 seconds, the system will play a phrase every 15 seconds (playing time is included in ring time). 54 AltiAgent Manual Call Handling Click the Call Handling tab in the Config window to configure incoming call handling for your extension. Figure 38. Call Handling configuration Forwarding All Calls Forwarding to a Pager Not Recommended Forwarding calls to a pager is possible but not recommended since callers will only hear what is heard when calling a pager and might not know to enter a return phone number unless instructed. AltiAgent Manual 55 Configuration If you want to forward calls to an external number, select a trunk access code in the drop-down list, then begin with the outside trunk or route access digit and any long distance prefix digits such as 1 and area code. Do Not Disturb If you select Enable Do Not Disturb, all incoming calls are forwarded according to your “Enable Busy Call Handling” settings, described below. When enabled, use the Activity drop-down list to select an activity engaged by the user: 1 - In-System, 2 - In-Personal, 3 - Meeting, 4 - Away From Desk, 5 Business Travel, 6 - Personal Time Off The remaining three activity codes (7, 8, 9) are customized by the administrator. Note: Selecting Enable Do Not Disturb here has the same effect as clicking the DND button on the dial pad. Also, if "System" or "Personal" is the activity selected by the user, it will not be displayed on AltiView or the Alti-IP phone LCD; all other activities are displayed. Busy Call Handling and No Answer Handling You can use these options to specify how you want to handle incoming calls when you’re already on the phone or when you can’t answer the phone, for example, when you’ve enabled Do Not Disturb. If you want to use the Auto Attendant/IVR and you don’t know the number of the phrase or menu you want to use, check with your system administrator. Place call in queue is available only if your system administrator has enabled queueing for you or your workgroup. Number of Rings Before Forwarding This setting pertains to almost all the options in this window: the number of times the phone should ring before the system decides to forward the call to an extension, voice mail, or the Auto Attendant. To have AltiAgent automatically pick up the call, select the Enable Automatic Answering after x Seconds check box and use the arrow keys to choose the number of seconds. Note: The default setting is 0 seconds. If the duration is set to 0, all incoming calls will go to Connect State right away. 56 AltiAgent Manual Call Waiting Options Call waiting options are available only if the Enable Busy Call Handling check box has been selected, but this option is only available for personal calls. • Single Call Waiting—sets up single call waiting. This feature gives an alert tone (audio beep) to indicate that a call is waiting. This feature must be enabled in order to conference incoming calls. • Multiple Call Waiting—enables a “personal queue” of multiple calls waiting. You must also select the Place Caller In Queue option under Busy Call Handling to enable this option. This allows the user to transfer or park the current call before picking up the next call in queue. • Live Call Handling—when enabled, allows a caller to hear a ringback tone when the called party is in voice mail, paging, transfer, or conference state. Note: The call will be shown as “ringing” in AltiConsole. Message Notification Message Notification lets you set up how you’d like to be alerted to new messages when you’re away from your desk. You can also set up Message Notification through the AltiGen Voice Mail System. See the AltiServ User Guide for more information on this feature. Configuration AltiAgent Manual 57 Click the Message Notification tab in the Config window to establish how and when you want to be notified about incoming voice messages. Figure 39. Message Notification options Use this window to set the notification options: • The types of messages to which you want to be alerted: none, urgent voice messages only, all voice messages, or all voice messages and email too. • How and where to notify you—in the Notification or Reminder Message by calling options. If you want to use an outside number, use the drop-down list to select the trunk access you want to use. • Schedule—during what hours you want to be alerted. 58 AltiAgent Manual • Queue condition—if you want to be notified when the queue time is longer than the number of seconds you specify and/or the calls in the queue exceed the number you specify. You can be notified with the appropriate information in a screen pop, an audio beep, or both. If you don’t click OK in the screen pop, the information it contains will be updated when the threshold is crossed again. This setting applies to all workgroups an agent belongs to. VM Groups (Distribution Lists) You can set up VM (voice mail) groups (distribution lists) to forward messages to multiple recipients at the same time. You can set up to 100 personal voice mail groups, each with 64 members. Group members can be any extension or another voice mail group. There are two types of voice mail groups you can use: • System-based groups are set up in the AltiWare Administrator. You can use but not edit these lists in AltiView/AltiAgent. • Personal groups are set up and modified in AltiView/AltiAgent or in your AltiGen voice mail system. Configuration AltiAgent Manual 59 Accessing Voice Mail Group Lists To work on your personal voice mail groups, click the VM Group button to invoke the VM Group Edit window. Figure 40. VM Group Edit window 60 AltiAgent Manual Creating a VM Group To create a VM group after opening the VM Group Edit window, click the New button, which invokes the Create Group window. 2. Use the scroll bar to select a desired Group ID. 3. Enter the VM Group Name and any Comments. These are optional but may help you identify the group. 4. Select the member extensions by selecting the check box next to each extension. 5. When finished, click OK. Click the Clear button to deselect all extensions or click Cancel to exit without saving your edits. Changing a VM Group To add or removing extensions, or change name or comments associated with a group: 1. Access the VM Group window. 2. Click the Change button in the VM Group Edit window to open the Change Group window, similar to the Create Group window above. 3. Make any changes you need to make for the group name, comments, or members. To add or remove a member, select or deselect the check box next to the extension. AltiAgent Manual 61 Configuration 1. Deleting a Group To delete a Voice Mail Group: 1. Access the VM Group window. 2. Click the Change button in the VM Group Edit window to open the Change Group window. 3. Click the Clear button to deselect all extensions. 4. Click OK to save and exit. When you empty a group of members, the group is deleted. Station Speed Dialing Setup The Speed Dial Setup page, accessed by clicking Station Speed on the main menu, lets you set up to 20 station speed dial numbers. When you add an outside number, all relevant prefix digits such as trunk or route access number, the long distance prefix 1 and area codes must precede the phone number. Station speed dial numbers are also set up by using the #25 feature code on your phone set, as described in the AltiServ User Guide. Note: Names assigned to station speed dial entries (configured in Extension Configuration) are now stored in the local server instead of the client’s machine. When upgrading to 5.0 from 4.6, speed dial names configured for 4.6 clients (AltiServ/AltiView/AltiAgent users) are not carried over after the upgrade. Click the Station Speed tab in the Config window 62 AltiAgent Manual . Figure 41. Station Speed Dialing setup Adding or Editing Station Speed Entries Click a Station ID to select it. 2. Click the Edit button. 3. When the Station Speed dialog box appears, add or edit the Number. Optionally, to aid your memory, add or edit the Name and Comment. Figure 42. Station Speed dialog box, for Speed Dial Numbers AltiAgent Manual 63 Configuration 1. 4. Click OK. Deleting Station Speed Entries To delete a speed dial number, click the Station ID and click Edit to open the Station Speed dialog box. Click Clear and then click OK. System Speed Dialing Click the System Speed tab in the Config window to view the System Speed Dial entries. System speed dial numbers are set up in AltiWare/ACM Administrator. In AltiAgent, you cannot edit speed dial numbers or name entries. Figure 43. System Speed 64 AltiAgent Manual Index Index A AA state 11 Account Codes 30 ACT 5, 49 ActiveX Control 46 Activity 56 address AltiGen Communications, Inc. ii advanced database option 50 AltiAgent main window 16 AltiGen Communications, Inc. address ii phone numbers ii answer options 57 Apply button 47 auto attendant 24 auto upgrade 4 B busy call handling Busy state 11 D databases 5 advanced options 50 dial-by-name 50 dialing by name search 21 by number keyboard dialing pad speed dial 22 dialing by name 21 dialtone 12 distribution lists 36 Do Not Disturb 56 downgrade procedure 4 drop from conference 27 20 E 56 C call handling 19–27 Centrex transfer 25 configuration 55 call handling, workgroup call history 42 call holding 22 Call Pending state 11 call states, defined 11 call transfer 23 call waiting 23 multiple 57 Centrex transfer 25 color selection 50 conference call 25 Conference state 11 configuration call handling 55 general 48 message notification 57 One Number Access 57 station speed dialing 62 connected 11 36 enable multiple call waiting 57 enable live call handling 57 enable multiple call waiting 57 enable single call waiting 57 Error call state 12 error messages 13 exit 11 external databases 5 F flash button 22 forwarding all calls 55 forwarding voice mail 35 G general configuration GoldMine 5, 49 48 AltiAgent Manual 65 Index H password 53 One Number Access configuration 57 One Number Access Setup handling calls 19–27 hiding AltiAgent 10 history logs 42 history window 42 hold 12 hold button 22 hold pending 12, 41 P I Idle state 12 installation requirements 2 IP extension, troubleshooting IPTalk 1 IP-Talk License 3 J 52 10 pager, and forwarding 55 Park state 12 password One Number Access 53 phone icon 11 pick up call from queue 45 pickup button 45 ping 10 Play state 12 pop-up windows 11 proceeding state 12 pushing web data 37 join to conference 27 R L live call handling 57 M Microsoft Outlook 5, 49 minimize 11 monitor window 40 monitoring 39 multiple call waiting 57 Music on Hold state 12 mute button 1 N NetMeeting 50 no answer handling 56 Not Ready status 37 notifications 57 O OK button 47 ONA call screening 53 ONA ring duration 54 One Number Access 66 AltiAgent Manual Ready status 37 Reconnect button 2 reconnecting 9 Record state 12 recording calls 28 recording on demand 28 release link tie 50 Ringback state 12 ringing 12 S saving changes 47 screen pop 11, 50 search by name 21 service level 17 sharing web data 37 single call waiting 57 speed dial 22 speed dial list 45 state column 22 station speed dialing configuration 62 system default volume control system requirements 2 1 Index system speed dialing 64 T TCP socket 10 threshold time 17 transfer Centrex 25 transfer calls 23 transfer to auto attendant 24 transfer to voice mail 23 transferring calls to voice mail 24 Troubleshooting IP Connectivity 10 U uninstall 4 URL sharing URLs 37 37 V VM groups 59 voice mail 23 forwarding 35 playing 33 voice mail group 36 voice mail state 12 W warranty v how to get service web button 37 web pages 37 web-based calls 50 Windows tray 11 workgroup 39 workgroup agent call handling 36 v AltiAgent Manual 67