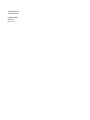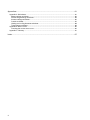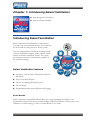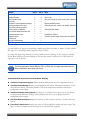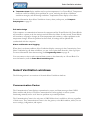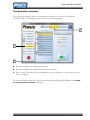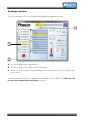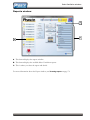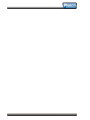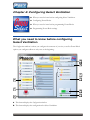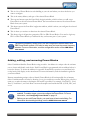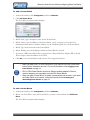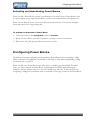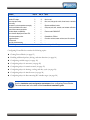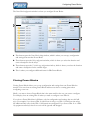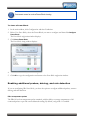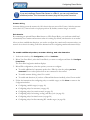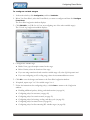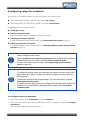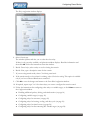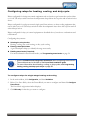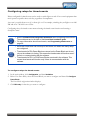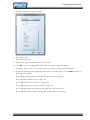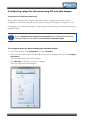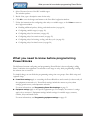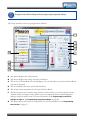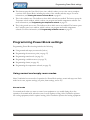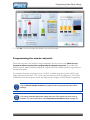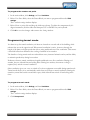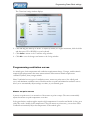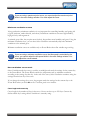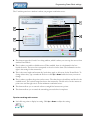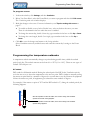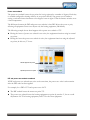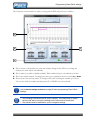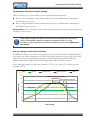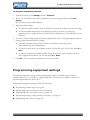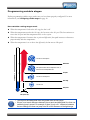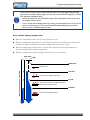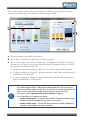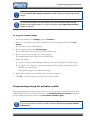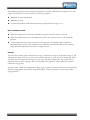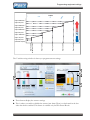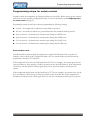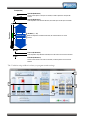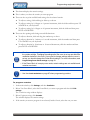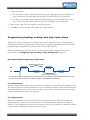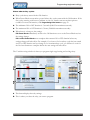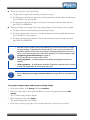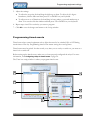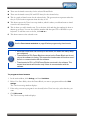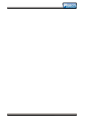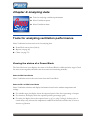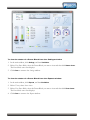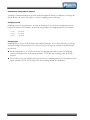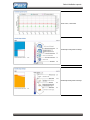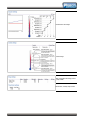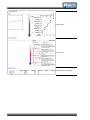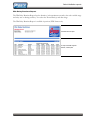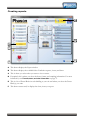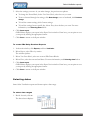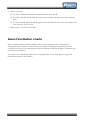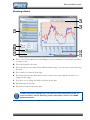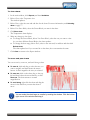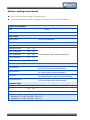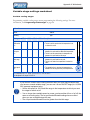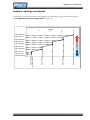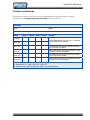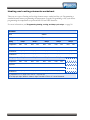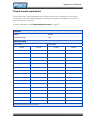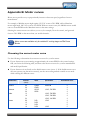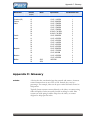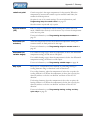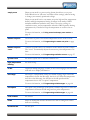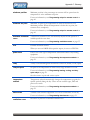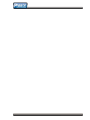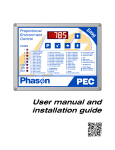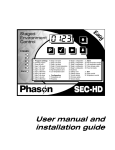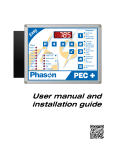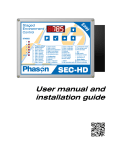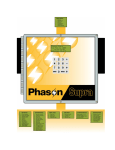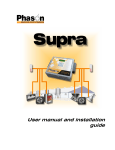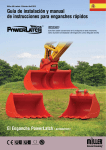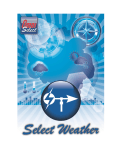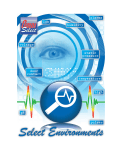Download Canarm PLF12 Programming instructions
Transcript
©2012 Phason Inc. All rights reserved. Printed in Canada 20041701 2012-10-17 Limited warranty Software Phason Inc. (Phason) warrants for a period of 90 days from the date of purchase that the software product will execute its programming instructions when properly installed on the personal computer or workstation indicated on this package. Phason does not warrant that the operation of the software will be uninterrupted or error free. Should this software product fail to execute its programming instructions during the warranty period, the purchaser’s remedy shall be to return the software CD (media) to Phason for replacement. Should Phason be unable to replace the media within a reasonable amount of time, the purchaser’s alternate remedy shall be a refund of the purchase price upon return of the product and all copies. Media Phason warrants the media upon which this product is recorded to be free from defects in materials and workmanship under normal use for a period of 90 days from the date of purchase. Should the media prove to be defective during the warranty period, the purchaser’s remedy shall be to return the media to Phason for replacement. Should Phason be unable to replace the media within a reasonable amount of time, the purchaser’s alternate remedy shall be a refund of the purchase price upon return of the product and all copies. Notice of warranty claims The purchaser must notify Phason in writing of any warranty claim no later than 30 days after the warranty period expires. Limitation of warranty Phason makes no other express warranty, whether written or oral, with respect to this product. Any implied warranty of merchantability or fitness is limited to the 90 days of this written warranty. Some states or provinces do not allow limitations on how long an implied warranty lasts, so the above limitation or exclusion may not apply to you. This warranty gives specific legal rights and you may have other rights, which vary from state to state, or province to province. Exclusive remedies The remedies provided above are the purchaser’s sole and exclusive remedies. Phason shall not be liable for any direct, indirect, special, incidental, or consequential damages (including lost profit) whether based on warranty, contract, tort, or any other legal theory. Some states or provinces do not allow the exclusion or limitation of incidental or consequential damages, so the above limitation or exclusion may not apply to you. Warranty service Warranty service may be obtained from the Phason office location indicated in the user manual or service booklet. i Service and technical support Phason will be happy to answer all technical questions that will help you use your OMNI-Select system. Before contacting Phason, collect the following information: A description of the problem A description of what you were doing before the problem occurred The model(s) and serial number(s) of the devices Any messages displayed by the software My dealer’s name: How to contact my dealer: Street/PO Box City State/Province Zip/Postal Phone Fax E-mail Web site 2 Terracon Place Winnipeg, Manitoba Canada R2J 4G7 Phone Fax E-mail Web site 204-233-1400 204-233-3252 [email protected] www.phason.ca About the manual This manual describes the features of the Select™ Ventilation module for OMNI-Select and how to use them. In addition to reading this manual, you should be familiar with the following. Microsoft Windows™ – how to perform basic Windows functions such as opening and closing windows, finding and opening files, saving and closing files, as well as using a mouse and keyboard. OMNI hardware and equipment – devices such as Power Blocks. You should also be familiar with the equipment connected to them, such as temperature probes, fans, actuators, and so on. ii Styles The following styles are used in the manual. All buttons and tabs are bolded. For example, click OK to save the changes. All keyboard keys are UPPERCASE. For example, press the UP or DOWN key on your keyboard. All filenames and directories are in a monospace font. For example, the reports directory in Windows Vista is C:\Users\<username>\Documents \phason\OmniSelect\Reports\. Hint/tip This is a hint or tip. It contains helpful information that may make it easier for you to set up or use Select Ventilation. Note This is a note. It contains important information that may help you better understand Select Ventilation. A copy of the manual is also on the OMNI-Select installation CD. The PDF (Portable Document Format) file installs in C:\Program Files\Phason\OmniSelect\Docs\ during a normal installation. You can view the file by opening it using a PDF viewer. iii iv Table of contents Chapter 1: Introducing Select Ventilation ...................................................................................... 1 Introducing Select Ventilation ................................................................................................................... 1 Select Ventilation features .................................................................................................................... 1 Select Ventilation windows ....................................................................................................................... 3 Communication Center ......................................................................................................................... 3 Configuration window ........................................................................................................................... 5 Settings window .................................................................................................................................... 6 Reports window .................................................................................................................................... 7 Chapter 2: Configuring Select Ventilation ...................................................................................... 9 What you need to know before configuring Select Ventilation ................................................................. 9 Adding, editing, and removing Power Blocks .................................................................................... 10 Logging in new Power Blocks ............................................................................................................ 12 Activating and deactivating Power Blocks.......................................................................................... 13 Configuring Power Blocks ...................................................................................................................... 13 Cloning Power Blocks......................................................................................................................... 15 Enabling additional probes, deicing, and rain detection.................................................................... 16 Configuring variable stages ................................................................................................................ 18 Configuring relays for actuators ......................................................................................................... 20 Configuring relays for curtain control ................................................................................................. 22 Configuring relays for heating, cooling, and duty cycle ..................................................................... 24 Configuring relays for timed events .................................................................................................... 26 Configuring relays for disconnecting DC variable stages .................................................................. 28 What you need to know before programming Power Blocks ................................................................. 29 Programming Power Block settings ....................................................................................................... 31 Using normal and empty room modes ............................................................................................... 31 Programming the master set point ..................................................................................................... 33 Programming tunnel mode ................................................................................................................. 34 Programming ventilation curves ......................................................................................................... 35 Programming the temperature setbacks ............................................................................................ 39 Programming alarms .......................................................................................................................... 42 Programming equipment settings .......................................................................................................... 45 Programming variable stages ............................................................................................................. 46 Programming relays for actuator control ............................................................................................ 49 Programming relays for curtain control .............................................................................................. 53 Programming heating, cooling, and duty-cycle relays ....................................................................... 56 Programming timed events ................................................................................................................ 59 Chapter 3: Analyzing data ............................................................................................................ 63 Tools for analyzing ventilation performance ........................................................................................... 63 Viewing the status of a Power Block................................................................................................... 63 Select Ventilation reports ........................................................................................................................ 65 Report descriptions............................................................................................................................. 65 Creating reports .................................................................................................................................. 74 Selecting dates ................................................................................................................................... 77 Select Ventilation charts .......................................................................................................................... 78 Viewing charts..................................................................................................................................... 79 v Appendices ................................................................................................................................... 81 Appendix A: Worksheets ......................................................................................................................... 81 Master settings worksheet .................................................................................................................. 82 Variable stage settings worksheet ...................................................................................................... 83 Actuator settings worksheet ............................................................................................................... 85 Curtain worksheet ............................................................................................................................... 87 Heating and cooling elements worksheet .......................................................................................... 88 Timed events worksheet ..................................................................................................................... 89 Appendix B: Motor curves....................................................................................................................... 90 Choosing the correct motor curve ...................................................................................................... 90 Appendix C: Glossary ............................................................................................................................. 91 Index.............................................................................................................................................. 97 vi Chapter 1: Introducing Select Ventilation Introducing Select Ventilation Select Ventilation windows Introducing Select Ventilation Select Ventilation has the flexibility to satisfy almost every barn type and ventilation strategy. The system fits the site instead of forcing the site to fit the system. You can configure Select Ventilation for either natural or forced ventilation strategies: tunnel, sidewall forced, curtain, or chimney ventilation systems. The system automatically controls the environment, regardless of the ventilation strategy. Select Ventilation features Automatic, "near real-time" information collection and display Easy-to-read status displays Easy-to-use charting and reporting tools Fail-safe design Programmable alarms with notification and logging Power Blocks Select Ventilation works with PBx Power Blocks to control equipment according to your programmed settings. There are two current models of PBx Power Blocks; no matter what your ventilation or control strategy is, there is a Power Block for your needs. 1 Features PBx-10 PBx-11 Notes Variable AC stages 2 2 Heat or cool Variable DC stages 2 2* Heat or cool General-purpose relays 6 9 Heat, cool, duty cycle, curtain, timed event, or actuator Alarm relay Automatic 4-probe temperature averaging Requires additional probes Functions available at the control Group set point, test, override, and actuator calibration Power-failure memory protection Wireless adapter compatibility Phason Wireless Adapter Four-character display and status LEDs 30-foot temperature probe Extendable to 500 feet Rugged enclosure Corrosion resistant, water resistant, and fire retardant CSA approval Two-year limited warranty * The DC stages on the PBx-11 are not independent; they follow the settings of the AC stages. Use the variable AC stages for controlling variable speed fans, heat mats, or lamps. Use the variable DC stages for controlling variable frequency drives (VFDs). Use relays for single-stage heating or cooling, timed events for lighting, or duty cycles for misting. Power Block relays can control anything at your site that needs to switch ON or OFF based on temperature, time, or duration. Previous generation Power Blocks, PB-1 to PB-6, are no longer manufactured, but Select Ventilation does work with them. Customizable reports and information display Ventilation Temperature Reports display detailed ambient and set point temperature history. Ventilation Status Reports display a mixed graphical and textual “information snapshot” of the selected Power Block. The report includes a one-week temperature summary and current configuration and settings. Ventilation Settings History Reports are similar to Ventilation Status Reports, but do not include the temperature summary. Settings History Reports also allow you to display historical configuration and settings. PBx Relay Runtime Reports display the amount of time, in hours: minutes: seconds, each relay was on. Power Block status viewer displays the status of a Power Block's variable and relay stages. The status viewer is an important monitoring tool you should check regularly. 2 Select Ventilation windows Temperature charts display ambient and set point temperatures for a Power Block. Temperature charts are useful for tracking down problems in a zone, analyzing the effects of different ventilation strategies, and monitoring conditions. Temperature charts display as line charts. For more information about Select Ventilation viewers, charts, and reports, read Chapter 3: Analyzing data on page 63. Fail-safe design If the computer or communication between the computer and the Power Blocks fails, Power Blocks will continue to operate at the last settings received before the failure. In other words, Power Blocks will continue to respond to changes in room temperature and continue to adjust equipment as the temperature changes. When the problem has been fixed, all settings will be updated and synchronized with the computer. Alarm notification and logging When there is an alarm condition, Select Ventilation displays a message in the Communications Center. Select Ventilation logs all alarm conditions; you can view or print them from the Alarm Log Report. For more information about alarm settings, read Programming alarms on page 42. You can connect a siren or other external alarm system to the alarm relay on a Power Block. For more information, read the Power Block installation guide. Select Ventilation windows The following section is an overview of the main Select Ventilation windows. Communication Center The Communication Center displays communication, status, and alarm messages from OMNISelect modules and devices. Check the Communication Center regularly to ensure systems functioning normally and to see if there are problems or potential problems. The Communication Center is the only area of OMNI-Select that is available to all users, regardless of their access. The Communication Center is also the gateway to the Main window, where you can access settings, configuration, and reports. 3 C B A D A E This area lists your devices and their status. To see a list of communication and system messages for a specific device, click on that device. B This button opens a window that displays all messages for all devices. C This button opens a window that displays version information. D This button opens the OMNI-Select login window, which is where you enter your username and password to access other areas of the system. E This button opens Help files window, which is where you can open any of the user manuals for the modules you have installed. For more information about monitoring the communication center or logging in to OMNI-Select, see the section in the OMNI-Select user manual. 4 Select Ventilation windows Configuration window The Configuration window is where you configure the structure of your site, as well as Select Ventilation options you configure seldom or only once at the beginning. A B C A This button displays the configuration window. B This button displays the configuration for Select Ventilation. C This is a list of Power Blocks in each building at your site and where you select the device you want to configure. For more information about the Configuration window and configuring Power Blocks, read Chapter 2: Configuring Select Ventilation on page 9. 5 Settings window The Settings window is where you program Power Blocks and equipment settings. A B C A This button displays the Settings window. B This button displays the settings for Select Ventilation. C This is a list of Power Blocks in each building at your site and where you select the device you want to set up. For more information about the Settings window and setting up Power Blocks, read What you need to know before programming Power Blocks on page 21. 6 Select Ventilation windows Reports window A C B A This button displays the reports window. B This button displays the available Select Ventilation reports. C This is where you select the report and details. For more information about the Reports window, read Creating reports on page 74. 7 8 Chapter 2: Configuring Select Ventilation What you need to know before configuring Select Ventilation Configuring Power Blocks What you need to know before programming Power Blocks Programming Power Block settings What you need to know before configuring Select Ventilation The Configuration window is where you configure the structure of your site, as well as Power Block options you configure seldom or only once at the beginning. A D F F B C G H E A This button displays the Configuration window. B This button displays the configuration for Select Ventilation. 9 C This is a list of Power Blocks in each building at your site and where you select the device you want to configure. D This is the name, address, and type of the selected Power Block. E The top two buttons open the Power Block description window, which is where you add a new Power Block or edit the selected Power Block. The bottom button removes the selected Power Block from your system. F This button opens the Power Block configuration window, which is where you configure the selected Power Block. G This is where you activate or deactivate the selected Power Block. H This button logs in all previous generation, PB-1 to PB-6 Power Blocks. You need to login any PB-1 to PB-6 Power Blocks you add before they can become part of your system. The electrical frequency setting (Hz) in the site configuration window affects how PBX Power Blocks operate. You need to make sure you have the correct frequency selected. For more information, read the configuration section of the OMNI Select user manual. Adding, editing, and removing Power Blocks Select Ventilation identifies Power Blocks using an address. An address is a unique code the software uses to locate and identify each device. Each Power Block is programmed with an address before it leaves the factory. To locate the address for a specific Power Block, open the cover and then look on the back of the display or the microboard. For more information, read the installation guide for your Power Block. Because remembering unique codes to identify Power Blocks is all but impossible for us humans, Select Ventilation makes it easier by allowing you to give each device a name. When giving a device a name, try to make the name as descriptive and useful as possible. For example, North-Room 1, NorthRoom 2, South-Room 1, and South-Room 2 are more descriptive and useful than PB A, PB B, PB C, and so on. 10 When you add a new Power Block, none of the relays or variable stages are enabled. To enable stages, you must configure the Power Block. For more information, read Configuring Power Blocks on page 13. Before you can add Power Blocks, you must have at least one building. For information about adding buildings, see the OMNI-Select user manual. What you need to know before configuring Select Ventilation To add a Power Block 1. In the main window, click Configuration, and then Ventilation. 2. Click Add Power Block. The Power Block description window displays. 3. Beside Name, type a descriptive name for the Power Block. 4. Beside Address, type the address of the Power Block, exactly as it appears on the product. For information about where to find the address, see the installation guide for your Power Block. 5. Beside Type, select the model of the Power Block. 6. Beside Building, select the building in which the Power Block is located. 7. If you have a PBx Power Block that is connected to a Phason Wireless Adapter (PWA), beside Wireless adapter, select the address of the PWA. 8. Click OK to save the information and return to the Configuration window. When you add a PB-1 to PB-6 Power Block, you need to log in the Power Block before Select Ventilation can use it. For more information, read Logging in new Power Blocks on page 12. PB-1 to PB-6 Power Blocks cannot use Phason wireless adapters. Phason wireless adapters are compatible only with PBx Power Blocks. When you add a Power Block, its status is automatically set to active. If you want the Power Block to be inactive, follow the instructions for Activating and deactivating Power Blocks on page 13. To edit a Power Block 1. In the main window, click Configuration, and then Ventilation. 2. Below Your Power Blocks, select the Power Block you want to edit and then click Edit Power Block. The Power Block description window displays. 11 3. Make the changes. Beside Name, type a descriptive name (maximum 15 characters) for the device. Beside Address, type the address of the device, exactly as it appears on the product. For information about where to find the address, see the Power Block installation guide. Beside Type, select the model of the Power Block. Beside Building, select the building in which the device is located. If you have a PBx Power Block that is connected to a Phason Wireless Adapter (PWA), beside Wireless adapter, select the address of the PWA. 4. Click OK to save the device information and return to the Configuration window. To remove a Power Block 1. In the main window, click Configuration, and then Ventilation. 2. Below Your Power Blocks, select the Power Block you want to remove and then click Remove Power Block. A warning message displays. 3. To remove the Power Block, click Yes. To cancel and return to the previous window, click No. Logging in new Power Blocks When you add, replace, or change the address of a PB-1 to PB-6 Power Block, you need to login that Power Block before Select Ventilation can use it. You do not need to login PBx Power Blocks; they login automatically. To activate or deactivate a Power Block 1. In the main window, click Configuration, and then Ventilation. 2. Below Your Power Blocks, select the Power Block you want to activate or deactivate. 3. Below Active, click and drag the slider to the status you want. 12 Configuring Power Blocks Activating and deactivating Power Blocks When you add a Power Block, its status is automatically set to active. When a Power Block is active, you can configure and set up the Power Block, as well as view and print charts and reports for it. When a Power Block is inactive, you do not send or receive data from it. You can view and print charts and reports for it using existing data. To activate or deactivate a Power Block 1. In the main window, click Configuration, and then Ventilation. 2. Below Your Power Blocks, select the Power Block you want to activate or deactivate. 3. Below Active, click and drag the slider to the status you want. Configuring Power Blocks The difference between configuring and programming Power Blocks is that configuring is telling Select Ventilation what equipment is connected to each stage or relay, while programming is telling the software how to control it. When you add a new Power Block, none of the relays or variable stages are enabled. To enable stages, you must configure the Power Block. Configuring Power Blocks means selecting the function—actuator, curtain, and so on—for each variable stage and relay. To put it another way, configuring is telling Select Ventilation what is connected to each stage or relay on the Power Block. 13 Features PBx-10 PBx-11 Notes Variable AC stages 2 2 Heat or cool Variable DC stages 2 2* Heat or cool General-purpose relays 6 9 Heat, cool, duty cycle, curtain, timed event, or actuator Alarm relay Automatic 4-probe temperature averaging Requires additional probes Functions available at the control Group set point, test, override, and actuator calibration Power-failure memory protection Wireless adapter compatibility Phason model PWA-MULTI Four-character display and status LEDs 30-foot temperature probe Extendable to 500 feet Rugged enclosure Corrosion resistant, water resistant, and fire retardant CSA approval Two-year limited warranty * The DC stages on the PBx-11 are not independent; they follow the settings of the AC stages. Configuring Power Blocks contains the following topics. Cloning Power Blocks (on page 15) Enabling additional probes, deicing, and rain detection (on page 16) Configuring variable stages (on page 18) Configuring relays for actuators (on page 20) Configuring relays for curtain control (on page 22) Configuring relays for heating, cooling, and duty cycle (on page 24) Configuring relays for timed events (on page 26) Configuring relays for disconnecting DC variable stages (on page 28) Use the Installation and configuration worksheets when configuring Power Blocks. The worksheets are in the back of the Power Block installation guide. 14 Configuring Power Blocks The Power Block configuration window is where you configure Power Blocks. A B C D A This button opens the Power Block cloning window, which is where you can copy configuration and settings from another Power Block. B These buttons open the Relay configuration window, which is where you select the function and enter a description for the relays. C These buttons open the Variable stage configuration window, which is where you select the function and enter a description for the variable stages. D This is where you configure additional items for PBx Power Blocks. Cloning Power Blocks Cloning Power Blocks allows you to copy configuration and settings from one Power Block to another. You can clone an existing Power Block and then use that as a starting point when configuring a new one. Ideally, you want to clone a Power Block that is the same model as the one you want to configure. For example, clone an existing PBx-10 when you need to configure a new PBx-10. If you clone a Power Block that is different, only the configuration and settings that are valid will copy. For example, if you clone a PBx-10, which has six relays, to a PBx-11, which has nine relays, the additional three relays in the PBx-11 will remain un-configured. If you clone a PBx-11 to a PBx10, equipment and relays that do not exist will be ignored and dropped. 15 You cannot cancel or undo a Power Block cloning. To clone a Power Block 1. In the main window, click Configuration and then Ventilation. 2. Below Your Power Blocks, select the Power Block you want to configure and then click Configure Power Block. The Power Block configuration window displays. 3. Click Clone Power Block. The Power Block cloning window displays. 4. Select the Power Block you want to copy. 5. Click OK to copy the configuration and return to the Power Block configuration window. Enabling additional probes, deicing, and rain detection If you are configuring PBx Power Blocks, you have the option to configure additional probes, actuator deicing, and rain detection. PBx-10 temperature probes The PBx-10 has four temperature probe terminals, with the ability to average temperatures of all connected probes to provide a more balanced reading. By default, only probe 1 is enabled. 16 Configuring Power Blocks If you are installing a Phason Rain Sensor to a PBx-10, you can only install three additional probes. This is because the sensor plugs into the probe 2 terminal. Actuator deicing Actuator deicing opens the actuator by 10% when it has not moved for 2 hours. After the actuator moves the 10%, it moves back to its proper position. By default, actuator icing is not enabled. Rain detection By connecting an optional Phason Rain Sensor to a PBx Power Block, you can detect rainfall and automatically close curtains and actuators when it is raining. By default, rain detection is not enabled. After you have enabled rain detection, you need to configure the curtain and/or actuator relays you want to close when it is raining. Follow the instructions for configuring curtain and actuator relays. To enable additional probes, actuator deicing, and rain detection 1. In the main window, click Configuration, and then Ventilation. 2. Below Your Power Blocks, select the Power Block you want to configure and then click Configure Power Block. The Power Block configuration window displays. 3. Below PBx configuration, select the options you want to configure. To enable additional te's mperature probes for a PBx-10, select the probes you have connected. Do not select probes that are not connected to the control. To enable actuator deicing, select Deice enabled. To enable rain detection (if you have a Phason Rain Sensor installed), select Detector enabled. 4. Follow the instructions for configuring relays or variable stages, or click Close to return to the Configuration window Configuring variable stages (on page 18) Configuring relays for actuators (on page 20) Configuring relays for curtain control (on page 22) Configuring relays for heating, cooling, and duty cycle (on page 24) Configuring relays for timed events (on page 26) Configuring relays for disconnecting DC variable stages (on page 28) 17 Configuring variable stages Variable stages control equipment that operates with gradually increasing voltage, such as variable speed fans, or gradually decreasing voltage, such as heat mats. For more information about how variable stages work, read Programming variable stages on page 46. Heat mat example Temperature Temperature Variable-speed fan example Increased voltage and speed Decreased voltage Configuring variable stages means: Entering a description for the stage A good description helps you identify the stage more easily. Selecting the function Not used, heating, or cooling Enabling tunnel mode (if required) For more information about tunnel mode, read Programming tunnel mode on page 34. Selecting a motor curve (PBx AC cooling stages only) For more information about motor curves read Appendix B: Motor curves on page 90. Only functions that are available for the model of Power Block will display. Only options that are available for the selected function will display. For example, motor curve selection will not display until you select Cooling for an AC variable stage. Use the Installation and configuration worksheets when configuring Power Blocks. The worksheets are in the back of the Power Block installation guide. 18 Configuring Power Blocks To configure variable stages 1. In the main window, click Configuration, and then Ventilation. 2. Below Your Power Blocks, select the Power Block you want to configure and then click Configure Power Block. The Power Block configuration window displays. 3. Click Edit VAR 1 (or VAR 2 to 4 if you are configuring one of the other variable stages). The Variable stage configuration window displays. 4. Configure the variable stage. Beside Name, type a descriptive name for the stage. Below Function, select the function of the stage. If you are using tunnel mode and want this variable stage off, select Off during tunnel mode. If you are configuring an AC cooling stage, select the recommended motor curve. 5. Click OK to save the changes and return to the Power Block configuration window. 6. If required, repeat steps 3 to 5 for variable stages 2 to 4. 7. Follow the instructions for configuring relays, or click Close to return to the Configuration window. Enabling additional probes, deicing, and rain detection (on page 16) Configuring relays for actuators (on page 20) Configuring relays for curtain control (on page 22) Configuring relays for heating, cooling, and duty cycle (on page 24) Configuring relays for timed events (on page 26) Configuring relays for disconnecting DC variable stages (on page 28) 19 Configuring relays for actuators Each actuator you connect requires one relay for opening and one for closing. Power Blocks PBx-10, PB-1, and PB-3 can control one actuator. Power Blocks PBx-11, PB-2, PB-4, and PB-5 can control two actuators. Configuring relays for actuators means: Selecting the relays Entering a descriptive name A good description helps you identify the stage more easily. Enabling tunnel mode (if required) For more information about tunnel mode, read Programming tunnel mode on page 34. Enabling rain detection (if required) For more information about rain detection, read Enabling additional probes, deicing, and rain detection on page 16. Because actuators require specific pairs of relays, configure actuator relays before configuring other relays. Use the Installation and configuration worksheets when configuring Power Blocks. The worksheets are in the back of the Power Block installation guide. For more information about actuators, read Programming relays for actuator control on page 49. For models PB-1 to PB-5 only To enable the actuator relays, you must have the jumpers in place on the circuit board. When the jumper is in place, you cannot configure the relay set for any other purpose. Calibrate the actuator before programming it. For more information, read the Power Block installation guide. To disable actuator relays so you can configure them for other uses, remove the jumpers. For more information, read the actuator section of the Power Block installation guide. To configure relays for actuators 1. In the main window, click Configuration, and then Ventilation. 2. Below Your Power Blocks, select the Power Block you want to configure and then click Configure Power Block. The Power Block configuration window displays. 20 Configuring Power Blocks 3. Click Edit relay 4 for actuator 1, or Edit relay 6 for actuator 2. The Relay configuration window displays. 4. Select Actuator 1. 5. Beside Name, type a descriptive name for the actuator. 6. If you are using tunnel mode, select Closed during tunnel mode. 7. If the actuator needs to close when it is raining, select Closed when raining. This option is available only if you have a Phason Rain Sensor connected. 8. Click OK to save the changes and return to the Power Block configuration window. 9. If required, repeat steps 3 to 8 for actuator 2. 10. Follow the instructions for configuring other relays or variable stages, or click Close to return to the Configuration window Enabling additional probes, deicing, and rain detection (on page 16) Configuring variable stages (on page 18) Configuring relays for curtain control (on page 22) Configuring relays for heating, cooling, and duty cycle (on page 24) Configuring relays for timed events (on page 26) Configuring relays for disconnecting DC variable stages (on page 28) 21 Configuring relays for curtain control Curtains are usually controlled by equipment called curtain machines, which are sometimes referred to as winches. Curtains are opened to let in more air, or closed to let in less air. The theory behind curtain control is more air cools the building. Each curtain machine requires two relays: one for opening the curtain, one for closing the curtain. Configuring relays for curtain control means: Selecting the relays Entering a descriptive name A good description helps you identify the stage more easily. Enabling tunnel mode (if required) For more information about tunnel mode, read Programming tunnel mode on page 34. Enabling rain detection (if required) For more information about rain detection, read Enabling additional probes, deicing, and rain detection on page 16. Use the Installation and configuration worksheets when configuring Power Blocks. The worksheets are in the back of the Power Block installation guide. For more information about curtain control, read Programming relays for curtain control on page 53. To configure relays for curtains 1. In the main window, click Configuration, and then Ventilation. 2. Below Your Power Blocks, select the Power Block you want to configure and then click Configure Power Block. The Power Block configuration window displays. 3. Click Edit relay for the relay you want to configure as the curtain open relay. 22 Configuring Power Blocks The Relay configuration window displays. 4. Select Curtain open. The window updates and asks you to select the close relay. If there is only one relay available, an Information window displays. Read the information and then click OK. Follow the instructions from the window. 5. Beside Unused relays, select a relay to use for closing the curtain. 6. Beside Name, type a descriptive name for the curtain. 7. If you are using tunnel mode, select Closed during tunnel mode. 8. If the curtain needs to close when it is raining, select Closed when raining. This option is available only if you have a Phason Rain Sensor connected. 9. Click OK to save the changes and return to the Power Block configuration window. 10. If required, repeat steps 3 to 9 for other relays you want to configure for curtain control. 11. Follow the instructions for configuring other relays or variable stages, or click Close to return to the Configuration window Enabling additional probes, deicing, and rain detection (on page 16) Configuring variable stages (on page 18) Configuring relays for actuators (on page 20) Configuring relays for heating, cooling, and duty cycle (on page 24) Configuring relays for timed events (on page 26) Configuring relays for disconnecting DC variable stages (on page 28) 23 Configuring relays for heating, cooling, and duty cycle Relays configured for heating can control equipment such as electric or gas heaters that can be either on or off. The relays switch on when the temperature drops below the set point and off when it rises above. Relays configured for cooling can control single-speed fans, misters, or other cooling equipment that can be either on or off. The relays switch on when the temperature rises above the set point and off when it drops below. Relays configured for duty cycle control equipment as described above, but also use on durations and off durations. Configuring relays means: Selecting the relay function Heating, cooling, duty cycle heating, or duty cycle cooling Entering a descriptive name A good description helps you identify the stage more easily. Enabling tunnel mode (if required) For more information about tunnel mode, read Programming tunnel mode on page 34. Use the Installation and configuration worksheets when configuring Power Blocks. The worksheets are in the back of the Power Block installation guide. For more information about heating, cooling, or duty cycles, read Programming heating, cooling, and duty-cycle relays on page 56. To configure relays for single-stage heating and cooling 1. In the main window, click Configuration, and then Ventilation. 2. Below Your Power Blocks, select the Power Block you want to configure and then click Configure Power Block. The Power Block configuration window displays. 3. Click Edit relay for the relay you want to configure. 24 Configuring Power Blocks The Relay configuration window displays. 4. Select one of the options: Heating, Cooling, Duty cycle healing, or Duty cycle cooling. The window updates. 5. Beside Name, type a descriptive name for the relay. 6. If you are using tunnel mode, select Off during tunnel mode. This function is available only for cooling and duty cycle cooling. 7. Click OK to save the changes and return to the Power Block configuration window. 8. If required, repeat steps 3 to 8 for other relays you want to configure for heating or cooling. 9. Follow the instructions for configuring other relays or variable stages, or click Close to return to the Configuration window Enabling additional probes, deicing, and rain detection (on page 16) Configuring variable stages (on page 18) Configuring relays for actuators (on page 20) Configuring relays for curtain control (on page 22) Configuring relays for timed events (on page 26) Configuring relays for disconnecting DC variable stages (on page 28) 25 Configuring relays for timed events Relays configured for timed events can be used to switch lights on and off or control equipment that must operate at specific times each day, regardless of temperature. An event is a switch from on to off, or from off to on. For example, switching the yard lights on at 8:00 PM and off at 7:00 AM is two events. Configuring relays for timed events means selecting the timed event function and entering a descriptive name. Use the Installation and configuration worksheets when configuring Power Blocks. The worksheets are in the back of the Power Block installation guide. For more information about timed events, read Programming timed events on page 59. Each PBx Power Block can store up to 250 events, no matter how many relays are configured. Timed events for PBx Power Blocks are stored on the Power Block and do not rely on the software for timing. This means the timed events will function even if there is no communication with the software. Timed events for PB-1 to PB-6 Power Blocks are stored in the software. This means timed events will function only if there is communication with the software. To configure relays for timed events 1. In the main window, click Configuration, and then Ventilation. 2. Below Your Power Blocks, select the Power Block you want to configure and then click Configure Power Block. The Power Block configuration window displays. 3. Click Edit relay for the relay you want to configure. 26 Configuring Power Blocks The Relay configuration window displays. 4. Select Timed event. The window updates. 5. Beside Name, type a descriptive name for the relay. 6. Click OK to save the changes and return to the Power Block configuration window. 7. If required, repeat steps 3 to 8 for other relays you want to configure for timed events. 8. Follow the instructions for configuring other relays or variable stages, or click Close to return to the Configuration window Enabling additional probes, deicing, and rain detection (on page 16) Configuring variable stages (on page 18) Configuring relays for actuators (on page 20) Configuring relays for curtain control (on page 22) Configuring relays for heating, cooling, and duty cycle (on page 24) Configuring relays for disconnecting DC variable stages (on page 28) 27 Configuring relays for disconnecting DC variable stages This section is for PBx Power Blocks only. Many variable frequency drives require a disconnect relay to start and stop operation. When configured as a disconnect relay, the relay switches off when the DC stage it is assigned to is off. Configuring relays for disconnecting DC variable stages means selecting the function and entering a descriptive name. Use the Installation and configuration worksheets when configuring Power Blocks. The worksheets are in the back of the Power Block installation guide.. To configure relays for disconnecting DC variable stages 1. In the main window, click Configuration, and then Ventilation. 2. Below Your Power Blocks, select the Power Block you want to configure and then click Configure Power Block. The Power Block configuration window displays. 3. Click Edit relay for the relay you want to configure. The Relay configuration window displays. 28 What you need to know before programming Power Blocks 4. Select Disconnect for one of the DC variable stages. The window updates. 5. Beside Name, type a descriptive name for the relay. 6. Click OK to save the changes and return to the Power Block configuration window. 7. Follow the instructions for configuring other relays or variable stages, or click Close to return to the Configuration window Enabling additional probes, deicing, and rain detection (on page 16) Configuring variable stages (on page 18) Configuring relays for actuators (on page 20) Configuring relays for curtain control (on page 22) Configuring relays for heating, cooling, and duty cycle (on page 24) Configuring relays for timed events (on page 26) What you need to know before programming Power Blocks The difference between configuring and programming Power Blocks is that configuring is telling Select Ventilation what equipment is connected to each stage or relay, while programming is telling the software how to control it. To simplify things, we can divide the programming settings into two groups: Power Block settings and equipment settings. Power Block settings apply to everything the Power Block does and controls (in other words, all the equipment connected to it). Power Block settings include the master set point, alarm settings, growth curves, and temperature setbacks. For more information, read Programming Power Block settings on page 31. Equipment settings apply to the specific equipment type. For example, the actuator 1 settings apply only to actuator 1. Equipment settings include settings for variable stages, actuators, curtains, relays and timed events. For more information, read Programming equipment settings on page 45. 29 Program Power Block settings before programming equipment settings. The Settings window is where you program Power Blocks. A F G H B I C J D E A This button displays the Settings window. B This button displays the settings for Select Ventilation. C This is a list of Power Blocks in each building at your site and where you select the Power Block you want to program. D This is information about the selected Power Block. E This is basic status information for the selected Power Block. F This button opens the Ventilation settings window, which is where you set the operation mode (normal, tunnel, and empty room), master set point, temperature alarms, and all equipment settings, except for timed events. For more information, read Programming Power Block settings on page 31 and Programming equipment settings on page 45. G This button opens the Timed event settings window. For more information, read Programming timed events on page 59 30 Programming Power Block settings H This button opens the Power Block Status viewer, which is where you can view a more-complete overview of the Power Block, including the status of the variable and relay stages. For more information, read Viewing the status of a Power Block on page 63. I This is the setbacks area. The indicators show which setbacks are enabled. The button opens the Temperature setbacks window, which is where you program and enable temperature setbacks. For more information, read Programming the temperature setback on page 39. J This is the growth curves area. The indicators show which curves are enabled. The button opens the Ventilation growth curves window, which is where you program and enable temperature setbacks. For more information, read Programming ventilation curves on page 35. Programming Power Block settings Programming Power Block settings includes the following. Using normal and empty room modes (below) Programming the master set point (on page 33) Programming tunnel mode (on page 34) Programming ventilation curves (on page 35) Programming alarms (on page 42) Programming the temperature setback (on page 39) Using normal and empty room modes Select Ventilation has two modes of operation for Power Block settings, normal and empty room. Each mode has its own, separate settings (set point, alarm settings, and so on). Normal mode Use normal mode when you want to control your equipment as you would during day-to-day operations. In normal mode, when the room or zone requires cooling, Select Ventilation operates the cooling equipment; when it requires heating, Select Ventilation operates the heating equipment. 31 Empty room mode Empty room mode is a power saving feature that allows you to put a Power Block in an idle state. Because empty room mode has its own settings, you do not have to change your normal, operational settings. When you place a Power Block in empty room mode, it uses the empty room settings. When you return the Power Block to normal mode, it returns to using the normal settings. In empty room mode, there is no active cooling, no tunnel mode, no ventilation curves, and no temperature setbacks. If the Power Block has variable stages, Select Ventilation maintains minimum ventilation. Select Ventilation operates heating equipment only if needed to keep the temperature at or above the set point. Each type of equipment has different settings it uses during empty room mode. For more information about equipment settings, read Programming equipment settings on page 45. Variable cooling equipment – only the idle speed setting is available and operates continually at that speed. Variable heating equipment (PBx and PB-6 only) – all settings are available. Equipment operates only if needed to keep the temperature at or above the set point. Single-stage cooling equipment – no settings are available. Cooling equipment does not operate. Single-stage heating equipment – all settings are available. Heating equipment operates only if needed to keep the temperature at or above the set point. Actuators – only one inlet position is available. Inlets maintain this programmed position. Curtains – no settings are available; the curtains are closed. Timed events – timed events are not affected by empty room mode. Program the empty room set point to a low, but safe temperature. For example, if there are water lines in the room and there is a risk of freezing, set the set point to 40°F; do not set it to 20°F. To change operation modes 1. In the main window, click Settings, and then Ventilation. 2. Below Your Power Blocks, select the Power Block you want to program and then click Edit settings. The Ventilation settings window displays, showing settings for the current operation mode, normal or empty room. If the mode you want to program or use is not active, below Operation mode, select the mode you want. The mode settings that are visible when you close the window are the settings Select Ventilation uses. 32 Programming Power Block settings 3. Click OK to save the changes and return to the Settings window. Programming the master set point The master set point is the desired or target temperature for the room or zone. Make sure you program the master set point before programming the equipment set points. If you adjust the master set point, Select Ventilation adjusts the set points for each variable and relay stage relative to the master set point. For example, the master set point for zone 1 is 80°F, a variable-stage fan set point is 85°F, and a single-stage heater set point is 73°F. If you lower the master set point by 5 degrees to 75°F, Select Ventilation lowers the set points for the fan and heater by 5 degrees to 80°F and 68°F respectively. Use the Master settings worksheet on page 82 when programming Power Block settings. You cannot manually adjust the master set point if the master set point curve is enabled. For more information, read Programming ventilation curves on page 35. 33 To program the master set point 1. In the main window, click Settings, and then Ventilation. 2. Below Your Power Blocks, select the Power Block you want to program and then click Edit settings. The Ventilation settings window displays. 3. Below Master set point, click and drag the slider up or down. To adjust the temperature by 0.1degree increments, click the slider and then press UP or DOWN on your keyboard. 4. Click OK to save the changes and return to the Settings window. Programming tunnel mode In a barn set up for tunnel ventilation, air inlets are located on one end wall of the building, while exhaust fans are on the opposite end. When tunnel ventilation is active, air moves through the length of the barn at a higher speed than it does using traditional cross-flow ventilation. This creates a wind chill effect that maximizes the cooling of animals in hot weather. The benefits of using tunnel mode are reduced heat stress, increased animal comfort, and the ability to maintain productivity during hot weather. Producers often use tunnel ventilation alongside traditional cross-flow ventilation. During cool weather, they use sidewall fans and ceiling inlets. During hot weather, when more cooling is required, they switch to tunnel ventilation. Select ventilation gives you a way to switch off or close equipment not needed during tunnel mode. Tunnel mode allows you to automatically switch from cross-flow to tunnel ventilation. During the transition, tunnel fans switch on and inlets open, while sidewall fans switch off and ceiling inlets close. To program tunnel mode 1. In the main window, click Settings, and then Ventilation. 2. Below Your Power Blocks, select the Power Block you want to program and then click Edit settings. The Ventilation settings window displays. 3. Click Set up tunnel. 34 Programming Power Block settings The Tunnel mode settings window displays. 4. Click and drag the slider up or down. To adjust by smaller, 0.1-degree increments, click the slider and then press UP or DOWN on your keyboard. 5. Click Close to return to the Ventilation settings window. 6. Click OK to save the changes and return to the Settings window. Programming ventilation curves As animals grow, their temperature and ventilation requirements change. Younger, smaller animals require higher temperatures than more mature animals. More mature animals require more ventilation (airflow) than younger animals. Select Ventilation has two types of ventilation curves, master set point curves (also called growth curves) and minimum ventilation curves. Both the master set point and minimum ventilation curves allow you to automatically adjust settings over time, as your animals grow. Master set point curves A master set point curve is an extension of the master set point concept. The curve automatically adjusts the master set point temperature over time. In hog production, newborn piglets require a high temperature for comfort and health. As they grow older, they need a steadily lower temperature. Using the master set point curve, you can have Select Ventilation automatically adjust the temperatures as the animals grow. 35 If you are using a master set point curve, you cannot adjust the master set point slider in the main Settings window. You must adjust the curve. Minimum ventilation curves In hog production, minimum ventilation is very important for controlling humidity and getting rid of gases (methane, carbon dioxide, and others). Insufficient ventilation can cause high humidity, high gas levels, and stagnant air. As animals grow older, they require more fresh air, but produce more humidity and gases. Using the minimum ventilation curve, you can have Select Ventilation automatically adjust the minimum ventilation as the animals grow. Minimum ventilation curves are available only on Power Blocks that offer variable stage cooling. If you are using a minimum ventilation curve, the idle speed is controlled by the curve; you cannot adjust the idle speed slider in the main Settings window. You must adjust the curves instead. How ventilation curves work Select Ventilation reads the curve(s) each day at midnight and sends the settings for the current day to the Power Block. The Power Block controls the temperature and/or minimum ventilation according to the settings for that day. At the end of the curve, Select Ventilation continues using the settings from the last day of the curve. If you change the settings for a curve, the program sends the settings for the current day to the Power Block when you click OK on the Ventilation growth curves window. Curve length and current day Curve length is the number of days in the curve. Curves can have up to 365 days. Current day defines which day's settings Select Ventilation is currently using. 36 Programming Power Block settings The Ventilation growth curves window is where you program ventilation curves. C A D B E A F This button opens the Growth Curve cloning window, which is where you can copy the curves from another Power Block B This is where you enable or disable curves. When enabled, there is a checkmark in the box beside the curve. The text color corresponds to the color on the chart. The information on the right is the setting for the current day. C This is the curve length and current day; both values apply to all curves for the Power Block. To change either value, type a number in the box or click Up or Down beside the item you want to change. D This is where you adjust the points on the curves. The chart shows colored lines and dots for the enabled curves. The vertical orange line shows the current day. The left axis is for the master set point curve and the right axis is for the minimum ventilation curves. E This button allows you to smooth or draw a straight line between two points. F This button allows you to cancel the smoothing process before it completes. Tips for working with curves Left-click any point to display its setting. Click Up or Down to adjust the setting. 37 Use smoothing to "draw" a straight line between two points. Click Smooth line. Click the first point; in other words, the starting point you want to adjust. Click the second point, the last point you want to adjust. Select Ventilation adjusts all the points between the two selected. First point First point Second point Second point The Power Block must be in normal operation mode to program ventilation curves. For more information, read Using normal and empty room modes on page 31. If the master set point curve is enabled, you cannot manually adjust the master set point for that Power Block. If a minimum ventilation curve is enabled, you cannot manually adjust the idle speed for that variable stage. Use the Master settings worksheet on page 82 when programming Power Block settings. To clone curves 1. In the main window, click Settings, and then Ventilation. 2. Below Your Power Blocks, select the Power Block you want to program and then click Edit curves. The Ventilation growth curves window displays. 3. Click Clone growth curves. The Growth curve cloning window displays. 4. Select the Power Block with the growth curves you want to copy. 5. Click OK to copy the curves and return to the Ventilation growth curves window. You cannot undo or cancel a growth curve clone. 38 Programming Power Block settings To program curves 1. In the main window, click Settings, and then Ventilation. 2. Below Your Power Blocks, select the Power Block you want to program and then click Edit curves. The Ventilation growth curves window displays. 3. Make the changes to the curve. For more information, read Tips for working with curves on page 37. To enable or disable a curve, below Enabled curves, select or deselect the curve you want. There is a checkmark in the box when the curve is enabled. To change the current day, beside Current day, type a number in the box or click Up or Down. To change the curve length, beside Curve length, type a number in the box or click Up or Down. 4. Click OK to save the changes and return to the Settings window. Select Ventilation starts any enabled curves and sends the current day's settings to the Power Block. Programming the temperature setbacks A temperature setback automatically changes set points during specific times, called the setback period, each day. The setback amount can be from 0.1 to 25°F (0.1 to 14°C). There are two types of setback: DIF and power save. DIF setback DIF stands for differential method. During the setback period for DIF, Select Ventilation actively cools the area to try to lower the temperature to the new set point. DIF is similar to manually setting the master set point back by a number of degrees for a certain time every day. Because all equipment follows the master set point, all equipment gets setback the same number of degrees. For example, if the master set point is 70°F and the DIF setback is 5°, during the setback period, the following happens. 70 When the temperature is above the setback, there is active cooling; Select Ventilation operates fans and other cooling equipment. 65 When the temperature is below the setback, there is active heating; Select Ventilation operates heating equipment. 39 Power save setback The power save setback lowers the set points for heating equipment by a number of degrees. Each relay or variable configured as heating will have its set point lowered. Using power save is similar to setting your home furnace thermostat a few degrees lower at night so that the furnace switches on at a lower temperature. The difference between the DIF and power save setbacks is that DIF adjusts the master set point, affecting all equipment. Power save adjusts only the heating equipment, individually. The following example shows what happens with a power save setback of 5°F. During the hours of power save setback is not active, the equipment functions using its normal set points. During the hours the power save setback is active, the equipment functions using the adjusted set points; in this case, 5° lower. Normal equipment set points Adjusted power save set points DIF and power save setback combined If DIF and power save setbacks are active at the same time, the power save value is what remains after the DIF value has been applied. For example, for a DIF of 5°F and a power save of 6°F: The DIF setback lowers the master set point 5°F. The power save setback lowers the heating equipment set points by another 1°, for an overall adjustment of 6°F for heating equipment, and 5°F for the other equipment. 40 Programming Power Block settings The Temperature setbacks window is where you program the DIF and power save setbacks. A C B D A This is a chart of the baseline set point and setbacks during the day. When you change the setbacks, the chart adjusts automatically. B This is where you enable or disable setbacks. When enabled, there is a checkmark in the box. C This is the setback amount. To change the value, type a number in the box or click Up or Down. D These are the start and stop times. To change a time, click and drag the number up or down. You can also click the number and then press UP or DOWN on your keyboard. Use the Master settings worksheet on page 82 when programming Power Block settings. The following instructions use DIF as an example. The instructions for power save are the same, but use the settings on the other side of the window. The setback must be enabled for you to change its settings. 41 To program the temperature setback 1. In the main window, click Settings, and then Ventilation. 2. Below Your Power Blocks, select the Power Block you want to program and then click Edit setbacks. The Temperature setbacks window displays. 3. Adjust the DIF settings. To enable or disable the setback, select DIF enabled. There is a checkmark in the box when it is enabled. To change the setback amount, beside Setback, type a number in the box or click Up or Down. To change the start or stop time, click and drag the number for the hour or minute up or down. You can also click the number and then press UP or DOWN on your keyboard. 4. Click OK to save the changes and return to the Settings window. Programming alarms You can program alarms that notify you of communication errors and undesirable temperature conditions. When there is an alarm condition, the Power Block alarm relay immediately activates, and Select Ventilation posts a message in the Communication Center and Alarm log. Communication errors For each Power Block, you have the option to enable communication alarms or warnings. Communication errors occur when an active Power Block becomes unresponsive. Communication alarms When you enable communication alarms and there is a communication error, OMNI Select displays a red "X" in the Communication Center. If you have Select Alert, the program dials out. Communication warnings When you enable communication warnings and there is a communication error, OMNI Select displays a yellow "!" in the Communication Center. If you have Select Alert, the program does not dial out. 42 Programming Power Block settings Temperature alarms and alarm biasing Select Ventilation gives you the ability to set low and high temperature alarms. There is a low temperature alarm condition when low alarm is enabled and the temperature is lower than the low set point There is a high temperature alarm condition when high alarm is enabled and the temperature is higher than the high set point. Alarm biasing gives you the ability to add a buffer for the high alarm to help prevent the alarm from sounding on very hot days. Alarm biasing requires the ability to monitor outdoor temperatures. Monitoring outdoor temperatures requires an outdoor temperature probe. For more information, read the Monitoring outdoor temperatures section of the OMNI Select user manual. How alarm biasing works for PBx Power Blocks For PBx Power Blocks, you set the bias offset and the high alarm maximum. Select Ventilation adds the bias offset to the outdoor temperature to create a new setting called the biased high alarm. The biased high alarm becomes the new temperature limit, up until the high alarm maximum. When the ambient temperature is higher than the biased high alarm, there is an alarm condition. In the following example, the high alarm temperature is 75°F, the bias offset is 5°F, and the high alarm maximum is 85 °F. Outdoor High alarm Biased high alarm Maximum high alarm Ambient 95 Alarm condition past the maximum 90 Alarm condition past the bias Temperature (ºF) 85 80 Biasing starts Biasing ends 75 70 65 60 1 2 3 4 5 6 7 8 9 10 11 12 13 14 15 16 17 18 19 20 21 22 23 24 Time of day (hh) 43 Select Ventilation adds 5° to the outdoor temperature to create the biased high alarm, up to a maximum of 85 °F. At approximately 6 AM, biasing starts. At approximately 1:30 PM, there is an alarm condition as the ambient temperature exceeds the biased high alarm. Alarm biasing for PB-1 to PB-6 Power Blocks For PB-1 to PB-6 Power Blocks, you set the bias offset. When the outdoor temperature is higher than the high alarm temperature, Select Ventilation adds the bias offset to the high alarm temperature to create a new setting called the biased high alarm. The biased high alarm becomes the new temperature limit. When the ambient temperature is higher than the biased high alarm, there is an alarm condition. In the following example, the high alarm temperature is 80 °F, and the bias offset is 5°F. When the outdoor temperature is higher than the high alarm temperature (80°F), Select Ventilation adds 5° to the high alarm temperature to create the biased high alarm of 85 °F. When the ambient temperature is higher than the biased high alarm setting, there is an alarm condition. Outdoor High alarm Biased high alarm Ambient 95 Alarm condition 90 Biasing starts Biasing ends Temperature (ºF) 85 80 75 70 Time Use the Master settings worksheet on page 82 when programming Power Block settings. 44 Programming equipment settings To program temperature alarms 1. In the main window, click Settings, and then Ventilation. 2. Below Your Power Blocks, select the Power Block you want to program and then click Edit settings. The Ventilation settings window displays. 3. Adjust the alarm settings. To enable or disable an alarm, select or deselect Enabled below the alarm you want to change. To adjust an alarm temperature, click and drag its slider up or down. To adjust the temperature by 0.1-degree increments, click the slider and then press UP or DOWN on your keyboard. 4. If you have outdoor temperature monitoring capability and want to use high temperature alarm biasing, enable and adjust the bias settings. To enable or disable biasing, select or deselect Enabled below Biased high alarm. When enabled, the bias settings display. To adjust the bias offset, type a number in the box below Bias offset. You can also click Up or Down. To adjust the maximum (available for PBx Power Blocks only), type a number in the box below High alarm maximum. You can also click Up or Down. 5. Click OK to save the changes and return to the Settings window. Programming equipment settings Programming equipment settings means programming settings for variable stages, actuators, curtains, and so on. For example, for a single-speed fan set for cooling, you might say "Switch on when the temperature rises above 80°F." Programming equipment settings contains the following. Programming variable stages (on page 46 Programming relays for actuator control (on page 49) Programming relays for curtain control (on page 53) Programming heating, cooling, and duty-cycle relays (on page 56) Programming timed events (on page 59) 45 Programming variable stages Before programming variable stages, make sure you have them properly configured. For more information, read Configuring variable stages on page 18. How variable cooling stages work When the temperature is below the idle range, the fan is off. When the temperature reaches the idle range, the fan runs at the idle speed. The fan continues to run at the idle speed until the temperature rises to the set point. When the temperature is between the set point and differential, fan speed increases or decreases proportionally with the temperature. When the temperature is at or above the differential, the fan runs at full speed. The fan runs at full speed Differential Fan speed increases as the temperature rises, or decreases as the temperature falls. Temperature Set point The fan runs at idle speed Idle range The fan is off Idle speed 0 100 Fan speed 46 The set point and differential must be greater than the idle range. If there is not much difference between the set point and differential, the fans can suddenly jump in speed. For example, if there is only a 0.1° difference between the two settings, the fans can jump from 50 to 80% because of the tight range. Programming equipment settings If you need to connect more cooling elements than you have relays available and you have an unused variable stage, you can use it as an ON/OFF stage (for 115/230 VAC-powered equipment only). Set the idle speed to 100% and idle range to the temperature at which you want the stage to switch on/off. You no longer have variable speed or power; you have either full on or full off, the same as a cooling relay. The set point and differential settings have no effect when you use a variable stage this way. How variable heating stages work When the temperature is above the heat cutoff, the heater is off. When the temperature drops below the heat cutoff, the heater is at the minimum load. The heater continues to operate at minimum load until the temperature drops to the set point. When the temperature is between the set point and the differential, heater output increases or decreases proportionally with the temperature. When the temperature is below the differential, the heater ois at full output. Heater output 0 100 Minimum load Temperature The heater is off. Heat cutoff The heater is at its minimum heat output. Set point Heater output increases as the temperature drops, or decreases as the temperature rises. Differential The heater is at its maximum output. 47 The Ventilation settings window is where you program the variable stage settings. The following example is for cooling stages. The window for a heating stage is similar. B A C A This button displays the variable stage settings. B This is where you select the variable stage you want to program. C These are the settings for the selected variable stage. The diagram corresponds to the settings. The blue area (or orange for a heat stage) represents when the equipment will be on. The red line represents the ambient temperature. To adjust a setting, click and drag its slider up or down (left or right for the idle speed). To adjust a setting by 0.1-degree or 1 percent increments, click the slider and then press UP or DOWN on your keyboard. To adjust a setting by 1.0-degree or 10 percent increments, click the slider and then press PGUP or PGDOWN on your keyboard. 48 After the room is properly set up and balanced, you should not need to change the variable stage settings. Changing the settings after the room is set up can affect the ventilation balance in the room. If you need to change settings after the room is set up, you should change the Power Block settings. For more information, read Programming Power Block settings on page 31. If the Power Block is in empty room mode: Variable heating stages – all settings are available. Equipment operates only if needed to keep the temperature at or above the set point. Variable cooling stages – only the idle speed setting is available. Equipment operates only to maintain minimum ventilation. Programming equipment settings Use the Variable stage settings worksheet on page 83 when programming variable stages. If a minimum ventilation curve is enabled, you cannot manually adjust the idle speed for that variable stage. For more information, read Programming ventilation curves on page 35. To program variable stages 1. In the main window, click Settings, and then Ventilation. 2. Below Your Power Blocks, select the Power Block you want to program and then click Edit settings. The Ventilation settings window displays. 3. Below Equipment settings, click Variable stages. The window displays the settings for the first variable stage. 4. Beside Variable, select the stage you want to program The window displays the settings for the selected stage. 5. Adjust the settings. To adjust a setting, click and drag its slider up or down (left or right for the idle speed). To adjust a by 0.1-degree or 1 percent increments, click the slider and then press UP or DOWN on your keyboard. The diagram changes as you adjust the settings. 6. Repeat steps 4 and 5 for each variable stage you want to program. 7. Click OK to save the changes and return to the Settings window. Programming relays for actuator control Before programming the actuator relays, make sure you have properly configured the relays and calibrated the actuators. For more information, read Configuring relays for actuators on page 20 and the calibrating actuators section in the Power Block installation guide. You can use actuator control for curtain machines only if you are using a feedback potentiometer. 49 Programming actuators means setting the temperature set points, differential, and position for each stage of the actuator. For each actuator, you need to program: Minimum set point temperature Minimum position Set point temperature, differential temperature, and position for stages 1 to 4 How actuators work When the temperature is below the minimum set point, the inlet/actuator is closed. When the temperature rises to the minimum set point, the actuator moves to the minimum position. As the temperature rises, the actuator has four stages it moves through until it reaches its maximum open position. This method lets you gradually open inlets instead of fully opening them when the temperature rises above a single set point. Example You want the actuator open to 40 percent at stage 1, 60 percent at stage 2, 80 percent at stage 3, and 100 percent at stage 4. However, you do not want the actuator to open directly to 40 percent. That is why there are two temperature settings for each stage. The first setting is the stage set point. This is where the actuator starts opening. The second setting is the differential. This is where the actuator reaches the stage position. In other words, "When the temperature is here (stage set point), I want the actuator to start opening. When the temperature reaches here (stage differential), I want the actuator to be at this position (stage position)." 50 Programming equipment settings Position Stage 4 differential Stage 4 set point Stage 3 differential Temperature Stage 3 set point Stage 2 differential Stage 2 set point Stage 1 differential Stage 1 set point Stage 4 position Stage 3 position Stage 2 position Stage 1 position Stage 0 position (minimum position) Stage 0 set point (minimum set point) The Ventilation settings window is where you program actuator settings. B C A D A These buttons display the actuator settings. B This is where you enable or disable the actuator jam alarm. There is a check mark in the box when the alarm is enabled. This feature is available only for PBx Power Blocks. 51 C This is where you select the actuator stage you want to program. D These are the settings for the selected actuator and stage. The diagram corresponds to the settings. The blue line represents the actuator settings. The red line represents the ambient temperature. To adjust a setting, click and drag its slider up or down. To adjust a setting by 0.1-degree or 1 percent increments, click the slider and then press UP or DOWN on your keyboard. To adjust a setting by 1.0-degree or 10 percent increments, click the slider and then press PGUP or PGDOWN on your keyboard. After the room is properly set up and balanced, you should not need to change the actuator settings. Changing the settings after the room is set up can affect the ventilation balance in the room. If you need to change settings after the room is set up, you should change the Power Block settings. For more information, read Programming Power Block settings on page 31. If the Power Block is in empty room mode, only the inlet position is available. Inlets maintain the programmed position. Use the Actuator settings worksheet on page 85 when programming actuators. To program actuators 1. In the main window, click Settings, and then Ventilation. 2. Below Your Power Blocks, select the Power Block you want to program and then click Edit settings. The Ventilation settings window displays. 3. Below Equipment settings, click the actuator you want to adjust. The window displays the settings for the minimum stage of the selected actuator. 4. Below Stage, select the actuator stage you want to program. 5. Adjust the settings. The diagram changes as you adjust the settings. To adjust a setting, click and drag its slider up or down (left or right for the stage position). To adjust by 0.1-degree or 1 percent increments, click the slider and then press UP or DOWN on your keyboard. 6. Repeat steps 4 and 5 for each actuator stage you want to program. 7. Click OK to save the changes and return to the Settings window. 52 Programming equipment settings Programming relays for curtain control Curtains control the temperature by adjusting airflow into the facility. Before setting up the curtains, make sure you have properly configured the relays. For more information, read Configuring relays for curtain control on page 22. Programming curtain control relays means programming the following settings. Set point – the temperature at which the curtain holds its position Idle band – the buffer around the set point within which the curtains hold their position Open run duration – the duration the curtains open during the OPEN cycle Open idle duration – the duration the curtains pause during the OPEN cycle Close run duration – the duration the curtains open during the CLOSE cycle Close idle duration – the duration the curtains pause during the CLOSE cycle How curtains work Curtains hold their position while the temperature is within the idle band of the set point. For example, if the set point is 80°F and the idle band is 2°F, the curtain holds its position when the temperature is between 79°F and 81°F. If the temperature rises above the idle band (above 81°F in our example), the curtain opens for the open run duration. After opening, it holds its position for the open idle duration. If the temperature is still above the idle band, the curtain again opens for the open run duration and the process repeats. If the temperature drops below the idle band (below 79°F in our example), the curtain closes for the close run duration. After closing, it holds its position for the close idle time. If the temperature is still below the idle band, the curtain again closes for the close run duration and the process repeats. 53 Time (duration) Open idle (02:00 mm:ss) After the curtain opens for the open run duration, it holds its position for the open idle duration. Temperature Open run (00:30 mm:ss) If the temperature rises above the idle band, the curtain opens for the open run duration. Set point (80°F) Idle band (+/– 1°F) When the temperature is within the idle band, the curtain remains in its current position. Close run (01:00 mm:ss) If the temperature drops below the idle band, the curtain closes for the close run duration. Close idle (01:00 mm:ss) After the curtain closes for the close run duration, it holds its position for the close idle duration. The Ventilation settings window is where you program curtain settings. B A D C 54 Programming equipment settings A This button displays the curtain settings. B This is where you select the curtain you want program. C These are the set point and idle band settings for the selected curtain. To adjust a setting, click and drag its slider up or down. To adjust a setting by 0.1-degree or 1 percent increments, click the slider and then press UP or DOWN on your keyboard. To adjust a setting by 1.0-degree or 10 percent increments, click the slider and then press PGUP or PGDOWN. D These are the opening and closing run and idle durations. To adjust a duration, click and drag the number up or down. To adjust a duration by 1 minute or 1 second increments, click the number and then press UP or DOWN on your keyboard. To adjust a duration by 10 minutes or 10 second increments, click the number and then press PGUP or PGDOWN. After the room is properly set up and balanced, you should not need to change the curtain settings. Changing the settings after the room is set up can affect the ventilation balance in the room. If you need to change settings after the room is set up, you should change the Power Block settings. For more information, read Programming Power Block settings on page 31. If the Power Block is in empty room mode, curtain settings are not available and curtains are closed. Use the Curtain worksheet on page 87 when programming curtains. To program curtains 1. In the main window, click Settings, and then Ventilation. 2. Below Your Power Blocks, select the Power Block you want to program and then click Edit settings. The Ventilation settings window displays. 3. Below Equipment settings, click Curtains. The window displays the curtain settings. 4. If the curtain you want to program is not selected, beside Curtain, select the one you want. 55 5. Adjust the settings. To adjust the set point or idle band, click and drag its slider up or down. To adjust by 0.1degree increments, click the slider and then press UP or DOWN on your keyboard. To adjust a run or idle duration, click and drag its minute or second number up or down. You can also click the number and then press UP or DOWN on your keyboard. 6. Repeat steps 4 and 5 for each curtain you want to program. 7. Click OK to save the changes and return to the Settings window. Programming heating, cooling, and duty-cycle relays There are two types of heating and cooling element setups: standard and duty cycle. Programming a standard element means programming the temperature set point. Programming duty cycles means programming the temperature set point and the ON and OFF durations. Before programming the relays, make sure you have them properly configured. For more information, read Configuring relays for heating, cooling, and duty cycle on page 24. How temperature-based duty cycles work All ON durations are the same ON duration ON 5 minutes OFF ON duration OFF duration 5 minutes 10 minutes OFF duration 10 minutes All OFF durations are the same The relay does not switch ON until a temperature condition has been met. For example, if the temperature rises above 85°F, switch on a mister for 5 minutes and then OFF for 10 minutes. Repeat this until the temperature is below 85°F. For cooling elements When the temperature is below the set point, the cooling element is off. When the temperature rises above the set point, the element switches on for the on duration and then off for the off duration. If the temperature drops below the set point, the duty cycle switches off and will not switch on again until the temperature rises above the set point. For heating elements When the temperature is above the set point, the heating element is off. When the temperature drops below the set point, the element switches on for the on duration and then off for the off duration. If the temperature rises above the set point, the duty cycle switches off and will not switch on again until the temperature drops below the set point. 56 Programming equipment settings Notes about duty cycles Duty cycles always start with the ON duration. When Power Blocks restart after a power failure, duty cycles restart with the ON duration. If the duty cycles resetting could cause a problem at your site, timed events are another option to consider. For more information, read Programming timed events on page 59. The minimum ON or OFF duration is 5 seconds (0:00:05 hours:minutes:seconds). The maximum ON or OFF duration is 5 hours (5:00:00 hours:minutes:seconds) When there is a change to the settings: PBx Power Blocks immediately switch to the ON duration as soon as the Power Block receives the settings change. PB-1 to PB-5 Power Blocks must complete their current ON or OFF duration before any settings changes will take effect. For example, if you have a five-hour duty cycle that just started an ON or OFF duration and you change it to a ten-minute duty cycle, you will have to wait for the five-hour duration to complete before the new settings will take effect. The Ventilation settings window is where you program single-stage heating and cooling relays. B A D C A This button displays the relay settings. B This is where you select the relay you want to program. 57 C This is the set point for the selected relay. To adjust the set point, click and drag its slider up or down. To adjust the set point by 0.1-degree or 1 percent increments, click the slider and then press UP or DOWN on your keyboard. To adjust the set point by 1.0-degree or 10 percent increments, click the slider and then press PGUP or PGDOWN. D These are the duty cycle settings. Duty cycle settings display only if the duty cycle is enabled. To adjust a duration, click and drag the number up or down. To adjust a duration by 1 minute or 1 second increments, click the number and then press UP or DOWN on your keyboard. To adjust a duration by 10 minutes or 10 second increments, click the number and then press PGUP or PGDOWN. After the room is properly set up and balanced, you should not need to change the relay settings. Changing the settings after the room is set up can affect the ventilation balance in the room. If you need to change settings after the room is set up, you should change the Power Block settings. For more information, read Programming Power Block settings on page 31. If the Power Block is in empty room mode: Cooling equipment – no relay settings are available and equipment does not operate. Heating equipment – all settings are available. Equipment operates only if needed to keep the temperature at or above the set point. Use the Heating and cooling elements worksheet on page 88 when programming relays. To program single-stage heating and cooling relays 1. In the main window, click Settings, and then Ventilation. 2. Below Your Power Blocks, select the Power Block you want to program and then click Edit settings. The Ventilation settings window displays. 3. Below Equipment settings, click Stages. The window displays the relay settings. 4. If the relay you want to program is not selected, beside Relay, select the one you want. 58 Programming equipment settings 5. Adjust the settings. To adjust the set point, click and drag the slider up or down. To adjust by 0.1-degree increments, click the slider and then press UP or DOWN on your keyboard. To adjust an on or off duration, click and drag its hour, minute, or second number up or down. You can also click the number and then press UP or DOWN on your keyboard. 6. Repeat steps 4 and 5 for each relay you want to program. 7. Click OK to save the changes and return to the Settings window. Programming timed events Timed event relays control equipment such as lights that need to be switched ON or OFF during certain times of the day. Programming timed events means setting the on and off times. Timed events must be paired. In other words, every time you set a relay to switch on, you must set a time for it to switch off. Before setting up the timed events, make sure you have properly configured the relays. For more information, read Configuring relays for timed events on page 26. The Timed event settings window is where you program timed events. A D B B E F C 59 A These are the timed event relays for the selected Power Block. B These are the timed events (ON and OFF times) for the selected relay. C This is a graph of timed events for the selected relay. The green sections represent when the relay is on; red sections represent when the relay is off. D This button opens the Timed events setup window, which is where you add and remove timed events for the selected relay. E This is where you add a timed event. To set the time, click and drag the number for hour or minute up or down. You can also click the number and then press UP or DOWN on your keyboard. To add the event to the list, click Add as…. F This button removes the selected event. Use the Timed events worksheet on page 89 when programming timed events. Each PBx Power Block can store up to 250 events, no matter how many relays are configured. Timed events for PBx Power Blocks are stored on the Power Block and do not rely on the software for timing. This means the timed events will function even if there is no communication with the software. Timed events for PB-1 to PB-6 Power Blocks are stored in the software. This means timed events will function only if there is communication with the software. To program timed events 1. In the main window, click Settings, and then Ventilation. 2. Below Your Power Blocks, select the Power Block you want to program and then click Edit settings. The Timed event settings window displays. 3. If the relay you want to program is not selected, below Timed event relays, select the relay you want. 4. Click Edit events. The Timed event setup window displays. 60 Programming equipment settings 5. Program the timed events. To set an event time, click and drag the number for hour or minute up or down. You can also click the number and then press UP or DOWN on your keyboard. To add the event to the list, click Add as…. To remove an event, select the event you want to remove and then click Remove event. 6. Repeat steps 3 to 5 for each event you want to program. 7. Click OK to save the changes and return to the Timed event settings window. 8. Click Close to return to the Settings window. 61 62 Chapter 3: Analyzing data Tools for analyzing ventilation performance Select Ventilation reports Select Ventilation charts Tools for analyzing ventilation performance Select Ventilation has three main tools for analyzing data. Power Block status viewer (below) Reports (on page 65) Charts (on page 78) Viewing the status of a Power Block The Power Block status viewer displays the status of the Power Block’s variable and relay stages. Check the status viewer regularly and make sure the controls are functioning normally. Status for PBx Power Blocks Select Ventilation retrieves the actual status from the Power Block. Status for PB-1 to PB-6 Power Blocks Select Ventilation calculates and displays information based on the ambient temperature and settings. For variable stages, the display shows the expected speed of the fan or percentage of output. For actuators, the display shows the expected position (percentage open). For relays, the display shows the expected state: on, off, or cycling. Cycling is for duty cycle or curtain relays only; it means the temperature condition has been met and the relay is in an on duration or off duration. 63 To view the status of a Power Block from the Settings window 1. In the main window, click Settings, and then Ventilation. 2. Below Your Power Blocks, select the Power Block you want to view and then click Status viewer. The Power Block status viewer displays. 3. Click Close to return to the Settings window. To view the status of a Power Block from the Reports window 1. In the main window, click Reports, and then Ventilation. 2. Below Viewer, select Status viewer. 3. Below Your Power Blocks, select the Power Block you want to view and then click Show viewer. The Power Block status viewer displays. 4. Click Close to return to the Reports window. 64 Select Ventilation reports Select Ventilation reports One of the great advantages of Select Ventilation is the detailed reports that are available. All reports are available in preview/PDF format. The Ventilation Temperature Report is also available in CSV format. Preview/PDF These reports display using OMNI-Select's built-in Report Preview window. From there, you can print or save reports as a PDF (portable document format). CSV You can import CSV reports into a third-party reporting, database, or spreadsheet program, or email them off-site for evaluation. CSV reports are not suitable for normal viewing. Report descriptions Ventilation Temperature Report (on page 66) Ventilation Status Report (on page 68) Ventilation Settings History (on page 71) PBx Relay Runtime Report (on page 73) 65 Ventilation Temperature Report Ventilation Temperature Reports provide detailed temperature history. In addition to selecting the Power Blocks you want in the report, you select a sampling interval and type. Sampling interval Sampling interval is how often there is an entry in the report. You can select a sampling interval of between 10 minutes and 24 hours. In the following example, the sampling interval is 10 minutes. 9:10 9:20 9:30 68.0°F 69.5°F 70.5°F Sampling type Sampling type is how you read the data at the sampling intervals. If you select point data, you will get the exact reading for that interval. If you select average, you will get the average of the data during that interval. In the example above, if you select point data for sampling type and 30 minutes for sampling interval, the temperature in the report would be 70.5°F, the actual reading at the 30-minute interval. If you select average for sampling type and 30 minutes for sampling interval, the temperature in the report would be 69.3°F, the average of the three readings during the 30 minutes. 66 Select Ventilation reports Ventilation Temperature Reports are available in preview/PDF and CSV formats. Information about the report Temperature data, sorted by Power Block, date, and time Temperature summary for each Power Block 67 Ventilation Status Report The Ventilation Status Report is a combination of charts, tables, and diagrams that provide an "information snapshot" for each selected Power Block. Status reports are helpful for analyzing problems in rooms or zones. Ventilation Status Reports are available in preview/PDF format only. The following example shows sections from several different Power Blocks so that you can get a better idea of what is available. Information about the report A one-week temperature summary in chart and table format Current temperature and settings that apply to the Power Block and all its equipment 68 Select Ventilation reports Growth curves, in chart format Variable stage cooling status and settings Variable stage heating status and settings 69 Actuator status and settings Curtain settings Relay configuration and settings, sorted by relay number Timed events, sorted by relay and time 70 Select Ventilation reports Ventilation Settings History Report The Ventilation Settings History Report is a combination of tables and diagrams that provide an overview of the settings for the selected Power Block and time. Ventilation Settings History Reports are available in preview/PDF format only. The following example shows sections from different Power Blocks so that you can get a better idea of what is available. Information about the report Historical settings that apply to the Power Block and all its equipment Variable stage cooling settings 71 Actuator settings Curtain settings Relay configuration and settings 72 Select Ventilation reports PBx Relay Runtime Report The PBx Relay Runtime Report lists the duration, in hours:minutes:seconds, that each variable stage and relay was on during each day. You select the Power Block(s) and date range. The PBx Relay Runtime Report is available in preview/PDF format only. Information about the report The relay and variable stage ON durations, sorted by date 73 Creating reports A E B C F D A This button displays the Reports window. B This button displays the available Select Ventilation reports, viewer, and chart. C This is where you select what you want to view or create. D If required, this is where you select the dates, format, and sampling information. For more information, read Formats, dates, and other information on page 75. E This is a list of Power Blocks in each building at your site and where you select the Power Block(s) you want. F This button creates and/or displays the chart, viewer, or report. 74 Select Ventilation reports Formats, dates, and other information The following table shows the formats available, date type, and other information required for the reports, viewer, and chart. Name Format Date type Other information Ventilation Temperature Report Ventilation Status Report Ventilation Settings History Report PBx Relay Runtime Report Power Block status viewer Temperature chart Preview/PDF/CSV Preview/PDF Preview/PDF Preview/PDF Viewer Chart Date range Current Current or specific settings change Date range Current Date range Power Block(s) Power Block(s) Power Block PBx only Power Block Power Block To create Ventilation Temperature Reports 1. In the main window, click Reports, and then Ventilation. 2. Below Reports, select Temperature report. The window updates and adds additional information. 3. Below Your Power Blocks, select one or more of Power Blocks. 4. Below Dates, select the start and end dates. For more information, read Selecting dates on page 77. 5. If you want to export the data to third-party software, below Report format, select CSV. 6. Below Sampling, select Point data or Average data. 7. Below Sample interval, click and drag the number for hour or minutes up or down. You can also click the number and then press UP or DOWN on your keyboard. 8. Click Create report. If you created a preview/PDF report, OMNI-Select displays your report in the Report Preview window. From here, you can print or save your report by clicking the appropriate button. If you created a CSV report, the Save As window displays so that you can select a location and save your report. After saving your report, it displays in your default editor. In Windows Vista and Windows 7, the default reports directory is C:\Users\<username>\Documents\Phason\OmniSelect\Reports. <username> is the name you use to log on to your computer. In Windows XP, it is C:\Documents and Settings\<username>\My Documents\Phason\OmniSelect\Reports. Reports print to the default printer using the default settings. 9. Click Close to return to the Reports window. 75 To create Current Status Reports 1. In the main window, click Reports, and then Ventilation. 2. Below Reports, select Current status report. The window updates. 3. Below Your Power Blocks, select one or more of Power Blocks. 4. Click Create report. OMNI-Select displays your report in the Report Preview window. From here, you can print or save your report by clicking the appropriate button. 5. Click Close to return to the Reports window. To create Settings History Reports 1. In the main window, click Reports, and then Ventilation. 2. Below Reports, select Settings history. The window updates. 3. Below Your Power Blocks, select a Power Block. 4. Click Create report. The Ventilation settings history window displays. 76 Select Ventilation reports 5. Select the settings you want. As you make changes, the preview area updates. To change the Power Block, below Your Power Blocks, select the one you want. To move forward through the settings, click Next change; to move backward, click Previous change. To load the current settings, click Current settings. To load the settings from a specific day, below Date, select the date you want. For more information, read Selecting dates below. 6. Click Create report. OMNI-Select displays your report in the Report Preview window. From here, you can print or save your report by clicking the appropriate button. 7. Click Close to return to the Reports window. To create PBx Relay Runtime Reports 1. In the main window, click Reports, and then Ventilation. 2. Below Reports, select PBx relay runtimes. The window updates. 3. Below Your Power Blocks, select one or more PBx Power Blocks. 4. Below Dates, select the start and end dates. For more information, read Selecting dates below. 5. Click Create report. OMNI-Select displays your report in the Report Preview window. From here, you can print or save your report by clicking the appropriate button. 6. Click Close to return to the Reports window. Selecting dates Some Select Ventilation reports and charts require a date range. To select date ranges 1. Beside Start date, click . The date selector displays. 77 2. Select a start date: To move backward or forward through the months, click or . To select a specific month, click the month on the calendar and then select the month you want. To move forward and backward through the years, double-click the year on the calendar and then select the year you want. 3. Repeat steps 1 and 2 for the end date. Select Ventilation charts Select Ventilation charts historical ambient and set point temperatures for a Power Block. Temperature charts, which are in-line format, are useful for tracking down problems that have occurred in a room or zone, analyzing the effects of different ventilation strategies, and monitoring environmental conditions. You cannot save temperature charts, but you can print them or view them again as long as the information remains in the database. 78 Select Ventilation charts Viewing charts B C A D E G F A H This is a list of Power Blocks in each building at your site and where you select the Power Block you want to view. B This is the legend for the chart. C This is the chart for the selected Power Block and date range. You can zoom in and scroll along the chart. D This is where you select the date range. E This button refreshes the chart and leaves the zoom level the same. Refresh the chart if you change the date range. F This allows you to change the width of the lines in the chart. G This button prints the chart. H This button zooms out from the chart. Outdoor temperature displays only if you have an outdoor temperature probe. For more information, read the Monitoring outdoor temperatures section of the OMNI Select user manual. 79 To view charts 1. In the main window, click Reports, and then Ventilation. 2. Below Chart, select Temperature chart. The window updates. 3. Below Dates, select the start and end date for the chart. For more information, read Selecting dates on page 77. 4. Below Your Power Blocks, select the Power Block you want in the chart. 5. Click Show chart. The Temperature chart displays. 6. Make any changes to the chart. To change the Power Block, below Your Power Blocks, select the one you want to view. As you select different Power Blocks, the chart updates. To change the date range, below Dates, select a new start and/or and date and then click Refresh chart. The chart updates but if you zoomed in on the chart, the zoom remains the same. 7. Click Close to return to the Reports window. To zoom and pan charts You can zoom in, zoom out, and scroll along a chart. To zoom in, click and drag to select the area you want to magnify and then release the mouse button. A chart magnifies the area you selected. To zoom out, click on the chart, drag to the top- left and then release the mouse button, or click Zoom out. The chart returns to normal magnification. To scroll along, right-click the chart and drag the mouse in the direction you want the chart to move. You can make the chart larger or smaller by resizing the window. Click the bottomright corner of the window and drag it. 80 Appendices Appendix A: Worksheets Appendix B: Motor curves Appendix C: Glossary Appendix A: Worksheets Appendix A contains worksheets to help you program Select Ventilation. Master settings worksheet (on page 82) Variable stage settings worksheet (on page 83) Actuator settings worksheet (on page 85) Curtain worksheet (on page 87) Heating and cooling elements worksheet (on page 88) Timed events worksheet (on page 89) There is one copy of each worksheet. If you need more than one copy, make additional copies of the blank worksheets before filling them in. 81 Master settings worksheet Enter your Power Block settings in the table below. Use the information in the table to program your master settings in Select Ventilation. Configuration and information Name Address Building Type Master set point Master set point This is the target temperature. Growth curves Enabled? Master set point curve Yes No VAR 1 min ventilation Yes No VAR 2 min ventilation Yes No VAR 3 min ventilation Yes No VAR 4 min ventilation Yes No Set point There are too many details to show curve settings here. Alarm settings Low temperature The lowest temperature to which you can safely allow the zone to fall; cannot be higher than high alarm temperature The highest temperature to which you can safely allow the zone to rise; cannot be lower than low alarm temperature The number of degrees to add to the high alarm temperature when the outdoor temperature is higher than the alarm temperature. The highest temperature to which you can safely allow the zone to rise; cannot be lower than high alarm temperature High temperature Bias offset High alarm maximum Temperature setback Enabled? Start time Stop time DIF Yes No : : Power save Yes No : : Temperature in °F/°C, range: 14.0 to 122.0°F, –10.0 to 50.0°C Temperature in °F/°C, range: 0.0 to 25.0°F, 0.0 to 14.0°C Temperature in °F/°C, range: 0.0 to 20.0°F, 0.0 to 11.1°C 82 Setback Appendix A: Worksheets Variable stage settings worksheet Variable cooling stages Programming variable cooling stages means programming the following settings. For more information, read Programming variable stages on page 46. Information Name Address Building Type Setting Differential VAR 1 VAR 2 VAR 3 VAR 4 Description The fan is at full speed when the temperature is at or above this value. Set point Idle range Idle speed Fan speed increases when the temperature is between this value and the differential temperature. The fan is at idle speed when the temperature is between this value and the idle range. The fan is at idle speed when the temperature is between this value and the set point. The fan is off when the temperature is below this value. The speed the fan is at when the temperature is between the idle range and set point temperatures Temperature in °F/°C, range: 14.0 to 122.0°F, –10.0 to 50.0°C Idle speed in %; range: 0 to 100 % If you need to connect more cooling elements than you have relays available and you have an unused variable stage, you can use it as an ON/OFF stage (for 115/230 VAC-powered equipment only). Set the idle speed to 100% and idle range to the temperature at which you want the stage to switch on/off. You no longer have variable speed or power; you have either full on or full off, the same as a cooling relay. The set point and differential settings have no effect when you use a variable stage this way. The set point and differential must be greater than the idle range. 83 Variable heating stages Programming variable heating stages means programming the following settings. For more information, read Programming variable stages on page 46. Information Name Address Building Type Setting Minimum output VAR 1 VAR 2 VAR 3 VAR 4 Description The output the heater is at when the temperature is between the heat cutoff and set point temperatures Heat cutoff Set point Differential The heater is at minimum output when the temperature is between this value and the set point. The heater is off when the temperature is above this value. The heater is at minimum output when the temperature is between this value and the heat cutoff. Heater output increases when the temperature is between this value and the differential temperature. The heater is at full output when the temperature is at or below this value. Temperature in °F/°C, range: 14.0 to 122.0°F, –10.0 to 50.0°C Idle speed in %; range: 0 to 100 % 84 Appendix A: Worksheets Actuator settings worksheet Programming actuator relays means programming the following settings. For more information, read Programming relays for actuator control on page 49. Position Stage 4 differential Stage 4 set point Stage 3 differential Temperature Stage 3 set point Stage 2 differential Stage 2 set point Stage 1 differential Stage 1 set point Stage 4 position Stage 3 position Stage 2 position Stage 1 position Stage 0 position (minimum position) Stage 0 set point (minimum set point) 85 Information Name Address Building Type Setting Actuator jam alarm Minimum set point Minimum position Stage 1 set point Stage 1 differential Stage 1 position Stage 2 set point Stage 2 differential Stage 2 position Stage 3 set point Stage 3 differential Stage 3 position Stage 4 set point Stage 4 differential Stage 4 position ACT 1 Yes ACT 2 No Yes Description No Select Ventilation displays and alarm message when it detects an actuator jam. The actuator will close completely when the temperature is below this value. The actuator is at this position when the temperature is between the minimum and stage 1 set points. When the temperature is at this value, the actuator starts opening for stage 1. When the temperature is at this value, the actuator is at the stage 1 position. When the temperature is at the differential value, the actuator is at this position. When the temperature is at this value, the actuator starts opening for stage 2. When the temperature is at this value, the actuator is at the stage 2 position. When the temperature is at the differential value, the actuator is at this position. When the temperature is at this value, the actuator starts opening for stage 3. When the temperature is at this value, the actuator is at the stage 3 position. When the temperature is at the differential value, the actuator is at this position. When the temperature is at this value, the actuator starts opening for stage 4. When the temperature is at this value, the actuator is at the stage 4 position. When the temperature is at the differential value, the actuator is at this position. Temperature in °F/°C, range: 14.0 to 122.0°F, –10.0 to 50.0°C Position in %, range: 0 to 100 % 86 Appendix A: Worksheets Curtain worksheet Programming curtain control relays means programming the following settings. For more information, read Programming relays for curtain control on page 53. Information Name Address Building Type Setting Set point Idle band Open run Open idle Close run Close idle Curtain 1 Curtain 2 Curtain 3 Curtain 4 Description When the temperature is at the set point +/– half the idle band, the curtain holds its position. If the temperature rises above the idle band, the curtain opens for the open run duration. After the curtain opens for the open run duration, it holds its position for the open idle duration. If the temperature drops below the idle band, the curtain closes for the close run duration. After the curtain closes for the close run duration, it holds its position for the close idle duration. Temperature in °F/°C, range: 14.0 to 122.0°F, –10.0 to 50.0°C Temperature in °F/°C, range: 1.0 to 10.0°F (0.6 to 6.0°F) Duration in mm:ss, range: 5 seconds to 10 minutes, in 1 second increments 87 Heating and cooling elements worksheet There are two types of heating and cooling element setups: standard and duty cycle. Programming a standard element means programming the temperature set point. Programming a duty cycle means programming the temperature set point and the ON and OFF durations. For more information, read Programming heating, cooling, and duty-cycle relays on page 56. Information Name Address Building Type Setting Configuration Relay 1 Heat Cool Relay 2 Heat Cool Relay 3 Heat Cool Relay 4 Heat Cool Relay 5 Heat Cool Set point On duration : : : : : : : : : : Off duration : : : : : : : : : : Setting Configuration Relay 6 Heat Cool Relay 7 Heat Cool Relay 8 Heat Cool Relay 9 Heat Cool Set point On duration : : : : : : : : Off duration : : : : : : : : Temperature in °F/°C, range: 14.0 to 122.0°F, –10.0 to 50.0°C For duty cycle relays, duration in h:mm:ss, range: 5 seconds to 5 hours, in 1 second increments 88 Appendix A: Worksheets Timed events worksheet Timed event relays control equipment such as lights that need to be switched on or off during certain times of the day. Setting up timed events means setting the on and off times. For every on time, there must be an off time. For more information, read Programming timed events on page 59. Information Building Address Timed event settings Type Timed event settings Relay number Relay number On time Off time On time Off time : : : : : : : : : : : : : : : : : : : : : : : : : : : : : : : : : : : : : : : : : : : : : : : : : : : : : : : : : : : : : : : : For every on time, there must be an off time. 89 Appendix B: Motor curves Motor curves provide a way to proportionally increase or decrease speed, regardless of motor manufacturer. For example, a Multifan motor might require 130 VAC to run at 50% RPM, while a Marathon motor might need 100 VAC to run at 50% RPM. Without a motor curve, the Multifan motor would run at a slower RPM than the Marathon motor at the same settings. Selecting the correct motor curve allows you to set, for example, 50 on the control, and get much closer to 50% RPM on the motor then you would otherwise. Motor curves are available only for variable AC cooling stages on PBx Power Blocks. Choosing the correct motor curve Use the following to determine the correct motor curve for your fan motor. If your fan motors are not running at approximately the correct RPM for the control settings, find your fan in the following table, and then select the motor curve for your fan manufacturer and model/specification. If your fan motor is not listed, use the default motor curve (curve 1). If the default motor curve does not operate your fan motor correctly, test the motor using manual override or test mode while selecting the different curves. Manufacturer Aerotech Airstream Baldor Canarm 90 Diameter (inches) Model Specifications 09 36 12 36 14 18 24 09 12 14 16 AT09Z2 AT36Z1 APP12F APP36 3350 RPM PLF9 PLF12 PLF14 PLF16 1/4 HP, 1765 RPM 1/4 HP, 1700 RPM 1/3 HP, 1700 RPM 1/3 HP, 1140 RPM 1/5 HP 1/4 HP Recommended curve 2 4 3 4 4 4 4 4 2 2 2 Appendix C: Glossary Manufacturer Choretime (GE) Emerson Exafan Franklin Leeson Magnetek Marathon Multifan Diameter (inches) 18 12 12 10 14 16 18 20 24 10 14 18 24 24 36 12 12 36 12 24 18 20 Model 4E45 4E50 Specifications 1/3 HP, 1140 RPM 1/6 HP, 3400 RPM 1/4 HP, 1700 RPM 1/4 HP, 1700 RPM 1/3 HP, 1700 RPM 1/3 HP, 1700 RPM 0.53 HP, 1700 RPM 0.63 HP, 1700 RPM 1/6 HP, 3450 RPM 1/4 HP, 1625 RPM 1/3 HP, 1625 RPM 1/3 HP, 1140 RPM 1/2 HP, 1625 RPM 3/4 HP, 1625 RPM 1/6 HP, 3300 RPM 1/6 HP, 1725 RPM 1/2 HP, 840 RPM 1/4 HP, 1625 RPM 1/2 HP, 1625 RPM 1600 RPM Recommended curve 2 1 2 2 2 2 2 2 2 2 2 2 2 2 2 2 2 4 2 2 4 4 Appendix C: Glossary actuator A device that has a mechanical arm that extends and retracts. Actuators control elements that are not OFF or ON. Instead, they vary by a percentage. For example, inlets can be open various distances from 0 to 100 percent. Typically, linear actuators connect directly to the inlets, or connect using cables and pulleys. Inlets are usually located in ceilings or walls. Inlet systems are often spring loaded to help close the inlets, or counter weighted to help open the inlets. 91 actuator set point When the temperature is below the minimum set point, the actuator is closed. When the temperature rises to the minimum set point, the actuator moves to the minimum position. As the temperature rises, the actuator has four stages it moves through until it reaches its maximum open position. This lets you gradually open inlets instead of fully opening them when the temperature rises above a single set point. In other words, “when the temperature is here (stage set point), I want the actuator to start opening. When the temperature reaches here (stage differential), I want the actuator to be at this position (stage position) percent.” For more information, read Programming relays for actuator control on page 49. See also curtain set point and relay set point. alarm biasing Alarm biasing gives you the ability to add a "buffer" to the high alarm temperature to help prevent the alarm from sounding on very hot days. alarm condition For the Ventilation module, there is an alarm condition when the low alarm is enabled and the temperature is lower than the low set point, or when the high alarm is enabled and the temperature is higher than the high set point. Other OMNI-Select modules have different alarms and alarm conditions. For more information, read the user manual for the specific modules. bias offset Bias offset is the number of degrees to add to the high alarm temperature when the outdoor temperature is higher than the alarm temperature. For more information, read Temperature alarms and alarm biasing on page 43 comma separated value (CSV) CSV is a tabular data file consisting of fields stored as text and separated by commas. You can import CSV files into programs such as databases and spreadsheets. curtain idle band Curtain idle band is a temperature buffer around the curtain set point. When the temperature is within the idle band, the curtains hold their position. When the temperature is outside the band, the curtains cycle open or closed. Idle band is one of six curtain settings. For more information, read Programming relays for curtain control on page 53. 92 Appendix C: Glossary curtain set point Curtain set point is the target temperature for the curtains. When the temperature is between the curtain set point and idle band limits, the curtains hold their position. Set point is one of six curtain settings. For more information, read Programming relays for curtain control on page 53. See also actuator set point and relay set point. different method (DIF) DIF is a mode of temperature setback. During the setback time DIF mode, OMNI-Select actively cools the area to try to lower the temperature to the new set point. For more information, read Programming the temperature setback on page 39. differential (for actuators) When the temperature reaches the differential temperature setting, the actuator reaches its final position for the stage. For more information, read Programming relays for actuator control on page 49. differential (for variable stages) For variable cooling stages, when the temperature is above the differential temperature setting, the fan runs at full speed. For variable heating stages, when the temperature is below the differential temperature setting, the heater is at full output. For more information, read Programming variable stages on page 46. duty cycle Duty cycle is a temperature-based method of controlling heating or cooling elements using ‘on durations’ and ‘off durations’. For cooling elements, when the temperature is below the set point, the cooling element is off. When the temperature is above the set point, the element switches on for the ‘on duration’ and then off for the ‘off duration’. For heating elements, when the temperature is above the set point, the heating element is off. When the temperature is below the set point, the element switches on for the ‘on duration’ and then off for the ‘off duration’. For more information, read Programming heating, cooling, and dutycycle relays on page 56. 93 empty room Empty room mode is a power saving feature that allows you to put a Power Block into an ‘idle state’ and adjust all the settings, without having to change your normal, operational settings. Empty room mode has its own master set point, high and low temperature alarms, and high temperature biasing. In empty room mode, OMNI maintains minimum ventilation only; there is no active cooling, no ventilation curves, and no temperature setbacks. OMNI operates heating equipment only if needed to keep the temperature at or above the set point. For more information, read Using normal and empty room modes on page 31. master set point The master set point is the desired temperature for the room or zone. For more information, read Programming the master set point on page 33. master set point curve A master set point curve is an extension of the master set point concept. The “curve” automatically adjusts the master set point temperature over time. For more information, read Programming ventilation curves on page 35 growth curve See master set point curve or minimum ventilation curve. high temperature biasing See alarm biasing. HTML Hypertext markup language (HTML) is one of the languages web browsers read and use to display information. idle range Idle range is a temperature setting for variable cooling stages. When the temperature is below the idle range, the fan is off. When the temperature rises above the idle range, the fan runs at the idle speed until the temperature rises to the “set point” temperature. For more information, read Programming variable stages on page 46. idle speed Idle speed is the percentage of full speed a variable stage fan is at when the temperature is between the idle range and set point temperatures. For more information, read Programming variable stages on page 46. inlet actuator See actuator. inlets Inlets are shutter-like devices mounted on a wall or ceiling that control airflow in a building. minimum idle See idle speed. 94 Appendix C: Glossary minimum position Minimum position is the percentage an actuator will be open when the temperature is at the minimum set point. For more information, read Programming relays for actuator control on page 49. minimum set point Minimum set point is the temperature at which an actuator is at its minimum position. When the temperature is below the set point, the actuator closes completely. For more information, read Programming relays for actuator control on page 49. minimum ventilation curve A minimum ventilation curve automatically adjusts the idle speed for a variable speed fan over time. For more information, read Programming ventilation curves on page 35 PDF Portable document format When you save an OMNI-Select preview report, it saves as a PDF file. power save Power save is the type of temperature setback that affects only heating equipment. For more information, read Programming the temperature setback on page 39. relay A relay is an electromagnetic switch that is either on (closed) or off (open). relay set point Set point is the temperature at which a relay stage switches on or off. For more information, read Programming heating, cooling, and dutycycle relays on page 56. See also actuator set point and curtain set point. temperature setback Temperature setback automatically changes the temperature set point for specific periods during the day. There are two setback types, DIF and power save mode. For more information, read Programming the temperature setback on page 39. timed event A timed event switches equipment on or off at certain times of the day. For more information, read Programming timed events on page 59. ventilation curve See master set point curve or minimum ventilation curve. 95 96 Index A activating Power Blocks .................................. 12 actuator deicing ............................................... 17 actuators configuring ............................................ 20–21 programming .............................................. 49 adding Power Blocks.... 10–12, See also activating E editing Power Blocks.................................. 10–12 empty room mode ...................................... 31–33 equipment settings ...........................................45 F frequency .........................................................10 alarm biasing ................................................... 44 alarms ........................................................ 42–45 G growth curves ............................................. 35–39 B biasing .................................... See alarm biasing H hertz (Hz) ..........................................................10 C high temperature biasing ........See alarm biasing charts ......................................................... 78–80 Communication Center ................................. 3–4 Configuration window.............................. 5, 9–10 configuring actuators ............................................... 20–21 curtains .................................................. 22–23 relays ..................................................... 23–25 timed events .......................................... 25–27 variable stages ...................................... 18–19 creating reports ........................ See specific report CSV .................................................................. 65 curtains configuring ............................................ 22–23 programming ........................................ 53–56 curves ........................................................ 35–39 M master set point.......................................... 33–34 minimum ventilation curves ....................... 35–39 mode operational ............................................. 31–33 tunnel ..................................................... 34–35 motor curves .............................................. 18–19 N normal mode .............................................. 31–33 O operational mode ....................................... 31–33 P Power Block models ...................................... 1–2 D Power Block status viewer ......................... 63–64 dates .......................................................... 77–78 power save mode ..............See temperature setback deactivating Power Blocks .............................. 12 preview/PDF .....................................................65 deicing ................................ See actuator deicing programming Power Blocks .... See specific setting DIF mode .......................... See temperature setback duty cycles configuring relays.................................. 23–25 programming ........................................ 56–59 R rain detection....................................................17 relays 97 reports ...................................... See specific report timed events configuring relays .................................. 25–27 programming ......................................... 59–61 Reports window ................................................. 7 tunnel mode ............................................... 34–35 S V sampling .......................................................... 66 variable stages configuring ............................................. 18–19 programming ......................................... 46–49 configuring ............................................ 23–25 programming ........................................ 56–59 selecting dates........................................... 77–78 Settings window ................................................ 6 single-stage relays ..................................... 56–59 status viewer .............................................. 63–64 ventilation curves........................................ 35–39 Ventilation Settings History ...... 71, 74–75, 76–77 Ventilation Status Report .......... 68–70, 74–75, 76 T Ventilation Temperature Report 66–67, 74–75, 75 temperature alarms ................................... 42–45 viewer ......................................................... 63–64 temperature charts .................................... 78–80 viewing charts............................................. 78–80 temperature setback.................................. 39–42 viewing reports ..........................See specific report 98 99 2 Terracon Place Winnipeg, Manitoba Canada R2J 4G7 Phone Fax E-mail Web site 204-233-1400 204-233-3252 [email protected] www.phason.ca