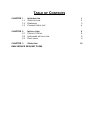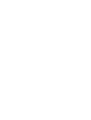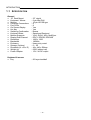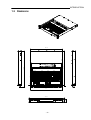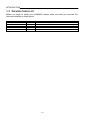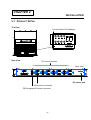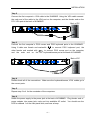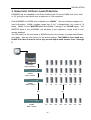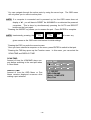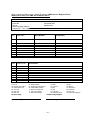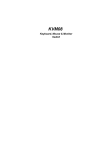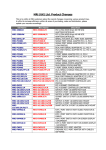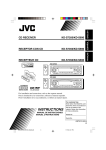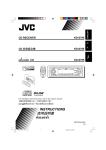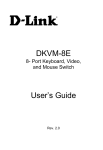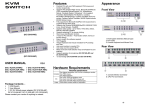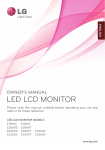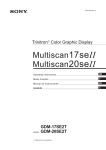Download Vox Technologies KVM08 User`s manual
Transcript
KVM08KD KVM Switch with Keyboard Mouse Build In COPYRIGHT © This document is a copyright of the original manufacturer, 2000. The original manufacturer reserves the right to make improvements to the product(s) described in this manual at any time without notice. This manual may not, in whole or in part, be photocopied, reproduced, transcribed, translated, or transmitted in whatever form without the written consent of the manufacturer, except for copies retained by the purchaser for backup purposes. All rights are reserved. TRADEMARKS™ Products mentioned in this manual are mentioned for identification purposes only. All names of products or services appearing in this manual are the trademarks or registered trademarks of their respective organizations and companies. Copyright 2000 Ver. No. V1.0 LEI -UM-KVM08KD Date : 2000/11/17 TABLE OF CONTENTS CHAPTER 1 1.1 1.2 1.2 INTRODUCTION SPECIFICATION DIMENSION PACKING CHECK LIST 1 2 3 4 CHAPTER 2 2.1 2.2 2.3 INSTALLATION PRODUCT DETAIL HARDWARE INSTALLATION DAISY CHAIN 5 5 6 9 CHAPTER 3 OPERATION RMA SERVICE REQUEST FORM 10 CHAPTER 1. INTRODUCTION The KVM08KD gives you the ultimate in cont rol of 8 PCs from one keyboard, mouse and monitor. To expand control ability the DB-25 Daisy-Chain allows with extra 15 KVM08 stack up for control 128 PCs from one keyboard, mouse and monitor. OSD (On-Screen Display) menu provides human friendly interface for naming each PCs and selecting one of them. Feature l l l l l l l l l l l l l l Allows a user to control eight computers from one keyboard, mouse and monitor Build keyboard and mouse for space saving. No software required, each channel contains a microprocessor emulation to intelligently manage the boot-up process for all your attached PCs boot-up transparently and simultaneously. On-Screen Display menu gives the user a visual interface to naming and selecting computers On-Screen Display, push button or keyboard “Hot Key” commands switching AutoScan mode for even more convenience Audible feedback when switching Recalls CAPS LOCK, NUM LOCK and SCROLL LOCK keys’ status for each computer automatically Supports VGA, SVGA and MultiSync monitors Up to 1600 x 1200 resolution support Keyboard and mouse emulation for error-free boot ups User inexpensive and commonly found standard cables Status LEDs on front panel DB-25 Daisy-Chain ports allows control control over as many as 128 computer through one KVM08KD with 15 KVM -08 stack up. ~1~ INTRODUCTION 1.1 SPECIFICATION General q 19” Rack Mount q Keyboard / Mouse q Monitor q Computer Connections q Port LEDs q On Screen Display q Hot Key q Switching Confirmation q Keyboard State q Monitor Supports q Display Data Channel q Resolution q Bandwidth q Enclosure q Storage (Celsius) q Dimension (H x W x D) q Weight (g) q Power Adapter : : : : : : : : : : : : : : : : : : Keyboard & mouse q Key : 83 keys+trackball 22” depth 6-pin Mini-DIN 15-pin HD DB type 8 8 Yes Yes Buzzer Saved and Restored VGA, SVGA, XGA, MultiSync DDC1, DDC2B, DDC2AB 1600 x 1200 180MHz Heavy-duty metal 0 ~ 60 48 x 440 x 508mm 6500 (without rail) 12V / 4A DC output ~2~ INTRODUCTION 1.2 DIMENSION 531.80 508.00 440.00 437 48.00 486.00 ~3~ INTRODUCTION 1.3 PACKING CHECK LIST Before you begin to install your KVM 08KD, please make sure that you received the following materials as listed below: Item KVM08KD Power adapter Power cord Mouse driver User’s Manual Qty 1 pcs. 1 pcs. 1 pcs. 1 pcs. 1 pcs. Remark KVM Switch with keyboard, mouse 48W, universal AC input AC inlet power cable 3.5” diskette This manual ~4~ CHAPTER 2. INSTALLATION 2.1 PRODUCT DETAIL Top View Current Active Port Displays Rear View PC port connectors Rear View VGA DC+12V/4.0A M a s t e r PC2 PC4 PC6 PC8 PC1 PC3 PC5 PC7 I n p u t DC power jack VGA monitor connector PS/2 keyboard & mouse connector ~5~ INSTALLATION 2.2 HARDWARE INSTALLATION WARNING! Before attempting to connect anything to the KVM08KD or the computers, make sure everything is powered off. Otherwise, plugging and unplugging cables may cause irreversible damage to your computers and the KVM08KD. Step 1 1. How to slide KVM08KD back to rack Press two sides in front part of sliders and push KVM08KD back at the same time. Illustrated as below: ~6~ INSTALLATION Step 2 Connect the first computer’s VGA cable to the KVM 08KD. Using the VGA cable connect the male end of the cable to the VGA port on the computer, and the female end on the PC1 VGA port at the back of KVM08KD. Back of PC VGA DC+12V/4.0A Master Input PC2 PC4 PC6 PC8 PC1 PC3 PC5 PC7 Step 3 Connect the first computer’s PS/2 mouse and PS/2 keyboard ports to the KVM08KD. Using Y-cable one female end markedith to connect PS/2 keyboard port, the other female end marked with and the male end on the to connect PS/2 mouse port on the computer, keyboard/mouse port at the back of KVM08KD. Back of PC VGA DC+12V/4.0A Master Input PC2 PC4 PC6 PC8 PC1 PC3 PC5 PC7 Y-Cable Step 4 Double-check all of the connections. Make sure the keyboard/mouse, VGA, cables go to the correct ports. Step 5 Repeat step 2 to 4 for the remainder of the computers. Step 6 Attach the power supply to the power jack at the back of KVM08KD. Plug female end of power adapter into power jack, male end into available AC outlet. You should see the LED for channel 1 on the front panel blink, and hear a beep. ~7~ INSTALLATION Step 7 You can now power up all your computers simultaneously. The first computer will show up on the monitor. Check to see if the keyboard, mouse and monitor work. If this is okay, press the “Select” button and check the functionality of the other computers. If you find any errors, double-check all of the cable connections. NOTES: 1. In order to reduce the annoyance in using, we strongly suggest the users to install the mouse driver (as attached in the box) previously before they prepare to connect to each PC port of KVM08KD. And then follow the installation steps as above, KVM08KD will work successfully. 2. Avoid pressing any keys on the keyboard or moving the mouse is the currently selected port has a computer that is in the process of booting up. This may cause the computer to not detect, or initialize the keyboard or mouse drivers properly. ~8~ INSTALLATION 3. SINGLE UNIT OR DAISY-CHAIN OPERATION KVM08KD has the capability to be Daisy-Chained with 15 more KVM08 units (for a total of 16), giving the user control over a maximum of 128 computers. Each KVM 08KD or KVM 08 unit is defined as a “BANK”. See the following diagram for more information. BANK numbers range from 0 to F (Hexadecimal), for a total of 16 banks. BANK 0 is the MASTER bank while BANK 1 through F are SLAVE banks. The MASTER bank is the KVM 08KD unit because it has keyboard, mouse build in and monitor attached. The DIP-switch on the rear panel of KVM08 must be set correctly for proper identification and usage. See the next section for the actual settings. The KVM08 is to be used as a SLAVE unit, then it must be set to any unused unique bank number from 1 through F. KVM08KD Bank 0 (Master) 1 2 3 4 5 6 7 8 KVM08 Bank 1 (Slave) 9 10 11 12 13 14 15 16 KVM08 Bank 2 (Slave) 17 18 19 20 21 22 23 24 125 126 127 128 etc… etc… KVM08 Bank F (Slave) 121 ~9~ 122 123 124 CHAPTER 3. OPERATION Selecting which computer to operate can be done either by On-Screen Display, the select button, or through keyboard “Hot Key” commands. You will notice that after the KVM08KD switches to another computer, the mouse will be inoperative for about 1-2 seconds. This is normal operation and ensures that proper mouse synchronization is established. Pressing the “Select” button cycles you through all the ports, including inactive ports. 1 2 3 4 5 6 7 8 Pressing the “AUTO” button cycles all active ports automatically. You can reset KVM 08KD to re-detect active ports by simultaneously pressing ATUO and SELECT buttons on the front panel. Keyboard “Hot Key” Commands You can also conveniently command the KVM08KD to switch ports (channel) through simple keyboard key sequences. To send commands to the KVM08KD, the SCROLL LOCK key must be pressed twice within 2 seconds. You will hear a beep for confirmation. Below are the different commands. SCROLL LOCK SCROLL LOCK SCROLL LOCK Switch to Previous Active port SCROLL LOCK SCROLL Switch to Next Active port LOCK SCROLL LOCK X Directly switches to port X X=1 to 8 ~ 10 ~ AutoScan Mode SCROLL LOCK SCROLL LOCK Enable AutoScan mode 0 In AutoScan mode, KVM 08KD remains on one channel for a number of seconds, before switching to the next. This time interval is set in the On-Screen Display menu. NOTE: There is no mouse or keyboard control in this mode. This is necessary to prevent errors. Otherwise, if the user is moving the mouse or using the keyboard when KVM08KD switches to the next channel, data flow is interrupted and will cause erratic mouse movement and / or the wrong characters to show up when using the keyboard. To get out of AutoScan mode, press any key. Channel On-Screen Display Menu Control SCROLL LOCK SCROLL LOCK Enable On-Screen Display Menu Space Bar To get into the On-Screen Display (OSD) menu, press SCROLL LOCK, SCROLL LOCK, SPACE BAR. Immediately, the OSD overlay screen appears. This screen is generated by the KVM08KD, and does not affect your computers or running software in any way. The main OSD screen menu is shown on the right. KVM08KD OSD Currently selected Port is in Red The current selected port is shown in RED. A “®” indicates that the computer connected to that port is powered up. 1. CHANNEL 1 2. CHANNEL 2 3. CHANNEL 3 4. CHANNEL 4 5. CHANNEL 5 6. CHANNEL 6 7. CHANNEL 7 8. CHANNEL 8 ® ® ® ® (TAB): FUNCTION/HELP :PgUp :PgDn ~ 11 ~ “®” indicates PC is powered ˙You can navigate through the active ports by using the arrow keys. The OSD menu will only allow you to move to active ports. NOTE: If a computer is connected and is powered up, but the OSD menu does not display a “®”, you will have to RESET the KVM 08KD to re-detected the powered computers. This is done by simultaneously pressing the AUTO and SELECT buttons on the front panel. ˙Pressing the INSERT key allows you to rename the port. Press ENTER to complete. NOTE: Inadvertently pressing the SCROLL LOCK SCROLL LOCK Del will erase any given names on the OSD menu and restore its initial settings. ˙Pressing the ESC key exits the current screen. ˙Once you have selected a computer on the menu, press ENTER to switch to that port. ˙Pressing the TAB key opens up the Function menu. In this menu, you can select the SCAN TIME and DISPLAY TIME. SCAN TIME: Amount of time the KVM 08KD stays one port before switching to the next port when in Scan Mode SCAN TIME: 7sec 15sec 30sec 60sec 30sec 60sec DISPLAY TIME: 7sec DISPLAY TIME: Amount of time the OSD Menu or Port Name remains displayed on-screen after making a port selection ~12~ 15sec [ ]: SELECT (INS): RENAME (Enter): COMPLETE (Esc): Exit When requesting RMA service, please fill out this “RMA Service Request Form”. Without this form your RMA will be REJECTED!!! RMA No: Company: Phone No. Fax No.: Return Shipping Address: Shipping by: □Air Freight Item Model Name Item Problem Code *Problem Code: 01:D.O.A. 02: Second Time R.M.A. 03: CMOS Data Lost 04: FDC Fail 05: HDC Fail 06: Bad Slot Reasons to Return: □ Repair(Please include failure details) □ Testing Purpose Contact Person: Purchased Date: Applied Date: □Sea □Express : Serial Number □Others: Configuration Failure Status 07: BIOS Problem 08: Keyboard Controller Fail 09: Cache RMA Problem 10: Memory Socket Bad 11: Hang Up Software 12: Out Look Damage 13: SCSI 14: LPT Port 15: PS2 16: LAN 17: COM Port 18: Watchdog Timer 19: DIO 20: Buzzer 21: Shut Down 22: Panel Fail 23: CRT Fail 24: Others (Pls specify) Request Party Confirmed By Supplier Authorized Signatures / Date Authorized Signatures / Date ~ 13 ~