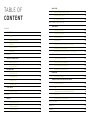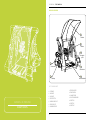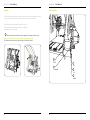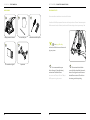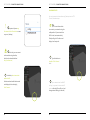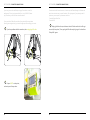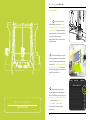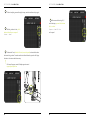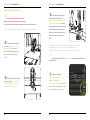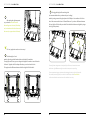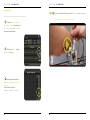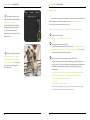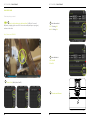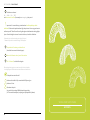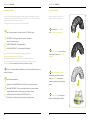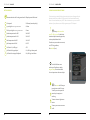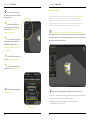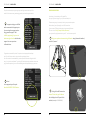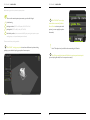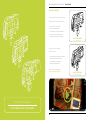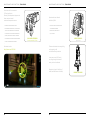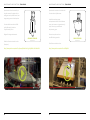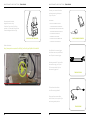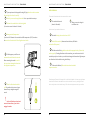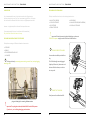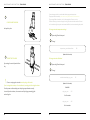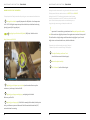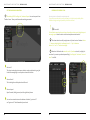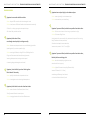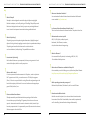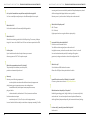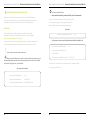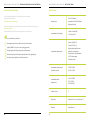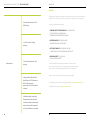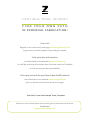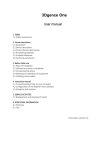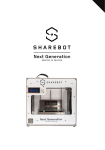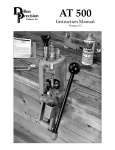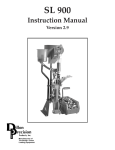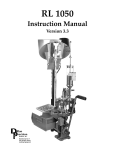Download Dremel 3000 Operating/s User manual
Transcript
PERSONAL FABRICATOR VERSION 2.0 USER MANUAL TABLE OF CONTENT VOXELIZER THE ZMORPH 40 TOOLHEAD FEATURES 42 CLEANING THE NOZZLE 51 NOZZLE REMOVAL 53 MACHINE OVERVIEW 6 LUBRICATION 54 CHAMBER 8 EXCHANGE AND REPLACEMENT OF TOOLHEAD 54 PANEL OVERVIEW 9 EXCHANGING THE TOOLHEADS 55 MAKING THE PLASTIC PRINT STICK TO THE PRINTBED 58 10 CNC-MILLING PRINTER CONNECTION THE CNC-MILLING FEATURE 61 USB CONNECTIVITY 11 THE FILE FORMAT: LOADING DFX 61 LAN CONNECTIVITY 13 SETTING WORKING PARAMETERS 62 PREPARING THE DREMEL TOOL 63 CALIBRATION TESTING THE AXIS 17 BED CALIBRATION 20 EXTRUDER TEST 24 PLASTICS STUCK 27 UPGRADES SOFTWARE UPGRADES 64 TROUBLESHOOTING AND ADJUSTMENTS FIRST PRINT YOUR FIRST PRINT 28 SOFTWARE G-CODE AND PRINTING 4 GET STARTED 37 SAFETY ACCESSORIES WORKING WITH VOXELS TOOLHEADS OVERVIEW 35 MAINTENANCE AND FUNCTION G-CODES IN VOXELIZER SOFTWARE BASICS TROUBLESHOOTING 65 FAQ 68 ADVANCED SERVICING AND MACHINE HACKING 74 CONFIG FILE 74 DESIGN YOUR OWN TOOLHEADS 76 GENERATING GCODES 31 SPECIFICATIONS 77 PREPARING GCODES 33 WARRANTY 81 SETTING G-CODES 34 CONTACT 82 OVERVIEW / THE ZMORPH OVERVIEW / THE ZMORPH SAFETY ! ! Before using the machine, You need to read the instructions carefully. Improper use of the device might cause fire, electric shock or damage ! ! ! ! ! ! 4 Make sure You work in a well ventilated environment. If fumes make You feel unwell, switch the machine off and allow fresh air in. to the mechanical and electronic parts. ! The machine might emit fumes. ! ! ! This machine is not a toy. Small children and pet animals should not be allowed to interfere with it. The machine is designed to operate indoors and should not be exposed to rain or extreme humidity. The machine shall not be covered during operation. The machine must be supervised at all times. ZMorph extruders and toolheads should be used only with materials they were designed for. Other use is prohibited and will void warranty. Device should be used away from water. ! ! All flammable substances and materials should be kept away during machine operation. Before using the machine, You should make sure it is not damaged. ! ! In such case stop using it and contact manufacturer. Power supply should be grounded. If there is no such option, do not use the machine. The person using the machine should always have clean and dry hands. 5 The machine must be positioned on flat surface. During operation, the machine will produce high temperatures. The user should not touch any elements marked with "hot surface" sticker. After finishing working, the machine should be stored in a dry and clean area. Filaments for 3D printing should be stored in clean and dry place. The use of dirty filaments might cause nozzle blockage. OVERVIEW / THE ZMORPH MACHINE OVERVIEW 1 Chamber 2 Extruder 3 Navigation panel 7 4 X Axis motor Reset button 5 8 Z Endstop Glass heated bed LIST OF ZMORPH PARTS ZMORPH 3D PRINTER FIRST STEPS • • • • • • • 7 EXTRUDER X AXIS BELT Y AXIS BELT RESET BUTTON MEMORY CARD SLOT POWER SOCKET CHAMBER COVERS • • • • • • • STEPPER MOTOR POWER SUPPLY FILAMENT DRIVE Z AXIS THREADED ROD ENDSTOP X ENDSTOP Y ENDSTOP Z OVERVIEW / THE ZMORPH OVERVIEW / THE ZMORPH CHAMBER PANEL OVERVIEW The Zmorph have has two covers that creates a closed heat chamber. This enables the machine to print in ABS, which otherwhise would crack and warp due to uneven temperature. The covers adds extra safety when the machine is running, which is excellent for school environments and exhibitions. Fumes and noise are also reduced. 1 When you work around the machine you might want to keep the covers open. There is one option to insert a hex key into the cover mounts opening. This will ensure that the cover is open as long as the hex key remains. 1 RESET 3 2 UP PLAY/PAUSE 4 OK 5 DOWN 8 9 OVERVIEW / THE ZMORPH GET STARTED / PRINTER CONNECTION ACCESSORIES USB CONNECTIVITY 1 2 3 Driver and software installation instructions for Windows. From March 2014 ZMorph personal fabricators don’t require drivers. The new firmware supports USB communication (as HID device) and internal SD drive natively, without any necessary files. ZMorph personal fabricator 4 100 ml of ABS juice Screwdriver and HEX keys set 1 5 Just plug USB cable, and wait until all devices are discovered by your system. SD card with config files 10 Spool stand 2 It is recommended to open 3 After automatic installation Device Manager (if using Windows), a new disk drive should be discovered, and monitor installation there. where all configuration and firmware- You should see ‘ZMorph HID’ and ‘ZMorph related files are stored. The disk can MSD’ appear during the process. also store g-codes for printing. 11 GET STARTED / PRINTER CONNECTION GET STARTED / PRINTER CONNECTION LAN CONNECTIVITY You can also connect to the machine using Telnet protocol or HTTP. To use it, follow these steps: ! 4 1 Important: please copy all contents of the SD card drive as soon as you can (backup). Connect the machine to a router in your network using the cable provided. If your network has DHCP active (most networks do), ZMorph will get it’s IP address and display it on front panel. 5 After that, you can connect to the machine using Voxelizer, which can be downloaded from: http://voxelizer.com/ 2 Type this address to Voxelizer. Click ‘Connect’. Voila ! 6 In Voxelizer, select connection method as HID. 3 Machine number should be discovered and displayed, after selecting it, click ‘Connect’. If your network doesn’t use DHCP (unlikely), or you want it to have static IP address, edit config file on SD card, and change network settings (at the end). 12 13 GET STARTED / PRINTER CONNECTION GET STARTED / PRINTER CONNECTION If you want, you can drive the ZMorph using any Telnet client, or even (!) a web browser. To do so, just type machine’s IP as: http://192.168.1.5 (example). This allows you to drive it also via mobile devices. To make sure that HID connection works, it’s best to open the Device Manager in Windows and check that no other drivers ‘occupies’ the device. This only happens if you previously used 3d printers on your computer. If you see names similar to: - Smoothie Virtual Serial Port - Smoothie DFU If you want to drive ZMorph from outside of your network (for example when traveling / returning home etc), you have to configure port forwarding in your router. 4 If you have problems with the connection, then unplug/plug USB cable. ? Simply right click on them, and choose ‘uninstall’. Make sure that driver files get removed (tick an option). Then, unplug the USB-cable and plug it again. You should see ‘ZMorph HID’ appear. 5 Or press RESET on the printer, wait and repeat all steps above. 14 15 GET STARTED / CALIBRATION TESTING THE AXIS ! 1 Important : Before you start testing the axis, make sure that endstop for Z axis is in correct position (approximately). It might have moved during transport. It must be positioned in a way, that allows contact with the tactile switch, when in lowest possible position. 2 If there is something wrong with the homing procedure (if the endstops are too low, or rotated/moved because of transport) press RESET immediately or disconnect the machine. Otherwise the toolhead might go too low and collide with the print surface. 3 After checking the endstops and making sure that nothing blocks the axis mechanisms (belts, pulleys etc) click the button marked with X in Voxe- ZMORPH 3D PRINTER lizer Or alternatively, use panel: CALIBRATION The toolhead carriage should go OK >> Custom >> Home X Axis left and stop. 17 GET STARTED / CALIBRATION ? GET STARTED / CALIBRATION If there is anything unusual during this step, reset the machine and try again. 6 After successful testing of X, Y and Z endstops, you can click A button 4 (ALL) or select: Similarly, to home Y axis, click Y button in Voxelizer, or use panel: Prepare >> Home All Axis on the panel. Custom >> Home Y 5 To home the Z axis, click the Z button (or use the panel) and watch the entire horizontal axis go down. To make sure that tactile switch works, press it with finger few times - the motors should now stop. ! 18 If it doesn’t happen, contact ZMorph support team at: [email protected] 19 GET STARTED / CALIBRATION GET STARTED / CALIBRATION WORKING TABLE (BED CALIBRATION) ! 3 The machine always comes as calibrated. No calibration is usually necessary to start printing. If the nozzle touches the glass, and pushes it down too much, it means that it’s too low. In such case, you have If your machine got miscalibrated in transport, follow the instructions below. to move the Z endstop up. It is a piece In order to work with 3d printing, it is essential to properly calibrate the print surface. under the tactile switch and X motor. of plastic positioned on left smooth rod, Simply turn it anti-clockwise (looking from the top) and it will move up a little. 1 To calibrate the print surface, you should position the nozzle in the middle of print bed, and home the Z axis. Before homing, make sure Regulating the endstop might have to be repeated a few times, until the nozzle barely touches the bed. It is commonly accepted, that distance between the nozzle and the bed should be slightly less that thickness of a sheet of paper. ! the nozzle tip and glass bed itself is clean. Calibration should be run with a hot machine - as elements change dimensions with temperature. 4 2 When homing the Z axis, watch the nozzle carefully - it should come down to glass surface level, rise up a To heat everything up choose on the ZMorph panel: Custom >> Preheat ABS Or click ‘heater’ in Voxelizer. White LEDs little, and go down slowly again. on the toolhead should light up, marking 20 21 that the heating process is started. GET STARTED / CALIBRATION GET STARTED / CALIBRATION B Changing the height of the working table (not recommended unless you know what you’re doing) 5 After setting the right temperature, you should move the nozzle to the working areas 4 corners (black square) and make sure that the clearance is made by turning screws in the glass plate with a Philips nr. 2 screwdriver. A half rotation of the screw results in about 0.35mm difference. If you have a difference between left, and right half of the table you should first check the table corner heights by using a ruler (right side picture). the same (as a paper sheets thickness). If it’s not, regulation can be run in two ways: A Re-balancing the X-axis made by adjusting vertical threaded rods on the side of the machine. Turning only one of them, you can change the height of the nozzle at one of the ends of the axis. Together with Z-endstop calibration, you can level entire X-axis. This regulates the difference between the left and right half of the table. Generally, these changes are not required by the first use, as the machine comes calibrated - slight differences might occur due to transport or unpacking. If you are experiencing any problems with balancing the table or X axis of the machine, consider purchasing the clip-on add-on for the ZMorph called Touch Probe. It will make calibration much easier and is available in our shop. 22 23 GET STARTED / CALIBRATION GET STARTED / CALIBRATION EXTRUDER TEST 4 If you have no filament loaded, you should feed it in, as shown in the video: Before you start printing, the extruder needs to be tested. 1 https://www.youtube.com/watch?v=zZigNKNwppI To do that, move the nozzle up by 20mm. In the panel you should go to: OK >> Jog >> Move 10mm >> Z axis (press two times for 20mm). 2 And heat it to 250°C - if using ABS, or 210 - if using PLA. 3 After temperature stabilises, press extrude (E button in Voxelizer) few times. In panel you should go to: Prepare >> Extrude >> Extrude 24 25 GET STARTED / CALIBRATION GET STARTED / FIRST PRINT PLASTIC STUCK 5 ! The speed and length of test extrusions is defined underneath the E and R buttons in Voxelizer. E and R refer to Extrude and Reverse. Extrude pushes filament out of the nozzle, Reverse moves it back. Important: The extruder comes calibrated, and is always tested before the ma- chine is shipped. If you don’t get proper extrusion, play with temperatures first - this is usually the primary cause of uneven flow. If the plastic doesn’t move, despite motor movement, you need to check the following: Both values (amount and speed) relate 1 to both buttons. Temperature of the nozzle. Must be hot - 250°C for ABS or 200-210°C for PLA. 2 Filament pusher (toothed brass pulley). It should be rotating together with the motor shaft. If motor shaft rotates, but the pulley stays static, tighten 3 small screws in pulley’s body. You can do that 6 using small hex key (provided in the toolset). When performing test extrusion, grab the filament with your fingers 3 (carefully) and make sure it moves Check the pressure of the bearing that touches the filament. If it’s not strong enough, filament will be slipping, and the pulley will carve it, together with the wheel. Do not place causing a jam. If it’s too tight, filament will change dimensions (might become your fingers next to moving parts, ellipsoidal due to high pressure) and might have problem with entering especially pulleys. extrusion head. To regulate the pressure of the bearing, loosen or tighten two upper screws in the filament drive. If there are any problems with the filament flow, · remove it completely (use Reverse button) · cut 10-20cm · feed it back again (Extrude button). Rule of thumb is, to tighten it until you can’t turn the bearing with your finger. If you can (and it slides on the filament), it’s too loose. 26 27 GET STARTED / FIRST PRINT GET STARTED / FIRST PRINT YOUR FIRST PRINT To test the printer, you should: 1 3 Apply a sticky substance to the heated bed ( „ABS juice” in case of ABS plastic, or paper glue in case of PLA. You can also use Kapton tape or pure glass), as shown in the video: Heat the nozzle to: · 250°C - if using ABS · or 210 - if using PLA. https://vimeo.com/80748630 4 Heat the bed to: · 100°C for ABS · 60 for PLA. 2 Home all axis (first X, then Y and Z). 5 28 29 Extrude some filament. GET STARTED / FIRST PRINT 6 In Panel menu choose: OK >> PLAY >> SD >> TEST and select one of test files (for example testriangle.g) and press OK ! Important: It is essential to pay attention how the first print layer sticks to the bed. If the nozzle is positioned too high, the print won’t have any good contact and heat up well. This will result in curling the edges and deformations during higher layers. If nozzle height is not even for entire table area, check the calibration. If the nozzle is too low (touches the glass during first layer) - filament will jam due to nozzle blockage. If this happens: 7 Re-position the Z-endstop, and home Z axis (check the clearance with sheet of paper). 8 9 Retract the filament entirely out of the extruder. Cut 10-20mm off, and load it back again. After printing the triangle you can see how well it sticks to the table - this will give good information about table flatness and calibration. If the print does not stick well: Make sure that table is fully covered with ABS juice or glue Make sure it’s hot Slow down the print You can do it by pressing DOWN button during printing (100% means normal speed, anything less is proportionally slower) VOXELIZER SOFTWARE GCODES 30 SOFTWARE / BASICS SOFTWARE / BASICS GENERATING GCODES PREPARING GCODES To turn a 3D model into something that can be easily printed, the models geometry needs to be saved into STL file format. Most CAD programs supports STL export. You can also download print ready projects as STL files from the internet: (for example www.thingiverse.com or other online repositories). The print preparation process can be illustrated with the diagram below: 1 Next, check the geometry. To correctly print a STL-file it has to be: Creation of a 3D GEOMETRY and saving as STL-format model. WATERTIGHT - meaning that there are no holes, and object reports it’s volume properly CORRECT DIMENSIONS - fitting the printbed ONE SHELL PER OBJECT - No intersecting shells/meshes! You can check the geometry using the NetFabb software, available at http://www.netfabb.com/download.php (free). Many meshes get slightly corrupted during STL-export: triangles might intersect, have open edges etc. NetFabb helps to spot these problems and repairs them automatically, so it is recommended to check every file before printing. 2 2 VOXELIZATION - conversion from mesh based STL-model to volumetricpixel data. If you can’t fix the problem with NetFabb, you have to remodel the object in your 3 native CAD software. Generating horizontal slices of the object, and plastic extrusion General recommendations: Objects have to be WATERTIGHT and CLOSED - they have to have volume paths as G-CODES, instructions for machine to move in space and deposit plastic. Should NOT INTERSECT – if there are multiple objects, they must be added (using boolean operations ) so there is only one object at the end 4 Inclination of external walls should NOT EXCEED 45-50°C If inclination exceeds this angle, support material should be used 32 Printing stage. Re-creating the object by extruding horizontal slices. 33 SOFTWARE / BASICS SOFTWARE / VOXELIZER SETTING GCODES G-CODES IN VOXELIZER SOFTWARE Recommendations for G-code generation for ZMorph personal fabricator: To start working you should first load your model, which you will prepare for print. Voxelizer is able to import files in STL-format, which is the most used 3D model format. You can download plenty of STL-files on the internet, or you can use CADsoftware of your preference, most CAD-programs support STL-file export. Print speed: 50-60mm/s (normal quality) Layer height when using 0.4mm nozzle: 0.25mm First layer height when using 0.4mm nozzle: 0.3mm Nozzle temperature for ABS: 240-260°C your STL-file is correct: it should not Nozzle temperature for PLA: 200-210°C contain multiple intersecting meshes, Bed temperature for ABS: 100-110°C or incomplete/broken shells. Bed temperature for PLA: 60-70°C Infill ratio: 0.4, infill type: 40% Infill ratio for large objects: 0.1, infill type: honeycomb Infill ratio for strong solid objects: 0.6, infill type: rectilinear ! 1 Always make sure that To make sure your meshes are correct, use STL fixing software, like Netfabb (free). 2 Load the file from menu on the top of Voxelizer or simply drag and drop file to the window. You can import more than one object. 3 The mouse will allow you to navigate over the 3D scene. To rotate your view press left mouse key in empty area and drag. To move view use right mouse button. To zoom your scene use mouse scroll. 34 35 SOFTWARE / VOXELIZER 4 When you have imported your STL model you have access to tools like scale and rotation. To make these modifications click on the object you would like to SOFTWARE / VOXELIZER WORKING WITH VOXELS The Voxelizer software allows you to work with an innovative technique: VOXELIZATION. Nowadays most programs use 3D objects represented as surfaces forming closed volume. Voxelizer interprets models as voxels - similarly to atoms, representing it as finite number of blocks in space. This method offers many new possibilities and its closer to reality. After voxels creation software automaticaly switches to voxel view. manipulate and use sliders in mesh transformations window. You can also move your objects through the printing area which is re- 1 For an easy start, you can use PRESETS for various extruder configurations. Most common ones are 1.75mm extruder, and 3.0mm extruder. Simply select one that suits your hardware setup, and click 'generate gcode' button. If you want to tinker with the settings, read further points below. presented by a light grey color. To move the object left click the object and drag it to a new place. If you would like to create a new scene just press clear scene button. If you want to position objects automatically use 'auto align' button. 5 When finished adjusting objects ? press VOXELIZE. • • • • 36 Below you can find most important settings you should pay attention to: LAYER HEIGHT - setting lower layer height will give better quality but print will take more time INFILL RATIO - density of internal infill - standard as 0.5 (50%) PERIMETER COUNT - number of perimeters for external shell of the object FILAMENT DIAMETER - usually 3.0 or 1.75 37 SOFTWARE / VOXELIZER SOFTWARE / VOXELIZER 3D printer creates objects by placing layers starting from bottom to top of the model. For this reason every overhanging model part needs support material. GCODE AND PRINTING In last step you’ve created your first gcode file. Now you only have to plug in your printer and start print. 2 In support settings you will find settins connected with support parts. You can resign from support unchecking „generate support” field. There are many ways to connect printer to your personal computer. Basic method: you will propably use is USB connection. If you are user of ZMorph printer and you have newest firmware. (If unsure - check: http://zmorph3d.com/firmware/) you only need to plug the machine to your PC - no drivers are required. In field „support angle” you can set 1 minimum angle of surface which needs support. You can see preview Plug in your printer and connect using HID mode - simply choose this method, and click „Connect”. in 3d model view. To generate commands for printer it’s important to set appropriate head speeds. If you don’t know what to set you should use standard values. You can now be a bit overwhelmed by number of possibilities and settings but don’t worry, it only looks complicated. Try printing first few objects using standard values, once you get more experience, you can start tweaking them and experimenting on your own. 3 Great! You’ve prepared your first print. Now click GENERATE GCODE button. 2 If using LAN or WIFI connection choose 'Telnet' and type IP address that is displayed on LCD panel of the machine (example : 192.168.1.10 ) 38 39 SOFTWARE / VOXELIZER SOFTWARE / VOXELIZER Before starting print it is important to prepare printer. There are four most important parameters, you shouldn’t forget: B Click "SD PRINT" to use algo- Head homing rithm which automatically buffers Heating extruder (250°C for ABS plastic/ 200-210°C for PLA) file on SD card and starts print with Heating bed (100°C for ABS plastic/ 60°C for PLA) preview (you can unplug the printer Beds sticky surface (can be covered with ABS juice, special glue, kapton or paper afterwards). masking tape, or other perforated/special surfaces) Then use one of three printing methods: A ! Click "PRINT" to begin your print. Instructions will be sent to printer during printing so you shouldn't unplug your printer from computer. C Note : This option is only available when connecting via HID mode Copy file by yourself onto internal SD disk drive and use panel to start print (you can unplug the cable). Don’t use spaces in names (!) 40 41 MAINTENANCE AND FUNCTION / TOOLHEADS EXTRUDERS FEATURES A classic extruder for mono material prints. Made of aluminium and stainless steel. • VERY PRECISE SINCE IT EXTRUDES THINNER FILAMENT THUS HAVING MORE CONTROL • ABLE TO EXTRUDE ABS, PLA, NYLON AND OTHER MATERIALS • A BRASS FILAMENT DRIVE (TOOTHED PULLEY) ENSURES THAT FILAMENT IS GRIPPED SECURELY AND DOES NOT SLIP PLASTIC EXTRUDER for 1,75mm filament Same type of classic extruder as the one above. • 3MM EXTRUDERS ARE BETTER AT MATERIALS SUCH AS NINJAFLEX, LAYWOOD, LAYCERAMICS, BRONZEFILL AND SIMILAR. • ABLE TO EXTRUDE ABS, PLA, NYLON AND MORE • BRASS FILAMENT DRIVE (TOOTHED PULLEY) 3.0 mm in action (time lapse): http://vimeo.com/99782904 PLASTIC EXTRUDER for 3.00mm filament ZMORPH EXTRUDERS EXTRUDERS AND TOOLHEADS 43 MAINTENANCE AND FUNCTION / TOOLHEADS MAINTENANCE AND FUNCTION / TOOLHEADS Plastic extruder for two materials (1.75mm) application. Driven by two independent stepper motor drivers, uses two heated nozzles and temperature sensors. Experimental laser toolhead. Available Q4 2014. • ALLOWS MULTICOLOR AND MULTIMATERIAL PRINTS • SUITABLE FOR CREATING ARCHETECTURAL MODELS • ALLOW DISSOLVING SUPPORT MATERIAL, PVA IN WATER AND ABS • ENGRAVING IN METAL, WOOD OR PLASTIC IN ACETONE. THIS ALLOWS COMPLEX PRINTING GEOMETRIES • 1,5 WATT STRENGTH • THE DUAL EXTRUDER IS FULLY SUPPORTED BY OUR VOXELIZER SOFTWARE, WHICH ENSURES AUTOMATIC PATH GENERATOIN AND OPTIMISATION.FULLY SUPPORTED BY VOXELIZER SOFTWARE, AUTOMATIC PATH GENERATION AND OPTIMISATION IN THIN PLYWOOD OR CARDBOARD DUAL HEAD EXTRUDER LASER TOOLHEAD for two materials 1,75mm (experimental) • Dual head in action: http://vimeo.com/99771398 The dremel toolhead allows easy milling and engraving in soft and medium-density materials. It can serve as small CNC machine, cutting through thin sheets of wood, plastic and cardboard. Alternatively it can do 3d milling of reliefs (see relief feature in Voxelizer). 44 45 DREMEL TOOLHEAD MAINTENANCE AND FUNCTION / TOOLHEADS MAINTENANCE AND FUNCTION / TOOLHEADS Experimental toolhead created for printing with ceramics. Equipped with planetary gears and a powerful motor, uses large pushing power to drive the piston. Experimental chocolate and cake extruder. Can extrude semi-liquid masses. Used for decorative purposes and experimental builds. Utilizes Moineau pump, also known as a 'progressive cavity pump', driven by a powerful motor with planetary gears. Can extrude thick mass that solidifies quickly afterwards. Nozzle size is approximately 1.5mm. Designed for large scale elements. CERAMICS EXTRUDER Watch the Ceramics extruder in action (time lapse): Does not use a piston and can be refilled during operation. (experimental) CHOCO EXTRUDER (experimental) Watch Choco extruder in action: https://www.youtube.com/watch?v=jkeuwwjRSwc&list=UUyyeCKyWMN-zZsrSrbNaHDA https://www.youtube.com/watch?v=ivKElpB5k-8 46 47 MAINTENANCE AND FUNCTION / TOOLHEADS MAINTENANCE AND FUNCTION / TOOLHEADS Connect your camera to Voxelizer and create amazing time lapses of your 3D-prints. An experimental toolhead, designed to host a variety of add-ons. Can work as 5d milling machine, or 5D extruder. Allows the use of custom-designed add-ons (tips). THE SET INCLUDES: • MINI-FIT PLUG FOR CONNECTING THE CABLES TO THE MACHINE (USING RIGHT EXTRUDER SOCKET) • MODULE WITH MINI-JACK PLUG AND 24V CONTACT SWITCH, THAT WILL INFORM CAMERA ABOUT SHUTTER RELEASE • THE SET DOES NOT INCLUDE SLIDING RAIL 5 AXIS MILLING TOOLHEAD WITH CAMERA (ON THE PICTURE ABOVE) • YOU CAN ALSO ADD THE 'M150'-COMMAND TO YOUR PHOTO CAMERA TRIGGER G-CODE TO ACTIVATE THE CAMERA FUNCTION Watch video below: https://www.youtube.com/watch?v=tSFiK9q_Ers&list=UUyyeCKyWMN-zZsrSrbNaHDA An addition to the camera trigger that allows even more professional use of the photo camera trigger. Voxalizer generates G-Code to slide the camera during your 3D print. This is a separate add-on from the camera trigger itself. TIME LAPSE RAIL This tool checks the calibration of the working table.dfv All our machines comes calibrated to 0.1mm, this is an option if you want even greater precision. TOUCH PROBE 48 49 MAINTENANCE AND FUNCTION / TOOLHEADS CLEANING THE NOZZLE There are situations when your extruder nozzle will get blocked. This happens either when a foreign object enters your nozzle or if you have the wrong temperature settings for your filament. A If a foreign object enters the nozzle with the filament a blockage may occur. You can try to unblock it by inserting and removing a 0.4mm drill to the nozzle (0.3mm drill for the 0.3mm nozzle) when heated and trying extrusion. Usually when repeating this several times, nozzle can be cleaned. 2 If this does not help, You need to unscrew the nozzle (be careful not to damage the thermistor and aluminium heating block) and clean it from inside. In case of PLA, just heat it up with hot air or flame (be careful), and insert a ZMORPH 3D PRINTER drill bit (2mm) to remove the plastic. SERVICING 51 MAINTENANCE AND FUNCTION / TOOLHEADS 3 If you experience a blockage while using ABS, just place the nozzle in acetone for one night, then clean it carefully. 4 5 MAINTENANCE AND FUNCTION / TOOLHEADS NOZZLE REMOVAL The nozzle of the extruder has to be removed in two cases: Check if you can see through the nozzle. If not - repeat the above steps. A Re-insert the nozzle back to the heating block If it needs to be cleaned B (when it is blocked). (it’s easier to screw it in when it's heated). When you want to change it to different size. In both cases, the procedure is the same. B 1 Wrong material/temperature: If you have PLA filament in the extruder but ABS temperature (250°C) turned on 2 for more than 10 minutes the PLA will get burnt and stuck. Start with heating the nozzle to about 200°C. Switch off the machine (disconnect host software, USB cable and swich off the power). 3 1 If this happens you will have to unmount the nozzle from the extruder. When removing the nozzle be careful and turn gently. If heating block turns at the same time, you need to secure it with another key or pliers - but be very careful not to damage the thermistor. High temperature allows less friction while turning, which helps. that you do not damage the thermistor that registers temperature. 2 Clean the flow chamber with a 4 Sometimes your filament will transport dirt or dust into the feeder. In this case you might experience that the filament is extruded but can not be retracted. You can try cleaning the area with a sturdy brush or blow the dust away. If this does not help please contact your reseller. diameter or you might damage the nozzle. Use the drill with your hands and never with a machine, or you risk damaging the nozzle. 52 If the nozzle is blocked, follow the instructions described in previous section. drill. Be gentle and do not use a larger ! With the nozzle still hot, grab the nozzle with an appropriate key (10mm size) 53 MAINTENANCE AND FUNCTION / TOOLHEADS MAINTENANCE AND FUNCTION / TOOLHEADS LUBRICATION EXCHANGING THE TOOLHEADS It is not recommended to use oil to lubricate smooth rods - sliding bearings don’t require anything to run. Only if you’re experiencing high friction, it is acceptable - but needs to be cleaned from time to time, due to high temperatures inside. ZMorph is a multifunctional tool, and can host equipment such as However - It might be helpful to lubricate Z axis trapezoidal screws. • • • • MILLING TOOL (DREMEL) CHOCOLATE EXTRUDER CAKE EXTRUDER CERAMICS EXTRUDER ! If you experience high friction on Y axis (linear rails for heated bed), they should be cleaned with water and soap. EXCHANGE AND REPLACEMENT OF EXTRUDER EXTRUDERS DREMELS OTHER EXPERIMENTAL MODULES (LIKE LASERS) 1 Exchange is done by unscrewing one mounting screw in front, and unplugging mounting cable. TURN OFF the power using the switch at the back of the machine. 1 RELEASE CURRENT TOOLHEAD Unscrew the nut with the provided hex key. The USB cable might remain plugged (display will be active), but motors and heaters will be shut down, so electronics stays safe. 2 REMOVE THE TOOLHEAD Gently remove the toolhead and lift. ! 54 • LASER MODULE • DUAL-HEAD EXTRUDER (MULTI-MATERIAL) • 5 AXIS MILLING TOOLHEAD Important: Before disconnecting the toolhead plug, make sure to ZMorph allows exchange of different toolheads and accessories: • • • : plugs on left and right for connecting different extruders Important:To unplug the extruder/toolhead ALWAYS switch off the power. If you do not - you’re risking damaging your electronics. 55 MAINTENANCE AND FUNCTION / TOOLHEADS 3 CHOOSE A NEW TOOLHEAD And put it in place. MAINTENANCE AND FUNCTION / TOOLHEADS If you exchange extruder to another device that measures temperature (is equipped with thermistor), make sure to verify BETA values of this thermistor. They are specified on the device, or in it's documentation. If unsure - ask us. If beta is different, you have to change it in config file, and restart the machine. Otherwise - the readout might vary and create unwanted effects, such as overheating the plastic. To change extruder temperature settings: 1 2 Open config file with notepad. Change: temperature_control.hotend.beta XXX (Where XXX is the value) 4 SECURE THE TOOLHEAD To change extruder callibration: 1 By screwing the nut with provided hex key. 2 ! Open config file with notepad. Change: If You are using regular extruder insert the plug to left socket. (Where YYY is the value) If you’re using dual extruder, or 5-axis toolhead, insert plugs in left and right sockets. EXAMPLES: Turn the power on after making sure that plugs are positioned correctly. In case of plastic extruders, also connect small 4-pin plugs powering lights extruder.hotend.steps_per_mm and cooling fan. steps_per_mm For 175 extruder steps_per_mm For 3.00 extruder 56 100 57 400 YYY MAINTENANCE AND FUNCTION / TOOLHEADS MAINTENANCE AND FUNCTION / TOOLHEADS MAKING PLASTIC STICK TO PRINTBED Heating the bed has been used for a long time and is well known. In case of ZMorph personal fabricator, bed works also as a HEATER for the CHAMBER. Heating the bed to 100°C and keeping the chamber closed increases internal air temperature to about 50°C, which has positive effect to ABS plastic. Protective atmosphere prevents cracks between layers, curling up the edges, saves energy and keeps the smells inside. To keep the print hold firmly to the table while printing, we can use measure described below: A Heating the bed table - especially important for ABS plastic. Usual temperature is 100-120°C. With higher temperatures plastic sticks better, and deforms less during ! printing (especially for large objects). B Applying layer of dissolved ABS plastic (ABS juice). Watch the video: https://vimeo.com/80748630 Important: It is essential to pay attention to how first print layer sticks to the bed. If the nozzle is too high, the print won’t have good contact and won’t heat up well. This will result in curling the edges and deformations during higher layers. If nozzle height is not even for entire table area, check the calibration. If the nozzle is too low (touches the glass during first layer) - filament will jam due to nozzle blockage. If this happens: 1 Re-adjust Z-endstop, and home Z axis (check the clearance with sheet of paper). 2 3 C Applying layer of Kapton tape on the bed (must be used without any other substances - just the tape). Works with ABS. D Applying layer of paper masking tape, and wiping it with alcohol. Works very well for PLA. E Applying layer of paper glue (Pritt Stick for example). When dried, holds the print nicely, and allows easy removal afterwards. Should be used with heated bed (60°C) and cooled down for removing. 58 59 Remove the plastic entirely. Cut 10-20cm off, and load it back again. MAINTENANCE AND FUNCTION / TOOLHEADS 4 You can print with PLA just on pure glass (cleaned with acetone), MAINTENANCE AND FUNCTION / CNC MILLING THE CNC MILLING FEATURE (AND DXF FILE IMPORT IN VOXELIZER SOFTWARE) more information here: https://vimeo.com/17064268 1 Before you start we recommend to download newest release from our website: http://voxelizer.com/download/ ! Important: Voxelizer imports only lines and polylines composed of lines on "geometry" layer. All other objects, and objects on other layers will be ignored. Moreover, drawing which you want to use have to be inside printer working area. To make the preparation of DXF file easy we have made template wherein we marked printer bed, where you should place your objects. FILE FORMAT: LOADING DXF 1 To import DXF file choose "Open DXF File" option from "File" menu [1] on the top of Voxelizer window. You can view your drawing on grey area which represents printer working area [2] 1 2 It is recommended to use this example first. It contains sample geometry, and indication of work area - as well as simple instructions. 60 61 MAINTENANCE AND FUNCTION / CNC MILLING MAINTENANCE AND FUNCTION / CNC MILLING SETTINGS WORKING PARAMETERS After loading DXF file "milling tool" window will apear. You can also open it from Normally printer is calibrated to use plastic extruder. If you want to use other device you should keep in mind that its end probably will be at different height creating the possibility of collision with bed. 1 "Toolbars" menu. There you will set machine working parameters: PREPARING THE DREMEL TOOL ! 1 Be careful! To install device move head to central area of machine, and increase it’s height to provide enough space. Mount the device to the head and place material on bed. 2 Then lower the tool carefully using buttons in "printer head set" window. Button "-1" decrease head height by 1 milimeter, button "-.1" by 0.1 milimeter. Buttons "+1" and "+.1" increase head hight. 3 When head will touches the material read it's Z position and set it (or slightly lo- wer value. If you want to perform deeper milling) in "milling tool" window in "set work base Z" text field. Set travel Z This value is used when printer moves head to new place without doing any job. It should be enough high to avoid printer and material collision. Set work base Z This is the height on which printer head will work. Set work speed Speed for work (milling) moves, should be significantly slower. You can also use two buttons on the bottom of window: "go to travel Z" and "go to work Z" which immediately move head. 62 63 UPGRADES / SOFTWARE UPGRADES SOFTWARE UPGRADES ZMorph uses SunBeam electronics. It is inspired by Smoothie electronics (it’s compatible) and works on open-source firmware Smoothieware. To find out more about its capabilities check http://smoothieware.org ! 1 2 Make sure you backup all the files (especially config and firmware.cur). To upgrade firmware to newest version, get firmware.bin from Download section at www.zmorph3d.com and copy it to internal SD card. 3 Then restart the machine (reset) and wait 30-40 seconds (don’t switch off the power!). After this machine will reboot with new firmware. ! Important: Don’t remove SD card from the slot - it is designed to be permanent part of electronics. After removing, machine won’t work. ZMORPH 3D PRINTER QUESTIONS AND ANSWERS 64 MAINTENANCE AND FUNCTION / TROUBLESHOOTING AND ADJUSTMENTS TROUBLESHOOTING Symptom: no connection with the machine. Reason: dropped USB connection due to electromagnetic noise MAINTENANCE AND FUNCTION / TROUBLESHOOTING AND ADJUSTMENTS Symptom: uneven layer height, cracks between layers. Reason: uneven layer height, cracks between layers. Solution: make sure that spool rotates freely. Solution: insert/remove USB cable. Voxelizer should reconnect automatically. If it doesn’t , run the program again and repeat the steps. Symptom: layers are shifted, machine loses position from time to time. If this doesn’t help, reset the machine. Reason: friction on one or two axis is too strong, or speeds are too high. Solution: find cause of high friction. Symptom: plastic doesn’t flow, even though extruder pulley is rotating normally. Reason: blocked nozzle, temperature too low, nozzle blocked by glass table (pushed against it), or extrusion speed too high. Solution: removing the filament, cutting 10-20cm off, feeding it back in. Fixing one of the reasons stated above (cleaning the nozzle, increasing the temperature, lowering extrusion speed or increasing the gap between glass and nozzle). Symptom: print is brittle, layers don’t stick together. Plastic doesn’t flow evenly. Reason: partially blocked nozzle or temperature too low. Solution: cleaning the nozzle or increasing the temperature. Usually smooth rails are covered in sticky substances that prevent it from moving freely. Clean them with soap and water, Slow down travel speed, lower accelerations, increase motor power to 1.6 or 1.7 in config file. Symptom: layers are shifted, machine loses position from time to time, blobs of plastic occur during print. Reason: extruder toothed pulley might be too loose, Solution: tighten M2 screws in brass pulley (filament drive). Increase Z lift value (to 0.3 - 0.5 mm), nozzle then gets lifted every time it travels, so it doesn’t collide with blobs of plastic. Symptom: plastic blocks in extruder from time to time. Reason: uneven diameter of the filament (above 3.1mm). To verify, measure filament in several places. Solution: changing the material to one from different source. 66 retractions don’t work properly. 67 MAINTENANCE AND FUNCTION / TROUBLESHOOTING AND ADJUSTMENTS MAINTENANCE AND FUNCTION / TROUBLESHOOTING AND ADJUSTMENTS ? FAQ ? What is ZMorph? to use. It marks its uniqueness innovative interchangeable toolheads. ? Is a license of Voxelizer software limited in time ? What is 3D printing? ? What material can I use to print? fabricator is designed to be user friendly, easy to setup and straightforward ? 3D printing is a process for producing three-dimensional, digitally designed objects. Printing is done by applying successive layers in a predetermined shape. such as architecture, fashion, design. The possibilities are endless. ? ? ? What are the G-codes ? basis of the trajectory of the head. You can use Voxelizer or other popular pro Drivers and Voxelizer software On our website you can find: blue, green , red, black and yellow filament. Which operating systems do you support ? ? Extruders and additional tools ZMorph comes with special dedicated software package called Voxelizer. Windows Vista, Windows 7, Windows 8 , and Linux and OSX soon. We offer extruders for plastics, for cakes and chocolate and extruders for ceramics. Other Tools: Dremel holder, laser module (experimental) It's revolutionary way of handling STL geometry lies in the core of our new and 5-axis milling. New toolheads are being added monthly. aproach - where entire model is treated as volumetric whole, instead of just boundary representation. It is represented by voxels (like atoms in the universe). Software supports .stl and .dxf files. 68 What colors of filament are available in ZMoprh’s? ? grams: Slic3r, Kisslicer, Cura. ? It's consumable for 3D printers ( in technology ABS, PLA , PVA ) http://shop.zmorph3d.com/index.php/pl/kategorietop/filament G-code - sequences of heads movements in a 3D printer , saved to a plain text (Slicer) . Slicer is a very useful tool for carving 3D models and generating on the What is a filament ? - like traditional ink for printers. Run Voxelizer Software on your computer, it allows you to generate a G-code file. To generate such a file , you need to convert a STL file by the program ABS, PLA, PVA, Nylon, rubber, laywood, cake, chocolate and metal engravering. How to start 3D printing? version of the object, which is used by our printer. There is no limit on the use of software Voxelizer. The update is also free. brickwood, Stick Filament, ceramics, 3D printing can be used both at home and in various industries ? You can download Voxelizer Software from the download link located on our website http://voxelizer.com/ Zmorph is a device designed to materialize physical objects using digital fabrition techniques, such as 3D printing or CNC milling. ZMorph 3D personal Where can I download Voxelizer? 69 MAINTENANCE AND FUNCTION / TROUBLESHOOTING AND ADJUSTMENTS MAINTENANCE AND FUNCTION / TROUBLESHOOTING AND ADJUSTMENTS ? Can I print a few models on one platform and print them together? will be exchanged and shipped back as soon as possible. Yes. You can multiple one object or put a few different objects for one print. Warranty covers 1 year from date of delivery and can be extended. ? What is the SLA ? ? warranty period, user can send faulty module to ZMorph headquaters, where it It is the oldest method of incrementally building models. ? Selective laser sintering used in the field of 3D printing. The accuracy of the pro ? Find the cause of increased friction. Turn off the machine and gently move the axes X and Y. It might be necessary to clean the smooth rods or X axis or Y-axis rails. Up to 4 weeks from the date of receipt of money on account. You can also slowdown the speed (in the settings of the gcodes Advance payment of 100 % of the purchase price. generator) or change acceleration values in the configuration file. What is the approximate price of 3D printing ? The prices depend on element you want to print, Warranty Warranty covers following components : ∙ standard plastic extruder module with heated nozzle, stepper motor ∙ heated bed module, with kapton heater, temperature sensor, plug and cables. ∙ ? What is in a jar? 100 ml solution of ABS dissolved in acetone. Often calles 'ABS juice' makes prints stick to the table. ? ? I would like to be a reseller of ZMorph, is it possible? Of course , please contact sales at: [email protected] What determines the quality of the prints ? Method for generating gcodes ( height of the layer , the amount of plastic) electronics module, with onboard - SD card, connectors and fuses for heaters and motor inputs. and nozzle size . You can also replace the nozzle print on different size, ∙ which significantly improves the quality, but increases the time of printing. mechanical parts of X, Y and Z axis, as well as stepper motors. In case of technical fault caused by material wear or improper assembly, if still in 70 Increased friction, what should I do? Delivery time with planetary gears, temperature sensor and cartridge heater. PLA - 100mm/s What is the SLS ? precision and amount of plastic used ? ABS - 75mm/s Higher speed can have a negative effect on print quality. totype is 0.1 mm or less. Both SLA and SLS are much more expensive than FDM. ? ? What is the MAX print speed? ? 71 Is there a daily / monthly / annual limit of prints? No there isn't . MAINTENANCE AND FUNCTION / TROUBLESHOOTING AND ADJUSTMENTS ? What is a recommended temperature of print? Recommended temperature (heads): 245-255°C (ABS) 200-210°C (PLA) Recommended temperature (table): 100-120°C (ABS) ? ? You have to provide a 3D model to Voxelizer, which is then converted to gcode. Do I need a special training if I want to use ZMorph personal fabricator? ZMorph was designed to be as easy and intuitive as possible. 135°C (NYLON) watch video tutorials, and try for yourself. If you have further questions, drop us a line, or visit us for free training, we're happy to help. What elements are most often broken? Depending on quality of the plastic, users might experience nozzle clogging What are the differences between the old and the new version (2.0) ? ? Can Voxelizer download files from AutoCAD? ? Which program allows me control the density of the grid Lighter construction, larger working area (expandable to 300x235mm), lightweight translucent cover and many minor adjustments helping to manufacture objects more intuitively. Model - dremel 3000 , collar - 44mm . Output voltage at extruder. ? Is the printer assembled and ready to work right away? ? and fill out the model in the middle? How many meters is in 1 kg spool ? 1.75mm ~ 400m 3mm ~ 300m ? 24V We are sending assembled printer. You start your work from installing Files from AutoCAD can be exported to stl. - Voxelizer can read this format. Voxelizer , check out: www.voxelizer.com Dremel type recommended for mounting. ? Where can I find STL files? You can obtain the STL files by exporting the model from almost any program for 3D design . Also, Internet provides a lot of free models in this format. ? the software, and can run test prints right after that. 72 Do you supported 123D type programs? However, it requires certain amount of skill. Start with reading the manual, (table height). ? ? 60 - 70°C (PLA) in the extruder. After transport, machine might require slight recalibration ? MAINTENANCE AND FUNCTION / TROUBLESHOOTING AND ADJUSTMENTS 73 Can I extend the warranty? You can do it at any time for one year from the date of delivery of the machine. MAINTENANCE AND FUNCTION / TROUBLESHOOTING AND ADJUSTMENTS MAINTENANCE AND FUNCTION / TROUBLESHOOTING AND ADJUSTMENTS 2 ADVANCED SERVICING AND MACHINE HACKING ZMorph has many capabilities to extend boundaries of modern digital fabrication. To truly be a part of this revolution, you can take advantage of software and hardware openness and use your technical skills to improve your ZMorph experience. Each entry needs three lines: status (enable=true/false), name (text field), and G-Code command In the last one, multiple commands can be separated by | symbol. It’s also important to give each entry separate descriptor (this doesn’t matter to the user, but it matters to the firmware). CONFIG FILE For example SD card delivered with your ZMorph contains small text file named ‘config’ (no extension, just name). You can find more information on it’s meaning here: http://zmorph3d.com/electronics-config-file/ 1 How to access and create custom menu entry When you press OK button on the panel, and choose ‘Prepare/Custom’ entry, you true So if you want to create an entry that will position the toolhead in the middle, add: It contains information about axis scaling (steps per mm), axis directions, maximum permissible speeds and accelerations, temperature settings, and custom menu entries. ? custom_menu.myDescriptor1.enable custom_menu.moveToMiddle.enable custom_menu.moveToMiddle.name Center_Toolhead custom_menu.moveToMiddle.command true G1_X117_Y125 will see multiple commands that relate to preparing the printer to work. Most of them are defined in config, and can (!) be redefined. Last line uses G-Code command. If you don’t know what G-Codes mean, refer to: Typical entry looks as follows: custom_menu.preheatP.enable true custom_menu.preheatP.name Preheat_PLA custom_menu.preheatP.command M104_S210|M140_S60 74 http://reprap.org/wiki/G-code 75 MAINTENANCE AND FUNCTION / TROUBLESHOOTING AND ADJUSTMENTS MAINTENANCE AND FUNCTION / SPECIFICATIONS DESIGN YOUR OWN TOOLHEADS SPECIFICATIONS If you’re experienced enough to create and build your own toolhead, please read information here: http://zmorph3d.com/toolheads/ 250x2`35x165mm, working area expandable to 300x235x165mm with special table If you want to design your own toolhead, check specifications of the mount and wiring at: www.zmorph3d.com You can download CAD files, technical drawings and working examples. recommended layer height 0.3mm-0.05mm (ABS) 0.3-0.01mm (PLA) For your disposal you will have: 60mm/s (ABS @ 0.3) Two stepper motor drivers, able to drive up to 2A per motor 75mm/s (PLA @ 0.3) (typically NEMA17, but you can also try bigger motors) Higher speeds might be used Two high-power 24V outputs (typically used for heaters) recommended print speed Three smaller-power 24V outputs (typically used for fans, lighting etc) For perimeters, we recommend Two sensor inputs (typically used for thermistors) 10-20% slower speed for better quality recommended temperature 245-255°C (ABS) for plastic extruder 200-210°C (PLA) recommended bed temperature 76 with lower layer heights 77 100-110°C (ABS) 60-70°C (PLA) 135°C (NYLON) number of axis 5 electronics Sunbeam 2.0 (rev. A, rev. B or rev. C) firmware Smoothieware MAINTENANCE AND FUNCTION / SPECIFICATIONS MAINTENANCE AND FUNCTION / SPECIFICATIONS Voxelizer Any other open-source recommended host software host software might be used, detachable, modular, parameters: such as YARRH, Repetier, Pronterface etc. X and Y – 500mm/s Maximum axis speeds Z – 5mm/s heating: 40W heater extruder 4mm/s (extrusion) and 40mm/s (retractions) watercut aluminium 6mm frame construction cnc-cut policarbonate 6mm extruder thermistor: 100K NTC ABS printed parts other elements 3mm laser cut nozzle size: 0.4mm, exchangeable and computer-bent aluminium hardened glass 5mm, heated bed lighting (heated bed, X AXIS bracket, dimensions 250x235mm heater’s indicators): white LED 150W heater, max 150°C 78 79 MAINTENANCE AND FUNCTION / SPECIFICATIONS WARRANTY WARRANTY ZMorph personal fabricator is designed to be modular, and easy to service. In case of technical difficulty with any of the parts, it can be easily removed and shipped to us for maintenance. X axis: smooth rods 10mm + IGLIDUR bearings Warranty covers following components: • STANDARD PLASTIC EXTRUDER MODULE WITH HEATED NOZZLE, STEPPER MOTOR WITH PLANETARY GEARS, TEMPERATURE SENSOR AND CARTRIDGE HEATER Y axis: T-liner drive + sliding bearings • HEATED BED MODULE WITH KAPTON HEATER, TEMPERATURE SENSOR, PLUG AND CABLES • ELECTRONICS MODULE Z WITH ONBOARD - SD CARD CONNECTORS AND FUSES FOR HEATERS AND MOTOR INPUTS • MECHANICAL PARTS OF X, Y AND Z AXIS, AS WELL AS STEPPER MOTORS other elements Z axis: 10mm smooth rods + ball bearings communication: USB cable with In case of technical fault caused by material wear or improper assembly, if still in warranty period, user can send faulty module to ZMorph headquaters, where it will be exchanged and shipped back as soon as possible. Warranty covers 1 year from date of delivery and can be extended. ferrite filters, or CAT-5 ethernet cable for LAN connectivity For any further questions about warranty please contact us at: [email protected] power input: 110/220V (automatic For general info contact us at: [email protected] selection) available toolheads: cnc milling (Dremel mount), cake/chocolate extruder, ceramics extruder (experimental), laser module (experimental) - check full offer on our website 80 81 CONTINUE YOUR JOURNEY FIND YOUR OWN PATH IN PERSONAL FABRICATION! First of all: Register in our community webpage www.designfutures.club to get access to other people's ideas and get inspired. To be up to date with Voxelizer: Just download and subscribe it www.voxelizer.com You will be receiving information about the new version of Voxelizer and its amazing modern possibilities. To be up to date with Zmorph Team & New Staff/Toolheads: Just subscribe on our website www.zmorph3d.com (you can do that at the down of the main page). Good luck from the Zmorph Team, Morpher. When you start to feel alone and actually you do not know what to do. Contact us! [email protected]