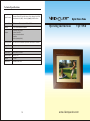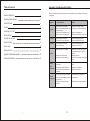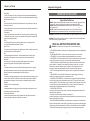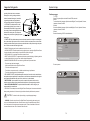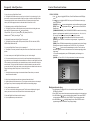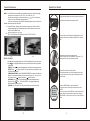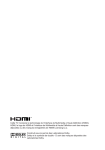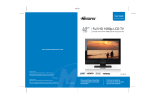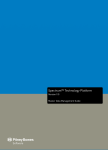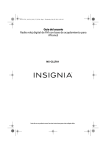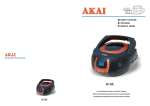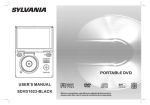Download VisionQuest VQF70WD Specifications
Transcript
Technical Specifications Input Formats Compact Flash® (CF type I&II), Memory Stick®, Memory Stick PRO® , Multimedia Card (MMC), Secure Digital (SD), USB Pen Drive. Supported File Formats JPEG, Motion JPEG AVI, Mp3, MPEG1, MPEG2. Display Output 7"LCD monitor:480x234 resolution Full frame 16:9/4:3 Standard Aspect Ratio, slide show or thumbnail Image Effects Rotate, zoom, pan, transitions, slide duration USB Host V1.1 Power Input 100V-240V AC, 50-60Hz Power Output 12V DC, 1.5A Dimensions Operating Instructions VQF70WD Composite video output System: PAL/NTSC Analog 2-channel audio out Earphone Stereo Speakers(1Wx2) Viewing Modes Weight Digital Picture Frame 1.3 LBS 9.05"Wx5.9"Hx1.18"D 19 www.visionquestce.com Appendix (Troubleshooting Guide) Table of Content Important Safeguards 2 Frequently Asked Questions 5 Quick Start Guide 6 Contents 7 Connecting to a TV Set 8 Remote Control 9 Insert the memory card 10 Control Functions 11 System setup 15 Glossary of Terms 17 Appendix (Troubleshooting Guide) 18 Technical Specifications 19 Before contacting service personnel, please check possible causes according to the following instructions. Symptom Remedy 1.Power supply not connected; 2.Bad contact between the power plug and the receptacle; 3.The power of the receptacle is off; 4.Power switch is in the off position. 1.Connect to the power supply. 2.Plug again or replace a receptacle. No sound 1.Incorrect signal connection; 2.The system is in the mute status. 1.Connect the signals properly. 2.Press the "Mute" button again. No picture 1.Incorrect signal connection; 2.Incorrect TV status; 1.Connect the signals properly. 2.Adjust the TV/AV status. 1.Wrong selection of TV system; 1.Se tup the TV system see "system setup/preference page/TV type" for reference 2.Readjust the color. 3.Check if the video output settings are correct. No power No color 2.Improper color adjustment; 3.Incorrect video output settings. Remote control malfunction No reader memory card 1 Possible Cause 1.The remote control is not directed at the sensor; 2.Low voltage of the RC batteries; 3.There is an obstacle between the unit and RC. 3.Switch on the receptacle. 4.Slide the power switch to on position. 1.Direct the remote control at the sensor. 2.Change to a new battery. 3.Remove the obstacle. 1.The memory card is inserted all the 1.Insert the memory card with the way into the card slot and is facing the correct direction. wrong direction; 2.The memory card did not insert 2.Insert the memory card completely. completely. 18 Glossary of Terms Important Safeguards Aspect Ratio The ratio of the length of an image to its width. Most computer screens and digitally shot images that have an aspect ratio of 4:3.35mm film and some digital cameras shoot images that have aspect ratio of 3:2. AVI Audio Video interleave; a Microsoft®- specified format for saving audio and/ or video clips. Flash Drive (Pen Drive) A storage module made of flash memory chips that allow data to be easily transferred from one device to another. Flash Memory A type of non-volatile memory that holds onto is contents even when an electrical charge is not applied. Flash memory is used in many applications including PDAs, hardware MP3 players, and some digital cameras. JPEG Joint Photographic Experts Group; the development group for a compressed 24-bit color image storage format that also bears its name. Memory Card The system used to store images by most digital cameras. Unlike a computer memory card, this card retains data even without electricity. Mp3 A compressed digital audio file format. The format enables almost CD quality sound (depending on the compression ratio) at a fraction of the size of normal audio files. Mega Pixel One million pixels. A high mega pixel rating typically equates to a high maximum performance for graphics, or better quality pictures for digital cameras. Mp4 A container format allows combining of different multimedia streams into one single file. Mp4 supports multimedia content such as audio, video, subtitles, and pictures and advanced content such as animated graphics and DVD-like menus. Resolution The amount of pixels that are displayed on a screen measured in pixels horizontal by pixels vertical, such as 1024x768. The higher the resolution, the more pixels can be displayed and greater detail is displayed. Lower resolutions are interpreted and may lose detail. Slideshow A display of a series of selected images. Thumbnail A small representation of a larger graphic often used to display several graphics at once and allowing easy sorting through images. USB (Universal Serial Bus) A protocol for transferring data to and from digital devices. Many digital cameras and memory card readers connect to the USB port on a computer. 17 IMPORTANT SAFEGUARDS Signal Word Definitions DANGER Indicates an imminently hazardous situation, which, if not avoided, will result in death or serious injury. Usage of this signal word is limited to the most extreme situations. WARNING Indicates a potentially hazardous situation, which, if not avoided, could result in death or serious in jury. CAUTION Indicates a potentially hazardous situation, which, if not avoided may result in minor/moderate injury or product/property damage. It also alerts against unsafe practices. WARNING: To reduce the risk of fire or shock hazard, do not expose this product to rain or moisture. WARNING: To prevent the risk of electric shock, do not remove cover. No user-serviceable parts inside. Refer servicing to qualified personnel. READ ALL INSTRUCTIONS BEFORE USE. WARNING--To reduce the risk of fire, electric shock, or serious personal injury: • HEED WARNINGS. Adhere to all warnings in the operating instructions and on the Digital Picture Frame itself. • WATER AND MOISTURE. Do not use the unit near water or expose to rain or moisture. • ATTACHMENTS. Use only manufacturer-recommended attachments or accessories. • ACCESSORIES. Do not place the Digital Picture Frame on unstable cart, stand , tripod, bracket, or table. The unit may fall, causing injury to you and serious damage to the product. • VENTILATION. Position the Digital Picture Frame so that its location does not interfere with its proper ventilation. For example, the unit should not be situated on a bed, sofa, rug or similar surface that may block the ventilation opening, or placed in a built-in installation, such as a book-case or cabinet, that may impede the plow of air through the ventilation openings. • HEAT. Position the Digital Picture Frame away from sources of high heat such as radiators or stoves. • POWER SOURCE. Connect the Digital Picture Frame to a power supply only of the type described in the operating instructions or as marked on the unit. • GROUNDING OR POLARIZATION. This product may be equipped with a polarized alternating current line plug (a plug having one blade wider than the other). This plug will fit into the power outlet only one way. This is a safety feature. If you are unable to insert the plug fully into the outlet, try reversing the plug. If the plug should still fail to fit, contact your electrician to replace your obsolete outlet. Do not defeat the safety purpose of the polarized plug. • POWER CORD PROTECTION. -Mains plug is used as the disconnect device. It shall remain readily operable and should not be obstructed during intended use. -Route power cords so that they are not likely to be walked on or pinched by items placed on or against them, paying particular attention to the point where the cord attaches to the Digital Picture Frame. • OUTDOOR ANTENNA GROUNDING .If an outside antenna or cable system is connected to the product, be sure the antenna or cable system is grounded so as to provide some protection against voltage surges and built-up static charges. Article 810 of the National Electrical Code, ANSI/NFPA 70, provides information with regard to proper grounding of the mast and supporting structure, 2 System Setup Important Safeguards grounding of the lead-in wire to an antenna discharge unit, size of grounding conductors, location of antenna discharge unit, connection to grounding electrodes, and requirements for the grounding electrode. See figure below. • LIGHTNING. For added protection for this product during a lightning storm, or when it is left unattended and unused for long periods of time, unplug it from the wall outlet and disconnect the antenna or cable system. This will prevent damage to the product due to lightning and power lines surges. Preference page TV TYPE: Select TV system. Option include PAL and NTSC, and multi. AUDIO: To select the Audio Language. Option include English, French, Spanish, Chinese, Japanese, Korean, Russian. Subtitle: Select the Subtitle Language. Option include English, French, Spanish, Chinese, Japanese, Korean, Russian. Default: Reset all the setting of DPF to init default state. • POWER LINES. An outside antenna system should not be located in the vicinity of overhead power lines or other electric light or power circuits, or where it can fall into such power lines or circuits. When installing an outside antenna system, extreme care should be taken to keep from touching such power lines or circuits as contact with them might be fatal. • NON-USE. Unplug the power from the outlet when the unit is not in use. • AVOIDING SURGES. For added protection during a lightning storm, unplug the Digital Picture Frame from the wall outlet to prevent damage to the product due to power line surges. • OVERLOADING. Do not overload wall out lets or extension cords. • OBJECT AND LIQUID ENTRY. The apparatus shall not be exposed to dripping or Splashing and that no objects filled with liquids, such as Vases, shall be placed the apparatus. • DAMAGE REQUIRING SERVICE. Seek service by qualified service personnel when: - The power supply has been damaged. - Liquid has been spilled onto the Digital Picture Frame. - The unit has been exposed to rain. - The unit does not operate normally, or exhibits a marked change in performance. - The unit has been dropped or physically damaged. • REPLACEMENT PARTS. When replacement parts are required, be sure the service technician has used replacement parts specified by the manufacturer or have the same characteristics as the original part. Unauthorized substitutions may result in fire, electric shock, or other hazards. • SAFETY CHECK. Upon completion of any service or repairs to this product, ask the service technician to perform safety checks to determine that the product is in proper operating condition. • WALL OR CEILING MOUNTING. The product should be mounted to a wall or ceiling only as recommended by the manufacturer. • SERVICING. Do not attempt to service the Digital Picture Frame beyond those means described in these operating instructions. All other servicing should be referred to qualified service personnel. .. Preference Page .. TV Type Audio Subtitle Default PAI ENG Go To Preference Page Exit setup menu Exit Setup Menu Exit Setup Menu CAUTION-- To reduce the risk of personal injury or product/property damage: • CLEANING. Clean the outer surface of the Digital Picture Frame (excluding the screen) gently using a soft cloth dampened with water. Clean the screen only with a specified cleaning solution for use with products such as laptops and computer monitors. These are available at most retail consumer electronics stores. Do not clean the inside of the unit. 3 16 System Setup Important Safeguards SETUP: General setup 1.TV DISPLAY NORMAL: Use this mode for viewing standard picture in unaltered proportions. Which is the standard still image aspect ratio from most Digital Cameras. Black bars will appear on each side of the screen. WIDE: Use this mode to standard picture will stretch to fit the screen. 2.OSD Language Select the OSD( On Screen Display) language (The language for all menus and on-screen displays). Option include English, French, Spanish, German. 3. Slide Show: Set the display duration for each image: 1S, 3S, 5S. .. General Setup page .. Wide ENG 3S TV Display OSD Lang Slide Show Go To General Setup Page Video Setup: Quality: Sharpness: Select High, Medium, Low Brightness: tune the brightness with a progress bar by using LEFT/RIGHT. Contrast: tune the contrast with a progress bar by using LEFT/RIGHT. Hue: tune the Hue with a progress bar by using LEFT/RIGHT. Saturation: tune the Saturation with a progress bar by using LEFT/RIGHT. This symbol alerts the user of the presence of non-insulated “dangerous voltage” within the product’s enclosure that may be of sufficient magnitude to constitute a risk of electric shock to persons. This symbol alerts the user of the presence of important operating and maintenance (servicing) instructions in the Digital Picture Frame user guide. CAUTION TO REDUCE THE RISK OF ELECTRIC SHOCK, DO NOT EXPOSE THIS UNIT TO RAIN OR MOISTURE. - CAUTION TO REDUCE THE RISK OF ELECTRIC SHOCK, DO NOT REMOVE COVER (OR BACK). NO USER SERVICEABLE PARTS INSIDE. REFER SERVICING TO QUALIFIED PERSONNEL. Condensation If cold water is poured into a glass, water droplets form on the outside of the glass. This is called condensation. Condensation may occur on internal operating parts of the product. Condensation occurs: • When the product is brought from the outdoors into a warm room, or if it is in a cold room which is heated quickly. • If the unit is moved suddenly from an air-conditioned room or car to a hot or humid location. Should condensation occur, the product may not operate properly. WAIT 1-2 hours (to allow the internal parts to adjust to the surrounding temperature) before using the product. .. Video Setup Page .. Sharpness Brightness Contrast Hue Saturation MID 00 00 00 00 SAVE THESE INSTRUCTIONS FOR FUTURE REFERENCE Go To Video Setup Page 15 4 Control Functions Continue Frequently Asked Questions Q: How do I set up my Digital Picture Frame? A: The Digital Picture Frame setup is very easy from “out-of-the-box” to “up-and-running” in a few short minutes. Just plug the power adapter into the Power In jack on the back of the Digital Picture Frame and plug the power cord into a standard 100-240 volt AC electrical outlet. Next, insert a memory card into the appropriate slot on the side and slide the Power Switch to ON. Q: What memory cards can the Digital Picture Frame read? A: The Digital Picture Frame can read all popular memory cards in all sizes including the current large capacity 2 GB cards and above, and card types including: Compact Flash ® (CF type I & II), Memory Stick ® (MS), Memory Stick PRO ® , Multimedia Card TM (MMC), Secure Digital TM (SD). Q: What media formats does the Digital Picture Frame support? A: The Digital Picture Frame supports JPEG picture files, Motion JPEG AVI video files, MPEG1, MPEG2 and Mp3,WMA audio files. Q: I set up the Digital Picture Frame; why is it not powered on? A: The adapter is not securely connected to the picture Frame or the Power Switch is not in the ON position. Q: I have a memory card in the Digital Picture Frame; why can’t I view the images? A: First, make sure that the memory card is one of the card formats listed above and that the files on the card are in one of the supported formats as listed above. Second, turn the Digital Picture Frame OFF and make sure that the memory card is inserted all the way into the card slot and is facing the correct direction. Third, turn the frame ON and from the initial card selection menu make sure that you can select the card. Finally, make certain you are selecting the correct Mode from the next menu: Picture for still images, Music for Mp3 music, or Video for AVI videos. NOTE: 1. Some digital cameras save images in non-standard formats. Please refer to your camera’s instruction manual for details. VIDEO CONTROL 1.Use ' ' Keys to highlight VIDEO icon, Press 'Enter' Button enter VIDEO play menu. 2.Use / keys to highlight a VIDEO file , then press PLAY button to start to playback the VIDEO file. [PAUSE]: Press ' / ' to pause during playback, and press Pause again to resume. [STOP]: Press ' ' to stop playback and press ' ' again to return to the VIDEO file browse menu. [FORWARD /REVERSE ] : Press FORWARD/REVERSE to forward /reverse during playback , and the playback speed will cycle with each press as : 2x, 4x, 8x, 16x, 32x, normal. Press' / ' to pause and press' / ' again to resume. [ / ]: Press' / ' to switch playback to previous file .next to next file. [DISPLAY]: Press 'DISPLAY' to choose the "single elapsed", "single remain"or "display off" [ZOOM]:1.Press 'ZOOM' button repeatedly during playback, then the size of image will change each press in the sequence as: 2X,3X,4X,1/2X,1/3X,1/4X,normal. 2.Use' , , , 'keys to move the zoomedimage as you like. There is a box on the button right of the screen to indicate the zoom size and corresponding position of the image. 3. To resume normal playback, press 'ZOOM' repeatedly until the image is in normal size. [VOLUME +,-]: Press "VOL+,VOL-"keys to decrease/ increase sound volume. Q: Why is the picture display slower with some pictures and faster with others? A: Higher resolution pictures load more slowly. Try using lower resolution pictures or down sample your images. See your camera’s operating manual for details on down sampling images. Q: Can I insert multiple memory cards? A: Yes. Turn on the unit after inserting memory cards. The first screen will display which types of memory cards are in the slots. Use the Remote Control to the desired memory card. Q: Does the Digital Picture Frame have built-in memory? A: No, a compatible memory card must be used. 5 Background music play 1.Use left/right keys to highlight "file" icon is in the "select mode" inside. Press ENTER keys tolist files . 2.Press "PROG" key to make all documents compositor according to the document type. 3.Use UP/DOWN and / keys to highlight desired Audio file, then press ENTER to start to playback the Audio file, and use "REPEAT" keys to setup repeat mode. 4.Use UP/DOWN and / to highlight image file then. Press ENTER to start to playback image file, and "slide show" keys to play all image. 14 Quick Start Guide Control Functions ZOOM Press "ZOOM" button repeatedly during playback, then the size of image will change each press in the sequence as: 100%, 125%, 150%, 200%,50%, 75%. After the image is enlarged, use the arrow buttons" , , , " to move the image so that you can view different of the enlarged image. To resume normal playback, press"ZOOM" repeatedly until the image is in normal size. 4:3/16:9 Switch the aspect ratio the screen . To begin using the Digital Picture Frame, follow these instructions: 1. Pull the stand to make it better support the frame. 4:3 In the WIDE mode , Change view to standard 4:3 aspect ratio. Use this mode for viewing standard photos in unaltered proportions. Recommend to do not use this mode is In the NORMAL mode. 16:9 Normal the aspect ratio the screen. NOTE: For WIDE mode and NORMAL mode see' SETUP/TV DISPLAY' 4:3 2. Plug one end of the AC Adapter into the Digital Picture Frame and plug the other end into a standard 100-240 volt AC electrical outlet. 3. Insert a memory card into the appropriate slot. NOTE: The card will only fit in one direction; do not force it. The card should have a firm, snug fit if properly inserted. 16:9 MUSIC CONTROL 1.Use / Keys to highlight MUSIC icon, Press 'Enter' Button enter music play menu. 2.Use / keys to highlight a WMA file , then press PLAY button to start to playback the WMA file. [PAUSE]: Press ' / ' to pause during playback, and press Pause again to resume. [STOP]: Press ' ' to stopping playing. Then the time showing on the bottom right will switch to 00:00/00:00 [FORWARD /REVERSE ] : Press FORWARD/REVERSE to forward /reverse during playback , and the playback speed will cycle with each press as : 2x, 4x, 8x, 16x, 32x, normal. Press' / ' to pause and press' / ' again to resume. [UP/DOWN]: Use / Keys to highlight an WMA file when the selected one is playing by using / keys . Then press ENTER, the highlight WMA will be played instead of the previous one. [VOLUME +,-]: Press "VOL+,VOL-"keys to decrease/ increase sound volume. 13 ON/OFF 4. Slide the Power Switch to the ON position. 5. If not already selected, scroll to the appropriate memory card type on the first menu screen by using the Arrow Buttons on the Remote Control. 6. Press the ENTER Button to confirm the selection. 7. On the next menu, scroll using the Arrow buttons to select PHOTOS. 8. On the next menu, press SLIDESHOW on the Remote Control to display images. For more details or instructions on using the MUSIC, MOVIES, or FILES menus, refer to the “Control Functions” section. 6 Contents Control Functions Continue. PHOTO: MUSIC: VIDEO: FILE: : SD/MMC SLOT PREV/UP ARROW /LEFT ARROW CF USB MS - C + DC 7-12V AUDIO/VIDEO OUTPUT PUT: FLASH DRIVE USB AV OUT MENU BUTTON THUMBNAIL SCREEN CF SLOT MENU NEXT/DOWN ARROW/ RIGHT ARROW MENU: NOTE: SD / MMC ENTER ENTER JPEG still image viewing and slide show playback. MP3/WMA audio playback. Video file Playback. View the file structure on the memory card. Use the Left and Right Arrows on the Remote Control or on the Control Panel to select a viewing mode. Press"MENU" button return to main menu. This menu only have to just appear is the memory card contain two kind of above the support document. In PHOTO mode, a thumbnail screen will appear to enable easy selection of images. This mode displays a set of up to 9 thumbnail image on the screen at a time. Use the Arrow Buttons on the Remote Control Panel to select an image. MS, MS PRO AC ADAPTER JACK EARPHONE Prev Next ENTER MENU Press the ENTER Button from the Remote Control or the Control Panel to view the selected image at full screen size. Press "MENU" button return to main menu. IMAGE CONTROLS ON/OFF SPEAKERS 7 POWER SWITCH When viewing an image: Previous: Press the Previous Button on the Remote Control or the Control Panel to return to the previous image. NEXT: Press the NEXT Button on the Remote Control or the Control Panel to skip to the NEXT image. Slide show: In the press the SLIDE SHOW Button on the Remote Control to begin a “slide show” style playback of all image on the selected memory card.. STOP: Press the STOP Button on the Remote Control or the Control Panel to stop image playback and return to the Thumbnail Screen MENU Press "MENU" button to image file browse menu. ROTATE When viewing a full screen, Press direction button on the remote: UP(vertically mirror); DOWN(horizontally mirror),LEFT(90 degree clockwise),RIGHT(90 degree anticlockwise) 12 Control Functions Continue Connecting to a TV Set CARD SELECTION MENU At startup, a menu screen appears for selection of the memory card: ENTER MENU AV OUT : Use the Right and Left Arrows on the Remote control or on the control panel to select the correct memory card type or USB Flash driver. RED WHITE Yellow ENTER: Press the Enter button to confirm. NOTE: 1. Some digital cameras save images in non-standard formats. Please refer to your camera’s instruction manual for details. 2. The SD icon will not be highlighted if no SD inside, The MS/PRO,CF,USB icon is same too. VIDEO IN AUDIO IN MODE SELECTION MENU The next menu allows Selection of the playback mode. 11 8 Insert the memory card Remote Control 1 MENU 2 3 4 MUTE DISPLAY 4:3 16:9 5 6 7 8 9 10 11 12 23 / 22 21 20 19 18 17 16 15 VOL ENTER SETUP ZOOM SLIDE SHOW AUDIO SUBTITLE PROG 13 14 REPEAT DIGITAL PICTURE FRAME 1. MENU: Press MENU Return to the previous menu. 2. MUTE: Press MUTE to sound off. 3. Display: Press Display to choose the"single elapsed", "single remain" or"display off". 4. 4:3/16:9 : Press 4:3/16:9 to adjust aspect ratio of screen display. 5.7.8.9.22: UP/DOWN/LEFT/RIGHT/ENTER: USE UP/DOWN/LEFT/RIGHT Keys to navigate all on-screen display, Press ENTER to confirm selections. 6. Stop: Press STOP to stop video playback. 10. SETUP: Press SETUP to access setup menu. 11. PREV:Press PREV to previous image /Mp3/ VIDEO. 12.NEXT:Press NEXT to next image/VIDEO. 13. Repeat: Press Repeat to Repeat mode. 14.PROG: Press PROG to show by file browse. 15.SUBTITLE:Press the SUBTITLE to select the subtitle language. 16.AUDIO: Press AUDIO to select the audio language. 17. :Press" " to reverse at different times during. 18. : Press" " to forward at different times during. 19. Slide Show: Press Slide Show to begin displaying picture in a slide show 20.Zoom: Press Zoom to zoom in/out to magnify or reduce you view. 21. Volume Controls: Adjust volume for audio and video file 23. Play/Pause: Press Play/Pause once to Pause video playback and press Play/Pause again to resume Playback. 1. Insert the SD/MMC correct direction. 2. Insert the direction. HOW TO REPLACE THE BATTERY STEP 1: PUSH THE BUTTON TOWARD LEFT; STEP 2: PULL THE BATTERY LOADER OUT. 2 BATTERIES INCORRECT USE OF BATTERIES MAY CAUSE THEM TO LEAK, CORRODE OR EXPLODE. Be sure to place the batteries in the correct direction. It is dangerous to charge/heat/open or short-circuit the batteries. Do not leave dead or expired batteries or mix old/new batteries. When not using the remote control for a long duration of time, remove the batteries. When operating range becomes reduced, replace all batteries with new, fresh ones. If leakage from the battery occurs, wipe the battery liquid from the battery compartment, then replace. 9 memory card with the correct 3. Insert the MS/MS-PRO the correct direction. CR2025 1 CF memory card with the 10 memory card with