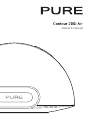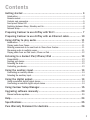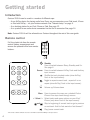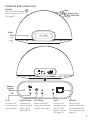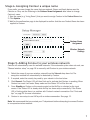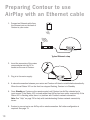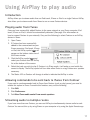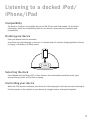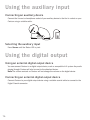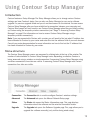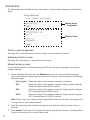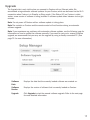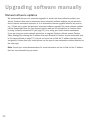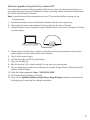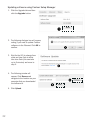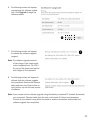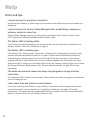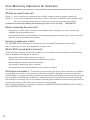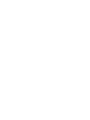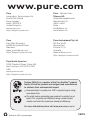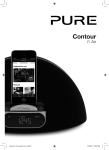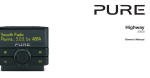Download PURE Contour i1 Air Owner`s manual
Transcript
Owner’s manual Safety instructions 1. R ead these instructions – All the safety and operating instructions should be read before this product is operated. 2. K eep these instructions – The safety and operating instructions should be retained for future reference. 3. Heed all warnings – All warnings on the appliance and in the operating instructions should be adhered to. 4. Follow all instructions – All operating and use instructions should be followed. 5. Do not use this apparatus near water – The appliance should not be used near water or moisture – for example, in a wet basement or near a swimming pool. 6. Clean only with dry cloth. 7. Do not block any ventilation openings. Install in accordance with the manufacturer’s instructions. 8. Do not install near any heat sources such as radiators, heat registers, stoves, or other apparatus (including amplifiers) that produce heat. 9. Do not defeat the safety purpose of the polarized or grounding plug. A polarized plug has two blades with one wider than the other. A grounding plug has two blades and a third grounding prong. The wide blade or the third prong is provided for your safety. If the provided plug does not fit into your outlet, consult an electrician for replacement of the obsolete outlet. 10. Only use attachments/accessories specified by the manufacturer. 11. Unplug the apparatus during lightning storms or when unused for long periods of time. 12. Refer all servicing to qualified personnel. Servicing is required when the apparatus has been damaged in any way,such as power supply cord or plug is damaged, liquid has been spilled or objects have fallen into the apparatus has been exposed to rain or moisture, does not operate normally, or has been dropped. 13. Do not install this equipment in a confined or building-in space such as a book case or similar unit. The ventilation should not be impeded by covering the ventilation openings with items such as newspaper, tablecloths, curtains etc. 14. WARNING: To reduce the risk of fire or electric shock, do not expose this apparatus to rain or moisture. The apparatus shall not be exposed to dripping or splashing and that objects filled with liquids, such as vases, shall not be placed on apparatus. 15. T he mains plug and appliance coupler are used as disconnect device, the disconnect device shall remain readily operable 16. WARNING: The remote batteries shall not be exposed to excessive heat such as sunshine, fire or the like. 17. This equipment is a Class II or double insulated electrical appliance. It has been designed in such a way that it does not require a safety connection to electrical earth. 18. Separation distance of at least 20cm must be maintained between the antenna of the product and all persons. 19. T he socket-outlet shall be installed near the equipment and shall be easily accessible. FCC NOTICE TO A USER IN THE UNITED STATES This equipment has been tested and found to comply with the limits for a Class B digital device, pursuant to Part 15 of the FCC Rules. These limits are designed to provide reasonable protection against harmful interference in a residential installation. This equipment generates, uses, and can radiate radio frequency energy and, if not installed and used in accordance with the instructions, may cause harmful interference to radio communications. However, there is no guarantee that interference will not occur in a particular installation. If this equipment does cause harmful interference to radio or television reception, which can be determined by turning the equipment off and on, the user is encouraged to try to correct the interference by one or more of the following measures: • Reorient or relocate the receiving antenna. • Increase the separation between the equipment and receiver. • C onnect the equipment into an outlet on a circuit different from that to which the receiver is connected. • C onsult the dealer or an experienced radio/TV technician for help. Warning! Any modification or changes to this device, unless explicitly approved by PURE, will invalidate the authorisation of the device. Operation of an unauthorized device is prohibited under Section 302 of the Communications Act of 1934, as amended, and Subpart 1 of Part 2 of Chapter 47 of the Code of Federal Regulations. This device complies with part 15 of the FCC rules. Operation is subject to the following two conditions: (1) This device may not cause harmful interference, and (2) this device must accept any interference received, including interference that may cause undesired operation. This Class B digital apparatus complies with Canadian ICES-003. Copyright Copyright 2011 by Imagination Technologies Limited. All rights reserved. No part of this publication may be copied or distributed, transmitted, transcribed, stored in a retrieval system, or translated into any human or computer language, in any form or by any means, electronic, mechanical, magnetic, manual or otherwise, or disclosed to third parties without the express written permission of Imagination Technologies Limited. Trademarks Contour 200i Air, PURE, the PURE logo, Imagination Technologies, and the Imagination Technologies logo are trademarks or registered trademarks of Imagination Technologies Limited. iPad, iPod , iPod touch, iPhone, iTunes and AirPlay are trademarks of Apple Inc., registered in the U.S. and other countries. “Made for iPod”, “Made for iPhone”, and “Made for iPad” mean that an electronic accessory has been designed to connect specifically to iPod, iPad or iPhone, respectively, and has been certified by the developer to meet Apple performance standards. Apple is not responsible for the operation of this device or its compliance with safety and regulatory standards. Please note that the use of this accessory with iPod, iPad or iPhone may affect wireless performance. All other product names are trademarks of their respective companies. Version 1 January 2012. Warranty information Imagination Technologies Ltd. warrants to the end user that this product will be free from defects in materials and workmanship in the course of normal use for a period of two years from the date of purchase. This guarantee covers breakdowns due to manufacturing or design faults; it does not apply in cases such as accidental damage, however caused, wear and tear, negligence, adjustment, modification or repair not authorised by us. Please visit www. pure.com/register to register your product with us. Should you have a problem with your unit please contact your supplier or contact PURE Support at the address shown on the rear of this manual. If you need to return your product please use the original packaging and include all parts and accessories. We reserve the right to refuse incomplete or badly packaged returns. Disclaimer Imagination Technologies Limited makes no representation or warranties with respect to the content of this document and specifically disclaims any implied warranties of merchantability or fitness for any particular purpose. Further, Imagination Technologies Limited reserves the right to revise this publication and to make changes in it from time to time without obligation of Imagination Technologies Limited to notify any person or organization of such revisions or changes. Contents Getting started............................................................................. 4 Introduction.....................................................................................................................4 Remote control................................................................................................................4 Controls and connectors..................................................................................................5 Front panel Status LED....................................................................................................6 Switching between Sleep, Standby and On......................................................................6 Network setup.................................................................................................................6 Preparing Contour to use AirPlay with Wi-Fi.................................... 7 Preparing Contour to use AirPlay with an Ethernet cable................ 10 Using AirPlay to play audio.......................................................... 11 Introduction.................................................................................................................. 11 Playing audio from iTunes............................................................................................. 11 Allowing commands to be sent back to iTunes from Contour......................................... 11 Streaming audio to multiple rooms............................................................................... 11 Playing audio from an iPod touch, iPhone or iPad.......................................................... 12 Listening to a docked iPod/iPhone/iPad...................................... 13 Compatibility................................................................................................................ 13 Docking your device...................................................................................................... 13 Selecting the dock........................................................................................................ 13 Controlling your device.................................................................................................. 13 Using the auxiliary input. . ............................................................ 14 Connecting an auxiliary device...................................................................................... 14 Selecting the auxiliary input.......................................................................................... 14 Using the digital output. . ............................................................. 14 Using an external digital output device.......................................................................... 14 Connecting an external digital output device................................................................. 14 Using Contour Setup Manager. . .................................................... 15 Upgrading software manually....................................................... 20 Manual software updates.............................................................................................. 20 Help........................................................................................... 24 Specifications. . ........................................................................... 25 Pure Warranty Statement for Australia.......................................... 26 3 Getting started Introduction Contour 200i Air can be used in a number of different ways: • As an AirPlay device for playing audio from iTunes on your computer or an iPod touch, iPhone or iPad with AirPlay — via your wireless network. See “Network setup” on page 6. • As a docking station for an iPod, iPhone or iPad. See page 13. • As a speaker for an audio device connected via the Aux In connector. See page 14. Note: Contour 200i Air will be referred to as Contour throughout the rest of this user guide. Remote control Pull the plastic tab from the remote control battery compartment and remove the protective film from remote buttons. Standby Press to switch between Sleep, Standby and On. See page 6. Source Press to switch between AirPlay, Dock and Auxiliary input sources. Shuffle the track playback order (when AirPlay/ Dock is the input source). Toggle to repeat current track , repeat all or no repeat (when AirPlay/Dock is the input source). + Vol Volume up/Volume down Menu Press to access the menu on a docked iPod or iPhone. Also steps back through menus. < Select > Select tracks and menu options on your iPod/ iPhone (only when Dock is the input source). and Skip to beginning of current track or go to previous or next track. Hold to fast rewind or fast forward.* Play/pause current track *The remote control cannot be used to scan within a track when AirPlay is the input source 4 Controls and connectors Standby Press to switch between Sleep, Standby and On. See page 6. Mute Volume down Volume up Status LED See page 6. Software Upgrade Status LED DC In Connector for supplied mains power adapter. Digital Coaxial Connector for output of digital audio signal. See page 14. Wi-Fi Setup Button used when setting up a wireless network. See page 7. Aux In Connector for analogue stereo input for MP3 player or similar. See page 14. Ethernet Connector for network cable. Use as an alternative to Wi-Fi for setup. See page 10. 5 Front panel Status LED When Contour is powered, the Status LED is visible through the front speaker mesh. The Status LED is also used to indicate the various states of Contour, by colour. Red Standby (bright) / Starting up (bright flashing) / Sleep (dimmed) Blue iPod/iPhone/iPad dock is active (flashing indicates that the connection to the docked product is preparing and also indicates remote activity) White AirPlay is active (fast flashing indicates remote activity) (slow flashing indicates network connectivity problems) Pink Aux In is active (fast flashing indicates remote activity) Blue/Green (Alternate flashing) Temporary wireless network setup Cyan Flashing indicates a software error Amber Updating software Note: For quick reference, there is a sticker on the base of Contour which indicates the most common Status LED states. Switching between Sleep, Standby and On Contour has three power modes, Standby, Sleep and On. In Standby, Contour uses minimal power (Status LED is bright red). In Sleep mode, Contour remains connected to the wireless network (once attached) and is waiting for a source to be selected (the Status LED is dimmed red). To enter Sleep mode, press Standby. Contour will automatically enter Sleep mode if it does not receive any audio from AirPlay or an iPod/iPhone/iPad. Once in Sleep mode, press Standby to switch to On. To enter Standby, press and hold Standby for four seconds on Contour, or the remote until the Status LED is bright red. Press Standby to switch straight to On. Contour will flash red for around 30 seconds, pause, and then return to the state that Contour was in before Standby. Network setup Contour can be connected to your network using a wireless or wired connection. We recommend using the wireless connection method, which allows you to position your Contour anywhere within range of your wireless connection. See page 7 for more information. To use the wired connection method, connect an Ethernet cable between the Ethernet port on the back of Contour and one of the available Ethernet ports on your router. You might want to use this method if you experience sound quality problems or if your Contour is located near your router. See page 10 for more information. 6 Preparing Contour to use AirPlay with Wi-Fi Introduction There are five stages in preparing Contour to use AirPlay if you are connecting Contour to your network with a wireless connection. Skip this section if you are using the wired connection method (see page 10). 1. Prepare Contour for wireless setup. 2. Create a connection between Contour and your setup device (any device with Wi-Fi and a browser, such as an iPhone or laptop), by using a temporary wireless network. 3. Access Contour Setup Manager. 4. Assign Contour a unique name. 5. Add Contour to your wireless network. Stage 1: Prepare Contour for wireless setup 1. Position Contour in range of your wireless network. Typical wireless setup 2. Insert the connector of the mains power adapter into the socket on the rear of Contour. 18V DC 3. Plug in to the mains supply. 4. When the red Status LED on the front has stopped flashing, Contour is in Sleep mode. 7 Stage 2: Connecting your setup device to Contour In the next setup stage you need to establish a temporary connection between your setup device and Contour. In order to achieve this, you need to create a wireless network to connect Contour to an iPod Touch, iPhone, iPad or laptop. Connecting using a temporary wireless network 1. Ensure that Contour is in Sleep mode or switched On. 2. Press the Wi-Fi Setup button on the back of the Contour for five seconds. This will turn on Contour’s temporary wireless network. The Status LED will flash red while the temporary wireless network starts up. 20 secs After around twenty seconds, the Status LED will then flash green and blue. 3. On your setup device (iPhone, laptop etc), the Contour 200i Air ****** wireless network should now be visible. Select this network. No password is required. 4. Once you have connected to the Contour 200i Air ****** wireless network, you can access the Contour Setup Manager on your setup device’s web browser. Use Contour Setup Manager to add Contour to your own wireless network. See Stage 3. Note: ****** represents a six digit code that will be unique to each Contour. Stage 3: Accessing Contour Setup Manager Once you have established the temporary connection between your setup device and Contour, you can assign a unique name to Contour and add it to your wireless network as follows: 1. On your setup device, start your web browser (e.g. Safari, Google Chrome, Microsoft Internet Explorer, Mozilla Firefox). 2. Enter the following address: http://192.168.1.12 3. The Contour Setup Manager will be displayed: 4. Click the Connection tab. The Connection tab is divided into two distinct areas Contour Name Assignment and Wireless Network Settings. See Stage 4 for the next steps. 8 Stage 4: Assigning Contour a unique name If you prefer, you can change the name that your network, iTunes and Apple device sees the Contour as. Carry out the following in the Contour Name Assignment area below to change Contour’s name: 1. Type the name (e.g. ‘Living Room’) that you want to assign Contour in the Product Name box. 2. Click Update. 3. Wait for the confirmation page to be displayed to confirm that the new Product Name has been applied to Contour. Contour Name Assignment Wireless Network Settings Stage 5: Adding Contour to your wireless network Contour will automatically scan for available networks. If the automatic option does not work, see “Manual wireless setup” on page 16 to manually add Contour to your wireless network: 1. Select the name of your own wireless network from the Network drop-down list. The encryption method will automatically be detected by Contour. 2. If required, enter the security key used by your network in the box below. 3. Click Connect. The Status LED will then flash red to indicate that Contour is resetting. When Contour has reset it will enter Sleep mode and the Status LED will be dim red. 4. Press Standby on Contour or the remote control so that AirPlay is selected as the input source. If the Status LED is steady white AirPlay has been setup successfully. If the Status LED is flashing white there is a problem with Contour’s network connection. See “Hints and tips” on page 24 for more information. 5. Contour is now setup to use AirPlay with a wireless connection. See page 11. Note: We recommend that you contact your IT department before attempting to connect Contour to a corporate wireless network. 9 Preparing Contour to use AirPlay with an Ethernet cable 1. Connect an Ethernet cable from the Ethernet port on the back of Contour to your router. Typical Ethernet setup 2. Insert the connector of the mains power adapter into the DC In socket on the rear of Contour. 18V DC 3. Plug in to the mains supply. 4. A network connection between your router and Contour will then be established automatically. When the red Status LED on the front has stopped flashing, Contour is in Standby. 5. Press Standby on Contour or the remote control until Contour has AirPlay selected as its input source. If the Status LED is steady white then AirPlay has been setup successfully. If the Status LED is flashing white, there is a problem with Contour’s network connection. Note: See “Help” on page 24 for help with troubleshooting Contour network connectivity issues. 6. Contour is now set up to use AirPlay with a wired connection. No further configuration is required. See page 11. 10 Using AirPlay to play audio Introduction AirPlay allows you to stream audio from an iPod touch, iPhone or iPad to a single Contour. AirPlay also allows you to stream audio from iTunes to one or more Contour devices. Playing audio from iTunes Once you have successfully added Contour to the same network as your iTunes computer, iPod touch, iPhone or iPad, it should be automatically detected. (See page 6 for information on how to connect Contour to your network). Carry out the following to select Contour as an AirPlay device in iTunes. 1. Open iTunes. 2. If Contour has been successfully added to the same network as your iTunes computer, iPod touch, iPhone or iPad, the AirPlay symbol will appear on the bottom status bar of the iTunes window. 3. Click the AirPlay symbol and select your Contour from the AirPlay list at the bottom of the screen. 4. Select the track you wish to play. If Contour is in Sleep mode, it will wake up and switch the source to Airplay. The AirPlay symbol will turn blue when iTunes is using Contour as a speaker accessory. 5. The Status LED on Contour will change to white to indicate that AirPlay is active. Allowing commands to be sent back to iTunes from Contour If you want to send commands back to iTunes from Contour (such as play/pause) you need to enable this option in iTunes. To enable this function, carry out the following: 1. Click Edit. 2. Click Preferences. 3. Tick Allow iTunes audio control from remote speakers. Streaming audio to multiple rooms If you have more than one Contour, you can use AirPlay to simultaneously stream audio to each Contour. You can set this up by using iTunes on your computer or by using the Apple Remote app. 11 Playing audio from an iPod touch, iPhone or iPad On your iPod touch, iPhone or iPad, ensure you are connected to the same wireless network as the Contour. You should then be able to select your Contour from the list of AirPlay devices. On your iPod touch, iPhone or iPad, the AirPlay symbol will be white when any AirPlay device is available on the network. The AirPlay symbol will turn blue when the iPod touch or iPhone is using Contour as a speaker accessory. Select the track you wish to play. If Contour is in Sleep mode, it will wake up and switch the source to AirPlay. The Status LED will change to white when AirPlay is active. 12 Listening to a docked iPod/ iPhone/iPad Compatibility The dock on Contour is compatible with most iPod, iPhone and iPad models. For the latest information, check the compatibility table on our website: www.pure.com/products/ipodcompatibility. Docking your device Dock your device onto the connector. Your device will start charging as soon as it is docked and will continue charging whether Contour is playing, in Standby or in Sleep mode. Selecting the dock Press Source until the Status LED is blue. Contour also automatically switches to this input source when you dock an iPod that is playing. Controlling your device When the iPod source is selected, your device will start playing the last track you were listening to. Use the remote, or the controls on your device, to navigate menus and control playback. 13 Using the auxiliary input Connecting an auxiliary device Connect the line out or headphone socket of your auxiliary device to the Aux In socket on your Contour using a suitable cable. Selecting the auxiliary input Press Source until the Status LED is pink. Using the digital output Using an external digital output device You can connect Contour to a digital output device, such as compatible hi-fi system. Any audio playing through Contour will also be sent to the attached device. Note: The volume controls on Contour will not change the volume on the digital device. Connecting an external digital output device Connect Contour to your digital output device using a suitable coaxial cable to connect to the Digital Coaxial connector. 14 Using Contour Setup Manager Introduction Contour features a Setup Manager. The Setup Manager allows you to change various Contour settings and view Contour’s status. You can also use Setup Manager to carry out a software upgrade if a previous upgrade failed and you do not have access to the internet. You can access Contour Setup Manager after you have established a connection between your computer and Contour. Most people will only need to use Contour Setup Manager when they are initially setting up Contour using the temporary wireless connection (see “Stage 3: Accessing Contour Setup Manager” on page 8 for information on how to access Contour Setup Manager using a temporary wireless connection). Note: If you are connected to Contour with a router, you will need to find out what IP address has been allocated to Contour by your router and enter this into the address field of your web browser. Consult your router documentation for more information on how to find out the IP address that has been allocated to Contour by your router. Menu structure The Contour Setup Manager menus are accessed by clicking tabs at the top of the window. The number of tabs available in Contour Setup Manager varies depending on whether Contour is being accessed using a wireless or wired connection. If accessing Contour Setup Manager using a wireless connection, three tabs are visible. If accessing Contour Setup Manager with a wired connection, four tabs are visible. The available tabs are: Connection The Connection tab is used to configure Contour’s wireless settings. Advanced The Advanced tab opens the Manual Network Setup page. Status The Status tab opens the Status Information page. This page displays information about the software and the wireless connection status. Upgrade The Upgrade tab opens the Software Upgrade page. This page allows you to upgrade the software manually (only visible during wired setup). 15 Connection The Connection tab is divided into two main sections, Contour Name Assignment and Wireless Setup. Contour Name Assignment Wireless Setup Contour name assignment See page 9 for more information on how to assign a unique name for Contour. Automatic wireless setup See page 9 for information on automatic wireless setup. Manual wireless setup If your wireless network is not broadcasting an SSID, you will need to configure your wireless settings manually. 1. Select ‘Configure Manually’ from the Network drop-down list and select the encryption type of your wireless network from the drop-down list below. Contour supports the following encryption types: • No Encryption Select this option if your wireless network is unsecured. • WEP Select this option if your wireless network is being secured using the Wired Equivalent Privacy (WEP) method. • WPA Select this option if your wireless network is being secured using the Wi-Fi Protected Access (WPA) method. • WPA2 Select this option if your wireless network is being secured using the Wi-Fi Protected Access II (WPA2) method. Note: Please check your wireless router configuration to find out the type of encryption that is being used on your wireless network. 2. Enter the passphrase/key needed to connect to your network in the box below, if one is required. 3. Click Connect. The Status LED will then flash red to indicate that Contour is resetting. When Contour has started up it will enter Sleep mode. 16 Advanced The Advanced tab is divided into two main sections, Proxy Server settings and IP address settings. Proxy Server Settings IP Address Settings Configuring Proxy Server settings If your network uses a proxy server to connect to the internet: 1. Tick the Use Proxy Server checkbox. 2. Enter the IP address of your Proxy Server into the Proxy Server box. 3. Enter the port number being used by your Proxy Server into the Proxy Server Port box. 4. Click Connect at the bottom of the window to save any changes made. Configuring IP Address settings Contour supports both DHCP and static IP address configuration. To use DHCP, tick the DHCP checkbox and click Connect. To use a static IP address: 1. Enter the IP address that you want to assign to the Contour into the IP Address box. 2. Enter the subnet mask that you want to assign to the Contour into the Netmask box. 3. Enter the IP address of your network’s default gateway into the Gateway box. 4. Enter the IP address of the Primary DNS server being used on your network. 5. Enter the IP address of the Secondary DNS server being used on your network. 6. Click Connect to save any changes made. 17 Status The Status tab displays a summary of Contour’s software/hardware information and also displays information about the state of the wireless connection. 18 Connection Status Indicates if Contour is connected to a wireless network or not. Also indicates the wireless LAN type, i.e. Basic Service Set, Extended Service Set. Signal Strength Displays the strength of the wireless connection between Contour and the peer network device, e.g., router. Wireless Channel Displays the channel being used by the wireless connection. Product Software Version Displays the software version. Upgrade The Upgrade tab is only visible when you connect to Contour with an Ethernet cable. We recommend using automatic software updates for your Contour, which are delivered via the Wi-Fi connection when Contour is in Standby or Sleep mode. If the Status LED on Contour is static amber, a new version of software is being installed. A software update takes between six to eight minutes. Note: Do not power off Contour while a software update is taking place. Note: The controls on Contour and the remote control will not function during an automatic software upgrade. Note: If you experience any problems with automatic software updates, see the following page for information on how to update the software manually. If you need to carry out a manual software upgrade, we recommend that you carry out the upgrade by using a directly connected PC. (See page 21 for more information). Software Date Displays the date that the currently loaded software was created on. Software Version Displays the version of software that is currently loaded on Contour. Upgrade Click Upgrade to start the manual software upgrade. Refer to the next page for more detailed information. 19 Upgrading software manually Manual software updates We recommend that you use automatic upgrades to obtain the latest software updates (see above). However, there may be occasions where automatic software updates are not possible due to internet connection problems or if an automatic software upgrade failed for any reason, e.g., if there was a power cut during an automatic software upgrade. The latest software updates can be downloaded from the Pure support website and can be uploaded on to Contour either by using a directly connected PC (see page 21) or by using your router network connection. If you are using your router network connection to upgrade Contour software, access Contour Setup Manager by entering the IP address that was allocated to Contour by your router and refer to the steps outlined on page 22. If you do not know how to find the IP address that has been assigned to Contour from your router please use the peer to peer connection method detailed on the next page. Note: Consult your router documentation for more information on how to find out the IP address that has been allocated by your router. 20 Software upgrade using a directly connected PC If an automatic or manual software upgrade failed and you have lost network connectivity, you can upload the latest version of software to Contour by making a direct connection between your PC and the Ethernet port on Contour. Note: Ensure that any wireless connections on your PC are disabled before carrying out the following steps. 1. Download the latest version of software for Contour from the Pure support site. 2. Disconnect the mains power adapter from the socket on the back of Contour. 3. Connect Contour to your computer using an Ethernet cable to the port on the back of Contour as shown below. 4. Ensure that the Contour has no devices in the dock and insert the connector of the mains power adapter into the socket on the rear of Contour. 5. Plug in to the mains supply. 6. Wait for the bright red LED to stop flashing. 7. Press the Standby key. 8. Wait for the white LED to stop flashing. This may take up to two minutes. 9. On your setup device, start your web browser (e.g. Safari, Google Chrome, Microsoft Internet Explorer, Mozilla Firefox). 10.Enter the following address: http://169.254.112.202 11.The Contour Setup Manager will display. 12.Carry out the Updating software using Contour Setup Manager procedure outlined on the following page to complete the software installation. 21 Updating software using Contour Setup Manager 1. Click the Upgrade tab and then click the Upgrade button. 2. The following dialogue box will appear, asking if you want to update Contour software via the Ethernet. Click OK to confirm. 3. Wait for the LED to change from white red slow flash to white blue slow flash (this can take up to 6 minutes) and move to step 4. 4. The following window will appear. Click Browse and navigate to the location on your computer that you downloaded the software to. 5. Click Upload. 22 6. The following window will appear, summarising the software update task. Click Upgrade to begin the software update. 7. The following window will appear to indicate the software upgrade progress. Note: The software upgrade consists of two stages. Each stage needs to be completed from 1 to 100%. Do not pull the power and wait for both stages to be completed. 8. The following window will appear to indicate that the software upgrade has completed. Remove the Ethernet cable and press the Power button to boot Contour up with the new version of software. Note: If you carried out the software upgrade using the directly connected PC method, disconnect your computer’s Ethernet cable from the port on the back of Contour and reconnect Contour to your network using either the wired or wireless connection method after the software upgrade has completed. 23 Help Hints and tips I cannot connect to my wireless network Ensure that your Contour is within range of your wireless router and that you are not located in a dead spot. I cannot connect to Contour Setup Manager after establishing a temporary wireless network connection Contour Setup Manager requires your setup device (computer, iPod, iPhone or iPad) to have DHCP (dynamic IP address) enabled on initial wireless setup. The Status LED is flashing white Your Contour has AirPlay selected as the source but does not currently have a connection to a wireless network. Follow the instructions on page 6. The Status LED is flashing cyan If the Status LED is flashing Cyan, Contour has a firmware error. Disconnect the power for thirty seconds and then reconnect the power to try again. Contour should automatically recover by downloading the software again from the Pure Lounge. If this does not work, try the manual upgrade method. In order to force the unit into a manual upgrade from a firmware error, press and hold the Wi-Fi setup key on the back of the unit for five seconds, which will allow you to enter the Manual Software Update process. See “Manual software updates” on page 20 for more information. The audio and network connection keeps dropping when using a wireless connection Try changing the Wi-Fi channel on your router. Please check your router user guide for instructions on how to carry this out. I have more than one Contour on my network If you have more than one Contour on your network, it would be useful to assign each Contour a name that made it easy to identify, e.g. Living Room or Bedroom (see page 16 for more information). The names that you assign each Contour will appear in the list of available AirPlay devices in iTunes and on your iPod touch, iPhone or iPad. 24 Specifications Dock compatibility Supports most iPod, iPhone and iPad models. For the latest information, check the compatibility table on our website: www.pure.com/products/ipodcompatibility. Speakers 2 full-range 3.5” drive units with twin downward firing bass ports. Audio output 2 x 18W RMS. Input connectors 18V DC, 3.61A power adapter socket. iPod/iPhone/iPad connector. 3.5mm Aux-in for auxiliary devices. Ethernet socket. Output connectors Digital coaxial socket for digital audio. Remote control Infrared remote control. CR2025 button cell battery included. Mains power supply 100-240V, 50/60Hz 18V DC, 3.61A external power adapter. Dimensions 308mm wide x 174mm high x 145mm deep. Approvals CE marked. Compliant with the EMC and Low Voltage Directives (2004/108/ EC and 2006/95/EC). ETSI EN 300 401 compliant. Australian C-Tick N1600 and Electrical Safety. Hereby, Pure Digital declares that this Band II LPD device is in compliance with the essential requirements and other provisions of the Directive 1999/5/EC. Please go to www.pure.com for the full Declaration of Conformity Suitable for use in the following markets:- A, B, BG, CY, CZ, DK, EE, FIN, F, D, EL, HU, IRL, I, LV, LT, L, MT, NL, PL, P, RO, SK, SL, E, S, GB, ISL, LIE, NOR, CHE Disposal of Waste Electrical & Electronic Equipment This symbol on the product or on its packaging indicates that this product should not be treated as household waste. Instead it should be handed over to a suitable collection point for the recycling of electrical and electronic equipment. By ensuring this product is disposed of correctly, you will help prevent potential negative consequences for the environment and human health, which could otherwise be caused by inappropriate waste handling of this product. The recycling of materials will help to conserve natural resources. For more detailed information about recycling of this product, please contact your local council office, your household waste disposal service or the shop where you purchased the product. 25 Pure Warranty Statement for Australia This statement replaces any reference to warranty which may be contained elsewhere within this manual What do you need to do now? Option 1: You can register your purchase on-line at https://www.pure.com/au/register/register.asp Option 2: Or you can do nothing other than keep your proof of purchase as evidence of your purchase date. This proof of purchase would need to be presented if warranty service was ever required. If you have any questions about your warranty you can call us toll free .... 1800 988 268 What’s covered by this warranty? • • Pure agrees to refund, repair or replace, at your election, without charge to you, any part found to be defective during the warranty period. If equipment has been used according to its accompanying instruction manual and is used in a domestic situation, a two year warranty period applies. How do you make your claim? Call 1800 988 268 for instructions on how to return your Pure product for warranty service or go to http://support.pure.com/au/ and complete the contact us form. What’s NOT covered by this warranty? Under this express warranty Pure will not be liable for loss or damage of any kind whatsoever, whether direct, indirect, incidental, consequential or otherwise. • Replacement of parts due to normal wear and tear • Products with serial number defacement, modification or removal • Water damage or corrosion caused by dampness • Any damage or deterioration due to shipment • Any product which has been subjected to misuse, abuse or accident Australian consumers — The benefits to the consumer given by this express warranty are in addition to other rights and remedies of the consumer under a law in relation to the goods or services to which this warranty relates. Our goods come with guarantees that cannot be excluded under the Australian Consumer Law, You are entitled to a replacement or refund for a major failure and for compensation for any other reasonably foreseeable loss or damage. You are also entitled to have the goods repaired or replaced if the goods fail to be of acceptable quality and the failure does not amount to a major failure. Pure is proudly distributed and supported in Australia by PIONEER ELECTRONICS AUSTRALIA PTY LTD, 5 ARCO LANE, HEATHERTON, VICTORIA, 3202 26 www.pure.com Pure Imagination Technologies Ltd. Home Park Estate Kings Langley Herts, WD4 8LZ United Kingdom www.pure.com http://support.pure.com Pure - Vertrieb über: Telanor AG Unterhaltungselektronik Bachstrasse 42 4654 Lostorf Suiza [email protected] www.telanor.ch Pure Karl-Marx Strasse 6 64589 Stockstadt/Rhein Alemania [email protected] http://support.pure.com/de Pure Australasia Pty Ltd PO Box 5049 Wonga Park Victoria 3115 Australia [email protected] http://support.pure.com/au Pure North America 2269 Chestnut Street, Suite 455 San Francisco CA 94123-2600 USA www.pure.com/us http://support.pure.com/us EcoPlus 100% Contour 200i Air is a member of the Pure EcoPlus™ product family. All EcoPlus products are designed and manufactured to minimise their environmental impact. Documentation is printed on 100% recycled paper using soya-based ink. The retail carton protecting your product is printed on at least 70% recycled card finished using a water-based varnish and sized for maximum transport efficiency. For more information please visit www.pure.com/ecoplus 100% Printed on 100% recycled paper 102YL