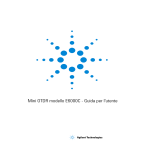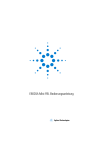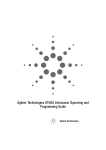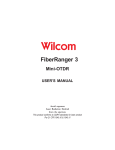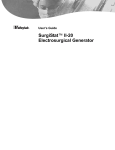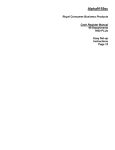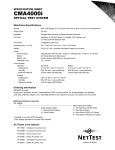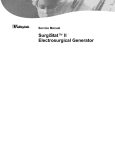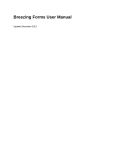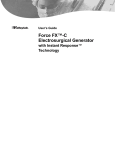Download Agilent Technologies 6002A User`s guide
Transcript
S
E6000C Mini-OTDR User’s Guide
S1
Notices
Warranty
Edition/Print Date
Copyright © 2000, 2001 Agilent
Technologies Deutschland GmbH.
All rights reserved.
The material contained in this
document is subject to change
without notice. Agilent
Technologies makes no warranty
of any kind with regard to this
material, including, but not limited
to, the implied warranties of
merchantability and fitness for a
particular purpose. Agilent
Technologies shall not be liable for
errors contained herein or for
incidental or consequential
damages in connection with the
furnishing, performance, or use of
this material.
All Editions and Updates of this
manual and their creation dates
are listed below.
No part of this manual may be
reproduced in any form or by any
means (including electronic
storage and retrieval or
translation into a foreign
language) without prior agreement
and written consent from Agilent
Technologies, Inc. as governed by
United States and international
copyright laws.
The battery is a consumable part
and is not subject to the E6000C
warranty.
E6000-91031: E0302
First Edition ….......…… March 2002
Previous versions ........ April 2001,
May 2001, November 2001
Assistance
Product maintenance agreements
and other customer assistance
agreements are available for
Agilent Technologies products.
For any assistance, contact your
nearest Agilent Technologies Sales
and Service Office (see “Service
and Support” on page 12).
ISO 9001 Certification
Produced to ISO 9001
international quality system
standard as part of Agilent
Technologies’ objective of
continually increasing customer
satisfaction through improved
process control.
Bellcore Certification of
Excellence
Agilent Technologies is officially
designated Bellcore Certification
Eligible, and is awarded Bellcore’s
Certification of Excellence for its
OTDR Data Format.
2
E6000C Mini-OTDR User’s Guide, E0302
Safety Summary
Safety Summary
The following general safety precautions must be
observed during all phases of operation of this
instrument. Failure to comply with these precautions or
with specific warnings elsewhere in this manual violates
safety standards of design, manufacture, and intended
use of the instrument. Agilent Technologies assumes no
liability for the customer’s failure to comply with these
requirements.
GENERAL
This product is a Safety Class 3 instrument (provided
with a protective earth terminal). The protective features
of this product may be impaired if it is used in a manner
not specified in the operation instructions.
All Light Emitting Diodes (LEDs) used in this product are
Class 1 LEDs as per IEC 60825-1.
ENVIRONMENTAL CONDITIONS
This instrument (without AC Adapter) is intended for
outdoor use in an installation category II, pollution degree
2 environment. It is designed to operate at a maximum
relative humidity of 95% and at altitudes of up to 2000
meters. Refer to the specifications tables and
“Temperature and Humidity” on page 179 for the ac
mains voltage requirements and ambient operating
temperature range.
BEFORE APPLYING POWER
Verify that the product is set to match the available line
voltage, the correct fuse is installed, and all safety
precautions are taken. Note the instrument’s external
markings described under Symbols.
E6000C Mini-OTDR User’s Guide, E0302
3
Safety Summary
FUSES
Only fuses with the required rated current, voltage, and
specified type (normal blow, time delay, etc.) should be
used. Do not use repaired fuses or short-circuited fuse
holders. To do so could cause a shock or fire hazard.
DO NOT OPERATE IN AN EXPLOSIVE
ATMOSPHERE
Do not operate the instrument in the presence of
flammable gases or fumes.
DO NOT REMOVE THE INSTRUMENT COVER
Operating personnel must not remove instrument covers.
Component replacement and internal adjustments must
be made only by qualified service personnel.
Instruments that appear damaged or defective should be
made inoperative and secured against unintended
operation until they can be repaired by qualified service
personnel.
4
W A RN I N G
The WARNING sign denotes a hazard. It calls attention to
a procedure, practice, or the like, which, if not correctly
performed or adhered to, could result in personal injury.
Do not proceed beyond a WARNING sign until the
indicated conditions are fully understood and met.
C A UT IO N
The CAUTION sign denotes a hazard. It calls attention to
an operating procedure, or the like, which, if not correctly
performed or adhered to, could result in damage to or
destruction of part or all of the product. Do not proceed
beyond a CAUTION sign until the indicated conditions are
fully understood and met.
E6000C Mini-OTDR User’s Guide, E0302
Safety Summary
Symbols
Caution, refer to accompanying documents
Hazardous laser radiation
Electromagnetic interference (EMI)
E6000C Mini-OTDR User’s Guide, E0302
5
Safety Summary
Initial Laser Safety Information
Laser Type
Laser Class
According to IEC 825 (Europe)
According to 21 CFR 1040.10
(Canada, Japan, USA)
Output Power (Pulse Max)
Pulse Duration (Max)
Pulse Energy (Max)
Output Power (CW)
Beam Waist Diameter
Numerical Aperture
Wavelength
6
E6001A
E6003A
E6003B
FP-Laser
InGaAsP
FP-Laser
InGaAsP
FP-Laser
InGaAsP
3A
3A
3A
1
1
1
50 mW
10 µs
500 nWs
500 µW
9 µm
0.1
1310
±25nm
50 mW
10 µs
500 nWs
500 µW
9 µm
0.1
1310/1550
±25nm
50 mW
20 µs
500 nWs
500 µW
9 µm
0.1
1310/1550
±25nm
E6000C Mini-OTDR User’s Guide, E0302
Safety Summary
E6004A
E6007A
E6008B
1310 nm
Laser Type
Laser Class
According to IEC 825 (Europe)
According to 21 CFR 1040.10
(Canada, Japan, USA)
Output Power (Pulse Max)
Pulse Duration (Max)
Pulse Energy (Max)
Output Power (CW)
Beam Waist Diameter
Numerical Aperture
Wavelength
1550 nm
FP-Laser
InGaAsP
MQW-Laser FP-Laser FP-Laser
AlGaInP
InGaAsP InGaAsP
3A
2
3A
3A
1
2
1
1
50 mW
10 µs
500 nWs
500 µW
9 µm
0.1
1310/
1550
±25nm
n/a
n/a
n/a
500 µW
9 µm
0.1
635 ±10nm
120 mW
20 µs
2.4 µWs
500 µW
9 µm
0.1
1310
±25nm
200 mW
20 µs
4.0 µWs
500 µW
9 µm
0.1
1550
±25nm
E6012A
Laser Type
Laser Class
According to IEC 825 (Europe)
According to 21 CFR 1040.10
(Canada, Japan, USA)
Output Power (Pulse Max)
Pulse Duration (Max)
Pulse Energy (Max)
Output Power (CW)
Beam Waist Diameter
Numerical Aperture
Wavelength
E6000C Mini-OTDR User’s Guide, E0302
1550 nm
1625 nm
FP-Laser
InGaAsP
FP-Laser
InGaAsP
3A
1
3A
1
200 mW
20 µs
4.0 µWs
500 µW
9 µm
0.1
1550 ±25nm
200 mW
20 µs
4.0 µWs
500 µW
9 µm
0.1
1625 ±20nm
7
Safety Summary
E6005A / E6009A
Laser Type
Laser Class
According to IEC 825 (Europe)
According to 21 CFR 1040.10
(Canada, Japan, USA)
Output Power (Pulse Max) typ ≤ 30 ns
Output Power (Pulse Max) typ > 30 ns
Pulse Duration (Max)
Pulse Energy (Max)
Output Power (CW)
Beam Waist Diameter
Numerical Aperture
Wavelength
1300 nm
850 nm
FP-Laser InGaAsP
MOCVD
GaAlAs
3A
1
3A
1
20 mW
10 mW
10 µs
200 nWs
50 µW
50 µm
0.2
1300 ±25nm
40 mW
20 mW
100 ns
4 nWs
20 µW
62.5 µm
0.27
850 ±25nm
Safety Labels
The following laser safety warning labels are fixed on the
panel of the Mini-OTDR modules (that is, all modules
except the E6006A and E6007A submodules):
USA
8
E6000C Mini-OTDR User’s Guide, E0302
Safety Summary
Non-USA
The following symbol is fixed to the panel of the MiniOTDR modules, next to the laser output:
A sheet of laser safety warnings is included with the laser
module. You must stick the labels in the local language
onto the outside of the instrument, in a position where
they are clearly visible to anyone using the instrument.
The following laser safety labels should be fixed to the
E6007A submodule:
E6000C Mini-OTDR User’s Guide, E0302
9
Safety Summary
Submodule E6007A
The laser safety labels for the USA, according to 21 CFR
1040.10 Class II, are already attached to the module.
A sheet of laser safety warnings is included with the laser
module. You must stick the labels in the local language
onto the outside of the instrument, in a position where
they are clearly visible to anyone using the instrument.
All modules also have a CE class A label.
The recommended position for the laser safety warning
label is at the rear side of the instrument near the optical
output.
You must return instruments with malfunctioning laser
modules to an Agilent Technologies Service Center for
repair and calibration, or have the repair and calibration
performed on-site by Agilent Technologies personnel.
10
E6000C Mini-OTDR User’s Guide, E0302
About This Manual
About This Manual
The Structure of this Manual
This manual is divided into 4 parts:
• “Getting Started” on page 31 tells you how to set up
your Mini-OTDR.
• “Additional Features” on page 67 shows you what you
can do with your Mini-OTDR.
• The Sample Sessions (starting “Sample Sessions:
Measuring a Trace” on page 81) give you a step-bystep guide to making typical measurements and using
other Mini-OTDR features.
• The appendices contain additional information not
required for routine day-to-day use.
Conventions used in this manual
• Mini-OTDR keys are indicated by small capitals, for
example RUN/STOP, SELECT.
• Menus are indicated by small capitals enclosed by
square brackets, for example [SETTINGS], [FILE].
• Menu items are indicated by small capitals enclosed by
angled brackets, for example [FILE]<OPEN>, <SET
OFFSET>.
• Modes are indicated by italics, for example OTDR
mode, Fiber Break Locator.
• Dialog is indicated by Courier font, for example OK.
Related Publications
• For more information, please consult the following
publications
E6000C Mini-OTDR User’s Guide, E0302
11
Service and Support
• E4310-91016 Agilent Technologies OTDRs
Programming Guide
• E6000-91017 Agilent OTDRs Pocket Guide
• 5963-3538F Cleaning Procedures for Lightwave Test
and Measurement Equipment: Pocket Guide
6HUYLFHDQG6XSSRUW
Any adjustment, maintenance, or repair of this product must be
performed by qualified personnel. Contact your customer
engineer through your local Agilent Technologies Service Center.
You can find a list of local service representatives on the Web at:
http://www.agilent.com/find/assist
If you do not have access to the Internet, one of these centers can
direct you to your nearest representative:
12
United States
1 800 452 4844
Canada
1 877 894 4414
(905) 206 4120 (FAX)
Europe
(31 20) 547 2323
(31 20) 547 2390 (FAX)
Japan
(81) 426 56 7832
(81) 426 56 7840 (FAX)
Latin America
(305) 269 7500
(305) 269 7599 (FAX)
Australia
1 800 629 485
(613) 9272 0749 (FAX)
E6000C Mini-OTDR User’s Guide, E0302
Service and Support
New Zealand
0800 738 378
64 4 495 8950 (FAX)
Asia-Pacific
(852) 3197 7777
(852) 2506 9284 (FAX)
E6000C Mini-OTDR User’s Guide, E0302
13
Service and Support
14
E6000C Mini-OTDR User’s Guide, E0302
E6000C Mini-OTDR User’s Guide
Safety Summary
Symbols
Initial Laser Safety Information
Safety Labels
About This Manual
Service and Support
1 Getting Started
1
3
5
6
8
11
12
31
Features of the Mini-OTDR
The Front panel
The hardkeys
External Markings
The Mini-OTDR module
Removing a Module
Inserting a Module
Adding a Connector Interface
Switching on the Mini-OTDR
The Applications Screen
OTDR Mode
Taking a Measurement
The parameter windows
The Cursor and Select keys
The popup panel
Zooming
The Settings screen
The Measurement Settings screen
The Pass/Fail Parameters Settings page
The File Utilities screen
EasyMode
Getting Help
E6000C Mini-OTDR User’s Guide, E0302
31
31
32
34
35
36
37
38
39
39
41
42
44
46
48
49
50
51
54
59
62
64
15
2 Additional Features
67
How the OTDR Works
Events
What You Can Measure with the OTDR
External connections
67
68
69
70
71
Switches
Inserting and Removing a Floppy Disk, Flash Disk, or
SRAM Card
72
Adding a Shoulder Strap
73
Inserting and Removing a Submodule
74
Battery Handling
Inserting and Removing a Battery
Charging the Batteries
Battery Storage
Battery safety
Connecting an AC/DC Adapter
The Mini-Keyboard
3 Sample Sessions: Measuring a Trace
How to Connect the Fiber
How to Change the Refractive Index Setting
How to Make an Automatic Measurement
How to Run a Manual Measurement
How to Change the Measurement Span
How to Change the Optimization Mode
How to Run the Measurement
How to Scan a Trace for Events
How to Use the Event Table
How to Display the Event Table
How to Lock the Event Table
How to Use the Pass/Fail test
How to Set the Pass/Fail test Parameters
How to run the Pass/Fail test
16
E6000C Mini-OTDR User’s Guide, E0302
75
75
76
77
77
78
79
81
82
82
84
86
86
86
87
88
89
89
91
92
92
93
How to Set the Horizontal Offset
How to Hide Events before the Offset
How to Clear the Horizontal Offset
How to Set the Fiber End
How to Print the Measurement
How to make a screen dump
How to Save the Measurement
4 Sample Sessions: Analyzing an Existing Trace
How to Add a Landmark or Event Comment
How to Add a Landmark
How to Add an Event Comment
How to Add a Reflective Event
96
98
98
98
100
103
104
107
108
108
110
111
How to Set the Level-Markers for Measuring
Reflectance
112
How to Set the Level-markers for Measuring Insertion
Loss
115
How to Add a Non-Reflective Event
How to Measure the Total Loss of the Fiber
How to Calculate Reflectance or Insertion Loss for
existing Events
119
119
How to Use the Vertical Offset
121
121
122
123
124
125
127
5 Sample Sessions: Instrument Configuration
129
How to Calculate Reflectance
How to Calculate Insertion Loss
How to alter measurements in real time
How to measure in Construction Mode
How to Display and Compare Two Traces
How to Set the General Configuration
How to Set the General Parameters
How to Save the Instrument Configuration
How to Set the OTDR Settings
How to Set the Trace Information
E6000C Mini-OTDR User’s Guide, E0302
130
130
134
134
136
17
How to Set the Default Trace Information
How to Set the Information for the Current Trace
How to Update the Firmware
How to Update the Languages
136
138
139
140
141
142
144
145
145
6 Sample Sessions: Other Mini-OTDR Modes
149
How to Connect to a PC using the RS232
How to Set the Instrument Setup
How to Set up the Printer Configuration
How to Add a Logo
How to Update the Firmware and Languages
How to Recall Settings in EasyMode
How to Save a Template
How to Read from a Presaved Template
How to set up a Multi Fiber Test
150
150
151
152
How to Navigate within the Multi Fiber Test Config page
152
How to Set the Multi Fiber Test Measurement
Parameters
How to Set the Multi Fiber Test Trace Information
How to Set the Multi Fiber Test General Parameters
How to Take Multi Fiber Test Measurements
How to Use the Fiber Break Locator
The Fiber Break Assistant
Using the Fiber Break Locator
How to Use Source Mode
How to Use the Power Meter Submodule
154
156
157
159
160
160
161
164
165
How to Show the Power relative to a Reference Value
167
How to Send Code Modulated Output
How to Perform an Insertion Loss Measurement
How to Set up the Power Meter
How to Take a Reference value
How to Take the Measurement
18
E6000C Mini-OTDR User’s Guide, E0302
167
168
168
169
171
How to Use the Visual Fault Finder submodule
A Installation and Maintenance
Safety Considerations
Initial Inspection
Internal Back-Up Battery
AC Line Power Supply Requirements
Line Power Cable
DC Power Supply Requirements
Operating and Storage Environment
Temperature and Humidity
Altitude
Installation Category
Parallel Interface
Serial Interfaces
Programming user tasks on a PC
Claims and Repackaging
Return Shipments to Agilent Technologies
Installing New Firmware
B Accessories
171
175
175
176
176
177
177
179
179
179
180
180
180
181
181
182
182
183
185
Instrument and Options
Support Options
Accessories supplied
Additional Accessories
Connector Interfaces and Other Accessories
Related Agilent Literature
C Specifications
185
187
187
188
188
189
191
Definition of Terms / Measurement Conditions
Attenuation deadzone
Backscatter coefficient
Backscatter linearity (longitudinal uniformity)
Center wavelength
E6000C Mini-OTDR User’s Guide, E0302
192
192
193
193
194
19
Distance accuracy
194
Distance offset error
195
Distance sampling error
197
Distance scale error
198
Dynamic range (RMS)
199
Event deadzone
200
Group index (of a fiber)
200
Loss accuracy, backscatter measurements (1 dB steps)
201
Loss accuracy, reflectance measurements
Noise level (98%)
Noise level (RMS)
Output power (CW)
Output power stability (CW)
Reflectance accuracy
Sample spacing
Signal-to-noise ratio (SNR)
Definition of Terms - Power Meter Submodule
Definition of Terms - Visual Fault Finder Submodule
Characteristics
Horizontal Parameters
Vertical Parameters
Source Mode
Pulsewidth
Output Connector
Documentation
Scan Trace
Display
Interfaces
General
Built in Applications
Environmental
Power
Module Specifications/Characteristics
20
E6000C Mini-OTDR User’s Guide, E0302
202
203
203
203
204
204
204
204
205
206
206
206
206
207
207
208
208
208
209
209
209
210
210
210
211
Specifications: Optical Performance
Characteristics
Agilent E6006A Power Meter Submodule
Characteristics
Specifications
Supplementary Performance Characteristics
General Specifications:
Agilent E6007A Visual Fault Finder Submodule
Characteristics
Supplementary Performance Characteristics
General Specifications:
Declaration of Conformity
D Single-Mode/Multimode Module Performance Tests
211
213
214
214
215
215
216
217
217
217
217
218
219
General
219
Equipment Required
219
Test Record
220
Test Failure
221
Instrument Specification
221
Performance Tests
221
Conventions used in this Appendix
222
Test I. Dynamic Range
222
Test II. Event Deadzone
230
Test III. Attenuation Deadzone
235
Test IV. Distance Accuracy (Optional)
239
Performance Test Form Sheets
244
Test V. E6006A Power Meter Submodule
258
Uncertainty/Accuracy Test at Reference Conditions 259
Total Uncertainty/Accuracy Test
261
Optional Test VI: E6007A Visual Fault Finder Submodule
266
General
Optional Test of Output Power Level (CW)
Optional test: Center Wavelength
E6000C Mini-OTDR User’s Guide, E0302
266
266
268
21
E Cleaning Information
271
Cleaning Instructions for this Instrument
271
Safety Precautions
273
Why is it important to clean optical devices ?
274
What do I need for proper cleaning?
274
Standard Cleaning Equipment
275
Additional Cleaning Equipment
279
Preserving Connectors
281
Making Connections
281
Dust Caps and Shutter Caps
282
Immersion Oil and Other Index Matching Compounds
283
Cleaning Instrument Housings
Which Cleaning Procedure should I use ?
Light dirt
Heavy dirt
How to clean connectors
Preferred Procedure
Procedure for Stubborn Dirt
An Alternative Procedure
How to clean connector adapters
Preferred Procedure
Procedure for Stubborn Dirt
How to clean connector interfaces
Preferred Procedure
Procedure for Stubborn Dirt
How to clean bare fiber adapters
Preferred Procedure
Procedure for Stubborn Dirt
How to clean lenses
Preferred Procedure
Procedure for Stubborn Dirt
How to clean instruments with a fixed connector
22
E6000C Mini-OTDR User’s Guide, E0302
283
283
283
284
284
285
285
285
286
286
286
287
287
287
288
288
288
289
289
289
interface
290
How to clean instruments with an optical glass plate 291
How to clean instruments with a physical contact
interface
291
Preferred Procedure
Procedure for Stubborn Dirt
292
292
How to clean instruments with a recessed lens interface
293
Preferred Procedure
Procedure for Stubborn Dirt
293
293
How to clean optical devices sensitive to mechanical
294
stress
Preferred Procedure
Procedure for Stubborn Dirt
Alternative Procedure
294
294
295
How to clean metal filters or attenuator gratings
295
Preferred Procedure
295
Procedure for Stubborn Dirt
295
Additional Cleaning Information
296
How to clean bare fiber ends
296
How to clean large area lenses and mirrors
297
Other Cleaning Hints
299
Making the connection
299
Lens cleaning papers
299
Immersion oil and other index matching compounds300
Cleaning the housing and the mainframe
300
F Environmental Profile
Product Summary
Materials of Construction
Energy Use/Efficiency
Operation Emissions
Materials of Packaging
Learning Products
E6000C Mini-OTDR User’s Guide, E0302
301
301
302
302
303
303
303
23
Agilent Technologies Manufacturing Process
G Overview
305
H Appendix: VENDOR.INI
311
I Appendix: 3-λ Module
313
Ordering Information
Laser Safety Information
Specifications / Characteristics
Module Specifications / Characteristics
24
304
E6000C Mini-OTDR User’s Guide, E0302
313
314
314
315
Figure 1
Figure 2
Figure 3
Figure 4
Figure 5
Figure 6
Figure 7
Figure 8
Figure 9
Figure 10
Figure 11
Figure 12
Figure 13
Figure 14
Figure 15
Figure 16
Figure 17
Figure 18
Figure 19
Figure 20
Figure 21
Figure 22
Figure 23
Figure 24
Figure 25
Figure 26
Figure 27
Figure 28
Figure 29
Figure 30
Figure 31
Figure 32
Figure 33
Figure 34
Figure 35
Figure 36
Figure 37
Figure 38
Figure 39
Figure 40
The Front Panel . . . . . . . . . .
Mini-OTDR hardkeys . . . . . . . . .
The Mini-OTDR module . . . . . . . .
Removing a module . . . . . . . . .
Adding a Connector Interface . . . . . . .
The Applications Screen . . . . . . . .
Blank Trace Screen. . . . . . . . . .
The Trace Screen . . . . . . . . . .
The parameter windows . . . . . . . .
The popup panel . . . . . . . . . .
Settings page navigation arrows . . . . . .
The Measurement Parameters Settings page . . .
The Pass/Fail Parameters Settings page . . . .
The File Utilities screen . . . . . . . .
EasyMode popup panel
. . . . . . . .
The Mini-OTDR’s Help Display . . . . . . .
Mini-OTDR external connections . . . . . .
Switches and so on (viewed from behind the Mini-OTDR)
Inserting a Floppy Disk, Flash Disk, and SRAM Card
.
Adding hinges for the shoulder strap . . . . .
Inserting a submodule . . . . . . . . .
Removing a Battery . . . . . . . . .
Connecting an AC/DC Adapter . . . . . . .
Attaching a keyboard . . . . . . . . .
Altering the Refractive Index . . . . . . .
The Event Table . . . . . . . . . .
Taking a New Measurement with a Locked Event Table .
Select Event Masking . . . . . . . . .
Pass/Fail test failed message . . . . . . .
Pass/Fail test table . . . . . . . . .
Trace with Horizontal Offset set . . . . . .
Trace with an End set at Marker A . . . . . .
Typical Printout
. . . . . . . . . .
Make screendump dialog . . . . . . . .
The Save menu
. . . . . . . . . .
Landmark text box . . . . . . . . . .
Landmark and Event Comment . . . . . . .
Level-markers for analyzing reflectance
. . . .
Measuring Reflectance: setting the level-markers . .
Level-markers for analyzing insertion loss . . . .
E6000C Mini-OTDR User’s Guide, E0302
.
.
.
.
.
.
.
.
.
.
.
.
.
.
.
.
.
.
.
.
.
.
.
.
.
.
.
.
.
.
.
.
.
.
.
.
.
.
.
.
. 32
. 33
. 35
. 36
. 38
. 40
. 42
. 43
. 44
. 48
. 50
. 51
. 55
. 60
. 63
. 65
. 70
. 71
. 72
. 73
. 74
. 76
. 78
. 80
. 83
. 90
. 91
. 92
. 94
. 95
. 97
.100
.102
.103
.105
.109
.111
.112
.114
.116
25
Figure 41
Figure 42
Figure 43
Figure 44
Figure 45
Figure 46
Figure 47
Figure 48
Figure 49
Figure 50
Figure 51
Figure 52
Figure 53
Figure 54
Figure 55
Figure 56
Figure 57
Figure 58
Figure 59
Figure 60
Figure 61
Figure 62
Figure 63
Figure 64
Figure 65
Figure 66
Figure 67
Figure 68
Figure 69
Figure 70
Figure 71
Figure 72
Figure 73
Figure 74
Figure 75
Figure 76
Figure 77
Figure 78
Figure 79
Figure 80
26
Measuring Insertion Loss: setting the level-markers . . .
Declaring an End at the edge of the backscatter . . . .
Realtime settings menu . . . . . . . . . .
Selecting the empty trace. . . . . . . . . .
Two traces on the same picture . . . . . . . .
Cursor diagram - adjust Vertical Offset . . . . . .
Instrument Configuration General Parameters Screen. . .
Entering Numerical Data . . . . . . . . . .
Keyboard to Enter Text . . . . . . . . . .
OTDR Settings screen . . . . . . . . . .
Default Trace Info Configuration screen . . . . . .
Trace Info Screen . . . . . . . . . . . .
Instrument Setup screen . . . . . . . . . .
Printer Setup Configuration . . . . . . . . .
Firmware/Language Update configuration page . . . .
Saving the current settings in a template. . . . . . .
Mutifiber Test Configuration screen . . . . . . .
Multi Fiber Test Navigation arrows. . . . . . . .
Multi Fiber Test Measurement Parameters screen . . .
Multi Fiber Test Trace Info screen . . . . . . . .
Multi Fiber Test General Parameters screen . . . . .
Connect Fiber message . . . . . . . . . .
Fiber Break Assistant. . . . . . . . . . .
Fiber Break Locator: Refractive Index selection . . . .
Fiber Break Locator trace . . . . . . . . . .
Source Mode . . . . . . . . . . . . .
Applications Screen when the E6006A submodule is attached
The Power Meter Screen . . . . . . . . . .
Taking a Power Meter Reference value . . . . . .
Fiber setups for performing an Insertion Loss measurement .
Applications Screen when the E6007A submodule is attached
The Visual Fault Finder Screen . . . . . . . .
Line Power Cables – Plug Identification . . . . . .
Dynamic Range Test Setup: Single-Mode . . . . . .
Dynamic Range Test Setup: Multimode . . . . . .
Dynamic Range Test: Full Trace View . . . . . . .
Dynamic Range Test: Position Marker at End of Frontreflection
Event Deadzone Test Setup . . . . . . . . .
Event Deadzone Test: Position Marker A . . . . . .
Event Deadzone Test: Position Marker B . . . . . .
E6000C Mini-OTDR User’s Guide, E0302
118
120
123
126
127
128
131
132
133
135
137
138
140
141
145
151
153
153
154
157
158
159
161
162
163
164
165
166
169
170
172
172
177
223
223
227
228
231
232
234
Figure 81
Figure 82
Figure 83
Figure 84
Figure 85
Figure 86
Figure 87
Figure 88
Figure 89
Figure 90
Figure 91
Figure 92
Figure 93
Figure 94
Attenuation Deadzone Test: Position Marker A . . . .
Attenuation Deadzone Test: Marker B at End of Reflection .
Attenuation Deadzone Test: Marker A at Start of Reflection.
Distance Accuracy Test Setup . . . . . . . .
Distance Accuracy Test: Position Markers . . . . .
Distance Accuracy Test: Around Marker View . . . .
Test setup 1310 nm and 1550 nm: Reference Measurement.
Test setup 1310 nm and 1550 nm: Measurement of the DUT
Measurement of the Output power . . . . . . .
View a Trace . . . . . . . . . . . .
Use the printer . . . . . . . . . . . .
Add/Delete Landmarks
. . . . . . . . .
Read from/Write to a Floppy Disk . . . . . . .
Example VENDOR.INI file . . . . . . . . .
E6000C Mini-OTDR User’s Guide, E0302
.237
.238
.239
.240
.242
.242
.259
.260
.267
.306
.307
.308
.309
.312
27
28
E6000C Mini-OTDR User’s Guide, E0302
E6012A, E6013A)
Table 1
Table 2
Table 3
225
Table 4
Table 5
Table 6
Mini-OTDR: External Markings . . . . . . . . . 34
Dynamic Range Test settings: single-mode (E6001A to E6004A) 225
Dynamic Range Test settings: single-mode (E6003B, E6008B,
Dynamic Range Test settings: multimode . .
Power Meter: Test Equipment Required
. .
Visual Fault Finder: Test Equipment Required .
E6000C Mini-OTDR User’s Guide, E0302
.
.
.
.
.
.
.
.
.
.226
.258
.266
29
30
E6000C Mini-OTDR User’s Guide, E0302
1
1
Getting Started
Getting Started introduces the features of the Agilent
Technologies E6000C Mini-OTDR (Optical Time Domain
Reflectometer). Here you will find a quick description of
the instrument, an explanation of how to insert a module
and Connector Interface, and a description of the main
Mini-OTDR screens.
This manual is also valid for the Agilent E6000B MiniOTDR. Some new features, not available with the E6000B
are also described.
Features of the Mini-OTDR
The Front panel
Figure 1 shows the front panel of the Mini-OTDR. The
front panel contains the screen, the hardkeys discussed
below, and three lights:
Laser On • The red Laser-On LED behind the blue Run/Stop key is
lit whenever the laser is active.
E6000C Mini-OTDR User’s Guide, E0302
31
1 Getting Started
Features of the Mini-OTDR
Battery Charging
Power On
Figure 1
• The red battery charging light is lit when the battery is
charging.
• The green power on light is lit when the power is on.
The Front Panel
The hardkeys
There are four keys on the front of the Mini-OTDR.
Run/Stop
32
• The blue RUN/STOP key starts or stops a trace
acquisition.
Cursor
• The CURSOR keys enable you to navigate around the
menu system, or to move markers and so on. The four
corners of this key are also referred to in this manual
as the UP key, DOWN key, LEFT key and RIGHT key.
Select
• The SELECT key enables you to select the currently
highlighted object, or to activate the popup panel.
E6000C Mini-OTDR User’s Guide, E0302
Features of the Mini-OTDR
1 Getting Started
Help
• The HELP key, marked ?, gives you information about
the currently highlighted object. If no object is
highlighted, you see more general help information.
The RUN/STOP and HELP keys do not change their meaning
wherever you are in the menu system.
The CURSOR keys and the SELECT key can be used for more
specific purposes. The current interpretation of these
keys is shown in the diagram at the right of the screen
.
Figure 2 Mini-OTDR hardkeys
E6000C Mini-OTDR User’s Guide, E0302
33
1 Getting Started
External Markings
External Markings
You see the following external markings on the MiniOTDR:
Table 1
Mini-OTDR: External Markings
Marking Explanation
More Info
Battery charging light
“The Front panel” on page 31
Power on light
Power on switch
DC Input Connector
“Switches” on page 71
Contrast Switch
Backlight ON/OFF
Serial Interface
Parallel Interface
“Serial Interfaces” on page 181
“Parallel Interface” on page 180
DC label
CE label
34
E6000C Mini-OTDR User’s Guide, E0302
The Mini-OTDR module
1 Getting Started
The Mini-OTDR module
Figure 3 shows a Mini-OTDR with a module inserted in
the back.
Figure 3 The Mini-OTDR module
Module catches
• You keep the module in place with the module catches.
When the module is in place, the catches should be
perpendicular to the screen.
Connect fiber • You connect fibers to the Optical Output Connector.
For more details, see “Adding a Connector Interface”
on page 38.
Submodule • You add submodules to the submodule slot.
Submodules currently available are the Power Meter
(Agilent E6006A) and the Visual Fault Finder (Agilent
E6007A). See “Inserting and Removing a Submodule”
on page 74.
E6000C Mini-OTDR User’s Guide, E0302
35
1 Getting Started
The Mini-OTDR module
Removing a Module
N O TE
Figure 4
You should switch off your Mini-OTDR before inserting or
removing a module or submodule.
Removing a module
Module slot The slot in the back of the Mini-OTDR is used for the
various Mini-OTDR measurement modules. When you are
inserting or removing a module, open the connector
covers at the top of the module.
1 Open the connector covers
You can now see the Optical Output Connector where
fibers are attached and the module catches either side
of the module.
Rotate module catches
36
2 Rotate the module catches, so that they run parallel to
the screen, as shown in Figure 4.
E6000C Mini-OTDR User’s Guide, E0302
The Mini-OTDR module
1 Getting Started
Remove module 3 Pull the module out of the module slot.
When the module has been fully removed, turn the
catches 90 degrees so that they are perpendicular to
the screen.
Inserting a Module
NOTE
You should switch off your Mini-OTDR before inserting or
removing a module or submodule.
Module slot
The slot in the back of the Mini-OTDR is used for the
various Mini-OTDR measurement modules. When you are
inserting or removing a module, open the connector
covers at the top of the module.
1 Open the connector covers
You can now see the Optical Output Connector where
fibers are attached and the module catches either side
of the module.
2 Make sure that the module catches run perpendicular
to the screen.
3 Lower the module into the module slot until you hear a
click.
4 Push the module further in, until you hear a second
click.
NOTE
E6000C Mini-OTDR User’s Guide, E0302
You should make sure that your module is fully
inserted into the module slot. If the module is not fully
inserted, this may affect the quality of your traces.
37
1 Getting Started
The Mini-OTDR module
Adding a Connector Interface
Figure 5
Adding a Connector Interface
Before you add the connector interface, you must have
inserted a module to your Mini-OTDR.
On the left of the module when viewed from behind, you
see an Optical Output Connector (see Figure 5).
N O TE
Before you attach a connector and fiber, you should clean
them both.
See “How to clean connectors” on page 284 and “How to
clean bare fiber adapters” on page 288.
Insert the Connector Interface into the Optical Output
Connector. You can now attach a fiber to the Connector
Interface.
38
E6000C Mini-OTDR User’s Guide, E0302
Switching on the Mini-OTDR
1 Getting Started
Switching on the Mini-OTDR
Self test When you switch on the Mini-OTDR it goes through self
test.
If the Mini-OTDR indicates a problem with the module,
switch off the instrument, make sure the module is
properly inserted and snapped into the Mini-OTDR, and
try switching the instrument on again.
Check power supply If you have no reaction, check that the machine is
connected to a power source (AC/DC adapter or battery).
See “Battery Handling” on page 75.
The Applications Screen
The Applications Screen is the controlling screen that
allows you to choose the best application for what you
want to do.
E6000C Mini-OTDR User’s Guide, E0302
39
1 Getting Started
The Applications Screen
Figure 6
Application Modes
The Applications Screen
There are 9 different applications for different tasks and
user groups:
• OTDR Mode contains all the features for making,
viewing, and analyzing traces. OTDR mode gives you
the full functionality of a “classical” OTDR. See “OTDR
Mode” on page 41.
• Fiber Break Locator is a simplified trace setting that
enables you to locate fiber breaks quickly.
• Source Mode enables the stabilized laser source for loss
measurements and identification with fixed
modulation frequencies.
If a submodule is installed, this icon is labeled Power
Meter or Visual Light.
• Instrument Config enables you to set up the
configuration for general features concerning the MiniOTDR.
• File Utility enables you to look at the internal directory
structure of the Mini-OTDR or an added device, and to
copy, delete, or print files. See “The File Utilities
screen” on page 59.
40
E6000C Mini-OTDR User’s Guide, E0302
OTDR Mode
1 Getting Started
• Easy OTDR enables you to view a trace, and to perform
simple operations like Print and apply presaved
settings. See “EasyMode” on page 62.
• Multi Fiber Test allows you to define up to 4
measurements, and apply all measurements to multiple
fibers (for example, all fibers in a cable). See “How to
set up a Multi Fiber Test” on page 152
• OTDR Assistant runs the OTDR Assistant, which walks
you through a typical OTDR measurement, and gives
you some hints about which parameters you need to
adjust.
• OTDR Training runs the OTDR Training package,
which gives you some background information about
OTDRs.
NOTE
You can change the Boot Into mode in Instrument
Config. This changes the mode that appears when you
power on.
Use the Cursor keys to move to the application you want,
and then press SELECT.
OTDR Mode
Select OTDR Mode from the Applications Screen (or
switch on after configuring Boot Into OTDR Mode, see
note above).
Trace screen The first time you select OTDR Mode you see a blank trace
window.
E6000C Mini-OTDR User’s Guide, E0302
41
1 Getting Started
OTDR Mode
Figure 7
Blank Trace Screen
Taking a Measurement
N O TE
Before you take a measurement you should attach a fiber
to the Connector Interface. See “Adding a Connector
Interface” on page 38.
To produce a trace, press the RUN/STOP hardkey.
Run/Stop light
Stop measurement.
42
The light behind the RUN/STOP hardkey goes on. After a
short initializing phase, the OTDR displays the first result
Wait until the trace is free of noise, then press the RUN/
STOP hardkey to stop the measurement
E6000C Mini-OTDR User’s Guide, E0302
OTDR Mode
1 Getting Started
.
Figure 8 The Trace Screen
Trace • When you have taken a measurement, the graph of the
reflected power is displayed as a function of distance.
This graph is called the trace.
Event Bar
• Below the trace, the event bar shows you the position of
the detected events: non-reflective events such as
splices, reflective events such as connectors, as well as
any defined landmarks.
You can add and remove the event bar by selecting
[View]<EVENT BAR> from the popup panel.
Markers • The markers are your means of marking and analyzing
single events, parts of the trace, and distances. In the
marker-information window, you see information such
as the distance, attenuation, and loss at or between the
markers.
E6000C Mini-OTDR User’s Guide, E0302
43
1 Getting Started
OTDR Mode
Trace Overview
• No matter when you zoom to a point of interest on the
trace, you do not lose orientation, as there is an
overview display in the full-trace window. You always
know where you are. The full-trace window is shown in
the bottom left-hand corner of the display.
In the title bar you can see the name of the
measurement file (UNNAMED if you have not already
saved the measurement).
Parameter window
N O TE
• The most important measurement parameters of the
displayed trace (such as measurement range,
pulsewidth, wavelength) are always shown in the
parameter window. See “The parameter windows”
below.
If the parameters are changed for the next
measurement, the parameters of the actual trace are
still displayed, but they are grayed to indicate that they
will change on the next measurement.
Current Mode
• On the right-hand side of the screen you can see the
Current mode (Marker) and the current interpretation
of the CURSOR and SELECT keys. See “The Cursor and
Select keys” on page 46.
The parameter windows
You see the following information in the parameter
windows at the foot of the trace window.
Figure 9
44
The parameter windows
E6000C Mini-OTDR User’s Guide, E0302
OTDR Mode
Relative to both markers
1 Getting Started
The following parameters are measured between marker
A and marker B. The recorded values change when you
move either marker.
• A-B: the distance between the markers
• One of the following (selectable in the [ANALYSIS]
menu):
– 2pt.L: 2-point loss between the markers. This is the
difference in power level between the marker points
– 2pt.Attn.: 2-point attenuation. This is the 2-point
loss per length unit.
– LSA-Attn.: LSA Attenuation. This is the least
square approximation for the fiber loss per length
unit between the markers.
– ORL: Optical Return Loss. This represents the
fraction of power reflected back to your Mini-OTDR.
Relative to current marker
The following parameters show values at the current
marker. The recorded values change when you move or
change the current marker.
• Ins.L. at A/B: the insertion loss of the event close
to the marker.
• Refl. at A/B: the return loss (in dB) of the event
close to the marker.
• Cum.L. to A/B: the cumulative loss between the
initial backscatter value interpolated to the start of the
fiber, and the marker point.
General parameters
The following parameters are independent of the marker
position.
• Range: the start position and the measurement span,
selectable from the [SETTINGS] menu. The available
Ranges are module-dependent.
E6000C Mini-OTDR User’s Guide, E0302
45
1 Getting Started
OTDR Mode
• PWidth: The pulsewidth in seconds (ns or µs),
selectable from the [SETTINGS] menu. The available
pulse widths are module-dependent.
• Optimize: The Optimizing mode. This is the range for
measurements, and is selectable from the [SETTINGS]
menu.
Possible Optimizing modes are
– Resolution: for short fibers,
– Dynamic: for long fibers, and
– Standard: for a compromise between Resolution and
Dynamic.
If you have specified Automatic measurements, you see
Auto Res., Auto Dyn., or Auto Std. For more
information see “The Settings screen” on page 50
• Refr.Ind.: the Refractive Index, selectable from the
[SETTINGS] menu. The Refractive Index is between 1.0
and 2.0.
• Sample Dist.: the distance in the specified units
(such as meters) between adjacent samples. This is a
function of the Refractive Index, the number of data
points, and the Range of the measurement.
The Cursor and Select keys
In OTDR Mode, the CURSOR and SELECT keys have the
following effect when selecting markers:
Cursor Up
• The UP key toggles the highlighted marker between A, B
and AB (both markers highlighted). AB is only available
if you have selected <AB MARKER> from the [VIEW]
menu.
Cursor Left/Right • The LEFT and RIGHT keys move the highlighted marker.
46
E6000C Mini-OTDR User’s Guide, E0302
OTDR Mode
1 Getting Started
Cursor Down • The DOWN key zooms in around the current marker,
which stays in the center of the grid. If both markers
are highlighted, zooming is performed around the midpoint of the markers.
Pressing the DOWN key for a second time restores the
full trace.
The Cursor key diagram to the right of the trace shows
the current mode. If you see a horizontal magnifying
glass, you are viewing the whole trace. If you see a
vertical magnifying glass, you are viewing around the
current marker.
NOTE
You can also see what is being viewed by looking at the
text beneath the trace.
In Full Trace mode, it says Marker A (or Marker B). In
Around Marker mode, it says Around A (or Around B).
Popup panel • The SELECT key opens a popup panel, offering 9 menu
options further functions. You can move to a menu
option with the CURSOR keys, and select it by pressing
SELECT again. See “The popup panel” on page 48 for
more details
E6000C Mini-OTDR User’s Guide, E0302
47
1 Getting Started
The popup panel
The popup panel
If you press the SELECT key in OTDR mode. you normally
see a popup panel, offering fast access to various menus
and important functions.
Figure 10
The popup panel
The following functions are available in OTDR mode:
• [CANCEL] - exit the popup panel and return to normal
OTDR mode.
• [FILE] menu - File utilities, including loading and
storage of data and printing a trace.
• [CONFIG] menu - configure the Mini-OTDR.
• [ZOOM] - use the Cursor keys to zoom in and out of the
current trace. See “Zooming” on page 49.
• [SETTINGS] menu - change measurement and analysis
parameters. See “The Settings screen” on page 50.
• [VIEW] menu - change the appearance of the trace.
• [CLOSE] - return to Applications Screen
• [EVENTS] menu - add or delete events and landmarks.
48
E6000C Mini-OTDR User’s Guide, E0302
The popup panel
1 Getting Started
• [ANALYSIS] menu - analyze the trace.
Use the cursor keys to move to the function you require,
and press SELECT again to select it.
NOTE
If you do not select any option, the popup panel
disappears after approximately 10 seconds.
When you select [FILE], [CONFIG], [VIEW], [EVENTS], or
[ANALYSIS], you see a list of menu options. Use the UP and
DOWN cursors to move to the option you want, and press
SELECT or RIGHT.
Close Menu To return to the main trace screen, select the <CLOSE ..
MENU> option at the top of the menu.
For more information, press the HELP key on the MiniOTDR.
Zooming
Select [ZOOM] from the popup panel to zoom in and out of
the current trace. Use the RIGHT and UP keys to zoom in,
and the LEFT and DOWN keys to zoom out.
You can see a diagram of the full trace showing the
segment shown in the main picture in the bottom left
corner of the screen.
NOTE
You can zoom around the current marker by selecting
Around Marker mode before selecting [ZOOM]. You enter
Around marker mode by pressing the DOWN key. Press
the DOWN key again to restore the full trace.
If you are not in Around Marker mode, the trace is
zoomed from the beginning of the fiber.
Press the SELECT key to return to the main OTDR screen.
E6000C Mini-OTDR User’s Guide, E0302
49
1 Getting Started
The Settings screen
The Settings screen
Select SETTINGS from the popup panel. You see one of the
two pages of the Settings screen: Measurement
Settings or Pass/Fail Parameters.
Change Settings screen
Figure 11
Change parameters
You switch between the Settings pages by selecting one of
the arrows at the bottom left of the Settings screen
(Figure 11).
Settings page navigation arrows
To change a parameter in the settings screen, move to the
appropriate box and press SELECT. You can then change
the appropriate parameter.
For details on how to change variables, see “How to Set
the General Parameters” on page 130.
Store and Recall settings
If you want to save the current settings in a file, select
Store... to see the Store menu. Select <SAVE AS..> and
specify a filename with the extension .SET. To recall the
saved settings, select <LOAD..> from the Recall...
menu.
You can also use Store... to store default settings for
the current Wavelength.
Default for current Wavelength
You recall the default for the current wavelength by
selecting Default. You recall the default for other
wavelength from the appropriate entry in the Recall...
menu.
You can also recall the saved settings in EasyMode.
50
E6000C Mini-OTDR User’s Guide, E0302
The Settings screen
1 Getting Started
NOTE
Changes made to the settings screen only affect
subsequent measurement acquisitions. However, you can
apply the changes that you have made to a trace that is
currently running by pressing RUN/STOP again.
The Measurement Settings screen
The Measurement Settings page contains a list of
parameters that you can set (Figure 12).
Figure 12
The Measurement Parameters Settings page
You can change the following parameters:
Range • Range: the start position and the measurement span. If
the Range displays Auto, the OTDR selects a suitable
measurement range for your fiber.
You can choose from one of the predefined ranges, or
select Range Input.. and input a range of your
choice.
Pulse Width
• PulseWidth: the length of the pulses launched by the
OTDR into the fiber. Short pulses improve resolution,
but longer pulses are required for higher dynamic on
long fibers.
E6000C Mini-OTDR User’s Guide, E0302
51
1 Getting Started
The Settings screen
Wavelength
• Wavelength: laser wavelength. This is only meaningful
if you have a dual-wavelength OTDR module. The
available wavelengths depend on how your module has
been configured.
Measurement Mode • Meas. Mode: The Measurement Mode: Realtime to
update the settings while making a measurement,
Averaging to reduce noise level (normal OTDR
measurement mode), or Continue to continue
averaging a measurement that you have stopped.
Automatic setting
• Auto: Automatic setting. This calculates appropriate
values for Pulsewidth and Range.
Use Automatic settings if you do not know the length of
your fiber. You can then find the length of the fiber,
change the settings and repeat the measurement.
When you select Auto, the Range and PulseWidth are
set to Auto, and suitable values are chosen by the MiniOTDR.
Scatter Coefficient • Scatter.Coeff.: the scatter coefficient, or how
much light will be scattered back in this fiber. This
affects the value of return loss and reflectance
measurements.
Refractive Index
• Refr. Ind.: the Refractive index, which describes the
relationship between the speed of light in a vacuum
and within a given medium. The Refractive Index
influences the distance scale of the OTDR.
The Refractive Index can be set to any value between
1.0 and 2.0.
52
E6000C Mini-OTDR User’s Guide, E0302
The Settings screen
1 Getting Started
Averaging Time • Avg. Time: Averaging time of a measurement. The
measurement is stopped automatically when this time
has elapsed. Larger Averaging Times increase the
dynamic range by reducing the noise floor of the OTDR.
The specified dynamic range is reached after 3
minutes.
NOTE
This parameter can also be configured to be Number of
Averages: a specified number of measurement
acquisitions. Number of Averages is a power of 2.
You specify the parameter used for Averaging in the OTDR
Settings page of the Instrument Configuration
pages (see “How to Set the OTDR Settings” on page 134).
Optimize Mode • Optimize Mode: Resolution for short fibers,
Dynamic for long fibers, or Standard as a
compromise between Resolution and Dynamic.
Maximum Data Points • DataPoints: the maximum number of data points. A
high value improves the resolution of the trace, but may
limit the number of traces that you can store in the
internal flash disk.
Front Connector Threshold
• FrontC. Thres: the Front Connector Threshold. This
is a threshold for reflectance of the Front Connector.
If reflectance is above this threshold, you receive a
warning message, saying Front Connector check
failed. If you see this message, you should clean your
Connector.
NOTE
If you have chosen Reflection Height (see note below and
“How to Set the OTDR Settings” on page 134), the Front
Connector Threshold is not adjustable.
• Refl. Thres: the Reflectance Threshold. Events with
a Reflectance above this threshold are displayed in the
Event Bar and Event Table.
E6000C Mini-OTDR User’s Guide, E0302
53
1 Getting Started
The Settings screen
N O TE
The way in which the Reflectance and Front Connector
Thresholds are calculated depends on how you have
configured the Reflectance Parameter in the Instrument
Config OTDR Settings screen (see “How to Set the OTDR
Settings” on page 134).
A Reflection Height Threshold value of 0.0 dB, or a Front
Connector Threshold value of -.- dB means that the
Threshold is not checked.
Non-Reflectance Threshold
End Threshold
• NonRefl Thres: the Non-Reflectance Threshold.
Events with an Insertion Loss above this threshold are
displayed in the Event Bar and Event Table.
• End Thres: End Threshold. The first Event with an
insertion loss greater than or equal to this value is
declared as type End, and all subsequent Events are
ignored. See “How to Set the Fiber End” on page 98.
The Pass/Fail Parameters Settings page
The Pass/Fail Parameters page allows you to set the limits
checked by the Pass/Fail test (see “How to Use the Pass/
Fail test” on page 92).
If any of these limits are exceeded, a fault is detected and
reported in the Pass/Fail test table.
54
E6000C Mini-OTDR User’s Guide, E0302
The Settings screen
1 Getting Started
Figure 13 The Pass/Fail Parameters Settings page
You can change the following parameters from this page:
Non-Reflectance Limit • NRefl. Limit: Non-Reflectance Limit. All Events
with an Insertion Loss greater than this limit are
reported in the Pass/Fail test Table.
Gainers are never entered in the Pass/Fail test table.
This is because it is not possible to accurately measure
the true Insertion loss of a gainer without taking a twoway Averaging Measurement.
The Non-Reflective limit can be anything up to 5 dB.
Enter a value of 0 dB to deactivate this test. If the limit
is not active, you see a value of -.-- dB in the NRefl.
Limit edit field.
Reflectance Limit • Refl. Limit: Reflectance Limit. All Events with a
Reflectance greater than this limit, are reported in the
Pass/Fail test Table.
So, if the Reflective limit is -30dB, all Events with a
Reflectance greater than -30dB (that is, between -30dB
and 0dB) are reported in the Pass/Fail test Table.
The Reflective limit can be anything up to -65dB. Enter
a value of 0 dB to deactivate this test. If the limit is not
E6000C Mini-OTDR User’s Guide, E0302
55
1 Getting Started
The Settings screen
active, you see a value of -.- dB in the Refl. Limit
edit field.
Connector Loss Limit
• Conn. Loss Limit: Insertion Loss for the Connector.
A Pass/Fail test checks whether any Reflective Events
have an Insertion Loss greater than this limit.
For all Events which exceed the limit, you see an entry
in the Pass/Fail Test table.
So, if the Connector Loss limit is 0.8dB, all Events with
an Insertion Loss greater than 0.8dB are entered in the
Pass/Fail Test table.
The Connector Loss limit can be anything up to 5dB.
Enter a value of 0 dB to deactivate this test. If the limit
is not active, you see a value of -.-- dB in the Conn.
Loss Limit edit field.
Sort result • Sort result for...: order in which entries appear
in the Pass/Fail Test.
If you sort results for severity, the Event which exceeds
its limit the most is listed first. Other Events follow in
order of severity.
The different parameters (NRefl. Limit, Total Link
Loss, and so on) are weighted, and the Mini-OTDR
software works out which was the most severe error.
If you sort results for location, Events are listed
according to how near they are to the start of the fiber.
Sorting the results of the Pass/Fail Test table has no
effect on the Event Table.
56
E6000C Mini-OTDR User’s Guide, E0302
The Settings screen
1 Getting Started
Total Link Loss • Total Link Loss: Loss over whole fiber. This is
calculated as the loss between the Horizontal Offset
(see “How to Set the Horizontal Offset” on page 96) and
the Fiber End.
An End Event must be present before this test can be
performed. See “How to Set the Fiber End” on page 98.
If the Loss between the Horizontal Offset and the Fiber
End is greater than this limit, this is reported in the
Pass/Fail test table.
The Total Link Loss limit can be anything up to 50dB.
Enter a value of 0 dB to deactivate this test. If the limit
is not active, you see a value of -.- dB in the Total
Link Loss edit field.
Attenuation Limit • Attenuation: Attenuation Limit. If the LSA
attenuation between any 2 Events is greater than this
limit, the first Event is reported in the Pass/Fail test
table.
The Attenuation limit can be anything up to 5.000dB/
km. Enter a value of 0 dB/km to deactivate this test. If
the limit is not active, you see a value of -.-- dB/km
in the Attenuation edit field.
New Events
• New Events: Check for new events.
If you select New Events, the Pass/Fail test compares
the current trace with the most recent locked Event
Table. If the Pass/Fail test finds any Events which do
E6000C Mini-OTDR User’s Guide, E0302
57
1 Getting Started
The Settings screen
not appear in the Event Table, they are reported in the
Pass/Fail test table.
If you select New Events, you should also set at least
one other parameter in the Pass/Fail Param.
window.
This feature is best used with a locked Event Table. See
“How to Lock the Event Table” on page 91.
The check for New Events uses the current Scan Trace
thresholds.
Link Length
• Link Length: Distance to Fiber End. This is
calculated as the difference between the Horizontal
Offset (see “How to Set the Horizontal Offset” on
page 96) and the Fiber End.
An End Event must be present before this test can be
performed. See “How to Set the Fiber End” on page 98.
If the Fiber End ± Horizontal Offset is more than
Length Tolerance km (see below) from the Link Length,
this is reported in the Pass/Fail test table.
In other words, if the Link Length is 100km, and the
Length Tolerance is 2km, the recorded fiber length
must be between 98km and 102km, otherwise you see
an entry in the Pass/Fail test table.
The Link Length limit can be anything up to 500 km.
Enter a value of 0 km to deactivate this test. If the limit
is not active, you see a value of ---- km in the Link
Length edit field.
Length Tolerance • Length Tolerance: Accepted margin of error used
for checking the Link Length (see above).
The Length Tolerance limit can be anything up to 50
km. Enter a value of 0 dB to deactivate this test. If the
58
E6000C Mini-OTDR User’s Guide, E0302
The File Utilities screen
1 Getting Started
limit is not active, you see a value of -.--- km in the
Link Tolerance edit field.
If no Length Tolerance is set, the distance between the
Horizontal Offset and the Fiber End must be exactly
the same as the Link Length.
If no Link Length has been set, the value of the Length
Tolerance is irrelevant.
Event Masking
• Event Masking: Specify events to be masked. See
“How to Mask Events” on page 92.
If Event Masking is On, some or all Events are ignored
when a Pass/Fail test is performed. They are therefore
never entered into the Pass/Fail test table. If Event
Masking is Off, no Events are masked.
The File Utilities screen
You see the File Utilities screen by selecting File Utility
from the Applications screen, or by selecting <UTILITY>
from the [FILE] menu in OTDR mode.
The File Utilities screen allows you to perform standard
operations on one or more files.
E6000C Mini-OTDR User’s Guide, E0302
59
1 Getting Started
The File Utilities screen
Figure 14
Search for files
The File Utilities screen
You can use the UP and DOWN cursors to look at files on
the current device (by default, this is the Mini-OTDR’s
internal directory structure). At the bottom of the screen,
you see information about the currently highlighted file.
Press SELECT to select the highlighted file or directory.
When a file is selected, you see a tick next to it. You may
select as many files as you like.
You may perform the following operations from the File
Utilities screen:
Delete Delete: Delete the currently selected file(s).
If no file is selected, this option is grayed.
N O TE
If you choose Delete, you are asked to confirm this for
each file selected. You may choose Delete All, to delete
every file selected without being asked to confirm again.
Copy and Print Copy All and Print All offer a similar facility for the
Print and Copy options.
60
E6000C Mini-OTDR User’s Guide, E0302
The File Utilities screen
1 Getting Started
Copy: Copy the currently selected file(s). When you select
this option, you may choose a new directory or a different
device.
If no file is selected, this option is grayed.
Print: Print the currently selected file(s).
You must have a printer connected to the Mini-OTDR. For
more information, see “How to Print the Measurement” on
page 100.
If no file is selected, this option is grayed.
NOTE
You may only print traces. Traces usually have the
extension .SOR, .TRC, or .TPL.
Select device
Device: Select a device from INTERNAL, FLOPPY,
SRAMCARD, and FLASHDISK. The files displayed at the left
of the File Utilities screen correspond to the current
device.
NOTE
Before you select FLOPPY, SRAMCARD, or FLASHDISK, you
must insert a floppy disk, an SRAM Card, or a Flash Disk
as appropriate.
See “Inserting and Removing a Floppy Disk, Flash Disk, or
SRAM Card” on page 72 for details.
Format device Format: Format a device. You may choose between
Internal, Flash Disk, SRamCard and Floppy.
Please note that the Mini-OTDR cannot perform a “lowlevel format” (one which involves creating a new file
system) on a floppy disk. This means that you cannot
format a completely unformatted floppy disk with your
Mini-OTDR. This must be done on a PC.
The format function on your Mini-OTDR is similar to the
“Quick Format” function on a PC.
W A R N IN G
Formatting a device will destroy all data on the device.
E6000C Mini-OTDR User’s Guide, E0302
61
1 Getting Started
EasyMode
If you try to format the internal device, your configuration
is lost and your Mini-OTDR must be reconfigured.
Delete directory RmDir: Delete a directory. After you have selected RmDir
move to the directory you want to delete, changing device
if necessary. Then cursor RIGHT to Delete and press
SELECT.
N O TE
You cannot delete a directory if there are any files in that
directory.
Create directory MkDir: Create a new directory. When you have selected
MkDir enter a name using the on-screen keyboard. You
are now able to save files in the new directory.
Reclaim internal memory Reclaim: Reclaim the internal memory. This may be
necessary if you have deleted a number of files and
require the maximum possible contiguous memory for
storing new files.
EasyMode
You enter EasyMode by selecting Easy OTDR from the
Applications screen. You see a trace screen like that in
OTDR mode. However, when you press SELECT to see the
popup panel, a more limited range of options is available.
62
E6000C Mini-OTDR User’s Guide, E0302
EasyMode
1 Getting Started
Figure 15 EasyMode popup panel
EasyMode popup panel The following functions are available on the EasyMode
popup panel:
• [CANCEL] - exit the popup panel.
• [SAVE] - save the current file. [SAVE] is equivalent to
[FILE]<SAVE AS..> in OTDR mode. See “How to Save the
Measurement” on page 104
• [PRINT]- print the current trace. [PRINT] is equivalent to
[FILE]<PRINT> in OTDR mode. See “How to Print the
Measurement” on page 100.
• [ZOOM] - zoom in and out of the current trace, as in the
OTDR Mode popup panel option. See “Zooming” on
page 49.
• [SETTINGS] - read settings from a template or a settings
file.
Template
E6000C Mini-OTDR User’s Guide, E0302
A template (“.TPL”) contains values from the Settings
menu and Event Table which you can save before
entering EasyMode. See “How to Read from a Presaved
Template” on page 151.
63
1 Getting Started
Getting Help
Settings file
A settings file (“.SET”) just contains values from the
Settings menu. See the note on page 50.
• [OFFSET] - change the offset. Use the cursors to move
the vertical position of the trace on the screen.
[OFFSET] is equivalent to [VIEW]<ADJUST V-OFFSET> in
OTDR Mode.
• [CLOSE] - return to Applications Screen, as in the OTDR
Mode popup panel option.
• [EVENTS] - show or hide the Event Table. Equivalent to
[VIEW]<EVENT TABLE> in OTDR mode. See “How to Use
the Event Table” on page 89.
• [FROM START] - view the trace from the start. This hides
the Event Table, turns all level markers off, sets the
trace offset to auto and displays the Full Trace.
Use the cursor keys to move to the function you require,
and press SELECT again to select it.
Getting Help
To get help on the Mini-OTDR you press the help key ? to
activate the online documentation. The key can be found
in the lower right-hand corner of the instrument
Press SELECT to see the Help screen of the item currently
highlighted. Alternatively, cursor right to Index, and
select one of the listed screen.
64
E6000C Mini-OTDR User’s Guide, E0302
Getting Help
1 Getting Started
Figure 16 The Mini-OTDR’s Help Display
To leave the online documentation and resume your task,
press the HELP key again. Alternatively, cursor right to
Done and press SELECT.
E6000C Mini-OTDR User’s Guide, E0302
65
1 Getting Started
66
Getting Help
E6000C Mini-OTDR User’s Guide, E0302
2
2
Additional Features
Additional Features introduces additional features of the
Agilent Technologies E6000C Mini-OTDR (Optical Time
Domain Reflectometer). Here you will find descriptions of
how an OTDR works, and how you can add external
features to your Mini-OTDR.
How the OTDR Works
The OTDR repeatedly outputs an optical pulse into the
connected fiber and measures the reflections from this
pulse. The trace displayed on the screen is a graph of this
reflected power (backscatter) as a function of the distance
along the fiber.
E6000C Mini-OTDR User’s Guide, E0302
67
2 Additional Features
Events
Events
Events are changes in the fiber causing the trace to
deviate from a straight line. Events can be Reflective or
Non-Reflective.
Reflective Events
Reflective Events occur when some of the pulse energy is
reflected, for example at a connector. Reflective Events
produce a spike in the trace (you see a steep rise and fall
in the graph: see the first diagram below).
Non-Reflective Events
Non-Reflective Events occur at parts of the fiber where
there is some loss but no light is reflected. Non-Reflective
Events produce a dip on the trace (see the second
diagram below).
The OTDR calculates the distance of such an “event” in
the fiber from the time it takes the reflected signal to
return. The further away an event is, the longer it takes
for its reflection to return to the OTDR.
By examining the trace of the reflected signal, the
parameters of the fiber and the connectors, splices and so
on can be determined.
68
E6000C Mini-OTDR User’s Guide, E0302
Events
2 Additional Features
What You Can Measure with the OTDR
The OTDR displays the relative power of the returned
signal against distance. With this information important
characteristics of a link are determined:
What is Measured
• the location (distance) of events on the link, the end of
the link or a break,
• the attenuation coefficient of the fiber in the link,
• the loss of an individual event (for example a splice), or
the total end-to-end loss of the link,
• the magnitude of the reflection (or reflectance) of an
event, such as a connector.
• the cumulative loss to an event can be measured
automatically.
A fully automatic function is available for these
measurements. The OTDR sets itself up to achieve the
best results.
What else an OTDR can do
In addition to these features the OTDR is able to compare
measurement results:
• You can load up to two traces and display them on the
OTDR’s screen.
Scan Trace
• Scan Trace is a full automatic analysis of the trace that
locates:
– Reflective events resulting from connections and
mechanical splices.
– Non-reflective events (typically fusion splices).
– Fiber End: the end of the fiber.
The Mini-OTDR detects the fiber end by scanning the
trace for the first Event with an insertion loss
E6000C Mini-OTDR User’s Guide, E0302
69
2 Additional Features
External connections
greater than the End Threshold. See “How to Set the
Fiber End” on page 98 for more details.
As a result, the event parameters’ loss, reflectance, and
distance are calculated and listed.
External connections
Figure 17 shows the external connections to the MiniOTDR. There are 3 flaps on top of the Mini-OTDR:
Figure 17
Flaps at top of Mini-OTDR
Mini-OTDR external connections
– Under the left flap you see switches. See “Switches”
below.
– Under the middle flap you see the floppy disk drive
and the PCMCIA Slot for 2 MB SRAM cards or flash
disks. For more information, see “Inserting and
70
E6000C Mini-OTDR User’s Guide, E0302
External connections
2 Additional Features
Removing a Floppy Disk, Flash Disk, or SRAM Card”
on page 72.
– Under the right flap you see interfaces to connect
with Centronics and RS232.
Shoulder strap • You can attach a shoulder strap to points on either side
of the Mini-OTDR. See “Adding a Shoulder Strap” on
page 73.
Battery • You insert the battery behind the flap in the bottom
right corner of the Mini-OTDR. See “Inserting and
Removing a Battery” on page 75.
Submodule • You can insert a submodule if you have already
inserted a module into the back of the Mini-OTDR. See
“Inserting and Removing a Submodule” on page 74
Switches
You can see a number of switches and other features
under the flap at the top left of the Mini-OTDR:
Figure 18 Switches and so on (viewed from behind the Mini-OTDR)
E6000C Mini-OTDR User’s Guide, E0302
71
2 Additional Features
External connections
Brightness
• You change the brightness of the picture with the
backlight button.
Contrast • You change the contrast of the picture with the contrast
switch.
Input connector
• You use the DC input connector when you want to
attach an AC/DC connector. See “Connecting an AC/DC
Adapter” on page 78 for more details.
Power on
• You turn the Mini-OTDR on and off with the power on
switch. The power on switch can be activated when the
flap is up or down
Inserting and Removing a Floppy Disk,
Flash Disk, or SRAM Card
Figure 19
Inserting a Floppy Disk, Flash Disk, and SRAM Card
To insert a floppy disk, flash disk, or 2 MB SRAM card,
open the center flap at the top of the Mini-OTDR (see
Figure 19). You see two slots here - at the front there is a
PCMCIA slot for an SRAM card or a flash disk; at the back
there is a slot for floppy disks.
72
E6000C Mini-OTDR User’s Guide, E0302
External connections
2 Additional Features
NOTE
Please make sure that the disk that any floppy disks that
you insert are pre-formatted.
The Mini-OTDR will not format disks, and does not
recognize unformatted disks.
Adding a Shoulder Strap
Figure 20 Adding hinges for the shoulder strap
You can attach a shoulder strap to the connection points
on the left and right sides of the Mini-OTDR.
The shoulder strap has a hinge at each end, consisting of a
black knob and a larger ring on the strap itself (see Figure
20).
Attach shoulder strap
Remove shoulder strap
To attach the strap, push in the ring. Do not try to attach
the strap by pushing in the knob.
To remove the shoulder strap, pull the black knob away
from the Mini-OTDR.
E6000C Mini-OTDR User’s Guide, E0302
73
2 Additional Features
External connections
Inserting and Removing a Submodule
N O TE
Figure 21
You should switch off your Mini-OTDR before inserting or
removing a module or submodule.
Inserting a submodule
Module 1 Insert a module
The submodules E6006A and E6007A go in the submodule
slot at the top of main Mini-OTDR modules. Follow the
steps in “Inserting a Module” on page 37.
Connector cover 2 Lift the Connector cover and rotate the module catches
If you are looking at the Mini-OTDR from the front, the
submodule slot is under the left Connector Cover on the
module. The submodule will only fit into the module if the
module catches run parallel to the screen, that is if the
module is unlocked.
Insert submodule
74
3 Now insert the submodule
E6000C Mini-OTDR User’s Guide, E0302
Battery Handling
2 Additional Features
The submodule slips easily in and out of its slot (Figure
21). When the submodule is in place, you can now connect
an Optical Output Connector and a fiber, and lock the
module.
Battery Handling
Inserting and Removing a Battery
The battery should be inserted in the slot at the foot of the
Mini-OTDR (see Figure 22.)
NOTE
Make sure that you insert the battery in the correct
direction, and that you close the battery cap correctly.
NOTE
Only use the Agilent spare NiMH battery pack (Agilent
Product Number E6080A) or comparable batteries. Other
batteries may be damaged by the Mini-OTDR battery
charger
Battery cap
Before inserting or removing the battery, pull down the
cap at the bottom of the right-hand side of the machine.
The battery will then slide in and out.
E6000C Mini-OTDR User’s Guide, E0302
75
2 Additional Features
Battery Handling
.
Figure 22
Removing a Battery
Once you have inserted or removed the battery, replace
the cap
C A UT IO N
Do not insert the battery while operating the instrument.
Charging the Batteries
The Mini-OTDR has a built-in charger. It is able to charge
the battery operating or non-operating. Fast-charge is
typically performed non-operating in 2 hours.
Charging for the first time
Old batteries
76
• When you charge the battery for the first time, insert
the battery and connect the AC-Adapter (see
“Connecting an AC/DC Adapter” on page 78).
• If your battery is new or has been in storage for a long
time, you may need to charge it two or three times to
achieve optimum performance levels.
E6000C Mini-OTDR User’s Guide, E0302
Battery Handling
2 Additional Features
Best performance
• For the best battery performance and accuracy of the
fuel gauge (showing percentage use of the battery),
completely discharge the battery, then make a complete
fast charge cycle (non-operating), and completely
discharge the battery again.
NOTE
You must ensure that the charging cycle is not interrupted
by a battery discharge, and that the discharge cycle is not
interrupted by battery charging.
Battery temperature • It is best if you charge the battery at a limited and
controlled temperature (10°C to 35°C, 50°F to 95°F).
• It is normal for the battery to become warm during
charging or after use.
• When completely charged, the battery will discharge
down to 80% before a new charging cycle is activated.
Battery Storage
• Remove your battery from the Mini-OTDR when not in
use. Store at room temperature (59°F to 86°F, 15°C to
30°C), and in a dry place for optimal performance.
• A charged battery will gradually lose its charge if left in
storage. It is therefore better if you top-off the charge
before use.
• It is good practise to recharge the battery every 2-3
months during storage.
Battery safety
Your battery has passed a UL-listed safety test. For the
best results, wipe the battery with a soft dry cloth if it
becomes dirty.
Do not disassemble or attempt to open the battery under
any circumstances.
E6000C Mini-OTDR User’s Guide, E0302
77
2 Additional Features
Battery Handling
• The battery can explode, leak or catch fire if heated or
exposed to fire or high temperatures.
• Do not short circuit the battery by directly connecting
the metal terminals (+,-). Be certain that no metal
objects such as coins, paper clips and so on touch the
terminals.
• Do not drop the battery or subject it to mechanical
shock.
N O TE
The battery is a consumable part and is not subject the
E6000C warranty.
Connecting an AC/DC Adapter
Figure 23
Connecting an AC/DC Adapter
To connect an AC/DC adapter charger, open the flap at
the top of the Mini-OTDR (on the left-hand side when
viewed from the front).
78
E6000C Mini-OTDR User’s Guide, E0302
The Mini-Keyboard
Input connector
2 Additional Features
You see an input connector next to the On/Off button.
Attach the lead from the charger to this connector (Figure
23).
The Mini-Keyboard
If you order the Agilent E6081A, you receive a PS2
keyboard, that you can attach at the back of your MiniOTDR, to the right-hand side (see Figure 24).
You can use the keyboard in place of the screen keyboard
to enter text (see, for instance, “How to change a text
setting” on page 132).
Keyboard shortcuts You can also use the keyboard to control your Mini-OTDR
using the following Cursor keys:
E6000C Mini-OTDR User’s Guide, E0302
keyboard key
equivalent Mini-OTDR hardkey
<f2>
Run/Stop
Up arrow
Down arrow
Left arrow
Right arrow
Cursor Up
Cursor Down
Cursor Left
Cursor Right
<Enter> or <Return>
Select
<f1>
Help
79
2 Additional Features
Figure 24
The Mini-Keyboard
Attaching a keyboard
You can use a mini-DIN connector to attach any standard
PS2 keyboard, such as the Agilent E6081A, to the
keyboard connector.
80
E6000C Mini-OTDR User’s Guide, E0302
3
3
Sample Sessions: Measuring a Trace
Measuring a Trace contains a number of sample sessions
of step-by step guides showing how to use common
features of the Mini-OTDR.
Equipment used
In these sample sessions we use:
• A Mini-OTDR Agilent Technologies E6000C with an
optical module Agilent E6003A (1310/1550 nm, singlemode).
• A length of fiber of about 40 km, terminated at one end
with a Diamond HMS-10/Agilent connector and
unterminated at the other end. The fiber has a
refractive index of 1.462, and is to be used at a
wavelength of 1310 nm.
• A connector interface to match the connector on the
fiber being used.
Sample Sessions The following sample sessions show you how to:
• Set up your Mini-OTDR,
• Run a Measurement: Automatically, Manually, and in
Real Time,
• Use the Event Table and Pass/Fail test,
• Set the Horizontal Offset and Fiber End,
E6000C Mini-OTDR User’s Guide, E0302
81
3 Sample Sessions: Measuring a Trace
How to Connect the Fiber
• Print and Save the Measurement.
How to Connect the Fiber
Connecting the fiber to the Mini-OTDR is very easy. You
do not need any tools.
1 Clean the connectors. See “How to clean connectors”
on page 284.
2 Attach the required optical connector interface to the
optical output. See “Adding a Connector Interface” on
page 38.
3 Connect the fiber to this interface.
4 Turn on the Instrument.
How to Change the Refractive
Index Setting
To get the most accurate distance measurements, you
have to enter the correct refractive index of your fiber:
N O TE
This example shows you how to set the Refractive Index
setting. You can set other parameters from the
Measurement Settings page in a similar way.
1 Switch on your OTDR. If you see the Applications
screen, select OTDR Mode. You see an empty trace
screen with two markers.
82
E6000C Mini-OTDR User’s Guide, E0302
How to Change the Refractive Index Setting
Measurement Settings
3 Sample Sessions: Measuring a Trace
2 Select [SETTINGS] from the popup panel. You see a menu
headed Measurement Settings.
3 If you are not already viewing the Meas. Parameter
page, cursor to either of the arrows at the bottom left of
the screen. Press SELECT to bring up the next page.
Select Refractive Index 4 Use the Cursor keys to move to the <REFR. IND.> box,
and press SELECT.
You should now see a dialog containing the
recommended Refractive Indexes for selected cable
vendors.
.
Figure 25 Altering the Refractive Index
NOTE
If you don’t see this dialog, this means that you do not
have a vendor file (VENDOR.INI) in your Mini-OTDR
internal memory. Please contact your Agilent
representative for assistance, or see “Appendix:
VENDOR.INI” on page 311.
If you do not have a vendor file, you can use the Cursor
keys to manually input a Refractive Index.
Select vendor
5 Cursor to an appropriate vendor name, and press
SELECT.
E6000C Mini-OTDR User’s Guide, E0302
83
3 Sample Sessions: Measuring a Trace
How to Make an Automatic Measurement
6 Move to OK in the Measurement Settings menu and
press the SELECT key.
N O TE
Parameters changed in the [SETTINGS] page only affect
subsequent traces. The current trace is unaltered.
If you alter the settings while a measurement is running,
press RUN/STOP again to start a new trace with the
parameters that you have just set.
N O TE
You can alter the Refractive Index Setting for just the
current trace by selecting <ADJUST REFR.IND/DIST> from
the [ANALYSIS] menu.
How to Make an Automatic
Measurement
N O TE
Before you run a trace, you may want to make the correct
settings and configure your instrument.
See “How to Change the Refractive Index Setting” on
page 82, “How to Set the General Configuration” on
page 130, “How to Set the OTDR Settings” on page 134,
and “How to Set the Trace Information” on page 136.
To let the Mini-OTDR set up itself for the measurement:
1 Select [SETTINGS] from the OTDR Mode popup panel.
2 If you are not already viewing the Meas. Parameter
page (Figure 12), cursor to either of the arrows at the
bottom left of the screen. Press SELECT to bring up the
next page.
84
E6000C Mini-OTDR User’s Guide, E0302
How to Make an Automatic Measurement
3 Sample Sessions: Measuring a Trace
Automatic Settings 3 Cursor up to <AUTO> and press SELECT. Automatic
settings are now enabled.
You see the text Auto in the Range and PulseWidth
boxes, and the Mini-OTDR selects suitable settings for
your fiber.
4 Exit the SETTINGS menu by selecting OK.
Automatic Scanning
5 Select [VIEW] from the popup panel. You see a list of
menu options.
6 If there is a tick next to <AUTO SCAN>, Automatic
Scanning is already enabled. If Automatic Scanning is
not enabled. move down to <AUTO SCAN> and press
SELECT or cursor right.
7 Leave the menu by cursor left, or selecting <CLOSE VIEW
MENU>.
Start Measurement 8 Press the RUN/STOP hardkey.
The light behind the RUN/STOP hardkey goes on. After a
short initializing phase, the OTDR displays the first
result.
9 Press the RUN/STOP hardkey, or wait for the end of the
measurement time, as indicated in the lower right
corner.
The light behind the RUN/STOP hardkey goes off. No
more samples are being taken.
The OTDR now generates an Event Table and displays
the Event Table and Event Bar, if you have requested
them from the [VIEW] menu.
NOTE
If you have a color Mini-OTDR (E6000C option 003), you
can select whether or not the current display is color by
VIEW - PREFERENCES options.
You can choose between BLACK/WHITE, COLOR INDOOR (for
indoor use) and COLOR OUTDOOR (for outdoor use).
E6000C Mini-OTDR User’s Guide, E0302
85
3 Sample Sessions: Measuring a Trace
How to Run a Manual Measurement
How to Run a Manual
Measurement
When you already know about the fiber under test, you
can set the parameters exactly. This section describes
how to setup and run a measurement manually.
How to Change the Measurement Span
1 Select [SETTINGS] from the OTDR Mode popup panel.
2 If you are not already viewing the Meas. Parameter
page (Figure 12), cursor to either of the arrows at the
bottom left of the screen. Press SELECT to bring up the
next page.
Select Range 3 Move to <RANGE> and press SELECT. You see a list of
preset typical ranges.
4 Highlight a preset range and press SELECT.
Alternatively:
♦ Select <RANGE INPUT>, and use the Cursor keys to
control the start and span values.
N O TE
If you want the Mini-OTDR to select a suitable range for
your fiber, you can select Auto at the bottom left of the
Settings screen.
How to Change the Optimization Mode
1 If you are not still in the Measurement Settings
menu, select [SETTINGS] from the popup panel.
2 If you are not already viewing the Meas. Parameter
page (Figure 12), cursor to either of the arrows at the
86
E6000C Mini-OTDR User’s Guide, E0302
How to Run a Manual Measurement
3 Sample Sessions: Measuring a Trace
bottom left of the screen. Press SELECT to bring up the
next page.
Optimize Mode 3 Move to <OPTIMIZE MODE> and press SELECT. You see
three options: <STANDARD>, <RESOLUTION> and
<DYNAMIC>.
4 If you want to increase the dynamic range of the
measurement, move to <DYNAMIC> and press SELECT.
5 Exit the Settings menu by selecting OK.
NOTE
Parameters changed in the [SETTINGS] page only affect
subsequent traces. The current trace is unaltered.
The parameter values displayed on the Trace Screen
always refer to the current trace. Any parameter that has
been changed for subsequent traces is grayed.
NOTE
If you alter the settings while a measurement is running,
press RUN/STOP to start a new trace with the parameters
that you have just set.
How to Run the Measurement
Now that you have set the range correctly, the
measurement can be run:
1 Press the blue RUN/STOP hardkey.
2 Wait for the trace to become free of noise. This takes
some seconds. Alternatively, wait until the
measurement time expires.
3 Press the RUN/STOP hardkey.
E6000C Mini-OTDR User’s Guide, E0302
87
3 Sample Sessions: Measuring a Trace
How to Run a Manual Measurement
How to Scan a Trace for Events
If you have selected <AUTO SCAN> from the [VIEW] menu,
the OTDR automatically scans the trace for events when
you run a measurement. You can view the events by
selecting [VIEW]<EVENT TABLE> or [VIEW]<EVENT BAR>.
Scan Trace You can scan an existing trace for Events as follows:
1 Select [ANALYSIS]<SCANTRACE>.
The current trace is scanned for Events, which are
entered in the Event Bar and Event Table.
Why can’t I see any Events ?
If you do not see Events that you expect to appear, it may
be for one of the following reasons:
• The Events are too close together.
Try shortening the pulse width and trying again. If you
still cannot find the Event, try measuring the fiber from
the other end.
• The Signal to Noise Ration (SNR) is too small.
Try increasing the Averaging Time and try again.
• One of your user settings is incorrect.
Check your user settings (for example, the refractive
index) and try again.
If you still do not see the Event that you expect, you can
add one manually. See “How to Add a Reflective Event”
on page 111 or “How to Add a Non-Reflective Event” on
page 119.
88
E6000C Mini-OTDR User’s Guide, E0302
How to Use the Event Table
3 Sample Sessions: Measuring a Trace
How to Use the Event Table
NOTE
You can also add events manually. See the online
documentation for further information.
By default, the OTDR automatically scans the trace for
non-reflective events (for example splices) and reflective
events (for example connectors). These events are shown
on the event bar and in the event table.
NOTE
If you do not want traces to be scanned automatically,
select <AUTO SCAN> in the [VIEW] menu. There will now no
longer be a tick beside <AUTO SCAN>.
To reactivate automatic scanning, select [VIEW]<AUTO
SCAN> again.
This section describes how to read the event table.
How to Display the Event Table
To display the event table on the screen:
1 Select [VIEW] from the popup panel.
2 If you do not have an Event Table visible above the
trace, there will be no tick next to <EVENT TABLE>.
Cursor DOWN to <EVENT TABLE> and press the SELECT
key.
E6000C Mini-OTDR User’s Guide, E0302
89
3 Sample Sessions: Measuring a Trace
Figure 26
How to Use the Event Table
The Event Table
For each event in the table, you can see the type of the
event and its location. You also see the following
measurement results:
Contents of Event Table
• The reflectance of the event.
• The insertion loss of the event.
• The attenuation between this event and the next one.
• The cumulative loss, that is the sum of the splice,
reflectance, and attenuation loss up to the point of the
current event.
N O TE
If you activate [VIEW]<SNAP TO EVENT>, as you cursor up
and down the Event Table, the highlighted marker moves
to the highlighted event.
In the Event Table, you see a box around the Event
nearest to the highlighted marker (if not in Snap to Event.
If <SNAP TO EVENT> is active, the maker is inverted).
90
E6000C Mini-OTDR User’s Guide, E0302
How to Use the Event Table
3 Sample Sessions: Measuring a Trace
How to Lock the Event Table
3 Select [EVENTS] from the popup panel. Select <LOCK
EVENT TABLE>.
The first 3 columns in the Event Table (No., Type and
Location) are locked.
Subsequent Scan Traces do not look for new events.
However the measurements for existing Events are
recalculated with each new Scan Trace.
Figure 27 Taking a New Measurement with a Locked Event Table
To unlock the Event Table, select <LOCK EVENT TABLE>
again. If you change the parameters for the next
measurement, the table is automatically unlocked.
NOTE
You should only lock the event table if you are making
measurements on the same fiber, or one that is very
similar.
If you measure a different fiber with different results, the
displayed events will not produce useful measurements.
E6000C Mini-OTDR User’s Guide, E0302
91
3 Sample Sessions: Measuring a Trace
How to Use the Pass/Fail test
How to Use the Pass/Fail test
How to Set the Pass/Fail test Parameters
1 Select [SETTINGS] from the OTDR Mode popup panel.
Pass/Fail parameters
2 If you are not already viewing the Pass/Fail
Parameters page (Figure 13), cursor to either of the
arrows at the bottom left of the screen.
Press SELECT to bring up the next page.
3 Set the limits as required.
For more information, see “The Pass/Fail Parameters
Settings page” on page 54.
How to Mask Events
4 Cursor to the Event Masking edit box, and press
SELECT.
You see a window asking you to mark Events to be
masked (Figure 28). The Events that are already
masked have a tick beside their entry.
Figure 28
92
Select Event Masking
E6000C Mini-OTDR User’s Guide, E0302
How to Use the Pass/Fail test
select Events for masking
3 Sample Sessions: Measuring a Trace
5 Cursor to the Event(s) to be masked (or unmasked),
and press SELECT.
6 When all required Events are selected, select Ok.
NOTE
To select all Events for masking, select Do All.
To deselect all events select Do All again.
Masked Events are not checked by subsequent Pass/Fail
tests. This means that these Events will not appear in the
Pass/Fail Test table.
Masked Events are indicated by a x between the entries
for No. and Type in the Event Table.
NOTE
You can mask an individual event by selecting <MASK AN
EVENT> from the [EVENTS] menu.
7 Select OK to exit the Measurement Settings screen.
How to run the Pass/Fail test
8 If you don’t already have a trace loaded, take a trace as
normal, either using the RUN/STOP key, or by opening
an existing file using <OPEN..> from the FILE menu.
Lock Event Table 9 If you are checking for New Events, lock the Event
Table.
See “How to Lock the Event Table” on page 91.
10 Select <PASS/FAIL TEST> from the [ANALYSIS] menu.
The Pass/Fail test checks the current trace against
limits set above. You see a message Pass/Fail Test
Active.., at the top of your Trace screen.
NOTE
If you have not set any Pass/Fail Param. Limits, no Pass/
Fail test is performed.
E6000C Mini-OTDR User’s Guide, E0302
93
3 Sample Sessions: Measuring a Trace
How to Use the Pass/Fail test
If there is no current trace, no Pass/Fail test is performed
and you see an error message.
11 After the Pass/Fail test has been performed, you see
the message Pass/Fail Test done! at the top of
your Trace screen.
You are told whether the check has passed or failed (for
example, Figure 29).
Figure 29
Pass/Fail test failed message
What you see depends on the test result, and the current
configuration of your Mini-OTDR:
Test passed
Test Failed
• Pass/Fail test passed: you see PASSED at the top right
of your Mini-OTDR screen.
• Pass/Fail test failed, Pass/Fail test table not
displayed: you see the screen in Figure 29.
• Pass/Fail test failed: Pass/Fail test table already
showing: you see a FAILED message and the Pass/Fail
test table is updated.
This example assumes the second case (Pass/Fail test
failed, no Pass/Fail test table displayed).
Test Details
12 Select Details to continue.
You now see the new Pass/Fail test table (Figure 30).
94
E6000C Mini-OTDR User’s Guide, E0302
How to Use the Pass/Fail test
3 Sample Sessions: Measuring a Trace
Figure 30 Pass/Fail test table
Events in the Pass/Fail test table are listed in order of
severity. So, the Event whose values most exceeds its
limits is listed first, with the remaining Events being
listed in order of importance.
contents of Pass/Fail table
The Pass/Fail test table gives you the following
information:
• The number and location of the Event.
• The limit that has been exceeded (Reason) (see “The
Pass/Fail Parameters Settings page” on page 54). This
relates the parameters in the Settings screen.
NOTE
The Reason given refers to the exceeded limit and not
to the type of Event.
So, a Reflective Event can be reported as both
Reflect and Non-Reflect, depending on the limit
exceeded.
• The value of the Limit which has been exceeded.
• The actual Value recorded.
E6000C Mini-OTDR User’s Guide, E0302
95
3 Sample Sessions: Measuring a Trace
How to Set the Horizontal Offset
• The number of the Event at which the limit has been
exceeded (Relat. Evt. No.).
For Link Loss and Link Length (over the whole fiber),
this is the End Event.
Printout The Pass/Fail test table is also included in a printout. See
“How to Print the Measurement” on page 100.
N O TE
If you want to perform a Pass/Fail test whenever a Scan
Trace is performed, select <AUTO PASS/FAIL> from the
[VIEW] menu.
N O TE
If you want to view the Pass/Fail test table, or to stop
viewing it, select <PASS/FAIL TABLE> from the [VIEW]
menu.
You cannot see the Pass/Fail test table and the Event
Table simultaneously. This means that selecting the Pass/
Fail test table deselects the Event Table, and vice versa.
How to Set the Horizontal Offset
You use the Horizontal Offset to set all distances (for
example the marker position, or locations in the Event
Table) relative to this point. You do this as follows.
Position marker
1 Move your marker to the point where you want to set
the offset.
If you want to precisely position the marker, press the
DOWN Cursor to view around the marker.
2 Select the menu option [VIEW]<SET H-OFFSET to A>
96
E6000C Mini-OTDR User’s Guide, E0302
How to Set the Horizontal Offset
NOTE
3 Sample Sessions: Measuring a Trace
If the current marker is marker B, the submenu option
will be called <SET H-OFFSET TO B>.
The position of the current marker is now set to 0 km and
distances are reset accordingly (Figure 31).
Figure 31 Trace with Horizontal Offset set
If you move the marker away from the offset, you see a
dashed vertical line marking the offset. Printouts also
contain this line (see “How to Print the Measurement” on
page 100).
NOTE
Landmarks are always positioned relative to 0 km, while
Events have an absolute position on the fiber.
This means that when you set a Horizontal Offset, the
location distance of the landmark stays the same, but the
position of Events changes by the amount of the Offset.
By default, all Events to the left of the Offset are displayed
in the Event Table and the Event Bar at the foot of the
trace
E6000C Mini-OTDR User’s Guide, E0302
97
3 Sample Sessions: Measuring a Trace
How to Set the Fiber End
How to Hide Events before the Offset
3 Select the menu option [VIEW]<EVENTS BEFORE OFFSET>
Events to the left of the Horizontal offset are now
hidden in the Event Bar and Event Table.
Events to the left of the horizontal offset have negative
distances in the Location column of the Event Table.
How to Clear the Horizontal Offset
4 Select the menu option [VIEW]<CLEAR H-OFFSET>.
The offset is cleared, and you see all events in the Event
Table and Event Bar even if Events Before Offset
is not set.
N O TE
If you change the Measurement Span in the [SETTINGS]
menu, and the Horizontal Offset does not lie inside the
range of the current span, the Horizontal Offset is also
deleted.
How to Set the Fiber End
Either
1 Select [SETTINGS] from the OTDR Mode popup panel.
2 If you are not already viewing the Meas. Parameter
page (Figure 12), cursor to either of the arrows at the
bottom left of the screen. Press SELECT to bring up the
next page.
98
E6000C Mini-OTDR User’s Guide, E0302
How to Set the Fiber End
3 Sample Sessions: Measuring a Trace
Select End Threshold
3 Cursor to End Thres. and press SELECT. Follow “How
to change a numerical setting” on page 132 to select a
new threshold value.
If you select an end threshold of, for example, 3.0 dB,
an End will be set at the first event with an insertion
loss of 3 dB or more. If you select a threshold of 0 dB,
no End will be set.
Scan Trace
4 Select [ANALYSIS]<SCAN TRACE> to run a scan trace.
The first Event which exceeds the specified End
Threshold is now set to type End, and subsequent
Events are ignored.
Or
1 Use the Cursors to move the current marker to an
Event.
Select [EVENTS]<DECLARE END> from the popup panel.
An End is set at the event near the current marker.
NOTE
End Event
If the current marker is not at an event, no End is set.
The end Event is listed as type End in the Event table, and
marked on the Event Bar with a special symbol (see
Figure 32). All events to the right of the End Event are
removed
E6000C Mini-OTDR User’s Guide, E0302
99
3 Sample Sessions: Measuring a Trace
Figure 32
How to Print the Measurement
Trace with an End set at Marker A
If you add an Event after the End (<ADD REFL. EVENT> or
<ADD NON-REFL. EVENT> from the [EVENTS] menu), the
End is removed, and its Event reverts to its original type.
How to Print the Measurement
This example demonstrates how to print the results of a
measurement.
N O TE
Color printers
100
You may need to configure your printer before you can
print a trace. See “How to Set up the Printer
Configuration” on page 141.
Please note that the E6000C Mini-OTDR only supports
monochrome printouts. This means that some printers
will only work with a black ink cartridge installed, even if
these printers support a color ink cartridge.
E6000C Mini-OTDR User’s Guide, E0302
How to Print the Measurement
3 Sample Sessions: Measuring a Trace
For color printouts, please use the Agilent E6091A OTDR
Toolkit II.
Attach printer
1 Attach an external printer to the Centronics interface
of the Mini-OTDR. See “External connections” on
page 70.
Print trace Either (print the current trace):
2 Select [FILE] from the popup panel. Cursor DOWN to the
<PRINT> option. and press SELECT.
Or (print a stored trace):
♦ Select [FILE] from the popup panel. Cursor DOWN to the
<UTILITIES> option. Select the file(s) that you want to
print listed in the menu at the left of the File Utilities
screen.
Cursor RIGHT, and select <PRINT>.
NOTE
Usually, you only see “.SOR” and “.TRC” files, unless you
select the All Files button.
NOTE
Printing from the File Utilities menu allows you to Batch
Print, that is select more than one file to be printed.
The measurement is printed after a short initialization
period. Printing will take approximately 1-2 minutes. A
printer icon will appear towards the bottom right of the
screen while the print is running.
Contents of printout The print gives you:
• The measurement parameters that show further trace
information, detailed instrument information, and the
most important parameters (range, pulsewidth, and so
on).
• The trace.
E6000C Mini-OTDR User’s Guide, E0302
101
3 Sample Sessions: Measuring a Trace
How to Print the Measurement
• Information about the markers (position, attenuation,
loss, and so on).
• The event table.
• The horizontal offset (marked as a dotted vertical line
on the trace).
• The Labels and Comments set in “How to Set the Trace
Information” on page 136.
• The Pass/Fail test table. See “How to Use the Pass/Fail
test” on page 92.
This gives you all the information necessary to document
the measurement, or to repeat it using the same
parameters.
Figure 33
102
Typical Printout
E6000C Mini-OTDR User’s Guide, E0302
How to Print the Measurement
3 Sample Sessions: Measuring a Trace
NOTE
You can print a screen hardcopy by pressing and holding
the HELP key for 4 seconds. You can print to an attached
printer (which must be correctly configured), or to a PCX
file (see below).
How to make a screen dump
As well as printing the current measurement, you can also
make a screendump of the current page. This is saved in a
PCX file, You can do this from any screen in your MiniOTDR.
You make a screen dump as follows.
1 Hold the Help button for 4 seconds until you hear a
beep.
You see a screen asking you where you want the
destination of the screen bitmap to be.
Figure 34 Make screendump dialog
2 Cursor to File and press SELECT.
The file is now saved in your Mini-OTDR’s internal
directory structure. You can now copy the file, for
example, to a floppy disk, and view it on your pc.
For more information about copying files, see “The File
Utilities screen” on page 59.
NOTE
You can also use this procedure to print the current
screen to an attached printer. Simply select Printer
instead of File when you are asked for the screen bitmap
destination.
E6000C Mini-OTDR User’s Guide, E0302
103
3 Sample Sessions: Measuring a Trace
How to Save the Measurement
For details about connecting an external printer, see
“External connections” on page 70 and “How to Print the
Measurement” on page 100.
How to Save the Measurement
What is saved
Saving a measurement not only saves the results, but also
saves the parameter measurement, event table, and
horizontal offset.
When you recall the measurement later, you can do
further analyzing, or compare it with other
measurements. You can also repeat the measurement
using exactly the same parameters as the first time.
To save the measurement on the Mini-OTDR’s internal
memory:
1 Select [FILE] from the popup panel.
2 Cursor DOWN to the <SAVE AS...> option. and press
SELECT. You see a screen listing the current files on the
device.
104
E6000C Mini-OTDR User’s Guide, E0302
How to Save the Measurement
3 Sample Sessions: Measuring a Trace
Figure 35 The Save menu
3 If you want to save the file on a different device (for
example, a floppy disk), select Device, and choose the
device that you require.
How to save with the default name
4 The default name is written under Name: on the right.
The file name by default follows the scheme
Tmmdd_nn.SOR, where mm is the current month, dd is
the current day and nn is the consecutive number of
the measurements saved on that date
If you want to save to this name, select Save.
How to save with an existing name
♦ Cursor left to the Internal File Directory. The Internal
File Directory is a list of all .SOR and .TPL files in the
current directory. You can navigate to parent or
subdirectories.
Select one of the filenames in the internal directory.
The listed default name is changed, and you can follow
the step above.
E6000C Mini-OTDR User’s Guide, E0302
105
3 Sample Sessions: Measuring a Trace
N O TE
How to Save the Measurement
If you want to see all files in the directory, not
just*.SOR and *.TPL, select the All Files button
first.
The default name is written under Name: on the right.
The file name by default follows the scheme
Tmmdd_nn.SOR, where mm is the current month, dd is
the current day and nn is the consecutive number of
the measurements saved on that date
If you want to save to this name, select Save
How to save with a new name
♦ Select New Name. A keyboard appears where you can
select letters for a new file name. Use Del to delete
unwanted characters, and select OK to confirm the new
name. The file is automatically given the suffix .SOR.
106
E6000C Mini-OTDR User’s Guide, E0302
4
4
Sample Sessions: Analyzing an
Existing Trace
“Sample Sessions: Measuring a Trace” on page 81
showed you how to measure a trace, and to make simple
settings.
This chapter contains further step-by step guides showing
what you can do to analyze a trace after it has been
measured.
Sample Sessions The following sample sessions show you how to:
• Add a Landmark and Event Comment,
• Add Reflective and Non-Reflective Events,
• Measure Total Loss, Reflectance, and Insertion Loss,
• Display and Compare Two Traces,
If you have not used a Mini-OTDR before, you should first
read Sample Sessions: Measuring a Trace. The equipment
used in the following Sample Sessions is the same as
before.
E6000C Mini-OTDR User’s Guide, E0302
107
4 Sample Sessions: Analyzing an Existing Trace
How to Add a Landmark or Event Comment
How to Add a Landmark or Event
Comment
There are 2 ways of documenting points on a fiber:
Landmark
• A landmark documents a point on the fiber. For
example, if there is a man hole 20 km from the start of
the fiber, you can add a landmark at 20 km.
Event Comment • An event comment documents a particular event. The
position of the event comment can change, for example
if you change the refractive index of the fiber.
Both landmarks and event comments can help identify
the physical location of an event.
How to Add a Landmark
Position Marker
View Around marker
1 Move your marker near the point you wish to mark.
So, for example, if you want to add a landmark at
20 km, use the LEFT and RIGHT cursors to move the
current marker to around 20.00 km.
2 Press the Down cursor to view around the marker. Move
the marker so that it is at the exact point you require.
3 Select [EVENTS] from the popup menu
4 Select the submap entry <LANDMARK><ADD/MOD.>.
You see a screen keyboard asking you to enter the
Landmark text (Figure 36).
N O TE
108
If there is a landmark near to the marker, but not at
exactly the same position, you see a dialog asking Modify
landmark at xxx km ?
E6000C Mini-OTDR User’s Guide, E0302
How to Add a Landmark or Event Comment
4 Sample Sessions: Analyzing an Existing Trace
If you select No, you see an empty text field where you can
add a new landmark name. If you select Yes, the edit field
contains the text for the existing landmark.
Figure 36 Landmark text box
Add landmark name
5 Use the screen keyboard to add a landmark name.
Move to the letters you want, and press the SELECT key.
Move to Del to delete the previous character, and to
CAPS to change the case of subsequent letters
6 When you have finished the Landmark text, move to OK
and press the SELECT key.
The landmark is now shown on the Event Bar and in the
Event Table. You can specify whether the Event Bar and
Event Table are shown from the [VIEW] menu.
NOTE
You can save landmarks by selecting
[EVENTS]<LANDMARK><SAVE AS...>.
Previously saved landmarks can be loaded by
[EVENTS]<LANDMARK><LOAD...>
E6000C Mini-OTDR User’s Guide, E0302
109
4 Sample Sessions: Analyzing an Existing Trace
How to Add a Landmark or Event Comment
How to Add an Event Comment
Select Event 1 Select the appropriate event in the event table, or
position the marker at an event.
You can position the marker more accurately if you
press the DOWN cursor to view around the marker.
2 Select [EVENTS] from the popup menu
3 Select the menu option <ADD/MOD. EVENT COMMENT>.
4 You see a screen keyboard, similar to Figure 36.
If there is already a comment for this Event, you see the
label for the Event in the Event comment text: edit
field. Otherwise, the edit field is empty.
Add text
5 Use the screen keyboard to add a Comment. When you
have entered the Comment, move to OK and press the
SELECT key.
6 When you have finished the Event Comment text, move
to OK and press the SELECT key.
The Comment is now shown under the Event in the Event
Table. You can specify whether the Event Table is shown
from the [VIEW] menu.
N O TE
To delete an Event Comment, move to the Event and
select <DELETE EVENT COMMENT> from the [EVENTS] menu.
Figure 37 shows an Event Table containing a landmark
and event comment. The landmark is also marked in the
Event Bar at the foot of the trace.
110
E6000C Mini-OTDR User’s Guide, E0302
How to Add a Reflective Event
4 Sample Sessions: Analyzing an Existing Trace
Figure 37 Landmark and Event Comment
How to Add a Reflective Event
If your trace contains a Reflective Event that has not been
detected by your Scan Trace, you can add an Event
manually, as described below:
Position marker 1 Use the LEFT and RIGHT cursors to move a marker to the
position where you want to add the Event.
To position the marker more accurately, press DOWN to
zoom around the marker.
2 Select the menu item [EVENTS]<ADD/MOD. REFL.
EVENT>.
NOTE
If your marker is already at an existing Event, you are
asked if you want to modify this Event.
E6000C Mini-OTDR User’s Guide, E0302
111
4 Sample Sessions: Analyzing an Existing Trace
How to Add a Reflective Event
How to Set the Level-Markers for
Measuring Reflectance
Level Markers
You now see 3 level-markers on the trace, and a message
box asking you to adjust the level-markers (Figure 38).
Below this message, you see 4 buttons labeled Zoom,
Marker, Cancel, and Ok.
Two level-markers are to the left of the Event, and are
joined by a regression line. A third level-marker is to the
right of the Event.
Figure 38
Level-markers for analyzing reflectance
3 Press SELECT to continue.
The Ok box above the trace is now highlighted.
You can now use your LEFT and RIGHT cursors to
highlight any of the other buttons, and SELECT to select
the highlighted command.
How to Zoom while Adding an Event
If the level-markers are too close together, or outside the
screen area, you may want to change the horizontal and
vertical zooming. You do this as follows:
112
E6000C Mini-OTDR User’s Guide, E0302
How to Add a Reflective Event
4 Sample Sessions: Analyzing an Existing Trace
4 Cursor left to Zoom, and press SELECT.
You now see a message saying Add Reflective
Event change the zoom.
5 Use your Cursor to change the zoom as required.
See “Zooming” on page 49.
6 When the zooming is as you want it, press SELECT to
continue.
NOTE
You exit zoom directly into Marker mode. This is the mode
that you enter when you select Marker from the message
box.
How to adjust the level-markers.
7 If you are not already in marker mode, cursor to
Marker, and press SELECT.
You see a message in the box above the trace telling you
to adjust the level-markers.
You adjust the level-markers by moving the position of
the current marker (marker A or marker B).
8 Use your LEFT and RIGHT cursors to move the current
marker (marker A or marker B) to the Event.
Position first level marker
9 Press UP to acknowledge the marker position.
The first level-marker is now highlighted.
10 Use your LEFT cursor to move the first level-marker as
far left as you can.
11 Press Up to acknowledge the position of the first levelmarker.
Position second level marker
E6000C Mini-OTDR User’s Guide, E0302
The second level-marker is now highlighted.
113
4 Sample Sessions: Analyzing an Existing Trace
How to Add a Reflective Event
12 Use your RIGHT cursor to move the second level-marker
as close as you can to the Event.
You cannot move this marker to the right of the current
marker (marker A/marker B).
13 Press UP to acknowledge the position of the second
level-marker.
Position third level marker
The third level-marker is now highlighted.
14 Use your LEFT and RIGHT cursors to move the third
level-marker to the peak of the reflection.
Set level markers again
15 If any of the level-markers are not correctly positioned,
press UP to return to step 8.
The regression line at the left of the marker now shows
the path of the trace. The level-marker to the right of
the marker should be at the peak of the Event (Figure
39).
Figure 39
N O TE
Measuring Reflectance: setting the level-markers
As you move the level-markers, the Reflectance value in
the Parameters window changes accordingly.
This value is listed as Refl. at A or Refl. at B,
depending on the current marker.
114
E6000C Mini-OTDR User’s Guide, E0302
How to Add a Reflective Event
4 Sample Sessions: Analyzing an Existing Trace
Reflection Height If you have chosen the Reflection Parameter to be
Reflection Height, reflectance is listed as Refl.H. at A
or Refl.H. at B.
See “How to Set the OTDR Settings” on page 134.
16 When you have positioned the level-markers correctly,
press SELECT to continue.
17 Press SELECT again to select Ok.
How to Set the Level-markers for
Measuring Insertion Loss
NOTE
If you just want to measure the insertion loss, select
[Events]<Add/Mod. Non-Refl Event> and observe the
following steps.
See “How to Add a Non-Reflective Event” on page 119.
Level markers You now see 4 level-markers on the trace, and a message
asking you to adjust them (Figure 40). These four levelmarkers allow you to analyze the Insertion Loss.
Two level-markers are to the left of the Event, and are
joined by a regression line. Two more level-markers are to
the right of the Event.
E6000C Mini-OTDR User’s Guide, E0302
115
4 Sample Sessions: Analyzing an Existing Trace
Figure 40
How to Add a Reflective Event
Level-markers for analyzing insertion loss
Zoom 18 If you cannot see the Event properly, or see all four
markers, use the zoom facility.
See “How to Zoom while Adding an Event” on page 112.
19 If the current marker is not at the Event, move it there
using the LEFT and RIGHT cursors.
20 Press UP to acknowledge the marker position.
Position first level marker
The first level-marker is now highlighted.
21 Use your LEFT cursor to move the first level-marker as
far left as you can.
22 Press UP to acknowledge the position of the first levelmarker.
Position second level marker
The second level-marker is now highlighted.
23 Use your RIGHT cursor to move the second level-marker
as close as possible to the Event.
You may not move this level-marker to the right of the
current marker.
24 Press UP to acknowledge the position of the second
level-marker.
116
E6000C Mini-OTDR User’s Guide, E0302
How to Add a Reflective Event
4 Sample Sessions: Analyzing an Existing Trace
Position third level marker
The third level-marker is now highlighted.
25 Use your LEFT and RIGHT cursors to move the third
level-marker as close as you can to the event.
You may not move this level-marker to the right of the
current marker.
26 Press UP to acknowledge the position of the third levelmarker.
Position fourth level marker
The fourth level-marker is now highlighted.
27 Use your LEFT and RIGHT cursors to move the fourth
level-marker, so that the regression line to the right of
the Event closely follows the path of the trace.
You may use the zoom function to increase the
horizontal zoom range. See “How to Zoom while Adding
an Event” on page 112.
28 Press UP to acknowledge the position of the fourth
level-marker.
Set level markers again 29 If any of the level-markers are not correctly positioned,
press UP to return to step 19.
The two regression lines at the left of the marker now
show the path of the trace (Figure 41).
E6000C Mini-OTDR User’s Guide, E0302
117
4 Sample Sessions: Analyzing an Existing Trace
Figure 41
N O TE
How to Add a Reflective Event
Measuring Insertion Loss: setting the level-markers
As you move the level-markers, the Insertion Loss value
in the Parameters window changes accordingly.
This value is listed as Ins.L. at A or Ins.L. at B,
depending on the current marker.
30 When you have positioned the level-markers correctly,
press SELECT to continue.
31 Press SELECT again to select Ok.
You can now see the Reflective Event in the Event Table,
and in the Event Bar at the bottom of the Trace window.
Added vs. Modified Events
118
Added Events are indicated by an A between the entries
for No and Type in the Event Table. Modified Events are
indicated by an M.
E6000C Mini-OTDR User’s Guide, E0302
How to Add a Non-Reflective Event
4 Sample Sessions: Analyzing an Existing Trace
How to Add a Non-Reflective
Event
Most of the steps for adding a Non-Reflective Event are
also required to Add a Reflective Event. Cross-references
in this example refer to steps in “How to Add a Reflective
Event” above.
1 Move your marker to where you want to add the event.
2 Select [EVENTS]<ADD/MOD. NON-REFL. EVENT>
level markers 3 You now see 4 level-markers on the trace, and a
message asking you to adjust them (see Figure 40).
4 Follow “How to Set the Level-markers for Measuring
Insertion Loss” on page 115, to set the splice markers.
You can now see the Non-Reflective Event in the Event
Table, and in the Event Bar at the foot of the Trace
window.
Added vs. Modified Events
Added Events are indicated by an A between the entries
for No and Type in the Event Table. Modified Events are
indicated by an M.
How to Measure the Total Loss
of the Fiber
This section describes the examination of the fiber’s total
loss. Analyzing the loss is one of a number of
measurements that can be made using the OTDR. Others
include measuring attenuation, insertion loss or
reflectance
E6000C Mini-OTDR User’s Guide, E0302
119
4 Sample Sessions: Analyzing an Existing Trace
How to Measure the Total Loss of the Fiber
To measure the total loss, first mark the start and the end
of the fiber:
Use marker B to...
1 Activate marker B using the UP key (marked A↔B on
the screen diagram). When marker B is activated, it is
highlighted at the top of the screen.
...mark end of fiber
2 Use the LEFT and RIGHT keys to place marker B where
the backscatter and the left rising edge of the endreflection meet
3 Press the DOWN key to view around the marker, and
thereby check the position of the marker.
4 Place the marker as close as possible to the left rising
edge for best accuracy. Use the Zoom function for
better accuracy.
The marker should now be near an Event.
Declare End
5 Select <DECLARE END> from the [EVENTS] menu.
An End is set at the Event. See “How to Set the Fiber
End” on page 98 for more details.
Figure 42
Declaring an End at the edge of the backscatter
6 Press the DOWN key to see the whole trace again.
120
E6000C Mini-OTDR User’s Guide, E0302
How to Calculate Reflectance or Insertion Loss for existing Events4 Sample Sessions: Analyzing an
Use marker A to...
...mark start of fiber
7 Press the UP key to activate marker A.
8 Move the marker to the far left-hand side and press the
DOWN key to select the start of the fiber
You now see the deadzone from the front-panel
reflection at the start of the fiber.
9 Position the marker so it cuts the trace in the same
vertical position as the backscatter extrapolated back
to 0 m to take into account the loss in the deadzone.
Analyze for 2-point Loss 10 Select [ANALYSIS] from the popup menu.
11 If there is no tick next to <2-PT LOSS>, highlight it and
press SELECT. Otherwise select <CLOSE A NALYSIS MENU>.
You see the result in the text beneath the trace as
2pt.L.
NOTE
For a simpler method of viewing the loss, look at Cum.L.
to A (or Cum.L.to B) in the box beneath the trace.
This gives you the cumulative loss to the current marker.
How to Calculate Reflectance or
Insertion Loss for existing
Events
How to Calculate Reflectance
1 Move the active marker to an Event.
Analyze Reflectance 2 Select the [ANALYSIS]<ANALYZE REFLECTANCE> menu
option.
E6000C Mini-OTDR User’s Guide, E0302
121
4 Sample Sessions: Analyzing an Existing Trace How to Calculate Reflectance or Insertion Loss for
Set level markers
3 Follow the steps in “How to Set the Level-Markers for
Measuring Reflectance” on page 112 to position the
level-markers properly.
4 Read the Reflectance for the Event in the Marker Info.
window.
The Reflectance is written at Refl. at A (or Refl.
at B, depending in the current marker).
N O TE
Remove level markers
If you have chosen the Reflection Parameter to be
Reflection Height, reflectance is listed as Refl.H. at A
or Refl.H. at B.
See “How to Set the OTDR Settings” on page 134.
5 Remove the level-markers by deselecting
[ANALYSIS]<ANALYZE REFLECTANCE>.
How to Calculate Insertion Loss
1 Move the active marker to an Event.
Analyze Insertion Loss
Set level markers
2 Select the [ANALYSIS]<ANALYZE INSERTION LOSS> menu
option.
3 Follow the steps in “How to Set the Level-markers for
Measuring Insertion Loss” on page 115 to position the
level-markers properly.
4 Read the Insertion Loss for the Event in the Marker
Info. window.
The Insertion Loss is written at Ins. L. at A (or
Ins. L. at B, depending in the current marker).
Remove level markers
122
5 Remove the level-markers by deselecting
[ANALYSIS]<ANALYZE INSERTION LOSS>.
E6000C Mini-OTDR User’s Guide, E0302
How to alter measurements in real time
4 Sample Sessions: Analyzing an Existing Trace
How to alter measurements in
real time
1 Select [SETTINGS] from the OTDR Mode popup panel.
2 If you are not already viewing the Meas. Parameter
page (Figure 12), cursor to either of the arrows at the
bottom left of the screen. Press SELECT to bring up the
next page.
Select Realtime measurement 3 Move to <M EAS.MODE> and press SELECT. Select
Realtime from the menu, and confirm by selecting OK.
4 Start a measurement by pressing the RUN/STOP key. You
see a dialog box saying Realtime Measurement
Started.
5 Select [SETTINGS] from the popup panel. You now see a
smaller settings screen above the trace. This screen
shows variables that can be changed while the
measurement is running.
Figure 43 Realtime settings menu
E6000C Mini-OTDR User’s Guide, E0302
123
4 Sample Sessions: Analyzing an Existing Trace
Change parameters
How to alter measurements in real time
6 Move to a parameter that you want to change and press
SELECT.
7 Use the UP and DOWN cursors to alter the value of the
parameter. When you have the value you want, press
SELECT.
8 Repeat steps 6 and 7 until you have the settings you
require.
9 Cursor RIGHT to Averaging and press SELECT. The
Measurement Mode has now been changed back to
Averaging.
N O TE
If you select OK, the measurement stays in Realtime.
How to measure in Construction Mode
Construction mode allows you to toggle the measurement
mode, keeping all marker settings and positions constant.
You take a measurement with Construction mode, as
follows.
Make real time measurement
Analyze Insertion Loss
1 Make a real time measurement (see How to alter
measurements in real time, above).
2 Move the Marker to where you want to measure the
Insertion Loss.
3 Select <ANALYZE INSERTION LOSS> from the [ANALYSIS]
menu.
You see auxiliary markers for measuring Insertion Loss.
4 Alter the auxiliary markers as appropriate. See “How
to Calculate Insertion Loss” on page 122.
5 If you want to measure the Insertion Loss more
precisely, stop the measurement and restart it in
Averaging Mode.
124
E6000C Mini-OTDR User’s Guide, E0302
How to Display and Compare Two Traces
4 Sample Sessions: Analyzing an Existing Trace
Run another measurement When you press the Run/Stop button to run another
measurement, all zooming and marker settings are
maintained.
How to Display and Compare
Two Traces
Show first trace 1 Make the first trace as normal, either using the RUN/
STOP key, or by opening an existing file using <OPEN.>
from the FILE menu.
Select empty trace
2 If it is not already open, select [FILE] from the popup
menu. A menu appears with two trace names at the
bottom. One of the traces is the one that you have just
selected (the ‘Current trace’). There will be a tick next
to this trace
3 Cursor down to the other trace and press SELECT. If you
are currently only displaying one trace, this trace will
be called <empty>.
E6000C Mini-OTDR User’s Guide, E0302
125
4 Sample Sessions: Analyzing an Existing Trace
Figure 44
N O TE
How to Display and Compare Two Traces
Selecting the empty trace
If you have set a Horizontal Offset (see “How to Set the
Horizontal Offset” on page 96), this is retained when you
select an empty trace.
However, when you select an existing trace, the
Horizontal Offset set for this trace is used.
Show second trace
126
4 Make a second trace, as in step 1. You now see two
traces (Figure 45)
E6000C Mini-OTDR User’s Guide, E0302
How to Display and Compare Two Traces
4 Sample Sessions: Analyzing an Existing Trace
Figure 45 Two traces on the same picture
NOTE
The new trace will be darker than the original trace.
If you have a color display, the second trace has the same
color as the grid.
The next time you make a trace, it will replace the one you
have just made. If you want to show just one trace again,
select <CLOSE...> or <CLOSE ALL> from the [FILE] menu.
If you want to replace a different trace, follow step 3 to
change the current trace.
How to Use the Vertical Offset
If you are viewing two similar traces, it is possible that
one trace will obscure much of the other one. If this is the
case, you may want to use the Vertical Offset to move one
trace up or down.
You use the Vertical Offset as follows:
E6000C Mini-OTDR User’s Guide, E0302
127
4 Sample Sessions: Analyzing an Existing Trace
How to Display and Compare Two Traces
Adjust Vertical Offset 5 Select [VIEW] from the popup menu. Select the menu
item <ADJUST V-OFFSET>.
The diagram for the Cursor changes (Figure 46). You
see single arrows for UP and DOWN and double arrows
for LEFT and RIGHT.
Figure 46
Cursor diagram - adjust Vertical Offset
6 If you want to move the current trace slightly, use the
UP and DOWN cursors for fine tuning.
Adjust larger increments
N O TE
If you want to move in larger increments, use the LEFT
cursor to move down, and the RIGHT cursor to move up.
When a vertical offset has been set, you see a tick next to
<ADJUST V-OFFSEt> in the [FILE] menu.
To clear the vertical offset, select [FILE]<CLEAR V-OFFSET>.
128
E6000C Mini-OTDR User’s Guide, E0302
5
5
Sample Sessions: Instrument
Configuration
“Sample Sessions: Measuring a Trace” on page 81 and
“Sample Sessions: Analyzing an Existing Trace” on
page 107 showed what you can do in OTDR Mode of the
Mini-OTDR.
Sample Sessions The following Sample Sessions show you how to configure
your Mini-OTDR. It should be used in conjunction with
the previous sections.
The following sample sessions show you how to:
• General Configuration,
• OTDR Settings,
• Trace Information,
• Instrument Setup,
• Printer Configuration (including How to Add a Logo),
• Firmware/Language Update.
The equipment used in these Sample Sessions is the same
as before.
E6000C Mini-OTDR User’s Guide, E0302
129
5 Sample Sessions: Instrument Configuration
How to Set the General Configuration
How to Set the General
Configuration
Start up screen
Select Instrument Config
1 Switch on the Mini-OTDR. You will see one of the
following screens:
– If you see a series of boxes like Figure 6, you are in
the Applications Screen. Cursor Right to
Instrument Config and press SELECT.
– If you see an empty trace like Figure 7, you are in
OTDR mode or EasyMode.
Press SELECT to access the popup panel:
If the top right option is [CONFIG.], you are in OTDR
Mode. Select [CONFIG.], then select <INSTRUMENT
CONFIG.> from the submenu that now appears.
If the top right menu option is [PRINT], you are in
EasyMode. Select [CLOSE] from the popup panel. You
are now at the Applications Screen, and can select
Instrument Config.
– If you see a menu like Figure 57, you are in the
Multiple Fiber Test. Select Close, then select
Instrument Config from the Applications screen.
– Otherwise, you are in Fiber Break Locator (Figure
65) or Source Mode (Figure 66). Move to the Close
box and press SELECT. You are now at the
Applications Screen, and can select Instrument
Config.
How to Set the General Parameters
2 You now see a window with the headings Instrument
Configurations and General Parameters. The
130
E6000C Mini-OTDR User’s Guide, E0302
How to Set the General Configuration
5 Sample Sessions: Instrument Configuration
window contains two columns of features that can be
changed.
Figure 47 Instrument Configuration General Parameters Screen
You can move to any of these boxes and press Select.
You can change the default setting using one of the
following methods. Note that the changes are not
applied until you save the settings (see step 12 below).
How to select a setting from a list
Change language 3 Move to the box headed Language and press SELECT.
You see a list of the available languages for the User
Interface.
4 Cursor DOWN to the language you want and press
SELECT. The language that you have just selected
appears in the dialog box.
E6000C Mini-OTDR User’s Guide, E0302
131
5 Sample Sessions: Instrument Configuration
Figure 48
How to Set the General Configuration
Entering Numerical Data
How to change a numerical setting
Change Time 5 Move to the box headed Time and press SELECT. You
see the current time.
6 Cursor LEFT and RIGHT to highlight the digit(s) that you
want to change. Cursor UP and DOWN to increase or
decrease the highlighted digit.
7 When you have the correct time, cursor right to OK and
press SELECT.
How to change a text setting
Change Operator name
8 Move to the box headed Operator and press SELECT.
You see a keyboard with the Current Operator name.
9 Move to the letters you want, and press the SELECT key.
Move to Del to delete the previous character, and to
CAPS to change the case of subsequent letters.
132
E6000C Mini-OTDR User’s Guide, E0302
How to Set the General Configuration
5 Sample Sessions: Instrument Configuration
Figure 49 Keyboard to Enter Text
10 When you have the text you want, move to OK and press
SELECT.
NOTE
You can also add text from an external keyboard such as a
PC or an organizer. Attach a serial line to the Mini-OTDR,
and type keyb. See the OTDR Programming Guide
(Agilent Product Number E4310-91016) for more details.
You can also operate your Mini-OTDR remotely using the
Agilent E6091A OTDR Toolkit II software. See the OTDR
Toolkit Operating Instructions (Agilent Product number
E6091-91013) for more details.
Change other parameters
11 Set other features in the General Parameters screen as
required:
– Select units from Meter [m], Feet [Ft], and
Miles [mi].
– Select Bellcore revision type.
Bellcore revision 2.0 conforms to standards, but you
may need to use earlier Bellcore revisions for
backward compatibility.
E6000C Mini-OTDR User’s Guide, E0302
133
5 Sample Sessions: Instrument Configuration
How to Set the OTDR Settings
– Select and set the Date. Confirm with OK, then use
the same procedure to set the Year.
N O TE
The date is entered in European format dd/mm, for
example 08/02 for 8 February
– Select and set the screen and settings that appear
when you switch on (Boot into and Power-on
Settings respectively).
How to Save the Instrument Configuration
12 When you have chosen the configuration you want,
move to the Save box and press SELECT. The
configuration that you have just specified is saved as
the default configuration.
Exit Instrument Configuration
13 Select OK to return to the previous screen
(Applications Screen or Trace Screen, depending how
you selected Instrument Configuration in step 1).
How to Set the OTDR Settings
Select OTDR Settings page 1 Move down to Page Index and press SELECT. Select
OTDR Settings. You see a screen headed OTDR
Settings (Figure 50).
134
E6000C Mini-OTDR User’s Guide, E0302
How to Set the OTDR Settings
5 Sample Sessions: Instrument Configuration
Figure 50 OTDR Settings screen
At the top of the OTDR Settings screen you see a twocolumn list of features that may appear on the trace
screen (Event Bar, Event Table, and so on).
2 Use the CURSOR and SELECT keys to move to these
features and select and deselect as required.
At the bottom of the OTDR Settings screen, you see boxes
where you can choose the Reflection Parameter and
Averaging Mode.
Reflectance Parameter
The Reflectance Parameter determines the way in which
the Reflectance of Events is displayed (this affects the
Reflectance Threshold and the Front Connector
Threshold):
• Reflectance: The physical value of the reflective Event.
This remains constant for all settings.
• Reflection Height: The height above the backscatter.
This may change if the Pulsewidth or Scatter
Coefficient are altered.
Averaging Parameter The Averaging Parameter determines when Averaging is
stopped:
E6000C Mini-OTDR User’s Guide, E0302
135
5 Sample Sessions: Instrument Configuration
How to Set the Trace Information
• Averaging Time: after a specified period of time has
elapsed.
• Number of Averages: after a specified number of
measurement acquisitions.
3 Cursor to each box, and select the Reflectance and
Averaging Parameter that you want.
What you select affects the parameters that appear in
the Settings menu on the Trace screen. See “The
Settings screen” on page 50.
Change other settings
N O TE
4 Continue selecting screens from the Page Index to
alter other configurations. You are also able to alter the
Default Trace Info, Instrument Setup,
Printer Setup, and Firmware/Language Update.
If you have a color Mini-OTDR (E6000C option 003), you
can select whether or not the current display is color by
VIEW - PREFERENCES options.
You can choose between BLACK/WHITE, COLOR INDOOR (for
indoor use) and COLOR OUTDOOR (for outdoor use).
How to Set the Trace Information
How to Set the Default Trace Information
Select Default Trace Info page
1 Access the Instrument Configuration Screen by
following step 1 from “How to Set the General
Configuration” on page 130
2 Select Default Trace Info.from the Page Index
menu. You see a screen listing 5 labels and 5 comments.
136
E6000C Mini-OTDR User’s Guide, E0302
How to Set the Trace Information
5 Sample Sessions: Instrument Configuration
Figure 51 Default Trace Info Configuration screen
Change comments 3 Move to the box headed Comment 1 and press SELECT.
You see a keyboard on the screen (see Figure 49), Add
letters from the keyboard until your comment is
complete.
4 Confirm your comment by moving to OK and pressing
SELECT.
5 Repeat steps 3 and 4 for the remaining comments.
Change labels
6 By default the labels are Cable ID, Fiber ID,
Orig.Loc., Term Loc. and Operator. If you want to
change any of these labels, move to the appropriate box
and press SELECT. Enter the text as before, selecting
Del to delete unwanted text.
7 Cursor down to the Save box and press SELECT. The
new Comments and Labels are now saved.
Exit Instrument Configuration 8 Select OK to exit Instrument Configuration. If you now
return to the Applications Screen, select OTDR Mode.
E6000C Mini-OTDR User’s Guide, E0302
137
5 Sample Sessions: Instrument Configuration
How to Set the Trace Information
You now see the Trace screen, where you can set features
for traces.
How to Set the Information for the Current
Trace
You can also use the following procedure to alter the
labels and comments
Select Trace Info
9 Select the popup panel by pressing the SELECT key.
See Figure 2 on page 33 for an illustration of the MiniOTDR hardkeys.
10 Select [FILE] from the popup panel.
You select [FILE] by pressing the UP cursor twice, or by
pressing UP, then SELECT.
11 Select <TRACE INFO> from the file submenu.
You select a submenu by pressing the DOWN cursor until
the submenu item is highlighted, then pressing SELECT.
You see a list of comments and labels (Figure 52).
Figure 52
138
Trace Info Screen
E6000C Mini-OTDR User’s Guide, E0302
How to Connect to a PC using the RS232
Bring up default Info
5 Sample Sessions: Instrument Configuration
12 Select Defaults from the Trace Info screen. You see
the labels and comments that you have just set.
13 Cursor UP to each label and press SELECT. You see a
keyboard on the screen which lets you modify the
comment. Press Ok in the keyboard when you have
completed each comment.
Delete label
14 If you want to delete any label, press Clear.
You see a menu allowing you to clear any individual
label, or All labels.
NOTE
The default comments are intended as a starting point for
the file information, and should be modified for the
current trace.
15 Confirm by selecting Ok. When you print or save a
measurement, the comments and labels are also
printed/saved.
See “How to Print the Measurement” on page 100 and
“How to Save the Measurement” on page 104 for
information on printing/saving measurements.
How to Connect to a PC using
the RS232
This is a brief example of how you configure your MiniOTDR for connecting to a PC. For more details and
information about the hardware settings, please consult
the Agilent OTDRs Programming Manual (E4310-91016).
E6000C Mini-OTDR User’s Guide, E0302
139
5 Sample Sessions: Instrument Configuration
How to Connect to a PC using the RS232
How to Set the Instrument Setup
Instrument Configuration
1 Follow step 1 in “How to Save the Instrument
Configuration” on page 134 to bring up the Instrument
Configuration screen.
2 Select Page Index to see a list of the Configuration
screens. Select <INSTRUMENT SETUP> from this list.
You see the Instrument Setup screen (Figure 53).
Figure 53
Set Baudrate and Handshaking
Instrument Setup screen
3 If necessary, change the baudrate to 19200. To change
the baudrate, select the RS232 Baudrate box and
choose the required menu option.
4 If necessary, select Handshake and change to
Hardware.
Save settings
140
5 Select Save to save this configuration.
E6000C Mini-OTDR User’s Guide, E0302
How to Set up the Printer Configuration
5 Sample Sessions: Instrument Configuration
How to Set up the Printer
Configuration
NOTE
Instrument Configuration
For information on how to print a file, see “How to Print
the Measurement” on page 100.
1 Select [CONFIG.] from the popup panel.
2 Cursor Down to the <INSTRUMENT CONFIG.> option and
press SELECT. You see the configuration for General
Parameters.
NOTE
Alternatively, if you start from the Applications screen
(Figure 6), just select the Instrument Config. box.
3 Move to Page Index and press SELECT. Select
Printer Setup. You see a window showing the
current printer configuration.
Figure 54 Printer Setup Configuration
E6000C Mini-OTDR User’s Guide, E0302
141
5 Sample Sessions: Instrument Configuration
How to Set up the Printer Configuration
Select printer
4 Cursor UP to the box headed Printer. If the printer
listed there is not the one you want, press SELECT.
Choose a printer from the available ones listed.
N O TE
Most HP printers (but not the Thinkjet) will work in the
HP LaserJet, 100dpi setting. For non-HP printers, set
emulation mode on your printer, and select an
appropriate print option.
So, select the HP LaserJet/HP DeskJet for HP
emulation, PCL for PCL emulation, or Epson 8-pin for
Epson emulation.
Choose a 150 dpi option if you want a compact printout.
Select logo
5 If you want to change the printed logo, cursor DOWN to
Printout Logo and press SELECT. Choose a logo from
the available .PCX files. Select Default for the default
Logo, or Select for the one that is currently
highlighted.
If you want to create a new logo, follow the steps in
How to Add a Logo, below.
Specify what is printed
6 Look at the options on the right of the Printer Setup
window. There is a tick next to the features that will
appear on the printout. If you wish to add or delete any
of these features, move to that item and press SELECT.
7 When you have the printer configuration you want,
select Save then OK to return to the main trace window
or Applications Screen.
How to Add a Logo
To add a specified logo to the screen and printout, you
should do the following:
142
E6000C Mini-OTDR User’s Guide, E0302
How to Set up the Printer Configuration
5 Sample Sessions: Instrument Configuration
How to copy a Logo to the Mini-OTDR
Create PCX file
1 Create a PCX image, with 200 x 100 pixels. Make sure
that the file has the extension .PCX.
NOTE
Your .PCX image can be monochrome or with 7 colors. If
your original image has more colors, you may want to
save it with 7 colors to preserve its clarity.
Your PCX file must not be bigger than 25 kilobytes.
2 Record the file on a floppy disk, and insert the disk
into the Mini-OTDR’s floppy disk drive.
Select File Utilities 3 Select File Utility from the Applications Screen.
Alternatively,
♦ Select [FILE] from the popup panel, and the <UTILITIES>
menu option.
You now see the File Utilities screen.
4 Select Copy.A dialog box appears containing a list of
files.
Copy PCX to your Mini-OTDR 5 Select Device from the dialog box. You see a submenu
listing the available devices. Select Floppy, if it is not
selected already. The <COPY> menu now lists the files
on the floppy disk.
6 Move to the correct .PCX file containing the logo, and
press SELECT. A tick appears next to the filename.
7 Move to Copy and press SELECT. You see a dialog box
asking you to select a device name. Highlight
Internal and press SELECT.
E6000C Mini-OTDR User’s Guide, E0302
143
5 Sample Sessions: Instrument Configuration
How to Update the Firmware and Languages
How to Update the Firmware
and Languages
Follow these instructions to update a new version of the
Mini-OTDR firmware, or to update the languages of your
Help and User Interface.
N O TE
Updating the firmware and the language involves
rebooting your Mini-OTDR.
Before starting an update, make sure that you have saved
all traces, settings, and so on, that would be lost during a
reboot. The internal memory is not deleted by the update.
Update floppy disks
To update the firmware or languages, you need to create
floppy disks by copying some images from the Support CD
provided with your Mini-OTDR.
Copy IMG1.IMG, IMG2.IMG, and IMG3.IMG for the firmware
update, and LANG1.IMG, LANG2.IMG, LANG3.IMG, and LANG4.IMG
for the language update. Be sure to use the copy disk
facility provided on the Support CD.
Connect to power supply 1 Connect your Mini-OTDR to an AC/DC power supply.
See “Connecting an AC/DC Adapter” on page 78
Instrument Configuration
2 Access the Instrument Configuration Screen by
following step 1 from “How to Set the General
Configuration” on page 130
3 Select Firmware/Language Update from the Page
Index menu.
4 You see a screen where you can set the languages or
Update the Language or Firmware (Figure 55).
144
E6000C Mini-OTDR User’s Guide, E0302
How to Update the Firmware and Languages
5 Sample Sessions: Instrument Configuration
Figure 55 Firmware/Language Update configuration page
How to Update the Firmware
Update firmware
5 Cursor to Update Firmware and press SELECT.
You see a message reminding you to save all important
data (see first note in this section).
6 Select Yes to continue.
You are now asked to insert update disk #1.
7 Insert the disk and press SELECT.
8 Follow the remaining instructions that you see on your
Mini-OTDR screen.
How to Update the Languages
After the firmware update, you return to the Firmware/
Language Update screen, so that you can update the
languages configured on your Mini-OTDR.
Please note that after you have updated the firmware, you
should follow this procedure, even if you just have the
English interface.
E6000C Mini-OTDR User’s Guide, E0302
145
5 Sample Sessions: Instrument Configuration
N O TE
How to Update the Firmware and Languages
You can also follow these instructions to change the
languages configured on your Mini-OTDR without
updating the firmware.
Update first language 9 Cursor up to First Language and press SELECT.
You are asked to insert the Language Update Floppy
disk. This disk contains the information about which
languages you can select.
10 Insert the disk in your Mini-OTDR floppy disk drive
and press SELECT.
You see a list of available languages.
11 Cursor up or down to the language that you want, and
press SELECT.
Select more languages
12 Repeat this process as required for Second
Language, Third Language, and Fourth
Language.
If require fewer than 4 languages, you can select None
for the extra language options.
N O TE
You cannot choose the same language twice.
So, for example, if you choose French as both the second
and third language, you will see an error message, and the
Mini-OTDR will suggest an appropriate configuration.
13 When you selected your required languages, cursor to
Update Language and press SELECT.
You see a message telling you to make sure that you
have save all important data.
14 Follow the instructions on the Mini-OTDR screen.
After the update, your Mini-OTDR automatically
reboots.
146
E6000C Mini-OTDR User’s Guide, E0302
How to Update the Firmware and Languages
NOTE
5 Sample Sessions: Instrument Configuration
You can also update your firmware or languages using the
Update executable file provided on your support CD.
Connect your Mini-OTDR to a pc with an RS232 cable (see
“External connections” on page 70). You can then set the
configuration you need, and press Start. The update
software will tell you how to proceed.
E6000C Mini-OTDR User’s Guide, E0302
147
5 Sample Sessions: Instrument Configuration
148
How to Update the Firmware and Languages
E6000C Mini-OTDR User’s Guide, E0302
6
6
Sample Sessions: Other Mini-OTDR
Modes
“Sample Sessions: Measuring a Trace” on page 81 and
“Sample Sessions: Analyzing an Existing Trace” on
page 107 showed what you can do in OTDR Mode of the
Mini-OTDR. “Sample Sessions: Instrument
Configuration” on page 129 showed you how to
configure your Mini-OTDR.
This chapter shows you how to use other modes of the
Mini-OTDR. The available modes are seen as options on
the Applications Screen (see “The Applications Screen”
on page 39).
Sample Sessions The following sample sessions show you how to:
• Recall Settings in EasyMode,
• Test Multiple Fibers,
• Use the Fiber Break Locator,
• Use Source Mode,
• Use Source Mode with the Power Meter and Visual
Fault Finder Submodules.
If you have not used a Mini-OTDR before, you should first
read the previous sections. The equipment used in the
following Sample Sessions is the same as before.
E6000C Mini-OTDR User’s Guide, E0302
149
6 Sample Sessions: Other Mini-OTDR Modes
How to Recall Settings in EasyMode
How to Recall Settings in
EasyMode
Templates
Templates allow you to save settings from previous traces
to use in EasyMode. All templates have the extension
“.TPL”.
The template includes the settings which have been
specified in the OTDR Settings page of the
Instrument Configuration menus (see “How to Set
the General Configuration” on page 130).
Contents of template Formats which may be saved in a template are: the Event
Table (which is locked), all measurement parameters, and
the strings set in “How to Set the Trace Information” on
page 136.
How to Save a Template
1 Select the settings you want to save. These may be
variables from the [SETTINGS] menu, Trace Information,
or information from the Event Table.
2 Run a measurement (see “How to Run the
Measurement” on page 87).
3 Select [FILE] from the popup panel. Cursor DOWN to the
<SAVE AS...> option. and press SELECT.
4 Select New Name. Enter a name for the template using
the onscreen keyboard, making sure that it has the
extension “.TPL”.
150
E6000C Mini-OTDR User’s Guide, E0302
How to Recall Settings in EasyMode
6 Sample Sessions: Other Mini-OTDR Modes
Figure 56 Saving the current settings in a template.
NOTE
Only files with the extension .TPL can be used as
templates. If you use any other extension, your file will be
saved as a normal trace, and will not be displayed in the
EasyMode Settings menu.
5 Select OK to confirm. Then click the Save box in the
Save As menu.
6 Exit OTDR mode by selecting [CLOSE] from the popup
panel.
How to Read from a Presaved Template
Easy OTDR Settings 7 Select Easy OTDR from the Applications screen.
8 Select [SETTINGS] from the popup panel. You see a
directory structure. Move to the presaved .TPL or .SET
file. Press SELECT to read from this file.
NOTE
Settings (.SET) files just contain information from the
Settings screen. For information about saving a settings
file, see the note on page 50.
E6000C Mini-OTDR User’s Guide, E0302
151
6 Sample Sessions: Other Mini-OTDR Modes
How to set up a Multi Fiber Test
9 Start a new trace by pressing the RUN/STOP key. The
new trace is made with the settings that you have
previously saved.
N O TE
For more details about the facilities available in
EasyMode, see “EasyMode” on page 62.
How to set up a Multi Fiber Test
Multi Fiber Test Mode allows you to measure and save
many traces on different fibers with up to four different
measurement setups per fiber.
You can save a setup as a setting (*.SET), template
(*.TPL), or Trace (*.SOR) file, then measure a series of
fibers with these presaved parameters.
For details on how to save a file, see “How to Save the
Measurement” on page 104, or “How to Save a Template”
on page 150.
How to Navigate within the Multi Fiber Test
Config page
Multi Fiber Test mode
152
1 Select Multi Fiber Test from the Applications screen.
You see the Mutifiber Test Configuration screen (Figure
57). The page that you see is the one visited last in this
Configuration screen.
E6000C Mini-OTDR User’s Guide, E0302
How to set up a Multi Fiber Test
6 Sample Sessions: Other Mini-OTDR Modes
Figure 57 Mutifiber Test Configuration screen
Navigation between pages At the bottom left of this screen, you see two navigation
arrows.
Figure 58 Multi Fiber Test Navigation arrows.
2 Use your cursor to highlight one of these arrows.
You can then press SELECT one or more times to move
to other Multi Fiber Test Config pages.
Configuration pages The arrows cycle through the 3 Configuration pages:
• Gen Params sets parameters common to all
measurements.
• Trace Info sets the comments associated with each
trace.
• Measurement Params sets the measurement setups
and names of the measurements.
E6000C Mini-OTDR User’s Guide, E0302
153
6 Sample Sessions: Other Mini-OTDR Modes
How to set up a Multi Fiber Test
How to Set the Multi Fiber Test
Measurement Parameters
Measurement Parameters
screen
1 Navigate to the Multi Fiber Test Measurement
Parameters screen.
See “How to Navigate within the Multi Fiber Test
Config page” on page 152 for details of how to navigate.
You see the Measurement Parameters screen (Figure 59).
Figure 59
Multi Fiber Test Measurement Parameters screen
2 Cursor up to the first Measurements edit field, and
press SELECT. Select the file containing your desired
setting. If the file is on a different device (for example,
a floppy disk), select Device.
How to change the settings
If you have selected a Settings file (one with the extension
.SET), you may alter the settings saved within this file.
Measurements are taken with the new settings and the file
is permanently changed.
You change the settings as follows
3 Cursor right to the Modify button and press SELECT.
154
E6000C Mini-OTDR User’s Guide, E0302
How to set up a Multi Fiber Test
6 Sample Sessions: Other Mini-OTDR Modes
4 Modify the settings as you would from the OTDR Mode
Settings page.
See “How to Change the Refractive Index Setting” on
page 82 for an example of how to change the settings.
5 When you have changed all the settings you want, select
OK.
NOTE
If you try to modify a .SOR or .TPL file, you see an error
message saying that this is not possible.
How to change the file name
Default file name The measurements are saved to a file. By default, the
name of this file is derived from the Measurements
name, and the fiber number.
For example, if you use the measurements from
DEMO.SOR with a fiber numbered 100, the saved trace will
have the default name DEMO_100.SOR. This default name
is written in the appropriate Save As... column.
You can select a different name as follows:
Save with new name 6 Cursor to the Save As.. edit field next to the
measurement you have just set.
7 Press SELECT.
You see a screen keyboard, containing the current Save
As name.
8 Use the screen keyboard to enter a new name.
You see a highlighted point in the edit field, where
characters are inserted or deleted. Use the left and
right cursors to move this point, which is still
highlighted when you cursor down to new characters
or the Del button.
E6000C Mini-OTDR User’s Guide, E0302
155
6 Sample Sessions: Other Mini-OTDR Modes
How to set up a Multi Fiber Test
9 Add your own file extension by entering a . followed by
characters of your choice.
If you do not specify a file extension, the default
extension .SOR is used.
N O TE
File names are a maximum of 8, and file extensions are a
maximum of 3 characters long.
File name limits
If you attempt to add to an 8 character file name or to a 3
character extension, you will hear a beep and no
characters will be added.
How to save multiple settings
10 If you want to measure the fiber with more than one
setup, repeat step 2 (and steps 6 to 9 if required) for
the remaining Measurements (and Save As) edit
fields.
N O TE
If you choose the same name for more than one setting,
the first measurement is saved to a file, and this file is
overwritten when the second measurement is taken.
So, for example, if you save two separate measurements
as USER_01.SOR, the first measurement will be saved to
the file USER_01.SOR, and this file will be overwritten
when the second measurement is taken.
How to Set the Multi Fiber Test Trace
Information
Trace Info screen
1 Navigate to the Multi Fiber Test Trace Info screen.
See “How to Navigate within the Multi Fiber Test
Config page” on page 152 for details of how to navigate.
You see the Trace Info screen (Figure 60).
156
E6000C Mini-OTDR User’s Guide, E0302
How to set up a Multi Fiber Test
6 Sample Sessions: Other Mini-OTDR Modes
Figure 60 Multi Fiber Test Trace Info screen
Edit label
NOTE
2 If you want to alter any of the labels, cursor to the
appropriate edit field and press SELECT. Edit the label
using the screen keyboard.
You can save the Fiber number in any of the Trace Info
comments, by using the string #000.
For example, if you specify a Fiber ID of Fiber #000,
and the current fiber number is 100, the Fiber ID is saved
as Fiber 100.
How to Set the Multi Fiber Test General
Parameters
General Parameters screen 1 Navigate to the Multi Fiber Test General Parameters
screen.
See “How to Navigate within the Multi Fiber Test
Config page” on page 152 for details of how to navigate.
You see the General Parameters screen (Figure 61).
E6000C Mini-OTDR User’s Guide, E0302
157
6 Sample Sessions: Other Mini-OTDR Modes
Figure 61
Start Fiber number
How to set up a Multi Fiber Test
Multi Fiber Test General Parameters screen
2 If you want, change the Start Fiber number, by which
the first fiber is identified.
The default names of traces saved in Mutifiber Test
mode automatically contain the fiber number.
For example, if the Start Fiber number is 100, the first
fiber saved with settings from DEMO.SOR will have the
name DEMO_100.SOR, the next fiber saved will be
DEMO_101.SOR, and so on.
Storage Directory
3 By default, traces from Mutifiber Test mode will be
stored in the top-level directory in the Mini-OTDR
internal memory.
If you want to store your traces somewhere else, select
Storage Directory, and choose a new directory
and/or device.
Auto Scan Trace 4 If you want to generate an Event Table for each trace,
check Auto Scan Trace.
Auto Pass/Fail
158
5 If you want to perform a Pass/Fail test on each trace,
check Auto Pass/Fail.
E6000C Mini-OTDR User’s Guide, E0302
How to set up a Multi Fiber Test
6 Sample Sessions: Other Mini-OTDR Modes
Please be aware that selecting Auto Scan Trace or Auto
Pass/Fail may mean that traces take longer to analyze.
How to Take Multi Fiber Test
Measurements
1 Select the settings you want for a Multi Fiber Test (see
previous sections).
Start Measurement 2 Select Start to start the measurement.
You see the message, Connect Fiber nnn and press
OK!, where nnn is the next fiber number (Figure 62).
Figure 62 Connect Fiber message
3 If you have not yet done so, attach a fiber to your
connector interface.
How to Preview a Realtime Measurement
Preview 4 Select Preview to view the measurement in realtime.
5 Adjust the Markers as appropriate, to view the values
in the parameter windows.
See “The Cursor and Select keys” on page 46.
Zoom around current marker 6 To view a particular part of the trace, use the DOWN
cursor to zoom around the current marker.
7 When you have seen enough of the preview
measurement, press SELECT to return to the connect
fiber message (Figure 62).
E6000C Mini-OTDR User’s Guide, E0302
159
6 Sample Sessions: Other Mini-OTDR Modes
How to Use the Fiber Break Locator
How to View the Actual Measurement
Start measurement
N O TE
8 Press Ok to start the measurement
If you want to return to the Multi Fiber Test Configuration
screen (Figure 57), select Config.
To abandon the measurement entirely, and return to the
EasyMode screen, press Close.
The fiber attached to your Mini-OTDR is measured for
each selected measurement setup. If you have not
specified any measurement setup, you see an error
message, and no measurements are performed.
Saved files
Files are saved to the conventions explained in “How to
change the file name” on page 155.
You now see the message, Connect Fiber nnm and
press OK!, where nnm is the next fiber number
(incremented by 1).
Measure a new fiber
9 If you want to measure another fiber, connect the new
fiber to your Mini-OTDR, and select OK. If you do not
want to view any more fibers, select Close.
How to Use the Fiber Break
Locator
The Fiber Break Assistant
When you first start the Fiber Break Locator, you see a
message giving you hints on how to proceed. This is the
Fiber Break Assistant.
160
E6000C Mini-OTDR User’s Guide, E0302
How to Use the Fiber Break Locator
6 Sample Sessions: Other Mini-OTDR Modes
Figure 63 Fiber Break Assistant
Purpose of Fiber Break
Assistant
The aim of the Fiber Break Assistant is to help people
who have not used the Fiber Break Locator before.
You can turn off the Fiber Break Locator as follows:
1 Bring up the General Settings page of the Instrument
Configuration (see “How to Set the General
Configuration” on page 130).
Change User Experience Level 2 Select a High User Experience Level.
3 Select Save, then exit the Instrument Config pages.
With a High user experience level, some of the steps in the
following example will be missing. To re-enable the Fiber
Break Assistant, return to the Instrument Config page,
and select a user experience level of Low.
Using the Fiber Break Locator
1 Select Fiber Break Locator from the Applications
Screen.
Attach a fiber
2 If you have not already done so, attach a fiber to your
Mini-OTDR module (see “Inserting a Module” on
E6000C Mini-OTDR User’s Guide, E0302
161
6 Sample Sessions: Other Mini-OTDR Modes
How to Use the Fiber Break Locator
page 37 and “Adding a Connector Interface” on
page 38).
The Fiber Break Assistant gives you information about
connecting a fiber and selecting a cable vendor.
3 To move to the next screen in the Fiber Break
Assistant, press SELECT after reading each page.
Cable vendor list
Figure 64
N O TE
You should see a dialog containing the recommended
Refractive Indexes for selected cable vendors.
Fiber Break Locator: Refractive Index selection
If you don’t see this dialog, this means that you do not
have a vendor file (VENDOR.INI) in your Mini-OTDR
internal memory.
Please contact your Agilent representative if you need any
assistance, or see “Appendix: VENDOR.INI” on page 311.
If you do not have a vendor file, you can use the Cursor
keys to manually input a Refractive Index.
Select cable vendor 4 Cursor to an appropriate vendor name (or to Default),
and press SELECT.
162
E6000C Mini-OTDR User’s Guide, E0302
How to Use the Fiber Break Locator
Start Fiber Break Locator
6 Sample Sessions: Other Mini-OTDR Modes
5 Press the RUN/STOP key to activate the laser source.The
light behind the RUN/STOP key will be lit and the text
Measuring will flash beneath the screen.
The Fiber Break Locator stops automatically as soon as
a break is detected. You can also stop it manually by
pressing the blue Run/Stop key.
Figure 65 Fiber Break Locator trace
The first break above the specified threshold level will
be marked, or you will see the text No Break Found.
Save or Print
6 Select Save or Print to save or print your trace as
required.
Change settings 7 If you want to change the settings, cursor to the
Wavelength or Threshold box and press SELECT. You
can then use the Cursor and Select keys to choose new
settings.
Continue or Quit
8 Cursor to Continue and press SELECT. If you want to
make a new measurement, select Start. If you want to
exit the Fiber Break Locator, select Close.
E6000C Mini-OTDR User’s Guide, E0302
163
6 Sample Sessions: Other Mini-OTDR Modes
How to Use Source Mode
How to Use Source Mode
Source Mode diagram 1 Select Source Mode from the Applications Screen.You
see two diagrams on the Source Mode screen. The
Source Mode diagram is on the right.
Figure 66
N O TE
Source Mode
The left-hand diagram shows the current submodule. If no
submodule is installed, you see Not installed in the
screen.
See “How to Use the Power Meter Submodule” on
page 165 and “How to Use the Visual Fault Finder
submodule” on page 171.
Change settings
2 If you want to change the Wavelength or Modulation
Frequency, use the cursor keys to move to the
appropriate box on the screen. Press SELECT, and select
the required value.
3 Press the RUN/STOP key to start a trace. The light
behind the RUN/STOP key will be lit, and the Operation
button on the screen will flash on and off.
164
E6000C Mini-OTDR User’s Guide, E0302
How to Use the Power Meter Submodule
6 Sample Sessions: Other Mini-OTDR Modes
How to Use the Power Meter
Submodule
Insert submodule
1 Switch off the Mini-OTDR, and insert a module. Insert
an E6006A Power Meter submodule into the submodule
slot in the module (see “Inserting and Removing a
Submodule” on page 74).
Connect fiber 2 Attach the required optical connector interface to the
optical output.
3 Connect the fiber to this interface.
4 Attach the other end of the fiber to a Source, such as
the Agilent N3974A Dual Laser Source.
Alternatively, attach the other end of the fiber to the
module currently installed in the Mini-OTDR
5 Switch on the Mini-OTDR. The third box in the
Applications screen will now be called Power Meter.
Move to this box and press SELECT.
Figure 67 Applications Screen when the E6006A submodule is attached
E6000C Mini-OTDR User’s Guide, E0302
165
6 Sample Sessions: Other Mini-OTDR Modes
Power Meter screen
Figure 68
N O TE
Change settings
How to Use the Power Meter Submodule
You now see the Power Meter screen. You see 2
diagrams: the Power Meter is on the left, the Source is
on the right. In the Power Meter screen, you see the
current power level, which is updated 3 times per
second.
The Power Meter Screen
If the left-hand diagram is not titled Power Meter, you
do not have a Power Meter submodule installed, or it is
installed incorrectly. If you have a submodule in the back
of your instrument, check that both the module and the
submodule are in their slots properly.
6 Move to the Power Meter (left-hand) diagram. If you
want to alter the units used, select dBm/W to toggle
between dBm, dB, and Watts.
7 If you want to alter the Wavelength, select λ from the
Power Meter diagram.
The Power Meter toggles between the available
wavelengths for the module.
Freeze display 8 If you want to freeze the display, press Hold. You see
“Hold” written in the Power Meter (left-hand) screen.
166
E6000C Mini-OTDR User’s Guide, E0302
How to Use the Power Meter Submodule
6 Sample Sessions: Other Mini-OTDR Modes
The display is now not updated, so you will not see any
new power levels.
Press Hold again to unfreeze the display.
How to Show the Power relative to a
Reference Value
Set Reference value
Either
9 Select Disp/Ref from the left-hand screen. All
subsequent power levels are shown relative to the
current power level.
Or
♦ Select Set/Ref from the left-hand screen. Manually
input a reference value (see “How to change a
numerical setting” on page 132). All subsequent power
levels are shown relative to this value.
The power level is now shown relative to the Reference
value set. The Reference value is written after “Ref.” in
the Power Meter (left-hand) window.
NOTE
If you reset the units (by selecting dB/W), the absolute
power level is shown again. To return to the relative
power level, select dB/W for a second time.
How to Send Code Modulated Output
Select Code mode
10 Cursor to the Source Mode (right-hand) diagram. Select
Mod., until you see the word “Code” in the Source
Mode window.
If the Power Meter detects the code, it switches to the
correct wavelength of the source, and you see LI in the
Power Meter window.
E6000C Mini-OTDR User’s Guide, E0302
167
6 Sample Sessions: Other Mini-OTDR Modes
How to Perform an Insertion Loss Measurement
You have now selected Code modulation. You can use
Code modulation when you have connected the power
meter submodule to another source (such as a second
Mini-OTDR), and you want to use the wavelength of this
source.
N O TE
Code is equivalent to selecting the Dual λ or Single λ
mode from the Agilent N3974 handheld Dual Laser
Source.
How to Perform an Insertion
Loss Measurement
How to Set up the Power Meter
Insert submodule
1 Install a Power Meter submodule, and select the Power
Meter screen (see “How to Use the Power Meter
Submodule” on page 165).
Set CW mode 2 Cursor to Mod. on the Source (right-hand) diagram.
Press SELECT until you see CW in the Source window.
Select Wavelength
3 Staying in the right-hand diagram, cursor UP to λ. Press
SELECT until you see the correct wavelength for your
measurement in the Power Meter window.
4 Cursor Left to the Power Meter (left-hand) diagram.
Select λ until the wavelength in the power meter
window is the same as the wavelength you have
selected for the Source.
168
E6000C Mini-OTDR User’s Guide, E0302
How to Perform an Insertion Loss Measurement
6 Sample Sessions: Other Mini-OTDR Modes
How to Take a Reference value
Attach fiber
5 Attach output connectors to the module and the power
meter submodule. Connect the module and submodule
with a fiber (Figure 70, first picture).
6 Switch on the Source.
Select On/Off from the Source window.
7 Select dBm/W from the Power Meter diagram until the
measurement in the Power Meter window is in dB.
Select Reference value 8 Wait for the measurement to stabilize, then select
Disp/Ref.
The measurement is taken as a reference value, which
you can see next to Ref: in the Power Meter window.
Figure 69 Taking a Power Meter Reference value
E6000C Mini-OTDR User’s Guide, E0302
169
6 Sample Sessions: Other Mini-OTDR Modes
How to Perform an Insertion Loss Measurement
9 Switch off the Source.
Select On/Off from the Source window.
Steps 5 to 9: take a Reference value
Steps 10 to 14: take the measurement
Figure 70
170
Fiber setups for performing an Insertion Loss measurement
E6000C Mini-OTDR User’s Guide, E0302
How to Use the Visual Fault Finder submodule
6 Sample Sessions: Other Mini-OTDR Modes
How to Take the Measurement
Insert DUT
10 Insert the Device Under Test in the link between the
Source and the Power Meter (Figure 70, second
picture).
NOTE
Figure 88 on page 260 shows how you might set up the
Device Under Test (DUT) for measurements using the
power meter.
11 Switch on the Source.
Select On/Off from the Source window.
Read Insertion Loss 12 Read the insertion loss for the DUT from the Power
Meter window.
13 Switch off the Source.
Select On/Off from the Source window.
14 Disconnect the DUT.
How to Use the Visual Fault
Finder submodule
Insert submodule
1 Switch off the Mini-OTDR, and insert a module. Insert a
6007A Visual Fault Finder submodule into the
submodule slot in the module (see “Inserting and
Removing a Submodule” on page 74).
Connect fiber 2 Attach the required optical connector interface to the
optical output.
3 Connect the fiber to this interface.
E6000C Mini-OTDR User’s Guide, E0302
171
6 Sample Sessions: Other Mini-OTDR Modes
How to Use the Visual Fault Finder submodule
4 Switch on the Mini-OTDR. The third box in the
Applications screen will now be called Visual Light.
Move to this box and press SELECT.
Figure 71
Visual Fault Finder screen
Figure 72
172
Applications Screen when the E6007A submodule is attached
You now see the Visual Fault Finder screen. You see 2
diagrams: the Visual Fault Finder is on the left, the
Source is on the right
The Visual Fault Finder Screen
E6000C Mini-OTDR User’s Guide, E0302
How to Use the Visual Fault Finder submodule
NOTE
Select modulation
Activate Visual Fault Finder
6 Sample Sessions: Other Mini-OTDR Modes
If the left-hand diagram is grayed, as in Figure 66, you do
not have a submodule installed, or it is installed
incorrectly. If you have a submodule in the back of your
instrument, check that both the module and the
submodule are in their slots properly.
5 Cursor to the left-hand diagram. If you want to alter
the modulation, select MOD. You can choose CW for
Continuous Wave modulation, or 1Hz for a light
flashing at a frequency of 1 Hertz.
6 Remain at the left-hand diagram and select ON/OFF.
The Visual Fault Finder is activated, and the circle at
the top of the screen is filled.
7 Examine the fiber attached to the submodule. Red light
shows through the casing where there are breaks or a
remote fiber outlet. If you have chosen a 1 Hz
Modulation, this light is flashing.
W A R N IN G
Under no circumstances look into the end of an optical
cable attached to the optical output when the device is
operational. The laser radiation can seriously damage
your eyesight.
The Visual Fault Finder works on fibers with coatings
of up to 3 mm, and at distances of up to 5 km.
E6000C Mini-OTDR User’s Guide, E0302
173
6 Sample Sessions: Other Mini-OTDR Modes
174
How to Use the Visual Fault Finder submodule
E6000C Mini-OTDR User’s Guide, E0302
A
A
Installation and Maintenance
This appendix provides installation instructions for the
Mini-OTDR. It also includes information about initial
inspection and damage claims, preparation for use,
packaging, storage, and shipment.
Safety Considerations
Safety class and markings The Mini-OTDR is a Class III instrument (after IEC 417
#518), that is, an instrument with no protective earth
command and DC input voltages less than 60V DC. Use
only the supplied AC Adapter, or see “DC Power Supply
Requirements” on page 179.
Before operation, review the instrument and manual for
safety markings and instructions. You must follow these
to ensure safe operation and to maintain the instrument
in safe condition.
E6000C Mini-OTDR User’s Guide, E0302
175
A Installation and Maintenance
Initial Inspection
Initial Inspection
Inspect the shipping container for damage. If there is
damage to the container or cushioning, keep them until
you have checked the contents of the shipment for
completeness and verified the instrument both
mechanically and electrically.
Performance Tests
W A RN I N G
“Single-Mode/Multimode Module Performance Tests” on
page 219 gives a procedure for checking the operation of
the instrument. If the contents are incomplete,
mechanical damage or defect is apparent, or if an
instrument does not pass the operator’s checks, notify the
nearest Agilent Technologies office.
To avoid hazardous electrical shock, do not perform
electrical tests when there are signs of shipping damage
to any portion of the outer housing.
Internal Back-Up Battery
This instrument contains a lithium battery. Replacing the
battery should be carried out only by a qualified
electrician or by Agilent Technologies service personnel.
Battery replacement
176
There is a danger of explosion if the battery is incorrectly
replaced. Replace only with the same or an equivalent
type (PANASONIC CR 2477). Discard used batteries
according to local regulations.
E6000C Mini-OTDR User’s Guide, E0302
AC Line Power Supply Requirements
A Installation and Maintenance
AC Line Power Supply
Requirements
The Agilent E6000C can operate through the supplied AC
adapter between 100V and 240V ± 10%, at a frequency in
the range from 50 to 60 Hz. The maximum power
consumption is 30VA with all options installed.
Line Power Cable
According to international safety standards, the charger
has a three-wire power cable.
The type of power cable shipped with each instrument
depends on the country of destination. Refer to Figure 73
for the part numbers of the power cables available.
NOTE
You only need to use the line power cable to connect to
the AC adapter.
Figure 73 Line Power Cables – Plug Identification
E6000C Mini-OTDR User’s Guide, E0302
177
A Installation and Maintenance
W A RN I N G
AC Line Power Supply Requirements
To avoid the possibility of injury or death, you must
observe the following precautions before switching on the
instrument.
• If this instrument is to be energized via an
autotransformer for voltage reduction, ensure that the
common terminal connects to the earth pole of the
power source.
• Insert the power cable plug only into a socket outlet
provided with a protective earth contact. Do not negate
this protective action by the using an extension cord
without a protective conductor.
The following work must be carried out by a qualified
electrician. All local electrical codes must be strictly
observed. If the plug on the cable does not fit the power
outlet, or if the cable is to be attached to a terminal block,
cut the cable at the plug end and rewire it.
Cable color coding
Connecting a new plug
The color coding used in the cable depends on the cable
supplied.
If you are connecting a new plug, it should meet the local
safety requirements and include the following features:
• Adequate load-carrying capacity (see table of
specifications).
• Ground connection.
• Cable clamp.
W A RN I N G
178
To avoid the possibility of injury or death, please note
that the Agilent E6000C does not have a floating earth.
E6000C Mini-OTDR User’s Guide, E0302
DC Power Supply Requirements
A Installation and Maintenance
DC Power Supply Requirements
W A R N IN G
When using a DC line supply, before switching on the
instrument, make sure that the supply meets the local
protection requirements.
The Agilent E6000C can operate from a DC power source
that supplies between 16V and 24V. The maximum power
consumption during a quick charge is 30W with all
options installed. Typical power consumption is below
8W.
Operating and Storage
Environment
The following summarizes the Agilent E6000C operating
environment ranges. In order for the Mini-OTDR to meet
specifications, the operating environment must be within
these limits.
Temperature and Humidity
Protect the instrument from temperature extremes and
changes in temperature that may cause condensation
within it.
E6000C Mini-OTDR User’s Guide, E0302
179
A Installation and Maintenance
Parallel Interface
The temperatures and the humidity for the Agilent
E6000C are given in the table below. Please note the
restricted operating range when you are using the
optional floppy disk drive.
Operating
Temperature
Storage
Temperature
Humidity
All/Complete
Systems except
...
0°C to 50°C
-40°C to 60°C
95% at 0°C to 40°C
... using Floppy
Disk Drive
5°C to 45°C
-40°C to 60°C
35% to 80% at
40°C
Battery charging 0°C to 40°C
Altitude
The Agilent E6000C can be used up to 2000 m (6500ft.)
Installation Category
The Agilent E6000C has an Installation Category II and
Pollution Degree 2 according to IEC 664
N O TE
The AC Adapter is for indoor use only
Parallel Interface
This is a CENTRONICS type parallel port for a parallel
printer, with a DB-25 connector.
If you do not use an Agilent 5180-0010C Centronics cable,
the EMI performance of the optical time domain
reflectometer cannot be guaranteed.
180
E6000C Mini-OTDR User’s Guide, E0302
Serial Interfaces
A Installation and Maintenance
Serial Interfaces
There is one ST-compatible RS232 port, with DB9
connectors.
If you do not use an Agilent 5180-2477 RS232 cable or the
RS232 cable supplied with the rack, the EMI performance
of the optical time domain reflectometer cannot be
guaranteed.
Programming user tasks on a PC
You can select Input/output commands for sending and
receiving data from the serial interface and for initializing
transmission parameters.
You should follow the following steps:
1 Initialize the Hardware Interface parameters
2 Check the automatic connection to the instrument
3 Send or receive commands to/from the Mini-OTDR.
The OTDR Programming Guide (Agilent Product Number
E4310-91016) shows how to perform steps 2 and 3. Step 1
depends strongly on the Operating system.
NOTE
The programming and speed performance depend on the
Operating system used on the PC. Generally speaking,
speed and reliability are better with Windows NT and
Windows 95 than with Windows 3.1.
E6000C Mini-OTDR User’s Guide, E0302
181
A Installation and Maintenance
Claims and Repackaging
Claims and Repackaging
If physical damage is evident or if the instrument does not
meet specification when received, notify the carrier and
the nearest Agilent Technologies Service Office. The
Sales/Service Office will arrange for repair or
replacement of the unit without waiting for settlement of
the claim against the carrier.
Return Shipments to Agilent Technologies
If the instrument is to be shipped to an Agilent
Technologies Sales/Service Office, attach a tag showing
owner, return address, model number and full serial
number and the type of service required.
Repacking instructions
The original shipping carton and packing material may be
reusable, but the Agilent Technologies Sales/Service
Office will provide information and recommendation on
materials to be used if the original packing is no longer
available or reusable.
General instructions for repacking are as follows:
Shipping box
• Put the Mini-OTDR in its softcase, then put the softcase
into a shipping box. The packaging has the following
part numbers:
E6000-49304
Cushion convoluted
E6000-49303
Cushion convoluted
E6000-49302
Scored sheet
E6000-49301
Carton Corrugated
• The shipping box uses single wall corrugated carton
(Material 1.40 per DIN 55468), which is the equivalent
of 200-pound bursting strength material.
182
E6000C Mini-OTDR User’s Guide, E0302
Installing New Firmware
A Installation and Maintenance
• Inside the shipping box are 2 inserts. One insert is a
folded separator to keep the power supply and the
power cord. The second insert goes around the
softcase. It is a corrugated part including convoluted
foam on the outer side.
• If you do not have the original shipping box you must
use an appropriate shock absorbing material.
Shipping container
• Seal the shipping container securely.
• Mark the shipping container FRAGILE to encourage
careful handling.
• In any correspondence, refer to the instrument by
model number and serial number.
C A U TI O N
If you use foam to pack the box, make sure you use a soft
foam. EPS and most other foams may be too hard.
Installing New Firmware
Follow the steps in “How to Update the Firmware and
Languages” on page 144
E6000C Mini-OTDR User’s Guide, E0302
183
A Installation and Maintenance
184
Installing New Firmware
E6000C Mini-OTDR User’s Guide, E0302
B
B
Accessories
The Agilent Technologies E6000C is a high performance
time domain reflectometer. It is available in various
configurations for the best possible match to the most
common applications.
This appendix provides information on the available
options and accessories.
Instrument and Options
Agilent
Product
Opt
E6000C
E6000C Mini-OTDR User’s Guide, E0302
Description
Mini-OTDR Mainframe
003
Color screen VGA LCD
006
B/W Screen VGA-LCD
AB0
Traditional Chinese user interface
AB1
Korean user interface
AB2
Simplified Chinese user interface
AB8
Turkish user interface
185
B Accessories
Instrument and Options
Agilent
Product
Opt
Description
AB9
Portuguese user interface
ABD
German user interface
ABE
Spanish user interface
ABF
French user interface
ABJ
Japanese user interface
ABX
Finnish user interface
ABZ
Italian user interface
ACB
Russian (Cyrillic) user interface
AKB
Czech user interface
AKE
Romanian user interface
E6001A
1310 nm economy single-mode module
E6003A
1310/1550 nm high performance single-mode module
022
E6003B
1310/1550 nm very high performance single-mode
module
022
E6004A
angled connector
1310/1550 nm economy single-mode module
022
angled connector
E6005A
850/1300 nm high performance multimode module
E6006A
Optical Power Meter
E6007A
Visual Fault Finder
E6008B
1310/1550nm Ultra High Performance single-mode
module
022
angled connector
E6009A
850/1300 nm economy multimode module
E6012A
1550 nm/1625 nm ultra-high performance singlemode module
022
186
angled connector
angled connector
E6000C Mini-OTDR User’s Guide, E0302
Instrument and Options
B Accessories
Support Options
For all Agilent Mini-OTDRs, the following support options
are available.
R1280A
Return to Agilent Warranty and Service Plan.
Available for 36 months (3 years) or 60 months (5 years)
R1282A
Return to Agilent Calibration Plan.
Available for 36 months (3 years) or 60 months (5 years)
Accessories supplied
The following accessories are supplied with your MiniOTDR Mainframe:
Soft carrying case
Power cord
AC/DC adapter
User’s Guide
OTDR Support CD
RS 232 cable
Mini-OTDR Reference Card
OTDR Pocket Guide
Cleaning Procedures Pocket Guide
NiMH battery pack
The following accessories are supplied with your MiniOTDR modules:
81000FI
FC/PC connector interface (single-mode modules
only)
81000KI
SC connector interface
81000VI
ST connector interface (multimode modules only)
All modules come with a commercial calibration
certificate.
E6000C Mini-OTDR User’s Guide, E0302
187
B Accessories
Connector Interfaces and Other Accessories
Additional Accessories
The following accessories are also available. To order
these products, please contact your Agilent Technologies
representative.
Product
Description
E6080A
Spare NiMH battery pack
E6081A
Mini-Keyboard (see “The Mini-Keyboard” on page 79).
E6082A
Hard transit case
E6083A
64 MB Compac / Flash TM disk with PCMCIA adapter
E6091A
OTDR Toolkit II Plus software
5180-0010C
Centronics cable
24542U
RS232 cable, 9-pin to 9-pin
E6000-13601
OTDR Support CD
Connector Interfaces and Other
Accessories
The Agilent E6000C Mini-OTDR is usually supplied with a
straight contact output connector interface.
N O TE
If you want your Mini-OTDR supplied with an angled
connector, please order option #022.
Option #022 is only available for single-mode modules.
Optical Connector
To connect to the instrument, you must
188
E6000C Mini-OTDR User’s Guide, E0302
Related Agilent Literature
B Accessories
1 attach your connector interface (see list of connector
interfaces below) to the interface adapter,
2 then connect your fiber.
Agilent Model No.
Description
81000AI
Diamond HMS/10 connector interface
81000FI
FC/PC connector interface
81000GI
D4 connector interface
81000HI
E2000 connector interface
81000KI
SC connector interface
81000SI
DIN 47256 connector interface
81000VI
ST connector interface
81000WI
Biconic connector interface
Related Agilent Literature
Agilent
Part Number
Title
5963-3538F
Cleaning Procedures for Lightwave Test and Measurement Equipment pocket guide
E6000-91017
OTDR Pocket Guide
E4310-91016
OTDRs Programming Guide
E6000C Mini-OTDR User’s Guide, E0302
189
B Accessories
190
Related Agilent Literature
E6000C Mini-OTDR User’s Guide, E0302
C
C
Specifications
Specifications describe the instrument’s warranted
performance, measured with typical PC-type connectors.
Uncertainties due to the refractive index of fiber are not
considered.
Specifications vs. The following section contains both Specifications and
Characteristics Characteristics:
• Specifications describe the instrument’s warranted
performances.
• Characteristics and typical data provide information
about the non-warranted instrument performance.
ISO 9001 The Agilent Technologies E6000C Mini-OTDR is produced
to the ISO 9001 international quality system standard as
part of Agilent’s commitment to continually increasing
customer satisfaction through improved quality control.
E6000C Mini-OTDR User’s Guide, E0302
191
C Specifications
Definition of Terms / Measurement Conditions
Definition of Terms /
Measurement Conditions
Generally, the wavelengths are given by the specific
module. Therefore, the measurement conditions do not
contain the wavelength. Unless otherwise limited, all
specifications are valid for the specified environmental
conditions.
All data presented in the ± form are to be understood as
peak-to-peak variation divided by 2.
Attenuation deadzone
The distance from the start of a reflective event to the
point where the receiver has recovered to within a ±0.5
dB margin around the undisturbed and averaged
backscatter trace.
Conditions: Reflective, lossless event with specified
reflectance, at specified instrument settings.
±0.5 dB margin
around averaged
backscatter trace
Attenuation
Deadzone
192
E6000C Mini-OTDR User’s Guide, E0302
Distance
Definition of Terms / Measurement Conditions
C Specifications
Backscatter coefficient
The ratio of the optical pulse power (not energy) at the
OTDR output to the backscatter power at the near end of
the fiber (z = 0). This ratio is inversely proportional to the
pulse width, because the optical pulse power is
independent of the pulse width. The ratio is expressed in
dB.
NOTE
A typical value is approximately 50 dB for 1 µs pulse
width, depending on the wavelength and the type of fiber.
The extrapolated backscatter trace is a measure of the
near-end backscatter power. See Figure 2.
Extrapolated
backscatter
trace
Distance
Backscatter linearity (longitudinal
uniformity)
For a fiber with a constant attenuation coefficient (in
other words, the attenuation is proportional to the length
of fiber) the difference between the displayed OTDR trace
and its least square approximation line.
E6000C Mini-OTDR User’s Guide, E0302
193
C Specifications
Definition of Terms / Measurement Conditions
Conditions: Continuous fiber with no discrete losses, for a
power range from the beginning of the backscatter signal
to the point where the specified →signal-to-noise ratio is
reached, at specified instrument settings.
Center wavelength
The center wavelength is defined as the spectral center of
gravity, at specified operating conditions:
λc
=
∑ Pi λ i
∑ Pi
where:
Pi = power levels of the individual longitudinal lines
λi = wavelengths of the individual longitudinal lines
Distance accuracy
The largest error of the OTDR’s distance measurement
result.
Conditions: Generally, all distance accuracy specifications
apply to reflective events only. For non-reflective events,
an increased uncertainty applies because of the difficulty
of locating the event precisely.
N O TE
Based on the IEC error model, the distance error depends
on the distance and is given by the absolute value of the
sum of three quantities.
:
∆L ( L )
=
± ( ∆L 0 + ∆S L ⋅ L + ∆R
where
L = actual (true) distance
∆L0 = distance offset error
194
E6000C Mini-OTDR User’s Guide, E0302
)
Definition of Terms / Measurement Conditions
C Specifications
∆SL = distance scale error
∆LS = distance sampling error
L otdr - L
Distance
sampling error
(±∆L S)
Distance
Offset Error
(∆L0)
Average slope =
distance scale
error (∆SL)
0
0
Location L
NOTE
The distance uncertainty does not include the uncertainty
of the →group of the fiber under test, because the OTDR
measures transit times and calculates distances by
division by the user-defined fiber’s group refractive index.
Distance offset error
The displayed location of the OTDR’s front panel
connector on the instrument’s distance scale, in meters.
Symbol ∆L0. See Figure 3.
Condition: A possible influence from finite distance
sample spacing is excluded.
E6000C Mini-OTDR User’s Guide, E0302
195
C Specifications
Definition of Terms / Measurement Conditions
Measurement: Select Optimize Resolution for best
accuracy. Since the precise location of the front panel
connector is usually not directly accessible, use a short
reference fiber (for example, 100 m, to exclude any
influence from distance scale error) with known length L
and open end to create a reflective event. Then measure
the length of the fiber by determining the location of the
reflective event LOTDR as shown in Figure 4. Then
calculate the distance offset error ∆L0 by subtracting the
measured length from the known length, L.
∆L0
=
Lref − L OTDR
where
L =
cT
N
and:
L = known length of the fiber = (c T)/N.
c = speed of light in vacuum
T = time of flight between the two locations on the
reference fiber, measured at the wavelength of the OTDR
N = group index of the fiber (use the OTDR’s →group
index setting)
LOTDR = the distance measured with the OTDR, at the
given →group index setting
196
E6000C Mini-OTDR User’s Guide, E0302
Definition of Terms / Measurement Conditions
C Specifications
The influence of the finite sample spacing can be excluded
by inserting additional fibers. Their lengths must be
chosen so that they don’t coincide with multiples of the
distance sample spacing. For each combination, use the
total length of fiber to determine the distance offset error.
Finally, average all distance offset results.
Best approximation to location of reflection =
last point on backscatter trace + 1/2 sample spacing
Analog Waveform
Digitized Waveform
Distance
Distance sampling error
The →distance uncertainty due to finite distance sample
spacing, expressed as ±half the span between the
maximum and minimum excursions from the straight line
model, in meters. Symbol: ∆LS. See Figure 3.
E6000C Mini-OTDR User’s Guide, E0302
197
C Specifications
Definition of Terms / Measurement Conditions
Measurement: The measurement is similar to the
measurement of distance offset error. Divide the
calculated distance sampling interval in at least four
distance increments and prepare incremental fibers to
cover all these increments. For example, to divide a
sampling interval of 10 m into 4 intervals, one needs two
incremental fibers of 2.5 m and 5 m to generate
increments of 2.5 m, 5 m and 7.5 m. Add each
combination of incremental fibers to the length L as
described in clause "distance scale error" and record the
individual differences
∆SL, i
=
Lotdr − (L + i D )
where
L = known length of the fiber = (c T)/N.
i = current increment
D = length of the smallest increment (i.e. the difference
between the increments).
Then calculate the distance sampling error ∆LS by
subtracting the smallest value of the ∆LS,i set from the
largest one. Express the result as ±half the difference.
Distance scale error
The difference between the average displayed distance
between two distinct locations on the fiber, LOTDR, and
the correspondent actual (true) distance, L, divided by
the actual distance, in meters per meter. See Figure 3.
∆S L
=
Lotdr − L where
L
.and
c = speed of light in vacuum
198
E6000C Mini-OTDR User’s Guide, E0302
L
=
cT
N
Definition of Terms / Measurement Conditions
C Specifications
LOTDR = the distance measured with the OTDR, at the
given OTDR group index setting
T = time of flight between the two locations on the fiber,
measured at the wavelength of the OTDR
N = OTDR group index setting
NOTE
Relatively long lengths of fibers, for example, 10 km, are
to be used to evaluate the distance scale error, in order to
remove the influence from finite distance sampling
spacing.
NOTE
The distance scale error excludes the uncertainty of the
fiber’s group index, N, because the same N is used in the
calculation of L and LOTDR.
Measurement: Measure the time of flight, T, with a pulse
generator, a laser source, an opto-electronic converter,
and a time interval counter by determining the time
difference with and without the fiber of length L inserted.
The laser source should have the same wavelength as the
OTDR.
Dynamic range (RMS)
The amount of fiber attenuation that causes the
backscatter signal to equal the →noise level (RMS).
Measurement: It is recommended to connect a standard
single mode fiber with a length of more than 20 times the
pulse width in meters to the OTDR. Then determine the
difference between the extrapolated backscatter trace (as
in Figure 2) and the →noise level (RMS).
Conditions: standard single mode fiber, at specified
averaging time, ambient temperature and instrument
settings.
E6000C Mini-OTDR User’s Guide, E0302
199
C Specifications
Definition of Terms / Measurement Conditions
Event deadzone
The displayed length of a reflective event from the start to
the point where the trace has fallen to 1.5 dB below the
peak.
Conditions: Reflective, lossless event with specified
reflectance, at specified instrument settings.
1.5 dB
Event
Deadzone
Distance
Group index (of a fiber)
The refractive index of a fiber that corresponds to the
velocity of the modulation content (group velocity) of an
optical wave in a fiber. The group index is typically
slightly higher than the refractive index of the fiber,
because the group velocity is slightly lower than the speed
of light in vacuum divided by the refractive index of the
fiber. Symbol: N.
N O TE
200
The group index setting of the OTDR will influence all
distance measurements.
E6000C Mini-OTDR User’s Guide, E0302
Definition of Terms / Measurement Conditions
C Specifications
Loss accuracy, backscatter measurements
(1 dB steps)
The maximum loss error, in dB, for any fiber section with
a loss of 1 dB, that is the maximum difference between
the displayed loss, Aotdr, and actual loss, A, of the section.
Loss error dB
=
max { Aotdr − A }
Conditions: Continuous fiber with no discrete losses >1
dB, for a power range from the beginning of the
backscatter signal to the point where the specified
→signal-to-noise ratio is reached, at specified instrument
settings.
E6000C Mini-OTDR User’s Guide, E0302
201
C Specifications
Definition of Terms / Measurement Conditions
Measurement: Connect a long fiber, for example 50 km, to
the OTDR and calculate the 1 dB loss error as follows.
Generate two undisturbed backscatter traces with a 1 dB
vertical difference. Measure this difference, AOTDR, along
the length of the fiber. Also, measure the power
difference, A, with a calibrated optical power meter.
Calculate the loss errors along the length of the fiber and
determine the maximum within specified power range as
in the formula above. See Figure 6.
Loss error = Aotdr - A
0
Distance
Loss accuracy, reflectance measurements
The maximum difference between the reflectance of an
event as measured with the OTDR and the actual
reflectance of the event.
202
E6000C Mini-OTDR User’s Guide, E0302
Definition of Terms / Measurement Conditions
C Specifications
Conditions: Correct backscatter coefficient for the fiber
under test entered into the OTDR prior to measurement,
undisturbed backscatter trace in front of the reflectance
under test, for a given reflectance range and a power
range from the beginning of the backscatter signal to the
point where the specified →signal-to-noise ratio is
reached, at specified instrument settings
Noise level (98%)
The displayed power level such that 98% of the noise data
points lie below this level.
Conditions: Noise data points from locations after which
the OTDR receiver response disappears in random noise.
NOTE
This definition is needed to relate the →noise level (RMS)
to practical measurements.
Noise level (RMS)
The displayed level which corresponds to + one standard
deviation of the linear noise amplitude statistics.
Conditions: Noise data points from locations after which
the OTDR receiver response disappears in random noise.
NOTE
For purely Gaussian noise statistics, the noise level (RMS)
is approximately 1.9 dB below the →noise level (98%).
Output power (CW)
The attainable optical output power in CW mode.
Conditions: Jumper fiber attached to the OTDR port;
output power measured with an optical power meter at
the end of the jumper fiber.
E6000C Mini-OTDR User’s Guide, E0302
203
C Specifications
Definition of Terms / Measurement Conditions
Output power stability (CW)
Peak-to-peak variation of the output power in CW mode.
Conditions: Jumper fiber attached to the OTDR port;
output power stability measured with an optical power
meter at the end of the jumper fiber. Warmup-time and
observation period as specified. Power meter averaging
time 100 ms.
Reflectance accuracy
For the specified reflectance range, the maximum
difference between the measured reflectance of a feature
on the fiber and actual (true) reflectance, in dB.
Conditions: →signal-to-noise ratio larger than specified
value, at specified instrument settings, →backscatter
coefficient correctly set for the specific fiber used.
Sample spacing
The distance between consecutive data points.
Signal-to-noise ratio (SNR)
The difference between the actual backscatter level and
the →noise level (98%) expressed in dB.
204
E6000C Mini-OTDR User’s Guide, E0302
Definition of Terms / Measurement Conditions
C Specifications
Definition of Terms - Power Meter Submodule
Noise:
One half of the peak-to-peak change of displayed power level with
constant input power level.
Conditions:
Observation time as specified (drift effects excluded).
Power range:
The power range is defined from the highest input power level to the
smallest input power level that causes a noticeable change of displayed power level.
Conditions:
Wavelength and Averaging Time as specified.
Reference conditions:
The specified conditions during the spectral responsivity calibration,
or conditions which are extrapolated from the conditions during calibration.
Conditions:
Power level, beam diameter or fiber type, numerical aperture, wavelength, spectral width, ambient temperature as specified, at the day
of calibration.
→Noise and drift observed over 15 min., with a temperature change
of not more than 1 K.
Total uncertainty:
The uncertainty for a specified set of operating conditions, including
noise and drift.
Conditions:
Power level, beam diameter or fiber type, numerical aperture, wavelength, spectral width, ambient temperature, recalibration period as
specified.
→Noise and drift observed over 15 min., with a temperature change
of not more than 1 K.
E6000C Mini-OTDR User’s Guide, E0302
205
C Specifications
Characteristics
Definition of Terms - Visual Fault Finder Submodule
Output Power Level (CW)
The output power at the specified wavelength, measured at the end
of a jumper cable.
The wavelength representing the center of mass of selected peaks.
The power and wavelength of each used to calculate the mean
wavelength λ:
Center Wavelength
λ = Σ Pi λi / Σ P1
where: Pi is the power of a single peak.
Characteristics
Horizontal Parameters
• Start-km: 0 km to 400 km
• Span: 0.1 km to 400 km
• Readout resolution: 0.1 m
• Minimum sample spacing: 8 cm
• Refractive index: 1.00000 to 2.00000
• Length unit: km, ft, or miles
• Measurement points: up to 16000
Vertical Parameters
• Vertical scale: 0.1 to 10.0 dB/Div
• Read-out resolution: 0.001 dB
• Reflectance range: -14 dB to -60dB
• Backscatter coefficient: 10 to 70 dB at 1 µs
206
E6000C Mini-OTDR User’s Guide, E0302
Characteristics
C Specifications
Source Mode
E6001A
E6003A, E6003B,
E6004A, E6008B
E6005A, E6009A
E6012A
built-in
built-in CW
CW laser built-in CW dual built-in CW
dual laser
source
laser source
dual laser source source
-3 dBm
-20 dBm (850 nm),
-13 dBm (1300 nm)
-3 dBm
CW stability
(15 min., T=const.)
after 10 minute warm-up
with CW on
±0.1 dB
±0.15 dB
±0.1 dB /
±0.15 dB
Optical output
User-exchangeable Connector Interfaces
CW output power
Source Mode Modulation
270 Hz, 1 KHz, and 2 KHz squarewave
Pulsewidth
You can select any of the following pulsewidths:
• 10 ns, 30 ns, 100 ns, 300 ns, 1 µs, 3 µs, and 10 µs (all
modules). You can also select 5 ns for all multimode
modules, and 20 µs for E6003B, E6008B, and E6012A.
With the E6005A module, you can select a pulsewidth
from 5 ns to 100 ns at 850 nm, and from 5 ns to 10 µs at
1300 nm.
With the E6009A module, you can select a pulsewidth
from 5 ns to 100 ns at 850 nm, and from 5 ns to 1 µs at
1300 nm.
E6000C Mini-OTDR User’s Guide, E0302
207
C Specifications
Characteristics
Output Connector
• Optional Diamond HMS-10, FC/PC, DIN 47256, ST,
Biconic, SC, NEC D4. All options are userexchangeable.
Documentation
• 3.5” floppy disk drive: for high density 720/1440
kByte floppy disks. MS-DOS format compatible.
Reduced operating temperature of 5° to 45° C, with 35%
to 80% humidity at 40° C.
• Memory Card: PCMCIA Type II. SRAM up to 2 MB
• Flash Disk: 440 MB with up to 13000 traces (typical
with 16000 data points).
• Internal memory: up to 300 traces (typical with 4000
data points).
• Trace format: compliant to SR-4731 of Bellcore
Version 2.0 OTDR Data Format.
• Trace information: 5 comment labels of up to 15
alphanumeric characters, and 5 comments of up to 41
alphanumeric characters are provided for each trace.
• Real-time clock and date
Scan Trace
• Type of events: reflective and non-reflective.
• Maximum number of events: 100.
• Threshold for non-reflective events: 0.0 to 5.0 dB,
selectable in 0.01 dB steps.
• Threshold for reflective events: -14.0 to -65.0 dB,
selectable in 0.1 dB steps.
208
E6000C Mini-OTDR User’s Guide, E0302
Characteristics
C Specifications
• Threshold for fiber breaks: 0.1 to 10 dB, selectable in
0.1 dB steps.
• Fiber End Threshold: 0.1 to 20 dB, selectable in 0.1 dB
steps.
Display
• Color or monochrome VGA-LCD: 18.3 cm (7.2”)
• Display points: 640 x 480 points
• Measurement update rate: two measurements per
second in refresh mode.
Interfaces
RS232C
• Maximum baud rate: 115200 bps
• Transmission time at 115200 baud for trace data: 4000
points at approx. 1 second; 16000 points at approx. 4
seconds.
• Centronics: Standard parallel port (SPP).
• Keyboard: PS2 (Min-DIN). For English Standard, PS2,
or AT keyboard.
General
• Automatic setup and analysis
• Instrument settings: storage and recall of userselectable instrument settings.
• Laser Safety Class (E6001A-E6005A and E6008BE6012A): 21 CFR Class 1, IEC 825 Class 3A
• Recommended recalibration period: 2 years.
For modules only: no calibration on mainframe.
E6000C Mini-OTDR User’s Guide, E0302
209
C Specifications
Characteristics
• Dimensions: 194 mm H, 290 mm W, 75 mm D (7.7” x
11.4” x 3.0”).
• Weight: net < 2.9 kg (6.4 lbs), typical, including battery
pack and OTDR module.
Built in Applications
Automatic Multi Fiber Test
Pass/Fail Test
Fiber Break Locator
Power Meter / Loss Test mode
Visual Fault Finder mode
Optical Return Loss
Easy OTDR
OTDR Training
OTDR Assistant
Environmental
See “Operating and Storage Environment” on page 179
Power
See also “AC Line Power Supply Requirements” on
page 177 and “DC Power Supply Requirements” on
page 179.
• AC: 100 -240 Vrms ± 10% 50-60 Hz
• DC: 16 - 24 V
• External Battery: NiMH typically 8 hours continuous
operation (minimum 4 hours). Charging time < 3 hours,
non-operating.
These characteristics apply to the black and white
display (option #006) only.
210
E6000C Mini-OTDR User’s Guide, E0302
Module Specifications/Characteristics
C Specifications
• Low battery indicator
• Battery charge status
Module Specifications/
Characteristics
Specifications: Optical Performance
Measured at 22 °C ± 3°C. Guaranteed specifications
unless otherwise noted. Bold values are typical
specifications
.
Module
Central Wavelength
Applicable Fiber
Pulsewidth
Dynamic Range1 [dB]
10ns
13
Event Deadzone 2
Attenuation Deadzone 3
Attenuation Deadzone 4
E6003A
1310 ±25 nm
single-mode
100ns 1µs
18
23
1310±25 nm/ 1550±25 nm
single-mode
10ns 100ns 1µs 10µs
10µs
28
30
5 m (3 m)
25 m
10 m
Module
Central Wavelength
Applicable Fiber
Pulsewidth
Dynamic Range1 [dB]
E6001A
19/17
24/22
30/29
35/34
5 m (3 m)
20/25 m
10/12m
E6003B
E6004A
1310±25 nm/ 1550±25 nm
single-mode
10ns 100ns 1µs 10µs 20µs
1310±25 nm/ 1550±25 nm
single-mode
10ns 100ns 1µs 10µs
19/17 24/22 30/29 38/37
13/13 18/18 23/23
Event Deadzone2
Attenuation Deadzone 3
Attenuation Deadzone 4
E6000C Mini-OTDR User’s Guide, E0302
5 m (3 m)
20/25 m
10/12m
40/39
28/28
30/30
5 m (3 m)
25/25 m
10/12m
211
C Specifications
Module Specifications/Characteristics
Module
Central Wavelength
Applicable Fiber
Pulsewidth
Dynamic Range1 [dB]
E6008B
E6012A
1310±25 nm/ 1550±25 nm
single-mode
10ns 100ns 1µs 10µs 20µs
1550±25 nm/ 1625±20 nm
single-mode
10ns 100ns 1µs 10µs 20µs
24/22 29/27 35/34 42/41 45/43
22/18 27/24 34/30 41/37
- / 40 43/ -
5 m (3 m)
20/25 m
10/12m
5 m (3 m)
25/28 m
12/14m
Event Deadzone2
Attenuation Deadzone 3
Attenuation Deadzone 4
Module
Central Wavelength
Applicable Fiber
Pulsewidth
Dynamic Range 5 [dB]
Event Deadzone 6
Attenuation Deadzone7
E6005A
E6009A
850±30 nm / 1300±30 nm
multimode 62.5 µm
10ns 100ns 1µs 10µs
19/17 26/22 - /28 - /34
3m
10 m
850±30 nm / 1300±30 nm
multimode 62.5 µm
10ns
100ns
1µs
12/12
18/18
- /23
3m
10 m
The guaranteed values above are tested specifications.
Agilent OTDR modules have the pulsewidths listed in
“Pulsewidth” on page 207.
Notes:
1 Measured with a standard single-mode fiber at SNR=1
noise level and with 3 minutes averaging time. Optimize
mode: dynamic
2 Reflectance ≤ -35 dB at 10 ns pulsewidth, and with span
≤ 4 km, optimize resolution.
Typical specification at Reflectance ≤ -35 dB at 10 ns
pulsewidth, and with span ≤ 400 m at 8 cm sample
spacing, optimize resolution.
3 Guaranteed Specification at Reflectance ≤ -35 dB at
30 ns pulsewidth, and with span ≤ 4 km. Optimize mode:
resolution.
212
E6000C Mini-OTDR User’s Guide, E0302
Module Specifications/Characteristics
C Specifications
4 Typical Specification at Reflectance ≤ -50 dB at 30 ns
pulsewidth, and with span ≤ 4 km (typical value).
5 Measured with a standard 62.5 µm guided index
multimode fiber at SNR=1 noise level and with 3 minutes
averaging time, optimize dynamic.
6 Reflectance ≤ -35 dB at 5 ns pulsewidth, and with span
≤ 4 km, optimize resolution.
7 Reflectance ≤ -35 dB at 10 ns pulsewidth, and with span
≤ 4 km.
Characteristics
Distance Accuracy A
• Offset Error: ± 1 m
• Scale Error: ± 10–4
• Sampling Error: ± 0.5 sampling spacing
Loss/Reflectance Accuracy B • Backscatter Measurements: ± 0.05 dB (1dB step),
typical
• Reflectance MeasurementsC: ± 2.0 dB, typical
Acoustic Noise Emission < 40dBA, not continuous.
Data are results from type tests per ISO 7779 (EN 27779).
Notes:
A Total distance accuracy = ± (offset error + scale
error*distance + sampling error).
B SNR ≥ 15 dB and with 1 µs, averaging time max. 3
minutes.
C -20 dB to -60 dB
E6000C Mini-OTDR User’s Guide, E0302
213
C Specifications
Agilent E6006A Power Meter Submodule
Agilent E6006A Power Meter
Submodule
Characteristics
214
Sensor element:
InGaAs
Wavelength range:
800 - 1650 nm
Calibrated wavelengths:
850 nm, 1300 nm, 1310 nm,
1550 nm, 1625 nm
(special wavelength on request).
Power range:
+10 to -70 dBm
Max. input power
(damage level)
+13 dBm / 20 mW
Display Resolution
0.01 dB
Display Units:
dBm, dB, mW, µW, nW, pW
Display Contents:
Calibrated λ in nm
Modulation frequency in Hz
Reference value in dB
Display Updates per second
3
Optical input:
User-exchangeable Connector
Interface
Applicable fiber type
9/125 µm, 50/125 µm, 62.5/125 µm
E6000C Mini-OTDR User’s Guide, E0302
Agilent E6006A Power Meter Submodule
C Specifications
Specifications
Uncertainty at reference
± 3%
conditions:
Power level: -20 dBm
Continuous wave (CW)
Wavelength: 1300±3 nm, 1310±3 nm, 1550±3 nm
Fiber type: 50/125 µm graded index, Agilent/HMS-10
connector
Spectral bandwidth: up to 10 nm
Ambient temperature: +18 to +28 °C
At day of calibration (add 0.3% for aging of over one
year; add 0.6% for aging of over two years).
Total uncertainty:
±5% ± 0.5 nW (1310, 1550 nm)
Power level: +0 to -50 dBm
Continuous Wave (CW)
Wavelength: 850±3 nm, 1300±3 nm, 1310±3 nm,
1550±3 nm
Fiber type: SM to 50 µm graded index
(add 2% to total uncertainty for fiber 62.5 µm).
Straight and angled connectors
Ambient temperature: +10 to +40 °C
Within 2 years after calibration
Supplementary Performance
Characteristics
• Automatic Zeroing Circuitry.
• Automatic Ranging.
• Modulation frequency recognition (270 Hz, 1 kHz,
2 kHz) is available at power levels between +10 and 45 dBm (peak amplitude).
E6000C Mini-OTDR User’s Guide, E0302
215
C Specifications
Agilent E6006A Power Meter Submodule
• Wavelength encoding recognition (350 Hz, 550 Hz) is
available at power levels between +10 and -45 dBm
(peak amplitude).
• Dual Wavelength measurement is available at power
levels between +10 and -45 dBm (peak amplitude).
• Reference value is presettable from +30 to -80 dBm.
• Each calibrated wavelength has its own reference
memory.
• The actual display content can be transferred to
reference memory (DISP → REF).
• Hold Data functionality.
General Specifications:
Dimensions: ca. 120 mm H x 40 mm W x 25 mm D
(4.7” x 1.6” x 1.0”)
Weight: < 130 g.
Operating Temperature: 0 to +50 °C
Storage Temperature: -40 to +60 °C
Humidity: 95% R.H. from 0 °C to 40 °C non cond.
Recommended Recalibration Period: 2 years
216
E6000C Mini-OTDR User’s Guide, E0302
Agilent E6007A Visual Fault Finder Submodule
C Specifications
Agilent E6007A Visual Fault
Finder Submodule
Characteristics
Source type:
Laser diode
Center Wavelength:
635 nm ± 10 nm (visible red light)
Output power level (CW):
0 dBm maximum
Output power level (CW) into
-3 dBm
9 µm fiber (typ.):
Detection range:
up to 5 km
Optical output:
User-exchangeable Connector
Interface
Laser Class II (21 CFR 1040), Class II (IEC 825-1)
Supplementary Performance
Characteristics
• Continuous Wave and Blink Mode (1 Hz for better
visibility).
• Single-Mode and multimode fibers applicable.
General Specifications:
Dimensions: ca. 120 mm H x 40 mm W x 25 mm D
(4.7” x 1.6” x 1.0”)
Weight: < 100 g.
Operating Temperature: 0 to 40 °C
Storage Temperature: -40 to +60 °C
Humidity: 95% R.H. from 0 °C to 40 °C non cond.
E6000C Mini-OTDR User’s Guide, E0302
217
C Specifications
Declaration of Conformity
Declaration of Conformity
218
E6000C Mini-OTDR User’s Guide, E0302
D
D
Single-Mode/Multimode Module
Performance Tests
The procedures in this section tests the optical
performance of the instrument. The complete
specifications to which the Agilent Technologies E6000C
is tested are given in “Specifications” on page 191.
All tests can be performed without access to the interior
of the instrument. The performance tests refer
specifically to tests using the Diamond Agilent/HMS-10
connector.
General
Equipment Required
Equipment required for the performance test is listed
below. Any equipment meeting the same specifications
can be used.
E6000C Mini-OTDR User’s Guide, E0302
219
D Single-Mode/Multimode Module Performance Tests
General
Single-mode Modules (E6001A - E6004A, E6003B,
E6008B, and E6012A-E6013A)
• Optical Attenuator Agilent 8156A #101
(Return loss > 40 dB, Repeatability < 0.01 dB).
• Single-mode fiber with 3 dB coupler and known length
(between 4 and 5 km), for example, the Agilent
Recirculating Delay Line (P/N 08145-67900).
• 3× Optical Connector Interface Agilent 81000AI.
• Single-mode fiber: length 25 ± 2 km.
Extra equipment for slanted
connectors
If you are using slanted optical connectors, you also need
the following equipment:
• Single-mode patchcord DIN angled PC
Agilent 81113PC.
• Adapter PC Agilent 81000FI.
• Universal Interface Agilent 81000UI.
Multimode Module (E6005A/E6009A)
• Optical Attenuator for 850/1300 nm, 62.5 µm MM,
attenuation 30-50 dB (including insertion loss).
• Multimode fiber with 3 dB coupler and known length
(between 4 and 5 km).
• 3 × Optical Connector Interface Agilent 81000AI.
• 1 × Universal Thru Adapter Agilent 81000UM.
• Single-mode fiber, length 25 ± 2 km.
Test Record
Results of the performance test may be noted in the
performance test record. The test record can also be used
as a permanent record and may be reproduced without
written permission from Agilent Technologies.
220
E6000C Mini-OTDR User’s Guide, E0302
General
D Single-Mode/Multimode Module Performance Tests
Test Failure
If the Agilent E6000C fails any performance test, return
the instrument to the nearest Agilent Technologies Sales/
Service Office for repair.
Instrument Specification
Specifications Specifications are the performance characteristics of the
instrument that are certified. These specifications, listed
in “Specifications” on page 191, are the performance
standards or limits against that the Agilent E6000C can
be tested.
“Specifications” also lists some supplemental
characteristics of the Agilent E6000C and should be
considered as additional information.
Change of Specifications Any changes in the specifications due to manufacturing
changes, design, or traceability to the National Bureau of
Standards will be covered in a manual change supplement
or revised manual. The specifications listed in such a
change supersede any previously published.
Performance Tests
Perform each step in the tests in the order they are given,
using the corresponding test equipment.
Clean connectors Make sure that all optical connections in the test setups
given in the procedure are dry and clean. For cleaning use
the procedure given in “Cleaning Information” on
page 271.
NOTE
The screens shown in the example figures are taken from
the Single-Mode tests. Multimode tests will produce
similar output, but the settings may be slightly different.
E6000C Mini-OTDR User’s Guide, E0302
221
D Single-Mode/Multimode Module Performance Tests
Test I. Dynamic Range
Conventions used in this Appendix
See “Conventions used in this manual” on page 11
Test I. Dynamic Range
Connect equipment 1 Connect the equipment as shown in Figure 74 (singlemode module), or Figure 75 (multimode model).
Terminate the far end.
The fiber is terminated by wrapping it five times
around the shaft of a screwdriver (or some similar
object with a diameter of around 5 mm).
If you are using the Agilent Recirculating Delay line,
connect part 1 to the Mini-OTDR.
N O TE
The specific measurement techniques of the Agilent
E6000C require a fiber length which is adapted in
attenuation and backscatter to the requirements of the
selected pulsewidth.
The fiber specified for this test is of general type and valid
for all pulsewidths. A shorter fiber should not be used, as
the uncertainty of the measurements would increase by
some dB.
222
E6000C Mini-OTDR User’s Guide, E0302
Test I. Dynamic Range
D Single-Mode/Multimode Module Performance Tests
Figure 74 Dynamic Range Test Setup: Single-Mode
Figure 75 Dynamic Range Test Setup: Multimode
NOTE
Instead of the 62.5m recirculating delay line, you can use
a 62.5µm multimode fiber of length > 4km.
If you use such a multimode fiber, you do not require the
coupler (within the dotted box in Figure 75).
2 Turn on the OTDR, and after the selftest has passed,
recall the default settings.
E6000C Mini-OTDR User’s Guide, E0302
223
D Single-Mode/Multimode Module Performance Tests
Settings
Test I. Dynamic Range
3 Set the OTDR:
[SETTINGS] menu:
– <RANGE> - select <RANGE INPUT...>:
Start: - enter value ST from Table 2, Table 3, or
Table 4. Confirm with <OK>.
Span: - enter value SP from Table 2, Table 3, or Table
4. Confirm with <OK>.
– <PULSE WIDTH>: enter value PW from Table 2, Table
3, or Table 4.
– <WAVELENGTH>: If a dual wavelength module is
installed, select the required wavelength
– <MEAS. MODE>: Averaging
– <OPTIMIZE MODE>: Dynamic
– <AVG. T IME>: 3 min
N O TE
If the averaging parameter is listed for Number of
Averages, you should do the following:
• Exit the [SETTINGS] menu
Press Ok.
Configuration
• Enter the Instrument Config screen.
Select [CONFIG.]<INSTRUMENT CONFIG>
• Bring up the OTDR Settings page
Select [PAGE INDEX]<OTDR SETTINGS>
• Select Averaging time
Move to the Averaging Mode box and press select,
select Averaging time from the menu you see.
• Save this configuration
Select Save.
• Exit the Instrument Config screen
Select Ok.
224
E6000C Mini-OTDR User’s Guide, E0302
Test I. Dynamic Range
D Single-Mode/Multimode Module Performance Tests
• Return to the settings screen
Select [SETTINGS].
Appearance of trace
You now see a box for Avg. Time.
[VIEW] menu:
– <PREFERENCES><DOTTED TRACE>: ON
[ANALYSIS] menu
– <2 PT. LOSS>
.
Pulsewidth
Start
Span
distance
View start
position of
marker B
View end
Viewed
distance
PW
ST
SP
Bpos
Vend
V
10 µs
0 km
200 km
180 km
200 km
20 km
1 µs
0 km
150 km
130 km
150 km
20 km
100 ns
0 km
70 km
50 km
70 km
20 km
10 ns
0 km
70 km
50 km
70 km
20 km
Table 2
Dynamic Range Test settings: single-mode (E6001A to E6004A)
Pulsewidth
Start
Span
distance
View start
position of
marker B
View end
Viewed
distance
PW
ST
SP
Bpos
Vend
V
10 µs
0 km
100 km
40 km
60 km
20 km
1 µs
0 km
100 km
40 km
60 km
20 km
Table 3
Dynamic Range Test settings: single-mode (E6003B, E6008B,
E6012A, E6013A)
E6000C Mini-OTDR User’s Guide, E0302
225
D Single-Mode/Multimode Module Performance Tests
Test I. Dynamic Range
Pulsewidth
Start
Span
distance
View start
position of
marker B
View end
Viewed
distance
PW
ST
SP
Bpos
Vend
V
100 ns
0 km
50 km
30 km
45 km
15 km
10 ns
0 km
50 km
30 km
45 km
15 km
Table 3
Dynamic Range Test settings: single-mode (E6003B, E6008B,
E6012A, E6013A)
Pulse
width
Start
Span distance
View start
position of
marker B
View end
Viewed
distance
PW
ST
SP
850/
1300nm
Bpos
850/
1300nm
Vend
850/
1300nm
V
850/
1300nm
10 µs
0 km
— / 150 km
— / 130 km
— / 150 km
— / 20 km
1 µs
0 km
— / 100 km
— / 80 km
— / 100 km
— / 20 km
100 ns
0 km
70 / 70 km
50 / 50 km
70 / 70 km
20 / 20 km
10 ns
0 km
70 / 70 km
50 / 50 km
70 / 70 km
20 / 20 km
Table 4
Dynamic Range Test settings: multimode
4 Terminate the fiber, start the measurement and wait
until measurement stops.
RUN/STOP, wait while measuring
N O TE
After the measurement has stopped the fiber must not be
terminated.
5 View the complete trace. See Figure 76.
DOWN (Full Trace)
N O TE
226
If you can already see the full trace, please ignore this
command
E6000C Mini-OTDR User’s Guide, E0302
Test I. Dynamic Range
D Single-Mode/Multimode Module Performance Tests
Figure 76 Dynamic Range Test: Full Trace View
Position markers
6 Use Cursor keys to position marker A and B at 2.5 km ±
0.5 km
7 Select marker B
UP (A/B) until only B is highlighted.
Zoom
8 Zoom to 0.5 dB/Div and 500m/Div
[ZOOM], then use cursors.
The current zooming figures are written below the
trace to the left and right hand side.
Offset the trace 9 Select offset
[VIEW]<ADJUST V-OFFSET>
10 Offset the trace until the extrapolated beginning of the
backscatter is on a horizontal grid line. The
extrapolated beginning of the backscatter is the level
that the backscatter would reach if it was continued
E6000C Mini-OTDR User’s Guide, E0302
227
D Single-Mode/Multimode Module Performance Tests
Test I. Dynamic Range
back to 0 km from the OTDR, that is if there was no
initial reflection.
Use the Left and Right cursors to offset by large
increments, and the Up and Down cursors to ‘fine
tune’.
11 Close Offset
<SELECT>
Reposition markers
12 Select Marker A
UP (A/B) until only A is highlighted.
13 Use the cursor keys to position marker A at the end of
the front reflection on the level of the extrapolated
beginning of the backscatter (that is, the crossing of the
frontreflection and the horizontal grid line).
Figure 77
228
Dynamic Range Test: Position Marker at End of Frontreflection
E6000C Mini-OTDR User’s Guide, E0302
Test I. Dynamic Range
D Single-Mode/Multimode Module Performance Tests
14 Position marker B at Bpos km. View the trace around
marker B and zoom the trace around marker B to 2 km/
Div and 1 dB/Div.
The value for Bpos is given in Table 2, Table 3, or Table
4, depending on the module you use.
UP (A/B) until only B is highlighted. Use LEFT/RIGHT
keys → Bpos km. Use DOWN (Around B) to get better
resolution.
{<==> ZOOM} → 2 km/Div
{ZOOM} → 1dB/Div.
Note results in test record
15 Note the value of the sample spacing, “Samp.Dist.”.
Calculate the number of peak samples (dots) from the
viewed distance V divided by the sample spacing.
Calculate 2% thereof.
To get 98% Noise Level disregard 2% of the largest noise
peaks samples (dots).
Example: PW = 10 µs → V = 50km, sample spacing =
10.28 m.
→ number of peak samples = 50 km / 10.28 m = 4863
→ 2% thereof = 97.
16 Check the calculated 2% of the highest peak samples
within the viewed distance V: that is from Bpos to Vend
according to the values given in Table 2, Table 3, or
Table 4.
NOTE
Reposition marker B
To check out and disregard the 2% of the highest peak
samples you need to zoom in further to get dots.You may
have to change the color of the trace to view them more
clearly.
17 Position marker B at a point on the trace that equals
the 98% Noise Level
E6000C Mini-OTDR User’s Guide, E0302
229
D Single-Mode/Multimode Module Performance Tests
Note more results
Test II. Event Deadzone
18 Note 2-pt-loss between A and B as “Dynamic Range98%”
at the actual pulsewidth.
19 Calculate the dynamic range as follows:
Dynamic Range = Dynamic Range98% + 1.9 dB
Repeat for other pulsewidths
20 Repeat steps 4 to 19 with all pulsewidths described in
the test record.
Test II. Event Deadzone
N O TE
The setup simulates a return loss of 35 dB. To care for the
fact that – due to the coupler – the light pulse travels
through the attenuator twice to sum up, the attenuator
needs to be set to a value 3 dB larger than the simulated
return loss, that is. 35 dB + 3 dB = 38 dB.
As this value includes the Insertion Loss of the
attenuator, you may need to determine the Insertion Loss
first.
Connect equipment 1 Make sure that all optical connectors are clean and
connect the equipment as shown in Figure 78.
If you are using the Agilent Recirculating Delay Line,
connect port 2 to the OTDR, port 1 to the input of the
attenuator, and port 3 to the output of the attenuator
Be sure to use the appropriate Single-Mode/Multimode
delay line for the module to be tested.
230
E6000C Mini-OTDR User’s Guide, E0302
Test II. Event Deadzone
D Single-Mode/Multimode Module Performance Tests
Figure 78 Event Deadzone Test Setup
Settings
2 Turn on the OTDR, and after the self-test has passed,
recall the default settings and the resolution mode.
[Settings]<Recall..><Default Setting>
[Settings]<Optimize Mode><Resolution>
3 Set the linestyle to solid
{VIEW}<PREFERENCES><DOTTED TRACE>: OFF
4 Make sure that the length unit is set to meters.
[CONFIG]<LENGTH UNIT><METER [M]>
5 Set the Start and Span to 0.00–10.00 km, and the
Averaging time to 3 min.
[Settings]<Range><0-10 km>
[Settings]<Avg Time><3 min> (see the note on
page 224).
[Settings]<Meas. Mode><Averaging>
6 Select the required wavelength.
[Settings]<Wavelength>
7 Either (Single-mode module)
Set the pulsewidth to 10 ns.
[Settings]<PulseWidth><10 ns>
E6000C Mini-OTDR User’s Guide, E0302
231
D Single-Mode/Multimode Module Performance Tests
Test II. Event Deadzone
♦ Or (Multimode module)
Set the pulsewidth to 5 ns.
[Settings]<PulseWidth><5 ns>
Attenuator settings
8 Set up the attenuator.
– Set λ to the actual wavelength.
– Set the attenuation to 38 dB (see Note on page 230).
– Enable the attenuator output.
Start measurement
9 On the OTDR start the measurement.
Run/Stop
Position marker A 10 Wait until the backscatter noise is reduced (about 10 s),
then position marker A close to the beginning of the
first reflection after the front reflection. See Figure 79.
UP (A/B) until only A is highlighted. Use LEFT/RIGHT
keys.
Figure 79
Event Deadzone Test: Position Marker A
Set start 11 Set the start position close to the position of marker A.
The start position should be just before the front edge
232
E6000C Mini-OTDR User’s Guide, E0302
Test II. Event Deadzone
D Single-Mode/Multimode Module Performance Tests
of the reflection. Set the measurement span to start
position+2 km.
[SETTINGS}<RANGE><RANGE INPUT...>. Use Cursor keys
to specify Start and Span. Confirm with OK.
NOTE
The start position should be a little before the front edge
of the reflection. For example, if the reflection is at 2.2
km, use a start position of 2 km.
Start measurement 12 Run the measurement.
Run/Stop
Position markers
13 Position marker A on top of the first reflection on the
trace.
UP (A/B) until only A is highlighted. Use LEFT/RIGHT
keys to set marker A
14 Position marker B about 5 m right from marker A.
UP (A/B) until only B is highlighted. Use LEFT/RIGHT
keys to set marker B.
UP (A/B) until only A is highlighted. Use LEFT/RIGHT
keys. Use DOWN (Around A) to get better resolution.
Set scales and offset 15 Set the y-axis scale to 0.5 dB/Div and the x-axis to 0.5
m/Div.
{<==> ZOOM} → 0.5 m/Div and [⇑ ⇓ Zoom] → 0.5 dB/
Div. Close by OK.
16 Select offset, and move the peak of the reflection 3
divisions (1.5 dB) above the center of the graph.
[VIEW}<ADJUST V-OFFSET>. Use LEFT/RIGHT keys. Press
SELECT to Confirm.
E6000C Mini-OTDR User’s Guide, E0302
233
D Single-Mode/Multimode Module Performance Tests
Figure 80
Position markers
Test II. Event Deadzone
Event Deadzone Test: Position Marker B
17 Use the LEFT/RIGHT keys to position marker B where
the down slope of the reflection crosses the horizontal
center line of the graph. See Figure 80.
18 Position marker A at the beginning of the event.
UP (A/B) until A is highlighted. Use LEFT/RIGHT keys.
Use DOWN (Around A) to get better resolution.
Note result in test record
19 Note the width of the reflection in the test record. The
width is the distance between the markers A and B.
20 Stop the measurement.
Run/Stop
234
E6000C Mini-OTDR User’s Guide, E0302
Test III. Attenuation Deadzone
D Single-Mode/Multimode Module Performance Tests
Test III. Attenuation Deadzone
NOTE
The setup simulates a return loss of 35 dB. To care for the
fact that – due to the coupler – the light pulse travels
through the attenuator twice to sum up, the attenuator
needs to be set to a value 3 dB larger than the simulated
return loss, that is. 35 dB + 3 dB = 38 dB.
As this value includes the Insertion Loss of the
attenuator, you may need to determine the Insertion Loss
first.
Connect equipment 1 Connect the equipment as for the event deadzone test
(see Figure 78).
Settings
2 Turn on the OTDR, and after the self-test has passed,
recall the default settings and the resolution mode.
[SETTINGS]<RECALL..><DEFAULT SETTING>
[Settings]<Optimize Mode><Resolution>
3 Set linestyle to SOLID.
[VIEW]<PREFERENCES><DOTTED LINE>: OFF
4 Set 2 pt. loss
[ANALYSIS]<2 PT.LOSS>
5 Make sure that the length unit is set to meters.
[CONFIG]<LENGTH UNIT><METER [M]>
6 Set the Start and Span to 0.00–10.00 km.
[SETTINGS]<RANGE><0-10 KM>
7 Either (Single-mode module)
Set the pulsewidth to 30 ns.
[SETTINGS]<PULSEWIDTH><30 NS>. Close by OK.
E6000C Mini-OTDR User’s Guide, E0302
235
D Single-Mode/Multimode Module Performance Tests
Test III. Attenuation Deadzone
♦ Or (Multimode module)
Set the pulsewidth to 10 ns.
[SETTINGS]<PULSEWIDTH><10 NS>. Close by OK.
Attenuator settings
8 Set up the attenuator.
– Set λ to the actual wavelength.
– Set the attenuation to 38 dB (see Note on page 235).
– Enable the attenuator output.
Start measurement
9 On the OTDR start the measurement.
Run/Stop
Position marker A 10 Wait until the backscatter noise is reduced (about 10 s),
then position marker A close to the beginning of the
first reflection after the front reflection.
UP (A/B) until only A is highlighted. Use LEFT/RIGHT
keys
Stop measurement
11 Stop the measurement.
Run/Stop
Set start 12 Set the start position close to the position of marker A
and the measurement span to 2 km.
[SETTINGS]<RANGE><RANGE INPUT...>. Use Cursor keys to
specify Start and Span. Confirm with OK.
N O TE
The start position should be a little before the front edge
of the reflection. For example, if the reflection is at 2.2
km, use a start position of 2 km.
Restart measurement 13 Start the measurement.
Run/Stop
236
E6000C Mini-OTDR User’s Guide, E0302
Test III. Attenuation Deadzone
D Single-Mode/Multimode Module Performance Tests
Reposition markers 14 Select marker B
UP (A/B) until only B is highlighted.
15 Use the LEFT/RIGHT keys to position marker B on the
peak of the event. You may choose DOWN (Around B) to
get better resolution.
16 Select marker A
UP (A/B) until only A is highlighted.
17 Position marker A 70 m ± 1 m to the right of marker B,
that is after the event. Do this by checking A-B.
NOTE
When noise is seen on the trace, a position referring to the
mean value of the trace should be selected.
Figure 81 Attenuation Deadzone Test: Position Marker A
18 Select marker B
UP (A/B) until only B is highlighted.
19 Use the LEFT/RIGHT keys to position marker B on top of
marker A
20 Use the LEFT key to move marker B until the 2 pt. Loss
shows +0.5dB or -0.5dB.
E6000C Mini-OTDR User’s Guide, E0302
237
D Single-Mode/Multimode Module Performance Tests
N O TE
Test III. Attenuation Deadzone
When noise is seen on the trace, a position referring to the
mean value of the trace should be selected.
Figure 82
Attenuation Deadzone Test: Marker B at End of Reflection
Set scales
21 Set resolutions to: x-axis: .5m/Div, y-axis: 0.5dB
{<==> ZOOM} → 0.5 m/Div and [⇑ ⇓ Zoom] → 0.5 dB/
Div. Close by OK.
Reposition marker A 22 Select marker A
UP (A/B) until only A is highlighted.
23 Use the LEFT/RIGHT keys to move marker A to the start
of the front reflex.
N O TE
The best approximation of the start position of the
reflection is: last point on backscatter + half sample
spacing, that is Samp. Dist.
.
238
E6000C Mini-OTDR User’s Guide, E0302
Test IV. Distance Accuracy (Optional)
D Single-Mode/Multimode Module Performance Tests
Figure 83 Attenuation Deadzone Test: Marker A at Start of Reflection
Note result in test record
24 Note the distance between the A-B markers as the
attenuation deadzone in the test record.
Test IV. Distance Accuracy
(Optional)
Connect equipment 1 Connect the equipment as shown in Figure 84.
If you are using an Agilent Recirculating Delay Line,
connect port 2 to the OTDR, and leave port 1 open.
E6000C Mini-OTDR User’s Guide, E0302
239
D Single-Mode/Multimode Module Performance Tests
Figure 84
Test IV. Distance Accuracy (Optional)
Distance Accuracy Test Setup
2 Turn on the Mini-OTDR, and after the self-test has
passed, recall the default settings and the standard
mode.
Settings
3 Set the OTDR:
[SETTINGS] menu:
– <RANGE>: 0 - 10 km.
– <PULSE WIDTH>: 1 µs
– <WAVELENGTH>: If a dual wavelength module is
installed, select the required wavelength
– <MEAS. MODE>: Averaging
– <OPTIMIZE MODE>: Resolution
– <AVG. T IME>: 3 min (see the note on page 224).
– <REFR. IND.>: 1.45800
– <DATA POINTS>: 16000
[VIEW] menu:
240
E6000C Mini-OTDR User’s Guide, E0302
Test IV. Distance Accuracy (Optional)
D Single-Mode/Multimode Module Performance Tests
– <PREFERENCES><DOTTED TRACE>: OFF
[ANALYSIS] menu
– <2 pt. Loss>
[CONFIG] menu
– <LENGTH UNIT><M ETER [M]>: ON
Start short measurement
4 Run the measurement, wait 10 seconds, then stop the
measurement
Run/Stop ... Run/Stop
Position marker A 5 Move marker A to the beginning of the endreflection.
UP (A/B) until only A is highlighted. Use LEFT/RIGHT
keys
Set start 6 Set the start position close to the position of marker A.
The start position should be before the position of
marker A (for example, if marker A is at 4.5 km, the
start position should be 4.0 km).
[SETTINGS}<RANGE><RANGE INPUT...>. Use Cursor keys
to specify Start and Span. Confirm with OK.
7 Set the OTDR:
[SETTINGS]<RANGE INPUT>: Start 4 km, Span 2 km
Run measurement
8 Run the measurement, and wait until the measurement
has stopped.
Reposition markers 9 Set marker to the beginning of the range (4.000 km).
UP (A/B) until only A is highlighted. Use LEFT/RIGHT
keys.
10 Set marker B to the beginning of the end reflection
UP (A/B) until only B is highlighted. Use LEFT/RIGHT
keys.
E6000C Mini-OTDR User’s Guide, E0302
241
D Single-Mode/Multimode Module Performance Tests
Figure 85
Test IV. Distance Accuracy (Optional)
Distance Accuracy Test: Position Markers
11 Select DOWN (Around B).
12 Zoom the display to 0.1 m/Div and 0.2 dB/Div
13 Use the LEFT/RIGHT keys to reposition marker B to the
beginning of the endreflection.
Figure 86
N O TE
242
Distance Accuracy Test: Around Marker View
The true location of the beginning of the event cannot be
determined by finite sample spacing. This is taken care of
by the sampling error.
E6000C Mini-OTDR User’s Guide, E0302
Test IV. Distance Accuracy (Optional)
D Single-Mode/Multimode Module Performance Tests
The best approximation of the start position of the
reflection is: last point on backscatter + half sample
spacing, that is Samp. Dist.
Note result in test record
14 Note the distance between markers A and B (A <–>B)
plus the position of marker A (4.000 m), as Measured
Distance to the test record.
Repeat for other pulsewidth 15 Repeat steps 12 to 14 with the pulsewidth set to 100ns.
Evaluate data and enter in test 16 Evaluate the measurement data.
record
– Note the length of your optical fiber to the test
record.
– Note the start position to the test record.
– Distance accuracy
The distance accuracy is defined as:
Distance accuracy = (Measured Distance × Scale
Error
+ Offset Error ± 1/2 Sampling Spacing)
Sampling Error = Sample Spacing
Distance accuracy = ± Fiber Length × 10-4 ± 1 m ±
0.08 m
Measured Distance
Known Fiber Length of Delay Line
Offset Error
±1m
Scale Error
± 10-4
Sample spacing with the 2km Span
0.161m
– Calculate the minimum and the maximum distances
as described in the test record.
Note them in the test record and compare them with
the measured distances.
E6000C Mini-OTDR User’s Guide, E0302
243
D Single-Mode/Multimode Module Performance Tests
Performance Test Form Sheets
Performance Test Form Sheets
Please use copies of the following form sheets for your
individual performance tests.
Performance Test for the Agilent E6000C with Single-mode Modules
Page 1 of 8
Test Facility:
______________________________________ Report No. ____________________________
______________________________________ Date:
____________________________
______________________________________ Customer: ____________________________
______________________________________ Tested By: ____________________________
Model: E6000C
Serial No.
___________________
Ambient temperature
______ °C
Options
___________________
Relative humidity
______ %
Firmware Rev.
___________________
Line frequency
______ Hz
Model
Agt. ________ Module
Serial No.
___________________
Special Notes:
______________________________________________________________________________
______________________________________________________________________________
______________________________________________________________________________
______________________________________________________________________________
______________________________________________________________________________
______________________________________________________________________________
______________________________________________________________________________
______________________________________________________________________________
244
E6000C Mini-OTDR User’s Guide, E0302
Performance Test Form Sheets
D Single-Mode/Multimode Module Performance Tests
Performance Test for the Agilent E6000C with Single-mode Modules
Model Agt. __________ Module
Page 2 of 8
Report No. __________ Date ___________
Test Equipment Used:
Description
Model No.
Trace No.
Cal. Due Date
1. Optical Attenuator
_________
__________ __ / __ /___
2. SM Fiber with 3 dB Coupler Recirculating Delay Line
08145-67900 __________ __ / __ /___
3.___________________________________________ __________ __________ __ / __ /___
4.___________________________________________ __________ __________ __ / __ /___
5.___________________________________________ __________ __________ __ / __ /___
6.___________________________________________ __________ __________ __ / __ /___
7.___________________________________________ __________ __________ __ / __ /___
8. __________________________________________ __________ __________ __ / __ /___
9. __________________________________________ __________ __________ __ / __ /___
10.__________________________________________ __________ __________ __ / __ /___
11.__________________________________________ __________ __________ __ / __ /___
12.__________________________________________ __________ __________ __ / __ /___
13.__________________________________________ __________ __________ __ / __ /___
14.__________________________________________ __________ __________ __ / __ /___
E6000C Mini-OTDR User’s Guide, E0302
245
D Single-Mode/Multimode Module Performance Tests
Performance Test Form Sheets
Performance Test for the Agilent E6000C with Single-mode Modules
Model Agt. __________ Module
Page 3 of 8
Report No. __________ Date ___________
No. Test Description
I.
Dynamic Range 1310 nm Wavelength
Minimum Specification
Pulsewidth
II.
Dynamic Dyn Range = E6001A E6003A E6003B E6008B E6013A Meas.
Range98% Dyn Range98% E6004A
Uncertainty
+ 1.9dB
dB
dB
dB
dB
dB
dB
dB
dB
10 µs
_______
_______
28
35
38
42
36
_______
1µs
_______
_______
23
30
30
35
29
_______
100 ns
_______
_______
18
24
24
29
23
_______
10 ns
_______
_______
13
19
19
24
18
_______
Event Deadzone 1310 nm Wavelength
Event Deadzone
Max Spec
Meas.
Uncertainty
_______ m
5m
_______ m
Return Loss ≥ 35dB
Conditions:
Meas. Span. 2km
Pulsewidth 10ns
E6001A, E6003A,
E6003B, E6004A,
E6008B, E6013A
246
E6000C Mini-OTDR User’s Guide, E0302
Performance Test Form Sheets
D Single-Mode/Multimode Module Performance Tests
Performance Test for the Agilent E6000C with Single-mode Modules
Model Agt. __________ Module Report No. __________
Page 4 of 8
Date ___________
No. Test Description
III.
Attenuation Deadzone 1310 nm Wavelength
Maximum Specification
Attenuation
Deadzone
E6001A,
E6004A,
E6003B
E6003A,
E6008B,
E6013A
Meas.
Uncertainty
m
m
m
m
_______
25
20
_______
Return Loss ≥ 35dB
Conditions:
Meas. Span. 2km
Pulsewidth 30ns
IV.
Distance Accuracy 1310 nm Wavelength (Optional test)
Fiber Length: ________ m
Sample Spacing: ________ m (as ∆ on the screen)
Start Position: ________ m
|Distance Accuracy| = (Fiber Length x Scale Error + Offset Error + 1/2 Sample Spacing)
|Distance Accuracy| = (_______ m x 10-4
+1m
+ ________ m)
|Distance Accuracy| = ___________ m
Minimum Distance = Fiber Length - | Distance Accuracy|
Maximum Distance = Fiber Length +| Distance Accuracy|
Minimum
Distance (typ.)
Measured
Distance
Maximum
Distance (typ.)
m
m
m
Meas.Span Pulsewidth
Meas.
Uncertainty
m
4 to 6 km
1 µs
100 ns
E6000C Mini-OTDR User’s Guide, E0302
_______
_______
_______
_______
_______
247
D Single-Mode/Multimode Module Performance Tests
Performance Test Form Sheets
Performance Test for the Agilent E6000C with Single-mode Modules
Model Agt. __________ Module
Page 5 of 8
Report No. __________ Date ___________
No. Test Description
I.
Dynamic Range 1550 nm Wavelength
Minimum Specification
Pulsewidth
II.
Dynamic Dyn Range = E6003A E6003B E6004A E6008B E6013A Meas.
Range98% Dyn Range98%
E6012A
Uncertainty
+ 1.9dB
dB
dB
dB
dB
dB
dB
dB
dB
10 µs
_______
_______
34
37
28
41
35
_______
1µs
_______
_______
29
29
23
34
28
_______
100 ns
_______
_______
22
22
18
27
22
_______
10 ns
_______
_______
17
17
13
22
17
_______
Event Deadzone 1550 nm Wavelength
Event Deadzone
Max Spec
Meas.
Uncertainty
_______ m
5m
_______ m
Return Loss ≥ 35dB
Conditions:
Meas. Span. 2km
Pulsewidth 10ns
E6003A, E6003B,
E6004A, E6008B,
E6012A, E6013A
248
E6000C Mini-OTDR User’s Guide, E0302
Performance Test Form Sheets
D Single-Mode/Multimode Module Performance Tests
Performance Test for the Agilent E6000C with Single-mode Modules
Model Agt. __________ Module Report No. __________
Page 6 of 8
Date ___________
No. Test Description
III.
Attenuation Deadzone 1550 nm Wavelength
Maximum Specification
Attenuation
Deadzone
E6003A,
E6003B,
E6004A
E6008B,
E6012A,
E6013A
Meas.
Uncertainty
m
m
m
m
_______
25
25
_______
Return Loss ≥ 35dB
Conditions:
Meas. Span. 2km
Pulsewidth 30ns
IV.
Distance Accuracy 1550 nm Wavelength (Optional test)
Fiber Length: ________ m
Sample Spacing: ________ m (as ∆ on the screen)
Start Position: ________ m
|Distance Accuracy| = (Fiber Length x Scale Error + Offset Error + 1/2 Sample Spacing)
|Distance Accuracy| = (_______ m x 10-4
+1m
+ ________ m)
|Distance Accuracy| = ___________ m
Minimum Distance = Fiber Length - | Distance Accuracy|
Maximum Distance = Fiber Length +| Distance Accuracy|
Minimum
Distance (typ.)
Measured
Distance
Maximum
Distance (typ.)
m
m
m
Meas.Span Pulsewidth
Meas.
Uncertainty
m
4 to 6 km
1 µs
100 ns
E6000C Mini-OTDR User’s Guide, E0302
_______
_______
_______
_______
_______
249
D Single-Mode/Multimode Module Performance Tests
Performance Test Form Sheets
Performance Test for the Agilent E6000C with Single-mode Modules
Model Agt. __________ Module
Page 7 of 8
Report No. __________
Date ___________
No. Test Description
I.
Dynamic Range 1625 nm Wavelength
Minimum Specification
Pulsewidth
II.
Dynamic Dyn Range =
Range98% Dyn Range98%
+ 1.9dB
E6012A
E6013A
Meas.
Uncertainty
dB
dB
dB
dB
dB
10 µs
_______
_______
37
35
_______
1µs
_______
_______
30
28
_______
100 ns
_______
_______
24
22
_______
10 ns
_______
_______
18
17
_______
Event Deadzone 1625 nm Wavelength
Event Deadzone
Max Spec
Meas.
Uncertainty
_______ m
5m
_______ m
Return Loss ≥ 35dB
Conditions:
Meas. Span. 2km
Pulsewidth 10ns
E6012A, E6013A
250
E6000C Mini-OTDR User’s Guide, E0302
Performance Test Form Sheets
D Single-Mode/Multimode Module Performance Tests
Performance Test for the Agilent E6000C with Single-mode Modules
Model Agt. __________ Module Report No. __________
Page 8 of 8
Date ___________
No. Test Description
III.
Attenuation Deadzone 1625 nm Wavelength
Maximum Specification
Attenuation
Deadzone
E6012A, E6013A
Meas.
Uncertainty
m
m
m
_______
28
_______
Return Loss ≥ 35dB
Conditions:
Meas. Span. 2km
Pulsewidth 30ns
IV.
Distance Accuracy 1625 nm Wavelength (Optional test)
Fiber Length: ________ m
Sample Spacing: ________ m (as ∆ on the screen)
Start Position: ________ m
|Distance Accuracy| = (Fiber Length x Scale Error + Offset Error + 1/2 Sample Spacing)
|Distance Accuracy| = (_______ m x 10-4
+1m
+ ________ m)
|Distance Accuracy| = ___________ m
Minimum Distance = Fiber Length - | Distance Accuracy|
Maximum Distance = Fiber Length +| Distance Accuracy|
Minimum
Distance (typ.)
Measured
Distance
Maximum
Distance (typ.)
m
m
m
Meas.Span Pulsewidth
Meas.
Uncertainty
m
4 to 6 km
1 µs
100 ns
E6000C Mini-OTDR User’s Guide, E0302
_______
_______
_______
_______
_______
251
D Single-Mode/Multimode Module Performance Tests
Performance Test Form Sheets
Performance Test for the Agilent E6000C with Multimode Modules
Page 1 of 6
Test Facility:
______________________________________ Report No. ____________________________
______________________________________ Date:
____________________________
______________________________________ Customer: ____________________________
______________________________________ Tested By: ____________________________
Model: E6000C
Serial No.
___________________
Ambient temperature
______ °C
Options
___________________
Relative humidity
______%
Firmware Rev.
___________________
Line frequency
______ Hz
Model
Agt. ________ Module
Serial No.
___________________
Special Notes:
______________________________________________________________________________
______________________________________________________________________________
______________________________________________________________________________
______________________________________________________________________________
______________________________________________________________________________
______________________________________________________________________________
______________________________________________________________________________
______________________________________________________________________________
252
E6000C Mini-OTDR User’s Guide, E0302
Performance Test Form Sheets
D Single-Mode/Multimode Module Performance Tests
Performance Test for the Agilent E6000C with Multimode Modules
Model Agt. __________ Module
Page 2 of 6
Report No. __________ Date ___________
Test Equipment Used:
Description
Model No.
Trace No.
Cal. Due Date
1. Optical Attenuator
__________ __________ __ / __ /___
2. MM Fiber with 3 dB Coupler Recirculating Delay Line
__________ __________ __ / __ /___
3.___________________________________________ __________ __________ __ / __ /___
4.___________________________________________ __________ __________ __ / __ /___
5.___________________________________________ __________ __________ __ / __ /___
6.___________________________________________ __________ __________ __ / __ /___
7.___________________________________________ __________ __________ __ / __ /___
8. __________________________________________ __________ __________ __ / __ /___
9. __________________________________________ __________ __________ __ / __ /___
10.__________________________________________ __________ __________ __ / __ /___
11.__________________________________________ __________ __________ __ / __ /___
12.__________________________________________ __________ __________ __ / __ /___
13.__________________________________________ __________ __________ __ / __ /___
14.__________________________________________ __________ __________ __ / __ /___
E6000C Mini-OTDR User’s Guide, E0302
253
D Single-Mode/Multimode Module Performance Tests
Performance Test Form Sheets
Performance Test for the Agilent E6000C with Multimode Modules
Model Agt. __________ Module
Page 3 of 6
Report No. __________
Date ___________
No. Test Description
I.
Dynamic Range 850 nm Wavelength
Minimum Specification
Pulsewidth
II.
Dynamic Dyn Range =
Range98% Dyn Range98%
+ 1.9dB
E6005A
E6009A
Meas.
Uncertainty
dB
dB
dB
dB
dB
100 ns
_______
_______
26
18
_______
10 ns
_______
_______
19
12
_______
Event Deadzone 850 nm Wavelength
Event Deadzone
Max Spec
Meas.
Uncertainty
_______ m
3m
_______ m
Return Loss ≥ 35dB
Conditions:
Meas. Span. 2km
Pulsewidth 5ns
E6005A, E6009A
254
E6000C Mini-OTDR User’s Guide, E0302
Performance Test Form Sheets
D Single-Mode/Multimode Module Performance Tests
Performance Test for the Agilent E6000C with Multimode Modules
Model Agt. __________ Module Report No. __________
Page 4 of 6
Date ___________
No. Test Description
III.
Attenuation Deadzone 850 nm Wavelength
Maximum Specification
Attenuation
Deadzone
Meas.
Uncertainty
m
m
m
_______
10
_______
Return Loss ≥ 35dB
Conditions:
Meas. Span. 2km
Pulsewidth 10ns
IV.
Distance Accuracy 850 nm Wavelength (Optional test)
Fiber Length: ________ m
Sample Spacing: ________ m (as ∆ on the screen)
Start Position: ________ m
|Distance Accuracy| = (Fiber Length x Scale Error + Offset Error + 1/2 Sample Spacing)
|Distance Accuracy| = (_______ m x 10-4
+1m
+ ________ m)
|Distance Accuracy| = ___________ m
Minimum Distance = Fiber Length - | Distance Accuracy|
Maximum Distance = Fiber Length +| Distance Accuracy|
Minimum
Distance (typ.)
Measured
Distance
Maximum
Distance (typ.)
m
m
m
_______
_______
_______
Meas.Span Pulsewidth
Meas.
Uncertainty
m
2 km
100 ns
E6000C Mini-OTDR User’s Guide, E0302
_______
255
D Single-Mode/Multimode Module Performance Tests
Performance Test Form Sheets
Performance Test for the Agilent E6000C with Multimode Modules
Model Agt. __________ Module
Page 5 of 6
Report No. __________
Date ___________
No. Test Description
I.
Dynamic Range 1300 nm Wavelength
Minimum Specification
Pulsewidth
II.
Dynamic Dyn Range =
Range98% Dyn Range98%
+ 1.9dB
E6005A
E6009A
Meas.
Uncertainty
dB
dB
dB
dB
dB
10 µs
_______
_______
34
n/a
_______
1µs
_______
_______
28
23
_______
100 ns
_______
_______
22
18
_______
10 ns
_______
_______
17
12
_______
Event Deadzone 1300 nm Wavelength
Event Deadzone
Max Spec
Meas.
Uncertainty
_______ m
3m
_______ m
Return Loss ≥ 35dB
Conditions:
Meas. Span. 2km
Pulsewidth 10ns
E6005A, E6009A
256
E6000C Mini-OTDR User’s Guide, E0302
Performance Test Form Sheets
D Single-Mode/Multimode Module Performance Tests
Performance Test for the Agilent E6000C with Single-mode Modules
Model Agt. __________ Module Report No. __________
Page 6 of 6
Date ___________
No. Test Description
III.
Attenuation Deadzone 1300 nm Wavelength
Maximum Specification
Attenuation
Deadzone
Meas.
Uncertainty
m
m
m
_______
10
_______
Return Loss ≥ 35dB
Conditions:
Meas. Span. 2km
Pulsewidth 10ns
IV.
Distance Accuracy 1300 nm Wavelength (Optional test)
Fiber Length: ________ m
Sample Spacing: ________ m (as ∆ on the screen)
Start Position: ________ m
|Distance Accuracy| = (Fiber Length x Scale Error + Offset Error + 1/2 Sample Spacing)
|Distance Accuracy| = (_______ m x 10-4
+1m
+ ________ m)
|Distance Accuracy| = ___________ m
Minimum Distance = Fiber Length - | Distance Accuracy|
Maximum Distance = Fiber Length +| Distance Accuracy|
Minimum
Distance (typ.)
Measured
Distance
Maximum
Distance (typ.)
m
m
m
Meas.Span Pulsewidth
Meas.
Uncertainty
m
2 km
1 µs
100 ns
E6000C Mini-OTDR User’s Guide, E0302
_______
_______
_______
_______
_______
257
D Single-Mode/Multimode Module Performance Tests
Test V. E6006A Power Meter Submodule
Test V. E6006A Power Meter
Submodule
Table 5
Power Meter: Test Equipment Required
Instrument or Accessories qty
Recommended Required CharacterisAgilent Model tic
Alternative Models
1
Lightwave Multimeter Interface Module (1 channel)
8163A
81618A
8164A, 8166A
81619A
Optical Detector Head
1
81624A #C01
Laser Source 1310/1550
nm
1
81654SM
1310 ± 10 nm
1550 ± 10 nm
short term stability <
±0.005 dB
1
8156A #101
Attenuation > 50 dB
Return Loss > 45 dB
Repeatability <
±0.01 dB
1
81101AC
1
81501AC
4
81000AI
1
81000AA
Optical attenuator
Patchcord (HMS10/
HMS10, 9/50 µm, SM)
Patchcord (HMS10/
HMS10, 50/125 mm)
connector interface
81657A
81650A and 81651A
81655A and 81656A
connector adapter
N O TE
258
You may also use the following older, but discontinued,
equipment: 8153A (for 8163A), 81533B (for 81618A),
81524A #C01 (for 81624A #C01), and 81554SM with
81210LI #011 and 81310LI #011 (for 81654A).
E6000C Mini-OTDR User’s Guide, E0302
Test V. E6006A Power Meter Submodule
D Single-Mode/Multimode Module Performance Tests
Uncertainty/Accuracy Test at Reference
Conditions
NOTE
Make sure that all equipment has warmed up, and all
connectors are clean.
Make sure that all patchcords are fixed to the table and
will not move during measurements.
Repeat each of the following steps for each of the
specified wavelengths:
Connect equipment 1 Connect the equipment as shown in Figure 87.
Figure 87 Test setup 1310 nm and 1550 nm: Reference Measurement
2 Disable the laser source and attenuator; zero the power
meter (press {ZERO}).
Reference Measurement
Settings
3 Set the laser source to 1310 nm (nominal).
4 Set both the power meter and the attenuator to
1310.00 nm.
E6000C Mini-OTDR User’s Guide, E0302
259
D Single-Mode/Multimode Module Performance Tests
Test V. E6006A Power Meter Submodule
5 Set the power meter to MEASURE mode; select
parameter T=100ms; switch AUTO range on.
6 Enable the Laser Source and the Agilent 8156A output,
and wait 3 minutes until the laser has settled.
Display reading
7 On the power meter, press [dBm W] to get the display
reading in W.
Set attenuator
8 Set the attenuation of the attenuator to a value where
the power meter reads 10.00 µW
Measurement of DUT
Connect attenuator to DUT
Figure 88
9 Connect the attenuator output cable to the DUT, as
shown in Figure 88.
Test setup 1310 nm and 1550 nm: Measurement of the DUT
10 Make sure that the E6006A DUT has warmed up.
260
E6000C Mini-OTDR User’s Guide, E0302
Test V. E6006A Power Meter Submodule
Set up equipment
D Single-Mode/Multimode Module Performance Tests
11 Set the DUT to 1310.00 nm.
12 Enable the laser source and the Agilent 8156A output,
and wait 3 minutes until the laser has settled.
13 Set the DUT to display power levels in W.
Note result in test record
14 Note the displayed measured value on the DUT in the
test record.
Test of the other wavelength
Repeat for other wavelength
15 Set the laser source to 1550 nm (nominal), and set the
attenuator and the DUT to 1550.00 nm.
16 Repeat steps 1 to 14 for this wavelength, replacing all
settings of 1310 nm/1310.00 nm by 1550 nm/
1550.00 nm.
NOTE
The Reference Power Meter 81524A and the DUT are both
of the same type InGaAs. This means that the wavelength
dependencies are equal.
As long as both the Reference Power Meter and the DUT
are set to the same wavelength, the actual wavelength of
the source does not noticeably add to measurement
uncertainties, if the source is within a ±20 nm limit of the
measuring wavelength.
Total Uncertainty/Accuracy Test
NOTE
Make sure that all equipment has warmed up, and all
connectors are clean.
Make sure that all patchcords are fixed to the table and
will not move during measurements.
Repeat each of the following steps for each of the
specified wavelengths.
E6000C Mini-OTDR User’s Guide, E0302
261
D Single-Mode/Multimode Module Performance Tests
Test V. E6006A Power Meter Submodule
Connect equipment 1 Connect the equipment as shown in Figure 87.
N O TE
If you are performing the optional accuracy test at
850 nm, it is sufficient to measure at the highest power
level. This means that you do not need to use an
attenuator: you can connect the laser source directly to
the optical head using an Agilent 81501AC patchcord.
2 Disable the laser source and attenuator; zero the power
meter (press {ZERO}).
Reference Measurement
Settings
3 Set the laser source to 1310 nm (nominal).
4 Set the Laser Source to ATT=0.
5 Set the power meter and the attenuator to 1310.00 nm.
6 Set the power meter to MEASURE mode; select
parameter T=100ms; switch AUTO range on.
Set up equipment 7 Enable the Laser Source and the Agilent 8156A output,
and wait 3 minutes until the laser has settled.
8 Set the attenuation of the attenuator to 0.00 dB.
9 On the power meter, press [dBm W] to get the display
reading in W.
Note result in test record
Repeat for other attenuations
10 Note the displayed reference measurement value on the
power meter in the test record.
11 Repeat steps 9 and 10 for all attenuation values listed
in the test record.
Measurement of DUT
Connect attenuator to DUT
262
12 Connect the attenuator output cable to the DUT, as
shown in Figure 88.
E6000C Mini-OTDR User’s Guide, E0302
Test V. E6006A Power Meter Submodule
NOTE
D Single-Mode/Multimode Module Performance Tests
If you are performing the optional accuracy test at
850 nm, it is sufficient to measure at the highest power
level. This means that you do not need to use an
attenuator: you can connect the laser source directly to
the optical head using an Agilent 81501AC patchcord.
13 Make sure that the E6006A DUT has warmed up.
Set up equipment
14 Set the DUT to 1310.00 nm.
15 Enable the laser source and the Agilent 8156A output,
and wait 3 minutes until the laser has settled.
16 Set the attenuation of the attenuator to 0.00 dB.
17 Set the DUT to display power levels in W.
Note result in test record
18 Note the displayed measured value on the DUT in the
test record.
Repeat for other attenuations 19 Repeat step 18 for all attenuation values listed in the
test record.
Test of other wavelengths
Repeat for other wavelengths 20 Set the laser source to 1550 nm (nominal), and set the
attenuator and the DUT to 1550.00 nm.
21 Repeat steps 1 to 19 for this wavelength, replacing all
settings of 1310 nm/1310.00 nm by 1550 nm/
1550.00 nm.
NOTE
The Reference Power Meter 81524A and the DUT are both
of the same type InGaAs. This means that the wavelength
dependencies are equal.
As long as both the Reference Power Meter and the DUT
are set to the same wavelength, the actual wavelength of
the source does not noticeably add to measurement
uncertainties, if the source is within a ±20 nm limit of the
measuring wavelength
E6000C Mini-OTDR User’s Guide, E0302
263
D Single-Mode/Multimode Module Performance Tests
Test V. E6006A Power Meter Submodule
.
Performance Test for the Agilent E6000C with E6006A Power Meter submodule
Page 1 of 2
Description
Model No.
Cal. Due Date
1. Std, Lightwave Multimeter
__________ __________ __ / __ /___
2. Std Optical Head Interface
__________ __________ __ / __ /___
3. Std Optical Head
__________ __________ __ / __ /___
4. Laser Source
__________ __________ __ / __ /___
5.Attenuator
__________ __________ __ / __ /___
Trace No.
6.___________________________________________ __________ __________ __ / __ /___
7.___________________________________________ __________ __________ __ / __ /___
8. __________________________________________ __________ __________ __ / __ /___
9. __________________________________________ __________ __________ __ / __ /___
10.__________________________________________ __________ __________ __ / __ /___
264
E6000C Mini-OTDR User’s Guide, E0302
Test V. E6006A Power Meter Submodule
D Single-Mode/Multimode Module Performance Tests
Performance Test for the Agilent E6000C with E6006A Power Meter submodule
Model Agt. E6006A submodule Report No. __________
Page 2 of 2
Date ___________
Uncertainty/Accuracy test at Reference Conditions (Reference setting of power level 10.00 µW)
Wavelength
Minimum Spec E6006A, DUT Maximum Spec Measurement
(-3.6% of Ref.) Measurement (+3.6% of Ref)
Uncertainty
Results
9.640 µW
9.640 µW
1310.00 nm
1550.00 nm
_______ µW
_______ µW
10.360 µW
10.360 µW
_______ µW
_______ µW
Uncertainty/Accuracy Test: Wavelength 1310 nm
8156A
setting
81524A
Minimum Spec E6006A, DUT Maximum Spec Measurement
Reference (-5% of Ref - 0.5 Measurement (+5% of Ref +
Uncertainty
Measurement
nW)
Results
0.5 nW
0 dB
5 dB
15 dB
25 dB
35 dB
45 dB
________ µW
________ µW
________ µW
________ µW
_________nW
_________nW
________ µW
________ µW
________ µW
________ µW
_________nW
_________nW
________ µW
________ µW
________ µW
________ µW
_________nW
_________nW
________ µW
________ µW
________ µW
________ µW
_________nW
_________nW
________ W
________ W
________ W
________ W
________ W
________ W
Uncertainty/Accuracy Test: Wavelength 1550 nm
8156A
setting
81524A
Minimum Spec E6006A, DUT Maximum Spec Measurement
Reference (-5% of Ref - 0.5 Measurement (+5% of Ref +
Uncertainty
Measurement
nW)
Results
0.5 nW
0 dB
5 dB
15 dB
25 dB
35 dB
45 dB
________ µW
________ µW
________ µW
________ µW
_________nW
_________nW
________ µW
________ µW
________ µW
________ µW
_________nW
_________nW
________ µW
________ µW
________ µW
________ µW
_________nW
_________nW
________ µW
________ µW
________ µW
________ µW
_________nW
_________nW
________ W
________ W
________ W
________ W
________ W
________ W
Optional Test: Wavelength 850 nm
8156A
setting
n/a
81520A
Minimum Spec E6006A, DUT Maximum Spec Measurement
Reference
(-10% of Ref - Measurement (+10% of Ref + Uncertainty
Measurement
2.5 nW)
Results
2.5 nW
________ µW ________ µW ________ µW ________ µW
E6000C Mini-OTDR User’s Guide, E0302
________ W
265
D Single-Mode/Multimode Module Performance TestsOptional Test VI: E6007A Visual Fault Finder
Optional Test VI: E6007A Visual
Fault Finder Submodule
Table 6
Visual Fault Finder: Test Equipment Required
Instrument or Accessories qty
Recommended Required CharacterisAgilent Model tic
Alternative Models
8163A
8164A, 8166A
Lightwave Multimeter
Meter
1
Optical Power Sensor
1
Patchcord (HMS10/
HMS10, 9/50 µm, SM)
1
81101AC
connector interface
2
81000AI
Optical Spectrum Analyzer
1
625-645nm
General
• Make sure that all equipment has warmed up, and all
connectors are clean.
• Make sure that all patchcords are fixed to the table, and
will not move during measurements.
Optional Test of Output Power Level (CW)
Connect equipment 1 Connect the equipment as shown in Figure 89.
266
E6000C Mini-OTDR User’s Guide, E0302
Optional Test VI: E6007A Visual Fault Finder Submodule
D Single-Mode/Multimode Module
Figure 89 Measurement of the Output power
2 Apply a 9/125 µm patchcord with HMS-10 connectors.
Set up multimeter
3 Set the Multimeter:
dBm/W
dBm
wavelength
λ = 635 nm
sampling time
T = 100 ms
Range
AUTO
4 Before you switch on the DUT, zero the Multimeter:
press {ZERO} on the Multimeter.
E6000C Mini-OTDR User’s Guide, E0302
267
D Single-Mode/Multimode Module Performance TestsOptional Test VI: E6007A Visual Fault Finder
Set up DUT
5 On the DUT, select Visual Fault Finder:
Select Mod
CW
Select
ON
and allow to settle.
Note result in test record
6 Note the displayed power level on the Multimeter in the
test report.
Optional test: Center Wavelength
N O TE
The laser has been vendor tested, and specifications are
purely typical. Therefore, this test is not mandatory.
Connect equipment 1 Connect the E6007A output to the Optical Spectrum
Analyzer using an 81101A patchcord, and two 81000AI
interface adapters:
– ensure that the OSA is switched on and has warmed
up.
– ensure that the E6000C is switched on and has
warmed up.
– enable the E6007A (DUT).
Set up OSA 2 On the Optical Spectrum Analyzer:
– press INSTRPRESET
– press AUTO/MEAS and wait until End of
Automeasure is displayed.
– choose USER and then select the type of source to be
measured as FP (for Fabry-Perot Laser).
To show the display in linear mode:
– press MENU
– select AMPT on the left side of the display
268
E6000C Mini-OTDR User’s Guide, E0302
Optional Test VI: E6007A Visual Fault Finder Submodule
D Single-Mode/Multimode Module
– press LINEAR on the right side of the display.
Other settings 3 To ensure an interference free reading of the display,
you should stop the steady repeating calculations:
– select USER.
– press SINGLE SWEEP.
4 If the presentation of the graphic is not suitable, you
may change the resolution using the SPAN key.
5 If the signal is clipped, increase the reference level.
6 From the displayed measurements, check for Mean
Wavelength.
E6000C Mini-OTDR User’s Guide, E0302
269
D Single-Mode/Multimode Module Performance TestsOptional Test VI: E6007A Visual Fault Finder
Performance Test for the Agilent E6000C with E6007A Visual Fault Finder submodule Page 1 of 1
Description
Model No.
Trace No.
Cal. Due Date
Test Facility:
__________________________________ Report No. ____________________________
__________________________________ Date:
____________________________
__________________________________ Customer:
____________________________
__________________________________ Tested By:
____________________________
Model: E6007A Visual Light Source
Serial No.
________________ Firmware Revision __________________________
Options
________________
E600__ OTDR Module
E6000C Mini-OTDR
Serial No.
________________ Serial Number ______________________________
Ambient temperature ____________ °C
Relative humidity
____________ %
Line frequency
____________ Hz
Test Equipment Used
1. Std, Lightwave Multimeter
__________ __________ __ / __ /___
2. Std Optical Power Sensor
__________ __________ __ / __ /___
3.___________________________________________ __________ __________ __ / __ /___
4.___________________________________________ __________ __________ __ / __ /___
5. __________________________________________ __________ __________ __ / __ /___
270
E6000C Mini-OTDR User’s Guide, E0302
E
E
Cleaning Information
The following Cleaning Instructions contain some general
safety precautions, which must be observed during all
phases of cleaning. Consult your specific optical device
manuals or guides for full information on safety matters.
Please try, whenever possible, to use physically
contacting connectors, and dry connections. Clean the
connectors, interfaces, and bushings carefully after use.
Agilent Technologies assume no liability for the
customer’s failure to comply with these requirements.
Cleaning Instructions for this
Instrument
The Cleaning Instructions apply to a number of different
types of Optical Equipment. The following section is
relevant for this instrument.
• “How to clean instruments with a physical contact
interface” on page 291
E6000C Mini-OTDR User’s Guide, E0302
271
E Cleaning Information
Cleaning Instructions for this Instrument
For more information, please consult the Agilent
Technologies Pocket Guide Cleaning Procedure fir
Lightwave Test and Measurement Equipment (Agilent
Part Number 5963-3538F)
272
E6000C Mini-OTDR User’s Guide, E0302
Safety Precautions
E Cleaning Information
Safety Precautions
Please follow the following safety rules:
• Do not remove instrument covers when operating.
• Ensure that the instrument is switched off throughout
the cleaning procedures.
• Use of controls or adjustments or performance of
procedures other than those specified may result in
hazardous radiation exposure.
• Make sure that you disable all sources when you are
cleaning any optical interfaces.
• Under no circumstances look into the end of an optical
device attached to optical outputs when the device is
operational. The laser radiation is not visible to the
human eye, but it can seriously damage your eyesight.
• To prevent electrical shock, disconnect the instrument
from the mains before cleaning. Use a dry cloth, or one
slightly dampened with water, to clean the external
case parts. Do not attempt to clean internally.
• Do not install parts or perform any unauthorized
modification to optical devices.
• Refer servicing only to qualified and authorized
personnel.
E6000C Mini-OTDR User’s Guide, E0302
273
E Cleaning Information
Why is it important to clean optical devices ?
Why is it important to clean
optical devices ?
In transmission links optical fiber cores are about 9 µm
(0.00035") in diameter. Dust and other particles, however,
can range from tenths to hundredths of microns in
diameter. Their comparative size means that they can
cover a part of the end of a fiber core, and as a result will
reduce the performance of your system.
Furthermore, the power density may burn dust into the
fiber and cause additional damage (for example, 0 dBm
optical power in a single mode fiber causes a power
density of approximately 16 million W/m2). If this
happens, measurements become inaccurate and nonrepeatable.
Cleaning is, therefore, an essential yet difficult task.
Unfortunately, when comparing most published cleaning
recommendations, you will discover that they contain
several inconsistencies. In this section, we want to
suggest ways to help you clean your various optical
devices, and thus significantly improve the accuracy and
repeatability of your lightwave measurements.
What do I need for proper
cleaning?
Some Standard Cleaning Equipment is necessary for
cleaning your instrument. For certain cleaning
procedures, you may also require certain Additional
Cleaning Equipment.
274
E6000C Mini-OTDR User’s Guide, E0302
Standard Cleaning Equipment
E Cleaning Information
Standard Cleaning Equipment
Before you can start your cleaning procedure you need
the following standard equipment:
• Dust and shutter caps
• Isopropyl alcohol
• Cotton swabs
• Soft tissues
• Pipe cleaner
• Compressed air
Dust and shutter caps
All of Agilent Technologies’ lightwave instruments are
delivered with either laser shutter caps or dust caps on
the lightwave adapter. Any cables come with covers to
protect the cable ends from damage or contamination.
We suggest these protected coverings should be kept on
the equipment at all times, except when your optical
device is in use. Be careful when replacing dust caps after
use. Do not press the bottom of the cap onto the fiber too
hard, as any dust in the cap can scratch or pollute your
fiber surface.
If you need further dust caps, please contact your nearest
Agilent Technologies sales office.
Isopropyl alcohol
This solvent is usually available from any local
pharmaceutical supplier or chemist's shop.
E6000C Mini-OTDR User’s Guide, E0302
275
E Cleaning Information
Standard Cleaning Equipment
Using isopropyl alcohol If you use isopropyl alcohol to clean your optical device,
do not immediately dry the surface with compressed air
(except when you are cleaning very sensitive optical
devices). This is because the dust and the dirt is solved
and will leave behind filmy deposits after the alcohol is
evaporated. You should therefore first remove the alcohol
and the dust with a soft tissue, and then use compressed
air to blow away any remaining filaments.
Denatured alcohol
If possible avoid using denatured alcohol containing
additives. Instead, apply alcohol used for medical
purposes.
Never try to drink this alcohol, as it may seriously damage
to your health.
Other solvents
Do not use any other solvents, as some may damage
plastic materials and claddings. Acetone, for example,
will dissolve the epoxy used with fiber optic connectors.
To avoid damage, only use isopropyl alcohol.
Cotton swabs
Size of swab We recommend that you use swabs such as Q-tips or other
cotton swabs normally available from local distributors of
medical and hygiene products (for example, a
supermarket or a chemist’s shop). You may be able to
obtain various sizes of swab. If this is the case, select the
smallest size for your smallest devices.
Foam swabs
Ensure that you use natural cotton swabs. Foam swabs
will often leave behind filmy deposits after cleaning.
Use care when cleaning, and avoid pressing too hard onto
your optical device with the swab. Too much pressure
may scratch the surface, and could cause your device to
become misaligned. It is advisable to rub gently over the
surface using only a small circular movement.
276
E6000C Mini-OTDR User’s Guide, E0302
Standard Cleaning Equipment
E Cleaning Information
Reuse of swabs Swabs should be used straight out of the packet, and
never used twice. This is because dust and dirt in the
atmosphere, or from a first cleaning, may collect on your
swab and scratch the surface of your optical device.
Soft tissues
These are available from most stores and distributors of
medical and hygiene products such as supermarkets or
chemists’ shops.
Cellulose tissues We recommend that you do not use normal cotton tissues,
but multi-layered soft tissues made from non-recycled
cellulose. Cellulose tissues are very absorbent and softer.
Consequently, they will not scratch the surface of your
device over time.
Use care when cleaning, and avoid pressing on your
optical device with the tissue. Pressing too hard may lead
to scratches on the surface or misalignment of your
device. Just rub gently over the surface using a small
circular movement.
Reuse of tissues
Use only clean, fresh soft tissues and never apply them
twice. Any dust and dirt from the air which collects on
your tissue, or which has gathered after initial cleaning,
may scratch and pollute your optical device.
Pipe cleaner
Pipe cleaners can be purchased from tobacconists, and
come in various shapes and sizes.The most suitable one to
select for cleaning purposes has soft bristles, which will
not produces scratches.
There are many different kinds of pipe cleaner available
from tobacco shops.
E6000C Mini-OTDR User’s Guide, E0302
277
E Cleaning Information
Use of pipe cleaners
Standard Cleaning Equipment
The best way to use a pipe cleaner is to push it in and out
of the device opening (for example, when cleaning an
interface). While you are cleaning, you should slowly
rotate the pipe cleaner.
Only use pipe cleaners on connector interfaces or on feed
through adapters. Do not use them on optical head
adapters, as the center of a pipe cleaner is hard metal and
can damage the bottom of the adapter.
Reuse of pipe cleaners
Your pipe cleaner should be new when you use it. If it has
collected any dust or dirt, this can scratch or contaminate
your device.
Metal tip/center
The tip and center of the pipe cleaner are made of metal.
Avoid accidentally pressing these metal parts against the
inside of the device, as this can cause scratches.
Compressed air
Compressed air can be purchased from any laboratory
supplier.
Purity of air
Spraying
It is essential that your compressed air is free of dust,
water and oil. Only use clean, dry air. If not, this can lead
to filmy deposits or scratches on the surface of your
connector. This will reduce the performance of your
transmission system.
When spraying compressed air, hold the can upright. If
the can is held at a slant, propellant could escape and
dirty your optical device. First spray into the air, as the
initial stream of compressed air could contain some
condensation or propellant. Such condensation leaves
behind a filmy deposit.
Please be friendly to your environment and use a CFCfree aerosol.
278
E6000C Mini-OTDR User’s Guide, E0302
Additional Cleaning Equipment
E Cleaning Information
Additional Cleaning Equipment
Some Cleaning Procedures need the following equipment,
which is not required to clean each instrument:
• Microscope with a magnification range about 50X up to
300X
• Ultrasonic bath
• Warm water and liquid soap
• Premoistened cleaning wipes
• Polymer film
• Infrared Sensor Card
Microscope with a magnification range about 50X up
to 300X
A microscope can be found in most photography stores,
or can be obtained through or specialist mail order
companies. Special fiber-scopes are available from
suppliers of splicing equipment.
Light source Ideally, the light source on your microscope should be
very flexible. This will allow you to examine your device
closely and from different angles.
A microscope helps you to estimate the type and degree of
dirt on your device. You can use a microscope to choose
an appropriate cleaning method, and then to examine the
results. You can also use your microscope to judge
whether your optical device (such as a connector) is
severely scratched and is, therefore, causing inaccurate
measurements.
E6000C Mini-OTDR User’s Guide, E0302
279
E Cleaning Information
Additional Cleaning Equipment
Ultrasonic bath
Ultrasonic baths are also available from photography or
laboratory suppliers or specialist mail order companies.
An ultrasonic bath will gently remove fat and other
stubborn dirt from your optical devices. This helps
increase the life span of the optical devices.
Use of solvents
Only use isopropyl alcohol in your ultrasonic bath, as
other solvents may damage.
Warm water and liquid soap
Only use water if you are sure that there is no other way
of cleaning your optical device without corrosion or
damage. Do not use hot water, as this may cause
mechanical stress, which can damage your optical device.
Soap properties
Ensure that your liquid soap has no abrasive properties
or perfume in it. You should also avoid normal washingup liquid, as it can cover your device in an iridescent film
after it has been air-dried.
Some lenses and mirrors also have a special coating,
which may be sensitive to mechanical stress, or to fat and
liquids. For this reason we recommend you do not touch
them.
If you are not sure how sensitive your device is to
cleaning, please contact the manufacturer or your sales
distributor.
Premoistened cleaning wipes
Use pre-moistened cleaning wipes as described in each
individual cleaning procedure. Cleaning wipes may be
used in every instance where a moistened soft tissue or
cotton swab is applied.
280
E6000C Mini-OTDR User’s Guide, E0302
Preserving Connectors
E Cleaning Information
Polymer film
Polymer film is available from laboratory suppliers or
specialist mail order companies.
Using polymer film is a gentle method of cleaning
extremely sensitive devices, such as reference reflectors
and mirrors.
Infrared Sensor Card
Infrared sensor cards are available from laboratory
suppliers or specialist mail order companies.
With this card you are able to control the shape of laser
light emitted. The invisible laser beam is projected onto
the sensor card, then becomes visible to the normal eye as
a round spot.
Take care never to look into the end of a fiber or any other
optical component, when they are in use. This is because
the laser can seriously damage your eyes.
Preserving Connectors
Listed below are some hints on how best to keep your
connectors in the best possible condition.
Making Connections
Before you make any connection you must ensure that all
cables and connectors are clean. If they are dirty, use the
appropriate cleaning procedure.
E6000C Mini-OTDR User’s Guide, E0302
281
E Cleaning Information
Dust Caps and Shutter Caps
When inserting the ferrule of a patchcord into a connector
or an adapter, make sure that the fiber end does not touch
the outside of the mating connector or adapter. Otherwise
you will rub the fiber end against an unsuitable surface,
producing scratches and dirt deposits on the surface of
your fiber.
Dust Caps and Shutter Caps
Be careful when replacing dust caps after use. Do not
press the bottom of the cap onto the fiber as any dust in
the cap can scratch or dirty your fiber surface.
Replacing caps
When you have finished cleaning, put the dust cap back
on, or close the shutter cap if the equipment is not going
to be used immediately.
Keep the caps on the equipment always when it is not in
use.
Replacement caps
282
All of Agilent Technologies’ lightwave instruments and
accessories are shipped with either laser shutter caps or
dust caps. If you need additional or replacement dust
caps, contact your nearest Agilent Technologies Sales/
Service Office.
E6000C Mini-OTDR User’s Guide, E0302
Immersion Oil and Other Index Matching Compounds
E Cleaning Information
Immersion Oil and Other Index
Matching Compounds
Where it is possible, do not use immersion oil or other
index matching compounds with your device. They are
liable to impair and dirty the surface of the device. In
addition, the characteristics of your device can be
changed and your measurement results affected.
Cleaning Instrument Housings
Use a dry and very soft cotton tissue to clean the
instrument housing and the keypad. Do not open the
instruments as there is a danger of electric shock, or
electrostatic discharge. Opening the instrument can cause
damage to sensitive components, and in addition your
warranty will be voided.
Which Cleaning Procedure
should I use ?
Light dirt
If you just want to clean away light dirt, observe the
following procedure for all devices:
• Use compressed air to blow away large particles.
• Clean the device with a dry cotton swab.
E6000C Mini-OTDR User’s Guide, E0302
283
E Cleaning Information
How to clean connectors
• Use compressed air to blow away any remaining
filament left by the swab.
Heavy dirt
If the above procedure is not enough to clean your
instrument, follow one of the procedures below. Please
consult “Cleaning Instructions for this Instrument” on
page 271 for the procedure relevant for this instrument.
If you are unsure of how sensitive your device is to
cleaning, please contact the manufacturer or your sales
distributor
How to clean connectors
Cleaning connectors is difficult as the core diameter of a
single-mode fiber is only about 9 µm. This generally
means you cannot see streaks or scratches on the surface.
To be certain of the condition of the surface of your
connector and to check it after cleaning, you need a
microscope.
Polishing a connector
W A RN I N G
284
In the case of scratches, or of dust that has been burnt
onto the surface of the connector, you may have no option
but to polish the connector. This depends on the degree of
dirtiness, or the depth of the scratches. This is a difficult
procedure and should only be performed by skilled
personal, and as a last resort as it wears out your
connector.
Never look into the end of an optical cable that is
connected to an active source.
E6000C Mini-OTDR User’s Guide, E0302
How to clean connectors
Infrared sensor card
E Cleaning Information
To assess the projection of the emitted light beam you can
use an infrared sensor card. Hold the card approximately
5 cm from the output of the connector. The invisible
emitted light is project onto the card and becomes visible
as a small circular spot.
Preferred Procedure
Use the following procedure on most occasions.
1 Clean the connector by rubbing a new, dry cotton-swab
over the surface using a small circular movement.
2 Blow away any remaining lint with compressed air.
Procedure for Stubborn Dirt
Use this procedure particularly when there is greasy dirt
on the connector:
1 Moisten a new cotton-swab with isopropyl alcohol.
2 Clean the connector by rubbing the cotton-swab over
the surface using a small circular movement.
3 Take a new, dry soft-tissue and remove the alcohol,
dissolved sediment and dust, by rubbing gently over the
surface using a small circular movement.
4 Blow away any remaining lint with compressed air.
An Alternative Procedure
A better, more gentle, but more expensive cleaning
procedure is to use an ultrasonic bath with isopropyl
alcohol.
1 Hold the tip of the connector in the bath for at least
three minutes.
2 Take a new, dry soft-tissue and remove the alcohol,
dissolved sediment and dust, by rubbing gently over the
surface using a small circular movement.
E6000C Mini-OTDR User’s Guide, E0302
285
E Cleaning Information
How to clean connector adapters
3 Blow away any remaining lint with compressed air.
How to clean connector
adapters
C A UT IO N
Some adapters have an anti-reflection coating on the back
to reduce back reflection. This coating is extremely
sensitive to solvents and mechanical abrasion. Extra care
is needed when cleaning these adapters.
Preferred Procedure
Use the following procedure on most occasions.
1 Clean the adapter by rubbing a new, dry cotton-swab
over the surface using a small circular movement.
2 Blow away any remaining lint with compressed air.
Procedure for Stubborn Dirt
Use this procedure particularly when there is greasy dirt
on the adapter:
1 Moisten a new cotton-swab with isopropyl alcohol.
2 Clean the adapter by rubbing the cotton-swab over the
surface using a small circular movement.
3 Take a new, dry soft-tissue and remove the alcohol,
dissolved sediment and dust, by rubbing gently over the
surface using a small circular movement.
4 Blow away any remaining lint with compressed air.
286
E6000C Mini-OTDR User’s Guide, E0302
How to clean connector interfaces
E Cleaning Information
How to clean connector
interfaces
C A U TI O N
Be careful when using pipe-cleaners, as the core and the
bristles of the pipe-cleaner are hard and can damage the
interface.
Do not use pipe-cleaners on optical head adapters, as the
hard core of normal pipe cleaners can damage the bottom
of an adapter.
Preferred Procedure
Use the following procedure on most occasions.
1 Clean the interface by pushing and pulling a new, dry
pipe-cleaner into the opening. Rotate the pipe-cleaner
slowly as you do this.
2 Then clean the interface by rubbing a new, dry cottonswab over the surface using a small circular movement.
3 Blow away any remaining lint with compressed air.
Procedure for Stubborn Dirt
Use this procedure particularly when there is greasy dirt
on the interface:
1 Moisten a new pipe-cleaner with isopropyl alcohol.
2 Clean the interface by pushing and pulling the pipecleaner into the opening. Rotate the pipe-cleaner
slowly as you do this.
3 Moisten a new cotton-swab with isopropyl alcohol.
4 Clean the interface by rubbing the cotton-swab over the
surface using a small circular movement.
E6000C Mini-OTDR User’s Guide, E0302
287
E Cleaning Information
How to clean bare fiber adapters
5 Using a new, dry pipe-cleaner, and a new, dry cottonswab remove the alcohol, any dissolved sediment and
dust.
6 Blow away any remaining lint with compressed air.
How to clean bare fiber adapters
Bare fiber adapters are difficult to clean. Protect from
dust unless they are in use.
C A UT IO N
Never use any kind of solvent when cleaning a bare fiber
adapter as solvents can damage the foam inside some
adapters.
They can deposit dissolved dirt in the groove, which can
then dirty the surface of an inserted fiber.
Preferred Procedure
Use the following procedure on most occasions.
1 Blow away any dust or dirt with compressed air.
Procedure for Stubborn Dirt
Use this procedure particularly when there is greasy dirt
on the adapter:
1 Clean the adapter by pushing and pulling a new, dry
pipe-cleaner into the opening. Rotate the pipe-cleaner
slowly as you do this.
288
E6000C Mini-OTDR User’s Guide, E0302
How to clean lenses
C A U TI O N
E Cleaning Information
Be careful when using pipe-cleaners, as the core and the
bristles of the pipe-cleaner are hard and can damage the
adapter.
2 Clean the adapter by rubbing a new, dry cotton-swab
over the surface using a small circular movement.
3 Blow away any remaining lint with compressed air.
How to clean lenses
Some lenses have special coatings that are sensitive to
solvents, grease, liquid and mechanical abrasion. Take
extra care when cleaning lenses with these coatings.
Lens assemblies consisting of several lenses are not
normally sealed. Therefore, use as little alcohol as
possible, as it can get between the lenses and in doing so
can change the properties of projection.
Preferred Procedure
Use the following procedure on most occasions.
1 Clean the lens by rubbing a new, dry cotton-swab over
the surface using a small circular movement.
2 Blow away any remaining lint with compressed air.
Procedure for Stubborn Dirt
Use this procedure particularly when there is greasy dirt
on the lens:
1 Moisten a new cotton-swab with isopropyl alcohol.
E6000C Mini-OTDR User’s Guide, E0302
289
E Cleaning Information
How to clean instruments with a fixed connector interface
2 Clean the lens by rubbing the cotton-swab over the
surface using a small circular movement.
3 Using a new, dry cotton-swab remove the alcohol, any
dissolved sediment and dust.
4 Blow away any remaining lint with compressed air.
How to clean instruments with a
fixed connector interface
You should only clean instruments with a fixed connector
interface when it is absolutely necessary. This is because
it is difficult to remove any used alcohol or filaments from
the input of the optical block.
Dust caps
Compressed air
It is important, therefore, to keep dust caps on the
equipment at all times, except when your optical device is
in use.
If you do discover filaments or particles, the only way to
clean a fixed connector interface and the input of the
optical block is to use compressed air.
Fluids and fat If there are fluids or fat in the connector, please refer the
instrument to the skilled personnel of Agilent’s service
team.
C A UT IO N
290
Only use clean, dry compressed air. Make sure that the air
is free of dust, water, and oil. If the air that you use is not
clean and dry, this can lead to filmy deposits or scratches
on the surface of your connector interface. This will
degrade the performance of your transmission system.
E6000C Mini-OTDR User’s Guide, E0302
How to clean instruments with an optical glass plate
E Cleaning Information
Never try to open the instrument and clean the optical
block by yourself, because it is easy to scratch optical
components, and cause them to be misaligned.
How to clean instruments with
an optical glass plate
Some instruments, for example, the optical heads from
Agilent Technologies have an optical glass plate to protect
the sensor. Clean this glass plate in the same way as
optical lenses (see “How to clean lenses” on page 289).
How to clean instruments with a
physical contact interface
Remove any connector interfaces from the optical output
of the instrument before you start the cleaning procedure.
Microscope Cleaning interfaces is difficult as the core diameter of a
single-mode fiber is only about 9 µm. This generally
means you cannot see streaks or scratches on the surface.
To be certain of the degree of pollution on the surface of
your interface and to check whether it has been removed
after cleaning, you need a microscope.
W A R N IN G
Never look into an optical output, because this can
seriously damage your eyesight.
E6000C Mini-OTDR User’s Guide, E0302
291
E Cleaning Information
Infrared sensor card
How to clean instruments with a physical contact interface
To assess the projection of the emitted light beam you can
use an infrared sensor card. Hold the card approximately
5 cm from the interface. The invisible emitted light is
project onto the card and becomes visible as a small
circular spot.
Preferred Procedure
Use the following procedure on most occasions.
1 Clean the interface by rubbing a new, dry cotton-swab
over the surface using a small circular movement.
2 Blow away any remaining lint with compressed air.
Procedure for Stubborn Dirt
Use this procedure particularly when there is greasy dirt
on the interface:
1 Moisten a new cotton-swab with isopropyl alcohol.
2 Clean the interface by rubbing the cotton-swab over the
surface using a small circular movement.
3 Take a new, dry soft-tissue and remove the alcohol,
dissolved sediment and dust, by rubbing gently over the
surface using a small circular movement.
4 Blow away any remaining lint with compressed air.
292
E6000C Mini-OTDR User’s Guide, E0302
How to clean instruments with a recessed lens interface
E Cleaning Information
How to clean instruments with a
recessed lens interface
W A R N IN G
For instruments with a deeply recessed lens interface (for
example the Agilent Technologies 81633A and 81634A
Power Sensors) do NOT follow this procedure. Alcohol
and compressed air could damage your lens even further.
Keep your dust and shutter caps on, when your
instrument is not in use. This should prevent it from
getting too dirty. If you must clean such instruments,
please refer the instrument to the skilled personnel of
Agilent’s service team.
Preferred Procedure
Use the following procedure on most occasions.
1 Blow away any dust or dirt with compressed air. If this
is not sufficient, then
2 Clean the interface by rubbing a new, dry cotton-swab
over the surface using a small circular movement.
3 Blow away any remaining lint with compressed air.
Procedure for Stubborn Dirt
Use this procedure particularly when there is greasy dirt
on the interface, and using the procedure for light dirt is
not sufficient. Using isopropyl alcohol should be your last
choice for recessed lens interfaces because of the
difficulty of cleaning out any dirt that is washed to the
edge of the interface:
1 Moisten a new cotton-swab with isopropyl alcohol.
E6000C Mini-OTDR User’s Guide, E0302
293
E Cleaning Information
How to clean optical devices sensitive to mechanical stress
2 Clean the interface by rubbing the cotton-swab over the
surface using a small circular movement.
3 Take a new, dry soft-tissue and remove the alcohol,
dissolved sediment and dust, by rubbing gently over the
surface using a small circular movement.
4 Blow away any remaining lint with compressed air.
How to clean optical devices
sensitive to mechanical stress
Some optical devices, such as the Agilent 81000BR
Reference Reflector, which has a gold plated surface, are
very sensitive to mechanical stress or pressure. Do not
use cotton-swabs, soft-tissues or other mechanical
cleaning tools, as these can scratch or destroy the surface.
Preferred Procedure
Use the following procedure on most occasions.
1 Blow away any dust or dirt with compressed air.
Procedure for Stubborn Dirt
To clean devices that are extremely sensitive to
mechanical stress or pressure you can also use an optical
clean polymer film. This procedure is time-consuming,
but you avoid scratching or destroying the surface.
1 Put the film on the surface and wait at least 30 minutes
to make sure that the film has had enough time to dry.
2 Remove the film and any dirt with special adhesive
tapes.
294
E6000C Mini-OTDR User’s Guide, E0302
How to clean metal filters or attenuator gratings
E Cleaning Information
Alternative Procedure
For these types of optical devices you can often use an
ultrasonic bath with isopropyl alcohol. Only use the
ultrasonic bath if you are sure that it won’t cause any
damage anything to the device.
1 Put the device into the bath for at least three minutes.
2 Blow away any remaining liquid with compressed air.
If there are any streaks or drying stains on the surface,
repeat the cleaning procedure.
How to clean metal filters or
attenuator gratings
This kind of device is extremely fragile. A misalignment of
the grating leads to inaccurate measurements. Never
touch the surface of the metal filter or attenuator grating.
Be very careful when using or cleaning these devices. Do
not use cotton-swabs or soft-tissues, as there is the danger
that you cannot remove the lint and that the device will be
destroyed by becoming mechanically distorted.
Preferred Procedure
Use the following procedure on most occasions.
1 Use compressed air at a distance and with low pressure
to remove any dust or lint.
Procedure for Stubborn Dirt
Do not use an ultrasonic bath as this can damage your
device.
E6000C Mini-OTDR User’s Guide, E0302
295
E Cleaning Information
Additional Cleaning Information
Use this procedure particularly when there is greasy dirt
on the device:
1 Put the optical device into a bath of isopropyl alcohol,
and wait at least 10 minutes.
2 Remove the fluid using compressed air at some
distance and with low pressure. If there are any streaks
or drying stains on the surface, repeat the whole
cleaning procedure.
Additional Cleaning Information
The following cleaning procedures may be used with
other optical equipment:
• How to clean bare fiber ends
• How to clean large area lenses and mirrors
How to clean bare fiber ends
Bare fiber ends are often used for splices or, together with
other optical components, to create a parallel beam. The
end of a fiber can often be scratched. You make a new
cleave. To do this:
1 Strip off the cladding.
2 Take a new soft-tissue and moisten it with isopropyl
alcohol.
3 Carefully clean the bare fiber with this tissue.
4 Make your cleave and immediately insert the fiber into
your bare fiber adapter in order to protect the surface
from dirt.
296
E6000C Mini-OTDR User’s Guide, E0302
Additional Cleaning Information
E Cleaning Information
How to clean large area lenses and mirrors
Some mirrors, as those from a monochromator, are very
soft and sensitive. Therefore, never touch them and do
not use cleaning tools such as compressed air or polymer
film.
Coated lenses Some lenses have special coatings that are sensitive to
solvents, grease, liquid and mechanical abrasion. Take
extra care when cleaning lenses with these coatings.
Multiple lenses Lens assemblies consisting of several lenses are not
normally sealed. Therefore, use as little liquid as possible,
as it can get between the lenses and in doing so can
change the properties of projection.
Preferred Procedure
Use the following procedure on most occasions.
1 Blow away any dust or dirt with compressed air.
Procedure for Stubborn Dirt
Use this procedure particularly when there is greasy dirt
on the lens:
C A U TI O N
Only use water if you are sure that your device does not
corrode. Do not use hot water as this can lead to
mechanical stress, which can damage your device.
Make sure that your liquid soap has no abrasive
properties or perfume in it, because they can scratch and
damage your device.
Do not use normal washing-up liquid as sometimes an
iridescent film remains.
1 Moisten the lens or the mirror with water.
E6000C Mini-OTDR User’s Guide, E0302
297
E Cleaning Information
Additional Cleaning Information
2 Put a little liquid soap on the surface and gently spread
the liquid over the whole area.
3 Wash off the emulsion with water, being careful to
remove it all, as any remaining streaks can impair
measurement accuracy.
4 Take a new, dry soft-tissue and remove the water, by
rubbing gently over the surface using a small circular
movement.
5 Blow away remaining lint with compressed air.
Alternative Procedure A
To clean lenses that are extremely sensitive to mechanical
stress or pressure you can also use an optical clean
polymer film. This procedure is time-consuming, but you
avoid scratching or destroying the surface.
1 Put the film on the surface and wait at least 30 minutes
to make sure that the film has had enough time to dry.
2 Remove the film and any dirt with special adhesive
tapes.
Alternative Procedure B
If your lens is sensitive to water then:
1 Moisten the lens or the mirror with isopropyl alcohol.
2 Take a new, dry soft-tissue and remove the alcohol,
dissolved sediment and dust, by rubbing gently over the
surface using a small circular movement.
3 Blow away remaining lint with compressed air.
298
E6000C Mini-OTDR User’s Guide, E0302
Other Cleaning Hints
E Cleaning Information
Other Cleaning Hints
Selecting the correct cleaning method is an important
element in maintaining your equipment and saving you
time and money. This section highlights the main cleaning
methods, but cannot address every individual
circumstance.
You will see some additional hints which we hope will
help you further. For further information, please contact
your local Agilent Technologies representative.
Making the connection
Before you make any connection you must ensure that all
lightwave cables and connectors are clean. If not, then use
appropriate the cleaning methods.
Fiber end
When you insert the ferrule of a patchcord into a
connector or an adapter, ensure that the fiber end does
not touch the outside of the mating connector or adapter.
Otherwise, the fiber end will rub up against something
which could scratch it and leave deposits.
Lens cleaning papers
Note that some special lens cleaning papers are not
suitable for cleaning optical devices like connectors,
interfaces, lenses, mirrors and so on. To be absolutely
certain that a cleaning paper is applicable, please ask the
salesperson or the manufacturer.
E6000C Mini-OTDR User’s Guide, E0302
299
E Cleaning Information
Other Cleaning Hints
Immersion oil and other index matching
compounds
Do not use immersion oil or other index matching
compounds with optical sensors equipped with recessed
lenses. They are liable to dirty the detector and impair its
performance. They may also alter the property of
depiction of your optical device, thus rendering your
measurements inaccurate.
Cleaning the housing and the mainframe
When cleaning either the mainframe or the housing of
your instrument, only use a dry and very soft cotton
tissue on the surfaces and the numeric pad.
Never open the instruments as they can be damaged.
Opening the instruments puts you in danger of receiving
an electrical shock from your device, and renders your
warranty void.
300
E6000C Mini-OTDR User’s Guide, E0302
F
F
Environmental Profile
Product Summary
The product reviewed consists of an E6000C and an
E6003A as a typical configuration.
Transport restrictions:
none
Hazardous or restricted materials:
no hazardous materials
no CFCs or brominated fire retardants
Parts requiring special disposal:
Li-Ion Backup-battery
NiMH Main battery (recycling path)
E6000C Mini-OTDR User’s Guide, E0302
301
F Environmental Profile
Materials of Construction
Materials of Construction
Material
% weight
% recyclable/reusable
Aluminium
20
100
Steel
5
100
PC-ABS
25
100
TPU
7
100
NiMH
20
80
Printed Circuit Boards
20
0
Metals
Plastic parts:
Others:
Energy Use/Efficiency
302
Normal Operation:
< 20 Watt
Standby:
< 5 Watt
E6000C Mini-OTDR User’s Guide, E0302
Operation Emissions
F Environmental Profile
Operation Emissions
Ozone:
No ozone emissions
Radio Frequency Noise:
Meets CISPR 11 (CISPR22)
Materials of Packaging
Material
% weight
% recyclable/reusable
PUR
25
100
Corrugated Paper
75
100
Learning Products
Manuals are 100% recyclable.
E6000C Mini-OTDR User’s Guide, E0302
303
F Environmental Profile
Agilent Technologies Manufacturing Process
Agilent Technologies
Manufacturing Process
Agilent Technologies have eliminated ozone depleting
substances such as chlorofluorocarbons (CFCs),
trichlorethane (TCA), and carbon tetrachloride from its
manufacturing process worldwide.
Agilent Technologies are surveying and working with
suppliers to identify and eliminate any ozone depleting
substances from their manufacturing.
304
E6000C Mini-OTDR User’s Guide, E0302
G
G
Overview
Figure 90 to Figure 93 represent sample sessions for
commonly used features.
E6000C Mini-OTDR User’s Guide, E0302
305
G Overview
Figure 90
306
View a Trace
E6000C Mini-OTDR User’s Guide, E0302
G Overview
Figure 91 Use the printer
E6000C Mini-OTDR User’s Guide, E0302
307
G Overview
Figure 92
308
Add/Delete Landmarks
E6000C Mini-OTDR User’s Guide, E0302
G Overview
Figure 93 Read from/Write to a Floppy Disk
E6000C Mini-OTDR User’s Guide, E0302
309
G Overview
310
E6000C Mini-OTDR User’s Guide, E0302
H
H
Appendix: VENDOR.INI
When you select a Refractive Index, you will normally see
a table containing a list of Cable vendors, and the
Refractive Index normally used by that vendor (see “How
to Change the Refractive Index Setting” on page 82 and
“Using the Fiber Break Locator” on page 161).
The content of this table depends on the file VENDOR.INI,
which should be in the top-level directory of your MiniOTDR internal memory.
Below is an example of a typical VENDOR.INI file. It names
the Cable vendor (in Name=), the wavelengths for which
you see this vendor (in WaveLen_1=, WaveLen_2=, and so on),
and the respective Refractive Indexes (in RefrIndex_1=,
RefrIndex_2=, and so on.
Cable vendors which have no Refractive Index specified
for the current Wavelength are not displayed.
[Vendor_1]
Name=Lucent
WaveLen_1=1310
WaveLen_2=1550
WaveLen_3=1625
RefrIndex_1=147180
E6000C Mini-OTDR User’s Guide, E0302
311
H Appendix: VENDOR.INI
RefrIndex_2=147110
RefrIndex_3=147080
[Vendor_2]
Name=Corning
WaveLen_1=1310
WaveLen_2=1550
WaveLen_3=1625
RefrIndex_1=146180
RefrIndex_2=146110
RefrIndex_3=146080
[Vendor_3]
Name=AT&T
WaveLen_1=1310
WaveLen_2=1550
RefrIndex_1=147180
RefrIndex_2=147120
Figure 94
Example VENDOR.INI file
If you want to configure your instrument so that you have
more or different refractive index values, you can copy
this file to a pc, edit it, then copy it back to your MiniOTDR.
See “The File Utilities screen” on page 59 for more details
about copying files.
312
E6000C Mini-OTDR User’s Guide, E0302
I
I
Appendix: 3-λ Module
The following information is valid for the E6013A 3-λ
OTDR module.
Ordering Information
Agilent
Product
Opt
E6013A
1310 nm/1550 nm/1625 nm high performance singlemode module
022
E6000C Mini-OTDR User’s Guide, E0302
Description
angled connector
313
I Appendix: 3-λ Module
Laser Safety Information
Laser Safety Information
E6013A
Laser Type
Laser Class
According to IEC 825 (Europe)
According to 21 CFR 1040.10
(Canada, Japan, USA)
Output Power (Pulse Max)
Pulse Duration (Max)
Pulse Energy (Max)
Output Power (CW)
Beam Waist Diameter
Numerical Aperture
Wavelength
1310/1550 nm
FP-Laser
InGaAsP
1625 nm
FP-Laser
InGaAsP
1M
1
1M
1
50 mW
20 µs
1 µWs
250 µW
9 µm
0.1
1310/1550 ±25nm
120 mW
20 µs
2.4 µWs
250 µW
9 µm
0.1
1625 ±25nm
Specifications / Characteristics
As other modules, except:
Built-in CW triple laser source
Pulsewidth
CW output power: -8 dBm/-8 dBm/-6 dBm (1310/1550/
1625 nm)
You can select any of the following pulsewidths:
• 10 ns, 30 ns, 100 ns, 300 ns, 1 µs, 3 µs, 10 µs, and 20 µs.
314
E6000C Mini-OTDR User’s Guide, E0302
I Appendix: 3-λ Module
Specifications / Characteristics
Submodules The E6013A does not have a slot for the E6006A Power
Meter submodule or the E6007A Visual Fault Finder
submodule.
Module Specifications / Characteristics
Module
E6013A
Central Wavelength
Applicable Fiber
Pulsewidth
Dynamic Range1 [dB]
Event Deadzone2
Attenuation Deadzone 3
Attenuation Deadzone 4
1310±25 nm/ 1550±25 nm/ 1625±25 nm
single-mode
1µs
10µs
20µs
10ns
100ns
18/17/17 23/22/22 29/28/28 36/35/35 39/38/37
5 m (3 m)
20/25/30 m
10/12/14m
Notes:
1 Measured with a standard single-mode fiber at SNR=1
noise level and with 3 minutes averaging time. Optimize
mode: dynamic
2 Reflectance ≤ -35 dB at 10 ns pulsewidth, and with span
≤ 4 km, optimize mode Resolution.
Typical specification at Reflectance ≤ -35 dB at 10 ns
pulsewidth, and with span ≤ 400 m at 8 cm sample
spacing, optimize resolution.
3 Guaranteed Specification at Reflectance ≤ -35 dB at
30 ns pulsewidth, and with span ≤ 4 km. Optimize mode:
resolution.
4 Typical Specification at Reflectance ≤ -50 dB at 30 ns
pulsewidth, and with span ≤ 4 km (typical value).
E6000C Mini-OTDR User’s Guide, E0302
315
I Appendix: 3-λ Module
316
Specifications / Characteristics
E6000C Mini-OTDR User’s Guide, E0302
vendors 83, 162
#
2pt.Attn 45
2pt.L 45
A
Energy Use 302
Center wavelength 194
Entering a number 132
Change
of the measurement span 86
of the refractive index 82
Entering text 132
Claims 182
Environmental specifications 210,
301
AC Power 177
Clear
horizontal offset 98
Accessories 187, 188
Code Modulated Output 167
Event 68
mask 92
non-reflective 43, 68
reflective 43, 68
Add
event comment 110
landmark 108
non-reflective event 119
reflective event 111
Comments 136
Event bar 43
Connecting the fiber 82
Event Comment 108
add event comment 110
Altitude, highest permitted for
use 180
Construction Mode 124
Applications Screen 39
Cum.L. to A/B 45
Attenuation 69
2-point 45
LSA 45
Cumulative Loss 45
Attenuation deadzone 192
performance test 235
D
A-B 45
Attenuation Limit 57
Auto 52
Automatic measurement 84
Automatic scanning 85
Automatic standard 52
Connector 43
Connector interfaces 38, 188
Contrast 72
Cursor 46
Data points 53
Deadzone 200
Declaration of Conformity 218
Display 209
Distance 69
Averaging Parameter 135
Distance accuracy 194
performance test 239
Averaging Time 53, 136
Distance between markers 45
Avg. Time 53
Distance offset error 195
B
Distance sampling error 197
Backlight 72
Backscatter 67
Backscatter coefficient 193
Backscatter linearity 193
Battery 75, 176
back-up 176
safety 77
storage 77
C
Cable
Distance scale error 198
Documentation 208
Dynamic range
performance test 222
RMS 199
Event deadzone 200
performance test 230
Event Masking 59
Event Table 89
Lock Event Table 91
Events
scan trace 88
External keyboard 133
F
Fiber
connect the fiber 82
connection to the OTDR 82
end 120
group index 200
measurement of the total loss 119
Fiber Break Assistant 160
Fiber Break Locator 40, 160
Fiber End 98
Fiber number (Multi Fiber Test) 158
File Utility 40
Firmware update 145
Front Connector Threshold 53
Front panel 31
reflection 121
E
FrontC. Thres. 53
EasyMode 41, 62
recall settings 150, 152
Full-trace window 44
Efficiency 302
G
Function Overview 305
End of the fiber 120
End Threshold 54, 98
E6000C Mini-OTDR User’s Guide, E0302
General Parameters
317
for multi fiber test 157
Group index 200
H
general parameters 157
measurement parameters 154
start fiber number 158
storage directory 158
trace information 156
Line power cable 177
Linearity
backscatter 193
Link Length 58
Hardkeys 32
Lock Event Table 91
Help 64
Logo 142
N
Horizontal Offset 96
clear 98
Loss 45, 69
Name of the measurement file 44
Loss accuracy
backscatter 201
reflectance 202
New Events 57
Horizontal Parameters 206
Humidity 179, 180
I
Initial inspection 176
LSA-Attn 45
M
Ins.L. at A/B 45
Manual measurement 86
Inserting
battery 78
module 74
submodule 74
Marker 43
distance between 45
Insertion Loss 45, 122
level markers 115
Materials of Construction 302
Insertion Loss Measurement 168
Inspection 176
Installation
of new software 183
of the paper roll 183
Installation Category 180
Instrument Config 40
Instrument Setup 140
Marker-information window 43
Mask Events 92
Meas. Mode 52
Measurement
automatic 84
change of the span 86
file-name 44
manual 86
parameters 44
printing 100
saving 104
total loss of the fiber 119
Noise 205
Noise level
98% 203
RMS 203
NonRefl Thres 54
Non-Reflectance Limit 55
Non-Reflectance Threshold 54
Non-Reflective Event 43, 68
add 119
Notices 2
NRefl. Limit 55
Number of Averages 53, 136
Numerical setting 132
O
Offset
horizontal 96
vertical 127
Offset error 195
Online documentation 64
Interface 209
parallel 180
Measurement Mode 52
Operating environment 179
K
Measurement Parameters
for multi fiber test 154
Operation Emissions 303
Keyboard 79, 133
Measurement Settings 51
Mini-Keyboard 79
L
Optical performance 211
Optical Return Loss 45
Optimize 46
Optimize mode 46, 53, 86
Labels 136
Modes
optimization mode 86
Landmark 43, 108
add landmark 108
Module
remove 36, 37
ORL 45
Language update 145
Module specifications 211
OTDR Mode 40, 41
Length Tolerance 58
Modules 35
OTDR Settings 134
Level Markers
for reflectance 112
insertion loss 115
Multi Fiber Test 41, 152
configuration pages 153
file name 155
Output Connector 208
318
Optional features 185
Output power 203
Output power stability 204
E6000C Mini-OTDR User’s Guide, E0302
specifications 207
P
Saving a measurement 104
PWidth 46
Scale error 198
Parameter set up 82
R
scan 88
Parameter window 44
Range 45, 51
Scan Trace 88
specifications 208
Pass/Fail test 92
attenuation limit 57
event masking 59
length tolerance 58
link length 58
mask events 92
new events 57
non-reflectance limit 55
parameters 54
reflectance limit 55
total link loss 57
Read from a template 151
Scatter coefficient 52
Real time measurements 123
Scatter.Coeff. 52
Reference conditions 205
Select 46
Refl. at A/B 45
Serial Interfaces 181
Refl. Limit 55
Set up
parameters 82
Reflectance accuracy 204
Settings screen 50
measurement settings 51
Pass/Fail parameters 54
PC
Reflectance Limit 55
Settings Template 150, 152
Reflectance Parameter 135
Signal-to-noise ratio 204
Parallel interface 180
connect with RS232 139
Programming User Tasks 181
Refl. Thres 53
Reflectance 121, 135
level markers 112
Reflectance Threshold 53
Single-mode module 219
Performance tests 219
attenuation deadzone 235
distance accuracy 239
dynamic range 222
event deadzone 230
form sheets 244
Power Meter 258
Visual Fault Finder 266
Reflection 69
Source Mode 40, 164
Code Modulated Output 167
specifications 207
Popup menu 48
Regression line 112
Popup panel
EasyMode 63
Remove
module 36, 37
Power 210
Power on 72
Removing
battery 78
module 74
submodule 74
Power range 205
Repackaging 182
Power specifications 210
Return Loss 45
Template 150, 152
presaved 151
Power supply requirements
AC 177
RS232 139
Text setting 132
S
Total Link Loss 57
Power Meter 165
performance test 258
Reflection Height 135
Reflective Event 43, 68
add 111
Refr. Ind. 46, 52
Refractive Index 46
Refractive index 52
Printer Configuration 141
Safety 175
Printout 102
Sample Dist. 46
Pulsewidth 46, 51
Splice 43
Start Fiber number 158
Storage environment 179
Submodule 74
Power Meter 165
Visual Fault Finder 171
T
Temperature for operation and
storage 179
Total uncertainty 205
Printing a measurement 100
Product Summary
environmental 301
Specifications 191
module specifications 211
Trace 43, 88
Sample spacing 204
Trace Info
for multi fiber test 156
Sampling error 197
Trace Information 136
Save a Template 150
E6000C Mini-OTDR User’s Guide, E0302
319
U
Update
firmware 145
languages 145
User Experience Level 161
V
VENDOR.INI 83, 162, 311
Vertical Offset 127
Vertical Parameters 206
Visual Fault Finder 171
performance test 266
W
Wavelength 52
center wavelength 194
Z
Zoom 49
320
E6000C Mini-OTDR User’s Guide, E0302