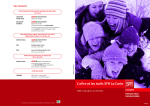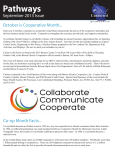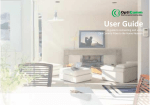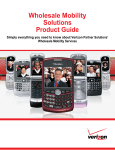Download Samsung SGHT-819 Training Guide
Transcript
Mosaic M1 Training Manual PHONE OVERVIEW Basics Size: Weight: Included battery: Talk time: Standby time: Phone Internal Memory: Band (frequency): 4.6 x 2.2 x 0.6 inches 5.6 ounces 1150 mAh Lion up to 5 hours up to 5 days 71 Mb 1700 MHz;2100 MHz; Included Accessories 1GB SD Card Battery Charger USB Cable Stereo Hands-Free Headset Top Phone Features Fun Easy access to Google applications IM/Text/Email 3.2 MP Camera Video playback Communication Touch Screen QWERTY keyboard Information One-click Google Search Real web browsing capabilities 3G Network and Wi-Fi access Assistants Bluetooth® connectivity 2 Table Of Contents Insert SIM & Battery……….……………….…..5 Memory Card Installation….………………....5-6 Call Functions…………………………….….8-10 Ringtones & Notifications..….………….….10-12 Contacts………………………………….….12-15 Text Messaging……………………………..15-17 Bluetooth…………………………….…..…17-18 Camera…………………………………………18 Internet………….………………………..….…19 Tethering Your Phone To Your PC……………19 Email……………….………………………19-21 Instant Messaging………………………...…....21 Music……………………………………….22-23 Wi-Fi.….………………..……………………….23 Mobile Content………………………..….…….23 Network Homing…………...………….………..23 3 4 Insert SIM + Battery Your Subscriber Identity Module (SIM) card identifies you to the wireless network. Your phone will not work without the SIM card. To insert the SIM and battery: 1. Open the back of the phone. Slide open the display to reveal the keyboard. Pull the release tab out while at the same time peel the back cover off. 2. Insert the SIM card. Slide the SIM card into the holder until it stops. Gold contacts facing down. 3. Insert the battery. The metal contacts on the battery align with the metal contacts on the phone. Replace the back cover so that it clicks into place. 5 4. Charging. You can charge your phone using the charger cable connecting to a wall power outlet or by using the USB cable connecting to your computer. Charge using a charger cable To charge, connect the small end of the charger cable to the micro-USB port on the bottom side of your phone. Plug the other end of the charger into a wall outlet. Charge using a USB cable To charge, connect the small end of the USB cable to the microUSB port on the bottom side of your phone. Plug the other end of the USB cable to the USB port of your computer. PLEASE READ BEFORE PROCEEDING The battery is not fully charged when you take it out of the box. Do not remove the battery pack when the phone is charging. Your warranty is invalidated if you open or tamper with the phone’s outer casing. Memory Card Your phone comes with a removable microSD memory card (preinstalled) where you can store multimedia files, such as video clips, music tracks, sound files, images, and messaging data. To install the memory card: Slide open the display to reveal the keyboard. Open the memory card cover located below the green Send key. 6 Insert the memory card with the gold contacts facing down. Push the card in until it clicks. Replace the cover. To remove the memory card, press the card in and release. Copy files to the memory card You can transfer files such as music and pictures between your phone and your computer. To view files on your phone, just launch the appropriate application and navigate to the file within that application. Set phone to mass storage setting Before you can transfer files, you must first set your phone to mass storage mode. To set: Connect your phone to your computer using the USB cable. On the Main screen, press the Menu key. Touch Settings. Touch SD card & phone storage. Touch Use for USB storage. If you enable “Use for USB storage,” you will not be able to access your pictures or music via the applications on your phone while your phone is connected to the USB cable. To access pictures or music on your phone, simply disconnect the cable. Copy files to the memory card Connect your phone to your computer using the USB cable. If needed, click Open folder to view files and click OK. On your computer, go to the Removable Disk folder. 7 Locate the files on the computer that you want to copy to your phone. Copy and paste files to the desired location in the Removable Disk folder. If you organize your pictures into folders, each folder will display as an album in the Pictures folder on your phone. Delete files on the memory card Locate the file that you want to delete. Touch and hold the file name. Touch Delete. View available memory space On the Main screen, press the Menu key. Touch Settings. Touch SD card & phone storage to view available memory space for your memory card and phone. Call Functions When turning on the phone for the first time you will be prompted to enter your existing gmail account information or create a new gmail account before being able to use the phone. Turning the phone On/Off. Hold down the red End key (looks like a handset) until the desired action occurs. Making a Call – From anywhere on your phone, press the green Send key. Touch one of the following tabs: Dialer: Touch the numbers on the screen and press the green Send key. Call log: Touch an entry on the list to call. Contacts: Touch the contact and tap the phone number to call. Favorites: Touch the contact and tap the phone number to call. Answer a Call – Press the green Send key. End a Call – Press the red End key. Put a Call on Hold – While on call, press the Menu button on the phone and touch Hold. Now it shows you that the call is on hold. To resume the call, press the Menu button and touch Hold to activate the call. View Call Records – Press the green Send key. Touch the Call log tab at the top of the screen. Navigate to Call Records by arrowing up and press Select. 8 Call Someone in Your Contacts – From the main screen, Touch the Contacts icon to open it. Touch the Contact you would like to call then under the Dial Number category, Touch the phone number you’d like the phone to dial. To Access/Set Up Voicemail **Voicemail used on mobile phones is the same voicemail we use on landline phones. Voice Mail Access Numbers: Almena, Cameron, Dallas, Prairie Farm, Ridgeland, Sand Creek Barron and Chetek: 837-2002 Rice Lake: 434-2002 Turtle Lake: 357-2002 From Your Mobile Phone, hold down the 1 key on your phone Setting Up Your Voice Mail For The First Time Dial the appropriate access number or hold down the #1 key on your mobile phone. Enter your mailbox number, which is your 10-digit telephone number. Enter your password (default is 0000). Press #. From the Main Menu, select 9 for the Set-up Menu. Press 1 to record your greeting. Press 2 to change your password from the default 0000 to a 4 digit number of your choice. This will protect your mailbox from others accessing your messages. Please note: Pressing the * key will back you up one menu level. It is necessary for you to press the # key after recording. End your call. Your voice mail is now set up. Calls will be transferred to your voice mail box if you: Do not answer the phone, are already on a call, or ignore a call waiting tone. Retrieving Voice Mail A voice mail icon will appear on the top of your main screen 9 to indicate there is a voice mail message. Notifications may differ based on your phone model. To access your voicemail, hold down the #1 key on your phone. Press 1 to listen to new messages. Press 2 to listen to saved messages. Press * to return to the main menu Retrieving Voice Mail away from home Dial your cellular telephone number. While your voice mail greeting is playing, Press #. Enter your password. Press #. Any new messages will play at this time. Follow the prompts. Ringtones and Notifications How to change your ringtones Open the Applications window. From the main screen, open the Applications window by dragging up the tab on the bottom of your screen with your finger. Open Settings. Drag your finger from the bottom to the top of the applications window to scroll down the page so you can view the Settings option. Touch Settings to open the window. Open Sound and Display. Touch Sound and Display to open the window. Select Phone ringtone. Touch phone ringtone. Select the ringtone. Scroll up and down the list of ringtones by touching a ringtone and moving your finger either upward or downward on the screen. To select the ringtone, touch it the radio button on the right will be selected. It will also play a sample of the ringtone you selected. Touch Ok. Touch the OK button to accept your selection. Ringer Volume: To increase or decrease the volume at which your phone rings. 10 Open the Applications window. From the main screen, open the Applications window by dragging up the tab on the bottom of your screen with your finger. Open Settings. Drag your finger from the bottom to the top of the applications window to scroll down the page so you can view the Settings option. Touch Settings to open the window. Open Sound and Display. Touch Sound and Display to open the window. Open Ringer Volume. Touch Ringer volume. Adjust the Volume. Adjust the volume by sliding the shaded space either right or left on the screen with your finger. It will play your active ringtone at the different decibels to help you choose the right volume for you. Select OK. Select the OK button to accept the volume. Airplane Mode: this is a setting that allows you to use the applications, such as games or calendar functions but turns off the wireless features such as calls, instant messaging, web browsing. Open the Applications window. From the main screen, open the Applications window by dragging up the tab on the bottom of your screen with your finger. Open Settings. Drag your finger from the bottom to the top of the applications window to scroll down the page so you can view the Settings option. Touch Settings to open the window. Open Wireless Controls. Touch Wireless Controls. Select Airplane Mode. Touch Airplane mode. You will know this is activated because it will put a green check in the box to the right of the option. Phone Vibrate: You phone will vibrate for incoming calls. Open the Applications window. From the main screen, open the Applications window by dragging up the tab on the bottom of your screen with your finger. Open Settings. Drag your finger from the bottom to the top of the applications window to scroll down the page so you can view the Settings option. Touch Settings to open the window. 11 Open Sound & Display. Touch Sound & Display. Select Phone Vibrate. Touch Phone vibrate. You will know this is activated because it will put a green check in the box to the right of the option. Change Notifications: These are the sounds your phone makes when you receive an email, IM, and text. Open the Applications window. From the main screen, open the Applications window by dragging up the tab on the bottom of your screen with your finger. Open Settings. Drag your finger from the bottom to the top of the applications window to scroll down the page so you can view the Settings option. Touch Settings to open the window. Open Sound and Display. Touch Sound and Display to open the window. Select Notification ringtone. Touch notification ringtone. Select the notification ringtone. Scroll up and down the list of ringtones by touching a ringtone and moving your finger either upward or downward on the screen. To select the notification ringtone, touch it the radio button on the right will be selected. It will also play a sample of the ringtone you selected. Touch Ok. Touch the OK button to accept your selection. Contacts The contacts on your phone are synced with your Google account contacts stored on the Web. You cannot save contacts to the SIM, phone, or memory card on this phone. To view the contacts on your phone, press the Home key and touch Contacts. You can also press the green Send key and touch the Contacts tab. Contacts belonging to a specific group (you can choose which group) are listed in the Contacts tab. Only those contacts you select as favorites are listed in the Favorites tab. If your contact is online and if you are signed in to Google Talk, their online status as well as their first-labeled number will appear under their name. Contacts Tab 12 Online Status The Quick Scroll Tab appears when you begin scrolling with your fingertip. Drag the tab, then release to jump to names beginning with the letter displayed. Browse through your contacts by rolling the trackball or by sliding your fingertip up and down on the screen. Rapid brush movements with your fingertip in either direction accelerate the scrolling. Touch the screen to stop the scrolling. TIP: To find a contact quickly from the Main screen, open the keyboard and start typing their name. Your contact list appears and resolves to the letters you have typed. Add contacts 1. 2. 3. 4. 5. 6. From anywhere on your phone, press the green Send key. Touch the Contacts tab. Press the Menu key. Touch New contact. Slide open the display to reveal the keyboard. Type the contact’s information. Tip: The is your Shift Key 7. Press the Menu key. 8. Scroll down and Touch Save. Delete contacts 1. 2. 3. 4. 5. 6. From anywhere on your phone, press the green Send key. Touch the Contacts tab. Touch the contact you wish to delete. Select the Menu button. Touch Delete contact. Touch Ok. Display contacts To select which contact group to display in Contacts, press the Menu key and touch display group. You can select from the following: 13 All contacts to displays every contact you have created or that has been added automatically. Contacts with phone numbers to display only contacts with phone numbers, regardless of whether you have created them on the phone or Web. My contacts to display a group created automatically based on those contacts you communicate with most frequently. Sync Your Contacts With Gmail Contacts Your contacts cannot be saved on the SIM, phone or the memory card with this phone. To add pre-existing contacts to your G1, you must sync them with Gmail contacts. Many people keep all of their contacts information in their email client (Outlook, Outlook Express). The below information identifies how customers can export their contacts from a different email client and import them into their Gmail contacts so they will show up on their phone. Exporting Your Contacts Using Microsoft Outlook Open your Outlook Select the File drop down menu in the upper left of your email program Select Import and Export Select Export to a file and Next Select Comma Separated Values (Windows) and Next Navigate to your Contacts under your Personal Folders and highlight it and Next Click Browse to select where on your computer you’d like this information exported to and saved and Next Select Finish Exporting Your Contacts Using Outlook Express Open your Outlook Express Open your Address Book Select the File drop down menu in the upper left of the window Select Export and Other Address Book Select Text File and Export Select Browse and navigate where you would like the file to be saved on your computer and name the file. Select Next 14 Check the boxes for the fields you wish to export and Finish Importing Your Contacts To Gmail Open your Gmail email Open your Contacts on the left hand pane Select Import on the upper right hand side of the Contacts window Select Browse and navigate where you saved the file on your computer. Select Import Periodically your phone syncs with the your Gmail account and your Contacts will be updated to included your imported content. To Force a Sync: Open the Applications window. From the main screen, open the Applications window by dragging up the tab on the bottom of your screen with your finger. Open Settings. Drag your finger from the bottom to the top of the applications window to scroll down the page so you can view the Settings option. Touch Settings to open the window. Open Data Synchronization. Touch Data Synchronization. Press Menu Touch Sync Now Text Messaging With text messaging, all your messages on the same subject are threaded together into conversations. The inbox includes picture and text messages. Read text messages 1. On the Main screen, touch the Application 2. Touch Messaging. 3. Touch the message to open. button. 15 Send text messages 1. 2. 3. 4. 5. On the Main screen, touch the Application button. Touch Messaging. Touch New message. Open the display to reveal the keyboard. At the To field, start typing the phone number. Your contacts list appears. 6. Touch the desired contact or keep continuing typing the phone number. 7. Touch the text entry field and type your message. 8. Touch Send. Typing Tips Online Status Drag the tab, then release to jump displayed. The Quick Scroll Tab appears when Pressyou ALT + SPACEBAR fingertip. Insert special character Delete characters to the left Delete the entire line Turn on all caps Move cursor to the beginning or end of the line Tab Press DEL Press ALT + DEL Press SHIFT twice press SHIFT again to turn off caps Press ALT + roll TRACKBALL left or right Press ALT + q Highlight text Press SHIFT + roll TRACKBALL Cut highlighted text Press MENU + x Copy text to clipboard Press MENU + c Paste text in clipboard Press MENU + v 16 Delete text messages 1. 2. 3. 4. 5. 6. On the Main screen, touch the Application button. Touch Messaging. Touch the text message/thread you want to delete. Select the Menu button Touch Delete thread. Touch the OK button Customers can send a text message to another mobile phone via their computer by inserting 715#######@mmsmail.mosaicmobile.net into the To: field of the email. If you reply to that text, it sends it back to the senders email account. Bluetooth Your phone comes with Bluetooth technology, which is a wireless technology that enables a data connection between your phone and a Bluetooth wireless headset. Prepare a Bluetooth wireless headset To pair your phone with a bluetooth headset, make sure that your headset is fully charged and that you put the headset into pairing mode. See your Bluetooth headset’s manual for more information. 17 Turn on the bluetooth feature and pair with a headset From the Main screen, press the Menu button on the phone. Touch Settings. Touch Wireless controls. Touch bluetooth to turn it on. Touch bluetooth settings. Your phone scans for available bluetooth devices. Touch the headset to select it. Slide open the display to reveal the keyboard and type the PIN if needed. Touch OK. Camera Taking Photos (saved to the memory card by default) Press and hold the Camera key (located on the right side of the phone adjacent to the End button) Adjust the image by aiming the camera at the subject. Press Camera Key again to capture the image To get out of camera mode select the home key on your phone. Access Your Pictures Open the Applications window. From the main screen, open the Applications window by dragging up the tab on the bottom of your screen with your finger. Touch the Pictures icon. Video Currently there is no video recording application on this phone. They are in the development stages at Adobe creating an android application to be used on this phone to record video. 18 Internet To Open the Browser On the main screen or from the applications tab, touch the Browser icon To Exit the Browser If you have multiple windows open, Press the Menu button + w on the keyboard You cannot close the last window, you will have to press the main screen button on your phone.(It looks like a house) Change The Home Page Open the browser Select Menu button Touch More Touch Settings Under Page Content Settings category, Touch Set home page Type in the URL to the desired home page Enter URL Open the browser Select Menu button Touch Go to URL Type in URL Select the Enter key on the keyboard Tethering Your Phone to Your PC ** This phone does not come with tethering abilities without using an outside mobile app that is downloaded to the phone. We do not recommend doing this at this time because it will void out the warranty on the handset. Email This phone allows you to add up to 5 additional email accounts other than your gmail account that the phone is synced up to. Configure Your Email for the first time Open the Applications tab. From the main screen, open the Applications window by 19 dragging up the tab on the bottom of your screen with your finger. Touch the Email icon You will get a Welcome page Touch Next Using the keyboard, type your email address and password Touch Manual Setup Select IMAP Account Verify that the IMAP server says : mail.mosaicmobile.net Change security type to SSL Always Scroll down and Touch Next Verify that the SMTP server is: smtp.mosaicmobile.net Change security type to SSL Always Make sure the require sign-in is checked Touch Next Select the frequency you wish the Inbox to check for new emails by touching the drop down arrow to the right of Never. If there are multiple email accounts set up on this phone and you would like this email account to be the default sending account, touch the checkbox labeled Send email from this account by default. By default, the checkbox for Notify me when email arrives is checked. Touch Next Type in a name for the email account and Enter (this is just a label) Type in Your name (this is what will display on outgoing messages) Touch Done Adding Additional Email Accounts Open the Applications tab. From the main screen, open the Applications window by dragging up the tab on the bottom of your screen with your finger. Touch the Email icon Select the Menu button on your phone Touch Accounts Select the Menu button on your phone Touch Add Account Type in the email address and password 20 Touch Next Touch Manual Setup Select IMAP Account Verify that the IMAP server says : mail.mosaicmobile.net Change security type to SSL Always Scroll down and Touch Next Verify that the SMTP server is: smtp.mosaicmobile.net Change security type to SSL Always Make sure the require sign-in is checked Touch Next Select the frequency you wish the Inbox to check for new emails by touching the drop down arrow to the right of Never. If there are multiple email accounts set up on this phone and you would like this email account to be the default sending account, touch the checkbox labeled Send email from this account by default. By default, the checkbox for Notify me when email arrives is checked. Touch Next Type in a name for the email account and Enter (this is just a label) Type in Your name (this is what will display on outgoing messages) Touch Done Access Email Open the Applications window. From the main screen, open the Applications window by dragging up the tab on the bottom of your screen with your finger. Touch the Email icon and your Inbox will display Remove An Email Account Open the Applications window. From the main screen, open the Applications window by dragging up the tab on the bottom of your screen with your finger. Touch the Email icon for a “Long Press” (hold down your finger on the email account you wish to remove until a pop-up displays) 21 Instant Messaging Instant messaging is not a supported feature on our Network. You can IM using a browser based method. Music Your music is organized into four categories: Artists, Albums, Songs, and Playlists. Select a category to view the lists within each. Once in a category, keep selecting until you reach the music you want to play. For example, if you select the Artists category, you will see a list of artists in A–Z order. If you select an artist, the list opens to display that artist’s albums. Select an album, and the album’s song list displays. Your phone will play the following music file formats: MP3 M4A (iTunes AAC, DRM-free) AMR WMA (8) MIDI WAV OGG Vorbis 22 Indicator that song is playing Select to view current playlist Album art Shuffle is ON Repeating all songs Artist Album Song Time elapsed Time Remaining Progress Bar Access and play music 1. On the Main screen, touch the Application button. 2. Touch Music. 3. Touch Songs. You can also touch Artists, Albums, or Playlists. 4. Touch the song to play. Add songs to new play list 1. 2. 3. 4. 5. 6. 7. On the Main screen, touch the Application button. Touch Music. Touch Songs. Touch and hold the song that you want to add to the play list. Touch Add to playlist. Touch New. Slide open the display to reveal the keyboard. 8. Type the name for the play list. 23 9. Touch Save. You can easily add a song as your ringtone. Touch and hold the song and then select Use as phone ringtone. Delete play lists 1. 2. 3. 4. 5. On the Main screen, touch the Application button. Touch Music. Touch Playlist. Touch and hold the play list you want to delete. Touch Delete. Wi-Fi How to use wireless networks with your phone. Turn on Wi-Fi. On the Main screen, touch the Application button. Touch Settings (You have to scroll down) Touch Wireless Controls Touch Wi-Fi to turn on Wi-Fi Select Wireless Network Touch Wi-Fi Settings Touch the desired Wireless Network Go to your web browser and if it is a secured wireless network you will be directed to enter the security information Browse the Internet Downloading Mobile Content At this time the G1 is not supported to use our page to download mobile content. We have submitted the required information to ClearSky to add this handset and will be able to use our page within the next few weeks. In the meantime, tell customers they can do one of the following things: Use a 3rd party site, like Amazon. Take songs from a CD they own and with the USB cord transfer them to their phone to be used as a ringtone. Once transferred to the phone, go into applications tab and select Music Select Songs Long Press the song they want as a ringtone Select Use as phone ringtone Then have them go to Settings in the Application Tab 24 Sound and Display Phone Ringtone Select the song How To Choose What Network You Are Homing To: The network selection feature enables you to automatically or manually select the network used when roaming outside of your home area. On the Main screen, press the Menu key. Touch Settings. Touch Wireless controls. Touch Mobile Networks. Touch Operator Selection. Touch the desired network. Updated 3/30/09 25