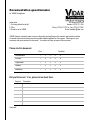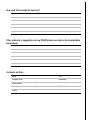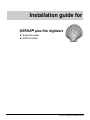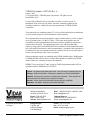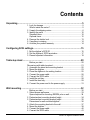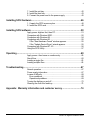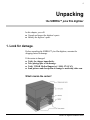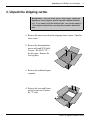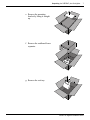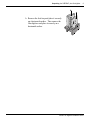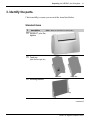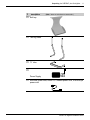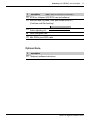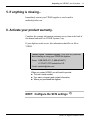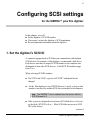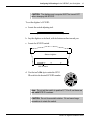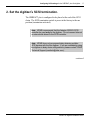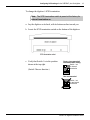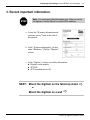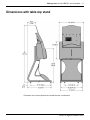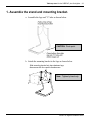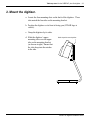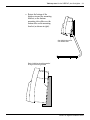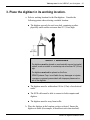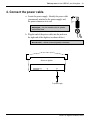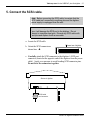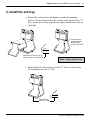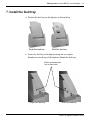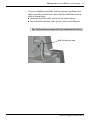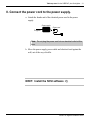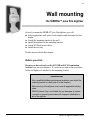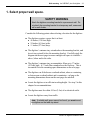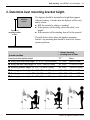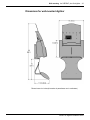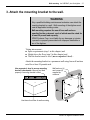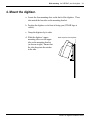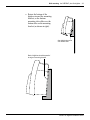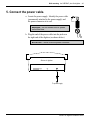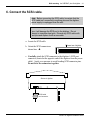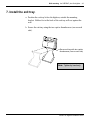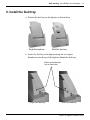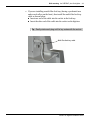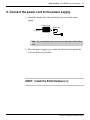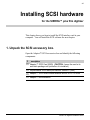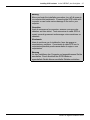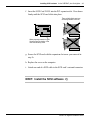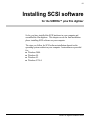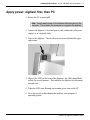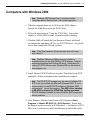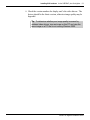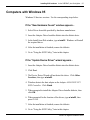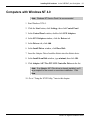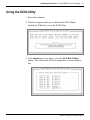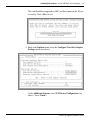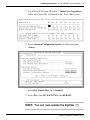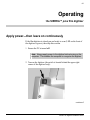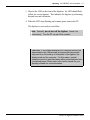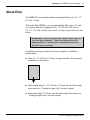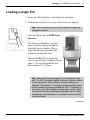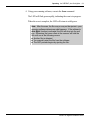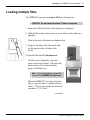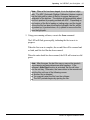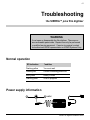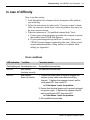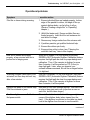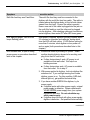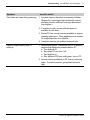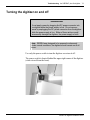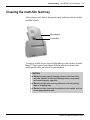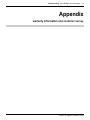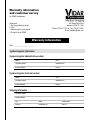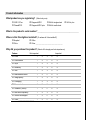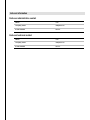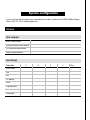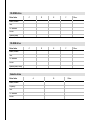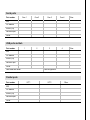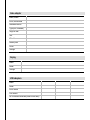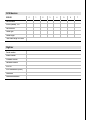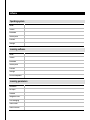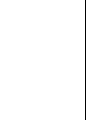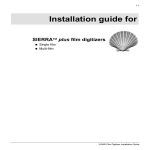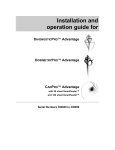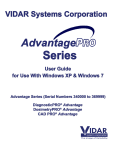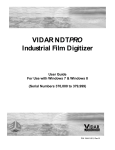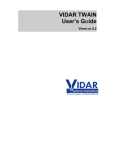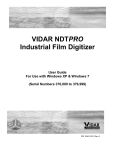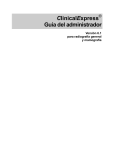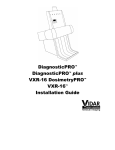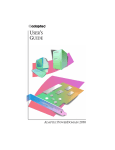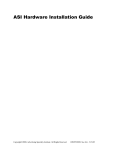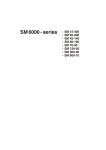Download Adaptec 2930 - SCSI Card Ultra Storage Controller 20 MBps Installation guide
Transcript
Documentation questionnaire for VIDAR film digitizers Instructions: 1. Cut along dotted line at left. 2. Fill in. 3. E-mail or fax to VIDAR. 460 Spring Park Place Herndon, VA 20170 USA Phone: (703) 471-7070 U Fax: (703) 471-7665 E-mail: [email protected] VIDAR Systems constantly seeks to improve the quality and usefulness of its manuals and instruction sheets. Comments from end users and customers provide valuable feedback for this program. Please give us your comments and opinions about this document. Your advice will help us improve future versions. Please rate this document. Poor Excellent Completeness 1 2 3 4 5 Accuracy 1 2 3 4 5 Organization 1 2 3 4 5 Usability 1 2 3 4 5 Readability 1 2 3 4 5 Did you find errors? If so, please tell us about them. Page no. continued... Description How could this document be improved? Other comments or suggestions on how VIDAR Systems can improve its documentation and products Comments are from... Name Title Company name Department Street address City Country State Postal code Installation guide for SIERRA plus film digitizers Single film feeder Multi-film feeder VIDAR Film Digitizer Installation Guide 2 VIDAR Part Number 15247-001 Rev. A January, 2002 © Copyright 2002 by VIDAR Systems Corporation. All rights reserved. Printed in the USA. No part of this publication may be reproduced, stored in a retrieval system, or transmitted, in any form or by any means, electronic, mechanical, photocopying, recording or otherwise, without the prior written permission of VIDAR Systems Corporation. Terms denoted by the trademark symbol ( or ®) used in this publication are trademarks or service marks registered in the United States or other countries. This equipment has been tested and found to comply with the limits for a Class A digital device, pursuant to Part 15 of the FCC Rules. These limits are designed to provide reasonable protection against harmful interference when the equipment is operated in a commercial environment. This equipment generates, uses, and can radiate radio frequency energy and, if not installed and used in accordance with the instruction manual, may cause harmful interference to radio communications. Operation of this equipment in a residential area can cause harmful interference, in which case the user will be required to correct the interference at his or her own expense. Product compliance testing was conducted using VIDAR shielded cables. Modifications to VIDAR shielded cables or the use of cables other than those available from VIDAR could void the user’s authority to operate the equipment. SIERRA™ plus carries the CE mark, issued by G-MED (registration number 0459) in accordance with EC-MDD directive 93/42/ECC. Caution: No operator-serviceable parts inside. Refer servicing to qualified personnel. Achtung: Gehäuse nicht öffnen. Wartung uno reparatur nur durch eletrofachkräfte. Attention: Aucune piece ne peut etre remplacee par l’utilisateur. Toute operation de maintenance doit etre effectuee par une personne qualiee. Atencion: Acceso interno solo autorizado a personal tecnico cualificado. Attenzione: Non appire. Rivolgersi a personale qualificado. Authorized representative in Europe 460 Spring Park Place Herndon, VA 20170 U.S.A. Sales: 1-800-471-SCAN or 1-800-471-7226 Email: [email protected] Phone: (703) 471-7070 Fax: (703) 471-7665 Internet: www.filmdigitizer.com Technical Support: 1-888-INFO-471 or 1-888-463-6471 E-mail: [email protected] Emergo Europe P.O. Box 149 4300 AC Zierikzee The Netherlands Phone: (31) 1114 11515 Fax: (31) 1114 10104 Email: [email protected] VIDAR Film Digitizer Installation Guide 3 Contents Unpacking............................................................................................................5 1. Look for damage. .............................................................................. 5 What’s inside the carton? ................................................................. 5 2. Unpack the shipping carton. ............................................................. 6 3. Identify the parts. ............................................................................ 10 Standard items................................................................................ 10 Optional items ................................................................................. 12 4. Remove the shutter lock. ................................................................ 13 5. If anything is missing....................................................................... 14 6. Activate your product warranty. ...................................................... 14 Configuring SCSI settings................................................................................15 1. Set the digitizer’s SCSI ID ............................................................... 15 2. Set the digitizer’s SCSI termination. ............................................... 17 3. Record important information. ........................................................ 19 Table-top stand .................................................................................................20 Before you start............................................................................... 20 Dimensions with table-top stand.......................................................... 21 1. Assemble the stand and mounting bracket. ................................... 22 2. Mount the digitizer........................................................................... 23 3. Place the digitizer in its working location. ....................................... 25 4. Connect the power cable. ............................................................... 26 5. Connect the SCSI cable. ................................................................ 27 6. Install the exit tray. .......................................................................... 28 7. Install the feed tray.......................................................................... 29 8. Connect the power cord to the power supply. ................................ 31 Wall mounting ...................................................................................................32 Before you start............................................................................... 32 1. Select proper wall space................................................................. 33 Space required for mounting SIERRA plus on wall ........................ 34 2. Determine best mounting bracket height. ....................................... 34 2. Determine best mounting bracket height. ....................................... 35 Dimensions for wall-mounted digitizer ............................................ 36 3. Attach the mounting bracket to the wall.......................................... 37 4. Mount the digitizer........................................................................... 38 5. Connect the power cable. ............................................................... 40 6. Connect the SCSI cable. ................................................................ 41 VIDAR Film Digitizer Installation Guide 4 7. Install the exit tray. .......................................................................... 42 8. Install the feed tray.......................................................................... 43 9. Connect the power cord to the power supply. ................................ 45 Installing SCSI hardware ..................................................................................46 1. Unpack the SCSI accessory box. ................................................... 46 2. Install the SCSI card. ...................................................................... 48 Installing SCSI software ...................................................................................50 Apply power: digitizer first, then PC..................................................... 51 Computers with Windows 2000 ........................................................... 52 Computers with Windows 98 ............................................................... 54 Computers with Windows 95 ............................................................... 55 If the “New Hardware Found” window appears... ........................... 55 If the “Update Device Driver” wizard appears................................. 55 Computers with Windows NT 4.0 ........................................................ 56 Using the SCSI Utility .......................................................................... 57 Operating ...........................................................................................................60 Apply power—then leave on continuously........................................... 60 About films ........................................................................................... 62 Loading a single film ............................................................................ 63 Loading multiple films .......................................................................... 65 Troubleshooting................................................................................................67 Normal operation ................................................................................. 67 Power supply information .................................................................... 67 In case of difficulty ............................................................................... 68 Error conditions............................................................................... 68 Operational problems...................................................................... 69 Turning the digitizer on and off ............................................................ 72 Cleaning the multi-film feed tray .......................................................... 73 Appendix: Warranty information and customer survey ...............................74 VIDAR Film Digitizer Installation Guide 5 Unpacking the SIERRA™ plus film digitizer In this chapter, you will: Unpack and inspect the digitizer’s parts. Identify the digitizer’s parts. 1. Look for damage. Before unpacking the SIERRA™ plus film digitizer, examine the shipping carton for damage. If the carton is damaged: Notify the shipper immediately. Take photographs of the damage. Notify VIDAR Medical Support at 1 (800) 471-SCAN. Send pictures and description of damage to [email protected]. What’s inside the carton? VIDAR Film Digitizer Installation Guide Unpacking the SIERRA™ plus film digitizer 6 2. Unpack the shipping carton. IMPORTANT: Save the outer carton, inner carton, cardboard separators, foam supports, plastic bag and cardboard shutterlock. If you need to ship the digitizer later, you should repack it in the original materials by reversing the procedure described here. a. Remove the inner carton from the shipping (outer) carton. Open the inner carton. b. Remove the documentation, power cable and SCSI cable. Loosen—DO NOT CUT— the tie-wraps. Remove the two leg tubes. c. Remove the cardboard upper separator. d. Remove the two small boxes packed at one end. Remove the “U” tube. VIDAR Film Digitizer Installation Guide Unpacking the SIERRA™ plus film digitizer 7 e. Remove the mounting bracket by lifting it straight up. f. Remove the cardboard lower separator. g. Remove the exit tray. VIDAR Film Digitizer Installation Guide Unpacking the SIERRA™ plus film digitizer 8 h. Lift both foam supports—with the items they are supporting—up and out of the shipping carton, then stand everything on one support. i. Remove the plastic bag surrounding the foam supports. j. Hold the feed tray (the smaller of the two items between the foam supports) while removing the upper foam support. VIDAR Film Digitizer Installation Guide Unpacking the SIERRA™ plus film digitizer 9 k. Remove the feed tray and place it securely on a horizontal surface. Then remove the film digitizer and place it securely on a horizontal surface. VIDAR Film Digitizer Installation Guide Unpacking the SIERRA™ plus film digitizer 10 3. Identify the parts. Check carefully to ensure you received the items listed below. Standard items Description (Note: items are not shown to same scale.) SIERRA™ plus film digitizer Feed tray (Multi-film or single film) Multi-film Single film Mounting bracket continued VIDAR Film Digitizer Installation Guide Unpacking the SIERRA™ plus film digitizer Description 11 (Note: items are not shown to same scale.) Exit tray Two leg tubes “U” tube Power Supply Electrical power cord; either U.S. medical power cord, or Euro-style power cord VIDAR Film Digitizer Installation Guide Unpacking the SIERRA™ plus film digitizer Description 12 (Note: items are not shown to same scale.) SCSI box (Adaptec 2930 SCSI card and software) Multi-film feed tray cable, Vidar part number 4200-001 (if unit has multi-film feed tray) Switch adjusting tool Quick start guide card Mini SCSI to mini SCSI cable Optional items Description Third-party software instructions VIDAR Film Digitizer Installation Guide Unpacking the SIERRA™ plus film digitizer 13 4. Remove the shutter lock. Remove the cardboard shutter lock from the film digitizer. Note: The shutter lock keeps the shutter in place to prevent damage during shipping. Keep the shutter lock in case the digitizer must be shipped later. For shipping, insert the shutter lock as shown in the cross section diagram below. Digitizer front Shutter Roller Shutter lock (straddling roller) VIDAR Film Digitizer Installation Guide Unpacking the SIERRA™ plus film digitizer 14 5. If anything is missing... Immediately contact your VIDAR supplier or send e-mail to [email protected]. 6. Activate your product warranty. Complete the warranty information/customer survey form at the back of this manual and mail it to VIDAR Systems Corp. If your digitizer needs service, this information should be on file at VIDAR. Contact VIDAR Technical Support if you have any questions about installing or using your VIDAR film digitizer: Phone: 1-888-INFO-471 (1-888-463-6471) +1-703-471-7070 outside the U.S. E-mail: [email protected] When you contact VIDAR, you will need to provide: The unit’s serial number. Your name, company and contact information. Where you purchased the digitizer. NEXT: Configure the SCSI settings VIDAR Film Digitizer Installation Guide 15 Configuring SCSI settings for the SIERRA™ plus film digitizer In this chapter, you will: Set the digitizer’s SCSI ID number. If necessary, activate the digitizer’s SCSI termination. Record important information about the digitizer. 1. Set the digitizer’s SCSI ID A computer equipped with a SCSI bus can communicate with multiple SCSI devices (for example: a film digitizer, a scanner and a disk drive). Each device must have a unique SCSI ID number so the computer can distinguish it from other SCSI devices. Valid SCSI ID numbers range from 1 to 6. When selecting SCSI ID numbers: The SCSI Card 2930U is preset to SCSI ID 7 and should not be changed. Set the film digitizer to any SCSI ID between 1 and 6, as long as that number is not used by another SCSI device attached to the computer. Note: The SIERRA™ plus is shipped from the factory with the SCSI ID preset to 3. If the system is configured to boot from a SCSI disk drive, it’s best to set the disk’s SCSI ID to 0 or 1. Most SCSI disks are preset to SCSI ID 0 at the factory. continued VIDAR Film Digitizer Installation Guide Configuring SCSI settings for the SIERRA™ plus film digitizer 16 CAUTION: The digitizer and computer MUST be turned OFF before changing the SCSI ID. To set the digitizer’s SCSI ID: a. Locate the switch adjusting tool. b. Lay the digitizer on its back, with its bottom surface toward you. c. Locate the SCSI ID switch. Bottom of digitizer SCSI ID switch d. Use the tool’s flat tip to rotate the SCSI ID switch to the desired SCSI ID number. Note: Do not set the switch to position 0, 7, 8 or 9, as these are not valid SCSI ID numbers. CAUTION: Do not force switch rotation. Do not use a large screwdriver to rotate the switch. VIDAR Film Digitizer Installation Guide Configuring SCSI settings for the SIERRA™ plus film digitizer 17 2. Set the digitizer’s SCSI termination. The SIERRA™ plus is configured to be placed at the end of the SCSI chain. The SCSI termination switch is preset at the factory to the on position (termination activated). Note: VIDAR recommends that the Adaptec 2930CU SCSI controller be used only for the digitizer. Do not connect internal or external disk drives to the SCSI controller. Note: VIDAR does not recommend daisy-chaining multiple SCSI devices with the film digitizer. If you are considering using the digitizer in daisy-chain configurations, please contact VIDAR Technical Support ([email protected]). continued VIDAR Film Digitizer Installation Guide Configuring SCSI settings for the SIERRA™ plus film digitizer 18 To change the digitizer’s SCSI termination: Note: The SCSI termination switch is preset at the factory for internal termination on. a. Lay the digitizer on its back, with its bottom surface toward you. b. Locate the SCSI termination switch on the bottom of the digitizer. c. Verify that Switch 1 is in the position shown at the top right. (Switch 2 has no function.) Factory (recommended) termination switch setting Switch 1 set for internal termination 1 2 Not recommended 1 2 Switch 1 set for no internal termination VIDAR Film Digitizer Installation Guide Configuring SCSI settings for the SIERRA™ plus film digitizer 19 3. Record important information. STOP Note: You must record this information now. After you mount the digitizer, it will be difficult to see the SCSI switches. a. Locate the “Warranty information and customer survey” form at the back of this manual. b. In the “System configuration” section, under “Hardware,” find the “Digitizer” section. c. In the “Digitizer” section, record this information: Digitizer serial number. SCSI ID. SCSI termination (on/off). NEXT: Mount the digitizer on the table-top stand or Mount the digitizer on a wall VIDAR Film Digitizer Installation Guide 20 Table-top stand for the SIERRA™ plus film digitizer The table-top stand is for use in situations where the SIERRA™ plus film digitizer cannot be mounted on a wall. The stand was designed to be placed on a table, desk or countertop up to 36" (91cm) high. SAFETY WARNING Never place the SIERRA™ plus with table-top stand on the floor. In brief, to assemble the SIERRA™ plus film digitizer with the table-top stand you will: Assemble the stand and mounting bracket. Install the digitizer on the mounting bracket. Place the stand-mounted digitizer in a suitable working location. Attach power and SCSI cables. Install the exit tray. Instructions are provided in this chapter. Before you start... Be sure you have already set the SCSI ID and SCSI termination switches (see the “Configuring SCSI settings” chapter, earlier in this manual). It’s easier to see and set these switches before the digitizer is attached to the table-top stand. VIDAR Film Digitizer Installation Guide Table-top stand for the SIERRA™ plus film digitizer 21 Dimensions with table-top stand Dimensions are in inches (dimensions in parentheses are in centimeters) VIDAR Film Digitizer Installation Guide Table-top stand for the SIERRA™ plus film digitizer 22 1. Assemble the stand and mounting bracket. a. Assemble the legs and “U” tube as shown below. CAUTION: Pinch point. b. Attach the mounting bracket to the legs as shown below. Slide mounting bracket into place between legs, then secure with four captive thumbscrews Note: Tighten by hand only. VIDAR Film Digitizer Installation Guide Table-top stand for the SIERRA™ plus film digitizer 23 2. Mount the digitizer. a. Locate the four mounting slots on the back of the digitizer. These slots match the four tabs on the mounting bracket. b. Position the digitizer so its front is facing you (VIDAR logo is visible). c. Grasp the digitizer by its sides. d. Slide the digitizer’s upper mounting slots over the upper tabs on the mounting bracket (as shown at right). Ensure that the slots drop into the notches in the tabs. Hook top slots over top tabs... VIDAR Film Digitizer Installation Guide Table-top stand for the SIERRA™ plus film digitizer 24 e. Rotate the bottom of the digitizer toward the mounting bracket, so the bottom mounting slots slide over the bottom tabs on the mounting bracket (as shown at right). then slide bottom slots over bottom tabs Back of digitizer should be parallel to edge of mounting bracket VIDAR Film Digitizer Installation Guide Table-top stand for the SIERRA™ plus film digitizer 25 3. Place the digitizer in its working location. a. Select a working location for the film digitizer. Consider the following points when selecting a suitable location: The digitizer can only be used on a desk, countertop or other physically stable surface not more than 36" (91cm) high. SAFETY WARNING The digitizer must be placed on mechanically secure horizontal surface, such as a desk or countertop not more than 36" (91cm) high. The digitizer must not be placed on the floor. VIDAR Systems Corp. is not liable for any damages or injuries to persons or property associated with improper placement or use of the digitizer. The digitizer must be within about 10 feet (2.5m) of an electrical outlet. The SCSI cable must be able to connect to both computer and digitizer. The digitizer must be away from traffic. b. Place the digitizer in the location you have selected. Ensure the digitizer is stable (for example, it should not rock when touched). VIDAR Film Digitizer Installation Guide Table-top stand for the SIERRA™ plus film digitizer 26 4. Connect the power cable. a. Locate the power supply. Identify the power cable (permanently attached to the power supply) and the power connector at its end. To SIERRA plus WARNING: Do not connect the AC power cord at this time. b. Plug the end of the power cable into the jack near the right end of the digitizer (as shown below). IMPORTANT: Never force the power connector. Bottom of digitizer To power supply VIDAR Film Digitizer Installation Guide Table-top stand for the SIERRA™ plus film digitizer 27 5. Connect the SCSI cable. Note: Before connecting the SCSI cable, be certain that the SCSI cable isn’t connected to anything else and the digitizer power supply is unplugged from the wall. WARNING: Inspect the pins! If the SCSI connector has bent pins, it will damage the SCSI port in the digitizer. Do not attempt to straighten bent pins. Discard any SCSI cable with bent pins and replace it with a new cable. a. Locate the SCSI cable. b. Orient the SCSI connector as shown here. Toward rear of digitizer c. Carefully attach the SCSI connector to the digitizer’s SCSI port connector (located at the opposite end of the digitizer from the power cable). Apply even pressure to avoid bending SCSI connector pins. Do not force the connectors together. Bottom of digitizer SCSI cable and connector VIDAR Film Digitizer Installation Guide Table-top stand for the SIERRA™ plus film digitizer 28 6. Install the exit tray. a. Position the exit tray below the digitizer, outside the mounting bracket. Rest the bottom end of the exit tray on the outside of the “U” tube. Secure the exit tray using the two captive thumbscrews (one on each side). Secure exit tray with two captive thumbscrews (one on each side) Rest bottom of exit tray on "U" tube as shown in this side view Note: Tighten by hand only. b. Snap the bottom of the exit tray over the “U” tube, so it rests on the bar extending across the “U” tube. Snap exit tray behind "U" tube VIDAR Film Digitizer Installation Guide Table-top stand for the SIERRA™ plus film digitizer 29 7. Install the feed tray. a. Position the feed tray on the digitizer as shown below. Single film feed tray Multi-film feed tray b. Secure the feed tray to the digitizer using the two captive thumbscrews on the top of the digitizer (behind the feed tray). Feed tray thumbscrews (one on each side) Single film feed tray Multi-film feed tray VIDAR Film Digitizer Installation Guide Table-top stand for the SIERRA™ plus film digitizer 30 c. If you are installing a multi-film feed tray (having a perforated area and several rollers on the front), then install the multi-film feed tray cable as shown below: Insert one end of the cable into the socket in the feed tray. Insert the other end of the cable into the socket on the digitizer. Tip: Gently rotate each plug until its key mates with the socket. Multi-film feed tray cable VIDAR Film Digitizer Installation Guide Table-top stand for the SIERRA™ plus film digitizer 31 8. Connect the power cord to the power supply. a. Attach the female end of the electrical power cord to the power supply. Power supply Power cord To digitizer Note: Do not plug the power cord into an electrical outlet at this time. b. Move the power supply, power cable and electrical cord against the wall, out of the way of traffic. NEXT: Install the SCSI software VIDAR Film Digitizer Installation Guide 32 Wall mounting the SIERRA™ plus film digitizer In brief, to mount the SIERRA™ plus film digitizer you will: Select appropriate wall space for the digitizer and determine the best height. Attach the mounting bracket to the wall. Install the digitizer on the mounting bracket. Attach SCSI and power cables. Install the exit tray. Details are provided in this chapter. Before you start... Be sure you have already set the SCSI ID and SCSI termination switches (see previous chapter). It’s easier to see and set these switches before the digitizer is attached to the mounting bracket. WARNING Only a qualified building maintenance technician can attach the mounting bracket to a wall (step 3 in this chapter). Wall mounting of the digitizer must meet all applicable building codes. VIDAR Systems Corp. is not liable for any damages or injuries to persons or property associated with improper installation or use of the digitizer. VIDAR Film Digitizer Installation Guide Wall mounting the SIERRA™ plus film digitizer 33 1. Select proper wall space. SAFETY WARNING Attach the digitizer-mounting bracket to a permanent wall. Do not attach the mounting bracket to a temporary wall, unsecured wall or wall divider. Consider the following points when selecting a location for the digitizer: The digitizer requires a space that is at least: 46 inches (116.8cm) high. 24 inches (61.0cm) wide. 11 inches (27.9cm) deep. The digitizer’s entrance tray extends above the mounting bracket, and its exit tray extends below the mounting bracket. Carefully study the diagram on the next page to ensure enough wall space is available— above, below and to the sides. The digitizer’s entrance tray accommodates films up to 17 inches (43.2cm) high. A 17-inch film extends above the feed tray. This is accounted for in the mounting space dimensions on the next page. The digitizer can fit below an overhead cabinet, above a countertop, or between an overhead cabinet and a countertop—as long as the mounting dimensions shown on the next page are satisfied. Locate the digitizer at an efficient working height. See step 2 in this chapter for recommendations. The digitizer must be within 10 feet (2.5m) of an electrical outlet. Locate the digitizer away from traffic. Note: If suitable wall space cannot be found, you must mount the digitizer on the table-top stand. VIDAR Film Digitizer Installation Guide Wall mounting the SIERRA™ plus film digitizer 34 Space required for mounting SIERRA plus on wall VIDAR Film Digitizer Installation Guide Wall mounting the SIERRA™ plus film digitizer 35 2. Determine best mounting bracket height. Mounting bracket Top hole in mounting bracket to floor The digitizer should be mounted at a height that supports efficient working. Consider how the digitizer will be used, and by whom: Will the operator be sitting or standing? If the operator will be sitting, what is the chair’s seat height? If the operator will be standing, how tall is the operator? The table below shows where the digitizer mounting bracket’s top mounting hole should be located for various operator positions. Operator position Distance from top mounting hole to floor Lowest possible digitizer height 27" 69cm Sitting, desk chair (seat height: 16" to 19" / 41cm to 48cm) 27" to 38" 68cm to 96cm Sitting, lab chair (seat height: 26" to 29" / 66cm to 74cm) 46" to 50" 117cm to 127cm Standing (operator height: 4'6" to 5' / 137cm to 152cm) 49" to 55" 124cm to 140cm Standing (operator height: 5' to 5'6" / 152cm to 168cm) 55" to 61" 140cm to 155cm Standing (operator height: 5'6" to 6' / 168cm to 183cm) 61" to 67" 155cm to 170cm Standing (operator height: 6' to 6'6" / 183cm to 198cm) 67" to 73" 170cm to 185cm VIDAR Film Digitizer Installation Guide Wall mounting the SIERRA™ plus film digitizer 36 Dimensions for wall-mounted digitizer Dimensions are in inches (dimensions in parentheses are in centimeters) VIDAR Film Digitizer Installation Guide Wall mounting the SIERRA™ plus film digitizer 37 3. Attach the mounting bracket to the wall. WARNING Only a qualified building maintenance technician can attach the mounting bracket to a wall. Wall mounting of the digitizer must meet all applicable building codes. Wall mounting requires the use of four wall anchors (supplied by the customer), each of which must be rated for at least 30 pound load capacity. VIDAR Systems Corp. is not liable for any damages or injuries to persons or property associated with improper installation or use of the digitizer. Taking into account... Space requirements (step 1 in this chapter) and Height above the floor (step 2 in this chapter) and That the bracket must be level (use a carpenter’s level)... Attach the mounting bracket to a permanent wall using four wall anchors rated for at least 30 pounds each. Use carpenter’s level to assure mounting bracket is horizontal—films will not feed properly if mounting bracket is tilted Wall anchors (4) and screws (4) supplied by customer Use these four holes for wall mounting VIDAR Film Digitizer Installation Guide Wall mounting the SIERRA™ plus film digitizer 38 4. Mount the digitizer. a. Locate the four mounting slots on the back of the digitizer. These slots match the four tabs on the mounting bracket. b. Position the digitizer so its front is facing you (VIDAR logo is visible). c. Grasp the digitizer by its sides. d. Slide the digitizer’s upper mounting slots over the upper tabs on the mounting bracket (as shown at right). Ensure that the slots drop into the notches in the tabs. Hook top slots over top tabs... VIDAR Film Digitizer Installation Guide Wall mounting the SIERRA™ plus film digitizer 39 e. Rotate the bottom of the digitizer toward the mounting bracket, so the bottom mounting slots slide over the bottom tabs on the mounting bracket (as shown at right). then slide bottom slots over bottom tabs Back of digitizer should be parallel to edge of mounting bracket VIDAR Film Digitizer Installation Guide Wall mounting the SIERRA™ plus film digitizer 40 5. Connect the power cable. a. Locate the power supply. Identify the power cable (permanently attached to the power supply) and the power connector at its end. To SIERRA WARNING: Do not connect the AC power cord at this time. b. Plug the end of the power cable into the jack near the right end of the digitizer (as shown below). IMPORTANT: Never force the power connector. Bottom of digitizer To power supply VIDAR Film Digitizer Installation Guide Wall mounting the SIERRA™ plus film digitizer 41 6. Connect the SCSI cable. Note: Before connecting the SCSI cable, be certain that the SCSI cable isn’t connected to anything else and the digitizer power supply is unplugged from the wall. WARNING: Inspect the pins! If the SCSI connector has bent pins, it will damage the SCSI port in the digitizer. Do not attempt to straighten bent pins. Discard any SCSI cable with bent pins and replace it with a new cable. a. Locate the SCSI cable. b. Orient the SCSI connector as shown here. Toward rear of digitizer c. Carefully attach the SCSI connector to the digitizer’s SCSI port connector (located at the opposite end of the digitizer from the power cable). Apply even pressure to avoid bending SCSI connector pins. Do not force the connectors together. Bottom of digitizer SCSI cable and connector VIDAR Film Digitizer Installation Guide Wall mounting the SIERRA™ plus film digitizer 42 7. Install the exit tray. a. Position the exit tray below the digitizer, outside the mounting bracket. Rubber feet at the back of the exit tray will rest against the wall. b. Secure the exit tray using the two captive thumbscrews (one on each side). Secure exit tray with two captive thumbscrews (one on each side) Note: Tighten by hand only. VIDAR Film Digitizer Installation Guide Wall mounting the SIERRA™ plus film digitizer 43 8. Install the feed tray. a. Position the feed tray on the digitizer as shown below. Single film feed tray Multi-film feed tray b. Secure the feed tray to the digitizer using the two captive thumbscrews on the top of the digitizer (behind the feed tray). Feed tray thumbscrews (one on each side) Single film feed tray Multi-film feed tray VIDAR Film Digitizer Installation Guide Wall mounting the SIERRA™ plus film digitizer 44 c. If you are installing a multi-film feed tray (having a perforated area and several rollers on the front), then install the multi-film feed tray cable as shown below: Insert one end of the cable into the socket in the feed tray. Insert the other end of the cable into the socket on the digitizer. Tip: Gently rotate each plug until its key mates with the socket. Multi-film feed tray cable VIDAR Film Digitizer Installation Guide Wall mounting the SIERRA™ plus film digitizer 45 9. Connect the power cord to the power supply. a. Attach the female end of the electrical power cord to the power supply. Power supply Power cord To digitizer Note: Do not plug the power cord into an electrical outlet at this time. b. Move the power supply, power cable and electrical cord against the wall, out of the way of traffic. NEXT: Install the SCSI Hardware VIDAR Film Digitizer Installation Guide 46 Installing SCSI hardware for the SIERRA™ plus film digitizer This chapter shows you how to install the SCSI interface card in your computer. You will install the SCSI software the next chapter. 1. Unpack the SCSI accessory box. Open the Adaptec™ SCSI accessories box and identify the following components: Description Adaptec™ SCSI Card 2930U (CAUTION: Leave the card in its anti-static package until just before it is installed.) 50-pin internal SCSI cable (not used for SIERRA™ plus) Adaptec™ SCSI driver installer diskette and EZ-SCSI CD-ROM Adaptec™ documentation VIDAR Film Digitizer Installation Guide Installing SCSI hardware for the SIERRA™ plus film digitizer 47 Warning Before you begin the installation procedure, turn off all power to the computer and peripherals. Connecting the SCSI cable with the power on can cause serious damage to the unit or your computer. Précaution Avant de commencer la connexion, assurez vous que votre ordinateur soit bien éteint. Toute connexion du cable SCSI et courant, pourrait gravement endommager votre numériseur ou ordinateur. Advertencia Antes de continuar con la instalación, favor de apagar su computadora y periférico. Conectando el cable SCSI con la computadora prendida puede causar daño al equipo o a su computadora. Warnung Vor dem Installieren den Computer und angeschlossene Geräte ausschalten. Durch Anschluß des SCSI Kabels an angeschaltete Geräte können ernsthafte Schäden entstehen. VIDAR Film Digitizer Installation Guide Installing SCSI hardware for the SIERRA™ plus film digitizer 48 2. Install the SCSI card. a. Turn off power to the computer and disconnect the computer’s power cord from the electrical outlet. b. Remove the cover from the computer. (Refer to the computer’s manual for instructions on removing the cover.) Tip: If the computer is a tower model, it’s easier to install the SCSI card when the tower is laid on its side. c. Locate an unused PCI expansion slot (PCI connectors are typically white or ivory). Remove the expansion slot cover. Save the slot cover screw for use in step 2g. PCI expansion slots d. Before handling the SCSI card, discharge your static electricity by touching a metal part on the computer chassis. e. Remove the SCSI Card 2930U from its anti-static packaging. Handle the card only by its edges. continued VIDAR Film Digitizer Installation Guide Installing SCSI hardware for the SIERRA™ plus film digitizer 49 f. Insert the SCSI Card 2930U into the PCI expansion slot. Press down firmly until the SCSI card clicks into place. These slightly tilted cards are incorrectly seated in the slot When properly seated, the gold fingers along the bottom of the card should hardly show g. Secure the SCSI card with the expansion slot screw you removed in step 2c. h. Replace the cover on the computer. i. Attach one end of a SCSI cable to the SCSI card’s external connector. NEXT: Install the SCSI software VIDAR Film Digitizer Installation Guide 50 Installing SCSI software for the SIERRA™ plus film digitizer So far, you have installed the SCSI hardware in your computer and assembled the film digitizer. This chapter covers the final installation phase: installing SCSI software on your computer. The steps you follow for SCSI software installation depend on the operating system resident on your computer. Instructions are provided for: Windows 2000. Windows 98. Windows 95. Windows NT 4.0. VIDAR Film Digitizer Installation Guide Installing SCSI software for the SIERRA™ plus film digitizer 51 Apply power: digitizer first, then PC 1. Ensure the PC is turned off. Note: Always apply power to the digitizer before turning on the computer. This enables the computer to recognize the digitizer. 2. Connect the digitizer’s electrical power cord (connected to the power supply) to an electrical outlet. 3. Turn on the digitizer. The on/off switch is located behind the upper right corner. 4. Observe the LED on the front of the digitizer: the LED should flash yellow for several minutes. This indicates the digitizer is performing internal tests. 5. When the LED stops flashing and remains green, turn on the PC. 6. Go to the section in this chapter that matches your computer’s operating system. VIDAR Film Digitizer Installation Guide Installing SCSI software for the SIERRA™ plus film digitizer 52 Computers with Windows 2000 Note: Windows 2000 Service Pack 1 must be installed. Computers without Service Pack 1 will not be supported. 1. When the computer boots up, it will detect the SCSI Adapter. Quickly hit <Ctrl A> to access the SCSI Utility. 2. Follow the instructions in “Using the SCSI Utility,” later in this chapter, to edit the BIOS settings. Return here after rebooting. 3. Windows 2000 will launch the New Hardware Wizard, which will recommend the embedded AIC78xx.sys PCI SCSI driver. Accept this driver, then complete the Wizard’s process. Note: If the New Hardware Wizard appears during the next boot, cancel it. Note: Windows Millennium Edition does not contain an embedded driver for the AHA-2930CU SCSI adapter. Adaptec recommends loading the Windows 98 driver. Instructions for loading PCI SCSI drivers under Windows ME can be found at www.adaptec.com. 4. Install Adaptec EZ-SCSI software from the CD included in the SCSI adapter kit. Reboot as prompted when installation is complete. Note: The EZ-SCSI CD wrapper may be marked “Adaptec EZSCSI is not yet certified with Microsoft Windows 2000. It is not recommended to install EZ-SCSI software in Windows 2000 environments.” Ignore that warning. The ASPI driver installed by EZ-SCSI is required for VIDAR film digitizer operation. EZ-SCSI has been installed on many Windows 2000 computers without problems. 5. After Windows 2000 has loaded, launch SCSI Explorer (Start > Programs > Adaptec EZ-SCSI 5.0 > SCSI Explorer). Ensure that the digitizer reports correctly in SCSI Explorer — the digitizer’s SCSI ID is set to 3 at the factory, and it should report as such in this utility. VIDAR Film Digitizer Installation Guide Installing SCSI software for the SIERRA™ plus film digitizer 53 6. Check the version numbers for display card’s the video drivers. The drivers should be the latest versions, otherwise image quality may be degraded. Tip: To determine whether poor image quality is caused by outdated video drivers, view an image on this PC and view the same image on a PC that is not running Windows 2000. VIDAR Film Digitizer Installation Guide Installing SCSI software for the SIERRA™ plus film digitizer 54 Computers with Windows 98 1. After the computer boots, the Add New Hardware wizard appears. 2. Click Next. 3. Click Next. Activate Search for best driver for your device. 4. Insert the Adaptec Driver Installer diskette into the diskette drive. 5. When prompted to specify a location, type a:\, then click Next. 6. Click Next. Windows will now select the best driver for the device. 7. Click Finish. 8. When the installation is finished, remove the diskette, then click Yes to restart the computer. Go to step 2 of “Using the SCSI Utility,” later in this chapter. VIDAR Film Digitizer Installation Guide Installing SCSI software for the SIERRA™ plus film digitizer 55 Computers with Windows 95 Windows 95 has two versions. Use the corresponding steps below. If the “New Hardware Found” window appears... 1. Select Driver from disk provided by hardware manufacturer. 2. Insert the Adaptec Driver Installer diskette into the diskette drive. 3. In the Install from Disk window, type a:\win95. Windows will install the required driver. 4. After the installation is finished, remove the diskette. 5. Go to “Using the SCSI Utility,” later in this chapter. If the “Update Device Driver” wizard appears... 1. Insert the Adaptec Driver Installer diskette into the diskette drive. 2. Click Next. 3. The Device Driver Wizard will not detect the driver. Click Other Locations, then type a:\win95. 4. Windows detects the host adapter as the Adaptec AHA-2930U PCI SCSI Controller. Click Finish. 5. When prompted to install the Adaptec Driver Installer diskette, then click OK. 6. When prompted for the location of the drivers, type a:\win95, then press ENTER. 7. After the installation is finished, remove the diskette. 8. Go to “Using the SCSI Utility,” later in this chapter. VIDAR Film Digitizer Installation Guide Installing SCSI software for the SIERRA™ plus film digitizer 56 Computers with Windows NT 4.0 Note: Windows NT Service Pack 6 is recommended. 1. Start Windows NT 4.0. 2. Click the Start button, click Settings, then click Control Panel. 3. In the Control Panel window, double-click SCSI Adapters. 4. In the SCSI Adapters window, click the Drivers tab. 5. In the Drivers tab, click Add. 6. In the Install Driver window, click Have Disk. 7. Insert the Adaptec Driver Installer diskette into the diskette drive. 8. In the Install from Disk window, type a:\winnt, then click OK. 9. Click Adaptec AIC-78xx PCI SCSI Controller Driver in the list. Note: If an Adaptec AIC-78xx driver is already installed, you’ll be prompted for the current or new driver installation. Click New. 10. Go to “Using the SCSI Utility,” later in this chapter. VIDAR Film Digitizer Installation Guide Installing SCSI software for the SIERRA™ plus film digitizer 57 Using the SCSI Utility 1. Reboot the computer. 2. When the computer boots up, it will detect the SCSI Adapter. Quickly hit <Ctrl A> to access the SCSI Utility. 3. In the Options menu (see above), select the SCSI Disk Utilities option. This will scan the SCSI bus and produce a screen similar to this: VIDAR Film Digitizer Installation Guide Installing SCSI software for the SIERRA™ plus film digitizer 58 The card should be recognized on ID#7 and the scanner on the ID you set earlier. Press <Esc> to exit. 4. Back at the Options menu, select the Configure/View Host Adapter Settings option (see above). Under Additional Options, select SCSI Device Configuration (see above). Press <Enter>. VIDAR Film Digitizer Installation Guide Installing SCSI software for the SIERRA™ plus film digitizer 59 5. You will see SCSI Device ID #s 0 to 7. Initiate Sync Negotiation will be set to Yes or No. Set them all to No. Press <Esc> to exit. 6. Select Advanced Configuration Options (see below) and press <Enter>. Select Host Adapter Bios. Set to Disabled. 7. Press <Esc>, then SAVE SETTINGS, then REBOOT. NEXT: You can now operate the digitizer VIDAR Film Digitizer Installation Guide 60 Operating the SIERRA™ plus film digitizer Apply power—then leave on continuously If the film digitizer is already on and ready to scan (LED on the front of the digitizer is green), then skip this section. 1. Ensure the PC is turned off. Note: Always apply power to the digitizer before turning on the computer. This enables the computer to recognize the digitizer. 2. Turn on the digitizer (the switch is located behind the upper right corner of the digitizer body). continued VIDAR Film Digitizer Installation Guide Operating the SIERRA™ plus film digitizer 61 3. Observe the LED on the front of the digitizer: the LED should flash yellow for several minutes. This indicates the digitizer is performing internal tests and calibration. 4. When the LED stops flashing and remains green, turn on the PC. The digitizer is now ready to scan films. Note: Normally, do not turn off the digitizer. Leave it on continuously. Turn the PC on and off as needed. CAUTION: X-ray images displayed on a computer monitor are representative only. Dimensional and grayscale inaccuracies may result from the build-up of tolerances in the digitizer, the display board and the computer. For this reason, special precautions must be exercised when taking measurements from the digitized image. Please refer to the user’s manual for your digitizing software for more information. VIDAR Film Digitizer Installation Guide Operating the SIERRA™ plus film digitizer 62 About films The SIERRA™ plus handles standard radiograph films up to 14" x 17" (35.5cm x 43cm). With multi-film SIERRAs, you can feed multiple films (up to 10), and you can mix film sizes ranging from 8" x 10" (20.5cm x 24.5cm) to 14" x 17" (35.5cm x 43cm) in one stack—as long as you follow the rules below. IMPORTANT: Remove stickers, tape, staples, paper clips, etc. from films before scanning. These may cause serious film feeding problems. Failure to remove extraneous items from films will void your warranty. Load films just as you would view them on a light box, with these qualifications: Films 8" x 10" (20.5cm x 24.5cm) or larger should be fed in portrait orientation, as shown here: Films smaller than 8" x 10" (20.5cm x 24.5cm) must be fed in single sheet mode (see “Loading a single film,” the next section). Films longer than 17" (43cm) must be fed in single sheet mode (see “Loading a single film,” the next section). VIDAR Film Digitizer Installation Guide Operating the SIERRA™ plus film digitizer 63 Loading a single film 1. Ensure the LED on the front of the digitizer is solid green. 2. Hold the film in front of you as you would view it on a light box. Note: If you load the film incorrectly, the digitized image may be flipped or rotated. 3. Place the film into the slot BEHIND the blue area. The blue area is defined by a lip and a groove on the top edge of the digitizer where the feeder is attached. Place a single film directly on the multi-film behind the lip of the blue area. When the SIERRA™ plus detects the film, it stages the film—it pulls the film in about 1" (2.5cm), then pushes the film back out about 1/2" (1.25cm). Note: When a film has been staged, it is in the digitizer’s light path. The ADC (Automatic Digitizer Calibration) feature requires that the light path be clear of the film for proper background calibration of the digitizer. The digitizer will automatically adjust the film’s position to properly proceed with ADC. Depending on the location of the film’s leading or trailing edge, and the length of time the film has been blocking the light path, the film will be: a) pushed up, b) pushed down, or c) ejected to remove the film from the light path. continued VIDAR Film Digitizer Installation Guide Operating the SIERRA™ plus film digitizer 64 4. Using your scanning software, execute the Scan command. The LED will flash green rapidly, indicating the scan is in progress. When the scan is complete, the LED will return to solid green. Note: After the scan, the film may or may not be ejected—your scanning software determines what happens. If the software’s Auto Eject function is activated, the film will drop into the exit tray. Otherwise, the lower rollers in the scanner will hold the film until one of the following occurs: Another film is detected. You manually eject the film from the software. The ADC process begins by ejecting the film. VIDAR Film Digitizer Installation Guide Operating the SIERRA™ plus film digitizer 65 Loading multiple films The SIERRA™ plus can accept up to 10 films of mixed sizes. CAUTION: Do not load more than 10 films at one time. 1. Ensure the LED on the front of the digitizer is solid green. 2. Hold the film stack in front of you as you would view the films on a light box. Films at the back of the stack are digitized first. 3. Align the left edge of the film stack with the film guide on the left edge of the feeder. 4. Place the film stack IN the blue area. The blue area is defined by a lip and a groove below the feed tray. Place the film stack in front of the feeder inside the groove of the blue area. Note: If you are digitizing a single film, place the film BEHIND the blue area. When the SIERRA™ plus detects the first film, it stages the film—it pulls the film in about 1" (2.5cm), then pushes the film back out about 1/2" (1.25cm). continued VIDAR Film Digitizer Installation Guide Operating the SIERRA™ plus film digitizer 66 Note: When a film has been staged, it is in the digitizer’s light path. The ADC (Automatic Digitizer Calibration) feature requires that the light path be clear of the film for proper background calibration of the digitizer. The digitizer will automatically adjust the film’s position to properly proceed with ADC. Depending on the location of the film’s leading or trailing edge, and the length of time the film has been blocking the light path, the film will be: a) pushed up, b) pushed down, or c) ejected to remove the film from the light path. 5. Using your scanning software, execute the Scan command. The LED will flash green rapidly, indicating the first scan is in progress. When the first scan is complete, the second film will be scanned and so forth, until the last film has been scanned. When the entire batch has been scanned, the LED will return to solid green. Note: After the scan, the last film may or may not be ejected— your scanning software determines what happens. If the software’s Auto Eject function is activated, the film will drop into the exit tray. Otherwise, the lower rollers in the scanner will hold the film until one of the following occurs: Another film is detected. You manually eject the film from the software. The ADC process begins by ejecting the film. VIDAR Film Digitizer Installation Guide 67 Troubleshooting the SIERRA™ plus film digitizer WARNING Do not open or disassemble the film digitizer. There are no user-serviceable parts inside. Repairs can only be performed by qualified service personnel. If service is required, contact your authorized VIDAR representative or VIDAR Systems Corp. Normal operation LED indication Condition Flashing yellow You must wait Flashing red Contact [email protected] Solid green Ready to scan Flashing green Scan in progress Power supply information – + 24VDC DC out AC in VIDAR Film Digitizer Installation Guide Troubleshooting the SIERRA™ plus film digitizer 68 In case of difficulty How to use this section: 1. Look through the left columns to find a description of the problem you are having. 2. Follow the instructions (in order) in the “Corrective action” column. If the one corrective action doesn’t solve the problem, then carry out the next corrective action. 3. When the instruction is “Get qualified technical help,” then: a. Contact your system integration specialist (the company or person that installed your VIDAR film digitizer). b. If your system integration specialist isn’t available, then contact VIDAR Customer Support ([email protected]). Please record system information before calling, and have it available when calling (see Appendix). Error conditions LED indication Condition Corrective action Fast flashing red. Normalization error. Get qualified technical help. No LED... and scanner functions correctly. Get qualified technical help. No LED... and scanner does not function. 1. Ensure that power cable is properly plugged into digitizer (power cable enters below mounting bracket). If digitizer then appears normal, wait for solid green LED, then reboot PC. or if that doesn’t solve the problem... 2. Ensure that electrical power cord is properly plugged into power supply. If digitizer then appears normal, wait for solid green LED, then reboot PC. or if that doesn’t solve the problem... 3. Get qualified technical help. VIDAR Film Digitizer Installation Guide Troubleshooting the SIERRA™ plus film digitizer 69 Operational problems Symptom Corrective action Film tilts or skews during scanning. 1. Ensure individual films are loaded properly: bottom edge of film parallel to rollers, left edge of film up against digitizer body—as far left as it will go. (Review “Loading a single film” in “Operating” chapter.) 2. (Multi-film feeder only) Ensure multiple films are loaded properly: Insert first film into entrance slot and allow it to stage. 3. 4. 5. 6. Remove any foreign matter from film entrance slot. If problem persists, get qualified technical help. Ensure idler rollers spin freely. Ensure pickup roller is clean (see “Cleaning the multi-film feed tray,” later in this chapter). After film is loaded and staged properly, a few minutes later film is pushed out of staging area. When film is staged, it is over digitizer’s light path. SIERRA’s ADC (Automatic Digitizer Calibration) feature requires that light path be clear for proper background calibration. Thus, if film remains in digitizer for more than 5 minutes, it will be pushed up 1/4" (0.6cm) to clear light path. Later, when you execute your software’s Scan command, film will be re-staged before it is digitized. Scanning software’s auto-eject is not activated, but films drop into exit tray after a few minutes. After film is scanned, it is still over digitizer’s light path. SIERRA’s ADC (Automatic Digitizer Calibration) feature requires that light path be clear for proper background calibration. Thus, if film remains in digitizer for more than 5 minutes, it will be ejected. Digitizer has been off for several days. First film misfeeds or jams. Run three or four films through digitizer: load films one at a time, then eject each one (or perform a scan on each film, but this takes longer). Can’t turn digitizer on or off. Can’t find power switch. The on/off switch is located behind the upper right corner of the digitizer body (when viewed from the front). If the digitizer is mounted on the table-top stand, look at the digitizer from the rear to see the switch. continued VIDAR Film Digitizer Installation Guide Troubleshooting the SIERRA™ plus film digitizer 70 Symptom Corrective action Multi-film feed tray won’t feed films. The multi-film feed tray must be connected to the digitizer with the multi-film feed tray cable. The cable is located above the digitizer body, on the left side (when viewed from the front). Ensure the cable is present. Ensure one end of the cable is plugged into the jack on the multi-film feed tray, and the other end is plugged into the digitizer. After checking cable and connections, restart digitizer, then restart PC after LED turns green. After applying power, LED on front keeps flashing yellow. After power is applied, digitizer normally requires about 3.5 minutes to normalize and calibrate, during which time the LED will flash yellow. If LED flashes yellow for more than 5 minutes, reset digitizer or turn power off and on again (both procedures described later in this chapter). LED remains dark, in spite of using proper power-on procedure described later in this chapter. 1. Ensure wall outlet is providing AC power: obtain another electrical device known to be working, and plug it into that AC wall outlet. If other device doesn’t work, AC power is not available at that wall outlet. Get help from building services. If other device does work, AC power is available from that outlet. Go to step 2. 2. With power applied to digitizer, look into digitizer film entrance slot. If you see light coming from inside digitizer, power is on. For this condition (LED dark, internal light on), get qualified technical help. 3. If you have another SIERRA film digitizer, try its power supply. If digitizer works with other power supply, original power supply is defective. Obtain replacement VIDAR SIERRA power supply from your system integration specialist. Do not substitute any other power supply. If digitizer does not work with other power supply, digitizer is defective. Get qualified technical help. continued VIDAR Film Digitizer Installation Guide Troubleshooting the SIERRA™ plus film digitizer Symptom Corrective action Film starts and stops during scanning. 1. Increase memory allocation for scanning software. (Especially if scanning at high resolutions, memory allocation must be sufficient to accept data stream from digitizer.) 71 2. If scanning to disk, ensure sufficient space is available on disk drive. 3. Ensure PC has enough memory available to support scanning application. Close applications not needed for image acquisition from digitizer. 4. If problem persists, get qualified technical help. Digitizer stops scanning and PC locks up. 1. Reset entire system. Remember that SCSI protocol requires that digitizer be powered before PC. a. Turn digitizer off. b. Shut down PC and turn it off. c. Turn digitizer on. d. After digitizer LED turns solid green, turn on PC. 2. Launch scanning software on PC, then try scanning again. If problem persists, get qualified technical help. VIDAR Film Digitizer Installation Guide Troubleshooting the SIERRA™ plus film digitizer 72 Turning the digitizer on and off WARNING Do not apply power by plugging the DC power connector into the digitizer while the power supply is live. Do not remove power by unplugging the DC power connector from the digitizer while the power supply is live. Either of these actions could permanently damage the digitizer, the power supply or both. Note: SIERRA was designed to be powered continuously. Under normal conditions, the digitizer should remain on at all times. Use only the power switch to turn the digitizer on or turn it off: The power switch is located behind the upper right corner of the digitizer (when viewed from the front). VIDAR Film Digitizer Installation Guide Troubleshooting the SIERRA™ plus film digitizer 73 Cleaning the multi-film feed tray After extensive use, dust or lint particles may build up on the feed roller and idler wheels. Idler wheels Feed roller To remove residue, loop a piece of light adhesive tape (such as Scotch® Magic™ Tape) around your fingers with the adhesive side out, then gently pat the roller and wheels as you turn them. CAUTION: Do not use any type of cleaning solvent on the feed roller and idler wheels, as this could damage these components and cause improper operation. Do not use tape with a strong adhesive, such as packing tape or strapping tape. Do not use tape requiring the adhesive to be wetted, such as brown paper packing tape. VIDAR Film Digitizer Installation Guide Troubleshooting the SIERRA™ plus film digitizer 74 Appendix warranty information and customer survey VIDAR Film Digitizer Installation Guide Warranty information and customer survey for VIDAR film digitizers 460 Spring Park Place Herndon, VA 20170 USA Phone: (703) 471-7070 U Fax: (703) 471-7665 E-mail: [email protected] Instructions: 1. Cut along dotted line at left. 2. Fill in. 3. Make a copy for your records. 4. E-mail or fax to VIDAR. Warranty information Date ___________________________ System integrator information System integrator administrative contact Name Title Company name Telephone no. E-mail address Fax no. System integrator technical contact Name Title Company name Telephone no. E-mail address Fax no. Shipping information Company name Street address City State Postal code Country Telephone no. Fax no. Product information What product are you registering? (Select only one) VXR-12 Plus DiagnosticPRO SIERRA single-sheet TeleradPRO DiagnosticPRO plus SIERRA multi-sheet SIERRA plus What is the product’s serial number?__________________________________________ Where is this film digitizer installed? (Or where will it be installed?) Hospital Office Clinic Other _________________________________ Why did you purchase this product? (Select all that apply and rate importance) Feature Not important Important Price 1 2 3 4 5 Performance 1 2 3 4 5 Style 1 2 3 4 5 Reliability 1 2 3 4 5 Size 1 2 3 4 5 Maintenance record 1 2 3 4 5 Image quality 1 2 3 4 5 Packaging 1 2 3 4 5 Documentation 1 2 3 4 5 Software (TWAIN) 1 2 3 4 5 Multi-sheet capability 1 2 3 4 5 Service and support 1 2 3 4 5 Other ___________________ 1 2 3 4 5 End user information End user administrative contact Name Title Company name Telephone no. E-mail address Fax no. End user technical contact Name Title Company name Telephone no. E-mail address Fax no. System configuration If you can’t provide this information or are unsure about how to obtain it, please contact VIDAR’s Medical Support Team at (703) 471-7070 or [email protected]. Hardware Host computer Brand, model number Motherboard brand, model number CPU brand and model number Memory type and amount Hard drive(s) Drive letter Brand, model Size IRQ I/O address Driver Logical/physical Speed (read, write) Format type C D E F Other: CD-ROM drive Drive letter C D E F Other: C D E F Other: Brand, model IRQ I/O address Driver Speed (read) CD-R/W drive Drive letter Brand, model IRQ I/O address Driver Speed (read, write) Diskette drive Drive letter Brand, model Capacity IRQ I/O address Driver A B Other: Serial ports Port number Com 1 Com 2 Com 3 Com 4 Other: 2 3 4 Other: IRQ I/O address Active (Y/N) Device on port Driver USB ports and hub Port number 1 IRQ I/O address Active (Y/N) Device or port Driver Hub brand and model: Hub configuration: Parallel ports Port number IRQ I/O address Active (Y/N) Device on port Driver LPT1 LPT2 Other: Video adapter Brand, model BIOS, revision date Hardware revision Type (AGP, standard) Single or dual IRQ I/O address Memory size Driver Settings Display Brand Model Settings SCSI adapters Brand Model BIOS version H/D revision No. of devices connected (detail in next table) SCSI devices SCSI ID Device name Active (loaded), Y/N Device driver Cable type Cable length Total cable length for chain Digitizer Serial number Model number Firmware version Hardware version SCSI ID SCSI termination (on/off) Passcode Passcode extension 0 1 2 3 4 5 6 7 Software Operating system Name Version Build date Service pack Patches Settings Scanning software Name Version Build date Service pack Patches Settings DICOM compliant? Scanning parameters Resolution Bit depth Autosize Integration time Line averaging Scan to disk Scan to screen