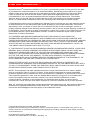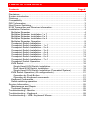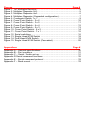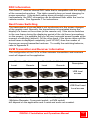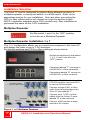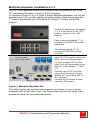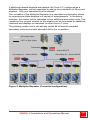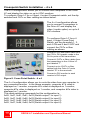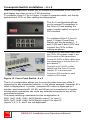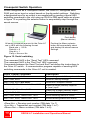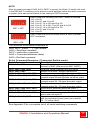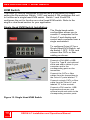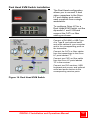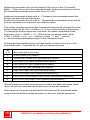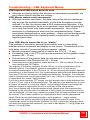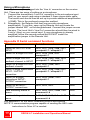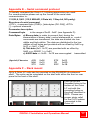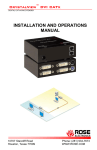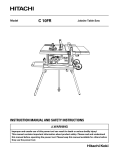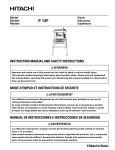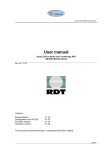Download Rose electronics switch/hub Instruction manual
Transcript
ORION™ LC Multifunction DVI KVM Switch INSTALLATION AND OPERATIONS MANUAL 10707 Stancliff Road Houston, Texas 77099 800-333-9343 www.rose.com LIMITED WARRANTY ® Rose Electronics warrants the ORION LC™ to be in good working order for one year from the date of purchase from Rose Electronics or an authorized dealer. Should this product fail to be in good working order at any time during this one-year warranty period, Rose Electronics will, at its option, repair or replace the Unit as set forth below. Repair parts and replacement units will be either reconditioned or new. All replaced parts become the property of Rose Electronics. This limited warranty does not include service to repair damage to the Unit resulting from accident, disaster, abuse, or unauthorized modification of the Unit, including static discharge and power surges. Limited Warranty service may be obtained by delivering this unit during the one-year warranty period to Rose Electronics or an authorized repair center providing a proof of purchase date. If this Unit is delivered by mail, you agree to insure the Unit or assume the risk of loss or damage in transit, to prepay shipping charges to the warranty service location, and to use the original shipping container or its equivalent. You must call for a return authorization number first. Under no circumstances will a unit be accepted without a return authorization number. Contact an authorized repair center or Rose Electronics for further information. ALL EXPRESS AND IMPLIED WARRANTIES FOR THIS PRODUCT INCLUDING THE WARRANTIES OF MERCHANTABILITY AND FITNESS FOR A PARTICULAR PURPOSE, ARE LIMITED IN DURATION TO A PERIOD OF ONE YEAR FROM THE DATE OF PURCHASE, AND NO WARRANTIES, WHETHER EXPRESS OR IMPLIED, WILL APPLY AFTER THIS PERIOD. SOME STATES DO NOT ALLOW LIMITATIONS ON HOW LONG AN IMPLIED WARRANTY LASTS, SO THE ABOVE LIMITATION MAY NOT APPLY TO YOU. IF THIS PRODUCT IS NOT IN GOOD WORKING ORDER AS WARRANTIED ABOVE, YOUR SOLE REMEDY SHALL BE REPLACEMENT OR REPAIR AS PROVIDED ABOVE. IN NO EVENT WILL ROSE ELECTRONICS BE LIABLE TO YOU FOR ANY DAMAGES INCLUDING ANY LOST PROFITS, LOST SAVINGS OR OTHER INCIDENTAL OR CONSEQUENTIAL DAMAGES ARISING OUT OF THE USE OF OR THE INABILITY TO USE SUCH PRODUCT, EVEN IF ROSE ELECTRONICS OR AN AUTHORIZED DEALER HAS BEEN ADVISED OF THE POSSIBILITY OF SUCH DAMAGES, OR FOR ANY CLAIM BY ANY OTHER PARTY. SOME STATES DO NOT ALLOW THE EXCLUSION OR LIMITATION OF INCIDENTAL OR CONSEQUENTIAL DAMAGES FOR CONSUMER PRODUCTS, SO THE ABOVE MAY NOT APPLY TO YOU. THIS WARRANTY GIVES YOU SPECIFIC LEGAL RIGHTS AND YOU MAY ALSO HAVE OTHER RIGHTS WHICH MAY VARY FROM STATE TO STATE. NOTE: This equipment has been tested and found to comply with the limits for a Class A digital device, pursuant to Part 15 of the FCC Rules. These limits are designed to provide reasonable protection against harmful interference when the equipment is operated in a commercial environment. This equipment generates, uses, and can radiate radio frequency energy and, if not installed and used in accordance with the instruction manual, may cause harmful interference to radio communications. Operation of this equipment in a residential area is likely to cause harmful interference in which case the user will be required to correct the interference at his own expense. IBM, AT, and PS/2 are trademarks of International Business Machines Corp. Microsoft and Microsoft Windows are registered trademarks of Microsoft Corp. Any other trademarks mentioned in this manual are acknowledged to be the property of the trademark owner. Copyright Rose Electronics 2008. All rights reserved. No part of this manual may be reproduced, stored in a retrieval system, or transcribed in any form or any means, electronic or mechanical, including photocopying and recording, without the prior written permission of Rose Electronics. Rose Electronics Part # MAN-OR-DVI Printed In the United States of America – Revision 1.5 EUROPEAN UNION DECLARATION OF CONFORMITY ACCORDING TO COUNCIL DIRECTIVE 89/336EEC This equipment is in conformity with the protection requirements of the following Council Directives: The Declaration of Conformity is based upon compliance of the product with the following harmonized standards: EN 55022: 1999 Class A EN 55024: 1999 IEC 61000-4-2: 2001 IEC 61000-4-3: 2001 IEC61000-4-4: 2001 EN 61000-3-2 2001 EN 61000-3-3: 2002 This equipment has been found to comply with the limits for a Class A digital device pursuant to Part 15 of the FCC Rules. These limits are designed to provide reasonable protection against harmful interference when the equipment is operated in a commercial environment. This equipment generates, uses, and can radiate radio frequency energy and, if not installed and used in accordance with the instruction manual, may cause harmful interference to radio communications. Operation of this equipment in a residential area is likely to cause harmful interference in which case the user will be required to correct the interference at his own expense. TABLE of CONTENTS Contents Page # Disclaimer ...................................................................................................... 1 System introduction ....................................................................................... 1 Features ......................................................................................................... 2 Compatibility .................................................................................................. 2 DDC Information ............................................................................................ 3 Next Frame Switching.................................................................................... 3 KVM Transmitter and Receiver information................................................... 3 Installation Selection ...................................................................................... 4 Multiplex Repeater ..................................................................................... 4 Multiplex Repeater Installation 1 x 7 .......................................................... 4 Multiplex Repeater Installation 2 x 3 .......................................................... 5 Multiplex Repeater Installation 4 x 4 .......................................................... 6 Multiplex Repeater Operation .................................................................... 8 Crosspoint-Switch Installation .................................................................... 9 Crosspoint-Switch Installation – 1 x 7 ........................................................ 9 Crosspoint-Switch Installation – 2 x 6 ...................................................... 10 Crosspoint-Switch Installation – 3 x 5 ...................................................... 11 Crosspoint-Switch Installation – 4 x 4 ...................................................... 12 Crosspoint-Switch Installation – 5 x 3 ...................................................... 13 Crosspoint-Switch Installation – 6 x 2 ...................................................... 14 Crosspoint-Switch Installation – 7 x 1 ...................................................... 15 Crosspoint Switch Operation.................................................................... 16 KVM Switch .............................................................................................. 18 Single Head KVM Switch Installation ................................................... 18 Dual Head KVM Switch Installation ...................................................... 19 Single Head KVM Switch Installation (Cascaded System) .................. 20 KVM Switch Operation (All configurations) .............................................. 21 Operation by Push Button .................................................................... 21 Operation by Keyboard commands ...................................................... 21 Keyboard Commands............................................................................... 23 Serial switching operation ........................................................................ 24 Service Information ...................................................................................... 25 Maintenance and Repair .......................................................................... 25 Technical Support .................................................................................... 25 Troubleshooting - Monitor ............................................................................ 28 Troubleshooting - Keyboard ........................................................................ 28 Troubleshooting – USB- Keyboard/ Mouse ................................................. 29 Figures Page # Figure 1. 1x7 Multiplex Receiver ................................................................... 4 Figure 2. Multiplex Repeater 2x3................................................................... 5 Figure 3. Multiplex Repeater 4x4................................................................... 6 Figure 4. Multiplex Repeater (Cascaded configuration) ................................ 7 Figure 5. Crosspoint-Switch 1 x 7.................................................................. 9 Figure 6. Cross Point Switch - 2 x 6 ............................................................ 10 Figure 7. Cross Point Switch - 3 x 5 ............................................................ 11 Figure 8. Cross Point Switch - 4 x 4 ............................................................ 12 Figure 9. Cross Point Switch - 5 x 3 ............................................................ 13 Figure 10. Cross Point Switch - 6 x 2 .......................................................... 14 Figure 11. Cross Point Switch - 7 x 1 .......................................................... 15 Figure 12. Serial switching........................................................................... 16 Figure 13. Single Head KVM Switch ........................................................... 18 Figure 14. Dual Head KVM Switch .............................................................. 19 Figure 15. Single Head KVM Switch (Cascaded)........................................ 20 Appendices Page # Appendix A – General specifications........................................................... 30 Appendix B – Part numbers......................................................................... 31 Appendix C – Serial / Audio set-up.............................................................. 31 Appendix D Serial command functions........................................................ 32 Appendix E – Serial command protocol ...................................................... 33 Appendix F – Rack mount ........................................................................... 33 INTRODUCTION Disclaimer While every precaution has been taken in the preparation of this manual, the manufacturer assumes no responsibility for errors or omissions. Neither does the manufacturer assume any liability for damages resulting from the use of the information contained herein. The manufacturer reserves the right to change the specifications, functions, or circuitry of the product without notice. The manufacturer cannot accept liability for damages due to misuse of the product or other circumstances outside the manufacturer’s control. The manufacturer will not be responsible for any loss, damage, or injury arising directly or indirectly from the use of this product. System introduction Thank you for choosing the Rose Electronics ORION LC switch. The Orion LC is the result of Rose Electronics commitment to providing state-ofthe-art solutions for today’s demanding workplace. The Orion LC has proven to be a valuable investment for any business, big or small, that has a need to switch and extend single or multiple DVI signals to a single or multiple displays. The ORION LC’s flexibility allows you to switch and extend 1 DVI video input signal to 7 outputs, 2 inputs to 6 outputs, 3 to 5, 4 to 4, 5 to 3, 6 to 2, or 7 DVI inputs to 1 output over CATx or fiber cable. The ORION LC’s versatility makes it the perfect addition for selecting, switching, or distributing video to a single or multiple stations. The unit can be cascaded other units, increasing the capability to 49 accessible computers. The ORION LC unit can be configured to perform one of three different functions. It can be configured as a Multiplex Repeater, a Crosspoint Switch or a KVM switch. As a Multiplex Repeater, the DVI video signals plus optional serial and audio (See appendix C for serial / audio features) are equalized and distributed to the video outputs. A single DVI source can be distributed to 7 screens, two DVI sources to 3 screens, and 4 DVI sources to 4 screens. The Crosspoint Switch feature allows you to switch each port as an input or output port. For example you can distribute 3 video sources to 5 displays or 7 video sources can be switched in turn to 1 display. The KVM Switch feature can be set-up to select and control up to 7 remote computers from a single workstation; 49 remote computers in an expanded system. ORION LC Installation and Operations Manual 1 Features Dip switch settings easily configured the unit to operate as a: 7-port repeater 8-port Cross-point switch 7:1 KVM switch Port switching is performed using commands to the serial port or the push-button on the unit (Cross-point and KVM switch) Supports DVI-D graphic cards / monitors USB keyboard (KVM transmitter and receiver units) USB mouse (KVM transmitter and receiver units) Serial and audio options available 18 or 24 Bit color Extends distance up to 460 feet (140m) using CATx cable 650 feet (200m) using 62.5µ Multimode fiber cable 1,312 feet (400m) using 50µ Multimode fiber cable 32,800 feet (10km) using 9µ Singlemode fiber cable (KVM transmitter to Orion LC = 400’ / Orion LC to KVM receiver = 400’) Uses CATx or fiber cabling for all connections Maximum DVI resolution 1920 x 1200 @ 60Hz LED indicators show link and power status Rack mount kits available for mounting in a 19” rack Compatibility Video – Digital Video (DVI-D) Keyboard – All USB standard keyboards. Keyboards with built-in USB hubs are also supported (maximum of two HID devices supported) Mouse – USB 2-button, 3-button, and wheel The Orion LC, when used with USB transmitters and receivers only supports USB keyboards and mice. Other USB HID devices such as touch screens, graphic tablets, barcode readers, or other similar devices may function properly, but are not guaranteed. Only two USB devices are simultaneously supported. A USB hub is supported but still only two devices are supported. 2 ORION LC Installation and Operations Manual DDC Information The Orion LC uses an internal DDC table that is compatible with the majority of the connected monitors. This table normally does not need changing for proper operation. It the default setting does not satisfy your system requirements, the DDC information can be obtained from either the local or remote monitor. See Appendix C for instructions. Next Frame Switching The transmission of screen data is not synchronous to the screen changes of the graphic card. Normally, the transmission is terminated during the display of a frame on the screen (at the remote unit). If the device switches to the new frame during the displaying period of the old frame (somewhere on the screen), it is possible that you will see horizontal screen breaks at the moment of switching (default). On the other hand, if the device idles until the actual frame is displayed completely (until VSYNC) then the number of frames per second transmitted reduces. To modify the switching behavior, refer to Appendix E. KVM Transmitter and Receiver information The configuration of the CATx or fiber extender transmitters and receivers used will depend on the application. Standard Models Local Remote Serial / Audio Models Local Remote Description USB local access CRK-2DTXUD1D CRK-2DTXUD1D/AUD USB Dual head Local access CRK-2DTXUD2D CRK-2DTXUD2D/AUD The KVM extenders to use with each Orion LC application (Multiplex Repeater, Cross-point switch, or KVM switch) will depend on the application and if serial and audio are needed. ORION LC Installation and Operations Manual 3 Installation Installation Selection The Orion LC can be configured to perform three different functions: a multiplex repeater, a cross-point switch, or a KVM switch. Refer to the appropriate section for your installation. Use care when connecting the CATx or fiber cables and do not connect an output to another output. NOTE: Installation diagrams show CATx models only, fiber installation is performed the same as the CATx installation. Multiplex Repeater Set Dip switch 1 and 2 to the “OFF” position to function as a Multiplex Repeater Multiplex Repeater Installation 1 x 7 The 1 x 7 configuration allows you to connect one computer to the Orion LC and display the video on up to 7 DVI monitors. Set the dip switches and CATx or fiber cabling as shown below. Set the dip switches so that switch 1, 2, 3, 4, and 5 are all in the “OFF” position. Connector labeled “T” connects to a KVM CATx or fiber transmitter. Connectors labeled “R” connect to a KVM CATx or fiber receivers. (Local keyboard, monitor, and mouse not shown) DVI Video Cable CATx or fiber Cable Connect a DVI MM cable from the CPU DVI graphic card to the DVIIn port on the transmitter Connect a single CATx or fiber cable from the transmitter to the Orion LC port labeled “T”. Receivers Orion LC Transmitter Connect up to 7 CATx or fiber cables from the Orion LC ports labeled “R” to the receivers. Connect a DVI monitor to each receiver’s DVI output Figure 1. 1x7 Multiplex Receiver 4 ORION LC Installation and Operations Manual Multiplex Repeater Installation 2 x 3 The 2 x 3 configuration allows you to connect two computers to the Orion LC and display the video of each to 3 DVI monitors. To configure Orion LC for a 2 input, 3 output Multiplex Repeater, set the dip switches and CATx or fiber cabling as shown below. Video received at the T1 input is transmitted out of the three R1 outputs, T2 input out the R2 outputs. Set the dip switches so that switch 1, 2, 4, and 5 are all in the “OFF” position, switch 3 in the “ON” position. Each connectors labeled “T” (2) connects to a KVM CATx or fiber transmitter. (Local keyboard, monitor, and mouse not shown) DVI Video Cable CATx or fiber Cable Connectors labeled “R” (6) connect to KVM CATx or fiber receivers. Connect a DVI MM cable from the each CPU DVI graphic card to the DVI-In port on the transmitters Connect a single CATx or fiber cable from the transmitters to the Orion LC ports labeled “T1” and “T2”. Receivers Orion LC Transmitters Connect up to 3 CATx or fiber cables from the Orion LC ports labeled “R1” and 3 from “R2” to the receivers. Connect a DVI monitor to each receiver’s DVI output. Figure 2. Multiplex Repeater 2x3 The video source can be from two computers as shown or from a single computer with a dual video card. The Transmitters can be two single video models as shown or one dual video model. ORION LC Installation and Operations Manual 5 Multiplex Repeater Installation 4 x 4 The 4 x4 configuration allows you to connect four computers to the Orion LC and display the video of each on a DVI monitor. To configure Orion LC for a 4 input, 4 output Multiplex Repeater, set the dip switches and CATx or fiber cabling as shown below. Video received at the T1 input is transmitted out the R1 output, T2 input out the R2 output, etc. Set the dip switches so that switch 1, 2, 3, and 5 are all in the “OFF” position, switch 4 in the “ON” position. Each CATx or fiber connector labeled “T1-4” connects to a KVM CATx or fiber transmitter. (Local keyboard, monitor, and mouse not shown) DVI Video Cable CATX Cables Connectors labeled “R1-4” connect to a KVM CATx or fiber receiver. Connect a DVI MM cable from each CPU DVI graphic card to the DVI-In port on the transmitters (1-4) Connect a single CATx or fiber cable from the transmitters to the Orion LC ports labeled “T1-4”. Transmitters Receivers Orion LC Connect a CATx or fiber cable from the Orion LC ports labeled “R1-4” to the receivers. Connect a DVI monitor to each receiver’s DVI output Figure 3. Multiplex Repeater 4x4 The top row of RJ45 connectors has two LEDs which indicate the LINK status for the top and bottom RJ45 port. The left LED is for the bottom RJ45 port status, the right LED is for the top RJ45 port status. Orange = Ok Off = No link 6 ORION LC Installation and Operations Manual If additional remote displays are needed, the Orion LC, configured as a Multiplex Repeater, can be cascaded to add up to a maximum of 49 remote displays. Only one cascaded level is allowed. The versatility of the Multiplex Repeater in a cascaded configuration allows for arranging multiple displays in a variety of arrangements. In the below example, the master unit is cascaded to two additional secondary units. The remaining five unused outputs on the master can be connected to additional receivers and displays or cascaded to other Orion LC units. The primary master unit is set with dip switch #8 off and all cascaded secondary units are set with dip switch #8 in the on position. DVI Video Cable CATx or fiber Cable Transmitter Master – Switch #8 OFF Secondary #1 – Switch #8 ON Secondary #2 – Switch #8 ON Receivers Figure 4. Multiplex Repeater (Cascaded configuration) ORION LC Installation and Operations Manual 7 CrystalView DVI CATx transmitter and receiver for use with the Multiplex Repeater function. Multiplex Repeater Operation The operation of the Orion LC as a Multiplex Repeater is very easy. Once all cabling is in place and the Orion LC units configured for your application, the only operating procedure is selecting the video to present on all monitors. In a 1 x 7 configuration, the single video source is displayed on all monitors. A 2 x 3 configuration has two video sources, each displayed on three monitors. A 4 x 4 configuration has four video sources, each displayed on a single monitor. Cascading the system allows you to present the video on additional monitors. In the Multiplex Repeater mode, the push button has no effect. Video is repeated from the source to the monitors. 8 ORION LC Installation and Operations Manual Crosspoint-Switch Installation The Crosspoint-switch feature allows you to route any input video signal to any output. The unit is first configured to designate the number of video inputs (+ audio option). If you have 1 video input, the unit is configured as a 1x7 Crosspoint switch; 2 video inputs as a 2x6, etc. As you can see the RJ45 ports can be configured as either an input or an output. The Dip switch settings configure the unit as a Crosspoint switch and define the inputs and outputs. Switching the assigned input to an output is accomplished using a serial communication program. See the end of this section for examples. Use care when connecting the CATx or fiber cables and do not connect an output to another output. Crosspoint-Switch Installation – 1 x 7 The 1 x 7 configuration allows you to connect one computer to the Orion LC and display the video on up to 7 DVI monitors. To configure Orion LC for a 1 input, 7 output Crosspoint switch, set the dip switches and CATx or fiber cabling as shown below. The 1 x 7 configuration allows you to connect 1 computer to the Orion LC and display the video (+audio option) on up to 7 DVI monitors. To configure Orion LC for a 1 input, 7 output Cross-Point Switch, set the dip switch 1 ON and 2-5 OFF and connect the CATx or fiber cabling as shown. Connect a DVI MM video cable from the CPU’s DVI graphic card to the DVI-In port on the transmitter. Connect a single CATx or fiber cable from the transmitter to the Orion LC port labeled “T”. Connect up to 7 CATx or fiber cables from the Orion LC ports labeled “R” to the receivers. Connect a DVI monitor to each receiver’s DVI output Figure 5. Crosspoint-Switch 1 x 7 ORION LC Installation and Operations Manual 9 Crosspoint-Switch Installation – 2 x 6 The 2 x 6 configuration allows you to connect two computers to the Orion LC and display the video on up to 6 DVI monitors. To configure Orion LC for a 2 input, 6 output Crosspoint switch, set the dip switches and CATx or fiber cabling as shown below. The 2 x 6 configuration allows you to connect 2 computer to the Orion LC and display the video (+audio option) on up to 6 DVI monitors. To configure Orion LC for a 2 input, 6 output Cross-Point Switch, set the dip switch 1 and 3 ON and 2, 4, and 5 OFF and connect the CATx or fiber cabling as shown. Connect a DVI MM video cable from the CPU’s DVI graphic cards to the DVI-In ports on the transmitter. Connect 2 CATx or fiber cables from the transmitters to the two Orion LC port labeled “T”. Connect up to 6 CATx or fiber cables from the Orion LC ports labeled “R” to the receivers. Connect a DVI monitor to each receiver’s DVI output Figure 6. Cross Point Switch - 2 x 6 The 2 x 6 configuration allows you to route the video from either computer to any connected monitor. In the above example, computer #1’s video is displayed on 4 monitors and computer #2’s video is displayed on 2 monitors. The serial switching command for this configuration is: 0x02, 0x47, 0x81, 0x81, 0x03 (Switch output 1 to input 1) 0x02, 0x47, 0x83, 0x81, 0x03 (Switch output 3 to input 1) 0x02, 0x47, 0x82, 0x82, 0x03 (Switch output 2 to input 2) 0x02, 0x47, 0x84, 0x82, 0x03 (Switch output 4 to input 2) 0x02, 0x47, 0x85, 0x82, 0x03 (Switch output 5 to input 2) 0x02, 0x47, 0x86, 0x82, 0x03 (Switch output 6 to input 2) 10 ORION LC Installation and Operations Manual Crosspoint-Switch Installation – 3 x 5 The 3 x 5 configuration allows you to connect three computers to the Orion LC and display the video on up to 5 DVI monitors. To configure Orion LC for a 3 input, 5 output Crosspoint switch, set the dip switches and CATx or fiber cabling as shown below. The 3 x 5 configuration allows you to connect 3 computers to the Orion LC and display the video (+audio option) on up to 5 DVI monitors. To configure Orion LC for a 3 input, 5 output Cross-Point Switch, set the dip switch 1 and 4 ON and 2, 3, and 5 OFF and connect the CATx or fiber cabling as shown. Connect a DVI MM video cable from the CPU’s DVI graphic cards to the DVI-In ports on the transmitters. Connect 3 CATx or fiber cables from the transmitters to the three Orion LC port labeled “T”. Connect up to 5 CATx or fiber cables from the Orion LC ports labeled “R” to the receivers. Connect a DVI monitor to each receiver’s DVI output. Figure 7. Cross Point Switch - 3 x 5 The 3 x 5 configuration allows you to route the video from either computer to any connected monitor. In the above example, computer #1’s video is displayed on 3 monitors and computer #2’s video is displayed on 1 monitor and computer #3’s video is displayed on 1 monitor. The serial switching commands for this configuration is: 0x02, 0x47, 0x82, 0x81, 0x03 (Switch output 2 to input 1) 0x02, 0x47, 0x84, 0x81, 0x03 (Switch output 4 to input 1) 0x02, 0x47, 0x85, 0x81, 0x03 (Switch output 5 to input 1) 0x02, 0x47, 0x81, 0x82, 0x03 (Switch output 1 to input 2) 0x02, 0x47, 0x83, 0x83, 0x03 (Switch output 3 to input 3) ORION LC Installation and Operations Manual 11 Crosspoint-Switch Installation – 4 x 4 The 4 x 4 configuration allows you to connect four computers to the Orion LC and display the video on up to 4 DVI monitors. To configure Orion LC for a 4 input, 4 output Crosspoint switch, set the dip switches and CATx or fiber cabling as shown below. The 4 x 4 configuration allows you to connect 4 computers to the Orion LC and display the video (+audio option) on up to 4 DVI monitors. To configure Orion LC for a 4 input, 4 output Cross-Point Switch, set the dip switch 1, 3, and 4 ON and 2 and 5 OFF and connect the CATx or fiber cabling as shown. Connect a DVI MM video cable from the CPU’s DVI graphic cards to the DVI-In ports on the transmitters. Connect 4 CATx or fiber cables from the transmitters to the 4 Orion LC port labeled “T”. Connect up to 4 CATx or fiber cables from the Orion LC ports labeled “R” to the receivers. Connect a DVI monitor to each receiver’s DVI output. Figure 8. Cross Point Switch - 4 x 4 The 4 x 4 configuration allows you to route the video from any computer to any connected monitor. In the above example, computer #1’s video is displayed on 1 monitor, computer #2’s video is displayed on 1 monitor, computer #3’s video is displayed on 1 monitor, and computer #4’s video is displayed on 1 monitor. The serial switching commands for this configuration is: 0x02, 0x47, 0x81, 0x81, 0x03 (Switch output 1 to input 1) 0x02, 0x47, 0x82, 0x82, 0x03 (Switch output 2 to input 2) 0x02, 0x47, 0x83, 0x83, 0x03 (Switch output 3 to input 3) 0x02, 0x47, 0x84, 0x84, 0x03 (Switch output 4 to input 4) 12 ORION LC Installation and Operations Manual Crosspoint-Switch Installation – 5 x 3 The 5 x 3 configuration allows you to connect five computers to the Orion LC and display the video on up to 3 DVI monitors. To configure Orion LC for a 5 input, 3 output Crosspoint switch, set the dip switches and CATx or fiber cabling as shown below. The 5 x 3 configuration allows you to connect 5 computers to the Orion LC and display the video (+audio option) on up to 3 DVI monitors. To configure Orion LC for a 5 input, 3 output Cross-Point Switch, set the dip switch 1and 5 ON and 2, 3, and 4 OFF and connect the CATx or fiber cabling as shown. Connect a DVI MM video cable from the CPU’s DVI graphic cards to the DVI-In ports on the transmitters. Connect 5 CATx or fiber cables from the transmitters to the five Orion LC port labeled “T”. Connect up to 3 CATx or fiber cables from the Orion LC ports labeled “R” to the receivers. Connect a DVI monitor to each receiver’s DVI output. Figure 9. Cross Point Switch - 5 x 3 The 5 x 3 configuration allows you to route the video from any of the 5 computers to any connected monitor. In the above example, computer #1’s video is displayed on 1 monitor, computer #2’s video is displayed on 1 monitor, computer #3’s video is displayed on 1 monitor, and computer #4 and #5 are not connected to a monitor. Issuing serial commands can route any selected computer to any of the connected monitors. The serial switching commands for this configuration is: 0x02, 0x47, 0x81, 0x81, 0x03 (Switch output 1 to input 1) 0x02, 0x47, 0x82, 0x82, 0x03 (Switch output 2 to input 2) 0x02, 0x47, 0x83, 0x83, 0x03 (Switch output 3 to input 3) (Input 4 and 5 are not displayed) ORION LC Installation and Operations Manual 13 Crosspoint-Switch Installation – 6 x 2 The 6 x 2 configuration allows you to connect six computers to the Orion LC and display the video on up to 2 DVI monitors. To configure Orion LC for a 6 input, 2 output Crosspoint switch, set the dip switches and CATx or fiber cabling as shown below. The 6 x 2 configuration allows you to connect 6 computers to the Orion LC and display the video (+audio option) on up to 2 DVI monitors. To configure Orion LC for a 6 input, 2 output Cross-Point Switch, set the dip switch 1, 3, and 5 ON and 2 and 4 OFF and connect the CATx or fiber cabling as shown. Connect a DVI MM video cable from the CPU’s DVI graphic cards to the DVI-In ports on the transmitters. Connect 6 CATx or fiber cables from the transmitters to the six Orion LC port labeled “T”. Connect up to 2 CATx or fiber cables from the Orion LC ports labeled “R” to the receivers. Connect a DVI monitor to each receiver’s DVI output. Figure 10. Cross Point Switch - 6 x 2 The 6 x 2 configuration allows you to route the video from any of the 6 computers to any connected monitor. In the above example, computer #1’s video is displayed on 1 monitor, computer #2’s video is displayed on 1 monitor, and computer #3, #4, #5, and #6 are not connected to a monitor. Issuing serial commands can route any selected computer to any of the connected monitors. The serial switching commands for this configuration is: 0x02, 0x47, 0x81, 0x81, 0x03 (Switch output 1 to input 1) 0x02, 0x47, 0x82, 0x82, 0x03 (Switch output 2 to input 2) (Inputs 3, 4, 5, 6, and 7 are not displayed) 14 ORION LC Installation and Operations Manual Crosspoint-Switch Installation – 7 x 1 The 7 x 1 configuration allows you to connect seven computers to the Orion LC and display any video on one DVI monitors. To configure Orion LC for a 7 input, 1 output Crosspoint switch, set the dip switches and CATx or fiber cabling as shown below. The 7 x 1 configuration allows you to connect 7 computers to the Orion LC and display the selected computer’s video (+audio option) on 1 DVI monitors. To configure Orion LC for a 7 input, 1 output Cross-Point Switch, set the dip switch 1, 4, and 5 ON and 2 and 3 OFF and connect the CATx or fiber cabling as shown. Connect a DVI MM video cable from the CPU’s DVI graphic cards to the DVI-In ports on the transmitters. Connect 7 CATx or fiber cables from the transmitters to the seven Orion LC port labeled “T”. Connect a CATx or fiber cable from the Orion LC ports labeled “R” to a receiver. Connect a DVI monitor to the receiver’s DVI output. Figure 11. Cross Point Switch - 7 x 1 The 7 x 1 configuration allows you to route the video from any of the 7 computers to a single monitor. In the above example, computer #1’s video is displayed on 1 monitor, computer #2, #3, #4, #5, #6, and #7 are not connected to a monitor. Issuing serial commands can route any selected computer to the connected monitor. The serial switching commands for this configuration is: 0x02, 0x47, 0x81, 0x81, 0x03 (Switch output 1 to input 1) (Inputs 2—7 are not displayed) ORION LC Installation and Operations Manual 15 Crosspoint Switch Operation When configured as a Crosspoint Switch, the Orion LC configures each RJ45 port as an input or output based on the dip switch settings. Switching a designated input to an output is accomplished by sending a serial HEX switching command to the unit using an RJ45 to DB9 serial cable as shown in figure 12 or pushing the selector button to sequentially step through the saved macros. Push button (Macro selector) All serial commands are sent to the Orion LC are in HEX with the following format: Baud rate = 115.2k Data bit = 8 Stop bit = 1 Parity = None or No Pushing the Macro selector button will sequentially select and display the stored macros Settings. Figure 12. Serial switching The command 0x02 is the “Send Text” HEX command The command 0x03 is the “End Text” HEX command Commands between the Send Text and End Text define the instructions to the Orion LC switch. A communication program capable of sending HEX switching commands to the Orion LC unit is needed. Serial Control Command Description 0x02, 0x40, 0x80, 0x03 Acknowledgement of the system info 0x02, 0x45, 0x03 Reset on factory settings 0x02, 0x54, 0x03 (See Note) Reset the Crosspoint-Switch 0x02, 0x47, <Rem-No>, <Loc-No>, 0x03 Switch a single (remote) output to a (local) input 0x02, 0x48, <Rem-No>, 0x03 Switch off a single (remote) output 0x02, 0x52, 0x03 Switch off all local / remote connections 0x02, 0x66, 0x80, <Macro-No>, 0x03 Save switching status to macro Load switching status from macro 0x02, 0x67, 0x80, <Macro-No>, 0x03 <Rem-No> = Receiver port number (7Bit data 1 to 7) <Loc-No> = Transmitter port number (7Bit data 1 to 7) <Macro-No> = Macro number (7Bit data 1 to 8) 16 ORION LC Installation and Operations Manual NOTE: After the reset command “0x02, 0x54, 0X03” is issued, the Orion LC switch will reset to the DEFAULT conditions or the previous mode settings before the reset command or power cycle was issued based on the setting of SW7 as shown. SW7 = OFF After a reset the following DEFAULT- Mode is selected: 1x7: I1 to O1 2x6: I1 to O1 and I2 to O2 3x5: I1 to O1, I2 to O2 and I3 to O3 4x4: I1 to O1, I2 to O2, I3 to O3 and I4 to O4 5x3: I1 to O1, I2 to O2 and I3 to O3 6x2: I1 to O1 and I2 to O2 7x1: I1 to O1 After a reset the previous mode before a reset or power OFF is selected. SW7 = ON The structure of the serial command is: 0x02, 0xCC, [0xAA……], 0x03 where: 0x02 = Send text command 0xCC = Instruction command 0xAA = Command attributes (data) 0x03 = End text command Serial Command Examples: (Crosspoint Switch mode) Serial Command Description 0X02, 0x54, 0X03 0X02, 0x40, 0x80, 0X03 0X02, 0x52, 0X03 0X02, 0x47, 0x84, 0x81, 0X03 0X02, 0x47, 0x85, 0x81, 0X03 0X02, 0x47, 0x86, 0x81, 0X03 0X02, 0x47, 0x87, 0x81, 0X03 0X02, 0x66, 0x80, 0x81, 0X03 0X02, 0x52, 0X03 0X02, 0x67, 0x80, 0x81, 0X03 0X02, 0x48, 0x84, 0X03 Reset the switch and set the connections as a function of SW7 (See previous SW7 NOTE) Read the version number from the switch Switch off all local / remote connections Switch (remote) output 04 to (local) input 01 Switch (remote) output 05 to (local) input 01 (remote output 04 and 05 show the same video) Switch (remote) output 06 to (local) input 01 (remote output 04 - 06 show the same video) Switch (remote) output 07 to (local) input 01 (remote output 04 - 07 show the same video) Saves active switching status as macro 1 Disconnect all connections (monitors are blank) Call macro 1: (remote) output 04 - 07 show the same video as input 01 Open the connection between (remote) output 04 and the equivalent (local) input (only monitor 05 – 07 show video) See Appendix D for a complete list of all serial switching commands ORION LC Installation and Operations Manual 17 INSTALLATION – KVM Switch KVM Switch The Orion LC can be configured to function as a KVM switch by simply setting the Dip switches. Switch 1 OFF and switch 2 ON configures the unit to function as a single head KVM switch. Switch 1 and 2 both ON configures the unit to function as a dual head KVM switch. Refer to the single or dual head section for your application. Single Head KVM Switch Installation The Single head switch configuration allows you to connect 7 computers to the Orion LC and display and control each computer from a single workstation. To configure Orion LC for a Single Head KVM Switch, set dip switch 1 OFF, 2 ON, and connect the CATx or fiber cabling as shown. Connect a DVII-MM, a USB Type A to Type B, and optional serial and audio cables to your computer and to the corresponding ports on the transmitter. Connect the CATx or fiber cables from the transmitters to the Orion LC ports labeled “T”. Connect a single CATx or fiber cable from the Orion LC port labeled “R” to the receiver. Connect a DVI monitor, USB keyboard and mouse, and optional serial and audio to the corresponding receiver ports. Figure 13. Single Head KVM Switch 18 ORION LC Installation and Operations Manual Dual Head KVM Switch Installation The Dual Head configuration allows you to connect 3 dual video computers to the Orion LC and display and control each computer from a single workstation. To configure Orion LC for a Dual Head KVM Switch, set the dip switch 1 and 2 ON and connect the CATx or fiber cabling as shown. Connect a DVII-MM, a USB Type A to Type B, and optional serial and audio cables to your computer and to the corresponding ports on the transmitter. Connect the CATx or fiber cables from the transmitters to the Orion LC ports labeled “T”. Connect two CATx or fiber cable from the Orion LC ports labeled “R” to the receiver. Connect two DVI monitors, USB keyboard and mouse, and optional serial and audio devices to the corresponding receiver ports. Figure 14. Dual Head KVM Switch ORION LC Installation and Operations Manual 19 Single Head KVM Switch Installation (Cascaded System) The Orion LC can be cascaded one level which allows you to connect up to 49 computer systems and connect to any one of them from a single workstation. The below example shows only two secondary units connected. Up to 7 secondary units can be connected to the Orion LC master and 7 CPUs connected to each secondary unit. Set the dip switches to designate the Orion LC to be the master unit or secondary units. Figure 15. Single Head KVM Switch (Cascaded) (NOTE: Serial switching to the secondary units from the master unit is not available. Serial switching applies to the connected unit only) 20 ORION LC Installation and Operations Manual KVM Switch Operation (All configurations) The Orion LC can be operated in one of three ways. Switching can be done by pushing the front panel push button, issuing serial control commands, or by simple keyboard commands from the remote KVM station. Operation by Push Button With each press of the push button, the display will switch to the next channel. The channel LED will blink rapidly. When the last channel is reached, the next press will cycle to the first channel. Lower ports Upper ports Push-Button Operation by Keyboard commands To switch ports using the keyboard, the unit must first be in the “Command Mode”. To enter the command mode, press the <Ctrl> + <Shift> + <I> keys simultaneously. The <Ctrl> + <Shift> + <I> keys are the default settings for entering the “Command Mode”. When the unit is in the “Command Mode”, all three status LEDs on the keyboard will flash rapidly. Pressing <Esc> will exit the “Command Mode”. The “Hot-Key-Sequence” to enter the command mode can be modified, if desired, to the following sequences. First enter the command mode then enter the command. <Ctrl>+<Shift>+<C>,<x>,<Return> where <x> = one of the following number (1-9) to change the Hot-Key-Sequence to. 1: <Ctrl>+<Shift>+<I> (pressed simultaneously – default setting) 2: <Scroll lock>,<Scroll lock> (rapidly press twice) 3: left <Shift>,left <Shift> (rapidly press twice) 4: left <Ctrl>,left <Ctrl> (rapidly press twice) 5: left <Alt>,Left<Alt> (rapidly press twice) 6: right <Alt>,right <Alt> (rapidly press twice) 7: left <Ctrl>+right <Ctrl> (Pressed simultaneously) 8: left <Ctrl>+<Shift>+right <Ctrl>+<Shift> (Pressed simultaneously) 9: left <Ctrl>+<Alt>+right<Ctrl> (Pressed simultaneously) The following keyboard commands apply to both the single head and dual head configurations. The examples are shown in upper case for clarity. Upper or lower case letters are both acceptable. ORION LC Installation and Operations Manual 21 Keyboard commands can only be issued if the unit is in the “Command Mode”. If the unit is not in the command mode, keyboard entries are sent to the connected computer and not the Orion LC unit. Keyboard commands shown with a “+” between the commands mean that all keys are pressed simultaneously. Keyboard commands shown with a “,” between the commands mean that all keys are pressed in succession, one after the other. The hotkey sequence to enter the command mode can be changed from the default sequence of <Ctrl>+<Shift>+<I> to one of the following sequences. To change the hotkey sequence, first enter the default command mode sequence <Ctrl> + <Shift> + <I>. When in the command mode, enter <Ctrl> + <Shift> + <C> , <x> , <Return> (Note: “+” and “,” entries) x = the following initialization string for the command mode. All three keyboard status lights will flash rapidly to show the unit is in the command mode. Press Esc key to exit the command mode. <x> (1-9) New command mode string 1 <Ctrl>+<Shift>+<I> (default) 2 <Scroll lock>,<Scroll lock> (pressed twice rapidly) 3 Left <Shift>,Left <Shift> (pressed twice rapidly) 4 Left <Ctrl>,Left <Ctrl> (pressed twice rapidly) 5 Left <Alt>,Left <Alt> (pressed twice rapidly) 6 Right <Alt>,Right <Alt> (pressed twice rapidly) 7 Left <Ctrl>+Right <Ctrl> (pressed simultaneously) 8 Left <Ctrl>+<Shift>+Right <Ctrl>+<Shift> (pressed simultaneously) 9 Left <Ctrl>+<Alt>+Right <Ctrl> (pressed simultaneously) When the new command mode sequence string has been accepted, press <Esc> to exit the command mode and return to normal operation. All keyboard commands are entered by first entering the command mode using either the default hotkey sequence or the user defined sequence. 22 ORION LC Installation and Operations Manual Keyboard switching commands can be sent to either the master unit or a cascaded secondary unit. The <M> command selects the master unit and all commands are sent to the master. The <S> command selects the secondary cascaded unit and all commands are sent to the secondary unit. Example: Enter the command mode <Ctrl> + <Shift> + <I> Select the master unit port, then the secondary unit port <M2S5> This command switches the master unit to port 2 and the secondary unit to port 5. The KVM station will now have control of the computer connected to the secondary unit’s CPU port #5. Keyboard Commands First enter the command mode (default - <Ctrl> + <Shift> + <I> (or user assigned hotkey sequence) then enter the commands. Note: In a cascaded system, once a level has been selected (Master or Secondary), all keyboard commands that follow are issued to that level. If you issue the command <M2S3> all following commands are sent to the Secondary unit connected to the Master’s port #2. Command <Ctrl>+<Shift>+<I> <Mx> Description Enter the Command Mode (default) Commands are executed by the Master unit x = Master port number <Sy> Commands are executed by the secondary unit y = Secondary unit port number <Shift>+<x> Switches to Port # x on the selected level <x>,<Return> Switches the remote unit (Console) or to the Local Unit on port 0x. (x=port <0>,<x>,<Return> number) (Applies only to the selected level) <M>,<0>,<x>,<S>,<0>,<y>,<Return> Switches the master to port 0x and the attached secondary unit to port 0y (x and y = port number) Switch to the next port < > (Right arrow key) < < < > (Left arrow key) > (Up arrow key) > (Down arrow key) <Backspace> Switch to the previous port Switch to next occupied port Switch to previous occupied port Switch back to the previous view ORION LC Installation and Operations Manual 23 Examples: <CTRL>+<SHIFT>+<I> Enter the command mode <SHIFT>+<3> Switch immediately to port 3 <M2S5>,<RETURN> Switch the master to port 2 and the secondary unit connected to the master’s port 2 to port 5 <3>,<RETURN> Switch the secondary unit to port 3 (secondary unit is the active level selected) <BACKSPACE> Switch the secondary unit back to port 5 <M> Select the master level <SHIFT>+<5> Switch (the master) immediately to port 5 <BACKSPACE> Switch the master back to port 2 <ESC> Exit command mode Serial switching operation The serial commands only apply to the unit the commands are sent to. Secondary units can not be switched by serial commands sent to the master unit. To switch a secondary unit using serial commands, the commands must be sent to the secondary unit. Refer to Appendix D for the list of serial commands. 24 ORION LC Installation and Operations Manual SERVICE AND TECHNICAL SUPPORT Service Information Maintenance and Repair This Unit does not contain any internal user-serviceable parts. In the event a Unit needs repair or maintenance, you must first obtain a Return Authorization (RA) number from Rose Electronics or an authorized repair center. This Return Authorization number must appear on the outside of the shipping container. See Limited Warranty for more information. When returning a Unit, it should be double-packed in the original container or equivalent, insured and shipped to: Rose Electronics Attn: RA__________ 10707 Stancliff Road Houston, Texas 77099 USA Technical Support If you are experiencing problems, or need assistance in setting up, configuring or operating your Orion LC unit, consult the appropriate sections of this manual. If, however, you require additional information or assistance, please contact the Rose Electronics Technical Support Department at: Phone: (281) 933-7673 E-Mail: [email protected] Web: www.rose.com Technical Support hours are from: 8:00 am to 6:00 pm CST (USA), Monday through Friday. Please report any malfunctions in the operation of this Unit or any discrepancies in this manual to the Rose Electronics Technical Support Department. ORION LC Installation and Operations Manual 25 SAFETY The Orion LC has been tested for conformance to safety regulations and requirements, and has been certified for international use. Like all electronic equipment, the Orion LC should be used with care. To protect yourself from possible injury and to minimize the risk of damage to the Unit, read and follow these safety instructions. Follow all instructions and warnings marked on this Unit. Except where explained in this manual, do not attempt to service this unit yourself. Do not use this unit near water. Assure that the placement of this unit is on a stable surface or rack mounted. Provide proper ventilation and air circulation. Keep power cord and connection cables clear of obstructions that might cause damage to them. Use only power cords, power adapter and connection cables designed for this Unit. Use only a grounded (three-wire) electrical outlet. Use only the power adapter provided with the unit. Keep objects that might damage this Unit and liquids that may spill, clear from this Unit. Liquids and foreign objects might come in contact with voltage points that could create a risk of fire or electrical shock. Operate this Unit only when the cover is in place. Do not use liquid or aerosol cleaners to clean this Unit. Always unplug this Unit from its electrical outlet before cleaning. Unplug this Unit from the electrical outlet and refer servicing to a qualified service center if any of the following conditions occur: The power cord or connection cables are damaged or frayed. The Unit has been exposed to any liquids. The Unit does not operate normally when all operating instructions have been followed. The Unit has been dropped or the case has been damaged. The Unit exhibits a distinct change in performance, indicating a need for service. 26 ORION LC Installation and Operations Manual Safety and EMC Regulatory Statements Safety information Documentation reference symbol. If the product is marked with this symbol, refer to the product documentation to get more information about the product. WARNING A WARNING in the manual denotes a hazard that can cause injury or death. CAUTION A CAUTION in the manual denotes a hazard that can damage equipment. Do not proceed beyond a WARNING or CAUTION notice until you have understood the hazardous conditions and have taken appropriate steps. Grounding There must be an un-interruptible safety earth ground from the main power source to the product’s input wiring terminals, power cord, or supplied power cord set. Whenever it is likely that the protection has been impaired, disconnect the power cord until the ground has been restored. Servicing There are no user-serviceable parts inside these products. Only servicetrained personnel must perform any servicing, maintenance, or repair. The user may adjust only items mentioned in this manual. ORION LC Installation and Operations Manual 27 TROUBLESHOOTING Troubleshooting - Monitor Video not present on all monitors. Check the power supply connection at the transmitter and Receiver Units. Verify that the power LED is illuminated on the transmitter and receiver units. If not, the internal power supply may be damaged or there may be an internal error. Verify all CATx or fiber cable connections. Verify that the Link Status LED is illuminated. If not, there may be a problem with the interconnection cable: Check the Data Error LED. If it is illuminated or blinking, the cable could be too long, too high attenuation or too much EMI interferences. Check settings of the graphic card. Try connecting a monitor to the local output to see whether or not there is a signal. Video picture is unstable or jittery With high monitor resolutions, the data volume that can be transferred may exceed the available bandwidth, so the data throughput must be reduced. For this, the device uses a RLE compression algorithm. If the necessary compression factor is not reached, not all pictures of the graphic card are transferred (frame dropping) and the video presentation may begin to “judder”. Hint: Use a lower resolution, which is a little larger than the resolution of the stored film material. If the monitor has a higher resolution, then the monitor can take over the scaling of the video data. For the image quality it is irrelevant whether the scaling is done via the CPU or via the monitor. Hint: Set the color depth to 18 bits. Usually the human eye is not able to differentiate between so many different colors with moving pictures. A reduction on 18 bits makes the data volume that has to be transferred smaller without loss of image quality. Troubleshooting - Keyboard The computer boots properly but the remote keyboard does not work Verify the keyboard connection at the transmitter / computer and receiver / keyboard are connected properly. Try a different model of keyboard. If the new keyboard works the original one may be incompatible. Check that the interconnection cable is connected at the Local Unit and the Remote Unit. The Link Status LED should be illuminated. The other console is active. Gain control by any keyboard action or by pressing left and right mouse buttons simultaneously. 28 ORION LC Installation and Operations Manual Troubleshooting – USB- Keyboard/ Mouse USB-keyboard/USB-mouse does not work Although we tried to design the devices as transparent as possible, we can’t ensure that all devices are running. USB- Mouse makes erratic movements With high monitor resolutions, the data volume that can be transferred may exceed the available bandwidth, so the data throughput must be reduced. For this, the device uses a RLE compression algorithm. If the necessary compression factor is not reached, some frame dropping will occur and the mouse may make erratic movements. Use a lower resolution or a background which can be compressed better: Please avoid photo-backgrounds or color gradient – single-colored backgrounds are optimal and permit the highest possible compression rates and highest frame rates. Your USB- Mouse moves like its on “elastic” This problem is caused by several factors which lead to a time delay between mouse movement and display on the screen. Contributions to the total delay consist of (numerical data are approx. values): Mouse movement/ transmission of data to the CPU (5 – 15 ms) Processing time in the CPU until mouse movement at the graphic output appears (50 – 70 ms) Transmission of the graphic data into the extender-system and transmission to the Remote Unit (15 – 45 ms) Processing time in the graphical output device (15 – 100 ms, where 15 ms are only reached with CRT tubes) The majority of the delay, between 85 and 230 ms, is not a consequence of the extender-system. The extender system is responsible for 5 -15 ms mouse movement/ transmission to the CPU plus 15 – 45 ms acquiring the graphic data and transmitting it to the Remote Unit. Our measurements show that time delays greater than about 100-150 ms become noticeable and bothering. Therefore, if an extender system increases the mouse signal delay from, say, 100ms to 140ms you may begin to experience the “elastic” delay problem. If you use a slow response TFT screen you may already have a total response time of up to 175 ms, right at the threshold level. The addition of an extender line to such a system will appear to cause the “elastic” mouse delay problem even though the extender system is responsible for only a small part of the total problem. Hint: Use a display with a shorter response time (please note: the response time indicated by the manufacturer is a measure of how quickly two successive pictures can be displayed, not how long it takes for a signal from the input interface to reach the screen). Use a lower resolution or a background which can be compressed better: Please avoid photo-backgrounds or color gradients – single-colored backgrounds are optimal and permit highest possible compression rates. If the transmission needs to drop frames (because the RLE compression algorithm does not reach the required data reduction) you need to add approx. 17 ms @ 30fps and approx. 34 ms @ 20fps ORION LC Installation and Operations Manual 29 APPENDICES Appendix A – General specifications Max Resolution 1920 x 1200 @ 60Hz Max cable length 400 feet / 140 meters (Transmitter to Orion LC or Orion LC to Receiver) Dimensions 4.0 W x 5.6 D x 1.1 H (in) 103 W x 143 D x 42 H (mm) Weight 1.3 lbs / 0.6 kg Power adapter 90 – 240 VAC / 0.5 A / 47-63 Hz in 5V / 2000mA out Environmental Operating Temp Storage Temp Rel. Humidity 41° F – 113° F / 5 – 45° C, -13° F - 140° F / 5° C - 45° C Max 80% non-condensing Connectors Power: Interface: Power adapter RJ45 to transmitters and receivers Chassis Metal Indicators Power / Link Switches Dip switch (8 position) for function setting Serial (Option) Speed Data format Flow control Max 19,200 Baud Format independent RTS, CTS, DTR, DSR Audio (Option) Transmission Levels Input Impedance Bi directional stereo audio link 16-bit, 38.4KHz Line-Level (5V peak to peak max) 47KΩ 30 ORION LC Installation and Operations Manual Appendix B – Part numbers Part number Description KVM-8DVI-U Orion LC CAB-08C5UTPnnn CAT5 Twisted pair UTP cable (RJ45 nnn = feet) RM-BR3DV4 Rack mount shelf Appendix C – Serial / Audio set-up Serial No setting up or user adjustments are required. Please note that on the dual access transmitter model, the serial link is always active. The receiver Unit’s serial port is wired as DTE (i.e. the same as that on a CPU). To connect a serial printer (or other DTE rather than DCE device) to the receiver Unit, a null modem (crossover) cable between the Remote Unit and the printer is needed. A serial touch-screen may be plugged directly into the Remote Unit. The serial interface transmits/receives six signals (3 signals in each direction). Normally four of these signals are used for hardware handshaking (in addition to Tx & Rx). However, because each handshaking line can support signals up to 19,200 Baud it is possible to configure the serial interface to handle up to three simple 2-wire (Tx/Rx only) serial links. To do this you will need to construct a custom breakout cable. Please contact technical support for further information. Select Xon/Xoff software flow control on the printer and CPU. The serial / audio model CAT5 transmitter and receiver must be installed to use the serial/audio features. Connect a DB9F to DB9M cable from your computer’s DB9M serial connector to the DB9F connector on the local transmitter. Connect your remote serial device directly to the DB9M connector on the remote receiver. Audio The audio interface is line-level and is designed to take the output from a sound card (or other line-level) source and be connected to a set of powered speakers at the other end of the link. Stereo audio may be transmitted either way across the link (simultaneously). No setup is required unless a microphone is connected to the Remote Unit. Connect up as follows: Take the line-level output from your sound card (green connector) and connect to ‘Line In’ on the extender. A set of powered speakers may be connected directly to ‘Line Out’ at the opposite end of the link. ORION LC Installation and Operations Manual 31 Using a Microphone A microphone may be plugged into the ‘Line In’ connector on the receiver Unit. There are two ways of setting up a microphone: 1. Connect the transmitter’s ‘Line Out’ connector to the microphone input (red) on your sound card using a standard 3.5mm stereo audio cable. The sound card should then be set up to provide additional amplification (+20dB). This is the preferred connection method. 2. Alternatively, the Remote Unit itself can provide microphone amplification. To set this, open up the Remote Unit and locate the jumper labeled ‘MIC’ on the daughterboard. Connect this jumper across the pins. The Local Unit’s ‘Line Out’ connection should then be wired to ‘Line In’ (blue) on your sound card. If your microphone is already amplified, follow the second method but DO NOT install the amplification jumper in the Remote Unit. Appendix D Serial command functions Function Serial Command Response Switch an OUTPUT to an INPUT 0x02, 0x47, 0x8y, 0x8z, 0x03 0x06 Switch off a single OUTPUT 0x02, 0x48, 0x8z, 0x03 y=output# 1-7 / z=input# 1-7 0x06 z=output# 1-7 Switch a single OUTPUT feedback channel to INPUT Switch off a single OUTPUT feedback channel 0x02, 0x4B, 0x8y, 0x8z, 0x03 0x02, 0x4C, 0x8z, 0x03 0x06 z=output# 1-7 0x02, 0x4F, 0x8y, 0x8z, 0x03 Switch a single bidirectional INPUT / OUTPUT connection y=output# 1-7 / z=input# 1-7 Switch off a single bidirectional INPUTOUTPUT connection z=output# 1-7 Switch off all INPUTOUTPUT connections 0x06 y=output# 1-7 / z=input# 1-7 0x02, 0x50, 0x8z>, 0x03 0x06 0x06 0x02, 0x52, 0x03 0x06 0x02, 0x66, 0x80, 0x8m, 0x03 0x06 Save switching status to macro m=macro # 1-8 Load switching status from macro m=macro # 1-8 0x02, 0x67, 0x80, 0x8m, 0x03 0x06 See appendix E for the serial command protocol descriptions NOTE: A communication program capable of sending the HEX code instructions to Orion LC is needed. 32 ORION LC Installation and Operations Manual Appendix E – Serial command protocol To serially command the Orion LC, following parameters are used: For communication please set up the format of the serial data communication to: 115,2K,8,1,NO (115,2 KBAUD, 8 Data bit, 1 Stop bit, NO parity) Structure of serial command <STX>, <command byte (CMD)>, [data bytes (D0..DN)], <ETX> [ ] = optional elements Parameter description Command byte in the range of 0x40...0x6F (see Appendix D) Data Bytes a) Binary data: in order to prevent that, during the transmission of binary data, control statements or control commands are transferred, the data are divided into lownibble and high-nibble. The data are distributed to the lownibbles of two bytes and provided with an offset by 0x60 e.g. 0x1F => 0x61 + 0x6F b) 7bit-data (0x0...0x7F) are provided with an offset by 0x80, e.g. 0000011 => 0x83 c) ASCII-data => 0x20… 0x7E are unencrypted transmitted (Special-)Character ACK NAK STX 0x06 0x15 0x02 ETX CR ESC 0x03 0x0D 0x1B Appendix F – Rack mount Up to 4 Orion LC units can be mounted on the RM-BR3DV4 rackmount shelf. The units can be orientated on the shelf with either the front or rear panel to the front of the shelf. Line up the two threaded holes in the bottom of the Orion LC unit with the mounting holes on the shelf identified in RED. Please use proper strain relief for the CAT5 cables connected to the Orion LC ORION LC Installation and Operations Manual 33 10707 Stancliff Road Phone: (281) 933-7673 Houston, Texas 77099 Internet: WWW.ROSE.CO