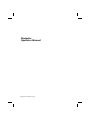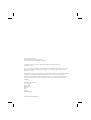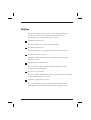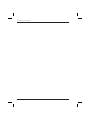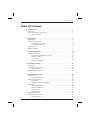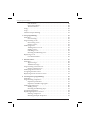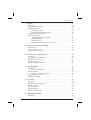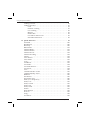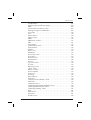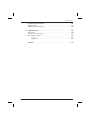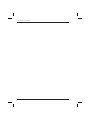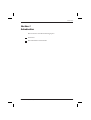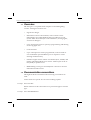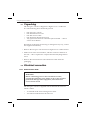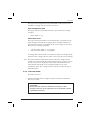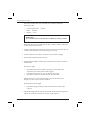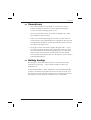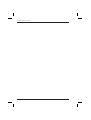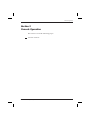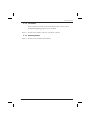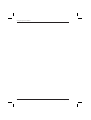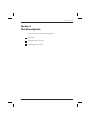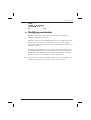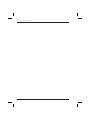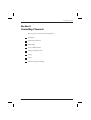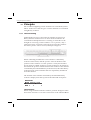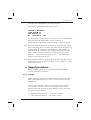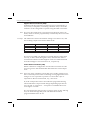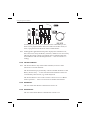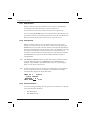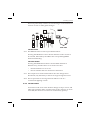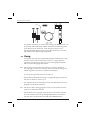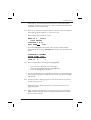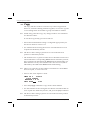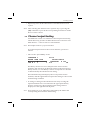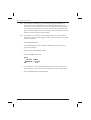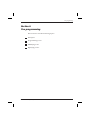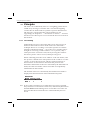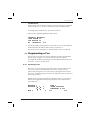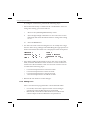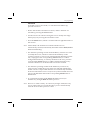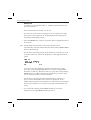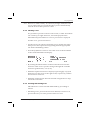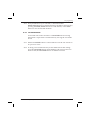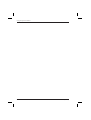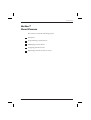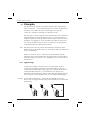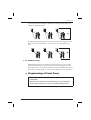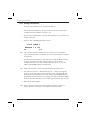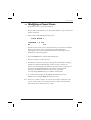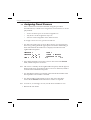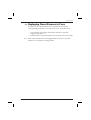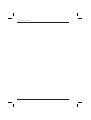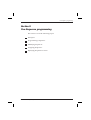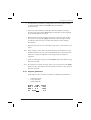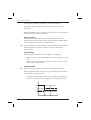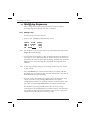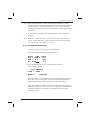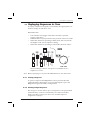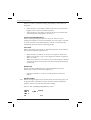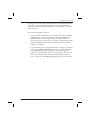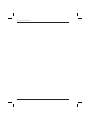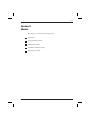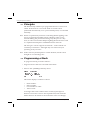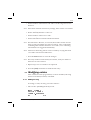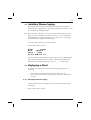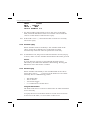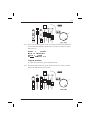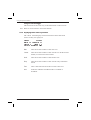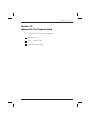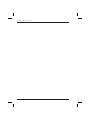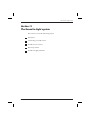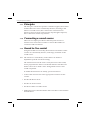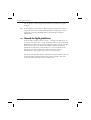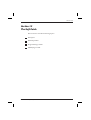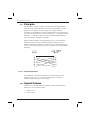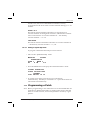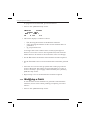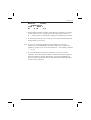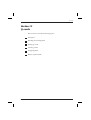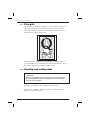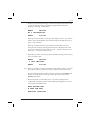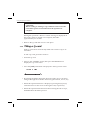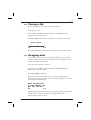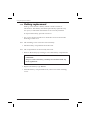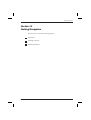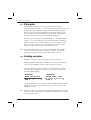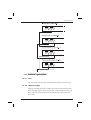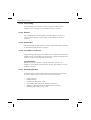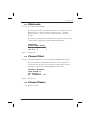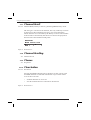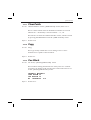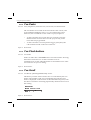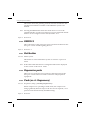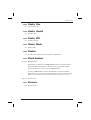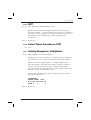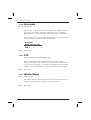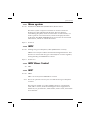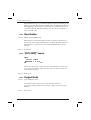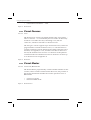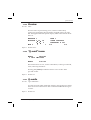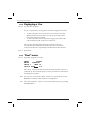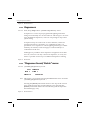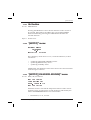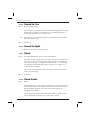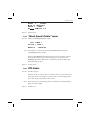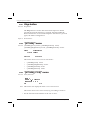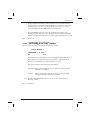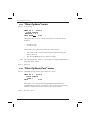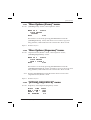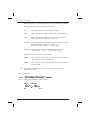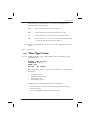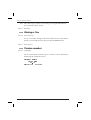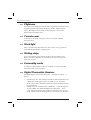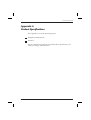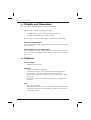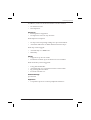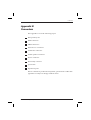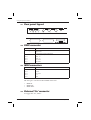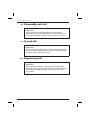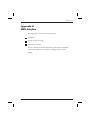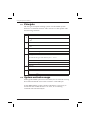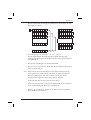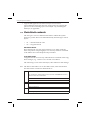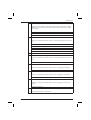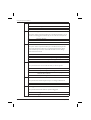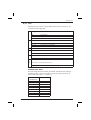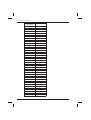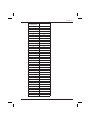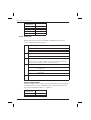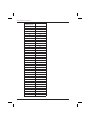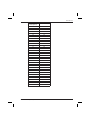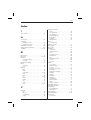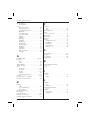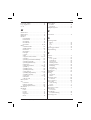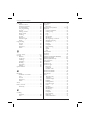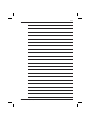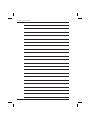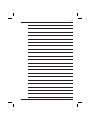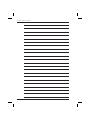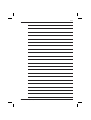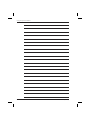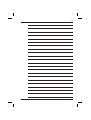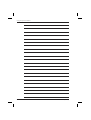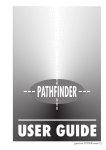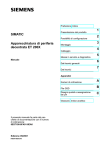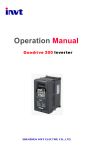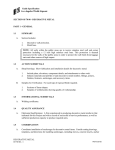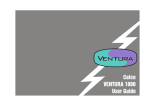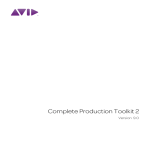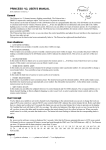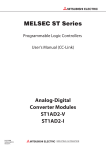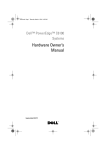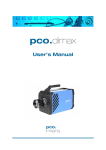Download Celco VENTURA 1000 Specifications
Transcript
Navigator Operators Manual [part no. I295 issue 3] Navigator Operators Manual Document EPD01003 issue 3 (30/06/94) Part No. I295 (revised for PDF issue (15/10/97) Copyright © 1994 Celco, The Live Entertainment Division of Electrosonic Ltd. All rights reserved. No part of this documentation may be reproduced or transmitted in any form or by any means, electronic or mechanical, including photocopying and recording, without the prior written permission of Celco. The information in this documentation is supplied without warranty of any kind, either directly or indirectly, and is subject to change without prior written notice. Celco, its employees or appointed representatives will not be held responsible for any damages to software, hardware, or data, howsoever arising as a direct or indirect result of the product(s) mentioned herein. Issued by: Publications Department, Celco Division, Hawley Mill, Hawley Road, Dartford, Kent, DA2 7SY, United Kingdom. Printed in the United Kingdom. Preface This documentation is the Operators Manual for the Navigator console from Celco, the Live Entertainment Division of Electrosonic Ltd., and is divided into six parts: Introduction (Section 1) This part outlines the console, and its functions. Preparation (Section 2) The part details how to prepare the Navigator console for use. Operation (Sections 3 to 14) This part contains instructions for configuring and using the Navigator console. Quick Reference (Section 15) This provides an alphabetically-arranged summary of the Navigator console’s facilities. Accessories (Section 16) The part contains information on the accessories that are available for use with the Navigator console. Technical (Appendices A to D) The part comprises a series of tables and other information detailing the technical specifications of the Navigator console. EPD01003 Issue 3 (30/06/94) iii Navigator Operators Manual iv EPD01003 Issue 3 (30/06/94) Table of contents Table Of Contents 1 Introduction . . . . . . . . . . . . . . . . . . . . . . . . . . . . . . . . . . . . . . . . . . . . . . . Overview . . . . . . . . . . . . . . . . . . . . . . . . . . . . . . . . . . . . . . . . . . . . . . . . . . Documentation conventions . . . . . . . . . . . . . . . . . . . . . . . . . . . . . . . . . Nomenclature . . . . . . . . . . . . . . . . . . . . . . . . . . . . . . . . . . . . . . . . . 1 2 2 3 2 Preparation . . . . . . . . . . . . . . . . . . . . . . . . . . . . . . . . . . . . . . . . . . . . . . . . Unpacking . . . . . . . . . . . . . . . . . . . . . . . . . . . . . . . . . . . . . . . . . . . . . . . . . Electrical connection . . . . . . . . . . . . . . . . . . . . . . . . . . . . . . . . . . . . . . . . External Power Units. . . . . . . . . . . . . . . . . . . . . . . . . . . . . . . . . . . Connection details . . . . . . . . . . . . . . . . . . . . . . . . . . . . . . . . . . . . . General care . . . . . . . . . . . . . . . . . . . . . . . . . . . . . . . . . . . . . . . . . . . . . . . Battery backup . . . . . . . . . . . . . . . . . . . . . . . . . . . . . . . . . . . . . . . . . . . . . 5 6 6 6 7 9 9 3 Console Operation . . . . . . . . . . . . . . . . . . . . . . . . . . . . . . . . . . . . . . . . Console controls . . . . . . . . . . . . . . . . . . . . . . . . . . . . . . . . . . . . . . . . . . . LCD panels and Menu system . . . . . . . . . . . . . . . . . . . . . . . . . . Rotary controls . . . . . . . . . . . . . . . . . . . . . . . . . . . . . . . . . . . . . . . Cue Faders. . . . . . . . . . . . . . . . . . . . . . . . . . . . . . . . . . . . . . . . . . . Mastering Faders . . . . . . . . . . . . . . . . . . . . . . . . . . . . . . . . . . . . . 11 12 12 12 13 13 4 The Menu System . . . . . . . . . . . . . . . . . . . . . . . . . . . . . . . . . . . . . . . . . Principles . . . . . . . . . . . . . . . . . . . . . . . . . . . . . . . . . . . . . . . . . . . . . . . . . Using the menu system. . . . . . . . . . . . . . . . . . . . . . . . . . . . . . . . . . . . . Menu actions . . . . . . . . . . . . . . . . . . . . . . . . . . . . . . . . . . . . . . . . . Modifying parameters. . . . . . . . . . . . . . . . . . . . . . . . . . . . . . . . . . . . . . 15 16 16 17 19 5 Controlling Channels. . . . . . . . . . . . . . . . . . . . . . . . . . . . . . . . . . . . . . Principles . . . . . . . . . . . . . . . . . . . . . . . . . . . . . . . . . . . . . . . . . . . . . . . . . Channel Scrolling . . . . . . . . . . . . . . . . . . . . . . . . . . . . . . . . . . . . Output precedence . . . . . . . . . . . . . . . . . . . . . . . . . . . . . . . . . . . . . . . . Concepts . . . . . . . . . . . . . . . . . . . . . . . . . . . . . . . . . . . . . . . . . . . . Setting Channel precedence . . . . . . . . . . . . . . . . . . . . . . . . . . . . Mastering. . . . . . . . . . . . . . . . . . . . . . . . . . . . . . . . . . . . . . . . . . . . . . . . . The Grand Master . . . . . . . . . . . . . . . . . . . . . . . . . . . . . . . . . . . . The Preset Master . . . . . . . . . . . . . . . . . . . . . . . . . . . . . . . . . . . . . STL Master. . . . . . . . . . . . . . . . . . . . . . . . . . . . . . . . . . . . . . . . . . . Stack Master . . . . . . . . . . . . . . . . . . . . . . . . . . . . . . . . . . . . . . . . . Live or Blind mode . . . . . . . . . . . . . . . . . . . . . . . . . . . . . . . . . . . . . . . . Setting channel levels . . . . . . . . . . . . . . . . . . . . . . . . . . . . . . . . . . . . . . HTP channels . . . . . . . . . . . . . . . . . . . . . . . . . . . . . . . . . . . . . . . . 21 22 22 23 23 25 25 25 26 26 26 27 27 28 EPD01003 Issue 3 (30/06/94) v Navigator Operators Manual vi LTP channels . . . . . . . . . . . . . . . . . . . . . . . . . . . . . . . . . . . . . . . . . Set/Clear buttons . . . . . . . . . . . . . . . . . . . . . . . . . . . . . . . . . . . . . The Fine Button. . . . . . . . . . . . . . . . . . . . . . . . . . . . . . . . . . . . . . . Gang . . . . . . . . . . . . . . . . . . . . . . . . . . . . . . . . . . . . . . . . . . . . . . . . . . . . . Copy . . . . . . . . . . . . . . . . . . . . . . . . . . . . . . . . . . . . . . . . . . . . . . . . . . . . . Channel output limiting . . . . . . . . . . . . . . . . . . . . . . . . . . . . . . . . . . . . 28 28 29 30 32 33 6 Cue programming . . . . . . . . . . . . . . . . . . . . . . . . . . . . . . . . . . . . . . . . . Principles . . . . . . . . . . . . . . . . . . . . . . . . . . . . . . . . . . . . . . . . . . . . . . . . . Cue Scrolling . . . . . . . . . . . . . . . . . . . . . . . . . . . . . . . . . . . . . . . . . Programming a Cue. . . . . . . . . . . . . . . . . . . . . . . . . . . . . . . . . . . . . . . . Previewing a Cue . . . . . . . . . . . . . . . . . . . . . . . . . . . . . . . . . . . . . Storing a Cue . . . . . . . . . . . . . . . . . . . . . . . . . . . . . . . . . . . . . . . . . Modifying Cues . . . . . . . . . . . . . . . . . . . . . . . . . . . . . . . . . . . . . . . . . . . Adding time to a Cue. . . . . . . . . . . . . . . . . . . . . . . . . . . . . . . . . . Editing a Cue . . . . . . . . . . . . . . . . . . . . . . . . . . . . . . . . . . . . . . . . . Labelling a Cue . . . . . . . . . . . . . . . . . . . . . . . . . . . . . . . . . . . . . . . Inserting and deleting Cues . . . . . . . . . . . . . . . . . . . . . . . . . . . . Replaying a Cue . . . . . . . . . . . . . . . . . . . . . . . . . . . . . . . . . . . . . . . . . . . Cue Flash buttons . . . . . . . . . . . . . . . . . . . . . . . . . . . . . . . . . . . . . 35 36 36 37 37 38 39 39 40 43 43 44 45 7 Preset Focuses. . . . . . . . . . . . . . . . . . . . . . . . . . . . . . . . . . . . . . . . . . . . . Principles . . . . . . . . . . . . . . . . . . . . . . . . . . . . . . . . . . . . . . . . . . . . . . . . . Typical usage . . . . . . . . . . . . . . . . . . . . . . . . . . . . . . . . . . . . . . . . . Additional Usage . . . . . . . . . . . . . . . . . . . . . . . . . . . . . . . . . . . . . Programming a Preset Focus . . . . . . . . . . . . . . . . . . . . . . . . . . . . . . . . Storing a Preset Focus . . . . . . . . . . . . . . . . . . . . . . . . . . . . . . . . . Modifying a Preset Focus . . . . . . . . . . . . . . . . . . . . . . . . . . . . . . . . . . . Assigning Preset Focuses . . . . . . . . . . . . . . . . . . . . . . . . . . . . . . . . . . . Replaying Preset Focuses in Cues . . . . . . . . . . . . . . . . . . . . . . . . . . . . 47 48 48 49 49 50 51 52 53 8 Cue Sequence programming. . . . . . . . . . . . . . . . . . . . . . . . . . . . . . . . Principles . . . . . . . . . . . . . . . . . . . . . . . . . . . . . . . . . . . . . . . . . . . . . . . . . Programming a Sequence . . . . . . . . . . . . . . . . . . . . . . . . . . . . . . . . . . . Sequence parameters . . . . . . . . . . . . . . . . . . . . . . . . . . . . . . . . . . Sequences and Moving Lights . . . . . . . . . . . . . . . . . . . . . . . . . . Modifying Sequences. . . . . . . . . . . . . . . . . . . . . . . . . . . . . . . . . . . . . . . Editing a step. . . . . . . . . . . . . . . . . . . . . . . . . . . . . . . . . . . . . . . . . Inserting and deleting steps . . . . . . . . . . . . . . . . . . . . . . . . . . . . Assigning Sequences . . . . . . . . . . . . . . . . . . . . . . . . . . . . . . . . . . . . . . . Replaying Sequences in Cues. . . . . . . . . . . . . . . . . . . . . . . . . . . . . . . . Pausing a Sequence . . . . . . . . . . . . . . . . . . . . . . . . . . . . . . . . . . . Running multiple Sequences . . . . . . . . . . . . . . . . . . . . . . . . . . . 55 56 56 57 59 60 60 61 62 63 63 63 EPD01003 Issue 3 (30/06/94) Table of contents 9 Stacks . . . . . . . . . . . . . . . . . . . . . . . . . . . . . . . . . . . . . . . . . . . . . . . . . . . . Principles . . . . . . . . . . . . . . . . . . . . . . . . . . . . . . . . . . . . . . . . . . . . . . . . . Programming a Stack . . . . . . . . . . . . . . . . . . . . . . . . . . . . . . . . . . . . . . Modifying entries. . . . . . . . . . . . . . . . . . . . . . . . . . . . . . . . . . . . . . . . . . Editing an entry . . . . . . . . . . . . . . . . . . . . . . . . . . . . . . . . . . . . . . Inserting and deleting entries . . . . . . . . . . . . . . . . . . . . . . . . . . AutoRun/Manual replay . . . . . . . . . . . . . . . . . . . . . . . . . . . . . . . . . . . Replaying a Stack . . . . . . . . . . . . . . . . . . . . . . . . . . . . . . . . . . . . . . . . . Selecting the Stack to replay . . . . . . . . . . . . . . . . . . . . . . . . . . . . AutoRun replay . . . . . . . . . . . . . . . . . . . . . . . . . . . . . . . . . . . . . . Manual replay. . . . . . . . . . . . . . . . . . . . . . . . . . . . . . . . . . . . . . . . Replaying Stack status information . . . . . . . . . . . . . . . . . . . . . 67 68 68 69 69 70 71 71 71 72 72 74 10 Advanced Cue Programming . . . . . . . . . . . . . . . . . . . . . . . . . . . . . . . Introduction . . . . . . . . . . . . . . . . . . . . . . . . . . . . . . . . . . . . . . . . . . . . . . Cues — Rules of use . . . . . . . . . . . . . . . . . . . . . . . . . . . . . . . . . . . . . . . Advanced previewing. . . . . . . . . . . . . . . . . . . . . . . . . . . . . . . . . . . . . . 75 76 76 77 11 The Sound-to-Light system. . . . . . . . . . . . . . . . . . . . . . . . . . . . . . . . . Principles . . . . . . . . . . . . . . . . . . . . . . . . . . . . . . . . . . . . . . . . . . . . . . . . . Connecting a sound source . . . . . . . . . . . . . . . . . . . . . . . . . . . . . . . . . Sound-to-Cue control . . . . . . . . . . . . . . . . . . . . . . . . . . . . . . . . . . . . . . Bass step control. . . . . . . . . . . . . . . . . . . . . . . . . . . . . . . . . . . . . . . . . . . Sound-to-Light problems . . . . . . . . . . . . . . . . . . . . . . . . . . . . . . . . . . . 79 80 80 80 81 82 12 The Soft Patch . . . . . . . . . . . . . . . . . . . . . . . . . . . . . . . . . . . . . . . . . . . . Principles . . . . . . . . . . . . . . . . . . . . . . . . . . . . . . . . . . . . . . . . . . . . . . . . . Console channel #0 . . . . . . . . . . . . . . . . . . . . . . . . . . . . . . . . . . . Default Patches. . . . . . . . . . . . . . . . . . . . . . . . . . . . . . . . . . . . . . . . . . . . Setting a default Soft Patch . . . . . . . . . . . . . . . . . . . . . . . . . . . . . Programming a Patch . . . . . . . . . . . . . . . . . . . . . . . . . . . . . . . . . . . . . . Modifying a Patch . . . . . . . . . . . . . . . . . . . . . . . . . . . . . . . . . . . . . . . . . 83 84 84 84 85 85 86 13 Q–cards . . . . . . . . . . . . . . . . . . . . . . . . . . . . . . . . . . . . . . . . . . . . . . . . . . Principles . . . . . . . . . . . . . . . . . . . . . . . . . . . . . . . . . . . . . . . . . . . . . . . . . Reading and writing data . . . . . . . . . . . . . . . . . . . . . . . . . . . . . . . . . . . Titling a Q–card . . . . . . . . . . . . . . . . . . . . . . . . . . . . . . . . . . . . . . . . . . . Viewing a title. . . . . . . . . . . . . . . . . . . . . . . . . . . . . . . . . . . . . . . . . . . . . Swapping data . . . . . . . . . . . . . . . . . . . . . . . . . . . . . . . . . . . . . . . . . . . . Battery replacement. . . . . . . . . . . . . . . . . . . . . . . . . . . . . . . . . . . . . . . . 89 90 90 92 93 93 94 14 Linking Navigators. . . . . . . . . . . . . . . . . . . . . . . . . . . . . . . . . . . . . . . . 95 Principles . . . . . . . . . . . . . . . . . . . . . . . . . . . . . . . . . . . . . . . . . . . . . . . . . 96 EPD01003 Issue 3 (30/06/94) vii Navigator Operators Manual Linking consoles . . . . . . . . . . . . . . . . . . . . . . . . . . . . . . . . . . . . . . . . . . . Linked operation . . . . . . . . . . . . . . . . . . . . . . . . . . . . . . . . . . . . . . . . . . Cues . . . . . . . . . . . . . . . . . . . . . . . . . . . . . . . . . . . . . . . . . . . . . . . . Channel scrolling . . . . . . . . . . . . . . . . . . . . . . . . . . . . . . . . . . . . . Cue scrolling . . . . . . . . . . . . . . . . . . . . . . . . . . . . . . . . . . . . . . . . . Masters . . . . . . . . . . . . . . . . . . . . . . . . . . . . . . . . . . . . . . . . . . . . . . Stack Fader. . . . . . . . . . . . . . . . . . . . . . . . . . . . . . . . . . . . . . . . . . . Cue Faders and Focuses . . . . . . . . . . . . . . . . . . . . . . . . . . . . . . . Non-linked functions . . . . . . . . . . . . . . . . . . . . . . . . . . . . . . . . . . 96 97 97 97 98 98 98 98 98 15 Quick Reference . . . . . . . . . . . . . . . . . . . . . . . . . . . . . . . . . . . . . . . . . . 99 AutoRun. . . . . . . . . . . . . . . . . . . . . . . . . . . . . . . . . . . . . . . . . . . . . . . . . 100 Bass Button . . . . . . . . . . . . . . . . . . . . . . . . . . . . . . . . . . . . . . . . . . . . . . 100 Bass Step . . . . . . . . . . . . . . . . . . . . . . . . . . . . . . . . . . . . . . . . . . . . . . . . 100 Blind mode . . . . . . . . . . . . . . . . . . . . . . . . . . . . . . . . . . . . . . . . . . . . . . 101 Channel Block . . . . . . . . . . . . . . . . . . . . . . . . . . . . . . . . . . . . . . . . . . . . 101 Channel Faders . . . . . . . . . . . . . . . . . . . . . . . . . . . . . . . . . . . . . . . . . . . 101 Channel Scroll . . . . . . . . . . . . . . . . . . . . . . . . . . . . . . . . . . . . . . . . . . . . 102 Channel Scrolling . . . . . . . . . . . . . . . . . . . . . . . . . . . . . . . . . . . . . . . . . 102 Chases. . . . . . . . . . . . . . . . . . . . . . . . . . . . . . . . . . . . . . . . . . . . . . . . . . . 102 Clear button. . . . . . . . . . . . . . . . . . . . . . . . . . . . . . . . . . . . . . . . . . . . . . 102 Clear Patch. . . . . . . . . . . . . . . . . . . . . . . . . . . . . . . . . . . . . . . . . . . . . . . 103 Copy . . . . . . . . . . . . . . . . . . . . . . . . . . . . . . . . . . . . . . . . . . . . . . . . . . . . 103 Cue Block . . . . . . . . . . . . . . . . . . . . . . . . . . . . . . . . . . . . . . . . . . . . . . . . 103 Cue Fader. . . . . . . . . . . . . . . . . . . . . . . . . . . . . . . . . . . . . . . . . . . . . . . . 104 Cue Flash buttons. . . . . . . . . . . . . . . . . . . . . . . . . . . . . . . . . . . . . . . . . 104 Cue Scroll. . . . . . . . . . . . . . . . . . . . . . . . . . . . . . . . . . . . . . . . . . . . . . . . 104 Cues . . . . . . . . . . . . . . . . . . . . . . . . . . . . . . . . . . . . . . . . . . . . . . . . . . . . 105 “Default Patches” menu . . . . . . . . . . . . . . . . . . . . . . . . . . . . . . . . . . . 105 “[DIM PATCH]” menu . . . . . . . . . . . . . . . . . . . . . . . . . . . . . . . . . . . . 105 DMX512 . . . . . . . . . . . . . . . . . . . . . . . . . . . . . . . . . . . . . . . . . . . . . . . . . 106 Exit button . . . . . . . . . . . . . . . . . . . . . . . . . . . . . . . . . . . . . . . . . . . . . . . 106 Expansion ports . . . . . . . . . . . . . . . . . . . . . . . . . . . . . . . . . . . . . . . . . . 106 Fade (w.r.t. Sequences) . . . . . . . . . . . . . . . . . . . . . . . . . . . . . . . . . . . . 106 Fader, Cue . . . . . . . . . . . . . . . . . . . . . . . . . . . . . . . . . . . . . . . . . . . . . . . 107 Fader, Grand . . . . . . . . . . . . . . . . . . . . . . . . . . . . . . . . . . . . . . . . . . . . . 107 Fader, STL . . . . . . . . . . . . . . . . . . . . . . . . . . . . . . . . . . . . . . . . . . . . . . . 107 Fader, Stack . . . . . . . . . . . . . . . . . . . . . . . . . . . . . . . . . . . . . . . . . . . . . . 107 Faders . . . . . . . . . . . . . . . . . . . . . . . . . . . . . . . . . . . . . . . . . . . . . . . . . . . 107 Flash buttons . . . . . . . . . . . . . . . . . . . . . . . . . . . . . . . . . . . . . . . . . . . . . 107 Focuses . . . . . . . . . . . . . . . . . . . . . . . . . . . . . . . . . . . . . . . . . . . . . . . . . . 107 Gang . . . . . . . . . . . . . . . . . . . . . . . . . . . . . . . . . . . . . . . . . . . . . . . . . . . . 108 Go button . . . . . . . . . . . . . . . . . . . . . . . . . . . . . . . . . . . . . . . . . . . . . . . . 108 viii EPD01003 Issue 3 (30/06/94) Table of contents Grand Master . . . . . . . . . . . . . . . . . . . . . . . . . . . . . . . . . . . . . . . . . . . . Highest Takes Precedence (HTP) . . . . . . . . . . . . . . . . . . . . . . . . . . . HTP. . . . . . . . . . . . . . . . . . . . . . . . . . . . . . . . . . . . . . . . . . . . . . . . . . . . . Latest Takes Precedence (LTP) . . . . . . . . . . . . . . . . . . . . . . . . . . . . . Linking Navigators/Pathfinders. . . . . . . . . . . . . . . . . . . . . . . . . . . . Live mode . . . . . . . . . . . . . . . . . . . . . . . . . . . . . . . . . . . . . . . . . . . . . . . LTP . . . . . . . . . . . . . . . . . . . . . . . . . . . . . . . . . . . . . . . . . . . . . . . . . . . . . Master Select . . . . . . . . . . . . . . . . . . . . . . . . . . . . . . . . . . . . . . . . . . . . . Menu system. . . . . . . . . . . . . . . . . . . . . . . . . . . . . . . . . . . . . . . . . . . . . MIDI . . . . . . . . . . . . . . . . . . . . . . . . . . . . . . . . . . . . . . . . . . . . . . . . . . . . MIDI Show Control . . . . . . . . . . . . . . . . . . . . . . . . . . . . . . . . . . . . . . . MSC . . . . . . . . . . . . . . . . . . . . . . . . . . . . . . . . . . . . . . . . . . . . . . . . . . . . Next button . . . . . . . . . . . . . . . . . . . . . . . . . . . . . . . . . . . . . . . . . . . . . . “[OP LIMIT]” menu. . . . . . . . . . . . . . . . . . . . . . . . . . . . . . . . . . . . . . . Output limits. . . . . . . . . . . . . . . . . . . . . . . . . . . . . . . . . . . . . . . . . . . . . Patches . . . . . . . . . . . . . . . . . . . . . . . . . . . . . . . . . . . . . . . . . . . . . . . . . . Patch 1–to–1 . . . . . . . . . . . . . . . . . . . . . . . . . . . . . . . . . . . . . . . . . . . . . Pathfinder . . . . . . . . . . . . . . . . . . . . . . . . . . . . . . . . . . . . . . . . . . . . . . . Personality cards . . . . . . . . . . . . . . . . . . . . . . . . . . . . . . . . . . . . . . . . . Precedence. . . . . . . . . . . . . . . . . . . . . . . . . . . . . . . . . . . . . . . . . . . . . . . Preset Focuses. . . . . . . . . . . . . . . . . . . . . . . . . . . . . . . . . . . . . . . . . . . . Preset Master . . . . . . . . . . . . . . . . . . . . . . . . . . . . . . . . . . . . . . . . . . . . Preview . . . . . . . . . . . . . . . . . . . . . . . . . . . . . . . . . . . . . . . . . . . . . . . . . “Q–card” menu . . . . . . . . . . . . . . . . . . . . . . . . . . . . . . . . . . . . . . . . . . Q–cards . . . . . . . . . . . . . . . . . . . . . . . . . . . . . . . . . . . . . . . . . . . . . . . . . Replaying a Cue . . . . . . . . . . . . . . . . . . . . . . . . . . . . . . . . . . . . . . . . . . “Root” menu . . . . . . . . . . . . . . . . . . . . . . . . . . . . . . . . . . . . . . . . . . . . . Rotary Controls . . . . . . . . . . . . . . . . . . . . . . . . . . . . . . . . . . . . . . . . . . Scroll, Channel . . . . . . . . . . . . . . . . . . . . . . . . . . . . . . . . . . . . . . . . . . . Scroll, Cue . . . . . . . . . . . . . . . . . . . . . . . . . . . . . . . . . . . . . . . . . . . . . . . Scrolling . . . . . . . . . . . . . . . . . . . . . . . . . . . . . . . . . . . . . . . . . . . . . . . . . Select buttons . . . . . . . . . . . . . . . . . . . . . . . . . . . . . . . . . . . . . . . . . . . . Sequences . . . . . . . . . . . . . . . . . . . . . . . . . . . . . . . . . . . . . . . . . . . . . . . “Sequence Insert/Delete” menu . . . . . . . . . . . . . . . . . . . . . . . . . . . . Set button. . . . . . . . . . . . . . . . . . . . . . . . . . . . . . . . . . . . . . . . . . . . . . . . “[SETUP]” menu . . . . . . . . . . . . . . . . . . . . . . . . . . . . . . . . . . . . . . . . . “[SETUP] [CHANNEL MODES]” menu . . . . . . . . . . . . . . . . . . . . . “[SETUP] [DEFAULTS]” menu . . . . . . . . . . . . . . . . . . . . . . . . . . . . . “[SETUP] [CLEAR]” menu. . . . . . . . . . . . . . . . . . . . . . . . . . . . . . . . . Snap . . . . . . . . . . . . . . . . . . . . . . . . . . . . . . . . . . . . . . . . . . . . . . . . . . . . Soft buttons . . . . . . . . . . . . . . . . . . . . . . . . . . . . . . . . . . . . . . . . . . . . . . Soft Patch . . . . . . . . . . . . . . . . . . . . . . . . . . . . . . . . . . . . . . . . . . . . . . . . Sound-to-Cue . . . . . . . . . . . . . . . . . . . . . . . . . . . . . . . . . . . . . . . . . . . . EPD01003 Issue 3 (30/06/94) 108 108 109 109 109 110 110 110 111 111 111 111 112 112 112 113 113 113 113 113 114 114 115 115 115 116 116 117 117 117 117 117 118 118 119 119 119 120 121 121 121 121 122 ix Navigator Operators Manual Sound-to-Light . . . . . . . . . . . . . . . . . . . . . . . . . . . . . . . . . . . . . . . . . . . Stack . . . . . . . . . . . . . . . . . . . . . . . . . . . . . . . . . . . . . . . . . . . . . . . . . . . . Stack Fader . . . . . . . . . . . . . . . . . . . . . . . . . . . . . . . . . . . . . . . . . . . . . . “Stack Insert/Delete” menu . . . . . . . . . . . . . . . . . . . . . . . . . . . . . . . . STL Fader. . . . . . . . . . . . . . . . . . . . . . . . . . . . . . . . . . . . . . . . . . . . . . . . Stop button . . . . . . . . . . . . . . . . . . . . . . . . . . . . . . . . . . . . . . . . . . . . . . “[STORE]” menu . . . . . . . . . . . . . . . . . . . . . . . . . . . . . . . . . . . . . . . . . “[STORE] [CUE]” menu . . . . . . . . . . . . . . . . . . . . . . . . . . . . . . . . . . . “[STORE] [FOCUS]” menu. . . . . . . . . . . . . . . . . . . . . . . . . . . . . . . . . “Store Options” menu . . . . . . . . . . . . . . . . . . . . . . . . . . . . . . . . . . . . . “Store Options (Cue)” menu. . . . . . . . . . . . . . . . . . . . . . . . . . . . . . . . “Store Options (Focus)” menu. . . . . . . . . . . . . . . . . . . . . . . . . . . . . . “Store Options (Sequence)” menu. . . . . . . . . . . . . . . . . . . . . . . . . . . “[STORE] [SEQUENCE]” menu . . . . . . . . . . . . . . . . . . . . . . . . . . . . “[STORE] [STACK]” menu. . . . . . . . . . . . . . . . . . . . . . . . . . . . . . . . . “Store Type” menu . . . . . . . . . . . . . . . . . . . . . . . . . . . . . . . . . . . . . . . Storing a Cue. . . . . . . . . . . . . . . . . . . . . . . . . . . . . . . . . . . . . . . . . . . . . Version number . . . . . . . . . . . . . . . . . . . . . . . . . . . . . . . . . . . . . . . . . . 122 122 122 123 123 124 124 124 125 126 126 127 127 127 128 129 130 130 16 Accessories . . . . . . . . . . . . . . . . . . . . . . . . . . . . . . . . . . . . . . . . . . . . . . Flightcase . . . . . . . . . . . . . . . . . . . . . . . . . . . . . . . . . . . . . . . . . . . . . . . . Console cover . . . . . . . . . . . . . . . . . . . . . . . . . . . . . . . . . . . . . . . . . . . . Work light . . . . . . . . . . . . . . . . . . . . . . . . . . . . . . . . . . . . . . . . . . . . . . . Writing strips . . . . . . . . . . . . . . . . . . . . . . . . . . . . . . . . . . . . . . . . . . . . Personality cards . . . . . . . . . . . . . . . . . . . . . . . . . . . . . . . . . . . . . . . . . Digital Transmitter Receiver . . . . . . . . . . . . . . . . . . . . . . . . . . . . . . . 131 132 132 132 132 132 132 A Product Specifications . . . . . . . . . . . . . . . . . . . . . . . . . . . . . . . . . . . . 133 Weights and Dimensions . . . . . . . . . . . . . . . . . . . . . . . . . . . . . . . . . . 134 Features . . . . . . . . . . . . . . . . . . . . . . . . . . . . . . . . . . . . . . . . . . . . . . . . . 134 B Connectors . . . . . . . . . . . . . . . . . . . . . . . . . . . . . . . . . . . . . . . . . . . . . . Rear panel layout . . . . . . . . . . . . . . . . . . . . . . . . . . . . . . . . . . . . . . . . . DMX connector . . . . . . . . . . . . . . . . . . . . . . . . . . . . . . . . . . . . . . . . . . . MIDI connectors . . . . . . . . . . . . . . . . . . . . . . . . . . . . . . . . . . . . . . . . . . External ‘Go’ connector . . . . . . . . . . . . . . . . . . . . . . . . . . . . . . . . . . . . Audio Mic connector . . . . . . . . . . . . . . . . . . . . . . . . . . . . . . . . . . . . . . Audio speaker connector . . . . . . . . . . . . . . . . . . . . . . . . . . . . . . . . . . Power connector . . . . . . . . . . . . . . . . . . . . . . . . . . . . . . . . . . . . . . . . . . Personality card slot. . . . . . . . . . . . . . . . . . . . . . . . . . . . . . . . . . . . . . . Q–card slot. . . . . . . . . . . . . . . . . . . . . . . . . . . . . . . . . . . . . . . . . . . . . . . Expansion ports . . . . . . . . . . . . . . . . . . . . . . . . . . . . . . . . . . . . . . . . . . x 137 138 138 138 138 139 139 139 140 140 140 EPD01003 Issue 3 (30/06/94) Table of contents C Technical Specifications . . . . . . . . . . . . . . . . . . . . . . . . . . . . . . . . . . 141 DMX Output . . . . . . . . . . . . . . . . . . . . . . . . . . . . . . . . . . . . . . . . . . . . . 142 MIDI Input and Output . . . . . . . . . . . . . . . . . . . . . . . . . . . . . . . . . . . 142 D MIDI Interface. . . . . . . . . . . . . . . . . . . . . . . . . . . . . . . . . . . . . . . . . . . Principles . . . . . . . . . . . . . . . . . . . . . . . . . . . . . . . . . . . . . . . . . . . . . . . . System exclusive usage . . . . . . . . . . . . . . . . . . . . . . . . . . . . . . . . . . . . Data block contents . . . . . . . . . . . . . . . . . . . . . . . . . . . . . . . . . . . . . . . Cues . . . . . . . . . . . . . . . . . . . . . . . . . . . . . . . . . . . . . . . . . . . . . . . Sequences. . . . . . . . . . . . . . . . . . . . . . . . . . . . . . . . . . . . . . . . . . . 143 144 144 146 151 154 INDEX . . . . . . . . . . . . . . . . . . . . . . . . . . . . . . . . . . . . . . . . . . . . . . . . . . 159 EPD01003 Issue 3 (30/06/94) xi Navigator Operators Manual xii EPD01003 Issue 3 (30/06/94) Introduction Section 1 Introduction This section covers the following topics: Overview. Documentation conventions. EPD01003 Issue 3 (30/06/94) 1 Navigator Operators Manual 1.1 Overview The Navigator is a sophisticated computer-controlled lighting console. Amongst its features are: 1.2 – Ergonomic design. – Individual control of 96 channels, each of which can be individually set to HTP (highest takes precedence) or LTP (Latest Takes Precedence) to control dimmers, moving lights, and colour changers. – Up to 36 Preset Focuses to speed up programming and editing of moving light cues. – Customization. – Up to 120 sequences can be programmed, each one with its own individual speed in BPM. Up to 12 sequences can be running simultaneously. – Sound-to-Light control of three Cue Faders (bass, middle, and treble) with independent level control. Audio input can be at line (XLR) or speaker level. – MIDI linking of Navigator and Pathfinder consoles to increase individual channel count. Documentation conventions Throughout this documentation the following conventions are used: Terms which are specific to Celco have leading capitals. Example the Cue Fader When a button on the console has to be pressed it appears in bold type. Example Press the Next button. 2 EPD01003 Issue 3 (30/06/94) Introduction When a soft button on the console — refer to section 4.2.1 — has to be pressed it appears in bold type and is delimited by brackets, i.e. ‘[‘ and ‘]’. Example Press the [STORE] soft button. When referring to the name of menus — refer to section 4 — such names are delimited by double-quotes, i.e. “ and ”. Example The “Q–card” menu. The display on the LCD panels is illustrated in the following way: Fade: Off Audio:Off Chan Block: 6 Cue Block: 6 [<] Level: 100 [>] 1.2.1 Nomenclature When referring to the position of a fader: – – Off or Down means at 0%. On or Up means not at 0%. When referring to the status of LED indicators: – – Illuminated means on, i.e. lit. Extinguished means off, i.e. not lit. EPD01003 Issue 3 (30/06/94) 3 Navigator Operators Manual 4 EPD01003 Issue 3 (30/06/94) Preparation Section 2 Preparation This section covers the following topics: Unpacking. Electrical connection. General care. Battery backup. Please read this section fully before attempting to use the Navigator console. EPD01003 Issue 3 (30/06/94) 5 Navigator Operators Manual 2.1 Unpacking The Navigator console is shipped in a flight case or a cardboard box. The following items should be present: – – – – – One Navigator console. One External Power Unit. One IEC Power Cable. One Warranty Registration Card. Any optional accessories ordered maybe included — refer to section 16 for details. Should any of the items be missing or damaged in any way, contact the supplier immediately. 1 Remove the Navigator console from its flight-case or cardboard box. 2 Make a note of the serial number, which is located on the base of the unit — this is required to complete the Warranty Registration Card. 3 Remove the external Power Unit and Power Cable from the packaging. 2.2 Electrical connection 2.2.1 External Power Units WARNING Before connecting power to the external Power Unit, perform the following steps. Failure to do so may result in permanent damage to the equipment, and could cause severe electric shock. The Navigator console is supplied with an External Power Unit which is either: – – 6 A switched-mode Auto-sensing Power Unit. A manual-switched Linear Power Unit. EPD01003 Issue 3 (30/06/94) Preparation The type of unit supplied is easily identified as the Linear Power Unit has a ‘voltage selector switch’ on its base. Auto-sensing Power Unit This type of Power Unit automatically copes with various input voltages: – 100 to 240V a.c. (~). Linear Power Unit This type of Power Unit does not automatically cope with various input voltages. Instead, the voltage selector switch located on its base needs to be set for operation on the local voltage as necessary. There are two settings available: – – ‘110’ for 100 to 120V a.c. (~) supplies. ‘240’ for 220 to 240V a.c. (~) supplies. To change the selection take a screwdriver and, by locating it in the notches of the voltage selector switch, move it to the correct setting. Note On earlier models of the Linear Power Unit the voltage selector switch was located inside the external Power Unit. To gain access to it remove the screws along the sides of the external Power Unit and carefully lift off the cover, noting that it does not come completely apart. The voltage selector switch is located on top of the transformer. 2.2.2 Connection details Proceed as follows: 1 Attach a suitable mains voltage connector to the free end of the IEC Power Cable. CAUTION Ensure that the connector attached to the Power Cable complies with any local regulations. If in any doubt, consult a qualified electrician. EPD01003 Issue 3 (30/06/94) 7 Navigator Operators Manual The wires in the cable are coloured in accordance with the following code: – – – Green-and-Yellow — Earth Blue — Neutral Brown — Live WARNING The external Power Unit must be earthed, for safety reasons. 2 Insert the IEC Power Cable into the IEC socket located on the rear of the external Power Unit. 3 Connect the flying lead from the external Power Unit to the power socket located on the rear of the Navigator console. 4 Connect the Powers Cable’s connector to the mains supply. 5 Switch the external Power Unit on. 6 Check that the LED located in the external Power Unit’s switch is illuminated. If it fails to light: – – – 7 Check that the Power Cable is properly connected to the external Power Unit at the mains supply. Check that the power is ‘on’ at the mains supply. Check the connector attached to the Power Cable. When the Power Unit is functioning correctly the twin LCD displays on the console will be back-lit. If the displays fail to light: – 8 8 Check the flying lead from the external Power Unit to the console. Adjust the edge-wheel controls located beneath each LCD panel to adjust the contrast to obtain an easy-to-read display. EPD01003 Issue 3 (30/06/94) Preparation 2.3 2.4 General care – Never place drinks or any liquid, on or near the console. Failure to adhere to this may result in liquid entering the console and serious damage may occur. – Always protect the console from direct sunlight, rain, dusty environments, and vibration. – Take care whilst transporting the console to ensure that it is not dropped or placed beneath heavy equipment. Storage and transportation should be carried out with the console secured in a purpose designed case. – Keep the console clean with a lightly damped cloth — never use cleaning agents as these may damage the surface. Unless the cloth is lint free the finish will pick-up pieces of the cloth, which can be removed with a brush. If the console should become particularly dusty then it is advisable to clean it with a soft haired brush first. Battery backup The Navigator contains a battery which is used to preserve the contents of its memory — this contains settings for the Cues, Sequences, etc. To ensure the battery is fully charged it is recommended that the console is switched on for 24 hours when it is first received, and also after periods of prolonged storage. Once charged, the battery should preserve the memory contents for up to 12 months. EPD01003 Issue 3 (30/06/94) 9 Navigator Operators Manual 10 EPD01003 Issue 3 (30/06/94) Console Operation Section 3 Console Operation The section covers the following topic: Console controls. EPD01003 Issue 3 (30/06/94) 11 Navigator Operators Manual 3.1 Console controls CHANNEL SCROLL CUE SCROLL The Navigator console has four main control areas: – – – – The LCD panels and Menu system. The Rotary Controls. The Cue Faders. The Mastering Faders. 3.1.1 LCD panels and Menu system There are two LCD panels, located on the left- and right-half of the console. These display status information, and allow access to a menu system which allow various operational parameters to be set. Refer to Section 4 for further information. 3.1.2 Rotary controls These controls, located on the upper-half of the console allow the output levels of the channels to be set. Refer to Section 5.5 for details of how to use these controls. 12 EPD01003 Issue 3 (30/06/94) Console Operation 3.1.3 Cue Faders These controls, located on the lower-half of the console, allow predefined lighting patterns to be recalled. Refer to Section 6 for details of how to use these controls. 3.1.4 Mastering Faders Refer to Section 5.3 for further information. EPD01003 Issue 3 (30/06/94) 13 Navigator Operators Manual 14 EPD01003 Issue 3 (30/06/94) The Menu System Section 4 The Menu System This section covers the following topics: Principles. Using the menu system. Modifying parameters. EPD01003 Issue 3 (30/06/94) 15 Navigator Operators Manual 4.1 Principles The Navigator console has two LCD panels, one on each side of the console. Both panels display status information, but the right-hand panel is used to access a menu system which allows various facilities and operational parameters to be set. The menu system comprises a number of ‘menus’ which are displayed on the right-hand LCD panel. The four buttons surrounding the panel are used to perform various functions and also with the Next and Exit buttons to move between other menus, which are called sub-menus. Note When these buttons perform a function the LED within each is illuminated. 4.2 Using the menu system There are three main menus on the console: – – – 16 “Root”. “Store Options”. “Store Type”. EPD01003 Issue 3 (30/06/94) The Menu System “Root” The first menu displayed when the console is switched on is referred to as the “Root” menu: [View] [View] Next: Current: Stack: / Time: [<]Auto BPM:____ [>] Hint The “Root” menu can be reached from any other menu by repeatedly pressing the Exit button. If the LED in the Exit button is extinguished the menu displayed is the “Root” menu. “StoreOptions” Pressing the Next button from the “Root”menu displays the “Store Options” menu: [Gang on] [Copy] Store Options Channel: 1 @ 0 [All] BPM:____ [To] “StoreType” Similarly, pressing the Next button from the “Store Options” menu displays the “Store Type” menu: [STORE] [DIM PATCH] Channel: 1 @ 0 BPM:____ [SETUP] [OP LIMIT] Further presses of the Next button return to the “Root” menu, etc. To move back to a previous menu the Exit button can be pressed. 4.2.1 Menu actions The menu system uses the four buttons surrounding the right-hand LCD panel to perform various functions: these buttons are referred to as ‘soft buttons’. When a soft button performs a function the LED within the button is illuminated. EPD01003 Issue 3 (30/06/94) 17 Navigator Operators Manual If a soft button function is in upper and lower case this indicates that it performs an action, such as moving the cursor or changing a setting. Sub-menus If a soft button function is displayed in upper case (capitals) only, this indicates that pressing the soft button allows a sub-menu to be displayed. All such sub-menus are accessed from the “Store Type” menu and are referred to by the sequence of soft button presses required to reach them. Moreover, as with the three main menus (see above), some sub-menus also use the Next button to display other menus. This is indicated by the LED in the button illuminating. To return from any sub-menu the Exit button can be pressed. Example The “[STORE] [CUE]” menu is accessed by proceeding as follows: 1 Move to the “Store Type” menu: – – Press the Exit button repeatedly until the LED within it is extinguished — the “Root” menu is displayed. Press the Next button twice — the “Store Type” menu is then displayed: [STORE] [DIM PATCH] Channel: 1 @ 0 BPM:____ [SETUP] [OP LIMIT] 2 Press the [STORE] soft button to display the “Store Select” menu: [CUE] [SEQUENCE] Store Select [STACK] 3 18 [FOCUS] Press the [CUE] soft button: EPD01003 Issue 3 (30/06/94) The Menu System Cue: 1 Time: 1.0 Seconds Channel: 1 @ 0 [<] [>] 4.3 Modifying parameters On many of the sub-menus there are a number of settings, or fields, for different parameters. When the settings can be changed the lower two soft buttons have the functions ‘[<]’ and ‘[>]’, which move a ‘cursor’ left or right respectively. The cursor’s location is indicated by the field it is over flashing on and off. To change a setting the cursor is simply moved to the appropriate field and the Master Select rotated clockwise or anti-clockwise to change the value. In general, if the setting is numerical, rotating clockwise increases it, and anti-clockwise decreases it. Note In some menus values are displayed that can not be changed, even though it is possible to move the cursor to their location. EPD01003 Issue 3 (30/06/94) 19 Navigator Operators Manual 20 EPD01003 Issue 3 (30/06/94) Controlling Channels Section 5 Controlling Channels This section covers the following topics: Principles. Output precedence. Mastering. Live or Blind mode. Setting channel levels. Gang. Copy. Channel output limiting. EPD01003 Issue 3 (30/06/94) 21 Navigator Operators Manual 5.1 Principles On a traditional lighting console channels are controlled by linear faders. In the case of the Navigator console channels are controlled using Rotary Controls. 5.1.1 Channel Scrolling Although the Navigator console has 96 channels it only has 12 Rotary Controls on the Preset. To allow all the channels to be controlled a technique known as ‘scrolling’ is used: this can be thought of as moving a small ‘window’ over a ‘picture’; only a small part can be viewed at a time, but by moving the ‘window’ the whole ‘picture’ can be viewed, albeit piece-by-piece. When controlling channels the scroll ‘window’ is the Rotary Controls on the Preset, and the ‘picture’ is the 96 channels. The position of the ‘window’ over the ‘picture’ is set by the Channel Scroll, which is rotated clockwise or anti-clockwise to increment or decrement the position. This determines the number of the channel controlled by the left-hand Rotary Control Preset; the other Rotary Control Presets control channels that are sequentially numbered from this number. The number of the channel controlled by the left-hand Rotary Control is displayed on the top-line of the left-hand LCD panel: Channel:1 Mode: PRESET Live ==================== Cue: 1 ( ) Channel Block When using Channel Scroll the ‘window’ position changes in units that can be set from 1 to 12. This is referred to as the Channel Block. 22 EPD01003 Issue 3 (30/06/94) Controlling Channels To change the Channel Block, proceed as follows: 1 Move to the “[SETUP] [DEFAULTS]” menu. Fade:Off Audio:Off Chan Block: 12 Cue Block: 12 [<] Level: 100 [>] 2 Use the [>] and [<] soft buttons to move the cursor to the Chan Block field and rotate the Master Select rotary clockwise or anti-clockwise to increment or decrement the value as required. Hint The Channel Block setting for channels can be particularly useful when controlling devices that use more than one channel each, e.g. moving lights. By setting the Channel Block to the number of channels used by each device, the Channel Scroll will move the scroll ‘window’ along one device at a time, so that the various functions — such as pan; tilt; gobo; iris; etc. — are on the same Rotary Controls for each device. Note When Channel Scroll is operated, the level of the channels moved outside the scope of the scroll ‘window’ are not changed. i.e., their levels remain as set. 5.2 Output precedence Before modifying channels it is important to understand the concept of Output Precedence. 5.2.1 Concepts On the Navigator console each output channel can be controlled from several different sources, such as Cues (section 6), Presets (section 5.5). As a channel could have its level set from one of more of these sources at the same time, it has two operating modes which determine how the levels from these different sources effect the output level of the channel: – – Highest Takes Precedence — referred to as HTP. Latest Takes Precedence — referred to as LTP. EPD01003 Issue 3 (30/06/94) 23 Navigator Operators Manual Highest Takes Precedence (HTP) In HTP mode, the output level is the highest level requested by a Cue, Preset, or Sequence, controlling a channel. Any or all of the channels can be configured to operate using the HTP convention. Note For Cues, the output level is proportional to the level of the Cue Fader, which is in turn proportionally controlled by the level of the Grand Master. Example The table below shows the channel settings over three Cues, and the resulting output level when in HTP mode: Channel #10 Channel #11 Channel #12 Cue #1 50% 60% 70% Cue #2 Cue #3 70% 20% 20% 90% 10% 40% Output level 70% 90% 70% If Cue #3 was faded out: channel #11 would change to 60% (from Cue #1), as that is then the highest value; channels #10 and #11 would not be affected as their highest values are still determined from the settings for Cue #2 and Cue #1, respectively. Latest Takes Precedence (LTP) When a channel is configured to use the LTP convention it is the last level given to that channel that determines the actual output level. Note Even zero (0%) constitutes a level that can override a higher level; this is extremely useful when controlling moving lights and colour changes as zero represents a position or colour that is just as important as that associated with, say, a 50% level. If, in the example above the Cues had been programmed using LTP channels the output would change depending upon the last Cue ‘moved’ or ‘triggered’ — irrespective of whether the levels were higher or lower. For convenience the Navigator has a ‘trigger point’ of 20%. Moving any Cue Fader through this point will cause the channels programmed therein to be set. 24 EPD01003 Issue 3 (30/06/94) Controlling Channels Note LTP channels in Cues are not controlled proportionally by the Cue Fader or Grand Master, but are set the the value specified when the Cue was stored — refer to section 6 for further information. Hint LTP is typically used to control dynamic lighting, such as moving lights or colour changers. 5.2.2 Setting Channel precedence To set channels to operate in HTP or LTP mode, proceed as follows: 1 Move to the “[SETUP] [CHANNEL MODES]” menu. [Set All to HTP] Chan Buttons Set Mode. LED On = LTP [Set All to LTP] 2 The status of each channel is indicated by the LED in the Select button associated with it: – – 3 Illuminated, i.e. on, for LTP. Extinguished, i.e. off, for HTP. To modify the settings use the Channel Scroll to bring the channel into view and press the appropriate Select buttons to set HTP or LTP mode as appropriate. To set all the channels to either HTP or LTP mode press the top or bottom left-hand soft button respectively. 4 5.3 Press the Exit button when finished. Mastering As with conventional lighting consoles the Navigator console has Master Faders which have a global effect upon the output levels. 5.3.1 The Grand Master The Grand Master proportionally controls all HTP channels on the console, either directly, as in the case of channel Flash buttons, or indirectly in the case of Cue Faders; Cue Master; Rotary Preset; EPD01003 Issue 3 (30/06/94) 25 Navigator Operators Manual and Stack playback. Also, for HTP channels controlled by Cues, their level is proportional to the level of the Cue Fader which, in turn, is proportional to the level of the Grand Master. Note Although the right-hand LCD panel displays the channel levels, this is the level set by the Rotary Controls, and does not necessarily indicate the actual output level which may be influenced by the Grand Master and also the Output limits — refer to section 5.8 — setting. 5.3.2 The Preset Master Note The Preset Master only effects HTP channels; it has no effect whatsoever on LTP channels. The Preset Master proportionally controls all HTP channels on the Rotary Presets only — it does not effect HTP channels which are controlled by other means, e.g. Stack Playback. The Preset Master is also used to set the console to Live or Blind mode operation — refer to section 5.4 for further information. 5.3.3 STL Master The use of the STL Master is detailed in section 11. 5.3.4 Stack Master The use of the Stack Master is detailed in section 9.5.3. 26 EPD01003 Issue 3 (30/06/94) Controlling Channels 5.4 Live or Blind mode The Navigator offers the operator the possibility of programming or modifying the console in two modes, determined by the position of the Preset Master: – – Up for Live Mode. Down for Blind Mode. Note This effects all channels in the Preset, whether LTP or HTP. Live mode In Live mode, as changes are made to channel levels — using the Rotary Presets — the output from the console reflects such effects. Note Most lighting shows are programmed in Live mode in order that the operator or lighting designer can fully see the effect that the lighting has on the performer or subject. Blind Mode In Blind mode, any changes made to channel levels do not cause the output from the console to change. Note This is particularly useful when, for example, during a performance it is necessary to make changes to an existing Cue discreetly, without effecting the on-stage lighting. 5.5 Setting channel levels Channel levels are modified in slightly different manners depending upon whether they operate in HTP or LTP mode. EPD01003 Issue 3 (30/06/94) 27 Navigator Operators Manual 5.5.1 HTP channels When a channel operates in HTP mode, its level is modified by rotating the appropriate Rotary Control clockwise or anti-clockwise to increase or decrease the level respectively. Also, pressing the Flash button associated with it immediately sets the channel to full, as determined by the level of the Grand Master. When released, the channel returns to its’ previous level. 5.5.2 LTP channels When a channel operates in LTP mode, before its level can be adjusted, it must first be selected. This is achieved by pressing the Select button associated with the channel, indicated by the LED in the button illuminating. The channel’s level is modified by rotating the appropriate Rotary Control clockwise or anti-clockwise to increase or decrease the level respectively. To deselect the channel the Select button is pressed and the LED within the button is extinguished. Note The Flash and Select buttons are the same physical button on the console. Whether they act as Flash buttons or Select buttons depends upon whether the channel they refer to is operating in HTP or LTP mode respectively. Hint To determine the numeric setting of a channel the “Store Options” menu can be displayed. As a channel is modified its’ setting is automatically displayed on the third line. [Gang On ] [Copy] Store Options Channel: 1 @ 0 [All] BPM:____ [To] 5.5.3 Set/ Clear buttons To assist in programming, the Navigator has two buttons to quickly select and deselect channels. – – 28 The Set button. The Clear button. EPD01003 Issue 3 (30/06/94) Controlling Channels These are particularly useful as it saves having to scroll channels in and out of view to make global changes. The Set button Note The Set button has no effect upon HTP channels. Pressing the Set button causes all LTP channels on the console to be selected, indicated by the LED in the corresponding Select buttons illuminating. The Clear button Pressing the Clear button effects LTP and HTP channels in different ways, but the effects occur at the same time: – – all HTP channels are set to off. all LTP channels that are selected are deselected. Note The output levels of the LTP channels does not change when deselected; only the Rotary Controls no longer change the levels. Hint This is equivalent to moving all Preset Faders to off on a conventional lighting console. 5.5.4 The Fine Button In normal use the level of the channel changes in steps of four, and takes approximately three complete turns of the control to go from off to full; this allows for levels to be reached fairly quickly. EPD01003 Issue 3 (30/06/94) 29 Navigator Operators Manual For greater sensitivity, to permit ‘fine tuning’, the Fine button can be pressed, indicated by the LED in the button illuminating. This provides the most sensitivity, with changes in steps of one. Pressing the Fine button again returns the sensitivity to normal, indicated by the LED being extinguished. 5.6 Gang To simplify the task of programming multiple channels the Gang function can be used to effectively connect, or gang channels together. Any changes made to any one of the ganged channels effects all the other ganged channels. Hint This facility can be particularly useful to control a number of moving lights, so that, for example, their pan and tilt settings are linked together to produce a synchronized display. To use the Gang facility, proceed as follows: 1 Ensure the Channel Block setting is configured appropriately for the devices. Refer to section 5.1.1. 2 Use Channel Scroll to bring the first set of channels that are to be ganged onto the Rotary Presets. Note The device that is being ganged to from must be in the left-most position on the Rotary Presets. 3 30 The channels to be ‘ganged’ from the device should be selected. For LTP channels the corresponding Select buttons should be pressed; this is indicated by the LED in the Select buttons EPD01003 Issue 3 (30/06/94) Controlling Channels illuminating. For HTP channels the Rotary Controls should be rotated to set their level above zero; this is indicated by the LED in the Flash buttons illuminating. Note There is no restriction on the number of channels in a Scroll Block that canbe ganged together, i.e. from one to all. 4 Move to the “Store Options” menu. [Gang On ] [Copy] Store Options Channel: 1 @ 42 [All] BPM:____ [To] 5 Press the [Gang On] soft button. Gang mode is then enabled, indicated by the message Gang=ON appearing in the left-hand LCD panel. Channel:12 Gang=On Mode: Preset Live ==================== Cue: 23 ( ) Note If the soft button function displays [Gang Off]: – – – 6 Press it once to clear the current setting. The soft button then changes to [Gang On]. Press the [Gang On] soft button. Use the Channel Scroll to bring the next blocks of channels that are to be ganged together onto the Rotary Presets, and press the [To] soft button. Note The device that is being ganged must be in the left-most position on the Rotary Presets. 7 Repeat step 6 for all the other blocks of channels that are to be ganged together. Hint After selecting the channels to be ganged at step 3, pressing the [All] soft button gangs all the corresponding channels for all the devices on the console. EPD01003 Issue 3 (30/06/94) 31 Navigator Operators Manual 5.7 Copy The Copy function works in a similar way to the Gang function. However, instead of linking channels together, it is used to copy the current settings from one channel or group of channels to another. Note Unlike Gang, after the Copy, any changes made to one channel do not effect the others. To use the Copy facility, proceed as follows: 1 Ensure the Channel Block setting is configured appropriately for the devices. Refer to section 5.1.1. 2 Use Channel Scroll to bring the first set of channels that are to be Copied onto the Rotary Presets. Note The device that is being copied from must be in the left-most position on the Rotary Presets. 3 The channels to be ‘copied’ from the device should be selected. For LTP channels the corresponding Select buttons should be pressed; this is indicated by the LED in the Select buttons illuminating. For HTP channels it is any such channel with a non-zero level; this is indicated by the LED in the Flash buttons illuminating. Note There is no restriction on the number of channels in a Scroll Block that can copied, i.e. from one to all. 4 Move to the “Store Options” menu. [Gang On ] [Copy] Store Options Channel: 1 @ 42 [All] BPM:____ [To] 5 Press the [Copy] soft button. Copy mode is then enabled. 6 Use the Channel Scroll to bring the next blocks of channels that are to be copied onto the Rotary Presets, and press the [To] soft button. Note The device that is being copied to must be in the left-most position on the Rotary Presets. 32 EPD01003 Issue 3 (30/06/94) Controlling Channels 7 Repeat step 6 for all the other blocks of channels that are to be copied. Hint After selecting the channels to be copied at step 3, pressing the [All] soft button copies all the corresponding channels for all the devices on the console. 5.8 Channel output limiting An additional control over Channels is the Output Limit facility, which effectively provides an individual master control for each HTP channel — it has no effect on LTP channels. Note The Output Limit is a proportional limit. To set the Output Limits for the console channels, proceed as follows: 1 Move to the “[OP LIMIT]” menu: Channel: 1 Mode: LIMIT Live ===================== Cue : 1 ( ) [ALL] Output Limits Channel: 1 @ 100 [<] [>] The Rotary Presets now act as Output Limit controls for the channels, and operate in an identical manner to their function as Rotary Presets, i.e. each Rotary Control corresponds to a channel as determined by the Channel Scroll setting. The left-hand LCD panel displays the scroll position for the channels, and the right-hand LCD panel the setting for the current channel being modified. 2 To change a setting use the Channel Scroll rotary to bring the required channel into view and rotate the appropriate Rotary Preset to increment or decrement the limit setting which is displayed on the right-hand LCD panel. Note If any limits are not at 100% this is indicated by the LED in the corresponding Select buttons illuminating. EPD01003 Issue 3 (30/06/94) 33 Navigator Operators Manual Hint An alternative method is to use the [>] and [<] soft buttons to move the cursor to the Channel field; rotate the Master Select to increment or decrement the value to the required channel number; press the [>] soft button to move the cursor to the limit field; and, again, use the Master Select to increment or decrement the value to Output Limit required for the channel. Note Although it is possible to set the Output Limit on LTP channels this has no effect on their output levels, as this facility is only valid for HTP channels. 3 Press the Exit button. To set the Output Limits for all the channels to the same value, proceed as follows: 1 Move to the “[OP LIMIT]” menu. 2 Press the [All] soft button. [ALL] Output Limits Channel: ALL 100% [<] [>] 34 3 To modify the value rotate the Master Select rotary clockwise or anti-clockwise to increment or decrement the value respectively. 4 Press the Exit button when finished. EPD01003 Issue 3 (30/06/94) Cue programming Section 6 Cue programming This section covers the following topics: Principles. Programming a Cue. Modifying Cues. Replaying a Cue. EPD01003 Issue 3 (30/06/94) 35 Navigator Operators Manual 6.1 Principles The term ‘Cue’ traditionally refers to a set lighting pattern that is ‘faded in’ by moving a Cue Fader. On a conventional lighting console the Cue Fader fades in a pattern of preset channel levels. The Navigator console takes this concept further, by also supporting Cue Sequences — also known as ‘Chases’ — and Cue Preset Focuses: these topics are covered in the next two sections of this manual. 6.1.1 Cue Scrolling Although the Navigator console has 240 Cues it only has 12 Cue Faders on the Preset. To allow all the Cues to be controlled a technique known as ‘scrolling’ is used; this operates in a similar manner to Channel Scrolling — see section 5.1.1. Scrolling can be thought of as moving a small ‘window’ over a ‘picture’; only a small part can be viewed at a time, but by moving the ‘window’ the whole ‘picture’ can be viewed, albeit piece-by-piece. When controlling Cues the scroll ‘window’ is the Cue Faders, and the ‘picture’ is the 240 Cues. The position of the ‘window’ over the ‘picture’ is set by the Cue Scroll, which is rotated clockwise or anti-clockwise to increment or decrement the position. This determines the number of the Cue controlled by the left-hand Cue Fader; the other Cue Faders control Cues that are sequentially numbered from this number. The number of the Cue controlled by the left-hand Cue Fader is displayed on the bottom-line of the left-hand LCD panel: Channel:1 Mode: PRESET Live ==================== Cue: 1 ( ) Note If any of the Cue Faders are up when the Cue Scroll is operated, they continue to control their current Cue, indicated by the LED in the Cue Flash button flashing. Once a Cue Fader is moved to off the Cue Fader then controls the Cue as determined by the Cue Scroll. 36 EPD01003 Issue 3 (30/06/94) Cue programming Cue Block size When using Cue Scroll the ‘window’ position changes in units that can be set from 1 to 12. This is referred to as the Cue Block Size. To change the Cue Block Size, proceed as follows: 1 Move to the “[SETUP] [DEFAULTS]” menu. Fade:Off Audio:Off Chan Block: 12 Cue Block: 12 [<] Level: 100 [>] 2 6.2 Use the [>] and [<] soft buttons to move the cursor to the Cue Block field and rotate the Master Select rotary clockwise or anti-clockwise to increment or decrement the value as required. Programming a Cue The Navigator console can control channels in both LTP and HTP modes, and a single Cue can control both types of channel, provided the channel operating modes are defined before the Cue is stored — refer to section 5.2.2. 6.2.1 Previewing a Cue The process of previewing a Cue allows the current settings for a Cue to be viewed, and modified if necessary. This process is achieved by using the Cue Scroll rotary to bring the desired Cue into view, and then pulling-back the Cue Fader past the 0% position and holding it there. Whilst the Cue Fader is held-back, and hence the Cue previewed, the left- and right-hand LCD panels display status information about the Cue: Channel: 1 Focuses: 0, 0, Seq: 0 ( EPD01003 Issue 3 (30/06/94) 0, 0, 0 0 ) Cue: 1 Time: 0 seconds Channel: 1 @ 254 [<] [>] 37 Navigator Operators Manual 6.2.2 Storing a Cue Cues can be stored in either Live or Blind mode, but the technique is slightly different for each. Live In Live mode, i.e. with the Preset Master up, proceed as follows: 1 Ensure that all channels to be part of the Cue have been configured for HTP or LTP mode as required. Refer to section 5.2.2. 2 Ensure the Grand Master is at full. 3 Set the required channels to the desired levels using the Rotary Preset controls, using the Channel Scroll if necessary to scroll the channels into view. For any channels that are active, i.e. above zero, the LED in their Flash button is illuminated. 4 Use the Cue Scroll control to bring the Cue to store into range. Preview the Cue by pulling-back and holding the appropriate Cue Fader, then press the Enter button to store the Cue. During the time that the Cue is being stored the LED in the Enter button is illuminated; this process takes approximately one second. 5 Release the Cue Fader. Note Once a Cue has been stored and the Cue Fader released the scene remains in memory until it is either cleared, overwritten, or modified in some manner. Blind In Blind mode, i.e. with the Preset Master down, proceed as follows: 38 1 Ensure that all channels to be part of the Cue have been configured for HTP or LTP mode as required. Refer to section 5.2.2. 2 Ensure the Grand Master is at full. 3 Move to the “Store Options” menu; this allows the value of the channels to be viewed as they are modified. EPD01003 Issue 3 (30/06/94) Cue programming [Gang On ] [Copy] Store Options Channel: 1 @ 0 [All] BPM:____ [To] 4 Set the required channels to the desired levels using the Rotary Preset controls, using the Channel Scroll if necessary to scroll the channels into view. As the channel levels are adjusted their values are displayed on the third line on the right-hand LCD panel. Hint To view a channel’s level simply press the Flash button associated with the channel. 5 Use the Cue Scroll control to bring the Cue to store into range. Preview the Cue by pulling-back and holding the appropriate Cue Fader, then press the Enter button to store the Cue. During the time that the Cue is being stored the LED in the Enter button is illuminated; this process takes approximately one second. 6 Release the Cue Fader. 6.3 Modifying Cues Once a Cue has been stored it can have a fade time specified, or the channel setting modified. 6.3.1 Adding time to a Cue To assist smooth fading between Cues, particularly when controlling moving light positions, the Navigator console can automatically fade in a Cue over a specified time period. Note This facility is only applicable to LTP channels within a Cue; the level of any HTP channels is determined by the position of the Cue Fader. Using this facility, as the Cue Fader is moved past the trigger point (20%), the Cue fades from its current setting to the new Cue setting over a time period, which can be set to 0 seconds or from 0.3 to 60 seconds. To indicate that a timed fade is in progress the associated LTP channel Flash button LEDs flash during the process. EPD01003 Issue 3 (30/06/94) 39 Navigator Operators Manual To configure a timed Cue, perform the following steps: 1 2 Ensure the fade facility is enabled at the “Set Defaults” menu. To change this setting, proceed as follows: i Move to the “[SETUP] [DEFAULTS]” menu. ii Press the [>] and [<] soft buttons to move the cursor to the Fade field, and rotate the Master Select to change the setting to ‘on’. iii Press the Exit button. Use the Cue Scroll control to bring the Cue to modify into range. Preview the Cue by pulling-back and holding the appropriate Cue Fader. Information about the Cue is displayed on the LCD panels. Channel: 1 Focuses: 0, 0, Seq: 0 ( 3 0 0 ) Cue: 1 Time: 0 seconds Channel: 1 @ 254 [<] [>] Press the [>] and [<] soft buttons to move the cursor to the Time field, and rotate the Master Select clockwise or anti-clockwise to increment or decrement the value to 0 seconds or from 0.3 to 60 seconds in the following steps: – – – – 4 0, 0, 0.3 second steps between 0.3 and 2 seconds. 0.2 second steps between 2 and 5 seconds. 0.5 second steps between 5 and 10 seconds. 1.0 second steps between 10 and 60 seconds. Release the Cue Fader to set the changes. 6.3.2 Editing a Cue Once a Cue has been programmed it can be edited in either: – – 40 Live mode, where the output from the console changes immediately as the modifications are performed. Blind mode, where the modifications are not reflected in console output as the modifications are performed. EPD01003 Issue 3 (30/06/94) Cue programming Live mode To modify a Cue in live mode, i.e. with the Preset Master up, proceed as follows: 1 Ensure that all the Cue Faders are down, and no channels are selected by pressing the Clear button. 2 Use the Cue Scroll control to bring the Cue to modify into range then replay it by moving the Cue Fader to full. 3 Press the Mod button, which is located at the far right-hand side of the console. Note All the HTP/LTP channels associated with the Cue are automatically selected, indicated by the LEDs in their Flash/Select buttons illuminating. 4 For channels operating in LTP mode the Rotary Controls are used to modify the levels, which are reflected immediately on the console’s output. To remove any unwanted LTP channels from the Cue, simply press the corresponding Select button; it’s LED is extinguished. Similarly, to add any channels to the Cue, press the corresponding Select button; it’s LED is illuminated. The rotary Control is then use to set the desired level for the channel. 5 For channels operating in HTP mode the Rotary Controls are, again, used to modify the levels which are reflected immediately on the console’s output. HTP channels are automatically included in the Cue when their level is on (non-zero) and excluded when off (zero). If included the LED in the corresponding Flash button is illuminated. 6 To confirm the changes made, Enter should be pressed; to abandon any changes Mod should be pressed. Note There is no ‘undo’ facility. To cancel any changes made, the only way to achieve this is to repeat the above process and manually reset the levels to their previous values. EPD01003 Issue 3 (30/06/94) 41 Navigator Operators Manual Blind mode To modify a Cue in Blind mode, i.e. with the Preset Master down, proceed as follows: 1 Ensure that all the Cue Faders are down. 2 Use the Cue Scroll control to bring the Cue to modify into range then preview the required Cue by pulling-back the appropriate Cue Fader and holding it there. 3 Press the Mod button, which is located at the far right-hand side of the console. Note All the HTP/LTP channels associated with the Cue are automatically selected, indicated by the LEDs in their Flash/Select buttons illuminating. 4 For channels operating in LTP mode the Rotary Controls are used to modify the levels, which are displayed on the right-hand LCD panel: Cue: 93 Time 1.0 seconds Channel: 1 @ 5 [<] [>] To remove any unwanted LTP channels from the Cue, simply press the corresponding Select button; it’s LED is extinguished. Similarly, to add any channels to the Cue, press the corresponding Select button; it’s LED is illuminated. The Rotary Control is then use to set the desired level for the channel. 42 5 For channels operating in HTP mode the Rotary Controls are, again, used to modify the levels which are displayed on the right-hand LCD panel. HTP channels are automatically included in the Cue when their level is on (non-zero) and excluded when off (zero). 6 To confirm the changes made, Enter should be pressed; to abandon any changes Mod should be pressed. EPD01003 Issue 3 (30/06/94) Cue programming Note There is no ‘undo’ facility. To cancel any changes made, the only way to achieve this is to repeat the above process and manually reset the levels to their previous values. 6.3.3 Labelling a Cue It is possible to provide each Cue with a name, or label. Such labels can contain up to eight characters, and are displayed on the left-hand LCD panel whenever a Cue is previewed or replayed. To label a Cue, proceed as follows: 1 Use the Cue Scroll control to bring the Cue to modify into range then preview the required Cue by pulling-back the appropriate Cue Fader and holding it there. 2 Press the [>] button 11 times to move the cursor to the bracketed section of the left-hand LCD display. Channel: 1 Focuses: 0, 0, Seq: 0 ( 0, 0, 0 0 ) Cue: 1 Time: 2.0 seconds Channel: 1 @ 254 [<] [>] 3 By rotating the Master Select clockwise and anti-clockwise the character at the cursor’s position changes through the available characters (punctuation, A to Z, etc). 4 When the required character is displayed, pressing [>] or [<] soft buttons moves the cursor to the right or left, respectively, and the next character can be set. 5 When the required name has been entered using the above steps, release the Cue Fader. 6.3.4 Inserting and deleting Cues Individual Cues can be inserted and deleted by proceeding as follows: 1 If deleting a Cue, preview the Cue to be deleted; to insert a Cue, preview the Cue prior to the position of the new Cue. EPD01003 Issue 3 (30/06/94) 43 Navigator Operators Manual 2 Press the Next button twice to display the “Cue Insert/Delete” menu: Insert or Delete a Cue [Insert] 3 [Delete] To insert a Cue press the [Insert] soft button. A new Cue is inserted after the current position, and all Cues after this position are moved up by one, e.g. if a Cue was inserted at Cue #55, then Cue #56 is now Cue #57, Cue #57 is now Cue #58, etc. To delete a Cue press the [Delete] soft button. All Cues after the current Cue position are moved down by one, e.g. if a Cue was deleted at Cue #55, then Cue #56 is now Cue #55, Cue #57 is now Cue #56, etc. 4 If inserting a new Cue it is then edited using the procedure described above. Note When inserting a new Cue, the last Cue, i.e. Cue #239, is stored in a temporary location. If a delete operation is performed immediately after the insert operation then Cue #239 can be recovered; otherwise it is permanently lost. 6.4 Replaying a Cue To replay a Cue, proceed as follows: 1 Use the Cue Scroll control to bring the Cue into view on the Cue Faders. 2 Move the Cue Fader corresponding to the Cue up. – – As the Cue Fader moves from the zero position to full any HTP channels stored on the Cue fade proportionally to the levels that are programmed. As the Cue Fader is moved past the trigger point (20%) the LTP channels stored on the Cue will be set. Note Once LTP channels have been triggered they remain as set until another Cue or Sequence changes them. 44 EPD01003 Issue 3 (30/06/94) Cue programming Hint If any channels are up or selected, i.e. the LED in their Flash/Select buttons are illuminated, they should be deselected by pressing the Flash/Select buttons for each channel, or the Clear button to clear all selected channels. 6.4.1 Cue Flash buttons Associated with each Cue Fader is a Cue Flash button. Pressing this button is equivalent to instantaneously moving the Cue Fader to full. Note When a Cue Flash button is released the level of the Cue returns to its’ previous value. Hint To bring a Cue instantaneously to full and hold it at that setting: press the Cue Flash button; whilst holding it down move the Cue Fader to full; the Cue Flash button can then be released. EPD01003 Issue 3 (30/06/94) 45 Navigator Operators Manual 46 EPD01003 Issue 3 (30/06/94) Preset Focuses Section 7 Preset Focuses The section covers the following topics: Principles. Programming a Preset Focus. Modifying a Preset Focus. Assigning Preset Focuses. Replaying a Preset Focuses in Cues. EPD01003 Issue 3 (30/06/94) 47 Navigator Operators Manual 7.1 Principles The Preset Focus system is an enhancement to the ‘Cue’ facility — refer to section 6 — as controlled by the Cue Faders. It effectively results in a Cue Fader not only controlling a Cue, but also ‘sub-Cues’, which are referred to as Preset Focuses. The Navigator console supports up to 36 Preset Focuses, which are programmed in a similar manner to Cues, i.e. each Preset Focus contains a pattern of preset channel levels. When a Preset Focus is attached, or assigned, to a Cue, and the Cue Fader for the Cue is moved, the channel levels are set to a combination of the patterns contained in the Cue and the Preset Focus. Note Preset Focuses can only control LTP channels. Therefore, HTP channels are controlled by the Cue, and LTP by the Cue and Preset Focus combination. Each Cue can have up to six Preset Focuses attached, and the Preset Focuses can be attached to more than one Cue. This allows channel settings common to a set of lighting Cues to be stored in a Preset Focus. 7.1.1 Typical usage As the name implies, Preset Focuses, are principally used to control moving lights. The typical arrangement is for the Cue component to control the colour, gobo, etc., and the Preset Focus component the position, i.e. pan and tilt. If any changes are required to the positioning, such as when the trim height changes from venue to venue, the Preset Focus is modified accordingly. Example At a technical rehearsal — where the trim height is 7 metres — three Cues are programmed, using one Preset Focus to control the positioning. 48 EPD01003 Issue 3 (30/06/94) Preset Focuses At a concert the trim height is different resulting in the lights not falling on the performers. By updating the Preset Focus only, the position of the lights for all three Cues can be modified — the Cues are not changed in any way. 7.1.2 Additional Usage Although the primary application of Preset Focuses is to provide positional information, i.e. pan and tilt for moving lights, it is not restricted to this. As any LTP channel could be included in a Preset Focus this could be used to control colour palettes in colour faders. 7.2 Programming a Preset Focus CAUTION Preset Focuses cannot be created during a live performance as the output channels are reset to off during this process. EPD01003 Issue 3 (30/06/94) 49 Navigator Operators Manual 7.2.1 Storing a Preset Focus To store a new Preset Focus, proceed as follows: 1 Ensure that all channels to be part of the Preset Focus have been configured to LTP. Refer to section 5.2.2. 2 Ensure the Grand Master is up; the Preset Master is up; and all Cue Faders are down. 3 Move to the “[STORE] [FOCUS]” menu. Store Focus: 1 Channel: 1 [<] @ 100 [>] Note The Cue Scroll and Cue Faders now control Focuses instead of Cues and are therefore referred to as Focus Scroll and Focus Faders respectively. 4 Set the required channels to desired levels using the Rotary Preset controls, using the Channel Scroll if necessary to scroll the channels into view. For any channels that are active, i.e. on, the LED in their Flash button is illuminated. Note Only LTP channels can be incorporated into Preset Focuses. 5 Use the Focus Scroll — labelled Cue Scroll — rotary to bring the Focus to store into range. Preview the Focus by pulling-back and holding the appropriate Focus Fader, then press the Enter button. During the time that the Focus is being stored the LED in the Enter button is illuminated; this process takes approximately one second. 6 Release the Focus Fader. Note Once a Focus has been stored it remains in memory until it is either cleared, overwritten, or modified in some manner. 50 EPD01003 Issue 3 (30/06/94) Preset Focuses 7.3 Modifying a Preset Focus To modify a Focus, proceed as follows: 1 Ensure the Grand Master is up; the Preset Master is up; and all Cue Faders are down. 2 Move to the “[STORE] [FOCUS]” menu. Store Focus: 1 Channel: 1 [<] @ 100 [>] 3 Use the Focus Scroll to view the desired Focus on the Focus Faders, then preview the Focus by pulling-back and holding the appropriate Focus Fader. Status information about the Focus is displayed on the LCD panels. 4 Press the Mod button, which then illuminates. 5 The Focus Fader can be released. 6 The Rotary Controls are used to change the LTP channel settings, which are reflected immediately on the console’s output. To remove any unwanted LTP channels from the Focus, simply press the corresponding Select button; it’s LED is extinguished. Similarly, to add any channels to the Focus, press the corresponding Select button; it’s LED is illuminated. 7 To confirm the changes made, Enter should be pressed; to abandon any changes Mod should be pressed. Note There is no ‘undo’ facility. To cancel any changes made, the only way to achieve this is to repeat the above process and manually reset the levels to their previous values. EPD01003 Issue 3 (30/06/94) 51 Navigator Operators Manual 7.4 Assigning Preset Focuses Once a Preset Focus has been defined, using the procedure described above, it needs to be assigned to a Cue before it to can be played back. – – – A Cue can have up to six Focuses assigned to it. Any Focus can be assigned to any Cue. A Focus can be assigned to more than one Cue. To assign a Focus to a Cue, proceed as follows: 1 Use the Cue Scroll rotary to move the Cue into view and preview the Cue by pulling-back the appropriate Cue Fader and holding it there. Information about the Cue is displayed on the left- and right-hand LCD panels. Channel: 1 Focuses: 1, 0, Seq: 0 ( 2 5, 12 0, 0 ) Cue: 1 Time: 0 seconds Channel: 1 @ 254 [<] [>] Press the [>] button to move the cursor to the start of the Focuses field, which comprises six entries. Note The cursor is initially on the right-hand LCD panel, and the [>] soft button needs to be pressed four times to move to the field, which is located on the left-hand LCD panel. 3 Use the Master Select to increment or decrement the number until the required Focus number is reached. 4 Use the [>] and [<] soft buttons to move the cursor the other entries in the Focuses: field and set their values as required. Note To remove, or unassign, a Focus, set the Focus number to zero. 5 52 Release the Cue Fader. EPD01003 Issue 3 (30/06/94) Preset Focuses 7.5 Replaying Preset Focuses in Cues To replay a Cue with Preset Focuses assigned, the Cue Fader corresponding to the Cue is moved above zero. Remember that: – – LTP channels will trigger when the Cue Fader is past the trigger point (20%). HTP channels are proportional to the position of the Cue Fader. Note Once LTP channels have been triggered they remain as set until another Cue or Sequence changes them. EPD01003 Issue 3 (30/06/94) 53 Navigator Operators Manual 54 EPD01003 Issue 3 (30/06/94) Cue Sequence programming Section 8 Cue Sequence programming The section covers the following topics: Principles. Programming a Sequence. Modifying Sequences. Assigning Sequences. Replaying Sequences in Cues. EPD01003 Issue 3 (30/06/94) 55 Navigator Operators Manual 8.1 Principles A Sequence is a series of pre-programmed lighting states, called steps, that change incrementally at a set time interval, called speed. The Navigator can store up to 60 different Sequences, each one comprising 16 steps and a speed setting. A Sequence step can control one or more channels, which are operating in HTP or LTP mode, or a combination. Thus, for example, when controlling moving lights it is possible to use a Sequence to control lighting intensity on a HTP channel, movement/colour change on a LTP channel or a combination of the two. Unlike conventional control consoles the Navigator does not have a specific ‘Sequence Master Fader’. Instead, Sequences are assigned to Cue for subsequent playback. This offers the advantage of incorporating a Sequence into a Cue along with a static lighting state, i.e. Cue — see section 6 — and up to six Preset Focuses — see section 7. Although it is possible to have a Sequence assigned to more than one Cue, each Cue can only control one Sequence. 8.2 Programming a Sequence To program a Sequence, perform the following steps: 1 Move to the “[STORE] [SEQUENCE]” menu: [Step] Store [End] Seq: 1 Step: 1 Loop Cha: 1 @ 0 Snap [<] BPM:____ [>] 56 2 Ensure that the LED in the Stop button is illuminated. 3 Ensure the Step field has a value of 1. If not, use the [>] and [<] soft buttons to move the cursor to the field, and rotate the Master Select to increment or decrement the value accordingly. EPD01003 Issue 3 (30/06/94) Cue Sequence programming 4 Use the Rotary Controls to change the level of any HTP channels as required. The LED in the Flash button illuminates proportionally. 5 Select any LTP channels required in the first Sequence step by pressing the appropriate Select buttons and then set the required level with the Rotary Controls. 6 When all the appropriate intensity levels, positions, and colours, have been set, press the [Step] soft button. The settings are then recorded as the first step, and the step number on the display increments. 7 Repeat steps 4 to 6 to record further steps, up to a maximum of 16 steps. Hint After storing a step, if the current HTP and LTP channels are not included in the next step, press the Clear button to deselect them; otherwise, simply change the levels and positions of them as required. 8 After recording the steps, press the [End] button after the last step has been entered. Note If a Sequence contains 16 steps, there is no need to press the [End] button, as the step number automatically returns to 1 after step 16 has been entered. 8.2.1 Sequence parameters Each Sequence also contains a number of additional parameters: – – – Sequence speed. Loop and Stop. Snap and Fade. [Step] Store [End] Seq: 1 Step: 1 Loop Cha: 1 @ 0 Snap [<] BPM:____ [>] EPD01003 Issue 3 (30/06/94) 57 Navigator Operators Manual To change any of these parameters, proceed as follows: 1 Use the [>] and [<] soft buttons to move the cursor over the parameter. 2 Rotate the Master Select clockwise or anti-clockwise to increment or decrement the value as required. Sequence speed This parameter determines the time interval between each Sequence Step, and is expressed in beats per minute (BPM). Refer to section D.3.2 for details of available values. Hint It may be better to set the Sequence speed when the Sequence has been assigned as it is then possible to view the effect of the Sequence live. Loop and Stop This parameter determines how a Sequence is replayed. – – When ‘Loop’ is selected, the Sequence continuously runs each pass. When ‘Stop’ is selected, the Sequence runs for one pass only, then stops on the last step. Snap and Fade Note This section only applies to channels operating in LTP mode. When a Sequence plays from one step to another, the LTP values can change in one of two ways: – 58 If ‘Snap’ is selected, the output levels change instantaneously to the new levels when the Sequence moves between steps. EPD01003 Issue 3 (30/06/94) Cue Sequence programming – If ‘Fade’ is selected, the output levels change gradually to the new levels required over the time of one beat. Example For two channels, #1 and #2, operating at 100% and 40%, which are changed by a Sequence to levels 50% and 75% respectively, the output levels of these channels would changes as follows: If, however, the Sequence was in Fade mode, the output would change as follows: 8.2.2 Sequences and Moving Lights Whether a Sequence operates in Snap or Fade mode depends upon the particular lighting requirements. However, Fade mode is particularly relevant when controlling moving lights. When a Sequence step occurs and the output levels change, the moving lights change their position. A problem could occur when moving lights are controlled on different channels by a Sequence, and the change of the level on each channel is different. Example If a Sequence operates in Step mode changing channel #1 from 100% to 50% (a 50% change) and channel #2 from 75% to 50% (a 25% change), then each light will move to the required position. However, the time taken for each will be different as each channel changes by a different amount, and it therefore takes a different time for the each of the lights to move their positions. To circumvent such problems, the Sequence should operate in Fade mode. This ensures that the output levels change smoothly over a time period, resulting in the position of the lights ending up at the required positions at the same time, thus creating a more fluid movement. EPD01003 Issue 3 (30/06/94) 59 Navigator Operators Manual 8.3 Modifying Sequences Once a Sequence has been programmed, it can be modified, allowing steps to be edited, inserted, or deleted. 8.3.1 Editing a step To edit a step, proceed as follows: 1 Move to the “[STORE] [SEQUENCE]” menu. [Step] Store [End] Seq: 1 Step: 1 Loop Cha: 1 @ 0 Snap [<] BPM:____ [>] Note The Sequence will automatically stop, indicated by the LED in the Stop button illuminating. 2 To select the step number to edit, use the [>] and [<] soft buttons to move the cursor to Step field, and the Master Select to increment or decrement the value to the required setting; alternatively, press the Step button to move through the steps until the required one is reached. Note As the step number changes, the settings for that step are output on the console. 3 Press the Mod button. All the LTP channels associated with the Sequence step are automatically selected, indicated by the LEDs in their Select buttons illuminating. 4 To remove any unwanted LTP channels from the Sequence Step, simply press the corresponding Select button; its’ LED is extinguished. Similarly, to add any channels to the Sequence Step, press the corresponding Select button; its’ LED is illuminated. For channels operating in HTP mode, their levels are set by rotating the corresponding Rotary Controls and are automatically removed from the Sequence when their levels are zero (off), and included when their levels are non-zero (on). 60 EPD01003 Issue 3 (30/06/94) Cue Sequence programming Note If the console is in Live mode, i.e. the Preset Master is up, the changes made are reflected immediately on the console’s output. If in blind mode, i.e. the Preset Master is down, as each channel is modified its level is displayed on the third row of the right-hand LCD panel. 5 To confirm the changes made, the [Step] soft button should be pressed. Note There is no ‘undo’ facility to cancel any changes made. The only way to achieve this is to repeat the above process and manually reset the levels to their previous values. 8.3.2 Inserting and deleting steps To insert or delete a step, perform the following: 1 Move to the “[STORE] [SEQUENCE]” menu. [Step] Store [End] Seq: 1 Step: 1 Loop Cha: 1 @ 0 Snap [<] BPM:____ [>] 2 Press the Next button twice to display the“Sequence Insert/Delete” menu. Edit Sequence Seq: 1 Step: 1 [Insert] [Delete] 3 Select the Sequence to edit by using the [<] and [>] soft buttons to move the cursor to the Seq field, and rotate the Master Select to increment or decrement the value to the required setting. 4 Select the number of the Step to insert or delete by using the [>] and [>] soft buttons to move the cursor to the Step field, and rotate the Master Select to increment or decrement the value to the required setting. EPD01003 Issue 3 (30/06/94) 61 Navigator Operators Manual 5 Press the [Insert] soft button to insert a new step at the current step, with all steps after incrementing by one; press the [Delete] soft button to delete the current step. 6 Press the Next button to return to the “Store Sequence” menu. Note If a step has been inserted the entry should be modified to set the channel levels for that step as required. 8.4 Assigning Sequences Once a Sequence has been defined, using the procedure described above, it needs to be assigned to a Cue Fader before it to can be replayed. – – – Each Cue can only have one Sequence assigned to it. Any Sequence can be assigned to any Cue Fader. A Sequence can be assigned to more than one Cue Fader. To assign a Sequence to a Cue, proceed as follows: 1 Use the Cue Scroll control to bring the Cue to assign a Sequence to into range. Preview the Cue by pulling-back and holding the appropriate Cue Fader. Information about the Cue is displayed on the LCD panels. Channel: 1 Focuses: 0 ,0, 0 0, 0, 0 Seq: 0 ( 2 ) Cue: 1 Time: 1.0 Seconds Channel: 1 @ 0 [<] [>] Press the [>] soft button to move the cursor to the Seq field. Note The cursor is initially on the right-hand LCD panel, and the [>] soft button needs to be pressed 10 times to move to the Seq field, which is located on the left-hand LCD panel. 62 3 Use the Master Select to increment or decrement the number until the required Sequence number is reached. 4 Release the Cue Fader. EPD01003 Issue 3 (30/06/94) Cue Sequence programming 8.5 Replaying Sequences in Cues To replay a Sequence assigned to a Cue Fader, the appropriate Cue Fader is simply moved above zero. Remember that: – – – – LTP channels will trigger when the Cue Fader is past the trigger point (20%). HTP channels are proportional to the position of the Cue Fader. When the channel is operating in HTP mode, the level will be the higher of the Cue or Sequence setting. When the channel is operating in LTP mode, the level will be the last setting to effect it, irrespective of whether from a Sequence or a Cue. Hint Before replaying a Cue press the Clear button to clear the Preset. 8.5.1 Pausing a Sequence To pause a Sequence the Stop button can be pressed; the LED within the button illuminates. To restart the Sequence press the Stop button again; the LED is extinguished. 8.5.2 Running multiple Sequences The Navigator console allows up to 12 Sequences to be played back simultaneously, each one controlled by one of the Cue Faders. Each Cue Fader is simply set above zero and the Sequence assigned to it replays. EPD01003 Issue 3 (30/06/94) 63 Navigator Operators Manual However, when a channel is being controlled by more than one Sequence: – – If the channel is operating in HTP mode, the level will be the highest value set by any of the Sequences. If the channel is operating in LTP mode, the level will be that specified by the last Sequence to effect it. Current Controlled Sequence When running multiple Sequences only one of these can be displayed, and hence stored or modified, at a time. This is referred to as the Current Controlled Sequence, and is set automatically depending upon the current operating mode. Live mode When operating in live mode, as determined by the Preset Master, the Current Controlled Sequence is: – – – When all the Cue Faders are down, it is Sequence Pattern #1. When a Cue Fader is up, it is the Sequence Pattern assigned to that Cue Fader. When more that one Cue Fader is up, it is the Sequence Pattern assigned to the first Cue Fader from the left (as determined by Cue Scroll). Blind mode When operating in Blind mode, as determined by the Preset Master, the Current Controlled Sequence is: – Sequence Pattern #1 irrespective of the position of the Cue Faders. Manual setting Note When storing a Sequence for the first time, the following steps can be performed to manually set the Current Controlled Sequence number, which overrides the automatic setting: 1 Move to the “[STORE] [SEQUENCE]” menu. [Step] Seq: 0 Chan 2 [<] 64 Step: 1 [End] [>] EPD01003 Issue 3 (30/06/94) Cue Sequence programming 2 Press [>] to move the cursor to the Seq field. This field indicates the Currently Controlled Sequence number; by rotating the Master Select the number can be incremented or decremented to reach the required value. The following should be noted: – If all Cue Faders are down (in Live Mode) when the “[STORE] [SEQUENCE]” menu is selected the LED in the Stop button illuminates, thus indicating that the Controlled Sequence is stopped and set to step number 1, ready for programming. The LED in the Stop button remains illuminated even if another Sequence is selected. – If a Cue Fader with an assigned Sequence is up (in Live Mode) when the “[STORE] [SEQUENCE]” menu is selected the LED in the Stop button, again, illuminates, thus indicating the Sequence is stopped and ready for programming. However, in this case the Step number shows the step that the Sequence was on when the “[STORE] [SEQUENCE]” menu was entered. EPD01003 Issue 3 (30/06/94) 65 Navigator Operators Manual 66 EPD01003 Issue 3 (30/06/94) Stacks Section 9 Stacks The section covers the following topics: Principles. Programming a Stack. Modifying entries. AutoRun/Manual replay. Replaying a Stack. EPD01003 Issue 3 (30/06/94) 67 Navigator Operators Manual 9.1 Principles The Stack facility enables a pre-programmed series of Cues to be ‘taken’ in the form of a cross-fade. Each cross-fade can be performed automatically over a preset timed period, or controlled manually. Hint Stacks are particularly useful for controlling theatre lighting: each Cue is programmed and then simply called up at the correct moment during the performance using only the press of a key. Also, in rock’n’roll and discotheque lighting the Stack can be used as a sophisticated Sequence with different time intervals. The Navigator console supports four Stacks – each of which can contain up to 99 entries – although only one of these may be operating at any one time. Hint In the same way that Sequences control channels, Stacks can be thought of as controlling Cues. 9.2 Programming a Stack To program a Stack, proceed as follows: 1 Program all Cues that are to be used in the Stack. 2 Move to the “[STORE] [STACK]” menu: [End] Stack: 1 Entry: 1 Cue: 1 Time: 1.0 Seconds [<] [>] This menu displays a number of items: – – – – Stack number. Entry number. Cue number for ‘take’. Time to fade. To changes the values of these items use the [>] and [<] soft buttons to move the cursor to the required field, and rotate the Master Select to increment or decrement the value accordingly. 68 EPD01003 Issue 3 (30/06/94) Stacks 3 Set the number of the Stack to edit. This is in the range one to four inclusive. Note If the Stack selected contains any settings, these will be overwritten. 4 Ensure the Entry field has a value of 1. 5 Set the number of the Cue to ‘take’. 6 Set the fade Time associated with the Stack item. Note The fade time is the time, in seconds, that it takes for the current entry to fade out and the next entry to fade in. Cues on the Stack containing HTP channels therefore ‘cross fade’; Cues containing LTP channels are triggered immediately. Hint Numerous interesting effects can be created by varying the Stack ‘cross fade’ time and Cue fade times. 7 Press the Enter button to store the changes. Note The entry number automatically increments, ready for details of the next Cue to be entered. 8 Repeat steps 5 to 7 for all the Cues required. 9 Press the [End] soft button to mark the last entry. 9.3 Modifying entries Once a Stack has been programmed, it can be modified, allowing entries to be edited, inserted, or deleted. 9.3.1 Editing an entry To change, or edit, an entry, proceed as follows: 1 Move to the “[STORE] [STACK]” menu. [End] Stack: 1 Entry: 1 Cue: 1 Time: 1.0 Seconds [<] [>] EPD01003 Issue 3 (30/06/94) 69 Navigator Operators Manual 2 Select the entry to edit by using the [>] and [<] soft buttons to move the cursor to the Entry field, and rotate the Master Select to increment or decrement the value to the required setting. 3 Use the [>] and [<] soft buttons to move the cursor to the other field as required, and rotate the Master Select to increment or decrement the new values. 4 Press the Enter button to confirm the changes. 9.3.2 Inserting and deleting entries To insert or delete an entry, proceed as follows: 1 Move to the “[STORE] [STACK]” menu. [End] Stack: 1 Entry: 1 Cue: 1 Time:1.0 Seconds [<] [>] 2 Select the entry number to insert or delete, by using the [>] and [<] soft buttons to move the cursor to Entry field, and the Master Select to increment or decrement the value to the required setting. 3 Press the Next button to display the “Stack Insert/Delete” menu. Edit Stack: 1 Entry: 1 Cue: 1 [Insert] [Delete] 4 Press [Insert] to insert a new step at the current entry (with all steps after incrementing by one); press [Delete] to delete the current entry. 5 Press Next to return to the “[STORE] [STACK]” menu. The cursor is placed at the Stack field; move to the Cue field to change the Cue number if required. Note When a new entry is inserted it is automatically assigned to Cue #2. 70 EPD01003 Issue 3 (30/06/94) Stacks 9.4 AutoRun/ Manual replay Each Stack has a parameter which allows the Cues to be taken automatically, using the time interval specified for each Cue — this is referred to as AutoRun mode. Note The fade time is the time, in seconds, that it takes for the current entry to fade out and the next entry to fade in. Cues on the Stack containing HTP channels therefore ‘cross fade’; Cues containing LTP channels are triggered immediately. To set the replay mode, proceed as follows: 1 Move to the “Root” menu. [View] [View] Next: Current: Stack: / Time: [<]Auto BPM:1200 [>] 2 9.5 Use the [>] and [<] soft buttons to move the cursor to the Auto field, and rotate the Master Select to enable or disable AutoRun mode, indicated by the field displaying ‘Auto’ or ‘____’ respectively. Replaying a Stack To replay Cue entries in a Stack, the following operations are necessary: – – The number of the Stack to replay from has to be set. The Cue entries in the Stack have to be ‘taken’ (if AutoRun is not set). 9.5.1 Selecting the Stack to replay To select the Stack from which Cues are to be taken, perform the following: 1 Move to the “Root” menu. EPD01003 Issue 3 (30/06/94) 71 Navigator Operators Manual [View] [View] Next: Current: Stack: / Time: [<]Auto BPM:1200 [>] 2 Use the [>] and [<] soft buttons to move the cursor to the Stack field, and rotate the Master Select to increment or decrement the value to set the number of the Stack to replay. Note If this field is set to ‘ / ‘, this indicates that no Stacks are currently selected to replay. 9.5.2 AutoRun replay When AutoRun mode is enabled (i.e. the AutoRun field on the “Root” menu shows Auto the Cues in the Stack are taken automatically at the time interval specified for each entry. Note In AutoRun mode, the position of the Stack Fader must be fully up or down, and to execute AutoRun the Go button should be pressed. Pauses If a time interval of 0 (zero) is encountered the Stack pauses, indicated by the LED in the Go button illuminating. Pressing the Go button causes the Stack to continue. 9.5.3 Manual replay When AutoRun is disabled (i.e. the AutoRun field on the “Root” menu shows shows ‘____‘), each Cue in the Stack has to be ‘taken’ manually. This is achieved using, either: – – – – The Stack Fader. The Go button. An external trigger. or a combination of all the above. Using the Stack Fader The Stack Fader allows each Cue in the Stack to be taken and faded across manually. To replay the next Cue the Stack Fader is moved from one end of its traverse to the other, i.e. 0% to 100% or 100% to 0%. 72 EPD01003 Issue 3 (30/06/94) Stacks Note An arrow on the top line of the root menu indicates the direction of travel the Stack Fader needs to be moved in in order to replay the next Cue. [View] ^ [View] Next: 13 Current:12 Stack: 1 Time: [<]____ BPM:1200 [>] Using the Go button To ‘take’ the next entry, press the Go button. Note The Stack Fader must be at one end of its travel, i.e. 0% or 100%, before the Go button can be used. EPD01003 Issue 3 (30/06/94) 73 Navigator Operators Manual Using an external trigger This functions in the same way as the Go button on the console. Note Refer to section B.4 for connection details. 9.5.4 Replaying Stack status information The “Root” menu displays status information about the Stack entries as they are replayed: [View] [View] Next: 12 Current: 11 Stack: 3 Time: 1.4 [<]Auto BPM:1200 [>] 74 Next This shows the number of the next Cue. Current This shows the number of the current Cue. If this field is blank, no entries have been taken. Stack This shows the number of the Stack in use. Entry This shows the number of the current entry within the Stack. Time This is the fade time from the current to the next Auto Indicates whether AutoRun mode is enabled or disabled. EPD01003 Issue 3 (30/06/94) Advanced Cue Programming Section 10 Advanced Cue Programming The section covers the following topics: Introduction. Cues — Rules of use. Advanced Previewing. EPD01003 Issue 3 (30/06/94) 75 Navigator Operators Manual 10.1 Introduction The word ‘Cue’ traditionally refers to a set lighting pattern. The Cue Fader is the Fader that is moved to ‘fade-in’ that pattern. On a normal lighting console the Cue Fader fades-in a pattern of preset channel levels. The Navigator can also do this, but it also enables up to six Sub-Cues, or Focuses, to be controlled by each Cue — refer to section 7 for further information. These Focuses operate with LTP channels only, and are ‘triggered’ as the Cue Fader is taken past the ‘trigger’ point for LTP channels, i.e., 20%. In addition to controlling any or all of the 96 channels and 6 Focuses, the Cue Fader can also control a single Sequence — refer to section 8 for further information. 10.2 Cues — Rules of use 1 When storing a Cue, by previewing it, setting the required channel levels, then pressing the Enter button, the Focuses and Sequence assigned to the Cue are not changed, even if the Cue controls no channels, i.e. all LTP channels are de-selected and all HTP channels set to 0 (zero). 2 When a Sequence or Focus is modified the changes are reflected immediately on all Cues which use the Sequence of Focus. 3 When a LTP channel is being controlled by a Sequence and also by one or more Focuses in Cue it will assume a level of the controlling function according to the following priority order, with the highest priority functions toward the top of the list overriding those below: – – – – – – – – 76 Sequence. Programmed channel level. Focus #6. Focus #5. Focus #4. Focus #3. Focus #2. Focus #1. EPD01003 Issue 3 (30/06/94) Advanced Cue Programming 10.3 Advanced previewing As detailed in section 6.2.1 Cues are previewed by pulling-back and holding the appropriate Cue Fader. However, if the Cue Fader is released and then immediately pulled-back and held again the Sequence assigned to the Cue is previewed; this technique is referred to a double-previewing. Similiarly, if this process of releasing and then immediately pulling-back and holding the Cue Fader is repeated the Focuses assigned to the Cue are subequently previewed. The elements of the Cue previewed are, in order: – – – – – – – – The Cue. The Sequence, if any, assigned. The first Focus, if any, assigned. The second Focus, if any, assigned. The thrid Focus, if any, assigned. The fourth Focus, if any, assigned. The fifth Focus, if any, assigned. The sixth Focus, if any, assigned. When an element is previewed it can be modified by pressing the MOD button, which then illuminates. After the changes have been made, the Enter button should be pressed; pressing the MOD button at this point abandons any changes made. EPD01003 Issue 3 (30/06/94) 77 Navigator Operators Manual 78 EPD01003 Issue 3 (30/06/94) The Sound-to-Light system Section 11 The Sound-to-Light system The section covers the following topics: Principles. Connecting a sound source. Sound-to-Cue control. Bass step control. Sound-to-Light problems. EPD01003 Issue 3 (30/06/94) 79 Navigator Operators Manual 11.1 Principles The Navigator console incorporates a Sound-to-Light system which enables three Cues to be controlled by the bass, mid-range, and treble of a sound source; this is referred to as Sound-to-Cue. Moreover, the bass level can be used to step through a Sequence; this is referred to as Bass step Control. 11.2 Connecting a sound source There are two inputs provided on the back panel for line or monitor level sound sources. Refer to sections B.5 and B.6 for connection and level details. 11.3 Sound-to-Cue control Using the Sound-to-Cue facility, the first three Cue Faders on the console are controlled by the bass, mid-range, and treble of the sound source. Note The actual Cues controlled by each of these Cue Faders is dependent upon the Cue Scroll setting. The maximum level of the Cues is set by the level of the sound, and is proportional to the level of the STL Master. The three Cue Faders can be set to attain a static ‘background’ level for each sound component. To enable the Sound-to-Cue facility, proceed as follows: 80 1 Connect the sound source to the appropriate connector on the console. 2 Set the STL Master level. 3 Set the Cue Scroll control. 4 Set the first three Cue Fader levels. 5 Modify the level of the STL Master and Cue Faders to fine tune the desired effects. EPD01003 Issue 3 (30/06/94) The Sound-to-Light system Note The Sound-to-Cue will also effect any Sequence or Preset Focus on the Cue Faders. 11.4 Bass step control The bass component of the sound source can also ‘drive’ a Sequence through its steps. The Sequence is stepped when a change in the bass component is detected. To set a Sequence to use the Bass step control, proceed as follows: 1 Set the current Controlled Sequence to the Sequence to be controlled by the Bass step. Refer to section 8.5.2. 2 Press the Bass button; the LED in the button illuminates to indicate Bass step is enabled. Pressing the Bass button again disables bass step; the LED is extinguished. EPD01003 Issue 3 (30/06/94) 81 Navigator Operators Manual 3 The Sequence is then stepped when the level of the bass signal changes. Note If the Sequence selected has a BPM setting, the Sequence will also step at the time interval determined by this setting. This can be stopped by pressing the Stop button; the LED in the button illuminates. 11.5 Sound-to-Light problems If the Sound to Light system is active – causing Cue Faders #1, #2 and #3 to rise above zero – some flickering will be seen on the Cue Flash buttons. This is because the Sound-to-Light system overrides the level set on the Cue Fader on a Highest Takes Precedence (HTP) basis. Therefore, if Cue Fader #1 is previewed and some Bass notes are played, the level of the Cue Fader will rise momentarily, causing the Cue to move out of preview. The level will alternate in time with the beat, between the value set by the Sound-to-Light and that of the physical Fader. This will cause the display to flash in time to the music. 82 EPD01003 Issue 3 (30/06/94) The Soft Patch Section 12 The Soft Patch This section covers the following topics: Principles. Default patches. Programming a Patch. Modifying a Patch. EPD01003 Issue 3 (30/06/94) 83 Navigator Operators Manual 12.1 Principles The Navigator console supports 96 individually programmable channels. Using the Soft Patch facility these 96 channels can be patched, or ‘mapped’, to the 512 physical output channels available on the DMX512 system. Channels that are programmed into Cues are referred to as Console Channels — sometimes ‘Desk channels’ — and those that are output along the DMX512 data wires as Dimmer ‘attribute’ channels. Each Console Channel can be patched to one or more Dimmer Channels. Moreover, the relationship between the level of a Dimmer Channel and the level of the Console Channel driving it can be set on an individual basis; this is referred to as Proportional Patching. 12.1.1 Console channel #0 If any Dimmer channel is patched to Console Channel #0, its output is set to zero. i.e., Console Channel #0 is a ‘dummy’ Channel with a fixed level of 0% (off). 12.2 Default Patches There are two default patches available, which enable the Soft Patch to be set to a known state: – – 84 Patch 1–to–1. Clear Patch. EPD01003 Issue 3 (30/06/94) The Soft Patch In both cases, the level of the Dimmer Channel is exactly proportional to the level of the Console Channel driving it, i.e. set to 100%. Patch 1–to–1 This Patch connects Dimmer Channel #1 to #96 inclusive to Console Channel #1 through #96 inclusive; and Dimmer Channel #97 to #512 inclusive to Console Channel #0 — the dummy Console Channel — i.e. off. Clear Patch This Patch connects all Dimmer Channels to Console Channel #0 — the dummy Console Channel — i.e., off. 12.2.1 Setting a default Soft Patch To program a default Soft Patch proceed as follows: 1 Move to the “[DIM PATCH]” menu. [Delete] [View] Dimmer Patch Dim: 1 Chan: 1 [<] @ 100 [>] 2 Press the Next button to display the “Default Patches” menu: [Clear Dim Patch] Press both buttons together [Set Patch 1 to 1] 3 12.3 To set the Clear Patch press the top two soft buttons simultaneously. Similarly to set Patch 1–to–1 press the bottom two soft buttons simultaneously. Programming a Patch Hint Before programming a new Soft Patch it is recommended that one of the above default Soft Patches is applied. This ensures that the Patch is at a known state, and avoids problems caused by ‘rogue’ patches. EPD01003 Issue 3 (30/06/94) 85 Navigator Operators Manual To program a new Soft Patch, proceed as follows: 1 Move to the “[DIM PATCH]” menu. [Delete] [View] Dimmer Patch Dim: 1 Chan: 1 [<] @ 100 [>] 2 This menu displays a number of items: – – – Dim, showing the number of the Dimmer Channel. Chan, showing the number of the Console Channel that it is patched to. @, proportional level. To changes the values of these items use the [>] and [<] soft buttons to move the cursor to the required field, and rotate the Master Select to increment or decrement the value accordingly. 3 Set the Dim field to the number of the Dimmer Channel required. 4 Set the Chan field to the Console Channel that it should be patched to. 5 Move the cursor next to the @ symbol and set the proportional level for the Patch. This setting is expressed either on a scale of 0–255 or 0–100 (i.e. percentage), as determined by the “[SETUP] [DEFAULTS]” menu. 6 Repeat steps 3 to 5 for all the Dimmer Channels required. 12.4 Modifying a Patch To check what Console Channels are patched to what Dimmer Channels, and to remove their patching if required, proceed as follows: 1 86 Move to the “[DIM PATCH]” menu. EPD01003 Issue 3 (30/06/94) The Soft Patch [Delete] [View] Dimmer Patch Dim: 1 Chan: 1 [<] @ 100 [>] 2 Set the Dim field to the number of the Dimmer Channel to examine. As this field’s value is changed the Chan and proportional level — @ — fields update to display the settings for the Dimmer Channel. 3 To alter the parameters, move the cursor to the relevant fields and change them as necessary. Note To remove a Dimmer Channel from patching to a Console Channel, press the [Delete] soft button. The Console Channel it patches to is then set to Console Channel #0 — the dummy channel — .i.e., off. 4 To view the Dimmer Channels patched to a specific Console Channel, search through the Dimmer Channels until the required Console Channel is found. Repeatedly pressing the [View] soft button updates the Dim field to the next Dimmer Channel patched to that Console channel. EPD01003 Issue 3 (30/06/94) 87 Navigator Operators Manual 88 EPD01003 Issue 3 (30/06/94) Q–cards Section 13 Q–cards This section covers the following topics: Principles. Reading and writing data. Titling Q–cards. Viewing a title. Swapping data. Battery replacement. EPD01003 Issue 3 (30/06/94) 89 Navigator Operators Manual 13.1 Principles The memory contents of a Navigator console can be stored on a removable credit-card-sized device known as a Q–card. This allows the settings for shows or performances to be stored on individual Q–cards for future use. Additionally, it is possible to swap the data contained within a Q–card and the console to effectively double the number of Cues, Sequences, and Stacks available on the console. 13.2 Reading and writing data CAUTION When reading data into the Navigator or writing data to a Q–card any data already contained therein is overwritten and can not be undone. To read or write data to a Q–card proceed as follows: 1 90 Move to the “[STORE]” menu, then press the Next button to display the “Q–card” menu. EPD01003 Issue 3 (30/06/94) Q–cards 2 Insert a Q–card Nº6 into the Q–card slot located on the front of the console. Until the card is inserted, the right-hand LCD panel displays a message to that effect: [Read] [Write] No Q Card Inserted [Swap] [TITLE] If the Q–card is not the correct type, the display shows ‘Q–card too small’. The card should be removed and replaced with the correct type, i.e. Q–card Nº6. If the Q–card has been used on another console that was not a Navigator the message ‘Wrong Data Format’ is displayed. In such cases it is possible to write to the Q–card — which overwrites any data on it — but not to read from it. 3 Once the Q–card is correctly inserted and functioning correctly any error messages clear. [Read] [Write] Q Card Functions [Swap] [TITLE] Note If the Q–card has not been used before, the display shows ‘No data in Q–card’, and it is, therefore, only possible to write to the card. To write data from the console to the Q–card press the [Write] soft button. To read data from the Q–card to the console press the [Read] soft button. 4 Before the read or write takes place, a prompt is displayed to confirm the operation. This is achieved by pressing the two lower soft buttons simultaneously. Press Both Buttons To Read Into Desk [Confirm] EPD01003 Issue 3 (30/06/94) [Confirm] 91 Navigator Operators Manual CAUTION When reading or writing to a Q–card data can be lost if the card and/or power is removed before the operation is complete. During the operation a ‘Read’ or ‘Write’ message is displayed on the screen, which is cleared once complete; this takes approximately six seconds. 5 13.3 Remove the Q–card and store in a safe place. Titling a Q–card Each Q–card can be electronically titled with a name of up to 16 characters. To title a Q–card, proceed as follows: 1 Insert the Q–card. 2 Move to the “[STORE]” menu, then press the Next button to display the “Q–card” menu. 3 Press the [Title] soft button to display the “Title Q–Card” menu. Title Q Card (................) [<] [>] 92 4 By turning the Master Select the character at the cursor’s position changes through the available characters (punctuation, A to Z, etc). 5 When the required character is displayed, pressing the [<] or [>] soft buttons moves the cursor to the right or left, respectively. 6 When the required name has been entered using the above steps, the Exit button should be pressed. EPD01003 Issue 3 (30/06/94) Q–cards 13.4 Viewing a title To view the title of a Q–card, proceed as follows: 1 Insert the Q–card. 2 Move to the “[STORE]” menu, then press the Next button to display the “Q–card” menu. 3 Press the [Title] soft button to display the “Title Q–Card” menu. Title Q Card (................) [<] [>] 4 13.5 Press the Exit button, ensuring any changes have not been made. Swapping data It is possible to swap the data contained within a Q–card and the console to effectively double the number of Cues, Sequences, and Stacks available on the console. To swap data, proceed as follows: 1 Move to the “[STORE]” menu, then press the Next button to display the “Q–card” menu. 2 Press the [Swap] soft button. 3 Before the read or write takes place, a prompt is displayed to confirm the operation. This is achieved by pressing the two lower soft buttons simultaneously. Press Both Buttons To Swap Between The Desk and The Card [<] [>] During the operation the message ‘Swapping Q-card’ is displayed on the screen, which is cleared once complete; this takes approximately eight seconds. EPD01003 Issue 3 (30/06/94) 93 Navigator Operators Manual 13.6 Battery replacement Each Q–card contains a battery which is used to retain its information. This battery should be periodically replaced every two years, or when the information is not correctly retained. To replace the battery, proceed as follows: 1 Use a cross-point screwdriver to undo the screw located on the back-edge of the card. Note The retaining screw can not be removed fully. 2 Pull the battery compartment from the card. Note The compartment can not be fully removed. 3 Remove the battery by levering it out of the battery compartment. CAUTION Dispose of the old battery carefully in accordance with any local regulations. 94 4 Replace the battery: type BR2325. 5 Push the battery compartment home, and screw-in the retaining screw. EPD01003 Issue 3 (30/06/94) Linking Navigators Section 14 Linking Navigators This section covers the following topics: Principles. Linking consoles. Linked operation. EPD01003 Issue 3 (30/06/94) 95 Navigator Operators Manual 14.1 Principles Although the Navigator console supports 96 individually programmable Channels — each of which can be patched onto any of the 512 Output Channels supported by the DMX512 system — this may not offer enough individual control. By linking two or more Navigator consoles together, it is possible to increase this amount, with each Navigator controlling 96 Channels. When Navigator consoles are linked together — using the MIDI system — one is the ‘Master’, and controls the others, which are said to be ‘Slaves’ to it. Some facilities are only available on the Master console, and may also effect the Slave consoles, whilst others only effect the console on which they are set. Note The DMX output from each console is not linked, and a DMX ‘merger’ will be required if the outputs from the consoles are required to control channels on the same DMX network. 14.2 Linking consoles To link two or more consoles together, proceed as follows: 1 Connect a MIDI cable from the ‘MIDI Out’ socket on the Master console to the ‘MIDI In’ socket on the first Slave console. 2 The left-hand LCD panel on the Slave console displays a status message indicating that it is in Slave mode. If this is not preset, check the MIDI cabling. Channel:1 Mode: PRESET Live ==================== Cue: 1 ( ) 3 Channel:1 Mode: PRESET Live ** SLAVE ** SLAVE ** Cue: 1 ( ) To add additional ‘slave’ consoles connect a MIDI cable from the ‘MIDI Thru’ connector from the previous ‘slave’ console to the ‘MIDI In’ sockets. Note The ‘Slave’ status message should appear on all the Slave consoles. If this message is not present, check that the MIDI cables have been correctly connected. 96 EPD01003 Issue 3 (30/06/94) Linking Navigators 14.3 Linked operation 14.3.1 Cues Cue are programmed and controlled by the Master console only. 14.3.2 Channel scrolling Channel scrolling operates on Slave consoles as normal. However, if the Channel Scroll control is operated on the Master console, any Slave consoles with an identical Channel Block Scroll value will also scroll. EPD01003 Issue 3 (30/06/94) 97 Navigator Operators Manual 14.3.3 Cue scrolling Cue scrolling on the Master console operates in the normal manner; Cue scrolling is not available on Slave consoles. 14.3.4 Masters The Grand Master, Preset Master, and STL Master operate as normal on the Master console; they are disabled on all Slave consoles. 14.3.5 Stack Fader The Stack Fader on the Master console controls the Stack operation on the Master and all Slave consoles. 14.3.6 Cue Faders and Focuses Programming and using Cues and Focuses is identical to that on a single console, except that it is necessary to set the Channels on all consoles to the levels required for the Cue. Cue parameters When any Cue parameters, such as fade time, Focuses, or a sequence, is modified on the Master console, the change is sent to all Slave consoles. 14.3.7 Non-linked functions Some functions are not transferred from the Master to any Slave consoles, and therefore need to be set up on each Slave: – – – – – – 98 Gang and copy. Output limits. Channel modes (HTP/LTP). Cue editing (insertion and deletion of entries). Sequence editing (insertion and deletion of entries). Reading and writing to Q–cards. EPD01003 Issue 3 (30/06/94) Quick Reference Section 15 Quick Reference This section is an alphabetically arranged ‘quick reference’ to the Navigator console’s facilities and controls, and also incorporates glossary terms. – – – – Topics are arrange in alphabetical order. Each topic has a ‘refer to’ reference to the section in this documentation which covers it. Where a topic is covered under an alternative heading, this is indicated by a ‘see’ reference to the main entry within this Quick Reference. If a topic has complimentary topics within this Quick Reference, this is indicated by a ‘see also’ reference to such topics. EPD01003 Issue 3 (30/06/94) 99 Navigator Operators Manual 15.1 AutoRun See also Stacks; “[STORE] [STACK]” menu. When a Stack is replaying, if it is in AutoRun mode Cues are taken automatically, using the time interval specified for each entry. The current setting is indicated on the last line of the “Root” menu: – – ‘Auto’ for AutoRun enabled. ‘____’ for manual mode. [View] [View] Next:6 Current:5 Stack: 4 Time: 5.0 [<]Auto BPM:____ [>] Refer to Section 9.4. 15.2 Bass Button See also Bass Step; Sound-to-Light The Bass button enables or disables the Bass Step facility. Refer to Section 11.4. 15.3 Bass Step The Bass Step facility allows the bass component of a sound source to step the Current Sequence through its steps. To enable the Bass Step facility the Bass button should be pressed; the LED in the button illuminates. To disable the Bass Step facility the Bass button should be pressed again; the LED is extinguished. Refer to Section 11.4. 100 EPD01003 Issue 3 (30/06/94) Quick Reference 15.4 Blind mode See also Live mode; Preset Master. The Navigator console can operate in either Live or Blind mode. In Blind mode, any changes made to channel levels — using the Rotary Presets — do not cause the output from the console to change. The console is in Blind mode when the Preset Master is down. The current status is displayed on the left-hand LCD panel: Channel:1 Mode: PRESET Blind ==================== Cue : 1 ( ) Refer to Section 5.4. 15.5 Channel Block See also Channel Scroll; Rotary Controls; “[SETUP] [DEFAULTS]” menu. The Channel Block setting determines how many channels are ‘scrolled’ across the Rotary Presets by the Channel Scroll rotary. The value is set on the “[SETUP] [DEFAULTS]” menu. Fade:Off Audio:Off Chan Block: 12 Cue Block: 12 [<] Level: 100 [>] Refer to Section 5.1.1. 15.6 Channel Faders See Rotary Controls. EPD01003 Issue 3 (30/06/94) 101 Navigator Operators Manual 15.7 Channel Scroll See also Channel Block; Rotary Controls; “[SETUP] [DEFAULTS]” menu. The Navigator console has 96 channels, but only 12 Rotary Controls on the Preset. The Channel Scroll rotary is used to determine which channels are controlled by the Rotary Controls. The number of the channel controlled by the left-most control is displayed on the first line of the left-hand LCD panel: Channel:1 Mode: PRESET Live ==================== Cue: 1 ( ) Refer to Section 5.1.1. 15.8 Channel Scrolling See Channel Scroll. 15.9 Chases See Sequences. 15.10 Clear button See also Set button. Pressing the Clear button deselects channels on the console; LTP and HTP channels are effected in different ways, but the effects occur at the same time: – – all HTP channels are set to off. all LTP channels that are selected are deselected. Refer to Section 5.5.3. 102 EPD01003 Issue 3 (30/06/94) Quick Reference 15.11 Clear Patch See also “Default Patches” menu; “[DIM PATCH]” menu; Patch 1–to–1. This is a Patch which connects all Dimmer Channels to Console Channel #0 — the dummy Console Channel — i.e., off. This Patch is set from the “Default Patches” menu, which is found by pressing the Next button from the “[DIM PATCH]” menu. Refer to Section 12.2. 15.12 Copy See also Gang. The Copy facility enables the current setting of one or more channels to be copied to other channels. Refer to Section 5.7. 15.13 Cue Block See also Cue Scroll; “[SETUP] [DEFAULTS]” menu. The Cue Block setting determines how many Cues are ‘scrolled’ across the Cue Faders as the Cue Scroll is rotated. The value is set on the “[SETUP] [DEFAULTS]” menu. Fade:Off Audio:Off Chan Block: 12 Cue Block: 12 [<] Level: 100 [>] Refer to Section 6.1.1. EPD01003 Issue 3 (30/06/94) 103 Navigator Operators Manual 15.14 Cue Fader See also Cues; Sequences; Preset Focuses; Cue Scroll; Cue Flash button. The Cue Faders are located on the lower-half of the console, and recall predefined lighting scenes, i.e. Cues and Preset Focuses. Moreover, the Cue Faders are also used to replay Sequences. – – As the Cue Fader moves from the zero position to full any HTP channels stored on the Cue fade proportionally to the levels that are programmed. As the Cue Fader is moved past the trigger point (20%) the LTP channels stored on the Cue will be set. Refer to Section 6.4. 15.15 Cue Flash buttons See also Cue Fader. Each Cue Fader has a Cue Flash button associated with it. Pressing this button causes the Cue on the Cue Fader to be set instantaneously to full; when the button is released the level of the Cue returns to its previous setting. Refer to Section 6.4.1. 15.16 Cue Scroll See also Cue Block; “[SETUP] [DEFAULTS]” menu. This Rotary Control selects which Cues are controlled by the Cue Faders. The number of the Cue controlled by the left-most Cue Fader is displayed on the last line of the left-hand LCD panel, with the other Cue Faders controlling sequentially numbered Cues from this setting. Channel:1 Mode: PRESET Live ==================== Cue: 1 ( ) Refer to Section 6.1.1. 104 EPD01003 Issue 3 (30/06/94) Quick Reference 15.17 Cues See also Cue Sequences; Stacks; Preset Focuses. The term ‘Cue’ traditionally refers to a set lighting pattern that is ‘faded in’ by moving a Cue Fader. On the Navigator console this concept is taken further by also incorporating Sequences and Preset Focuses into Cues. Refer to Section 6 15.18 “Default Patches” menu See also Clear Patch; “[DIM PATCH]” menu; Patch 1–to–1. [Clear Dim Patch] Press both buttons together [Set Patch 1 to 1] Note This menu is accessed by pressing the Next button from the “[DIM PATCH]” menu. This menu allows one of two default Patches to be configured. Pressing the [Patch 1–to–1] soft button configures a Patch which connects Dimmer Channel #1 to #96 inclusive to Console Channel #1 through #96 inclusive; and Dimmer Channel #97 to #512 inclusive to Console Channel #0 — the dummy Console Channel — i.e. off. Pressing the [Clear Dim Patch] soft button configures a Patch which connects all Dimmer Channels to Console Channel #0 — the dummy Console Channel — i.e., off. 15.19 “[DIM PATCH]” menu See also Clear Patch; “Default Patches” menu; Patch 1–to–1. [Delete] [View] Dimmer Patch Dim: 1 Chan: 1 [<] @ 100 [>] EPD01003 Issue 3 (30/06/94) 105 Navigator Operators Manual This menu allows the patching of the 96 Console Channels to the 512 Dimmer Channels available on the DMX512 system to be defined. Note Pressing the Next button from this menu allows access to the “Default Patches” menu from which two pre-programmed default Patches can be configured: Clear Patch; Patch 1–to–1. Refer to Section 12. 15.20 DMX512 This is the name of the protocol used to communicate between the Navigator console and the lighting devices. Refer to Section C.1. 15.21 Exit button See also Menu system. This button is used on the Menu system to return to a previous menu. Note If the LED within the button is extinguished the menu displayed on the console is the “Root” menu. 15.22 Expansion ports There are two expansion ports located on the back panel of the Navigator console. These are used to interface with peripheral equipment. 15.23 Fade (w.r.t. Sequences) See also Sequences; Snap; “[STORE] [SEQUENCE]”. When a Sequence is operating in Fade mode, the output levels change gradually between steps to the new levels required, over a period of time determined by the BPM setting. Refer to Section 2. 106 EPD01003 Issue 3 (30/06/94) Quick Reference 15.24 Fader, Cue See Cue Fader; Cues. 15.25 Fader, Grand See Grand Fader. 15.26 Fader, STL See Sound-to-Light. 15.27 Fader, Stack See Stack Fader. 15.28 Faders See Grand Fader; Master Fader; Sound-to-Light Fader. 15.29 Flash buttons See also Select buttons. Each Rotary Control has a Flash/Select button associated with it. If the channel controlled by a Rotary Control operated in HTP mode, the button is referred to as a Flash button. Pressing a Flash button causes the channel associated with the button to be set to full, as determined by the position of the Grand Master; when released, the channel returns to its previous level. Refer to Section 5.5.1. 15.30 Focuses See Preset Focuses. EPD01003 Issue 3 (30/06/94) 107 Navigator Operators Manual 15.31 Gang See also Copy; “Store Options” menu. The Gang function effectively connects, or ‘Gangs’ channels together. Any changes made to any one of the Ganged channel effects all the other channels Ganged with it. Hint This facility can be particularly useful to control a number of moving lights, so that, for example, their pan and tilt settings are linked together to produce a synchronized display. Refer to Section 5.6. 15.32 Go button See also AutoRun; Stacks. When a Stack is running it pauses when a fade time of 0 (zero) is set or AutoRun mode is not set. The Go button is pressed after such instances to cause the Stack to continue with the next entry. Refer to Section 9.5.3. 15.33 Grand Master The Grand Master proportionally controls all HTP channels on the console. For HTP channels, which are indirectly controlled by Cues, their level is proportional to the level of their Cue Fader which, in turn, is proportional to the level of the Grand Master. Refer to Section 5.3.1. 15.34 Highest Takes Precedence (HTP) See HTP. 108 EPD01003 Issue 3 (30/06/94) Quick Reference 15.35 HTP See also LTP; “[SETUP] [CHAN MODES]” menu. When a channel operates in Highest Takes Precedence mode — referred to as HTP — the output level is the highest level requested by a Cue, Preset, or Sequence, controlling a channel. Any or all of the channels can be configured to operate using the HTP convention. Refer to Section 5.2. 15.36 Latest Takes Precedence (LTP) See LTP. 15.37 Linking Navigators/ Pathfinders See also MSC (MIDI Show Control); Pathfinder. By linking two or more Navigator or Pathfinder consoles together, it is possible to for each console to individually control 96 channels. When consoles are linked together — using the MIDI system — one is the ‘Master’, and controls the others, which are said to be ‘Slaves’ to it. Some facilities are only available on the Master console, and may also effect the Slave consoles, whilst others only effect the console on which they are set. All slave consoles display a status message to this effect on their left-hand LCD panels: Channel:1 Mode: PRESET Live ** SLAVE ** SLAVE ** Cue: 1 ( ) Refer to Section 14. EPD01003 Issue 3 (30/06/94) 109 Navigator Operators Manual 15.38 Live mode See also Blind mode. The Navigator console can operate in either Live or Blind mode. In Live mode, as changes are made to channel levels — using the Rotary Presets — the output from the console reflects such effects. The console is in Live mode if the Preset Master is up. The current status is displayed on the left-hand LCD panel: Channel:1 Mode: PRESET Live ==================== Cue: 1 ( ) Refer to Section 5.4 15.39 LTP HTP; “[SETUP] [CHAN MODES]” menu. When a channel operates in Latest Takes Precedence mode — referred to as LTP — the output level is the last level requested by a Cue, Preset, or Sequence, controlling a channel. Any or all of the channels can be configured to operate using the LTP convention. Refer to Section 5.2. 15.40 Master Select See also Menu system. The Master Select control is rotated clockwise or anti-clockwise to increment or decrement settings on the menu system. Refer to Section 4.3. 110 EPD01003 Issue 3 (30/06/94) Quick Reference 15.41 Menu system See also Soft Buttons; Next button; Exit button; Master Select. The menu system comprises a number of ‘menus’ which are displayed on the right-hand LCD panel. The four buttons surrounding the panel, which are referred to as Soft buttons, are used to perform various functions, which are displayed on the LCD panel. The Next and Exit buttons are used to move between other menus, which are called sub-menus. Refer to Section 4. 15.42 MIDI See also Linking Navigators/Pathfinders; MSC (MIDI Show Control). MIDI is an acronym for Musical Instrument Digital Interface. This interface is used to link Navigator and Pathfinder consoles together, and (optionally) for MIDI Show Control. Refer to Section C.2. 15.43 MIDI Show Control See MSC. 15.44 MSC See also MIDI. MSC is an acronym for MIDI Show Control. Note This is an optional accessory for use with the Navigator/Pathfinder consoles. The purpose of MSC is to allow MIDI systems to communicate with, and to control, dedicated intelligent control equipment in theatrical, live performance, multi-media, audio visual, and similar environments. EPD01003 Issue 3 (30/06/94) 111 Navigator Operators Manual With MSC there is now a standard that means the same thing to all lighting consoles that implement MSC. This, in MIDI terms, means that a lighting console can be a controller or a controlled device. A controller could be another lighting console, a show computer, a hoist controller, etc. 15.45 Next button See also Menu system; Exit button. This button is used by the Menu system to display sub-menus of the current menu. When this button is enabled the LED within it is illuminated. To return from a sub-menu the Exit button can be pressed. Refer to Section 4.1. 15.46 “[OP LIMIT]” menu [All] Output Limits Channel: 1 @ 255 [<] [>] This menu allows the output level for each channel to be set. This is a proportional setting, and effectively acts as a Fader control for each output channel. Refer to Section 5.8. 15.47 Output limits See also “[OP LIMITS]” menu. An Output Limit can be set for each channel, which is a proportional setting, effectively acting as a Fader control for each channel. Refer to Section 5.8. 112 EPD01003 Issue 3 (30/06/94) Quick Reference 15.48 Patches See Soft Patch. 15.49 Patch 1–to–1 See also Clear Patch; “Default Patches” menu; “[DIM PATCH]” menu. This is a Patch which connects Dimmer Channel #1 to #96 inclusive to Console Channel #1 through #96; and Dimmer Channel #97 to #512 inclusive to Console Channel #0 — the dummy Console Channel — i.e. off. This Patch is set from the “Default Patches” menu, which is found by pressing the Next button from the “[DIM PATCH]” menu. Refer to Section 12.2. 15.50 Pathfinder See also Linking Navigators/Pathfinders. This is a lighting console from Celco that is similar to the Navigator console. 15.51 Personality cards These are devices which allow additional features to be incorporated into the Navigator console, and plug into the ‘Personality’ slot on the back of the console. Refer to Section 16.5. 15.52 Precedence See also HTP; LTP. Precedence is a term which indicates the manner in which channel levels are determined. There are two precedences supported by the Navigator console: – Highest Takes Precedence — HTP. EPD01003 Issue 3 (30/06/94) 113 Navigator Operators Manual – Latest Takes Precedence — LTP. Refer to Section 5.2. 15.53 Preset Focuses See also Cues. The Preset Focus system is an enhancement to the ‘Cue’ facility — refer to section 6 — as controlled by the Cue Faders. It effectively results in a Cue Fader not only controlling a Cue, but also ‘sub-Cues’, which are referred to as Preset Focuses. The Navigator console supports up to 36 Preset Focuses, which are programmed in a similar manner to Cues, i.e. each Preset Focus contains a pattern of preset channel levels. When a Preset Focus is attached, or assigned, to a Cue, and the Cue Fader for the Cue is moved, the channel levels are set to a combination of the patterns contained in the Cue and the Preset Focus. Each Cue can have up to six Preset Focuses assigned to it. Refer to Section 7. 15.54 Preset Master See also Live mode; Blind mode. The Preset Master proportionally controls all HTP channels on the console; it does not effect LTP channels. Moreover, the position of this master determines whether the console operates in Live or Blind mode: – – Up for Live mode. Down for Blind mode. Refer to Section 5.3.2. 114 EPD01003 Issue 3 (30/06/94) Quick Reference 15.55 Preview See also Cues. Preview refers to previewing a Cue, which is achieved by pulling-back and holding the Cue Fader assigned to the Cue. The left- and right-hand LCD panels display status information about the Cue. Channel: 1 Focuses: 1, 12, 18 0, 0, 0 Seq: 0 ( ) Cue: 1 Time: 2 seconds Channel: 1 @ 251 [<] [>] Refer to Section 6.2.1. 15.56 “Q–card” menu [Read] [Write] Q Card Functions [Swap] [TITLE] This menu allows access, via the soft buttons, to the Q–Card read, write, and swap functions. Pressing the [TITLE] soft button allows access to the “Title Q–Card” menu. Refer to Section 13. 15.57 Q–cards See also “Q–Card menu”. Q–cards are removable solid-state memory storage devices which are used to store and retrieve data contained within the Navigator console. Refer to Section 13. EPD01003 Issue 3 (30/06/94) 115 Navigator Operators Manual 15.58 Replaying a Cue See also Cue Scroll; Cue Block. A Cue is replayed by moving the Cue Fader assigned to the Cue. – – As the Cue Fader moves from the zero position to full any HTP channels stored on the Cue fade proportionally to the levels that are programmed. As the Cue Fader is moved past the trigger point (20%) the LTP channels stored on the Cue will be set. The Cue Scroll setting determines the number of the Cue controlled by the left-hand Cue Fader; the other Cue Faders control Cues that are sequentially numbered from this number. Refer to Section 6.4. 15.59 “Root” menu See also AutoRun; Sequences; Stacks. [View] [View] Next:8 Current:7 Stack: 4 Time: 10 [<]Auto BPM:____ [>] The “Root” menu is the first menu displayed when the console is switched on. This menu displays various parameters for the Stack and Sequence facilities. Hint An easy way to reach the “Root” menu is to repeatedly press the Exit button until the LED within it is extinguished. Note The “Store Options” menu is accessed from this menu by pressing the Next button. 116 EPD01003 Issue 3 (30/06/94) Quick Reference 15.60 Rotary Controls See also Channel Block; Channel Scroll. There are 12 Rotary Controls located on the upper-half of the console. These are rotated to increment or decrement the level of the channel assigned to them. Hint The Rotary Controls are functionally equivalent to Channel Faders on conventional lighting consoles. Refer to Section 5.5 15.61 Scroll, Channel See Channel Scroll 15.62 Scroll, Cue See Cue Scroll 15.63 Scrolling See also Channel Scroll; Cue Scroll. Scrolling is a concept which allows the Cue Faders and Rotary Controls to control more Cues and Channels then there are physical controls for. By using the Cue Scroll or Channel Scroll rotaries the actual Cues and Channels controlled can be set. Refer to Section 5.1.1; 6.1.1. 15.64 Select buttons See also Flash buttons Each Rotary Control has a Flash/Select button associated with it. If the channel controlled by a Rotary Control is operated in LTP mode, the button is referred to as a Select button. Pressing a Select button allows the LTP channel associated with the button to be modified using the corresponding Rotary Preset. EPD01003 Issue 3 (30/06/94) 117 Navigator Operators Manual Refer to Section 5.5.2. 15.65 Sequences See also Fade; Snap; Stop button “[STORE SEQUENCE]” menu. A Sequence is a series of pre-programmed lighting states that change incrementally at a set time interval. The Navigator can store up to 60 different sequences, each one comprising 16 steps and a speed setting. A Sequence step can control one or more channels, which are operating in HTP or LTP mode, or a combination. Thus, it is possible to use a sequence to control lighting intensity (on a HTP channel), movement/colour change (on a LTP channel) or a combination of the two. Although it is possible to have Sequences assigned to more than one Cue, each Cue can only control one Sequence, so at any one time it is possible to have up to 12 different Sequences running. Refer to Section 8. 15.66 “Sequence Insert/ Delete” menu See also “[STORE] [SEQUENCE]” menu. Edit Sequence Seq: 1 Step: 1 [Insert] [Delete] Note This menu is accessed by pressing the Next button twice from the “[STORE] [SEQUENCE]” menu. Pressing the [Insert] soft button inserts a new step at the current entry (with all steps after incrementing by one). Pressing the [Delete] soft button deletes the current entry (will all steps after decrementing by one). Refer to Section 8.3.2. 118 EPD01003 Issue 3 (30/06/94) Quick Reference 15.67 Set button See also Clear buttons. Pressing the Set button causes all LTP channels on the console to be selected, indicated by the LED in the corresponding Select buttons illuminating. Pressing the Clear button deselects all selected channels. Refer to Section 5.5.3. 15.68 “[SETUP]” menu [CHANNEL MODES] Setup Menu Vx.yy [DEFAULTS] [CLEAR] The “[SETUP]” menu allows access, via the Soft buttons, to three sub-menus: – – – “[SETUP] [CHANNEL MODES]” menu. “[SETUP] [DEFAULTS]” menu. “[SETUP] [CLEAR]” menu. Additionally, the third line on the menu shows the version number of the Navigator software. 15.69 “[SETUP] [CHANNEL MODES]” menu See also HTP; LTP; Precedence. [Set All to HTP] Chan Buttons Set Mode. LED On = LTP [Set All to LTP] When this menu is selected the Output Precedence of the console channels can be set. The status of each channel is indicated by the LED in the Flash/Select button associated with it: – Illuminated, i.e. on, for LTP. EPD01003 Issue 3 (30/06/94) 119 Navigator Operators Manual – Extinguished, i.e. off, for HTP. To modify the settings use the Channel Scroll to bring the channel into view and press the appropriate Flash/Select buttons to set HTP or LTP mode as appropriate. Refer to Sections 5.2; 5.2.2. 15.70 “[SETUP] [DEFAULTS]” menu See also Channel Block; Channel Scroll; Cue Block; Cue Scroll; Fade; Snap. Fade:Off Audio:Off Chan Block: 12 Cue Block: 12 [<] Level: 100 [>] This menu allows various system parameters to be modified: Fade This field specifies whether Cue Sequence Fading is allowed. If disabled, Sequences operate in Snap mode only. Refer to Section 2. Chan Block This field specifies how many channels are scrolled across the Rotary Presets at-a-time by the Channel Scroll rotary. Refer to Section 5.1.1. Audio This field specifies whether the console makes an audible ‘beep’ whenever a button is pressed or a Rotary Control used. Cue Block This field specifies how many Cues are scrolled across the Cue Faders at-a-time by the Cue Scroll rotary. Refer to Section 6.1.1. 120 EPD01003 Issue 3 (30/06/94) Quick Reference 15.71 “[SETUP] [CLEAR]” menu [Clear] [Clear] Press ALL Four Buttons to Clear. [Clear] [Clear] This menu allows all the settings in the console to be cleared. This is achieved by pressing all four Soft buttons simultaneously. 15.72 Snap See also Fade; “[STORE] [SEQUENCE]” menu. When a Sequence is operating in Snap mode, the output levels change instantaneously between steps to the new levels required. Refer to Section 2. 15.73 Soft buttons See also Menu system. The menu system uses the four buttons surrounding the right-hand LCD panel to perform various functions: these buttons are referred to as ‘Soft buttons’. When a Soft button performs a function the LED within the button is illuminated, and its function is displayed on the LCD panel. Refer to Section 4.2.1. 15.74 Soft Patch See also Clear Patch; “[DIM PATCH]” menu; Patch 1–to–1. The Soft Patch facility allows the patching of the 96 Console Channels to the 512 Dimmer Channels available on the DMX512 system to be defined. Refer to Section 12. EPD01003 Issue 3 (30/06/94) 121 Navigator Operators Manual 15.75 Sound-to-Cue See also Bass Step; STL Fader. The Navigator console incorporates a Sound-to-Light system which enables the first three Cues Faders to be controlled by the bass, mid-range, and treble of a sound source. Note The actual Cues controlled by these Cue Faders is determined by the Cue Scroll setting. Refer to Section 11. 15.76 Sound-to-Light See Bass Step; Sound-to-Cue; STL Fader. 15.77 Stack See also AutoRun; Go button; “Root” menu; Stack Fader. The Stack facility enables a series of up to 99 Cues to be ‘taken’ in the form of a cross-fade. Such takes are performed automatically over a preset timed — using the AutoRun feature — or manually by using the Stack Fader; Go button; external ‘Go’ trigger; or a combination of all three. The “Root” menu displays status information about the Stack as each Cue is replayed. Refer to Section 9. 15.78 Stack Fader See also Stacks. The Stack Fader is used to ‘take’ the next Cue on the current Stack. As the Stack Fader is moved the current Stack Cue and the Next Stack Cue HTP channels cross-fade; any LTP channels are triggered immediately. The direction in which to move the Stack Fader to ‘take’ the next Cue is displayed on the top-row of the “Root” menu. 122 EPD01003 Issue 3 (30/06/94) Quick Reference [View] ^ [View] Next: 13 Current:12 Stack: 1 Time: [<]____ BPM:1200 [>] Refer to Section 9.5.3. 15.79 “Stack Insert/ Delete” menu See also Stacks; “[STORE] [STACK]” menu. Edit Stack: 1 Entry: 1 Cue: 1 [Insert] [Delete] Note This menu is accessed by pressing the Next button from the “[STORE] [STACK]” menu. Pressing the [Insert] soft button inserts a new step at the current entry (with all steps after incrementing by one). Pressing the [Delete] soft button deletes the current entry (will all steps after decrementing by one). Refer to Section 9.3.2. 15.80 STL Fader See also Sound-to-Light The STL Fader is used to allow a sound source to control the level of the first three Cue Faders on the console, corresponding to the bass, mid-range, and treble of the sound. Note The actual Cues controlled by these Cue Faders is determined by the Cue Scroll setting. Refer to Section 11.3. EPD01003 Issue 3 (30/06/94) 123 Navigator Operators Manual 15.81 Stop button See also Sequences. The Stop button is used to halt and restart Sequences. When pressed the Current Sequence is stopped; the LED within the button illuminates. To restart the Sequence the button is pressed again; the LED is extinguished. Refer to Section 8.5.1. 15.82 “[STORE]” menu See also “[STORE] [CUE]” menu; “[STORE] [FOCUS]” menu; “[STORE] [SEQUENCE]” menu; “[STORE] [STACK]” menu. [CUE] [SEQUENCE] Store Select [STACK] [FOCUS] This menu allows access to four sub-menus: – – – – 15.83 “[STORE] [CUE]” menu. “[STORE] [SEQUENCE]” menu. “[STORE] [STACK]” menu. “[STORE] [FOCUS]” menu. “[STORE] [CUE]” menu See also Cues; Preview. Cue: 1 Time: 1.0 Seconds Channel: 1 @ 0 [<] [>] Note This menu also displayed when a Cue is Previewed. This menu allows Cues to be stored, by proceeding as follows: 1 124 Set the Cue field to the number of the Cue to store. EPD01003 Issue 3 (30/06/94) Quick Reference 2 Set the required channels to the desired levels using the Rotary Preset controls, using the Channel Scroll if necessary to scroll the channels into view. For any channels that are active, i.e. above zero, the LED in their Flash button is illuminated. 3 Press the Enter button to store the channel levels to the Cue. During the time that the Cue is being stored the LED in the Enter button is illuminated; this process takes approximately one second. Refer to Section 6. 15.84 “[STORE] [FOCUS]” menu See also Preset Focuses; “StoreOptions (Focus)” menu. Store Focus: 1 Channel: 1 [<] @ 100 [>] This menu allows Preset Focuses to be defined. When the menu is entered the Cue Faders become Focus Faders, and allow Preset Focuses to be defined in a similar manner to Cues. The menu displays the following information: Store Focus This is the number of the current Preset Focus being defined or modified. Channel This is the number and level of the current channel being modified by the Rotary Presets. Note Pressing the Next button allows access to the “Store Options (Focus)” menu. Refer to Section 7 EPD01003 Issue 3 (30/06/94) 125 Navigator Operators Manual 15.85 “Store Options” menu See also Copy; Gang. [Gang On ] [Copy] Store Options Channel: 1 @ 0 [All] BPM:____ [To] This menu allows access, via the Soft buttons, to the following facilities: – – Channel Gang. Channel Copy. Additionally, the following information is displayed: – – The value of the current channel being modified (using the Rotary Presets). The current BPM (beats per minute) setting. Note The “Store Options” menu is accessed by pressing the Next button from the “Root” menu. Refer to Section 4. 15.86 “Store Options (Cue)” menu. See also “[STORE] [CUE]” menu;“Store Options” menu. [Gang On ] [Copy] Store Options CUE: 1 [All] [To] This menu is accessed by pressing the Next button from the “[STORE] [CUE]” menu, and allows access to the Copy and Gang facilities, without the need to return to the “Root” menu. Refer to Sections 5.6; 5.7. 126 EPD01003 Issue 3 (30/06/94) Quick Reference 15.87 “Store Options (Focus)” menu. See also “[STORE] [CUE]” menu; “Store Options” menu. [Gang On ] [Copy] Store Options Focus: 1 [All] [To] This menu is accessed by pressing the Next button from the “[STORE] [FOCUS]” menu, and allows access to the Copy and Gang facilities, without the need to return to the “Root” menu. Refer to Sections 5.6; 5.7. 15.88 “Store Options (Sequence)” menu. See also “Sequence Insert/Delete” menu; “Store Options” menu; “[STORE] [SEQUENCE]” menu. [Gang On ] [Copy] Store Options Seq: 1 Step: 1 [All] [To] This menu is accessed by pressing the Next button from the “[STORE] [SEQUENCE]” menu, and allows access to the Copy and Gang facilities, without the need to return to the “Root” menu. Note Pressing the Next button from this menu allows access to the “Sequence Insert/Delete” menu. Refer to Sections 5.6; 5.7. 15.89 “[STORE] [SEQUENCE]” menu See also Sequences; “Store Options (Sequence)” menu. [Step] Store [End] Seq: 1 Step: 1 Loop Chan: 1 @ 0 Snap [<] BPM:1200 [>] EPD01003 Issue 3 (30/06/94) 127 Navigator Operators Manual When this menu is entered, Sequences can be defined or modified. The menu displays the following information: Seq This is the number of the Sequence to edit. Step This is the number of the current Step in the Sequence. Chan This is the number and level of the current channel being modified by the Rotary Controls. Snap/Fade This field determines whether the channel levels in the Sequence change gradually — Fade — or instantaneously — Snap — between steps. Loop/Stop This field determines whether the Sequence runs continuously — Loop — or once only — Stop. The menu uses the following Soft buttons: [Step] This soft button should be pressed to record the current channel levels to the current step. [End] This soft button should be pressed after the last step has been entered. Note Pressing the Next button allows access to the “Store Options (Sequence)” menu. Refer to Section 8. 15.90 “[STORE] [STACK]” menu See also “Stack Insert/Delete” menu; Stacks. [End] Stack: 1 Entry: 1 Cue: 1 Time: 1.0 Seconds [<] [>] 128 EPD01003 Issue 3 (30/06/94) Quick Reference This menu allows Stack entries to be entered and edited. The following items are displayed: Stack This is the number of the stack to edit. Entry This is the number of the current entry to edit. Cue This is the number of the Cue for the current entry. Time This is the time, in seconds, to take for the current entry to fade out and the next entry to fade in. Note Pressing the Next button allows access to the “Stack Insert/Delete” menu. Refer to Section 9. 15.91 “Store Type” menu See also “[DIM PATCH]” menu; “[OP LIMIT]” menu; “[SETUP]” menu; “[STORE]”menu. [STORE] [DIM PATCH] Channel: 1 @ 0 BPM: 1200 [SETUP] [OP LIMIT] This menu allows access, via the four Soft buttons, to the following sub-menus: – – – – “[STORE]” menu. “[DIM PATCH]” menu. “[SETUP]” menu. “[OP LIMIT]” menu. Additionally, the following information is displayed: – – The value of the current channel being modified (using the Rotary Presets). The current BPM (beats per minute) setting. EPD01003 Issue 3 (30/06/94) 129 Navigator Operators Manual Note The “Store Type” menu is accessed by pressing the Next button twice from the “Root” menu. Refer to Section 4. 15.92 Storing a Cue See also Cues; Preview A Cue is stored by setting the desired channel levels on the Rotary Presets, previewing the Cue, then pressing the Enter button. Refer to Section 6.2.2. 15.93 Version number See also “[SETUP]” The version number of the Navigator’s software can be obtained by displaying the “[SETUP]” menu. [CHANNEL MODES] Setup Menu Vx.yy [DEFAULTS] [CLEAR] 130 EPD01003 Issue 3 (30/06/94) Accessories Section 16 Accessories Thi s section covers the following topics: Flightcase. Console cover. Work light. Writing strips. Personality cards. Digital Transmitter Receiver. EPD01003 Issue 2 (92/03/31) 131 Navigator Operators Manual 16.1 Flightcase Aerospace-style flighcase constructed in rigidized aluminium with engineered plastazote insert; Suedhaus catches; finished black nylon. The flighcase has space for the Navigator console and External Power Supply unit. 16.2 Console cover A dust cover to fit the Navigator console, screened with the Navigator logo. 16.3 Work light This is a small lamp that attaches to the console via a gooseneck stem and illuminates the working area. 16.4 Writing strips A pair of magnetic strips which fit above the Cue Faders and Rotary Controls. Suitable for use with most write-on/wipe-off pens and crayons. 16.5 Personality cards A number of Personality Cards are available to control popular luminaries and colour changers. 16.6 Digital Transmitter Receiver The DMX Digital Transmitter Receiver — DMX dtr for short — is able to: – – 132 Encode up to 30 +10V analogue channels and transmit these as a DMX 512/1990 signal. Up to six DMX dtr‘s in ‘transmit’ mode can be daisy chained together to encode and transmit up to 180 channels. Decode up to 36 channels from a DMX 512 — and subsequent versions DMX 512/1990 and DMX 512/1990 (4µS) — into +10V analogue signals. Any number of DMX dtr‘s in ‘receive’ mode can be daisy-chained together to decode all 512 channels. EPD01003 Issue 3 (30/06/94) Product Specifications Appendix A Product Specifications This appendix covers the following topics: Weights and dimensions Features. Due to continuous product development these specifications are subject to change without notice. EPD01003 Issue 3 (30/06/94) 133 Navigator Operators Manual A.1 Weights and Dimensions Note All weights and dimensions are approximations. The Navigator console is shipped in either: – – A cardboard box, protected by polystyrene inserts. A flight case packed into a cardboard box. The Navigator console weighs 14Kgs, and the Power Unit 2Kgs. Packed in Cardboard box This combination weighs 18Kgs and has exterior dimensions of 92 by 59 by 23 cms. Packed Flight Case in Cardboard box This combination weighs 30Kgs and has exterior dimensions of 92 by 59 by 23 cms. The flight case has exterior dimensions of 91 by 56 by 16 cms. A.2 Features Console output – DMX512 (1990) output. Channels – 96 console channels supported. – Each channel can be set to operate in HTP (Highest Takes Precedence) or LTP (Latest Takes Precedence) modes. – Each channel can have an Output Limit set, from 0% to 100% in 1% steps. – Individual control of 12 channels on the preset using Rotary encoders. Cues – 240 Cues supported. – Individual control of 12 Cues using linear faders (Cue Faders). – Automatic fade time for HTP channels within a Cue between 0.3 and 60 seconds. 134 EPD01003 Issue 3 (30/06/94) Product Specifications In addition, each Cue on the Cue Faders can also control: – – Six Preset Focuses. One Sequence. Sequences – 120 Sequences supported. – 12 Sequences active at any one time. Each Sequence comprises: – – 16 steps each comprising settings for up to 96 channels. Automatic fade time for HTP channels between steps. Each step can be trigged: – – Automtically on a BPM basis. Manually. Stacks – Support for up to four stacks. – Each stack contains up to 99 entries for Cue numbers. Each stack entry can be triggered: – – – – Using the Stack Fader. Automatically over a set time from 0.3 to 60 seconds. By pressing the Go button. From an external ‘Go’. External Storage Q–card Nº6. Expansion – 2 expansion ports for custom peripheral interfaces. EPD01003 Issue 3 (30/06/94) 135 Navigator Operators Manual 136 EPD01003 Issue 3 (30/06/94) Connectors Appendix B Connectors This appendix covers the following topics: Rear panel layout. DMX connector. MIDI connectors. External ‘Go’ connector. Audio Mic connector. Audio speaker connector. Power connector. Personality card slot. Q-card slot. Expansion ports. Due to continuous product development, specifications within this appendix are subject to change without notice. EPD01003 Issue 3 (30/06/94) 137 Navigator Operators Manual B.1 Rear panel layout B.2 DMX connector B.3 Connector 5-pin XLR female Cable Type Belden 9841 Alpha 5271 or equivalent screen twisted pair Pin 1 Pin 2 Common (screen) Data –ve Pin 3 Data +ve Pin 4 Pin 5 Not used Not used MIDI connectors Connector Pin 1 5-pin 180° DIN female Not used Pin 2 Screen Pin 3 Pin 4 Not used +ve Pin 5 Data The Navigator console has three MIDI connectors: – – – B.4 MIDI In. MIDI Out. MIDI Thru. External ‘Go’ connector To trigger the ‘Go’, either: 138 EPD01003 Issue 3 (30/06/94) Connectors Connector 3-pin DIN female Pin 1 Pin 2 +ve ‘Go’ input Pin 3 Common Connect an input voltage in the range 0 to +10V d.c. between pins 2 and 3. Short together pins 1 and 2 via an external switch or relay. – – B.5 B.6 B.7 Audio Mic connector Connector Signal level 3-pin XLR female up to 1V peak Pin 1 Earth Pin 2 Pin 3 Audio in Audio common Audio speaker connector Connector 1⁄ " 4 Tip Audio channel #1 (left/right) Ring 1 Ring 2 Audio channel #2 Audio common stereo jack female Power connector Connector 5-pin ‘domino’ DIN female Current 1A max (with no expansion interfaces fitted) Pin 1 Pin 2 Earth +9V d.c. Pin 3 Power supply common (not 0V) Pin 4 Pin 5 Power supply common (not 0V) +9V d.c. WARNING Only connect the External Power Unit supplied by Celco for use with the Navigator to this connector. Using any other power units may cause permanent damage to the Navigator console. EPD01003 Issue 3 (30/06/94) 139 Navigator Operators Manual B.8 Personality card slot WARNING Only personality cards supplied by Celco should be attatched to the personality card slot. Using any other card may result in damage to the Navigator and/or loss of data. B.9 Q–card slot WARNING Only Nº6 Q–cards supplied by Celco should be attatched to the Q–card slot. Using any other card may result in damage to the Navigator and/or loss of data. B.10 Expansion ports WARNING Only expansion interfaces supplied by Celco should be attatched to the expsnsion ports. Using any other expsnsion interfaces may result in damage to the Navigator and/or loss of data. 140 EPD01003 Issue 3 (30/06/94) Technical Specifications Appendix C Technical Specifications This appendix covers the following topics: DMX Output MIDI Input and output Due to continuous development the specifications in this appendix are subject to change without notice. EPD01003 Issue 3 (30/06/94) 141 Navigator Operators Manual C.1 DMX Output The DMX output protocol conforms to the USITT DMX512/1990 standard. C.2 Break length Mark after break 120–320µS 1.7–2.9 mS Mark between frames 4µS Start code Packet length 0 (zero) 24–512 dimmers MIDI Input and Output The MIDI interface conforms to the MIDI 1.0 specification. The interface is used for linking Navigator and Pathfinder consoles — refer to section D for details — and, optionally, for MIDI Show Control (MSC). 142 EPD01003 Issue 3 (30/06/94) MIDI Interface Appendix D MIDI Interface This appendix covers the following topics: Principles. System exclusive usage. Data block contents. Due to continuous development the specifications contained within this appendix are subject to change without notice. E&OE. EPD01003 Issue 3 (30/06/94) 143 Navigator Operators Manual D.1 Principles The Navigator/Pathfinder linking system uses the MIDI ‘System Exclusive’ command structure. This consists of a data packet with the following structure: Byte Description 1 System exclusive code 2 1 = F0H 2 = 00H 3 Manufactures’ code 4 3 = 20H 4 = 14H Celco 5 Product code 01H 02H–FFH Navigator console Reserved. 6 Data type code This indicates the type of the data in bytes 7. . . Last-1. 01H Short data block 02H Long data block 03H–FFH 7 Data bytes Not used Refer to section D.3 for format of data. Last End of exclusive code F7H D.2 EOX System exclusive usage Although the MIDI system uses 8-bit data, bit 7 is reserved as a trip bit to indicate that the lower 7 bits contain a command byte. As the MIDI linking system contains 8-bit data it is necessary to encode the data so that the bit 7’s are clear, to avoid being confused with command bytes. 144 EPD01003 Issue 3 (30/06/94) MIDI Interface This is achieved by encoding for transmission seven bytes of data into eight, as follows: 1 For each group of seven bytes — A – G — bit 0 is logical-shifted-right out (with the most significant bit being cleared) and then logical-shifted-left into the least significant bit of the eighth byte. 2 The group of eight bytes are then transmitted. 3 This process is repeated for all the data bytes within each group of seven (uncoded) bytes. Note If the last group of uncoded bytes is less than seven bytes long, filler bytes are not added. Thus, the last byte, before the End of Exclusive (EOX) byte, will only contain as many bits (least significant bit aligned) as there were bytes to encode. To decode the data received, proceed as follows: 1 After receiving the Start of Exclusive (SOX) code, receive all bytes up to and including the data type code (byte 6). 2 Receive up to eight bytes of data, or an End of Exclusive (EOX) byte, whichever occurs first. EPD01003 Issue 3 (30/06/94) 145 Navigator Operators Manual 3 D.3 Logical-shift-right bit 0 from the last byte received and logical-shift-left it into the first byte of the group (A). Repeat this process for the remaining bytes received (B – G), excluding the EOX byte, if applicable. Data block contents The Navigator uses two different data blocks within the System Exclusive packet. These are differentiated by the Data type code in byte 6: 01 — short data block code. 02 — long data block. – – Short data blocks Short data blocks are sent approximately every 20mS, with the data component comprising bytes 7 to 38 only. The data contained is the Master Level and Sequence Step numbers. Long data blocks Long data blocks are sent only when the data contained in the long block changes, e.g. when a Cue is stored or modified. The following is a list of the data bytes, their functions and settings. Note The data in this table is in its uncoded format; when transmitted the data will be encoded as detailed above. 7 Cue Fader #1 Playback Level This contains the combined level of the Cue Fader and Flash button states, and the level of the Grand Master. 18 00H Zero level FFH Full level Cue Fader #12 Playback Level Values as per byte 7 19 Stack Master Current Cue Level Values as per byte 7 146 EPD01003 Issue 3 (30/06/94) MIDI Interface 20 Stack Master Next Cue Level 21 Values as per byte 7 Preset Master Level Values as per byte 7 22 Grand Master Level Values as per byte 7 23 24 Not used Cue #1 Playback Sequence Step Number This contains the step number for the Sequence assigned to Cue Fader #1 on the console 35 00H 01H–10H No assigned Sequence Valid Sequence step number 11H–FFH Not valid Cue #12 Playback Sequence Step Number This contains the step number for the Sequence assigned to Cue Fader #12 on the console Values as per byte 24 36 Stack Master Current Cue Sequence Step Number This contains the step number of the Sequence assigned to the current Cue being replayed by the Stack 37 Values as per byte 24 Stack Master Next Cue Sequence Step Number This contains the step number of the Sequence, if any, assigned to the Currently Selected Cue. 38 Values as per byte 24 LCD Sequence Step Number This contains the step number of any Sequence currently shown the the LCD panel. Values as per byte 24 39 to 54 Not used EPD01003 Issue 3 (30/06/94) 147 Navigator Operators Manual 55 Channel Block Size This contains the size of the Channel Block. 56 00H Not valid 01H–0CH Size 1–12 0DH–FFH Not valid Channel Offset This contains the Channel Scroll setting. 00H–5FH 60H–FFH 57 Channel offset 0–95 Not valid Cue Preview This indicates which Cue, if any, is being previewed on the LCD panel. 58 59 00H No Preview 01H–0CH Preview Cue Fader 1–12 0DH 0EH Preview Stack current Cue Preview Stack next Cue 0FH Preview Preset 10H 11H Not used Preview Cue, Sequence, or Preset Focus currently displayed Store Command Bytes. These two bytes — 58 LSB; 59 MSB — specify which Cue, Sequence, Preset Focus, or Stack is to be stored; the data for storing is contained in bytes 76–91 inclusive. 0000H 0001H–01F0H 0101H–01F0H 4001H–4024H 148 No Store Store Cue header and channel data for cues 1–240. Header data is in bytes 76 onwards. Store Cue header data only for cues 1–240. Header data is in bytes 76 onwards. Store Preset Focuses 1–36 channel data. 8001H–803DH Store sequence header and channel data for sequence 1–60. Header data is in bytes 76 onwards; step number is in byte 38. 8101H–813DH Store sequence header data only for sequence 1–60. Header data is in bytes 60 onwards. C001H–C004H Store Stack 1–4. Not used in slave console. EPD01003 Issue 3 (30/06/94) MIDI Interface 60 Focus Mode Scroll Start If the Store Focus Mode is selected (i.e. bytes 58–59 contain 9101H–813DH), this byte represents the current scroll position of the Preset Focuses on the Cue Faders. 61 00 01H–19H Not Valid Focus on Cue Playback Fader 1 = 1–25 1AH–FFH Not Valid Cue Fader #1 Playback Assignment This byte contains the number of the Cue currently replaying on Cue Fader #1. 72 00H–EFH Cue numbers 1–240 F0H Dummy cue number 241. Used on LCD panel only F1H F2H–FEH Blank cue Not valid FFH No Cue assigned Cue Fader #12 Playback Assignment This byte contains the number of the Cue currently replaying on Cue Fader #12. Values as per byte 61 73 Cue Number on Stack Current Playback This byte contains the number of the current Cue replaying on the Stack. Values as per byte 61 74 Cue Number on Stack Current Playback This byte contains the number of the next Cue to replaying on the Stack. Values as per byte 61 75 Cue Number on Stack Current Playback This byte contains the number of the current Cue displayed on the LCD panel. Values as per byte 61 76 These bytes contain data for either Cues or Sequences 91 See following tables for data formats. EPD01003 Issue 3 (30/06/94) 149 Navigator Operators Manual 92 93 Playback mode 01H 01H Cues on playback Focuses on playback 02H–FFH Not valid Preview Focus Flag This byte is used in conjunction with byte 57 to indicate whether a Cue or Preset Focus is being previewed directly on one of the 12 Cue Playbacks. 94 00H No Focus Preview 01H–FEH Not valid FFH Focus Preview Preview Mode This byte is used in conjunction with byte 57 to indicate which part of a Cue is being Previewed. This byte is not relevant if the Preset is being previewed or if byte 93 is FFH, which indicates that a Focus is being previewed in Focus mode. 95 00H No Preview 01H Preview Cue Channel levels 02H 03H–08H Preview levels of current Step of assigned Sequence Preview the levels of up to six assigned Preset Focuses 09H–FFH Not valid Preset Mode This byte determines in which mode the Rotary Controls operate. 00H Rotary Controls operate as a Preset 01H 02H Rotary Controls Operate as Output Limits Rotary Controls (Flash/Select buttons only) operate as HTP/LTP select controls. Rotary Controls operate in Modify Mode 03H 96 AutoFade enable This byte indicates whether Sequence steps can change in Fade mode. 97 00H AutoFades disabled FFH AutoFades enabled Stack Trigger This byte indicates that the Stack has just been triggered. 150 00H No trigger FFH Trigger EPD01003 Issue 3 (30/06/94) MIDI Interface D.3.1 Cues When data bytes 58/59 contain 0001–01F0 inclusive, bytes 71–91 contain the following data: 76 77 Assigned Sequence Number 00H No Sequence 01H–3CH 3DH–FFH Sequences 1–60 Not valid Assigned Preset Focus #1 00H No Preset Focus assigned 01H–24H 25H–FFH Preset Focus 1–36 assigned Not valid 82 Assigned Preset Focus #6 83 Values as per byte 77 AutoFade time code Refer to table below for details. 84 to 91 Cue Legend These bytes contain the title of the Cue 00H–FFH ASCII characters AutoFade Time Table The following table lists all the permitted AutoFade time settings available on the console. The time is referenced in byte 83 by its offset within the table, i.e. column 1. AutoFade time code (Byte 83) 0 Time (seconds) 1 Not valid 2 3 Not valid 0.3 4 0.4 5 6 0.5 0.6 7 0.7 8 0.8 EPD01003 Issue 3 (30/06/94) 0.0 151 Navigator Operators Manual 152 AutoFade time code (Byte 83) Time (seconds) 9 10 0.9 1.0 11 1.1 12 13 1.2 1.3 14 1.4 15 16 1.5 1.6 17 1.7 18 19 1.8 1.9 20 2.0 21 22 2.2 2.4 23 2.6 24 25 2.8 3.0 26 3.2 27 28 3.4 3.6 29 3.8 30 31 4.0 4.2 32 4.4 33 34 4.6 4.8 35 5.0 36 37 5.5 6.0 38 6.5 39 40 7.0 7.5 41 8.0 42 43 8.5 9.0 44 9.5 45 46 10 11 47 12 48 49 13 14 EPD01003 Issue 3 (30/06/94) MIDI Interface AutoFade time code (Byte 83) Time (seconds) 50 51 15 16 52 17 53 54 18 19 55 20 56 57 21 22 58 23 59 60 24 25 61 26 62 63 27 28 64 29 65 66 30 31 67 32 68 69 33 34 60 35 71 72 36 37 73 38 74 75 39 40 76 41 77 78 42 43 79 44 80 81 45 46 82 47 83 84 48 49 85 50 86 87 51 52 88 53 89 90 54 55 EPD01003 Issue 3 (30/06/94) 153 Navigator Operators Manual AutoFade time code (Byte 83) Time (seconds) 91 92 56 57 93 58 94 95 59 60 D.3.2 Sequences When data bytes 58/59 contain 8001H–813DH inclusive, bytes 71–91 contain the following data: 76 77 Sequence Length 00H–01H Not valid 02H–10H Sequence lengths of 2–16 11H–FFH Not valid Sequence Speed Code Refer to table below for details. 78 79 80 81 to 91 Sequence Speed Count These two bytes — 78 LSB; 79 MSB — represent a 2mS count in the range 25 to 30 000 corresponding to 1200 to 1 BPM respectively. Sequence Status Bit Flags BIT 0 0 = Snap mode 1 = Fade mode BIT 1 0 = Loop mode 1 = Stop mode BITS 2–7 Not used Not used Sequence Speed Table The following table lists all the permitted Sequence Speed settings available on the console. The BPM speed is referenced in byte 77 by its offset within the table, i.e. column 1. 154 Sequence Speed Code (Byte 77) Beats-Per-Minute 0 1 1 2 EPD01003 Issue 3 (30/06/94) MIDI Interface Sequence Speed Code (Byte 77) Beats-Per-Minute 2 3 3 4 4 5 5 6 6 7 7 8 8 9 9 10 10 12 11 12 14 16 13 18 14 15 20 25 16 30 17 18 40 50 19 60 20 21 70 80 22 90 23 24 91 92 25 93 26 27 94 95 28 96 29 30 97 98 31 99 32 33 100 101 34 102 35 36 103 104 37 105 38 39 106 107 40 108 41 42 109 110 EPD01003 Issue 3 (30/06/94) 155 Navigator Operators Manual 156 Sequence Speed Code (Byte 77) Beats-Per-Minute 43 44 111 112 45 113 46 47 114 115 48 116 48 49 117 118 50 119 51 52 120 121 53 122 54 55 123 124 56 125 57 58 126 127 59 128 60 61 129 130 62 131 63 64 132 133 65 134 66 67 135 136 68 137 69 70 138 139 71 140 72 73 141 142 74 143 75 76 144 145 77 146 78 79 147 148 80 149 81 82 150 151 EPD01003 Issue 3 (30/06/94) MIDI Interface Sequence Speed Code (Byte 77) Beats-Per-Minute 83 84 152 153 85 154 86 87 155 156 88 157 89 90 158 159 91 160 92 93 161 162 94 163 95 96 164 165 97 166 98 99 167 168 100 169 101 102 170 180 103 200 104 105 250 300 106 350 107 108 400 450 109 500 110 111 550 600 112 700 113 114 800 900 115 1000 116 117 1100 1200 EPD01003 Issue 3 (30/06/94) 157 Navigator Operators Manual 158 EPD01003 Issue 3 (30/06/94) Index Index ! 1–to–1 Patch . . . . . . . . . . . . . . . . . . . . . . . . . . . 85 A Accessories. . . . . . . . . . . . . . . . . . . . . . . . . . . 131 Assigning Focuses to Cues . . . . . . . . . . . . . . . . . . . . 52 Sequences to Cues . . . . . . . . . . . . . . . . . . 62 Audio Mic connector . . . . . . . . . . . . . . . . . . 139 Audio speaker connector. . . . . . . . . . . . . . . 139 AutoRun . . . . . . . . . . . . . . . . . . . . . . . . . . 71, 100 B Bass button. . . . . . . . . . . . . . . . . . . . . . . . . . . . 81 Bass Step. . . . . . . . . . . . . . . . . . . . . . . . . . 81, 100 Batteries Console back-up. . . . . . . . . . . . . . . . . . . . . 9 Q-cards . . . . . . . . . . . . . . . . . . . . . . . . . . . 94 Blind mode, setting. . . . . . . . . . . . . . . . . . . . . 27 Block Channel . . . . . . . . . . . . . . . . . . . . . . . . . . . 22 Cue . . . . . . . . . . . . . . . . . . . . . . . . . . . . . . . 37 Buttons Bass . . . . . . . . . . . . . . . . . . . . . . . . . . . . . . 81 Clear. . . . . . . . . . . . . . . . . . . . . . . . . . . . . . 29 Cue Flash. . . . . . . . . . . . . . . . . . . . . . . 36, 45 Exit . . . . . . . . . . . . . . . . . . . . . . . . . . . . . . . 17 Fine. . . . . . . . . . . . . . . . . . . . . . . . . . . . . . . 29 Go . . . . . . . . . . . . . . . . . . . . . . . . . . . . . 72, 73 Next . . . . . . . . . . . . . . . . . . . . . . . . . . . . . . 17 Select . . . . . . . . . . . . . . . . . . . . . . . . . . . . . 28 Set. . . . . . . . . . . . . . . . . . . . . . . . . . . . . . . . 29 Soft . . . . . . . . . . . . . . . . . . . . . . . . . . . . . . . 17 Stop . . . . . . . . . . . . . . . . . . . . . . . . . . . 60, 63 C Channel #0 . . . . . . . . . . . . . . . . . . . . . . . . . . . . . . . . Block . . . . . . . . . . . . . . . . . . . . . . . . . . . . . Controlling . . . . . . . . . . . . . . . . . . . . . . . . Copy. . . . . . . . . . . . . . . . . . . . . . . . . . . . . . EPD01003 Issue 3 (30/06/94) 84 22 21 32 Channel (continued) Gang . . . . . . . . . . . . . . . . . . . . . . . . . . . . . . 30 HTP operation. . . . . . . . . . . . . . . . . . . . . . . 24 LTP operation . . . . . . . . . . . . . . . . . . . . . . . 24 Output limiting. . . . . . . . . . . . . . . . . . . . . 33 Precedence. . . . . . . . . . . . . . . . . . . . . . . . . 23 Scrolling . . . . . . . . . . . . . . . . . . . . . . . . . . . 22 Setting levels . . . . . . . . . . . . . . . . . . . . . . . 27 Chases See Sequences Cleaning, console. . . . . . . . . . . . . . . . . . . . . . . . 9 Clear button . . . . . . . . . . . . . . . . . . . . . . . . . . . 29 Clear patch . . . . . . . . . . . . . . . . . . . . . . . . . . . . 85 Connectors Audio Mic . . . . . . . . . . . . . . . . . . . . . . . . 139 Audio speaker. . . . . . . . . . . . . . . . . . . . . 139 DMX . . . . . . . . . . . . . . . . . . . . . . . . . . . . . . 138 Expansion ports . . . . . . . . . . . . . . . . . . . 140 External Go . . . . . . . . . . . . . . . . . . . . . . . 138 MIDI . . . . . . . . . . . . . . . . . . . . . . . . . . . . . . 138 Personality cards . . . . . . . . . . . . . . . . . . 140 Power . . . . . . . . . . . . . . . . . . . . . . . . . . . . 139 Q–cards . . . . . . . . . . . . . . . . . . . . . . . . . . 140 Console Accessories . . . . . . . . . . . . . . . . . . . . . . . 131 Battery backup . . . . . . . . . . . . . . . . . . . . . . 9 Care of . . . . . . . . . . . . . . . . . . . . . . . . . . . . . 9 Channels, patching. . . . . . . . . . . . . . . . . . 84 Cleaning. . . . . . . . . . . . . . . . . . . . . . . . . . . . 9 Electrical connection . . . . . . . . . . . . . . . . . 6 Linking . . . . . . . . . . . . . . . . . . . . . . . . . . . . 95 Master. . . . . . . . . . . . . . . . . . . . . . . . . . . . . 96 Operation. . . . . . . . . . . . . . . . . . . . . . . . . . 11 Patching . . . . . . . . . . . . . . . . . . . . . . . . . . . 83 Preparation . . . . . . . . . . . . . . . . . . . . . . . . . 5 Serial number . . . . . . . . . . . . . . . . . . . . . . . 6 Slave . . . . . . . . . . . . . . . . . . . . . . . . . . . . . . 96 Version number. . . . . . . . . . . . . . . . . . . . 130 Controlled Sequence . . . . . . . . . . . . . . . . . . . . 64 Controlling channels . . . . . . . . . . . . . . . . . . . . 21 Conventions Documentation . . . . . . . . . . . . . . . . . . . . . . 2 Precedence. . . . . . . . . . . . . . . . . . . . . . . . . 23 Copy, channels . . . . . . . . . . . . . . . . . . . . . . . . . 32 Cue Flash buttons . . . . . . . . . . . . . . . . . . . 36, 45 Cue Focuses See Focuses 159 Navigator Operators Manual Cue Sequences See Sequences Cues Advanced usage . . . . . . . . . . . . . . . . . . . . 75 Assigning Focuses . . . . . . . . . . . . . . . . . . 52 Assigning Sequences to . . . . . . . . . . . . . . 62 Block size . . . . . . . . . . . . . . . . . . . . . . . . . . 37 Cue Fader, rules . . . . . . . . . . . . . . . . . . . . 76 Cue Flash buttons . . . . . . . . . . . . . . . . . . . 45 Deleting . . . . . . . . . . . . . . . . . . . . . . . . . . . 43 Editing . . . . . . . . . . . . . . . . . . . . . . . . . . . . 40 Inserting . . . . . . . . . . . . . . . . . . . . . . . . . . . 43 Labelling. . . . . . . . . . . . . . . . . . . . . . . . . . . 43 Modifying . . . . . . . . . . . . . . . . . . . . . . . . . 39 Previewing. . . . . . . . . . . . . . . . . . . . . . . . . 37 Programming . . . . . . . . . . . . . . . . . . . . . . 35 Replaying . . . . . . . . . . . . . . . . . . . . . . . . . . 44 Scrolling . . . . . . . . . . . . . . . . . . . . . . . . . . . 36 Sequences. . . . . . . . . . . . . . . . . . . . . . . . . . 55 Setting fade time . . . . . . . . . . . . . . . . . . . . 39 Storing . . . . . . . . . . . . . . . . . . . . . . . . . . . . 38 D Default patches. . . . . . . . . . . . . . . . . . . . . 84, 105 Deleting Cue . . . . . . . . . . . . . . . . . . . . . . . . . . . . . . . 43 Stacks . . . . . . . . . . . . . . . . . . . . . . . . . . . . . 70 Desk channels. . . . . . . . . . . . . . . . . . . . . . . . . . 84 “[DIM PATCH]” . . . . . . . . . . . . . . . . . . . . . . . 105 DMX Connector. . . . . . . . . . . . . . . . . . . . . . . . . 138 Converter . . . . . . . . . . . . . . . . . . . . . . . . . 132 dtr unit . . . . . . . . . . . . . . . . . . . . . . . . . . . 132 Linking . . . . . . . . . . . . . . . . . . . . . . . . . . . . 96 Technical specifications . . . . . . . . . . . . . 142 DMX dtr. . . . . . . . . . . . . . . . . . . . . . . . . . . . . . . 132 Documentation conventions . . . . . . . . . . . . . . 2 Dummy console channel . . . . . . . . . . . . . . . . 84 E Editing Cues . . . . . . . . . . . . . . . . . . . . . . . . . . . . . . 40 See Also Modifying Stack entries. . . . . . . . . . . . . . . . . . . . . . . . 69 Electrical connection . . . . . . . . . . . . . . . . . . . . . 6 Exit button. . . . . . . . . . . . . . . . . . . . . . . . . . . . . 17 Expansion ports . . . . . . . . . . . . . . . . . . . . . . . 140 External Go connector. . . . . . . . . . . . . . . . . . 138 External trigger, w.r.t Stacks . . . . . . . . . . . . . . 74 160 F Fade time Cue. . . . . . . . . . . . . . . . . . . . . . . . . . . . . . . 39 Stacks. . . . . . . . . . . . . . . . . . . . . . . . . . . . . 68 Fade, Sequences . . . . . . . . . . . . . . . . . . . . . . . 58 Faders Cue, rules of use . . . . . . . . . . . . . . . . . . . 76 Fine button. . . . . . . . . . . . . . . . . . . . . . . . . . . . 29 Flash button. . . . . . . . . . . . . . . . . . . . . . . . . . . 28 Flight case . . . . . . . . . . . . . . . . . . . . . . . . . . . . . 6 Focuses . . . . . . . . . . . . . . . . . . . . . . . . . . . . . . . 47 Assigning to Cues . . . . . . . . . . . . . . . . . . 52 Modifying. . . . . . . . . . . . . . . . . . . . . . . . . 51 Principles . . . . . . . . . . . . . . . . . . . . . . . . . 48 Programming . . . . . . . . . . . . . . . . . . . . . . 49 Storing. . . . . . . . . . . . . . . . . . . . . . . . . . . . 50 G Gang, channels . . . . . . . . . . . . . . . . . . . . . . . . 30 Go button . . . . . . . . . . . . . . . . . . . . . . . . . . 72, 73 Go connector . . . . . . . . . . . . . . . . . . . . . . . . . 138 Grand Master . . . . . . . . . . . . . . . . . . . . . . . . . 25 H Highest Takes Precedence See HTP HTP 24 I Inserting Cue. . . . . . . . . . . . . . . . . . . . . . . . . . . . . . . 43 Stacks. . . . . . . . . . . . . . . . . . . . . . . . . . . . . 70 L Labelling Cue. . . . . . . . . . . . . . . . . . . . . . . . . . . . . . . Q-cards . . . . . . . . . . . . . . . . . . . . . . . . . . . Latest Takes Precedence See LTP Linking . . . . . . . . . . . . . . . . . . . . . . . . . . . . . . . DMX output . . . . . . . . . . . . . . . . . . . . . . . . Principles . . . . . . . . . . . . . . . . . . . . . . . . . 43 92 95 96 96 EPD01003 Issue 3 (30/06/94) Index Live mode, setting. . . . . . . . . . . . . . . . . . . . . . 27 Loop, Sequences . . . . . . . . . . . . . . . . . . . . . . . 58 LTP 24 M Maintenance. . . . . . . . . . . . . . . . . . . . . . . . . . . . 9 Master Select . . . . . . . . . . . . . . . . . . . . . . . . . . 19 Mastering . . . . . . . . . . . . . . . . . . . . . . . . . . . . . 25 Masters Grand Master . . . . . . . . . . . . . . . . . . . . . . 25 Preset Master . . . . . . . . . . . . . . . . . . . . . . 26 Stack Fader . . . . . . . . . . . . . . . . . . . . . . . . 72 Stack Master . . . . . . . . . . . . . . . . . . . . . . . 26 STL Master . . . . . . . . . . . . . . . . . . . . . 26, 80 Menu “Default Patches”. . . . . . . . . . . . . . . . . . 105 “[DIM PATCH]”. . . . . . . . . . . . . . . . . . . 105 Exit button. . . . . . . . . . . . . . . . . . . . . . . . . 17 Next button. . . . . . . . . . . . . . . . . . . . . . . . 17 Principles. . . . . . . . . . . . . . . . . . . . . . . . . . 16 “Q-card” . . . . . . . . . . . . . . . . . . . . . . . . . 115 “Root” . . . . . . . . . . . . . . . . . . . . . . . . . . . . 17 “Sequence Insert/Delete”. . . . . . . . 61, 118 “[SETUP ]” . . . . . . . . . . . . . . . . . . . . . . . 119 “[SETUP] [CHANNEL MODES]” . . . . 119 “[SETUP] [CLEAR]” . . . . . . . . . . . . . . . 121 “[SETUP] [DEFAULTS]” . . . . . . . . . . . . 120 Soft buttons. . . . . . . . . . . . . . . . . . . . . . . . 17 “Stack Insert/Delete” . . . . . . . . . . . 70, 123 “[STORE ]” . . . . . . . . . . . . . . . . . . . . . . . 124 “[STORE] [CUE]”. . . . . . . . . . . . . . . . . . 124 “[STORE] [FOCUS]” . . . . . . . . . . . . . . . 125 “Store Options” . . . . . . . . . . . . . . . . 17, 126 “[STORE] [SEQUENCE]” . . . . . . . . . . . 127 “[STORE] [STACK]” . . . . . . . . . . . . . . . 128 “Store Type” . . . . . . . . . . . . . . . . . . . 17, 129 Sub-menus . . . . . . . . . . . . . . . . . . . . . . . . 18 “Title Q–card”. . . . . . . . . . . . . . . . . . . . . . 92 Menu system . . . . . . . . . . . . . . . . . . . . . . . . . . 15 MIDI Connectors . . . . . . . . . . . . . . . . . . . . . . . 138 Interface appendix . . . . . . . . . . . . . . . . . 143 Technical specifications. . . . . . . . . . . . . 142 Mod button . . . . . . . . . . . . . . . . . . . . . . . . . . . 60 Modifying Cues . . . . . . . . . . . . . . . . . . . . . . . . . . . . . . 39 Focuses . . . . . . . . . . . . . . . . . . . . . . . . . . . 51 Patches. . . . . . . . . . . . . . . . . . . . . . . . . . . . 86 Sequences . . . . . . . . . . . . . . . . . . . . . . . . . 60 Stack. . . . . . . . . . . . . . . . . . . . . . . . . . . . . . 69 EPD01003 Issue 3 (30/06/94) Moving lights Focuses. . . . . . . . . . . . . . . . . . . . . . . . . . . . 49 Sequences . . . . . . . . . . . . . . . . . . . . . . . . . 59 Multiple Sequences . . . . . . . . . . . . . . . . . . . . . 63 N Next button. . . . . . . . . . . . . . . . . . . . . . . . . . . . 17 O Operating modes Blind . . . . . . . . . . . . . . . . . . . . . . . . . . . . . . HTP . . . . . . . . . . . . . . . . . . . . . . . . . . . . . . . . Live . . . . . . . . . . . . . . . . . . . . . . . . . . . . . . . LTP . . . . . . . . . . . . . . . . . . . . . . . . . . . . . . . . Operating precedence . . . . . . . . . . . . . . . . . . . Output limiting . . . . . . . . . . . . . . . . . . . . . . . . 27 24 27 24 23 33 P Parts list. . . . . . . . . . . . . . . . . . . . . . . . . . . . . . . . 6 Patching . . . . . . . . . . . . . . . . . . . . . . . . . . . . . . 83 1–to– 1 patch . . . . . . . . . . . . . . . . . . . . . . . 85 Channel #0 . . . . . . . . . . . . . . . . . . . . . . . . . 84 Clear Patch. . . . . . . . . . . . . . . . . . . . . . . . . 85 Default patches . . . . . . . . . . . . . . . . . . . . . 84 Dummy channel . . . . . . . . . . . . . . . . . . . . 84 Modifying . . . . . . . . . . . . . . . . . . . . . . . . . 86 Principles . . . . . . . . . . . . . . . . . . . . . . . . . . 84 Programming . . . . . . . . . . . . . . . . . . . . . . 85 Patching DMX . . . . . . . . . . . . . . . . . . . . . . . . . . 83 Pathfinder . . . . . . . . . . . . . . . . . . . . . . . . . . . . 113 Pausing Sequences . . . . . . . . . . . . . . . . . . . . . . . . . 63 Stacks . . . . . . . . . . . . . . . . . . . . . . . . . . . . . 72 Personality cards . . . . . . . . . . . . . . . . . . . . . . 132 Connector . . . . . . . . . . . . . . . . . . . . . . . . 140 Power connector . . . . . . . . . . . . . . . . . . . . . . 139 Power Units . . . . . . . . . . . . . . . . . . . . . . . . . . . . 6 Auto-sensing . . . . . . . . . . . . . . . . . . . . . . . . 7 Linear . . . . . . . . . . . . . . . . . . . . . . . . . . . . . . 7 Precedence . . . . . . . . . . . . . . . . . . . . . . . . . . . . 23 Preparation, console . . . . . . . . . . . . . . . . . . . . . 5 Preset Focues See Focuses Preset Master . . . . . . . . . . . . . . . . . . . . . . . . . . 26 Live/Blind setting . . . . . . . . . . . . . . . . . . 26 Previewing Cues . . . . . . . . . . . . . . . . . . . . . . . 37 161 Navigator Operators Manual Principles Channel control. . . . . . . . . . . . . . . . . . . . . 22 Channel precedence . . . . . . . . . . . . . . . . . 23 Console Linking . . . . . . . . . . . . . . . . . . . . 96 Cue programming . . . . . . . . . . . . . . . . . . 36 Focuses . . . . . . . . . . . . . . . . . . . . . . . . . . . . 48 Linking consoles . . . . . . . . . . . . . . . . . . . . 96 Menu system . . . . . . . . . . . . . . . . . . . . . . . 16 Patching . . . . . . . . . . . . . . . . . . . . . . . . . . . 84 Q-cards . . . . . . . . . . . . . . . . . . . . . . . . . . . . 90 Sequences. . . . . . . . . . . . . . . . . . . . . . . . . . 56 Sound-to-Light . . . . . . . . . . . . . . . . . . . . . 80 Stacks . . . . . . . . . . . . . . . . . . . . . . . . . . . . . 68 Programming Focuses . . . . . . . . . . . . . . . . . . . . . . . . . . . . 49 Patches . . . . . . . . . . . . . . . . . . . . . . . . . . . . 85 Sequences. . . . . . . . . . . . . . . . . . . . . . . . . . 56 Stacks . . . . . . . . . . . . . . . . . . . . . . . . . . . . . 68 Q “Q-card” menu. . . . . . . . . . . . . . . . . . . . . . . . 115 Q-cards . . . . . . . . . . . . . . . . . . . . . . . . . . . . . . . 89 Batteries . . . . . . . . . . . . . . . . . . . . . . . . . . . 94 Connector. . . . . . . . . . . . . . . . . . . . . . . . . 140 Labelling. . . . . . . . . . . . . . . . . . . . . . . . . . . 92 Principles . . . . . . . . . . . . . . . . . . . . . . . . . . 90 Reading . . . . . . . . . . . . . . . . . . . . . . . . . . . 90 Swapping . . . . . . . . . . . . . . . . . . . . . . . . . . 93 Writing . . . . . . . . . . . . . . . . . . . . . . . . . . . . 90 Quick reference . . . . . . . . . . . . . . . . . . . . . . . . 99 R Replaying AutoRun, w.r.t. Stacks . . . . . . . . . . . . . . . 71 Cues . . . . . . . . . . . . . . . . . . . . . . . . . . . . . . 44 Focuses . . . . . . . . . . . . . . . . . . . . . . . . . . . . 53 Sequences. . . . . . . . . . . . . . . . . . . . . . . . . . 63 Stacks . . . . . . . . . . . . . . . . . . . . . . . . . . . . . 71 “Root” . . . . . . . . . . . . . . . . . . . . . . . . . . . . . . . . . . 17 Rotary controls . . . . . . . . . . . . . . . . . . . . . . . . . 12 Sensitivity . . . . . . . . . . . . . . . . . . . . . . . . . 30 S Scrolling Channels. . . . . . . . . . . . . . . . . . . . . . . . . . . 22 Cues . . . . . . . . . . . . . . . . . . . . . . . . . . . . . . 36 162 Select button . . . . . . . . . . . . . . . . . . . . . . . . . . 28 Sequence Bass Step . . . . . . . . . . . . . . . . . . . . . . . . . . 81 “Sequence Insert/Delete” . . . . . . . . . . . 61, 118 Sequences. . . . . . . . . . . . . . . . . . . . . . . . . . . . . 55 Current Controlled . . . . . . . . . . . . . . . . . 64 Editing a step . . . . . . . . . . . . . . . . . . . . . . 60 Fade . . . . . . . . . . . . . . . . . . . . . . . . . . . . . . 58 Loop. . . . . . . . . . . . . . . . . . . . . . . . . . . . . . 58 Mod button. . . . . . . . . . . . . . . . . . . . . . . . 60 Modifying. . . . . . . . . . . . . . . . . . . . . . . . . 60 Moving lamps, control of . . . . . . . . . . . . 59 Multiple replaying . . . . . . . . . . . . . . . . . 63 Parameters . . . . . . . . . . . . . . . . . . . . . . . . 57 Pausing . . . . . . . . . . . . . . . . . . . . . . . . . . . 63 Principles . . . . . . . . . . . . . . . . . . . . . . . . . 56 Programming . . . . . . . . . . . . . . . . . . . . . . 56 Snap. . . . . . . . . . . . . . . . . . . . . . . . . . . . . . 58 Speed. . . . . . . . . . . . . . . . . . . . . . . . . . . . . 58 Stop . . . . . . . . . . . . . . . . . . . . . . . . . . . . . . 58 Serial number . . . . . . . . . . . . . . . . . . . . . . . . . . 6 Set button. . . . . . . . . . . . . . . . . . . . . . . . . . . . . 29 “[SETUP]” . . . . . . . . . . . . . . . . . . . . . . . . . . . 119 “[SETUP] [CHANNEL MODES]” . . . . . . . 119 “[SETUP] [CLEAR]” . . . . . . . . . . . . . . . . . . 121 “[SETUP] [DEFAULTS]” . . . . . . . . . . . . . . . 120 Snap, Sequences . . . . . . . . . . . . . . . . . . . . . . . 58 Soft buttons . . . . . . . . . . . . . . . . . . . . . . . . . . . 17 Sound-to-Cue . . . . . . . . . . . . . . . . . . . . . . . . . 80 Sound-to-Light . . . . . . . . . . . . . . . . . . . . . . . . 79 Bass Step . . . . . . . . . . . . . . . . . . . . . . . . . . 81 Principles . . . . . . . . . . . . . . . . . . . . . . . . . 80 Problems with . . . . . . . . . . . . . . . . . . . . . 82 “Stack Insert/Delete” . . . . . . . . . . . . . . . . . . 70 “Stack Insert/Delete” . . . . . . . . . . . . . . . . . 123 Stack Master . . . . . . . . . . . . . . . . . . . . . . . . . . 26 Stacks . . . . . . . . . . . . . . . . . . . . . . . . . . . . . . . . 67 Manual replay. . . . . . . . . . . . . . . . . . . . . 71 AutoRun . . . . . . . . . . . . . . . . . . . . . . . . . . 71 AutoRun replay . . . . . . . . . . . . . . . . . . . . 72 Deleting. . . . . . . . . . . . . . . . . . . . . . . . . . . 70 Editing entries . . . . . . . . . . . . . . . . . . . . . 69 External trigger . . . . . . . . . . . . . . . . . . . . 74 Fader . . . . . . . . . . . . . . . . . . . . . . . . . . . . . 72 Inserting . . . . . . . . . . . . . . . . . . . . . . . . . . 70 Manual replay . . . . . . . . . . . . . . . . . . . . . 72 Modifying. . . . . . . . . . . . . . . . . . . . . . . . . 69 Pausing . . . . . . . . . . . . . . . . . . . . . . . . . . . 72 Principles . . . . . . . . . . . . . . . . . . . . . . . . . 68 Programming . . . . . . . . . . . . . . . . . . . . . . 68 Replaying . . . . . . . . . . . . . . . . . . . . . . . . . 71 Status information. . . . . . . . . . . . . . . . . . 74 EPD01003 Issue 3 (30/06/94) Index STL Master . . . . . . . . . . . . . . . . . . . . . . . . . 26, 80 Stop button. . . . . . . . . . . . . . . . . . . . . . . . . 60, 63 Stop, Sequences . . . . . . . . . . . . . . . . . . . . . . . . 58 “[STORE]” . . . . . . . . . . . . . . . . . . . . . . . . . . . 124 “[STORE] [CUE]” . . . . . . . . . . . . . . . . . . . . . 124 “[STORE] [FOCUS]”. . . . . . . . . . . . . . . . . . . 125 “Store Options” . . . . . . . . . . . . . . . . . . . . 17, 126 “[STORE] [SEQUENCE]” . . . . . . . . . . . . . . 127 “[STORE] [STACK]” . . . . . . . . . . . . . . . . . . . 128 “[STORE] [STACK]” menu . . . . . . . . . . . . . . 68 “Store Type”. . . . . . . . . . . . . . . . . . . . . . . 17, 129 Storing Cue . . . . . . . . . . . . . . . . . . . . . . . . . . . . . . . 38 Focuses . . . . . . . . . . . . . . . . . . . . . . . . . . . 50 Sub-menus . . . . . . . . . . . . . . . . . . . . . . . . . . . . 18 Swapping Q-cards . . . . . . . . . . . . . . . . . . . . . 93 T Technical specifications . . . . . . . . . . . . . . . . 141 DMX output . . . . . . . . . . . . . . . . . . . . . . . 142 MIDI . . . . . . . . . . . . . . . . . . . . . . . . . . 142, 143 9Title Q–Card” . . . . . . . . . . . . . . . . . . . . . . . . 92 U Unpacking . . . . . . . . . . . . . . . . . . . . . . . . . . . . . 6 USITT . . . . . . . . . . . . . . . . . . . . . . . . . . . . . . . . . 142 V Version number, software . . . . . . . . . . . . . . 130 Voltage selector switch . . . . . . . . . . . . . . . . . . . 7 W Warning: electrical connection . . . . . . . . . . . . 6 EPD01003 Issue 3 (30/06/94) 163 Navigator Operators Manual 164 EPD01003 Issue 3 (30/06/94) Notes Notes EPD01003 Issue 3 (30/06/94) 165 Navigator Operators Manual 166 EPD01003 Issue 3 (30/06/94) Notes EPD01003 Issue 3 (30/06/94) 167 Navigator Operators Manual 168 EPD01003 Issue 3 (30/06/94) Notes EPD01003 Issue 3 (30/06/94) 169 Navigator Operators Manual 170 EPD01003 Issue 3 (30/06/94) Notes EPD01003 Issue 3 (30/06/94) 171 Navigator Operators Manual 172 EPD01003 Issue 3 (30/06/94) Notes EPD01003 Issue 3 (30/06/94) 173 Navigator Operators Manual 174 EPD01003 Issue 3 (30/06/94)