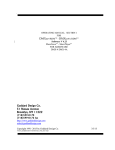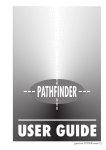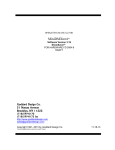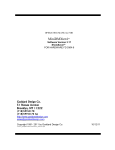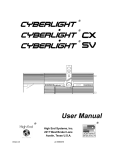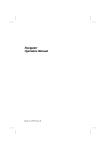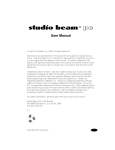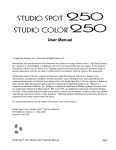Download Celco VENTURA 1000 User guide
Transcript
Celco VENTURA 1000 User Guide, covering software version 3.2
Document EPD01041 I383GB issue 1D (2002-06-10 16:45:57 Z)
Copyright © 2000 Celco Ltd.
All rights reserved.
No part of this documentation may be reproduced or transmitted in any form or by any means,
electronic or mechanical, including photocopying and recording, without the prior written
permission of Celco.
The information in this documentation is supplied without warranty of any kind, either directly
or indirectly, and is subject to change without prior written notice. Celco, its employees or
appointed representatives will not be held responsible for any damages to software,
hardware, or data, howsoever arising as a direct or indirect result of the product( s) mentioned
herein.
Issued by:
Publications Department,
Celco Ltd.,
Midas House,
Willow way,
Sydenham,
London,
SE26 4QP,
United Kingdom.
Documentation reviewed by Bart Swinnen.
Printed in the United Kingdom.
Preface
Welcome to the Celco VENTURA 1000!
The Celco VENTURA is a compact and versatile Lighting Control Console
featuring state- of- the- art microprocessor technology. It is designed to
provide a full range of lighting control from simple manual operation up to
complex pre-programmed sequences and is equally ‘at home’ in theatre,
discotheque or concert environments.
If you’ve never used a Lighting Console before, you may find the large
array of faders and buttons on the VENTURA console a little daunting.
But, please be assured that it’s not as confusing as it looks!
About this User Guide
The VENTURA User Guide is arranged in convenient sections, each
dealing with a specific topic or range of associated topics. A full list of
sections and their contents follows this preface.
We recommend that you spend a few minutes reading through Section 1,
which is designed to provide you with an overview of the console layout,
control names and functions.
Towards the back of the Guide are various Appendices which provide
details on Troubleshooting, Terminology and Technical Data.
Warranty Registration Card
Be sure to fill-in and return the enclosed Registration Card. This will enable
us to provide you with full technical support, such as news of any firmware
enhancements to the VENTURA or details of new products and
accessories.
Trade Marks
The name CELCO , the distinctive CELCO logo, and the VENTURA logo
are trade marks of CELCO Ltd.
This product conforms with the protection requirements of EC
Directive 89/ 336/ EEC, relating to Electromagnetic Compatibility, by
application of the following standards:
EN 50081- 1: 1992 , EN 50082- 1: 1992 , EN 60950: 1992 ,
provided that:
The product is used in accordance with the manufacturer’s
instructions.
The product is used in conjunction with a CE marked power supply
unit.
The product is not connected to any peripheral equipment that is
not CE marked.
This page is intentionally left blank.
Section 1: Introduction................................ 1
Overview of the Front Panel ..............................................2
Overview of the Back Panel...............................................4
Connecting the Ventura Console ......................................6
External Power Supply Unit...............................................7
Mains Supply........................................................................................ 7
Mains Supply Lead & Plug ................................................................... 7
Connection Procedure ......................................................................... 7
Internal Memory Back-up ..................................................................... 7
Optional Accessories.........................................................8
General Information ...........................................................9
Care of the Console – some Do’s and Don’ts...................................... 9
Section 2: HTP Channel Control & Set-up
...................................................................... 11
HTP Channel Control Area ..............................................12
Overview of HTP Channel Controls ................................13
Setting-up Procedures .....................................................14
Selecting Lamps – Shortcuts ..............................................................24
Using Lamp Groups ............................................................................25
Setting Lamp Attributes .................................................. 26
Absolute and Relative Control Modes ................................................26
Applying a Colour and/or Beam ..........................................................27
Positioning a Lamp .............................................................................28
Setting Lamp Intensity ........................................................................28
Working with Effects ....................................................... 29
What is an Effect?...............................................................................29
Creating an Effect ...............................................................................29
Controlling an effect ............................................................................30
Synchronisation of an effect................................................................34
Controlling palette stepping effects.....................................................34
Controlling a shutter effect. .................................................................34
Controlling static position effects. .......................................................35
Flexibility ! ...........................................................................................36
Hints and tips. .....................................................................................36
Effect templates. .................................................................................36
Effect Waves. ......................................................................................37
Default effects. ....................................................................................37
Example effect settings.......................................................................38
Defining the number of Reserved HTP Channels.............................. 14
Controlling HTP Channel Levels ........................................................ 14
Section 4: Working with Cues .................... 39
Section 3: Lamp Control & Set- up............ 15
What is a Cue? ...................................................................................40
Cue Numbering...................................................................................40
An Overview of ‘Lamps’...................................................16
Cue Playback Control Area ............................................. 41
Cue Parameters................................................................ 42
What is a ‘Lamp’................................................................................. 16
Principles of Lamp Control ................................................................. 16
Lamp Selection Control Area ..........................................18
Lamp Attribute Control Area ...........................................20
Basic Set-up Procedures .................................................22
Defining a Lamp Type ........................................................................ 22
Patching a Lamp to Desk Channels................................................... 22
Advanced Set- up Options ................................................................. 22
Selecting Lamps ...............................................................23
Lamp Select & Lamp Page Buttons ................................................... 23
Auto Clear Function ........................................................................... 23
Selecting Lamps – The Basic Method ............................................... 24
An Overview of Cues ....................................................... 40
AutoFade Time Parts ..........................................................................42
Organising Cues .............................................................. 44
Selecting a Cue Page .........................................................................44
Selecting a Bookmark Page................................................................44
Viewing Cue Numbers ........................................................................44
Setting-up a Bookmark Page ..............................................................45
Cue Programming............................................................ 46
The Basic Procedure ..........................................................................46
Creating a New Cue............................................................................46
Modifying an existing Cue...................................................................47
Using the Auto Select Feature ............................................................48
Defining Time Parts for a Cue ............................................................ 48
Assigning Sequence(s) to a Cue........................................................ 49
Replaying Cues ................................................................ 50
Previewing a Cue ............................................................................... 50
To run the Cue manually... ................................................................. 51
To run the Cue automatically (using AutoFade)................................. 51
Indication of Cue Status ..................................................................... 52
Swap & Add Functions ....................................................................... 52
Cue Flash Button Modes.................................................................... 52
Sound to Light Control........................................................................ 53
Rate Playback and Stack Programming ........................ 54
Overview............................................................................................. 54
Creating a new Stack ......................................................................... 54
Stack Make facility.............................................................................. 55
Editing an existing Stack .................................................................... 55
Section 5: Creating Sequences ..................57
Programming a Sequence............................................... 58
The Basic Process.............................................................................. 58
Cue sequencing.................................................................................. 59
Modifying a sequence......................................................................... 59
Replay Options ................................................................................... 60
Section 6: Digital Playback Control .........61
Digital Playback Control Area......................................... 62
Cue Mode.......................................................................... 63
Cue Preview Screen........................................................................... 63
Sequence Mode................................................................ 64
Sequence Control Functions .............................................................. 65
Stack Mode....................................................................... 66
Stack Preview Screen ........................................................................ 66
Stack Control Functions ..................................................................... 66
Section 7: Main Keypad Control Area .......67
Main Keypad Control Area .............................................. 68
Using the Main Keypad ................................................... 70
Root Menu .......................................................................................... 70
What is an Entity? .............................................................................. 70
Programming Entity Parameters ........................................................ 71
Object Grouping ................................................................................. 72
Entering Text using the Main Keypad ................................................ 74
Summary of Entity Screens................................................................ 74
Page Entity Screens .........................................................75
Screen 1 - Playback assignment........................................................ 75
Screen 2 – Auto ‘Page’ Selection....................................................... 75
Dimmer Patch Entity Screen ...........................................76
Channel Entity Screen .....................................................76
Cue Entity Screens...........................................................77
Screen 1 – Time Part Set- up............................................................. 77
Screen 2 – Sequence Assignment..................................................... 77
Screen 3 – Miscellaneous Set-up ...................................................... 78
Sequence Entity Screen...................................................79
Stack Entity screens ........................................................80
Stack entity screen 1.......................................................................... 80
Stack make screen............................................................................. 80
Lamp Entity Screens ........................................................81
Screen 1 – General Set-up ................................................................ 81
Screen 2 – Pan/Tilt Overrides ............................................................ 82
Screen 3 – Autotracking Set-up ......................................................... 82
Group Entity Screen.........................................................83
Position Entity Screen .....................................................84
Colour Entity Screen ........................................................85
Beam Entity Screen..........................................................86
Effect Entity Screens .......................................................87
Screen 1 – Effect spread and timing .................................................. 87
Screen 2 – Effect shape..................................................................... 87
Screen 3 – Effect synchronisation...................................................... 88
Output Limit Entity Screen ..............................................89
Root Menu.........................................................................90
Menu Screen 1 ................................................................................... 90
Menu Screen 2 ................................................................................... 90
Wizard Screen.................................................................................... 90
I/O Set-up Menu ................................................................91
Input/Output Menu Screen 1 .............................................................. 91
Input/Output Menu Screen 2 .............................................................. 91
Card Storage Screen ......................................................................... 91
Floppy Disc Storage Screen .............................................................. 91
Floppy Disc Save Screen................................................................... 92
Floppy Disc Load Screen ................................................................... 92
Firmware Screen ................................................................................ 92
MIDI Set- up Screen........................................................................... 93
DMX Set-up Screen ........................................................................... 93
Analogue Set-up Screen .................................................................... 93
Set-up Menu......................................................................94
Menu Screen ...................................................................................... 94
Default Set-up Screen 1..................................................................... 94
Default Cue Times Screen ................................................................. 95
Default Effect Set-up Screen.............................................................. 95
Clear Entity Screen ............................................................................ 96
Section 7: General Setting- up &
Configuration .............................................. 97
Setup Console Mode ........................................................98
WYSIWYG mode................................................................................ 98
Program mode.................................................................................... 98
Playback mode................................................................................... 98
Locked mode...................................................................................... 98
Saving & Loading ShowData...........................................99
Saving to or Loading from a Memory Card ........................................ 99
Saving to a Floppy Disk ................................................................... 100
Loading from a Floppy Disk ............................................................. 101
Loading New Firmware ..................................................102
Dimmer/Channel Patching.............................................103
Dimmer Patching.............................................................................. 103
Creating/Modifying a Patch .............................................................. 103
Creating a new Dimmer Patch ......................................................... 104
Channel Output Limiting................................................................... 104
MIDI/SMPTE Control.......................................................105
MIDI operation.................................................................................. 105
SMPTE operation ............................................................................. 106
Appendix A: HUD Head Up Display ...........107
HUD Screen navigation..................................................108
Dimmer Screen............................................................... 109
HTP Screen 1.................................................................. 110
HTP Screen 2.................................................................. 111
Palette Screen ................................................................ 112
Stage View Screen ......................................................... 113
Lamp View Screen ......................................................... 114
Playback Screen ............................................................ 115
Appendix B: Glossary of Terms &
Abbreviations.............................................117
Glossary of Terms & Abbreviations ............................. 118
Appendix C: Technical Data ......................121
Console Specifications.................................................. 122
Rear Panel Connectors.................................................. 123
This page is intentionally left blank.
Section 1:
Introduction
1
Overview of the Front Panel
To understand the seemingly complex arrangement of buttons and faders
on the VENTURA1000 Console, it is helpful to consider them in specific
‘control areas’ (see Fig 1 on page 3)
HTP Channel Control Area
This area provides conventional fader control of HTP (highest takes
precedence) Channels. It also includes two ‘master’ faders —the Preset
Master (p1), which controls the overall level from the individual Channel
Faders, and the Grand Master (gm), which controls the overall level of all
HTP Channels on the desk.
For a more detailed overview of this area, turn to page 12.
Lamp Selection Control Area
This area is used to select one or more Lamps in order to change their
Attributes (using the Lamp Attribute Control Area) or to add Lamps to a
Cue or Sequence. Lamps can be selected individually or be assigned to
Groups allowing combinations of Lamps to be selected and controlled by a
single button.
HUD Control Area
When you are using the HUD (Head- Up Display) system, these buttons
are used to select which screen is displayed on Monitor 1.
For a more detailed overview of this area, turn to page 107.
Playback Control Area
This area is used to control the playback of pre- programmed Cues and
Sequences. The back- lit LCD screens are used to show Cue Numbers or
Labels, which identify the function of each Playback Fader.
For a more detailed overview of this area, turn to page 41.
Digital Playback Control Area
This area provides an alternative means of controlling Cue, Sequence and
Stack playback using a special Multi- Function Digital Fader.
For a more detailed overview of this area, turn to page 62.
For a more detailed overview of this area, turn to page 18.
Main Keypad Control Area
Lamp Attribute Control Area
This area is the ‘nerve- centre’ of the VENTURA Console and provides full
access to the console’s set- up parameters via a keypad, rotary control
and large LCD screen.
This area is used to change the Attributes of any Lamp(s) selected in the
Lamp Selection Control Area. Various preset selections of Colour, Beam,
Effect, Position (pan and tilt) are available as defined by special Lamp
Libraries.
These can be varied using the rotary controls and, if required, stored as
customised presets called ‘Palettes’. In addition, full control of Lamp
Intensity is available via a state- of- the- art digital fader.
For a more detailed overview of this area, turn to page 20.
2
For a more detailed overview of this area, turn to page 68.
Memory Card Socket
This is located in the front edge of the desk just below the Keypad Control
Area and is used to connect a memory card allowing quick storage and
retrieval of show data (see page 99 for more details).
LAMP ATTRIBUTE
CONTROL AREA
HTP CHANNEL
CONTROL AREA
LAMP SELECTION
CONTROL AREA
1-20
colour
beam
none
whit e
a
b
c
d
e
f
g
h
effects
none
a
b
c
d
e
f
g
h
i
auto
select
a
b
c
d
e
f
g
h
i
j
k
int ensity
position
none
home
a
b
c
d
e
f
g
h
none
a
b
c
d
e
h
i
j
k
l
m
k
n
o
p
q
r
auto
select
auto
select
i
j
k
l
m
j
k
l
m
n
f
g
n
o
p
q
r
o
p
q
r
s
i
j
groups
lamps
1
2
3
4
5
1
2
3
4
5
21-40
6
7
8
9
10
6
7
8
9
10
41-60
full
11
12
13
14
15
11
12
13
14
15
61-80
off
16
17
18
19
20
16
17
18
19
20
81-100
flip
aut o clear
grab
all
clear
home
i
c
b
p
par t1
part2
par t3
par t 4
auto
select
l
next lamp prev lamp
next function
Rel
pan
t ilt
def
as cue
shift
preview
highlight
st ore
ht p
lamps
ventura 1000 by celco
next
multi protocol output • solid state flash memory
m
n
o
p
q
r
s
t
u
v
w
dbo
clear
p1
gm
1-24
25-48
49-72
73-96
97-120
exit
x
shift
LTP go
/ swap
LTP go
/ swap
LTP go
/ swap
HTP go
/ add
HTP go
/ add
HTP go
/ add
multi-function digital fader
soft functions
2
1
3
<
cursor
>
page
dim
chan
cue
seq
st ack
ins
del
rev
lamp
grp
pos
col
beam
effect
copy
move
op limit
merge
page
hud
dimmer
next
bookmarks
ht p
1
2
3
4
5
t ime
stop
7
8
9
&
stage
6
7
8
9
10
stack
step
4
5
6
~
+
-
playback
11
12
13
14
15
seq
back
1
2
3
rem
select
back
help
16
17
18
19
20
cue
go
undo
0
./
@
clear
a
b
d
e
f
a
b
c
d
e
f
g
h
i
j
k
l
preview
preview
HUD
CONTROL AREA
c
PLAYBACK
CONTROL AREA
m
preview
n
o
p
q
r
select
ent er
DIGITAL PLAYBACK MAIN KEYPAD
CONTROL AREA CONTROL AREA
Fig 1: The VENTURA Console control 'areas'.
3
Overview of the Back Panel
The rear panel of the Ventura console incorporates various connectors as
shown in Fig 2 on page 5. For details of suitable connectors and pin- outs,
refer to the Technical Data section, pages 123 to 125.
Power Supply Input
The power connector is for the VENTURA’s external power supply unit.
MIDI Control Connectors
There are three connectors for connecting two or more VENTURA
consoles together or for linking to other MIDI- compatible products:
in
For data input from another console/ product
thru
For opto-isolated ‘copy’ of data input
out
For data output from this console
Sound to Light Inputs
These two connectors allow an audio input to modulate Channel levels and
Sequence stepping:
For balanced or unbalanced audio signals of up
to 1Vr.m.s.
For mono or stereo 100V line level signals.
Audio mic
Audio
speaker
Analogue Control Input
The analogue input connector provides simple remote control of the
Ventura console.
SMPTE Control Input
Floppy disc drive
The smpte in connector is used to input a SMPTE time code signal to
enable Cue replay to be synchronised to an external backing track or
video, etc.
The floppy drive is used to store/load shodata, or to load new firmware.
DMX Control Outputs
There are two connectors, which provide DMX control output for external
DMX- compatible lighting fixtures and equipment:
dmx 1 out
dmx 2 out
‘Universe 1’, Dimmers 1 to 512
‘Universe 2’, Dimmers 1 to 512 (i.e. 513 to 1024)
DMX 2 Control Input
The dmx 2 in connector allows for an external DMX line to be ‘added’ to
the DMX 1 output. Level conflicts are handled on a ‘highest takes
precedence’ basis.
Worklight Connectors
These two connectors allow the fitting of optional ‘gooseneck’ work- lights
(e.g. 2 off CL3100/ L) to assist console operation in low- light conditions.
4
EXP Port 1 (Expansion Port 1)
Keyboard
Monitor
Trackball
For connection of an IBM- compatible QWERTY
keyboard for convenient and quick creation of Cue
labels, etc.
For connection of a colour SVGA Monitor ( e. g.
CL2000/ H4) for the main Head- Up Display system.
For connection of an optional trackball ( e. g .
CL3100/ T) for easier control of Lamp Pan & Tilt.
EXP Port 2 (Expansion Port 2) – optional
Monitor
For connection of a second colour SVGA Monitor
(e.g. CL2000/ H4) for the secondary Head- Up
Display system.
EXP port 1
keyboard
floppy disk drive
EXP port 3
monitor
trackball
monitor
EXP port 1
floppy disk drive
keyboard
EXP port 3
monitor
trackball
monitor
Fig 2: Rear panel features.
5
Connecting the Ventura Console
The following diagram shows the basic connections required in order to use the Ventura Console:
QWERTY
KEYBOARD
or
pan
tilt
ventura 1000 by celco
next
multi protocol output • solid state flash memory
exit
multi-function digital fader
dbo
a
Fig 3: Connecting the Ventura Console.
6
b
c
d
e
f
1
soft functions
2
3
<
cursor
>
to additional
DMX Devices
External Power Supply Unit
Mains Supply
Connection Procedure
The external PSU (power supply unit) supplied with the VENTURA
Console is of an ‘auto- sensing’ type — i.e. it will automatically adjust to
any mains supply voltage or frequency within the following ranges:
Mains Voltage: 100 to 240V a. c.
Mains Frequency: 50 to 60Hz.
Mains Supply Lead & Plug
A mains lead is provided which is fitted with an IEC/ Euro plug —this
connects to the socket on the PSU.
Because there are many different types of mains connectors, the other end
of the mains lead is ‘bare- ended’. Connect a suitable mains plug in
accordance with the following details:
Wire Colour
Brown
Blue
Green & Yellow
Connect to Terminal
‘L’ or ‘Live’ (or coloured red or brown)
‘N’ or ‘Neutral’ (or coloured blue or black)
‘E’ or ‘Earth’ (or coloured green or green &
yellow)
Connect the ‘flying lead’ of the PSU (fitted with a 5- pin DIN plug)
to the power socket of the Ventura console.
Operate the rocker switch on the PSU to turn the console On or
Off.
When the supply is On, the red indicator on the PSU will be lit, and the
LCD Panel backlights on the console will also be lit. With 100V or 110V
supplies, there may be a short delay before the indicator illuminates — this
is perfectly normal.
Internal Memory Back-up
The Ventura console contains a battery, which is used to preserve the
settings and data held in the internal memory.
When fully charged, the battery will maintain the memory contents for up to
12 months without the desk being powered.
IMPORTANT NOTE
To avoid loss of data, ensure that the battery is fully charged by powering
the console for 24 hours before using it for the first time and also after
prolonged periods of storage.
WARNING
If you are unsure of the connections, or if the markings in your plug
do not match those given above, consult a qualified electrician.
If the plug has provision for an internal fuse, a 5 Amp fuse must be
fitted. If not, the supply must be protected by an external 5 Amp
fuse or circuit breaker.
THIS APPLIANCE MUST BE EARTHED.
7
Optional Accessories
The following optional accessories are available for use with the
VENTURA 1000 Console:
Flight Case
Order as CL3100/ F
A stylish and rugged flight case, which accommodates both the VENTURA
console and its Power Supply Unit.
Dust Cover
Order as CL3100/ C
A soft PVC dust cover, screened with the VENTURA logo.
Work- Light
Order as CL3100/ L
A small ‘gooseneck’ lamp that connects to the console to provide
illumination in low- light conditions. Two lamps are required per console.
These connect to the XLR- type sockets (labelled ‘work light’) located on
the rear panel.
Memory Card (4Mb)
Order as CL2000/ A
For storing and retrieving show data. For more details, refer to page 99.
Additional HUD Monitor
Order as CL2000/ H4
A 15 inch colour SVGA monitor for use with the secondary Head- Up
Display system. This connects to the ‘ monitor ’ socket on Expansion Port
3 located on the rear panel.
Trackball
Order as CL3100/ T
Instead of using the built- in Pan and Tilt controls, this optional trackball
may be used for easier positioning of Lamps. This connects to the ‘
trackball ’ socket on Expansion Port 1 located on the rear panel.
Spare Power Supply Unit
Order as CL2296/ P
Useful as an emergency back- up should the supplied PSU ever fail.
Digital Transmitter Receiver
Order as CL2259/ 1
The VENTURA console outputs a DMX signal which must be decoded in
order to control analogue dimmers or motors, etc.
The Celco Digital Transmitter/ Receiver Unit ( DMX dtr ) is recommended
for this purpose. Each DMX dtr able to decode up to 36 channels from the
8
DMX signal and convert them into 0 to +10V analogue signals. Any
number of DMX dtr units can be ‘daisy- chained’ together to enable all 512
channels to be
utilised if required.
For full operation and connection details, refer to the User Guide supplied
with the DMX dtr unit, but please note the following important points:
The Tx– Rx slider switch on the back panel must be set to the Rx
(receive) position.
The Address Select dials on the front panel must be set to the first
Channel number in a block of 36 that the unit is to decode. For
example, the first unit should be set to address 001 (channels 1 to
36), the second unit to address 037 (Channels 37 to 72), etc.
Connect the VENTURA’s dmx 1 out or dmx 2 out connector to the DMX In
connector on the DMX dtr unit.
General Information
Care of the Console – some Do’s and Don’ts
Never place drinks or any other liquid, on or near the console.
An accidental spillage could cause liquid to enter the console
which may result in damage to the faders, buttons and internal
electronics.
Always protect the console from direct sunlight, rain, dusty
environments and excessive vibration.
When transporting the console, ensure that it is not dropped
or subjected to severe shocks, and do not place heavy items
on the console.
Whenever possible, transport the console in the specially designed
flight case (order as CL3100/ F).
Never use detergents, solvents or abrasive cleaners as these
may damage the console paint finish or plastic components.
Keep the console clean by wiping with a lightly dampened cloth —
excessive dust should first be removed with a soft- haired brush or
vacuum cleaner. To reduce a build- up of dust when not in use,
protect the console with the specially designed dust cover (order
as CL3100/ C).
9
This page is intentionally left blank.
10
Section 2:
HTP Channel Control & Set-up
11
HTP Channel Control Area
Channel Page Buttons
HTP Channel Faders & Flash
The Channel Faders are used to
set levels for ‘reserved’ HTP
Channels, either for manual
control or storing in Cues and
Sequences.
The five black buttons choose a
Buttons
range of 24 HTP Channels to be
directly controlled via the Channel
Faders and Flash Buttons (see
Fig 4 on page 13).
a
b
c
d
e
g
f
h
i
j
k
l
Beneath each fader is a Flash
Button which, when pressed,
‘flashes’ the corresponding
Channel output to maximum. This
is useful for identifying specific
lamps or special effects involving
rapid on/ off control.
You can reserve between 24 and
240 for HTP Channels; where
there are in excess of 24, the
faders and buttons can be
assigned to a specific range of
Channels by using the Channel
Page Buttons.
Flash button (for Preset Master)
This controls the overall output
level of the HTP Channel Faders.
Preset Master ‘ p1 ’ fader
This controls the overall output
level of the HTP Channel Faders.
12
m
n
o
p
q
r
s
t
u
v
w
x
clear
1-24
25-48
49-72
73-96
97-120
shift
dbo
p1
gm
Dead Black- Out ‘ dbo ’ button
This button blacks out every htp channel
of the console (included lamp intensities)
Grand Master ‘ gm ’ fader
This controls the overall output level of all
HTP Channels and Lamp Intensities on
the console.
When used in conjunction with the
shift button, access is gained to a
further five ranges (channels 121
– 240), although the actual
number of available Channels is
limited by the ‘ Number of HTP
chans’ parameter on Default Setup Screen 1 of the Set- up Menu
(see page 91).
The clear button sets all HTP
Channels to zero on the currently
selected Channel Page,
regardless of fader Beneath each
fader is a Flash Button
Overview of HTP Channel Controls
Flash Button Indicators:
LED dim...
The assigned Channel is above zero level, but
the Fader does not have control of that level.
Channel 25
a
b
c
d
e
f
g
h
i
j
k
l
LED off...
The assigned Channel is at zero level. The
position of the Fader is not relevant.
Channel 48
m
n
o
p
q
r
s
t
u
v
w
x
LED bright...
The assigned Channel is above zero level and
the Fader has control of that level.
HTP Channel Levels
Channel 1
Channel Page
Buttons:
Channel 24
clear
1-24
Channel 49
25-48
49-72
73-96
97-120
shift
LED dim…
LED bright…
LED off…
There are Channels in this
range that are currently
This range of Channels are
currently mapped to the
All Channels in this
range are currently
Channel 72
Channel 240
The maximum of Channels available for HTP usage is
defined on the Default Set-up Screen 1 of the Set-up
Menu as follows:
Number of HTP chans:24
Selected Lamps to:
Use Time Parts: on
Default times:[Cue]
Auto Stack:0
[Effect]
Note: This may be set between 0 and 240 in blocks
of 24
Fig 4: Interaction and operation of HTP controls.
13
Setting-up Procedures
Defining the number of Reserved HTP Channels
To set the level of a Channel (currently zero)…
By default the first 24 Desk Channels are exclusively reserved for use by
the Channel Faders and Flash Buttons.
If the Channel is already at zero (i.e. its flash button LED is off),
ensure that the fader is fully down.
If required, you may reserve additional blocks of 24 Channels (up to a
maximum of 240) by altering the ‘Number of HTP chans’ parameter on the
Default Set- up Screen 1 of the Set- up Menu.
Move the fader to the desired level.
To access this parameter from the Root Menu, select [Setup]
[Defaults]. (For further see page 13 and page 94).
IMPORTANT NOTE
You should set the maximum number of HTP Channels before autopatching any Lamp Channels, since this value also defines the first
available Channel for Lamp control when using the [Auto Patch] function.
Controlling HTP Channel Levels
To choose the Page of Channels to Control...
Press one of the Channel Page Buttons to choose which range of
Channels to assign to the Channel Faders and Flash Buttons.
To assign Channels in the range 121 – 240, press these buttons in
conjunction with the shift button as follows:
Shift + 1– 24
Shift + 25– 48
Shift + 49– 72
Shift + 73– 96
Shift + 97– 120
for Channels 121 – 144
for Channels 145 – 168
for Channels 169 – 192
for Channels 193 – 216
for Channels 217 – 240
The shift button LED will be lit to show that you have the higher range
selected.
14
To adjust the level of a Channel (currently above zero)...
If the Channel is already set to a level above zero (i.e. its flash
button LED is on), move the fader to match the current Channel
level.
When both the Channel and fader are at the same level the button
LED will go bright and the fader will now take control of the
Channel level.
Move the fader to the new level.
To set all Channels on the current Page to zero level...
Press the red clear button.
All flash button LEDs will now turn off to show that all Channels
(not only for the currently selected Page) are at zero level.
Return all of the Channel Faders to their zero position.
Section 3:
Lamp Control & Set- up
15
An Overview of ‘Lamps’
What is a ‘Lamp’
A conventional floodlight requires only one HTP Channel to control its light
output (intensity). However, automated fixtures and moving lights also
require one or more LTP Channels to control colour, gobo selection, and
movement, etc.
VENTURA uses the term ‘Lamp’ to define all of the Channels that control
one lamp unit. The console can handle up to 100 Lamps and these can be
controlled individually, collectively or in user- definable Lamp Groups.
VENTURA allows you to automatically configure the console to each of the
Lamps in your rig simply by specifying its ‘Lamp Type’.
LAMP No. 100
LAMP No. 1
OPERATING PARAMETERS
COLOUR
BEAM
EFFECT
Principles of Lamp Control
The diagram in Fig 5 and the following text, describes how Lamp
parameters and ‘attributes’ are organised and how their values are
defined.
Lamp Types & Lamp Library
For each VENTURA Lamp, a Lamp Type needs to be specified; this is a
reference, which identifies a model name and/ or number (e.g. Goldenscan
3).
The chosen Lamp Type calls-up a Lamp Definition from the Lamp Library.
The Lamp Library can contain up to 256 Lamp Definitions and is supplied
pre-loaded with a selection of commonly used lamp units. Periodic
revisions to the Library will be made available by Celco in order to
accommodate new Lamps.
Own Lamp Types can be created by an application called ‘Lamp Creator’
that can be downloaded from the Celco website.
The Lamp Definition provides VENTURA with all of the ’operating
parameters’ it needs to be able to configure and control the Lamp; this
includes the number of Channels that it requires and which Channels
control colour, intensity, movement and so on. The Lamp Definition also
includes default Colour and Beam Palettes.
16
LIBRARY DEFINITION
LAMP TYPE
POSITION
absolute value
palette number
absolute value
COLOUR PALETTE
up to 38 preset/user-defined colours
palette number
absolute value
BEAM PALETTE
up to 38 preset/user-defined beams
palette number
absolute value
EFFECT PALETTE
up to 22 preset effects
position number
POSITION PRESETS
up to 38 preset/user-defined positions
LAMP LIBRARY
INTENSITY
absolute value
Fig 5: Organisation of Lamp Data.
up to 256 predefined Lamp Types
with their associated Palettes
Palettes
Palettes provide a selection of pre-defined settings for Lamp Colours and
Beams. Each time a new Lamp Type is selected, the Lamp Definition is
used to set-up some default options in each Palette; these options can
then be added to or modified as required.
Two Palettes (Colour and Beam) are created for, and are common to, each
Lamp Type that you are using. For example, if you are using 20 Lamps of
the same type, all 20 Lamps will share the same two Palettes. This is an
important point to remember, since any modifications or additions made to
a Palette will apply to all Lamps of the same type.
If you apply a Palette option to a group of Lamps of different types (i.e.
they are using different Palettes), all Lamps will be set to the same ‘option
number’, but will derive the actual Attribute settings from their associated
Palette. As far as possible, the default Palette options are matched
between Lamp Types. For example, if option 5 on one Colour Palette
selects ‘orange’, option 5 on another Palette will also be orange, or a
similar colour (e.g. red).
Lamp Positioning
The Position for each Lamp can use one of two possible values:
An absolute value, which is unique to that Lamp, or
A pre-defined position number, which is also unique to that Lamp;
these may, of course, be programmed to match the preset
positions of other Lamps (of any Type).
Lamp Intensity
The Intensity value is always an absolute value and as such can be unique
to each Lamp.
The next pages provide an overview of the Lamp Selection Area and Lamp
Attribute Control Area.
Lamp Attributes
Ventura allows the following Attributes to be set for each Lamp, however
not all of these will be applicable to all Lamps:
Colour,
Beam,
Position,
Intensity.
The Colour and Beam Attribute for each Lamp can be set by one of two
possible sources:
An absolute value , which is unique to that Lamp, or
A palette number , which is common to all Lamps of the same
Type.
17
Lamp Selection Control Area
Lamp Page Buttons
These buttons choose which
range of 20 Lamps (of the total
100) are mapped to the Lamp
Select buttons.
Lamp Select buttons (lamps 1 to 20)
These buttons, together with the Lamp Page
buttons, are used to select any of 100 Lamps for
set-up, attribute control or for inclusion in Cues and
Sequences.
Each Lamp has three states as indicated by the
button LED:
Deselected LED off
Controlled Mode LED bright
Included Mode LED dim
1-20
lamps
groups
1
2
3
4
5
1
2
3
4
5
21-40
6
7
8
9
10
6
7
8
9
10
41-60
11
12
13
14
15
11
12
13
14
15
61-80
16
17
18
19
20
16
17
18
19
20
81-100
flip
auto clear
grab
all
clear
home
Refer to page 23 for further details.
i
Selection Control Buttons
next lampprev lamp
Toggles the mode of ‘selected’ Lamps
(on the current Lamp Page only);
Controlled Lamps are set to Included
mode and vice versa.
Auto clear Turns the auto clear function on (LED
on) or off (LED off); see page 23.
Copies Lamps Attributes (excluding
Grab
Intensities) from the Lamps in a
‘previewed’ Cue into the Lamp Select
and Lamp Attribute Control Areas.
Deselects all Lamps (on all Lamp
All
Pages) and deselects all Lamp
Groups.
Sets all ‘Controlled’ Lamps (on all
Clear
Lamp Pages) to Included mode and
deselects all Lamp Groups.
highlight
Flip
18
i
c
par t1
par t2
b
par t 3
p
par t4
def
Preview button
Press this button to lock the
cue preview; see page 46
as cue
preview
shift
Home button
Sets controlled lamp/s
to beam open white,
full intensity and pan
and tilt to 128.
Highlight button
Highlights controlled
lamp/s and blacks out
all the other.
htp
store
lamps
1-20
Group Select buttons (groups 1 to 20)
These buttons are used to assign and
recall up to 40 user- defined Lamp Groups.
Groups 1 to 20 are available by using these
buttons alone; to access groups 21 to 40,
use these buttons in conjunction with the
shift button.
2
3
4
5
1
2
3
4
5
21-40
6
7
8
9
10
6
7
8
9
10
41-60
11
12
13
14
15
11
12
13
14
15
61-80
16
17
18
19
20
16
17
18
19
20
81-100
flip
auto clear
grab
all
clear
home
next lampprev lamp
Next lamp and prev lamp buttons
When multiple Lamps are selected (either
manually or via a Lamp Group), these
buttons allow you set each Lamp in turn to
Controlled mode; all other selected Lamps
remain in Included mode.
Time Part Allocation buttons
These are used to allocate Auto Fade Time
Parts when programming Cues.
For more details on Time Parts, refer to
pages 41 & 42.
lamps
groups
1
i
c
par t1
par t2
b
par t3
p
par t4
def
as cue
Shift button
Used in conjunction with the
Group Select buttons to choose
groups 21 thru 40.
This button can also be used in
conjunction with the Palette Option
buttons (in the Lamp Attribute
Control Area) to gain access to
additional options.
preview
shift
htp
highlight
store
lamps
Store buttons
htp This button is used to
store the current levels of
all reserved HTP Channels
to a previewed Cue or
Sequence Step.
Lamps This button is used
to store the current Lamp
selection and Attribute
assignment to a previewed
Cue or Sequence Step. It
is also used to store userdefined Palette options.
19
Lamp Attribute Control Area
Palette Option buttons
These buttons are used to apply (or program) pre-defined Colour, Beam and Effect Attributes to any Controlled Lamps (in the Lamp Selection Control Area).
The buttons may be used alone or in conjunction with the shift button in the Lamp Selection Control Area
Colour palette
Buttons a thru r alone give access to 18 colour
options plus a further 18 options when used with
the shift button. The white button sets the colour
to white, whilst the none button imposes a ‘no
change’ condition.
colour
Beam palette
Buttons a thru s alone give access to 19
beam/gobo options plus a further 19 options when
used in conjunction with the shift button. The none
button imposes an open beam.
beam
none
white
a
b
c
d
e
f
g
h
Effects palette
Buttons a thru k alone give access to 11 effect
options plus a further 11 options when used in
conjunction with the shift button. The none button
imposes a ‘no effect’ condition (see page 29).
effects
none
a
b
c
d
e
f
g
h
i
auto
select
intensity
position
none
a
b
c
d
e
auto
select
none
home
a
b
c
d
e
f
g
h
auto
select
auto
select
i
j
k
l
m
j
k
l
m
n
f
g
h
i
j
k
l
m
full
n
o
p
q
r
o
p
q
r
s
i
j
k
n
o
p
q
r
off
next function
rel
pan
tilt
multi protocol output • solid state flash memory
Attribute Control Wheels
These are used to create customised colour, beam and effect attribute settings instead of using
one of the pre-defined palette options. Settings will be displayed on the Head-Up Display
monitor screen.
20
Next function button
Where there are more than four attribute parameters that
can currently be modified, this button assigns the next set of
parameters to the Attribute Control Wheels.
Position buttons
Intensity controls
These buttons are used to apply preset positions (or focuses) to any
Controlled Lamps (in the Lamp Selection Control Area).
This digital fader is used to set the Intensity (light level) for any Lamps that are
set to Controlled mode in the Lamp Selection Control Area.
Buttons a thru r give access to 18 pre-defined options plus a further 18
options when used in conjunction with the shift button (located in the Lamp
Selection Control Area). The home button selects a default home or start
position, whilst the none button imposes a ‘no change’ condition.
Pressing the full button sets the level to maximum, whilst pressing the off
button sets the level to zero.
colour
These controls can also be used to set the output limit of one or more lamps,
see page 104 for more details.
beam
none
white
a
b
c
d
e
f
g
h
effects
none
a
b
c
d
e
f
g
h
i
auto
select
intensity
position
none
a
b
c
d
e
auto
select
none
home
a
b
c
d
e
f
g
h
auto
select
auto
select
i
j
k
l
m
j
k
l
m
n
f
g
h
i
j
k
l
m
full
n
o
p
q
r
o
p
q
r
s
i
j
k
n
o
p
q
r
off
next function
rel
pan
t ilt
multi protocol output • solid state flash memory
Rel button
This button affects the operation of the four Attribute Control Wheels, Pan and Tilt Control
Wheels, and the digital Intensity Fader. The default mode is ‘relative’ (LED on); the alternative
is ‘absolute’ (LED off). For further information, refer to page 26.
Pan & Tilt Control Wheels
These are used to alter the position (or focus) of Controlled
Lamps.
21
Basic Set-up Procedures
Before commencing...
... Make sure that you have reserved sufficient Channels for HTP Only
usage — refer to page 14 for further details. This is important since you
cannot increase the number of reserved HTP Channels once you have
started patching Lamps.
Defining a Lamp Type
Press the lamp entity button (located in the Main Keypad Control
Area — see page 68).
Using the Main Keypad, specify an individual Lamp number or a
grouping of Lamps (for further details, see Object Grouping on
page 72).
Press the next button; Lamp Entity Screen 1 will now appear on
the Main LCD Display. For example, pressing lamp 25 next will
give:
Lamp 1
Type: Mac 2000
Chan:0
DMX:0
Auto Group:No Position Point:0 Deg Up
Screen Pos:A-01
[Tracking] [Patch]
Using the cursor buttons, move the flashing cursor to the Type
field.
Rotate the select wheel to scroll through the available Lamp
Types.
When the required type is shown, press the enter button to store a
copy of the default Lamp Palettes into memory.
You must now patch the Lamp to one or more Desk Channels. Ventura will
not allow you to control a Lamp or include it in a Cue until it is patched.
22
Patching a Lamp to Desk Channels
In order to control a Lamp, it must be assigned or ‘patched’ to one or more
Desk Channels. This can be achieved either automatically or manually,
using Lamp Entity Screen 1.
Automatic Patching
Press the [Patch] button (soft function 3).
Ventura will now search for a suitable range of unused Channels and
will enter the first Channel number into the Chan field. The [Patch]
function cannot be used if a Lamp has already been patched, either
automatically or manually.
Manual Patching
Specify the first Channel number to be used by the Lamp using the
Chan field.
It is important to remember that you are specifying the first Channel of
anything up to 36 Channels that will control all functions of the Lamp.
Therefore, you must ensure that you do not specify a start Channel that
lies within a range used by another Lamp.
Setting a value in the Chan field will also patch the equivalent Dimmer (or
DMX) Channel — this value will appear in the Dim field. You can change
this value if you wish. For more information on Dimmer Patching, see page
103.
Advanced Set- up Options
For more advanced set- up information using the Lamp Set- up Screens,
refer to pages 81 to 82. In addition, you may wish to set- up the following:
Lamp Groups (see ‘Using Lamp Groups’ —page 25),
Lamp Positions (see ‘Positiong a Lamp’ —page 28),
Selecting Lamps
To change the Attributes of a Lamp and/or to include it in a Cue (or
Sequence) you must ‘select’ it using the Lamp Selection Area (for an
overview of the Lamp Selection Control Area, see page 18).
Lamp Select & Lamp Page Buttons
There are 20 Lamp Select buttons which, together with 5 Lamp Page
buttons, are used to select one (or any combination) of 100 Lamps. The
Lamp Page buttons determine which range of Lamps is available on the
Lamp Select buttons as follows:
Lamp Page Buttons
Press one of these to
choose the range of
Lamps that are mapped
to the Lamp Select
Buttons.
The Lamp Select buttons are either deselected or selected. When
selected, there are two modes available — Controlled and Included —
which determine what you can do with the associated Lamp. The selection,
identification and purpose of each mode are summarised in the following
diagram:
If auto clear is OFF... If auto clear is ON...
Include in Cue Change Lamp
or Sequence? Attributes?
Deselected
(LED off)
PRESS
1-20
LED bright…
21-40
This range of Lamps is
currently mapped to the
Lamp Select Buttons.
41-60
61-80
81-100
NO
YES
YES
YES
NO
PRESS
Controlled Mode
(LED bright)
PRESS
NO
PRESS
Included Mode
(LED dim)
PRESS ANOTHER
LAMP SELECT
LED dim...
There are Lamps in this
range that are currently
either in Controlled Mode or
Included Mode.
Fig 7: Lamp select button functionality.
LED off...
All Lamps in this range are
currently deselected.
NOTE Choosing individual Lamps or Lamp groupings via the Command
Line (as described on page 72) will automatically put the corresponding
Lamp(s) into Controlled Mode.
PRESS
PRESS
Auto Clear Function
Fig 6: Range select button functionality.
HELPFUL HINT
You may find it helpful to use the five Lamp Pages for separating different
lamp types. For example, 1- 20 and 21- 40 for moving lights, 41- 60 for
automated fixtures, 61- 80 and 81- 100 for colour scrollers, etc.
The auto clear button controls the auto clear function. When turned on
(button LED is lit), each time you press a Lamp Select button any other
buttons, which are in Controlled Mode, will be toggled to Included Mode.
Repeatedly pressing the same button will simply toggle it between
Controlled Mode and deselected.
23
Selecting Lamps – The Basic Method
Firstly, ensure that the required lamp range is available by
pressing one of the Lamp Page buttons; the LED will be fully lit for
the chosen range.
If there are any Lamps selected in the other ranges, the corresponding
Lamp Page button LED will be lit dimly.
Select the required Lamp(s) by pressing the corresponding Lamp
Select button(s) once.
The buttons LED will light- up fully to show that the lamp is now in
Controlled mode. Remember that a second press of the same button
will select Included mode and the LED will go dim. A third press will
deselect the Lamp.
To select lamps in more than one range...
Select the Lamp(s) in one range, then choose another Lamp Page
and select the required Lamp(s) in that range, and so on.
Selecting Lamps – Shortcuts
To quickly select/deselect a block of consecutive Lamps
on one Page...
Press and hold the Lamp Select button for the first Lamp in the
block, then briefly press the button for the last Lamp in the block;
ensure that you release the last button before the first.
For example, pressing and holding button 3 and then pressing button
10 will select Lamps 3 thru 10 (inclusive).
To toggle the mode of all selected lamps...
Press the flip button; all Controlled Mode Lamps on all Pages will
change to Included Mode and vice versa.
To set all Controlled Lamps to Included mode...
Press the clear button; all Controlled Lamps on the currently
selected Page will be set to Included mode.
To deselect all Lamps…
Press the all button; all Lamps on all Lamp Pages will be
deselected.
NOTE Pressing the all or clear button also deselects all Lamp Groups.
24
Using Lamp Groups
A Lamp Group provides a convenient way of selecting a number of
different Lamps at the same time.
Ventura can store or recall up to 40 Groups via the Group Select Buttons.
When used alone, these buttons give access to Groups 1 to 20; to gain
access to Groups 21 to 40, use the same buttons in conjunction with the
shift button.
To assign Lamps to a Group...
Using the Lamp Select buttons (or by using other Groups), select
the Lamps that you want to put into a Group. These may be on any
of the five Lamp Pages and be selected either in Controlled Mode
or Included Mode.
If required, a Lamp can reside in more than one Group. However, you
should ensure that all Lamps within a Group are set-up as the same
Lamp Type; since colour, beam and effects availability will vary
between different Lamp Types, mixing them will cause unpredictable
results.
Decide which Lamp Group you wish to define, and then hold down
the corresponding Group Select button.
If a particular Group has already been defined, its button LED will be lit
dimly. Storing to one of these Groups will overwrite the previous
settings.
To recall a Lamp Group...
Lamp Groups that have been programmed will have their Group Select
button LED lit dimly.
Press the required Group Select button (either on its own or in
conjunction with the shift button); the Group Select button LED will
light- up fully to indicate that the Group is now selected. You may
select more than one group at a time if required.
If auto clear is OFF...
If auto clear is ON...
... all Lamps within that Group will
be selected in Controlled Mode.
... all Lamps within that Group will
be set to Controlled Mode.
(Any Lamps previously in
Controlled Mode and not in the
Group will be set to Included
Mode).
Use the next and prev buttons to
select one Lamp at a time to
Controlled Mode; all other
selected Lamps will be in Included
Mode.
Press the all button to deselect all Groups and Lamps.
Whilst holding down the Group Select button, press the save
lamps button; the current Lamp selection will now be stored as
that Group.
HELPFUL HINT
You can also set- up, view or modify Lamp Groups using the Group Entity
Screen (see page 83).
25
Setting Lamp Attributes
Absolute and Relative Control Modes
When setting or modifying Lamp settings via the six Control Wheels you
can use one of two modes. The mode is chosen by pressing the rel button:
Absolute Mode (button LED is OFF)
Whatever value is selected on the Control Wheel(s) is
applied directly to all selected Lamps. Generally you will
use this mode to ensure that all Lamps are exactly the
same, e.g. they have the same Colour or Beam.
Relative
(LED on)
Absolute
(LED off)
Relative Mode (button LED is ON)
Whatever value is selected on the Control Wheel(s) is
added or subtracted to all selected Lamps. Generally you
will use this mode to ensure that all Lamps are set the
same relative to each other, e.g. they maintain the same
relative Position or Intensity.
The effect of both modes is demonstrated in Fig 8 using the Position
setting as an example.
In this example, two Lamps are pointing a single spot centre stage: if the
Lamps are moved to down stage left in Relative mode, the beams will
follow each other (provided that Auto tracking has been correctly set- up).
If the same two lamps are moved in Absolute mode, the beams of both
Lamps will adopt the same angular position setting.
26
Fig 8: Effect of absolute/ relative modes on positioning.
Applying a Colour and/or Beam
Firstly, ensure that the Lamps that you wish to control are selected
and in Controlled Mode.
Any Lamps, which are in Included Mode or deselected will not be
affected by any Attribute changes.
To apply a Palette Option...
A dimly lit LED on the corresponding buttons will show the presence of any
pre-defined options in the Colour and/ or Beam Palettes.
To apply one of these Palette options, simply press the appropriate
Palette button; the button LED will light fully to show that it is
applied.
If a specific Attribute value had previously been applied to the
Lamp(s), applying a Palette option will overwrite that value.
To apply a Specific Attribute Value...
If required, apply an existing Palette option to start from (as
described above).
Select ‘absolute’ or ‘relative’ control mode using the abs/rel button.
To save a Absolute Value as a Palette Option...
Set- up the new Attribute value as described previously (‘To a
apply Specific Attribute Value’).
Press and hold down the Palette button to which you want to store
the new Attribute definition.
Remember... if a particular button already has a stored value, its
button LED will be lit dimly. Storing to one of these buttons will
overwrite the previous settings.
Whilst holding down the Palette button, press the save lamps
button; the current Attribute setting will now be stored as that
Palette option.
HELPFUL HINT
You can also set- up, view or modify the Palette options using the following
Entity screens — these can be accessed via the Main Keypad Control
Area:
For Colours, refer to the Colour Entity Screen (see page 85),
For Beams, refer to the Beam Entity Screen (see page 86),
For Effects, refer to the Effect Entity Screen (see page 87).
Use the four Attribute wheels to modify the settings to suit your
requirements.
The Attribute controlled by each wheel (plus its current value) is shown in
the bottom left-hand corner of the Primary HUD Screen. For certain Lamp
Types, there may be more than four variables; in these instances press the
next function button to view or change the other values. You can also see
every attribute’s value on the HUD screen by pressing two times on the
stage button (see page 108).
27
Positioning a Lamp
Firstly, ensure that the Lamps that you wish to position are
selected and in Controlled Mode.
Any Lamps, which are in Included Mode or deselected will not be
affected by any Position changes.
To apply a Pre-defined Position...
A dimly lit LED will show the presence of any pre-defined positions for the
selected Lamp(s) on the Position buttons
To apply one of these Position options, press the appropriate
button; the button LED will light fully to show that it is active.
If a specific position value had previously been applied to the
Lamp(s), applying a pre-defined option will overwrite that value.
To save a Specific Position as a Pre-defined Option...
Set- up the new Position as described previously (‘To apply a
Specific Position’).
Decide which Position button you wish to define with the new
setting, then hold down the button.
If a particular button has already been defined, its button LED will
be lit dimly. Storing to one of these buttons will overwrite the
previous settings.
Whilst holding down the Position button, press the save lamps
button; the current Position setting will now be stored as that
option.
HELPFUL HINT
IMPORTANT NOTE
You can also set- up, view or modify Positions using the Position Entity
Screen (see page 84).
Remember that the pre- defined positions can be different for each
Lamp (included focus channel).
Setting Lamp Intensity
To apply a specific Position...
If required, choose an existing Position option to start from.
Select absolute or relative mode using the abs/rel button.
Set the pan and tilt wheels to modify the position to suit your
requirements.
Set the focus attribute if available to sharpen or soften the edge
on that particularly position.
Firstly, ensure that the Lamps that you wish to set are selected
and in Controlled Mode.
Any Lamps, which are in Included Mode or deselected will not be
affected by any Intensity changes.
Select absolute or relative mode using the abs/rel button.
Use the intensity digital fader to modify the intensity of the
selected Lamps.
To set all selected Lamps to maximum level, press the full button.
To set all selected Lamps to zero level, press the off button.
28
Working with Effects
What is an Effect?
An effect provides a way of automatically controlling Lamp Attributes
and/or positions in a pre-defined or customised pattern. Various templates
are provided (e.g. Circles, Wave, Intensity fade, Colour or Beam
sequences…) which you can set-up and modify to suit your particular
requirements via the Effects Entity Screen.
Ventura allows up to 20 different Effects to be defined and stored via the
effects keypad. These can be applied to Lamps in much the same way as
Colour and Beam attributes, although Effects are not specific to Lamp
Type.
Press the Enter button to go through the menu tab fields and
select the required Effect Template.
The corresponding button in the effects keypad will now be dimly
lit. Press this button to apply the effect to the selected Lamp(s).
Unlike Colour, Beam and Position keypads, the effect buttons have a
toggle action (press on – press off); thus more than one effect can be
applied at the time.
You can, if required, combine two or more effects, provided that each
Effect controls a different Lamp Attribute. For example, you can combine
Circles, Colour sequence and a shutter effect, but you can not combine
Circles with Figure Eight since these both affect Lamp positioning.
Creating an Effect
Firstly, select one or more Lamps (in controlled Mode) with which
to set-up and test the Effect. Then apply some basic Attributes and
Intensities so that the Lamp beams are 'visible'.
Call-up the Effects Entity Screen on the main LCD (e.g. by
pressing the Effect button in the main Keypad Control Area. See
page 87).
Choose an unused Effect number and press the Next button.
By default you'll get into the first position-effect menu. This menu contains
the spread and the timing of the effect. There are also 3 soft buttons
available. If you don't want to create a position effect, you can use these
soft buttons to choose a Colour, a Beam or an Intensity effect.
29
Controlling an effect
Every effect is controlled by 3 different menus. A timing menu which also
contains the spread, a shape menu and a synchronisation menu.
Pressing the Next button will take you to the next menu.
Timing and Spread menu
Pos-Effect: 1
{Circle } Circle
X-Spread: 50
Delay: 0
Wait: 0
Y-Spread: 50
Shift: 0
Shift: 0
Speed: 30 [COLOUR]
[BEAM]
[INTENS]
Field name
X-Spread /
Palette /
Open
Y-Spread /
Length
Speed
Delay
Shift (delay)
Wait
Shift (wait)
Value
Description
-100 … 100 Sets the spread of a wave applied on the
Pan, beam, colour or intensity channel.
0 … 40
Sets first palette button for Beam and Colour
palette stepping effect.
0 … 100
Sets percent of open time with a shutter
effect.
-100 … 100 Sets the spread of a wave applied on the Tilt
channel.
0 … 40
Sets number of buttons to step true in a
Beam or Colour palette stepping effect.
0 … 300
Sets the speed of the effect.
0 … 255
Sets delay time between lamps.
0 … 100
Sets delay shift.
0 … 255
Sets wait (doing nothing) time of a lamp.
0 … 100
Sets wait shift.
Shape menu
Pos-Effect: 1
{Circle } Circle
X-wave: Cosine
Offset: 0
Freq: 1
Y-wave: Sine
Offset: 0
Freq: 1
Rot: 0
[COLOUR]
[BEAM]
[INTENS]
30
Field name
X-Wave
Offset
Freq
Y-Wave
Offset
Freq
Rot
Value
Sine,
Cosine, ...
0 … 255
0 … 10
Sine,
Cosine, …
0 … 255
0 … 10
0 … 359
Description
Sets the wave form applied on the Pan,
Beam, Colour or Intensity channel.
Sets the offset in the X-Wave.
Sets the frequency of the X-Wave.
Sets the waveform applied on the Tilt
channel.
Sets the offset in the Y-Wave.
Sets the frequency of the X-Wave.
Sets the rotation of a Pan/Tilt pattern.
Synchronisation menu
Pos-Effect: 1
{Circle } Circle
Synchronise: - None - Spread: 50
Wave: - None Offset: 0
Freq: 1
[COLOUR]
[BEAM]
[INTENS]
Field name
Value
Synchronise None,
Intensity,
Shutter
0 … 100
Spread
Wave
Offset
Freq
Sine,
Cosine, …
0 … 255
0 … 10
Description
Sets a shutter or intensity synchronisation to
your effect.
Sets the spread of a wave applied on the
synchronisation channel.
Sets the waveform applied on the
synchronisation channel.
Sets the offset in the Wave.
Sets the frequency of the Wave.
Note that the values in the X-Spread / Palette / Open, Y-Spread / Length,
Delay and Speed fields can also be modified using the Attribute Control
Wheels. The Wheels will only control the last active effect.
By pressing the effect button in the main keypad you go thru the list off
active effects. The HUD screens and wheels change depending on this
effect.
X- or Y-Spread
Delay time between lamps
100%
The spread sets the spread of the
effect wave around the actual
channel level.
The spread can have a value
between 0% and 100%.
spread
Lamp 1
A negative spread means an
inversion of the wave.
50%
actual channel
level
You can use this to easily change
the direction of the effect.
0%
Delay
If the spread is to big, there can be
areas where nothing happens.
75%
spread
In this figure the channel value will
stay for a while on 0%.
30%
actual channel
level
0%
Lamp 2
With no delay
time, all the lamps
move together. By
Introducing a
delay makes the
lamps follow each
other.
E.g. If you have a
Sine wave applied
to the Tilt channel
and you want it to
look like a
Mexican wave,
increase the delay
time.
Delay = 64
Delay shift = 0 By using delay
times like 32, 64,
128, … You'll be
The Delay Shift is a delay of 256 (= one entire cycle). grouping the
lamps.
This parameter is only useful with a wait time.
no activity seen on
lamp during this period
Effect Speed
With the speed parameter you control the speed of the effect.
The total Delay = delay + delay shift.
E.g.
Delay : 20
Shift : 2
Total Delay = 20 + (2 x 256) = 532
31
Wait time
Wait & Delay time
wait
Wait shift
=1
Wait
= 100
Lamp 1
The wait time is used to stop the effect for a certain amount of time. When
the effect has stopped, it will hold its current channel value.
Delay
Wait shift
=1
Wait
= 100
Lamp 2
You can change the stop position by changing the offset of the wave.
Wait shift = 1
Delay
Wait shift
=1
Wait
= 100
Lamp 3
The Wait Shift is a wait of 256 (= one entire cycle).
Wait shift
=1
Wait
= 100
By using delay time together with a wait time you can create one after one
effects.
In this example Lamp 1 starts moving again after Lamp 3 has finished its
movement.
You can make a one after one effect by using the following settings.
The total Wait = wait + wait shift
E.g.
Wait: 100
Shift: 1
Total Wait = 100 + (1 x 256) = 356
32
Delay: 0
Shift: 1
Wait: 0
Shift: 2 (number of lamps – 1)
X- and Y-Wave
Frequency
With Wave parameter you choose the waveform you want to apply on a
channel. If you choose a template effect, the waveform will be "set". So
you don't have to concern yourself, which waves you need to create such
as a circle or any other template effect. However you can always change
the wave parameter to your own needs in a custom effect.
With the frequency you can
set how many times the
wave loops in one cycle.
In this example the Y-Wave
goes twice as fast as the XWave.
Offset
X wave
Freq: 1
E.g. A figure eight uses the
same waves as a circle only
the frequency of the Y-wave
is 2 and the frequency of
the X-Wave is 1.
Offset
Y wave
Freq: 2
Rotation
Start
Time
With the offset parameter you "set" the start position of the wave.
The rotation is only used with position effects. With this parameter you can
rotate the whole figure you have created with an angle between 0° and
359°.
If you change the offset of both the X and Y wave and set them to the
same value you will only see result if you combine this with a wait time.
In this case you can choose where the effect waits for that particular wait
time. You can choose any place in the cycle to stop the effect.
The offset also determines the start position of the effect when you start
the effect.
33
Synchronisation of an effect.
Controlling palette stepping effects.
You can synchronise any effect with the intensity or the shutter. Using this
feature you don't have to worry about delay and wait times that you are
using with the effect. With the intensity you can choose which part of the
effect has to be bright or has to be faded. With the shutter you can choose
which part of the effect you want to see or not want to see. Make your
choice with the synchronise parameter ( -none-, intensity, shutter).
For Beam and Colour effect you have the possibility to step through the
palette buttons. With these effects we don't use any wave form, so the
second menu (shape menu) is not used. You set the start button with the
Palette and the number of buttons with the Length. So if you have
programmed your palette correctly, you'll have the right result for any type
of lamp.
Intensity synchronisation
E.g. Colour:
All the parameters of the synchronisation menu work the same as
explained above. The spread sets the spread of the effect wave
around the actual intensity level. With Wave parameter you choose
the wave form you want to apply on the intensity. With the offset
parameter you set the start position of the wave. You use this to
choose which part has to be bright or not. With the frequency you
can set how many times the intensity fades during one cycle.
Controlling a shutter effect.
Shutter synchronisation
With the shutter synchronisation, the
parameters work slightly different. The wave
has no influence because a shutter can only
be closed or open. With the offset, we set
offset
when the shutter has to close, and with the
spread we set the open time (%). The
easiest way to synchronise an effect with the
shutter is to set the delay and wait times of the effect at 0. Set the
synchronisation offset at 0 and the spread at 50. Now you only see
all lamps changing together for half a cycle, the rest of the cycle is
blanked by the shutter. Change the offset of the shutter to "set"
when the shutter has to open. Then change the spread to "set"
how long the shutter has to stay open. At this moment you have
set the part of the effect you want to see. You can now change the
delay and wait times, as you want; the shutter will be automatically
synchronised with the effect changes.
spread
34
Palette = 2
Length = 3
This colour effect start at button 2 and steps to button 5 (3 steps).
Also here you can apply delay and wait times and synchronisation.
Also with this effect the wave form doesn't matter. With the Open you just
set the open time (%).
With the offset you can set when it has to open to synchronise with an
effect (if needed, it’s easier to use the synchronise feature of the other
effect).
Some lamps have their strobe channel combined in the intensity channel
(E.g. ClayPaky). To create strobe effects for these lamps you have to set
up an intensity effect.
E.g. ClayPaky GoldenScan
Intensity effect
o Intensity at 25% or 64 (dmx) (for ClayPacky)
o X-Wave: Step1
o X-Spread: 50
o Speed: 200
HELPFUL HINT
Play with delay and wait times to create nice strobe effects
Controlling static position effects.
With the predefined position effects comes also 3 static effects. These
effects wont make any movement, but will create nice looks.
Fan effect
This effect allows you to fan the pan position. Use the X-Spread parameter
to adjust the spread. A positive spread will make the beams spread out. A
negative spread will bring the beams closer to each other (cross).
Once you have set the look you want, you can save this look in a position
palette button.
Skew effect
This effect allows you to fan the tilt position. Use the X-Spread parameter
to adjust the spread. A positive spread will make the beams spread out. A
negative spread will bring the beams closer to each other (cross).
Once you have set the look you want, you can save this look in a position
palette button.
Arch effect
This effect allows you to create an arch. Use the X-Spread parameter to
push the inner beams more up or down. A positive spread will push the
inner beams up. A negative spread will push the inner beams down.
Once you have set the look you want, you can save this look in a position
palette button.
HELPFUL HINT
Use the static effects first to create nice looks, and save these looks in the
position palette. Afterwards you can delete these effect buttons and reuse
them to set any other effect (e.g. circles).
35
Effect templates.
Flexibility !
Once you have started an effect it is very easy to play with it. You can
always change any parameter without stopping the effect. This gives you
the possibility to be very creative with the effects. The effect also takes the
actual value of the controlled channel as its base level. You can always
change these base values by just changing the channel value.
Examples:
Position effects.
Type
Pattern
Type
Circles
Wave
Figure 8
Complex1
Zig Zag
Complex2
Up Down
Complex3
After you have started a circle effect, you can play with the Pan
and Tilt channels to change the position where the effect is played.
You can make a sequence on the base values (e.g. pan and tilt)
and apply it together with an effect.
Just by changing the X-Spread to a negative value, you can
change the direction of an effect.
By adding a delay time you can create nice follow effects.
Combining a strobe effect together with a position effect you can
change a slow movement into a wild strobe movement. After
stopping the strobe effect the shutter will be back to the open
position and you'll see the regular movement again.
Hints and tips.
Grouping Lamps.
Number
of groups
1
2
3
4
5
6
7
8
36
Delay
0
128
85
64
51
42
36
32
Number
of groups
9
10
11
12
13
14
15
16
Delay
28
25
23
21
19
18
17
16
Pattern
Effect Waves.
Sine
Cosine
Spiral
Saw tooth
Step1
Step2
Celco Ventura Console
Software Version V3.2
Date 2002-06-10 16:45:57 Z
[DEFAULT]
[CLEAR]
Number of HTP chans:24
Selected Lamps to:
Use Time Parts: on
Default times:[Cue]
Step3
[Effect]
LOAD 11 DEFAULT EFFECTS
The first 11 effect buttons
will be overwritten
[Press all three keys to confirm]
Default effects:
None
Ramp
Auto Stack:0
Circles
Figure 8
Zig Zag
Wave
Complex
Beam
Iris
Shutter
CMY Fade
Intensity
Fade
Stops all effects
Default effects.
Use the default menu to load 11 default effects in the first page of the
effect buttons.
Press soft button 1 [SETUP]
Press soft button 1 [DEFAULT]
Press soft button 3 [Effects]
[Press 3 buttons to confirm]
(palette)
Colour
(palette)
Celco Ventura Console V3.2
Program
Commands:
Space: 97.39%
[SETUP]
[I/O]
37
Wave
Example effect settings.
Fall down
Custom position effect
o X-Wave: -Noneo Y-Wave: Step1
o Synchronise: Shutter
o Spread: 50
o Offset: 90
o Play with the rotation to change the direction of falling
lights
Strobe effect
Shutter effect
o Open: 20
o Speed: 200
o Play with the delay to get a nice strobe effect
Circle
Strobe effect (For lamps that use the intensity channel
also for strobe, e.g. Clay Paky)
Intensity effect
o Intensity full (dmx 128 for Clay Paky)
o X-Wave: Step1
o X-Spread: 100
o Speed: 200
o Play with the delay to get a nice strobe effect
Rainbow effect
Colour effect
o Palette: 1
o Length: 5
o Speed: 30
Play with delay to get a rainbow effect
38
Ballyhoo!
Section 4:
Working with Cues
39
An Overview of Cues
What is a Cue?
Cue Numbering
In theatrical lighting, the term ‘Cue’ traditionally refers to a set lighting
pattern or scene.
Cues in VENTURA’s memory are held in a sequential ‘list’ with each
‘position’ in the list being identified by numbers.
VENTURA has the ability to memorize the levels of its 1000 Channels as a
Cue, thus allowing a set pattern of Lamp Intensities, Attributes and/ or HTP
Channels to be stored. In addition, up to three Sequences can be assigned
to a Cue.
Each Cue can then be recalled or ‘played back’ by using the Playback
Control Area.
HELPFUL HINT
You may find it helpful to understand the principles of recalling and
previewing Cues before starting to learn about a Cue programming. Please
read ‘Previewing A Cue’ from page 50 onwards.
40
Cue Playback Control Area
Cue Playback LCD’s
These three displays show the number or label of the Cues
currently assigned to each Playback Control by the current
page or bookmark. They show dashes “--------“ in case the
cue is empty.
pan
tilt
LTP go
/swap
multi protocol output • solid state flash memory
LTP go
/swap
LTP go
/swap
HTP go
/add
HTP go
/add
HTP go
/add
LTP go
/swap
HTP go
/add
page
bookmarks
next
1
2
3
4
5
6
7
8
9
10
11
12
13
14
15
16
17
18
19
20
a
b
c
d
e
f
a
a
b
c
d
e
g
f
h
i
j
k
m
l
preview
preview
n
o
p
q
r
preview
g
preview
Playback Page Keypad
Cues are assigned to the Playback
Controls in blocks of 18 Cues in either
‘pages’ (Cues are always in sequential
order) or ‘bookmarks’ (Cues are in any
user-defined order). Buttons 1 to 20 are
used to call-up the corresponding page
or, if the bookmark button is ON, the
corresponding bookmark. The next
button allows stepping to the next page
or bookmark
Playback Control
ltp go/ swap
htp go/ add
Triggers LTP levels in a Cue. Also
starts/ stops progress of the LTP
envelopes when using AutoFades.
Flashes HTP levels in a Cue. Also
starts/ stops progress of the HTP
envelopes when using AutoFades.
fader
preview
Manually sets or adjusts the
level of HTP Channel levels in
the assigned Cue.
Previews the Cue currently
assigned to the Playback
Control. It is also used when
storing a Cue.
41
Cue Parameters
And two parameters used for LTP Channel AutoFades —the LTP
Envelope:
AutoFade Time Parts
Every Cue has four Time Parts, which exist to provide automatic fading
(Auto Fade) of Channel Levels during Cue playback.
The Intensity, Colour, Beam and Position of a Lamp can each be made to
follow a different Time Part. This allows precise control of the order in
which Attributes are set by a Cue.
For example, when a Cue is played back, you may want the Colour and
Beam to be set-up immediately (while the Lamp is off), then start the lamp
fading-up and then, part way through the fade, move the lamp to a new
position.
LTP Wait
Move
Cue Level
LTP
LEVELS
Previous Level
MOVE
LTP WAIT
HTP & LTP Envelopes
LTP ENVELOPE
Each Time Part contains four parameters that are used for controlling HTP
Channel AutoFades — the HTP Envelope:
Fig 10: The LTP Envelope.
Wait
Up
Hold
Down
The HTP Envelopes in all four Time Parts are triggered simultaneously
(’HTP go’). Likewise, the LTP Envelopes are also triggered together (’LTP
go’). However, the HTP and LTP triggers can be issued independently.
Cue Level
HTP
LEVELS
Zero
WAIT
UP
HOLD
HTP ENVELOPE
Fig 9: The HTP Envelope.
42
DOWN
Select this button to use the default Time
Part allocation. These are pre-defined by
the VENTURA as mentioned above the
Time Part buttons.
Select this button to
use the Time Part
allocations already
stored in the Cue.
In each Cue you can program unique HTP and LTP envelope
times for each Time Part by using the Cue Entity Screen 1
(see page 75):
Cue:1
{Cue 1
} TP:1 (Intensity)
LTP Wait:0s
Move:0s
Wait:0s
Up:0s
Hold:0s
Down:0s
[Defaults]
Select one of these buttons to allocate the
currently selected Lamp Attribute(s) to a
specific Time Part.
Alternatively, by pressing the [Defaults] soft function button on
this screen, the Cue can be made to use the default Time Part
values that are defined by the Default Cue Times Screen 1 in
the Set-up Menu (see page 92):
i
c
b
p
part1
part2
part3
part4
def
Default Cue Times.
Time Part:1
LTP Wait:0s
Move:3s
Wait:0s
Up:3s
Hold:0s
Down:3s
as cue
INTENSITY
HTP
HTP
LTP
TIME PART 1
COLOUR
LTP
HTP
LTP
TIME PART 2
LTP
HTP
LTP
TIME PART 3
LTP
HTP
LTP
TIME PART 4
BEAM
POSITION
CUE
43
Organising Cues
Cues can be organised or ordered by three methods:
Pages in which Cues are assigned in fixed sequential blocks (i.e.
Cues 1 – 18, Cues 19 – 36, etc.) to the 18 Playback Controls.
Bookmark Pages in which Cues are assigned in user- defined
blocks to the 18 Playback Controls.
Selecting a Cue Page
Selecting a Bookmark Page
Bookmark Pages are selected using the page keypad situated to the right
of the Cue Playback Area (see page 41).
Ensure that the keypad is in Bookmark Mode: the LED indicator for
the bookmarks button should be on. If the indicator is off, press
the button to turn it on.
Cue Pages are selected using the page keypad situated to the right of the
Cue Playback Area (see page 41).
Select the required Bookmark number (1 – 20) by pressing the
corresponding button on the keypad.
Ensure that the keypad is in Page Mode: the LED indicator for the
bookmarks button should be off. If the indicator is on, press the
button to turn it off.
The button LED will light up to show that the Bookmark is selected.
The Bookmark number and title will also appear on the three LCD
screens, along with the labels for the Cues in that Bookmark.
Select the required Page number (1 – 20) by pressing the
corresponding button on the keypad.
The button LED will light up to show that the page is selected. The
Page number will also appear on the three LCD screens, along with
the labels for the Cues on that Page.
USEFUL SHORTCUT
Press the next button on the page keypad to select the next page. If Page
20 is currently selected, pressing next will return the selection to Page 1.
USEFUL SHORTCUT
Press the next button on the page keypad to select the next Bookmark. If
Bookmark 20 is currently selected, pressing next will return the selection
to Bookmark 1.
Viewing Cue Numbers
By default, Cue Labels are defined by ‘Cue’ followed by the Cue number
(e.g. Cue 1, Cue 2, etc.) If you have defined your own labels, these may
not directly relate to the Cue number.
To establish the Cue number for a particular Cue, ensure that the
Cue is assigned to one of the playback faders, then either:
44
o
Press the associated preview button; the actual Cue
number will appear in place of the label, or
o
Press and hold down the button (1 – 20) for the current
Page/ Bookmark; the Cue numbers for all Cues on the
current Page/ Bookmark will appear in place of the labels.
Setting-up a Bookmark Page
In the Main Keypad Control Area, press the page entity button
followed by the next button; Page Set-up Screen 1 will appear on
the Main LCD:
Page Setup Screen
Page: 1
{Song 1 }
PB: 1
2
3
4
5
6
Cue:1
2
3
4
5
6
[Sequential] [Clear] [Default]
Use the Page field to choose the desired Bookmark Page number.
For a full overview of this screen, see page 75)
To change the Bookmark title...
Move the cursor to the title field (by default this will be Song 1,
Song 2, etc. ). Then type in (or edit) the label as required using
either:
o
o
The QWERTY Keyboard, or
The select wheel and cursor buttons (see page 74)
To change the Cue/Playback Assignments...
Move the cursor to one of the Cue fields.
There are six of these displayed at any one time and they correspond
to the Playback numbers listed on the second line of the display.
To scroll the display to reveal the other Cue/ Playback
Assignments, either:
o
o
o
USEFUL SHORTCUTS
To number all Cues on the current Bookmark Page sequentially from the
first Cue, enter the start Cue number for Playback 1, then press the
[Sequential] button (soft function 1).
To clear down all Cue Assignments and set each Playback to Cue 0 (i.e.
the Blackout Cue), press the [Clear] button (soft function 2).
To return Cue Assignments on the current bookmark to the default state
(i.e. bookmark 1 = Cues 1 to 18, bookmark 2 = Cues 19 to 36, etc.), press
the [Default] button (soft function 3).
To change the Auto-Channel/Lamp Page Selection...
Each of the 20 Bookmark Pages can be set-up such that, when they are
selected, they will automatically call-up a particular HTP Channel Page
and Lamp Page on the console and also a particular HUD screen on
Monitor 1 (and the optional Monitor 2).
Call-up Page Set-up Screen 2 on the Main LCD (e.g. press next
button from Screen1):
Page Setup Screen
Channel Page: 1-24
Screen 1:None
Page: 1
{Song 1
Lamp Page: 1-20
2:None
}
Move the cursor to the relevant fields and select the required
options. (For a full overview of this screen and the available
options, see page 75)
Rotate the select wheel, or
Use the cursor buttons, or
Use the enter button.
To change the Cue number assigned to a particular Playback,
type- in the required number using the numeric keys.
45
Cue Programming
The Basic Procedure
A Cue may include any or all of the following elements:
HTP Channel Levels,
Lamp Settings,
Up to three Sequences.
As each of these elements is stored separately within the Cue, it is not
necessary to program all of them at the same time. To start with, you may
wish to create a basic Cue, which can then be added to at a later stage.
For this reason, there are two different procedures — ‘Creating a New
Cue’ and ‘Modifying or Adding to an existing Cue’ (Lamps and HTP).
There are 2 modes for programming cues; Program and WYSIWYG (What
You See Is What You Get). You can switch between these modes by
changing the console mode (see page 98). The active mode is shown in
the root menu screen (upper right corner).
Celco Ventura Console V3.2
Program
Commands:
Space: 97.39%
[SETUP]
[I/O]
Program
WYSIWYG
All channels of controlled and included lamps will be stored
in the cue except channels with “none” value (---). The
channels can contain strait levels, a colour index, a beam
index, position index or effect index.
All channels of controlled and included lamps will be stored
in the cue as strait levels (a none value get its latest dmx
level). The channels contain strait levels or an effect index.
You’ll program a complete “look” independently of the
order of playback.
REMARK: Effects will always be stored as a reference to the effect plus its
base level.
46
HELPFUL HINTS
Use the program mode if you don’t want to store everything in the cue.
(E.g. If the colour has to stay, set in the cue or setting before, than store
the colour channels as “none” (---) values.
Use the WYSIWYG mode to make a snapshot of what you see on the
stage (required lamps has to be selected). Very useful in theatre.
Use the lamp view screen on the HUD monitor to view what you’re
programming and to preview your cue. (see HUD screen page 107)
Creating a New Cue
Set-up the Lamps and/ or HTP Channels as required:
For Lamps... refer to the
procedures on pages 24 to 28.
For HTP Channels... refer to
the procedure on page 14.
Remember that all selected
Lamps, whether in Controlled or
Included mode, will be stored in
the Cue.
Remember, that only ‘controlled’
HTP Channels will be stored in
the Cue.
Also, remember that you need
not program all Lamp Attributes
at this stage. For example, you
may wish to just set Positions
and Intensities for now, and
decide on Colours and Beams
later on.
Choose the mode you want to program in (Program or WYSIWYG)
Decide on which Cue you wish to save these settings to, and
ensure that this Cue is available on one of the Cue Playbacks.
If not, select the appropriate Cue Page or Bookmark Page (see
page 44).
Ventura will display “--------“ above each blank cue, informing the
operator that it is ready for use. As soon as information is saved
the “--------“ symbols will disappear. This is a useful reminder to
ensure that information is not mistakenly over-written.
Press and hold down the preview button for the required Cue (i.e.
select Cue Preview mode). While holding down the preview button
the cue number appears on the LCD above (e.g. Q1).
If you wish to assign an AutoFade Time Part at this stage, press
the required Time Part button:
as cue
def
part1 , 2 , 3 or 4
(default) to use any Time Part allocations
already programmed.
to allocate the chosen settings to the default
Time Parts. (1: intensity, 2: colour, 3: beam,
4: position)
to allocate the a settings to Time Part 1, 2, 3
or 4 respectively.
HELPFUL HINT
You can, if desired, program different HTP Channels for each Time Part.
However, you cannot have the same Channel controlled by more than one
Time Part. If you attempt to do so, the last allocation will take precedence.
Save the current HTP Channel and/or Lamp settings as required:
For Lamps...
For HTP Channels...
press the save lamps button.
press the save htp button.
Both these buttons are located in the Lamp Selection Control Area.
Modifying an existing Cue
Firstly, ensure that the Cue is available on one of the Cue
Playbacks. If not, select the appropriate Cue Page or Bookmark
Page (see page 44).
Press and hold down the preview button for the required Cue (i.e.
select Cue Preview mode).
Or…
Hold down the preview button for the required Cue and press the
preview button in the Lamp Selection Control Area to lock the
preview mode. You can now release the Cue preview button and
the Cue will stay in preview mode. The LCD above the Cue will
flash to remind you that you’re in preview mode.
Remember that any settings already programmed will now appear on the
relevant Control Areas —do not alter these settings unless you wish to
change them.
If you wish to assign your additions to AutoFade Time Part (or reassign modifications), press the required Time Part button:
as cue
def
part1 , 2 , 3 or 4
(default) to use any Time Part allocations
already programmed.
to allocate the chosen settings to the default
Time Parts. (1: intensity, 2: colour, 3: beam,
4: position)
to allocate the a settings to Time Part 1, 2, 3
or 4 respectively.
Make the required additions (or modifications) to Lamp Settings
and or HTP Channel levels (for the chosen Time Part), then
release the preview button to store the new settings. Or press the
preview button once if in preview locked mode.
Do not press the save lamps or save htp buttons when making
modifications to aCue .
47
Using the Auto Select Feature
Auto Select is a useful feature that can be applied to Cues that are not yet
fully programmed or that need to be changed whilst live.
Replaying a Cue that has been stored with Auto Select turned on, causes
the Lamp Selection and Attributes for that Cue to appear on the Lamp
Selection and Lamp Attribute Control Area, thus enabling Attribute
selection and adjustments to be made without affecting the stored Cue.
To apply Auto Select when creating a Cue...
After selecting the Lamps required for the Cue, apply Auto Select
by pressing one of the auto select buttons (the button LED will be
lit when active).
Auto Select can be applied separately to Colour, Beam, Effects or Position,
but only needs to be applied to one Attribute in a Cue.
Choose a ‘temporary’ setting for the Auto Select Attribute; this can
either be Palette option or an absolute value. However, please
note that Auto Select does not function with the ‘ none ’ setting .
Defining Time Parts for a Cue
Call-up Cue Entity Screen 1 on the Main LCD for the required Cue
(e.g. press cue 1 next in the Main Keypad Control Area):
Cue:1
{Cue 1
} TP:1 (Intensity)
LTP Wait:0s
Move:0s
Wait:0s
Up:0s
Hold:0s
Down:0s
[Defaults]
Move the cursor to the Time Part field and choose a Time Part
number (1, 2, 3 or 4).
Set the various envelope parameters for that Time Part as
required. To use Ventura’s default time values, press the [Defaults]
button (soft function 3).
These default times are defined by the Default Cue Times Screen
1 in the Set-up Menu (see page 95 for further details.)
IMPORTANT NOTE
Now choose any other settings and save the Cue in the normal
way.
To apply Auto Select to an existing Cue...
Preview the Cue as you would for modifying it.
Press one of the auto select buttons (the button LED should be
lit), then either reselect the existing Attribute option or choose a
new setting.
To remove Auto Select from an existing Cue...
Preview the Cue as you would for modifying it.
Press the active auto select button (the button LED should be off),
then either reselect the existing Attribute option or choose a new
setting.
48
Setting the Up and Down times to zero for a particular Time Part will
disable AutoFade for that Time Part.
Assigning Sequence(s) to a Cue
Call- up Cue Entity Screen 2 on the Main LCD for the required Cue
(e.g. press cue 1 next next in the Main Keypad Control Area).
Cue:1
Assign Seq1:1
@100 Seq 1
Assign Seq2:2
@100 Seq 2
Assign Seq3:--- @--- ----Details of: [1]
[2]
[3]
Move the cursor to one of the Assign Seq fields and select the
required Sequence number. The name of the chosen Sequence
will appear on the right- hand side of the display, as in the example
above.
By default, the replay level of the Sequence will be set to 100%.
To change this, move the cursor to the value following the @
symbol and adjust it to the required level.
To check or modify the replay parameters for a Sequence, press
the corresponding soft function button. The Sequence Control
Screen will appear:
Cue:1
Assign:1 Seq:1 @100 Seq 1
Dir:Fwd
Order:Linear Autosel:Off
Times HTP:Snap
LTP:Fade At End:Loop
BPM:60
STL:None
AF:Time Part 1
The top line of this screen repeats the information shown on Cue
Enity Screen 2. These fields cannot be altered using the Sequence
Control Screen.
For further guidance on setting-up Sequence replay parameters,
refer to the Section on Sequences (page 60 onwards).
49
Replaying Cues
Previewing a Cue
Firstly, ensure that the Cue that you want to preview is on the
current Cue Page or Bookmark (i.e. it is available on one of the
Playback Faders).
Cue Preview Screen
To preview the Cue, press and hold the preview button below the
appropriate Playback Fader.
Cue:1
On PB:1 Cue 1
Time Part:1
LTP Wait:0s
Move:0s
Wait:0s
Up:0s
Hold:0s
Down:0s
[MENU]
Or…
Hold down the preview button for the required Cue and press the
preview button in the Lamp Selection Control Area to lock the
preview mode. You can now release the Cue preview button and
the Cue will stay in preview mode. The LCD above the Cue will
flash to remind you that you’re in preview mode.
Whilst in Cue Preview mode...
The ’Cue Preview Screen’ appears on the Main LCD —you can
navigate through the other screens and menus by using the next
and exit buttons as normal.
Any Lamps that are controlled by the Cue will have the LED fully lit
on their associated Lamp Select Buttons; use the Lamp Range
buttons to view Lamps controlled in the different ranges.
Any currently programmed Lamp Attributes are indicated by a fully
lit button LED on the Colour, Beam, Effects or Position keypads.
Any HTP Channels that are controlled by the Cue will have the
LED fully lit on their associated Channel Flash Buttons in the HTP
Control Area; use the Channel Page buttons to view Channels
controlled in the different ranges.
The Digital Playback Control Area is placed in Cue Mode (see
page 63 for further details)
50
To end the Preview and return the console to its previous state,
release the preview button.
FIELD NAME VALUE DESCRIPTION
Field Name
CUE
On PB
Value
1 – 999
1 – 18
Time Part
1–4
LTP Wait
Move
Wait
Up
Hold
Down
0 – 99 seconds
0 – 99 seconds
0 – 99 seconds
0 – 99 seconds
0 – 99 seconds
0 – 99 seconds
Description
The Cue object number.
The Playback number that the Cue is
currently assigned to.
Identifies which Time Part details are
displayed in the following fields:
These two values define the LTP
Envelope for the selected Time Part.
These four values define the HTP
Envelope for the selected Time Part.
The [MENU] button returns the display to the Root Menu Screen.
A Cue can be replayed in a variety of ways. The method you choose is
largely a matter of personal preference, although the way in which the Cue
itself has been programmed also has implications.
Manual Replay
AutoFade Replay
Cue does not use Time Parts
Cue does use Time Parts
To run the Cue manually...
Open the appropriate Cue Playback Fader; the LTP Channel
levels for any Lamps within the Cue will automatically be triggered
as soon as the fader level moves above zero.
Adjust the fader position to master the levels of HTP Channels and
Lamp Intensities within the Cue.
HELPFUL HINT
To achieve ‘instant playback’, press the LTP go button to instantly set LTP
and HTP Channel levels as defined by the Cue. To hold the Cue at
maximum, move the fader to maximum, then release the LTP go button.
To achieve an ‘instant blackout’, simply reverse this procedure.
To run the Cue automatically (using AutoFade)
Press the LTP go button to trigger the LTP envelope of Time Parts
1 to 4.
The LTP controlled parts of the Cue will now commence
AutoFading.
Press the HTP go button to trigger the HTP envelope of Time
Parts 1 to 4.
The HTP controlled parts of the Cue will now commence
AutoFading.
The LED in the LTP go button will flash to indicate that an
AutoFade is in progress. The LED in the HTP go button will be lit
fully to indicate that the Cue is active.
See Rate Playback and Stack Programming to play a cue list automatically
(see page 66).
HELPFUL HINT
The HTP go button has a similar effect but it does not trigger LTP
Channels.
The LTP go and HTP go buttons may be pressed in any order. To
synchronise the HTP and LTP envelopes, simply press both buttons at the
same time.
51
Indication of Cue Status
Flash
The HTP go button LED will light continuously whilst the Cue is active.
A Cue is deemed to be active when:
Toggle
the Cue Playback Fader (or Digital Fader) has manual control of
HTP Channel levels and the fader is currently above zero,
an AutoFade is in progress,
an AutoFade is halted and not complete.
The LTP go button LED will flash whilst an AutoFade is in progress.
Kill
In this mode the button will output the cue whilst it is being held
down. This is often considered the normal mode of operation.
In this mode the button will lock on allowing the button to be
released without the output disappearing. Subsequent presses
of the button will alternatively clear and set the output.
This is similar to toggle in that pressing any flash button will
cause it to lock on and it may then be released. When another
go/add flash button is pressed the previously locked on button
will clear and the new one lock on. This function can be
particularly useful if used in conjunction with auto fading as it
allows cross-fading between one cue and another.
Swap & Add Functions
Setting the Cue Flash Modes
Swap and Add are two special functions that are available when one Cue
is active and is being replayed manually.
Using the Main Keypad Control area of the console press Cue, followed by
the cue number, followed by next, next, next. The LCD will now be
displaying the Cue Set-up Screen:
Swap
Add
pressing the LTP go / swap button for a non- active Cue,
replaces the HTP Channel levels (including Lamp Intensities)
of the active Cue with those programmed for the non- active
Cue.
pressing the HTP go / add button for a non- active Cue, adds
the HTP Channel levels (including Lamp Intensities) of the nonactive Cue to those in the active Cue. Any conflicting levels are
handled on a highest- takes- precedence basis.
Both of these functions have a temporary effect depending on the cue
flash button mode.
Cue Flash Button Modes
The Cue HTP go/add buttons can be programmed to provide Flash,
Toggle and Kill functions to selected cues. These modes function as
follows:
52
Cue:1
{Cue 1
}
Add/Go Button: Flash
Swap/Go Button: Go
Sound to Light: None
Field name
Cue
Add/Go Button
Value
1 – 999
Flash,
Toggle,
Kill
Swap/Go Button Swap & Go,
Go
Description
The Cue object number.
Mode of the cue flash buttons.
Sound to light
Defines the operation of the LTP go/
swap buttons in the Playback Control
Area.
Enables control by a sound source.
None
Slow Bass
Fast Bass
Slow Mid
Fast Mid
Slow Top
Fast Top
Sound to Light Control
The Sound to Light system enables cues to be controlled by the bass, midrange and treble components of a sound source. In addition, sequences
can have their stepping speed controlled by these same components.
Assigning Sound to Light Functions to Cues
Sound to Light functions can be assigned to any of the cues on an
individual basis. This is achieved as follows:
Using the main keypad control area of the console press Cue,
followed by the cue number, followed by next, next, next. The
LCD will now be displaying the window which has the Sound to
Light functions.
Cue:1
{Cue 1
}
Add/Go Button: Flash
Swap/Go Button: Go
Sound to Light: None
Move the cursor to the Sound to Light area of the LCD by using
the enter button.
Use the rotary control to select the frequency component and
response mode.
The sound to Light functions have now been assigned to the cue.
Return to the Root menu by pressing Exit.
With a suitable sound input and the appropriate cue on the
playback area, the cue will respond to the sound level and the
frequency, with the cue fader acting as a sound to light master.
In general, the soft and hard description relate to the amount of
coupling to the relevant frequency component i.e., “hard” – direct
coupling to the sound level “soft” – averaged coupling to the sound
level.
53
Rate Playback and Stack Programming
Overview
A Rate Playback is a cue replay device, which enables the operator to
control the rat of a cross fade between two cues. The cues are preprogrammed, entered in order into a cue list, or stack and replayed using
the digital fader and associated control buttons. The replay can be manual,
semi automatic or fully automatic depending upon the exact requirements.
Creating a new Stack
This procedure assumes that the required cues have been previously
programmed.
Select the Stack entity screen by pressing the stack entity button,
situated just under the right hand LCD screen and the next. The
right hand LCD is now displaying the entry screen which is similar
to that shown below:
Stack:1
{Stack 1 }
Entry:1
Cue:1
TP:1 XFade:As Cue
Wait:Man
00:00:00:0
Field name
Stack
Len
Entry
Cue
TP
Value
0 – 100
0 – 999
0 – 999
0 – 999
1–4
XFade
As Cue,
Timed,
Snap
Auto,
Man,
Smpte
Wait
Len:0
Cue 1
--:--.[Record]
Description
The stack object number
Length of the stack
Entry number of cue list
Cue assigned to entry
Identifies which Time Part details are
displayed in the following fields:
Sets the cross fade mode for the entry.
Sets the wait mode between entries on
manual, auto timed or Smpte timed.
Select the required stack number.
54
[MAKE]
Press the enter button on the numeric keypad and the cursor will
move to the stack legend area of the LCD. Here you can enter an
eight character legend using the keyboard.
Press the enter button again and the cursor will move to the Stack
Entry Number field. Ensure that this field is showing Entry:1. (All
settings set for entry 1 will be used as default in the next entries)
Press the enter button again and the cursor will move to the Cue
Number field. Enter the cue number you wish to make entry one
and press the enter button. (The cue name will appear on the
right).
Press the enter button until the cursor is in the Xfade area of the
LCD. Select the required Xfade type by using the rotary control.
As Cue This uses the times which have been previously stored
against each cue in determining the Xfade time. For HTP
channels the fade time used will be the up time of the next,
or incoming cue and this will also be used as down time of
the current, or outgoing cue. For LTP channels the situation
is similar with the move time of the next, or incoming cue
being used as the overall move time. This approach also
applies to all time parts which maybe used in each of the
cues.
Timed This will override the times stored against each cue with the
time entered against the stack entry. This operates in the
same manner as above for HTPs, with the time being the
fade down time of the current cue and the fade up time of
the next cue. For LTPs the time is used as the overall move
time. This approach also applies to Time Parts and a
separate time can be entered for each time part of the cue.
This essentially gives a cross fade time of zero seconds and
Snap
therefore the cross fade is instantaneous, a snap change.
Press the enter button to move to the wait area of the LCD. Select
the required Wait type by using the rotary control.
With this setting the stack will automatically cross fade from
the current cue to the next cue, using the times as
determined by the Xfade setting. A Wait time can be entered
in this mode which causes a pause, for the preset time,
before executing the automatic cross fade.
With this setting the sack will pause and not execute the
Man
cross fade until the go button is pressed. This gives full
manual control of progress through the stack.
SMPTE This setting enables the stack to be synchronised to an
external SMPTE time-code input.
Auto
Press the enter button to move the cursor to the Entry field and
now repeat these steps until you have created your stack with the
required number of entries.
Stack Make facility
It is also possible to automatically create a stack of a predefined number of
cues, which will be sequential from a chosen starting cue.
It is necessary to define the default settings for the Stack. So
change the settings as required, for the first entry. The first entry is
used as default for all other entries.
Press the soft button [MAKE], this will open a new LCD window
called “Make/Replace Stack Entries” and will be asking for the
Start and End Cue numbers.
Editing an existing Stack
It will often be necessary to edit some of the parameters of an existing
stack. This is quite simply achieved by selecting the relevant stack in the
Stack Entry screen and making the necessary changes. It is also possible
to insert and delete stack entries.
Inserting a Stack Entry
In the Stack Entry screen move to the entry, in front of which you
wish to insert.
Pres the insert button, which is situated on the right hand side of
the console above the rotary.
This will insert an exact duplicate of the previous entry and it is
then necessary to change the cue number and any other of the
relevant parameters.
Deleting a Stack Entry
In the Stack Entry screen move to the entry you wish to delete.
Press the delete button which is situated on the right hand side of
the console above the rotary control.
This will delete the stack entry.
Make/Replace Stack Entries
Starting with Cue:1
Ending with Cue:1
[Press all three keys to confirm]
Press the three confirm buttons and the Make facility will generate
the required stack. This will take a few seconds. Remember that
the total number of stack entries is 1000 across all the stacks you
programme.
The required stack has now been created and individual entries
can now be modified, inserted and deleted as necessary.
55
This page is intentionally left blank.
56
Section 5:
Creating Sequences
57
Programming a Sequence
The Basic Process
Call-up the Sequence Entity Screen on the Main LCD (e.g. by
pressing seq 1 next):
Seq: 1
Step: 1
{Seq 1
}
Length: 0
Contents: Empty
Space: 97.39%
[Fold]
[End]
If you haven’t already pre-selected the required Sequence number,
choose it now via the Seq field.
If required you can change the default Sequence label (e.g. Seq 1)
to a more meaningful name; move the cursor to the label field and
type in or amend the label via the QWERTY keyboard (or by using
the Main Keypad as described on page 74).
HELPFUL HINT
To save both Lamp and HTP settings to the same Step, save Lamp (or
HTP) settings first. Then decrement the Step field value by 1 and save the
HTP (or Lamp) settings.
You need to mark the ‘end’ of the Sequence.
After you have saved the last Sequence Step, the Step field will
have incremented. For example if you have programmed 10 Steps,
the Step field will now be showing 11 —this is correct, so don’t
alter this value!
To mark the end of the Sequence, press the [End] button (soft
function 3).
Check that the Step field is set to Step 1.
IMPORTANT NOTE
Set-up the Lamps and/ or reserved HTP Channels as required for
the first Step (refer to pages 24 to 28 for Lamps; page 14 for HTP
Channels).
Having completed your Sequence, it now needs to be assigned to a Cue in
order for it to be replayed —see page 49.
To save the current Lamp settings to the Step, press the store
lamps button in the Lamp Selection Area.
To save the current HTP settings to the Step, press the store htp
button in the Lamp Selection Area.
Pressing either of the store buttons will automatically advance the Step
field value to the next Step.
58
Repeat the last two operations to program the remaining Steps.
Cue sequencing
Modifying a sequence
One of the simplest methods of creating a sequence is to programme a
number of cues and then assigning the cues to sequence steps; this is
often called chasing the cues.
It will often be necessary to modify some of the programmed sequence
steps to change one, or more of the lamp(s) attributes. This is easily
achieved by using the fold/unfold function.
Creating a cue sequence
Programme a number of different cues using the procedures
detailed on page 46.
From the root menu, call up the sequence screen on the main LCD
by pressing seq, enter the required sequence number and press
next.
Put the cue fader up (output the cue) of the cue that has be the
first step of your sequence.
Press the store lamps button to store the cue as a reference in the
sequence step.
Put the fader down.
Repeat the previous three as required to fully programme the
sequence.
To mark the end of the sequence, press the end soft button.
HELPFUL HINT
You can change the sequence steps by changing the used cues in the
sequence.
From the root menu, call up the sequence screen on the main LCD
by pressing seq, enter the required sequence number and press
next.
The main LCD will now be showing the sequence store screen,
press the soft button labelled [Fold].
Seq: 1
Step: 1
{Seq 1
}
Length: 0
Contents: Empty
Space: 97.39%
<< Unfolded [Fold]
[End]
This will cause the sequence steps be “unfolded” onto the cue
playback faders. Sequence step 1 will be on Cue fader 1,
sequence step 2 will be on Cue fader 2 etc, etc. This will continue
for all of the steps you have in your sequence. If your sequence
contains more than 18 steps you will need to use the Cue page
buttons to move the remaining steps of your sequence onto the
Cue faders.
The sequence steps can now be modified in exactly the same way
as you would as if you were modifying cues (see page 47).
When you have completed your modifications press the soft button
labelled [Fold], the sequence will be “folded” and the cue faders will now
return to their normal function.
59
Replay Options
There are three parameters which affect the way in which the Sequence
Steps are replayed. These are:
Step Trigger Method & Speed
Each Step in a Sequence can be triggered at regular intervals from 1 BPM
(beats per minute) up to 600 BPM.
Move the cursor to the Speed( Bpm) field and set the required
value by rotating the master select wheel.
‘Stepping Order’ (Ord field) which can have one of two settings:
Steps are replayed in ‘number’ order ( e. g. Step1, 2, 3,
etc .)
Random Steps are replayed in a psuedo-random order.
Linear
‘Stepping Direction’ (Dir field) which can have one of three
settings:
Fwd
Bwd
Bnc
Steps are replayed from the first to the last Step
Steps are replayed from the last to the first Step
which stands for ‘bounce’; this option replays the
Sequence from the first to last Step and then back to the
first.
This parameter affects the transition or ‘fading’ of HTP Channel levels
between each Sequence Step. The options are:
Snap
In/Out
Fade
each Step instantaneously ‘snaps’ to the next,
each Step will fade- in then fade- out,
the level( s) between each Step will cross fade.
Move the cursor to the Times HTP field and set the required
option by rotating the master select wheel.
LTP Channel Transition
‘Repeat Option’ ( At End field) which can have one of two settings:
This parameter affects the transition or ‘fading’ of LTP Channel levels
between each Sequence Step. There are three options:
Stop the Sequence will run once and stop on the final Step,
Loop the Sequence will replay continuously.
Snap
All of these parameters are set using the Cue Entity Screen 4:
Move the cursor to the appropriate field and set the required option
by rotating the master select wheel.
HELPFUL HINT
When using a ‘Linear’ Sequence with the ‘Stop’ option, you may wish to
program the last Step with zero levels — in this way the Sequence will run
once then ‘go out’.
60
HTP Channel Transition
Fade
each Step instantly ‘snaps’ to the next; the level for each Step
must be programmed.
the level(s) between each Step will cross- fade; the level for each
Step must be programmed. The speed of the cross- fade is
automatically calculated to match the duration of each Step
Move the cursor to the LTP field and set the required option by
rotating the master select wheel.
Section 6:
Digital Playback Control
61
Digital Playback Control Area
multi-function digital fader
Playback modes
Choose with these buttons the mode
you want to control.
Stack
Sequence
Cue
Time is not implemented in this
version. Check with Celco for latest
releases.
rev
time
stop
stack
step
seq
back
cue
go
Digital Playback Fader
This fader can be used as a multi functional
fader. The level of the actual function will be
shown by
Control buttons
Use these buttons to start, stop, step or back
a sequence or stack.
Or change the direction of a sequence with
rev.
62
Cue Mode
To put the Digital Playback Control Area into Cue Mode, press the Cue
preview button of the cue you want to control and then press the cue
button left of the digital fader; the button LED will light up and the Cue
Preview screen will appear on the Main LCD.
Cue Preview Screen
Cue:1
On PB:1 Cue 1
Time Part:1
LTP Wait:0s
Move:0s
Wait:0s
Up:0s
Hold:0s
Down:0s
[MENU]
FIELD NAME VALUE DESCRIPTION
Field Name
CUE
On PB
Value
1 – 999
1 – 18
Time Part
1–4
LTP Wait
Move
Wait
Up
Hold
Down
0 – 99 seconds
0 – 99 seconds
0 – 99 seconds
0 – 99 seconds
0 – 99 seconds
0 – 99 seconds
Description
The Cue object number.
The Playback number that the Cue is
currently assigned to.
Identifies which Time Part details are
displayed in the following fields:
These two values define the LTP
Envelope for the selected Time Part.
These four values define the HTP
Envelope for the selected Time Part.
The [MENU] button returns the display to the Root Menu Screen.
63
Sequence Mode
To put the Digital Playback Control Area into Sequence Mode, press the
seq button; the button LED will light up and the Sequence Preview screen
will appear on the Main LCD (see next page).
If there are two or three Sequences assigned to the same Cue,
further presses of the seq button will reveal details for each
Sequence in turn.
Dir
Fwd
Rev
Bnc
Order
Linear
Random
Times HTP
Snap
In/ Out
Fade
Snap
Fade
Loop
Stop
0 to 100%
HELPFUL HINT
To short cut to a sequence in a cue, press the relevant cue preview button
and than press the seq button. This will place the first sequence in this cue
in the sequence preview screen.
LTP
Sequence Preview Screen
Level
Seq: 1/1
Cue:1
As:1 PB:1 Seq 1
BPM:60
STL:None
Dir:Fwd Ord:Linear
Times HTP:Snap
LTP:Fade At End:Loop
Level:100
AF:Time Part 1
[MENU]
AF
Press the menu soft button to call- up the Root Menu screen; Sequence
Mode will remain active. To return to the Sequence Preview screen, press
the seq button again.
Field Name
Seq
Cue
Value
view only
view only
As
view only
PB
view only
{........}
Speed
view only
1 – 600
64
Description
Sequence number / Step number.
Cue number that the Sequence is
assigned to.
The Sequence assignment number (i.e.
1, 2 or 3) within the Cue.
Playback number that the Cue/
Sequence is assigned to.
Sequence label.
Defines the stepping speed of the
Sequence in ‘beats per minute’.
At End
None
Time Part 1
Time Part 2
Time Part 3
Time Part 4
Defines the stepping direction of the
Sequence (forward or reverse). The
bounce (Bnc) option performs a forward
cycle followed by a reverse.
Defines the order in which the
Sequence Steps are replayed; Linear is
the programmed order, whilst Random
gives a pseudo-random replay action.
The multi- function digital fader is
assigned to this parameter.
This feature is not implemented in this
version firmware.
Sequence Control Functions
To Start and Stop the Sequence...
Ensure that the appropriate Playback Fader is open (identified by
the PB field).
Start and stop the Sequence by pressing the go and stop buttons
respectively.
To alter the Sequence Direction...
Press the rev button to switch between forward, reverse and
bounce stepping.
Note that this is a temporary override and does not alter the
direction setting programmed within the Sequence set- up (i.e. by
the Dir parameter).
To manually step through the Sequence...
Press the step button to move forward one Step.
Press the back button to move backward one Step.
These buttons may be used whilst the Sequence is running or
stopped.
65
Stack Mode
To put the Digital Playback Control Area into Stack Mode, press the stack
button; the button LED will light up and the Stack Preview screen will
appear on the Main LCD.
Stack:1
Stack 1
Len:1
>
:
<
1 :001
Cue 1
TP:1 Xf:00:00.0 Wait:Man
{........}
TP
Xf
Wait
66
Value
1 – 99
view only
view only
-500% – 500%
1 – 999
view only
view only
1–4
view only
view only
view only
Enter the stack number you want to replay
Press the enter button twice and change the entry in preset to 1
by using the rotary control.
Stack Preview Screen
Field Name
Stack
{........}
Len
Rate
>….<
Stack Control Functions
Rate:0
%
hh:mm:ss:ff
00:00:00:00
Description
Stack number
Stack label.
Number of entries in the stack.
Replay rate.
Cue on stage.
Entry number in preset.
Cue number.
Cue legend.
Time part.
Cross fade time.
Wait mode.
Wait time code.
Press the go button and the stack will be running as programmed.
Changing the Playback rate
Move the cursor the Rate field and change the global replay rate by using
the rotary control. The rate can be adjusted from –500% to 500%.
Pausing the Playback
The stack replay can be paused , at anytime, by pressing the go button.
Whilst the replay is paused the stack button will flash. To restart the
paused stack press the go button and the replay will continue.
Taking manual control
At anytime during stack replay the operator can take manual control by
using the multi-function digital fader. Whilst a cross fade is in progress the
LED’s in the digital fader illuminate to show the current level of fades. If
whilst a fade is in progress the fader is moved this will cause the stack to
pause and manual control of the cross fade is then possible. Moving the
digital fader up will increase the level of the next cue and reduce the level
of the current cue. Pressing the go button will put the stack back into
normal mode and cross fading will continue from the current fade levels.
Section 7:
Main Keypad Control Area
67
Main Keypad Control Area
Main LCD Screen
Used to display various Entity and
Menu set- up screens showing the
internal status and configuration of the
Ventura console.
ventura 1000 by celco
exit
multi-function digital fader
page
Entity Select Buttons
These 13 buttons are used to call-up
the various Entity set- up screens:
page Page Set- up Screens
dim Dimmer Patch Screen
chan Channel Set- up Screen
cue Cue Set- up Screens
seq Sequence Set- up Screen
stack Stack Set- up Screen
lamp Lamp Set- up Screens
grp Group Set- up Screen
pos Position Set- up Screen
col Colour Set- up Screen
beam Beam Set- up Screen
effect Effect Set- up Screen
op limit Output Limit Set- up Screen
For some screens these buttons will
also move the cursor directly to
specific fields.
68
next
soft functions
2
1
dim
chan
3
cue
seq
beam
lamp
grp
pos
col
7
8
9
&
4
5
6
~
<
stack
cursor
ins
>
del
effect
copy
op limit
merge
move
next button
This is used in conjunction with
the Entity select buttons to callup the various Entity set- up
screens. Where more than one
screen exists for a particular
Entity, this button is used to step
through the screens.
exit button
This button is used to return to
the Root Menu from any of the
Entity set- up screens
cursor < and > buttons
These allow movement of the
input cursor between data fields
or within fields
Edit Buttons
+
1
2
3
rem
select
undo
0
./
@
clear
-
select
back
ins used to insert a new object.
del used to delete an object.
enter
copy used to copy details from
one object to another.
move used to move details from
one object to another.
enter button
Used in Command Line operation
to accept an object grouping ready
for Keypad Control.
merge used to merge two
objects.
op limit
soft function buttons 1 , 2 and 3
The function of these buttons varies
according to the menu or Entity screen
displayed. If a button has a function, a
label will appear above it on the Main
LCD. Labels shown in upper case (e.g.
[SETUP] indicate access to an additional
screen(s). Labels shown in lower case
(e.g. [View] indicate a specific function.
Numeric Buttons
Used for entering specific values into
data fields or for choosing specific
object numbers.
undo button
Not implemented in this version
firmware. Check with Celco for new
releases.
ventura 1000 by celco
next
exit
multi-function digital fader
soft functions
2
1
3
<
cursor
>
page
dim
chan
cue
seq
stack
ins
del
lamp
grp
pos
col
beam
effect
copy
move
7
8
9
&
op limit
merge
4
5
6
~
+
-
1
2
3
rem
select
back
undo
0
./
@
clear
select
enter
. / button
Used to enter decimal values or to move the cursor to the second
half of two- part fields.
@ button
Used in Command Line operation to denote a specific value or
level rather than a Lamp or Channel number.
Object Grouping Buttons ( & ~ rem )
These are used (in conjunction with
the numeric buttons) to create
object groupings Command Line
operation. For more details, refer to
page 58. Numeric buttons Used for
entering specific values into data
fields or for choosing specific object
numbers.
select value wheel
Rotating this wheel will change the
value at the current cursor position.
Clockwise rotation will increase
a value (or move down a list of
options), whilst
Anti- clockwise rotation will
decrease a value or move up a
list of options).
select button
Pressing this button has the same
effect as rotating the select value
wheel clockwise.
+ and – buttons
Not implemented in this version
firmware. Check with Celco for new
releases.
back button
Deletes a digit or character at the current cursor position
and moves the cursor back one space .
clear button
Not implemented in version 1. 2 firmware. Check with Celco
for new releases.
69
Using the Main Keypad
Root Menu
What is an Entity?
When the VENTURA Console is powered- up, the LCD Screen in the Main
Keypad Control Area defaults to showing the Root Menu (screen 1):
The term ‘Entity’ is used to describe a collection of closely related
parameters which define one specific aspect of VENTURA’s operation and
programming.
Celco Ventura Console V3.2
Program
Commands:
Space: 97.39%
[SETUP]
[I/O]
From here you can gain access to various sub- menus and set- up screens
which are used to configure the operation of the VENTURA Console. For
further information on these screens, refer to page 75 onwards.
Command Line Operation
The middle two lines of the Root Menu Screen form the ‘Command Line’
which is used to control access to the various Entity Screens and provide
general Keypad Control of the Ventura Desk.
The following is a list of VENTURA Entities:
Page
Dimmer
Channel
Cue
Sequence
Stack
Lamp
Group
Focus
Colour
Beam
Effect
Output Limit
Within each Entity, there are a number of ‘objects’ and each object is
identified by a number (e.g. Lamp 5, Cue 9, Colour 24, etc .)
70
Programming Entity Parameters
Select an Entity Type
The parameters associated with each object in each Entity can be viewed
or altered via one or more Entity Set- up Screens.
Choose the required Entity by
pressing the appropriate Entity
Select Button.
You can access the Entity Set- up Screens via the Command Line of the
Root Menu. You may either choose which objects to view from within the
Entity screen itself, or alternatively pre- select a specific object (or grouping
of objects).
In addition, with some Entities, you can set a specific level (e.g. a Channel
level) directly from the Command Line; this is referred to as Keypad
Control. The three main methods of using the keypad are summarised in
the following figure.
Specify an Object or Object Grouping
Choose either a specific object, or define a grouping
of objects. Use object grouping to apply the same
parameters or attributes to each object.
Go to the Set-up
Screen(s)
Press the next button (on the
right- hand side of the Main LCD
Display) to call- up the chosen
Entity Set- up Screen( s).
Use Keypad Control
This option is only available for
certain Entities. It allows the
setting of one specific level for the
chosen Entity object( s).
71
Object Grouping
Object grouping allows you to program the same parameter values for a
number of different objects at the same time. There are two important
points to remember when using object grouping:
Grouping can be used on all Entities (except for Page). You
cannot, however, create groupings of mixed Entity objects.
All of the displayed parameters will be copied to the other objects
in the grouping; all previous settings will be overwritten. Therefore,
always be sure that you want all of the grouped objects to be
exactly the same; you can, of course, subsequently modify
individual objects as required.
EXAMPLE —Calling-up an Entity Screen (non-specific
object)...
To call- up the Entity Set- up Screen for ‘Channels’, press the following
buttons:
Button
chan
next
Command Line Display
chan
Channel: 1
Dimmer: 1
Result
Entity type selected
Channel Set- up Screen
{Chan
1} Mode: Htp
Total: 1/1
Patch @ 100
[View]
To specify an Object Grouping...
Press the required Entity Select button.
Using the numeric buttons, choose the first object number
required.
To specify an additional object, press the & button followed by the
object number, or To specify a range of objects, press the ~ button
followed by the last object number in the required range.
To accept the grouping and call- up the entity screen, press the
next button (located to the right of the main LCD screen), or To
accept the grouping and use Keypad Control (where permitted),
press either the enter or @ button.
HELPFUL HINTS
Individual objects need not be entered in numerical order.
To select all remaining object numbers from the last object specified,
simply press the rem button. Thus, a quick way to group all objects is to
press number 1 followed by rem .
72
EXAMPLE —Calling-up an Entity Screen (specific
object)...
To call- up the Entity Set- up Screen for ‘Channel 8’, press the
following buttons:
Button
chan
8
next
Command Line Display
chan
chan 8
Channel: 8
Dimmer: 8
Result
Entity type selected
Channel Set- up Screen
{Chan
1} Mode: Htp
Total: 1/1
Patch @ 100
[View]
EXAMPLE —Calling-up an Entity Screen using object
grouping...
To set the same parameters for Channels 1, 3 and 5 thru 30, press
the following buttons:
Button
chan
1
&
3
&
5
~
3
0
next
Command Line Display
Chan
chan 1
chan 1 +
chan 1 + 3
chan 1 + 3 +
chan 1 + 3 + 5
chan 1 + 3 + 5 chan 1 + 3 + 5 - 3
chan 1 + 3 + 5 - 30
Result
Entity type selected
channel 1 selected
channel 1 and 3 selected
channels 1, 3 and 5 selected
Channel Set- up Screen
appears for Channels 1, 3,
and 5 thru 30:
Channel: 1+3+5-30{Chan
1} Mode: Htp
Dimmer: 1
Total: 1/1
Patch @ 100
[View]
IMPORTANT NOTE
EXAMPLE —Using Keypad Control...
To set Channels 4 and 9 thru 25 to a level of 75%, press the
following buttons:
Button
chan
4
&
9
~
2
5
@ or
enter
Command Line Display
chan
chan 4
chan 4 +
chan 4 + 9
chan 4 + 9 chan 4 + 9 - 2
chan 4 + 9 - 25
Result
Entity type selected
Channel 4 selected
Channels 4 and 9 selected
Channels 4 and 9 thru 25 are
selected, and cursor moves
to the second Command
Line:
Celco Ventura Console V3.2
Program
Commands: Channel 4+9-25
@0
Space: 97.39%
[SETUP]
[I/O]
You can now set the level by using the Digital Fader, Rotary Select Wheel,
the + and – buttons or by directly keying- in a value on the keypad:
7
5
@70
@75
selected Channels at 70%
selected Channels at 75%
When defining an object group, the last item number is not actually
selected until followed by a separator (i.e. + or -) or until the Command
Line is accepted by the next , enter or @ buttons.
73
Entering Text using the Main Keypad
Summary of Entity Screens
It is easier to enter text (for Cue Labels, etc. ) using the QWERTY
keyboard. However, if you do not have a keyboard connected or available,
Ventura allows text to be entered in text fields using the Main Keypad.
Between pages 75 and 89 are examples of all of the Entity Screens
together with field descriptions, acceptable parameter values, and details
of special functions.
Position the cursor at the start of the text field using the cursor
buttons.
Then, rotate the select wheel to step through the available
characters; a full upper and lower case alphabet is provided
together with numerals 0 to 9 and various symbols.
When the required character is displayed, press the cursor >
button to move the cursor to the next position.
Repeat the last two instructions to enter the rest of the field.
To enter a ‘space’, simply move the cursor without selecting a
character.
To edit a character, position the cursor on the character then rotate
the select wheel to alter the character as required.
Entity
Select
Button
page
dim
chan
cue
seq
stack
lamp
grp
pos
col
beam
effect
op limit
Entity Screen( s)
Object
grouping
allowed?
Page Set- up (1 & 2)
No
Dimmer Patch
Yes
Channel Set- up
Yes
Cue Set-up (1, 2, 3 & 4) Yes
Sequence Set- up
Yes
Stack Set-up
No
Lamp Set- up (1, 2 & 3) Yes
Group Set- up
Yes
Position Set- up
Yes
Colour Set- up
Yes
Beam Set- up
Yes
Effect Set- up (1, 2 & 3) No
Output Limit Set- up
Yes
Refer
to
page
75
76
76
77
79
80
81
83
84
85
86
87
89
Value set via
Keypad
Control
n/a
Dimmer Level
Channel Level
n/a
n/a
n/a
Lamp Intensity
n/a
n/a
n/a
n/a
n/a
n/a
These examples are intended to provide a quick reference only — specific
instructions for their usage will be found in the relevant sections elsewhere
in this User Guide
74
Page Entity Screens
From the root menu, press Page and next.
Screen 1 - Playback assignment
Page Setup Screen
Page: 1
{Song 1 }
PB: 1
2
3
4
5
6
Cue:1
2
3
4
5
6
[Sequential] [Clear] [Default]
(Soft)Button
Exit
Next
(1) Sequential
Function
Go back to root menu
Go to page entity screen 2
this assigns sequential Cue numbers to the remaining
Playbacks starting with the Cue at the current cursor
position.
– this clears all current assignments and then assigns all
Playbacks to Cue 0.
this clears all current assignments and then assigns
Playbacks to Cues on a 1- to- 1 basis; (i. e. Page 1 =
Cues 1– 18, Page 2 = Cues 19– 36, etc.)
(2) Clear
(3) Default
Field Name
Page
{ . . . . . . . .}
Value
1 – 20
free text
PB
Cue
1 – 18
1 – 999
Description
Bookmark Page number
A user- defined label of up to 8
characters and/ or numerals to identify
the chosen Page. (Default is Song 1 ,
Song 2 , etc .)
Playback fader number.
Cue number assigned to fader.
Screen 2 – Auto ‘Page’ Selection
Page Setup Screen
Channel Page: 1-24
Screen 1:None
(Soft)Button
Exit
Next
Field Name
Page
Channel
Page
Lamp Page
Screen 1
HELPFUL HINT
Press the cue entity button to have a short cut to the cue number field.
Screen 2
Page: 1
{Song 1
Lamp Page: 1-20
2:None
}
Function
Go back to root menu
Go to page entity screen 1
Value
1 – 20
1– 24
25– 48
49– 72
73– 96
97– 120
1– 20
21– 40
41– 60
61– 80
81– 100
Lamps
Htp
Preset
Playbacks
Patch
Stack
Sequence
Bookmarks
Stage
(options as for
Screen 1 above)
Description
Bookmark Page number
Sets the HTP Channel Page to be
automatically selected when the chosen
bookmark is called- up.
Sets the Lamp Page to be automatically
selected when the chosen bookmark is
called- up.
Sets the Head- Up Display screen to
be automatically selected on Monitor
output 1 when the chosen bookmark
is called- up.
Sets the Head- Up Display screen to
be automatically selected on Monitor
output 2 when the chosen bookmark
is called- up.
75
Dimmer Patch Entity Screen
Channel Entity Screen
From the root menu, press Dim and next.
From the root menu, press Chan and next.
Dimmer Patch Screen
Dimmer: 1
Channel: 1
@ 0
[View]
Channel: 1
Dimmer: 1
(Soft)Button
Exit
Next
(1) View
(2) HTP 1:1
(3) LTP 1:1
Field Name
Dimmer
Patch @
Channel @
Patch @ 100
[HTP 1:1] [LTP 1:1]
Function
Go back to root menu
No function
Patches all HTP channels on 1 to 1 basis.
Patches all LTP channels on 1 to 1 basis.
Value
1 – 512
then 2/ 1 – 512
0 – 100%
1 – 1024
Description
The chosen DMX/ Dimmer Channel
number (or grouping).
[View]
(Soft)Button
Exit
Next
(1)
(2)
(3) View
Function
Go back to root menu
No function
No function
No function
Field Name
Channel
Value
1 – 999
{……..}
free text
Mode
Htp
Ltp
Dimmer
1 – 512
then 2/ 1 – 512
?
0 – 100%
Total
Patch @
76
{Chan
1} Mode: Htp
Total: 1/1
Patch @ 100
Description
The chosen Desk Channel number
(or grouping).
A user- defined label of up to 8
characters and/ or numerals to identify
the chosen Channel.
Channel type:
Highest Takes Precedence (HTP) or
Last Takes Precedence (LTP)
The DMX Channel to which the
selected Desk Channel is patched.
(Display only field)
Cue Entity Screens
From the root menu, press Dim and next.
Screen 2 – Sequence Assignment
Screen 1 – Time Part Set- up
Cue:1
Cue:1
{Cue 1
} TP:1 (Intensity)
LTP Wait:0s
Move:0s
Wait:0s
Up:0s
Hold:0s
Down:0s
[Defaults]
(Soft)Button
Exit
Next
(1)
(2)
(3) Defaults
Function
Go back to root menu
Go to cue entity screen 2
No function
No function
enters default values for the currently selected
Time Part. Default values are defined by the Default Cue
Times Screen 1 in the Set-up Menu (see page 95)
Field Name
Cue
Value
1 – 999
{........}
free text
Time Part
1–4
LTP Wait
Move
0 – 99 seconds
0 – 99 seconds
Wait
Up
Hold
Down
0 – 99 seconds
0 – 99 seconds
0 – 99 seconds
0 – 99 seconds
Description
The chosen Cue object number (or
grouping).
A user- defined label of up to 8
characters and/ or numerals to identify
the chosen Cue. (Default is Cue 1 , Cue 2
, etc .)
Selects one of four Time Parts for the
chosen Cue number.
These two parameters form the LTP
Envelope for the selected Time Part
(see page 42 for more information).
These four parameters form the HTP
Envelope for the selected Time Part
(see page 42 for more information).
Assign Seq1:1
@100 Seq 1
Assign Seq2:2
@100 Seq 2
Assign Seq3:--- @--- ----Details of: [1]
[2]
[3]
(Soft)Button
Exit
Next
(1) 1
(2) 2
(3) 3
Function
Go back to root menu
Go to cue entity screen 3
Sequence control screen of assignment 1.
Sequence control screen of assignment 2.
Sequence control screen of assignment 3.
Field Name
Cue
Value
1 – 999
Description
The chosen Cue object number (or
grouping).
Assign Seq1 @ sequence no.: Up to 3 Sequences assigned to the
chosen Cue specified by the
Assign Seq2 @ 1 – 99
Sequence number (0 = none). The
Assign Seq3 @ @ maximum
level:
maximum value sets a limit for HTP
0 – 100
levels.
77
Screen 3 – Miscellaneous Set-up
Cue:1
{Cue 1
}
Add/Go Button: Flash
Swap/Go Button: Go
Sound to Light: None
(Soft)Button
Exit
Next
(1)
(2)
(3)
Function
Go back to root menu
Go to cue entity screen 1
No function
No function
No function
Field name
Cue
Add/Go Button
Value
1 – 999
Flash,
Toggle,
Kill
Swap/Go Button Swap & Go,
Go
Sound to light
78
None
Slow Bass
Fast Bass
Slow Mid
Fast Mid
Slow Top
Fast Top
Description
The Cue object number.
Mode of the cue flash buttons.
See page 52
Defines the operation of the LTP go/
swap buttons in the Playback Control
Area. See page 52
Enables control by a sound source.
See page 53
Sequence Entity Screen
From the root menu, press Seq and next.
Seq: 1
Step: 1
{Seq 1
}
Length: 0
Contents: Empty
Space: 97.39%
[Fold]
[End]
(Soft)Button
Exit
Next
(1) Fold
(2)
(3) End
Function
Go back to root menu
No function
To fold or unfold the sequece steps on cue faders. (for
details see page 59)
No function
This is used to mark the end of a Sequence that is less
than 99 Steps long. (for details see page 58).
Field name
Seq
Value
1 – 99
{........}
free text
Step
Length
1 – 99
2 – 99
Description
The chosen Sequence object number
(or grouping).
A user- defined label of up to 8
characters and/ or numerals to identify
the chosen Sequence. (Default is Seq 1,
Seq 2, etc .)
79
Stack Entity screens
From the root menu, press Stack and next.
Stack entity screen 1
Stack:1
{Stack 1 }
Entry:1
Cue:1
TP:1 XFade:As Cue
Wait:Man
00:00:00:0
(Soft)Button
Exit
Next
(1)
(2) Record
(3) MAKE
Function
Go back to root menu
No function
To fold or unfold the sequece steps on cue faders. (for
details see page 59)
Time stamp SMPTE time code
This is used to build a stack with a range of entries.
Field name
Stack
Value
1 – 99
{........}
free text
Len
Entry
Cue
XFade
2 – 999
1 – 999
1 – 999
Timed
As Cue
Wait
Auto
Man
SMPTE
80
Len:0
Cue 1
--:--.[Record]
[MAKE]
Description
The chosen Stack object number (or
grouping).
A user- defined label of up to 8
characters and/ or numerals to identify
the chosen Stack. (Default is Stack 1,
Stack 2, etc .)
Entry number
Cue number assigned to the stack entry
Defines the cross fade time between
cues. Timed uses the time entered in
the time field. As cue uses the times
programmed in the cue.
Auto uses the wait time set. Manual
waits till the go button is pressed.
SMPTE uses the SMPTE time stamps.
Stack make screen
Make/Replace Stack Entries
Starting with Cue:1
Ending with Cue:1
[Press all three keys to confirm]
(Soft)Button
Exit
Next
(1)
(2)
(3)
Function
Go back to stack entity screen
No function
Press all three keys to confirm to load new firmware
onto the Ventura.
Starting with Cue: Set the starting Cue of the range.
Ending with Cue: Set the ending Cue of the range.
Lamp Entity Screens
From the root menu, press lamp and next.
Screen 1 – General Set-up
Lamp 1
Type: Mac 2000
Chan:0
DMX:0
Auto Group:No Position Point:0 Deg Up
Screen Pos:A-01
[Tracking] [Patch]
(Soft)Button
Exit
Next
(1)
(2) Tracking
(3) Patch
Function
Go back to root menu
Go to lamp entity screen 2
No function
Go to lamp entity screen 3 (Auto tracking)
Automatically assigns a block of unused Desk and DMX
Channels to the Lamp(s) and sets the Chan and DMX
fields accordingly. (This function is not available if the
Lamp has already been patched.)
Field name
Lamp
Value
1 – 100
Type
Various
Chan
(0 = unpatched)
1 – 999
(0 = unpatched)
1 – 512 (univ. 1)
2/ 1 – 512 (univ 2)
No Position
Up Stage
Mid Stage
Down Stage
Stage Left
Stage Right
Dwn Stg Floor
Mid Stg Floor
Up Stg Floor
Stg L Floor
Stg R Floor
Custom 1
Custom 2
0 Deg Up
90 Deg Up
180 Deg Up
270 Deg Up
0 Deg Down
90 Deg Down
180 Deg Down
270 Deg Down
A– X / 01 – 40
DMX
Auto Group
Point
Screen Pos
Description
The chosen Lamp object number (or
grouping).
Select the type of Lamp from the Lamp
Library
First Desk Channel used by the Lamp
First DMX Channel used by the Lamp
Used to assign the Lamp to one of
Ventura’s preset Groups.
Used to define the mounting orientation
of the Lamp. Note: 0 degrees is
assumed to be facing the stage.
Assigns the Lamp to a Grid Icon on
the HUD.
81
Screen 2 – Pan/Tilt Overrides
Screen 3 – Autotracking Set-up
Setup for Lamps
Lamp 1
Type: Mac 2000
Pan:Norm
Tilt:Norm
Pan/Tilt:Norm
Tracking Setup
3
Lamp: 1
Mac 2000
|
Stage position: 1
2--1
[Set Pos] [Show Pos] [Adjust]
(Soft)Button
Exit
Next
(1)
(2)
(3)
(Soft)Button
Exit
Next
(1) Set Pos
(2) Show Pos
(3) Adjust
Function
Go back to root menu
Go to lamp entity screen 3
No function
No function
No function
Field name
Lamp
Value
1 – 100
Type
Pan
Various
Norm
Inv
Norm
Inv
Norm
Swap
Tilt
Pan/Tilt
82
Description
The chosen Lamp object number (or
grouping).
Lamp type.
Use the ‘Inv’ setting to reverse the Pan
operation. Default is ‘Norm’.
Use the ‘Inv’ setting to reverse the Tilt
operation. Default is ‘Norm’.
Use the ‘Swap’ setting to swap the
Channels used for Pan & Tilt control.
Default is ‘Norm’.
Function
Go back to root menu
Go to lamp entity screen 1
To store the tracking position.
To show the tracking position.
To adjust the tracking position.
Field name
Lamp
Value
1 – 100
Stage position
1–3
Description
Lamp Number (defaults to the value
chosen on screen 1)
Tracking position
Group Entity Screen
From the root menu, press grp and next.
Group:1
Lamps:1
{Group 1 }
Mac 2000
[View]
(Soft)Button
Exit
Next
(1)
(2)
(3) View
Field name
Group
{........}
Lamps
Function
Go back to root menu
No function
No function
No function
Value
1 – 40
Description
The chosen Group object number (or
grouping).
free text
A user- defined label of up to 8
characters and/ or numerals to identify
the chosen Group. (Default is Group 1,
Group 2, etc .)
(see description) A list of Lamp numbers within the
chosen Group, expressed using object
grouping syntax.
83
Position Entity Screen
From the root menu, press pos and next.
Position:1
Lamps:1
Pan:-128
(Soft)Button
Exit
Next
(1)
(2)
(3) Next Lamp
Field name
Position
{........}
Lamps
Pan
Tilt
84
{Pos 1
Position object numbers are mapped to the position keypad as shown in
the diagram below. Please note that Position 20 is mapped to the none
button, whilst Positions 1 and 21 are mapped to the home button.
}
Tilt:-128
[Next Lamp]
Function
Go back to root menu
No function
No function
No function
Select next lamp
Value
1 – 39
free text
Position Object mapping
Description
The chosen Position object number (or
grouping) for the Lamp(s) shown in the
Lamp field.
A user- defined label of up to 8
characters and/ or numerals to identify
the chosen Position. (Default is Focus
1, Focus 2, etc .)
A Lamp number for which the chosen
Position applies.
The Pan Channel value for the chosen
Position.
The Tilt Channel value for the chosen
Position.
Keypad buttons only...
In conjunction with the shift button...
position
none
position
home
a
b
c
none
home
a
b
c
1
2
3
4
20
21
22
23
24
d
e
f
g
h
5
6
7
8
9
auto
select
d
e
f
g
h
25
26
27
28
29
i
j
k
l
m
i
j
k
l
m
10
11
12
13
14
30
31
32
33
34
n
o
p
q
r
n
o
p
q
r
15
16
17
18
19
35
36
37
38
39
Fig 11: Mapping of object numbers to keypad buttons.
auto
select
Colour Entity Screen
From the root menu, press col and next.
Colour: 1
{White
} Mac 2000
Channel: 3
Function: Cyan
Level: 0
Type: Colour
Allowed: Yes
Selected [Select]
[Chan +] [Lamp +]
(Soft)Button
Exit
Next
(1) Select
Deselect
(2) Chan +
(3) Lamp +
Function
Go back to root menu
No function
To include or not include the channel into the palette
button.
To choose the next channel of the lamp type.
To choose the next lamp type.
Field name
Colour
Value
1 – 40
{……..}
free text
Channel
Function
Various
Various
Level
Type
0 – 255
Colour
Beam
Position
Intensity
Yes
No
Selected
Deselected
Allowed
Description
The chosen Colour object number (or
grouping) from the Palette for the
displayed Lamp Type.
A user- defined label of up to 8 characters
and/ or numerals to identify the chosen
Colour. (Default is Col 1, Col 2, etc .)
Channel number of displayed Lamp Type.
Shows the function name of the channel
number.
DMX value of selected channel.
Type of the channel. These are set in the
fixed lamp library.
Colour Object mapping
Colour object numbers are mapped to the colour keypad as shown in the
diagram below. Please note that Colour 20 is mapped to the none button,
whilst Colour 1 and 21 are mapped to the white button.
Keypad buttons only...
In conjunction with the shift button...
colour
none
colour
white
a
b
c
none
white
a
b
c
1
2
3
4
20
21
22
23
24
d
e
f
g
h
5
6
7
8
9
auto
select
d
e
f
g
h
25
26
27
28
29
i
j
k
l
m
i
j
k
l
m
10
11
12
13
14
30
31
32
33
34
n
o
p
q
r
n
o
p
q
r
15
16
17
18
19
35
36
37
38
39
auto
select
Fig 12: Mapping of object numbers to keypad buttons.
Shows if the channel is allowed in this
palette. (only colour channels are allowed.)
Shows if the channel is selected or not
(included or not).
85
Beam Entity Screen
From the root menu, press beam and next.
Beam: 1
{Open
}
Mac 2000
Channel: 1
Function: Strobe
Level: 13
Type: Beam
Allowed: Yes
Selected [Select]
[Chan +] [Lamp +]
(Soft)Button
Exit
Next
(1) Select
Deselect
(2) Chan +
(3) Lamp +
Field name
Colour
Function
Go back to root menu
No function
To include or not include the channel into the palette
button.
To choose the next channel of the lamp type.
To choose the next lamp type.
Value
1 – 40
{……..}
free text
Channel
Function
Various
Various
Level
Type
0 – 255
Colour
Beam
Position
Intensity
Yes
No
Selected
Deselected
Allowed
86
Description
The chosen Colour object number (or
grouping) from the Palette for the
displayed Lamp Type.
A user- defined label of up to 8 characters
and/ or numerals to identify the chosen
Colour. (Default is Beam 1, Beam 2, etc .)
Channel number of displayed Lamp Type.
Shows the function name of the channel
number.
DMX value of selected channel.
Type of the channel. These are set in the
fixed lamp library.
Shows if the channel is allowed in this
palette. (only beam channels are allowed.)
Shows if the channel is selected or not
(included or not).
Beam Object mapping
Beam object numbers are mapped to the beam keypad as shown in the
diagram below. Please note that Beam 20 is mapped to the none button.
Keypad buttons only...
In conjunction with the shift button...
beam
beam
a
b
c
d
none
a
b
c
d
1
2
3
4
20
21
22
23
24
e
f
g
h
i
5
6
7
8
9
none
auto
select
e
f
g
h
i
25
26
27
28
29
j
k
l
m
n
j
k
l
m
n
10
11
12
13
14
30
31
32
33
34
o
p
q
r
s
o
p
q
r
s
15
16
17
18
19
35
36
37
38
39
Fig 13: Mapping of object numbers to keypad buttons.
auto
select
Effect Entity Screens
From the root menu, press effect and next.
Screen 1 – Effect spread and timing
Screen 2 – Effect shape
Pos-Effect: 1
{Circle } Circle
X-Spread: 50
Delay: 0
Wait: 0
Y-Spread: 50
Shift: 0
Shift: 0
Speed: 30 [COLOUR]
[BEAM]
[INTENS]
Pos-Effect: 1
{Circle } Circle
X-wave: Cosine
Offset: 0
Freq: 1
Y-wave: Sine
Offset: 0
Freq: 1
Rot: 0
[COLOUR]
[BEAM]
[INTENS]
(Soft)Button
Exit
Next
(1) COLOUR
(2) BEAM
(3) INTENS
(Soft)Button
Exit
Next
(1) COLOUR
(2) BEAM
(3) INTENS
Function
Go back to root menu
Go to effect entity screen 2
To create colour effects.
To create beam effects.
To create intensity effects.
Field name
Effect
Value
1 – 20
{........}
free text
X-Spread /
-100 – 100
Palette /
0 – 40
Open
0 – 100
Y-Spread /
-100 – 100
Length
0 – 40
Speed
Delay
Shift (delay)
Wait
Shift (wait)
0 – 300
0 – 255
0 – 100
0 – 255
0 … 100
Description
The chosen effect object number from the
palette.
Auser- defined label of up to 8 characters
and/ or numerals to identify the chosen
Effect. (Default is Fx 1 , Fx 2 , etc .)
Sets the spread of a wave applied on the
Pan, beam, colour or intensity channel.
Sets first palette button for Beam and Colour
palette stepping effect.
Sets percent of open time with a shutter
effect.
Sets the spread of a wave applied on the Tilt
channel.
Sets number of buttons to step true in a
Beam or Colour palette stepping effect.
Sets the speed of the effect.
Sets delay time between lamps.
Sets delay shift.
Sets wait (doing nothing) time of a lamp.
Sets wait shift.
Function
Go back to root menu
Go to effect entity screen 3
To create colour effects.
To create beam effects.
To create intensity effects.
Field name
Effect
Value
1 – 20
{........}
free text
X-Wave
Sine,
Cosine, ...
0 – 255
0 – 10
Sine,
Cosine, …
0 – 255
0 – 10
0 – 359
Offset
Freq
Y-Wave
Offset
Freq
Rot
Description
The chosen effect object number from the
palette.
Auser- defined label of up to 8 characters
and/ or numerals to identify the chosen
Effect. (Default is Fx 1 , Fx 2 , etc .)
Sets the wave form applied on the Pan,
Beam, Colour or Intensity channel.
Sets the offset in the X-Wave.
Sets the frequency of the X-Wave.
Sets the waveform applied on the Tilt
channel.
Sets the offset in the Y-Wave.
Sets the frequency of the X-Wave.
Sets the rotation of a Pan/Tilt pattern.
87
Screen 3 – Effect synchronisation
Pos-Effect: 1
{Circle } Circle
Synchronise: - None - Spread: 50
Wave: - None Offset: 0
Freq: 1
[COLOUR]
[BEAM]
[INTENS]
(Soft)Button
Exit
Next
(1) COLOUR
(2) BEAM
(3) INTENS
Field name
Effect
{........}
Function
Go back to root menu
Go to effect entity screen 1
To create colour effects.
To create beam effects.
To create intensity effects.
Value
1 – 20
free text
Synchronise None,
Intensity,
Shutter
0 – 100
Spread
Wave
Offset
Freq
88
Sine,
Cosine, …
0 – 255
0 – 10
Description
The chosen effect object number from the
palette.
Auser- defined label of up to 8 characters
and/ or numerals to identify the chosen
Effect. (Default is Fx 1 , Fx 2 , etc .)
Sets a shutter or intensity synchronisation to
your effect.
Sets the spread of a wave applied on the
synchronisation channel.
Sets the waveform applied on the
synchronisation channel.
Sets the offset in the Wave.
Sets the frequency of the Wave.
Effect Object mapping
Effects object numbers are mapped to the effect keypad as shown in the
diagram below. Please note that Effect 12 is mapped to the none button.
Keypad buttons only...
In conjunction with the shift button...
effects
none
effects
a
b
1
2
c
d
e
3
4
5
f
g
h
6
7
8
i
j
k
9
10
11
auto
select
none
a
b
12
13
14
c
d
e
15
16
17
f
g
h
18
19
20
i
j
k
21
22
23
Fig 14: Mapping of object numbers to keypad buttons.
auto
select
Output Limit Entity Screen
From the root menu, press op limit and next.
Output Limit Setup Screen
Channel: 1
Op Limit: 100
(Soft)Button
Exit
Next
(1)
(2)
(3) All Full
Field name
Channel
Limit
[All Full]
Function
Go back to root menu
No function
No function
No function
Sets the output limits of all channels to 100%
Value
1 – 999
0 – 100%
Description
Desk Channel number
Sets the amount of level limiting applied to
the selected Channel (i.e. the Channel output
cannot exceed this value). 100% = Normal
(no limiting).
89
Root Menu
Menu Screen 1
Wizard Screen
Celco Ventura Console V3.2
Program
Commands:
Space: 97.39%
[SETUP]
[I/O]
Wizard:1
Jungle Green 1
Apply to Lamps:Group All & No Position
Template is applied to submasters 1-6 on
current page or bookmark
[Apply]
(Soft)Button
Exit
Next
(1) SETUP
(2) I/O
(3)
(Soft)Button
Exit
Next
(1)
(2)
(3) Apply
Function
Go back to root menu
Go to root menu screen 2
Go to setup menu (see page 94)
Go to input/output menu (see page 91)
Hold down this key to change the console mode with the
control select wheel at the bottom right.
This is the default screen which appears when the console is powered-up
(see page 70 for further details).
The right top side of the screen shows the actual mode off the console
(WYSIWYG, Program, Play back, Locked).
Space shows a percentage value of the memory space left.
Menu Screen 2
Celco Ventura Console
Software Version V3.2
(Soft)Button
Exit
Next
(1)
(2)
(3) WIZARD
90
Space: 97.39%
[WIZARD]
Function
Go back to root menu 1
No function
No function
No function
Go to wizard screen
Field name
Wizard
Group
&
Function
Go back to root menu
No function
No function
No function
To apply the selected wizard
Value
Description
1 to 100
All
1 to 40
No Position
No Position
Up Stage
Mid Stage
Down Stage
Stage Left
Stage Right
Dwn Stg
Floor
Mid Stg
Floor
Up Stg Floor
Stg L Floor
Stg R Floor
Custom 1
Custom 2
All Positions
I/O Set-up Menu
From the root menu, press soft button I/O.
Card Storage Screen
Input/Output Menu Screen 1
Card Storage: {Showname}
Celco Ventura Console
Show storage menu
[IO2]
(Soft)Button
Exit
Next
(1) IO2
(2) CARD
(3) DISC
[Save]
[CARD]
[DISC]
Function
Go back to root menu 1
No function
Go to input/output screen 2
Go to card storage screen
Go to floppy disc storage screen
Input/Output Menu Screen 2
(Soft)Button
Exit
Next
(1) MIDI/SMPTE
(2) DMX
(3) ANALOG
Function
Go back to root menu 1
No function
No function
To save the console memory on to card. (see page 99)
To load the card on to the ventura. (see page 99)
Floppy Disc Storage Screen
Floppy Disc Storage:
Celco Ventura Console
Software Version V3.2
[MIDI/SMPTE]
(Soft)Button
Exit
Next
(1)
(2) Save
(3) Load
[FIRMWARE]
[DMX]
[Load]
[ANALOG]
Function
Go back to root menu 1
No function
Go to MIDI/SMPTE setup screen (see page 93)
Go to DMX setup screen (see page 93)
Go to Analogue setup screen (see page 93)
(Soft)Button
Exit
Next
(1) FIRMWARE
(2) SAVE
(3) LOAD
[SAVE]
[LOAD]
Function
Go back to root menu 1
No function
Go to firmware screen
Go to floppy disc save screen
Go to floppy disc load screen
91
Floppy Disc Save Screen
Save to Floppy Disc: {Show name
}
Pages, Patch, Chans, Cues, Seqs, Stacks,
Lamps, Groups, Position, Colour, Beam,
Effects
[All]
[None]
[SAVE]
(Soft)Button
Exit
Next
(1) All
(2) None
(3) SAVE
Function
Go back to root menu 1
No function
Select all entities to store
Deselect all entities to store
Save selected entities on to disc
Floppy Disc Load Screen
Load from Disc: {Show name
}
Pages, Patch, Chans, Cues, Seqs, Stacks,
Lamps, Groups, Position, Colour, Beam,
Effects
[All]
[None]
[LOAD]
(Soft)Button
Exit
Next
(1) All
(2) None
(3) LOAD
92
Function
Go back to root menu 1
No function
Select all entities to load
Deselect all entities to load
Load selected entities from disc
Firmware Screen
Upgrade console with new firmware
[Press all three keys to confirm]
(Soft)Button
Exit
Next
(1)
(2)
(3)
Function
Go back to root menu 1
No function
Press all three keys to confirm to load new firmware
onto the Ventura.
MIDI Set- up Screen
MSC In: Disabled
MSC Out: Disabled
SMPTE In:Disabled
(Soft)Button
Exit
Next
(1)
(2)
(3)
Field name
MSC In
MSC ID
MSC Out
GRP ID
SMPTE In
MSC ID:000
GRP ID:00
Function
Go back to root menu 1
No function
No function
No function
No function
Value
Disabled
Enabled
0 –111
Disabled
Enabled
0 –15
Disabled
Enabled
Description
To enable or disable MIDI Show Control Input.
Specifies an individual MSC address, allowing
messages to be sent specifically to this console.
To enable or disable MIDI Show Control Output.
Specifies an MSC group address, allowing
messages to be sent to two or more consoles
(sharing the same address).
To enable or disable SMPTE time code Input.
DMX Set-up Screen
DMX Setup
Link 1: Start Code: 00 Protocol: DMX
Link 2: Start Code: 00 Protocol: DMX
Link 2 Mode: Out
Merge Input: Off
(Soft)Button
Exit
Next
(1)
(2)
(3)
Field name
Link 1: Start
Code Protocol
Link 2: Start
Code Protocol
Link 2 Mode
Merge Input
Function
Go back to root menu 1
No function
No function
No function
No function
Value
DMX
Description
DMX
Output
Input
On
Off
To configure link 2 to input or output.
To merge DMX signals if link 2 is set as input.
Analogue Set-up Screen
Analogue Input Setup Screen
Input: 1
Function: None
Threshold: 25
(Soft)Button
Exit
Next
(1)
(2)
(3)
Field name
Input
Function
Threshold
Function
Go back to root menu 1
No function
No function
No function
No function
Value
1 –10
Description
Input number
0 –100%
Threshold percentage of 10V DC
93
Set-up Menu
From the root menu, press soft button SETUP.
Menu Screen
Celco Ventura Console
Software Version V3.2
Date 2002-06-10 16:45:57 Z
[DEFAULT]
[CLEAR]
(Soft)Button
Exit
Next
(1) DEFAULT
(2) CLEAR
(3)
Function
Go back to root menu 1
No function
Go to Default Set-up screen
Go to Clear entity screen
No function
Default Set-up Screen 1
Number of HTP chans:24
Selected Lamps to:
Use Time Parts: on
Default times:[Cue]
(Soft)Button
Exit
Next
(1) Cue
(2)
(3) Effect
Field name
Number of
HTP chans
Auto Stack
Selected
Lamps to
Use Time
Parts
94
Auto Stack:0
[Effect]
Function
Go back to root menu 1
No function
Go to default cue time screen.
No function
Go to default effect set-up screen
Value
0 – 240
(in steps of
24)
0
1 – 10
Description
Sets the maximum number of http Channels
that are reserved for use by the Channel
Faders.
Ventura automatically loads and runs this
Stack number on power- up. A value of 0
means no stack is loaded.
?
On
Off
Determines whether or not all four Time Parts
are to be used for Cue Playback:
On = use Time Parts 1, 2, 3 and 4
Off = use Time Part 1 only
Default Cue Times Screen
Default Effect Set-up Screen
Default Cue Times.
Time Part:1
LTP Wait:0s
Move:3s
Wait:0s
Up:3s
Hold:0s
Down:3s
LOAD 11 DEFAULT EFFECTS
The first 11 effect buttons
will be overwritten
[Press all three keys to confirm]
(Soft)Button
Exit
Next
(1)
(2)
(3)
(Soft)Button
Exit
Next
(1)
(2)
(3)
Function
Go back to root menu 1
No function
No function
No function
No function
Field name
Time Part
Value
1–4
LTP Wait
0 – 99
Move
0 – 99
Wait
0 – 99
Up
0 – 99
Hold
0 – 99
Down
0 – 99
Function
Go back to root menu 1
No function
Press all three keys to confirm to load 11 default effects
onto the Ventura.
Description
Select which of the four time parts to display
or edit.
seconds Specifies a default time for LTP
channels to wait following a Cue ‘go’
condition.
seconds Specifies a default time for LTP
channels within a Cue to move to their new
level.
seconds Specifies a default time for http
channels to wait following a Cue ‘go’
condition.
seconds Specifies a default time for http
channels within a Cue to fade up
seconds Specifies a default time for HTP
channels to hold at their maximum preprogrammed level.
seconds Specifies a default time for HTP
channels within a Cue to fade down.
95
Clear Entity Screen
Clear Entities: Pages, Patch, Chans,
Cues, Seqs, Stacks, Lamps, Groups,
Position, Colour, Beam, Effects
[All]
[None]
[CLEAR]
(Soft)Button
Exit
Next
(1) All
(2) None
(3) LOAD
96
Function
Go back to root menu 1
No function
Select all entities to clear
Deselect all entities to clear
Clear selected entities from the Ventura
Section 7:
General Setting- up & Configuration
97
Setup Console Mode
The Ventura can run in one of four levels: WYSIWYG, Program, Playback
and Locked. The mode can be changed in the root menu. To change
between modes, hold soft function button “3” down and turn the “select”
rotor to the right or left. Notice that the display changes between
“WYSIWYG”, “Program”, “Playback” and “Locked”.
Playback mode
Release the soft button “3” when the desired setting is flashing.
Locked mode
You can change the mode any time. The console will start up in the latest
mode set.
This mode completely disables all of the buttons, rotaries and the digital
fader. It does, however, allow all of the analogue faders to be used, such
as the GM, sub-masters ad the preset faders.
WYSIWYG mode
This mode includes complete access to all of the console functions and is
the mode for designing, plotting and modifying.
The difference with program mode is that cues will be programmed as
WYSIWYG (What You See Is What You Get). All channel levels stored in a
cue will be strait levels. No indexes to buttons will be stored, but the actual
level of the channels. If you change the palette data, the cues won’t be
changed because they don’t refer to the palettes, but they hold the actual
level. Also “none” (--) values will be converted into its latest dmx value. So
all channels of all selected lamps will be stored in a cue with its actual
level.
Program mode
This mode also includes complete access to all of the console functions
and is also a mode for designing, plotting and modifying.
The difference with WYSIWYG mode is that cues will be programmed with
the normal channel data. Palette data will be stored as an index to it. So by
changing data in palettes, cues will be updated automatically. Channels
with “none” (--) values will not be stored in the cue. So by replaying the
cue, the channel won’t be influenced.
98
This mode prohibits changes to, or new entries of, data. This mode is used
during playback if no changes have to be stored. This is a safer way of
using the console during palyback.
Saving & Loading ShowData
VENTURA provides two mechanisms of transferring data to and from the
internal memory for storage and back-up purposes:
a built-in PCMCIA Memory Card slot.
a 3. 5 inch floppy disk drive.
VENTURA allows you to selectively save or load any or all of the twelve
Entities. In addition, new operating firmware can be loaded from a floppy
disk.
Saving to or Loading from a Memory Card
Insert a memory card into the slot at the right- hand end of
VENTURA’s front trim.
From the Root Menu Screen, press the [I/ O] followed by the
[Card] soft function buttons to call-up the Card Storage Screen:
Card Storage: {Showname}
[Save]
[Load]
To Save all Entities...
To load the selected Entities..
If required, edit the default show
name (i.e. Show 1) by using the
QWERTY Keyboard.
Press the [Load] button
(soft function 3)
Press the [Save] button
(soft function 2)
A message will then be displayed asking you to press all three soft
function buttons to confirm the operation.
To abort, press the exit button.
99
Press the [Save] button (soft function 2); the following message will
appear:
Saving to a Floppy Disk
Insert a pre-formatted 3. 5 inch floppy disk into the Floppy Disk
Drive Unit.
From the Root Menu Screen, choose [I/ O] followed by [Disk] with the soft
function buttons to call- up the Card Storage Screen:
[SAVE]
[LOAD]
Press the [Save] button (soft function 2); the following screen will appear:
Save to Floppy Disc: {Show name
}
Pages, Patch, Chans, Cues, Seqs, Stacks,
Lamps, Groups, Position, Colour, Beam,
Effects
[All]
[None]
[SAVE]
Select or deselect the Entities to be saved by pressing the
corresponding Entity buttons on the Main Keypad. For example,
after pressing lamp colour beam cue the display will display
these entities. By pressing Soft button All, all entities will be
selected as shown above.
To deselect an Entity, simply press the Entity button again.
If required, edit the default show name (i.e. Show 1) by using the
QWERTY Keyboard.
100
[Press all three keys to confirm]
When you are ready to save the chosen entities, press all three
soft function buttons.
Floppy Disc Storage:
[FIRMWARE]
Copy contents of console to floppy disc
To abort, press the exit button.
Press the [Load] button (soft function 2); the following message will
appear:
Loading from a Floppy Disk
Insert a pre-saved 3. 5 inch floppy disk into the Floppy Disk Drive
Unit.
From the Root Menu Screen, choose [I/O] followed by [Disk] with the soft
function buttons to call- up the Card Storage Screen:
[Press all three keys to confirm]
When you are ready to save the chosen entities, press all three
soft function buttons.
Floppy Disc Storage:
[FIRMWARE]
Load contents of disc into console
[SAVE]
[LOAD]
To abort, press the exit button.
Press the [Load] button (soft function 2); the disk drive will operate
briefly while VENTURA determines which entities have been
stored on the disk.
For example if the disk contains all entities, the following screen will
appear:
Load from Disc: {Show name
}
Pages, Patch, Chans, Cues, Seqs, Stacks,
Lamps, Groups, Position, Colour, Beam,
Effects
[All]
[None]
[LOAD]
Deselect any Entities which you do not want to load by pressing
the corresponding Entity buttons on the Main Keypad.
You cannot select any Entities that are not on the disk.
101
Loading New Firmware
As and when operating firmware changes are made to VENTURA (e.g. to
add new features) a revised copy of the firmware will be supplied to you as
a download on the Celco website. (http://www.celco.co.uk/)
Press the [Firmware] button (soft function 1); the following
message will appear:
Upgrade console with new firmware
IMPORTANT NOTE
[Press all three keys to confirm]
Installing new firmware will erase all stored entities (e.g. Cues, Lamp
settings, etc.) and will return general desk parameters to their default
values. Ensure that you have saved any important data to floppy disc
before proceeding.
Read carefully the release note and upgrade documentation that comes
with the new firmware.
To load this new firmware in to the desk, insert the Update Disk
into the Floppy Disk Drive Unit.
From the Root Menu Screen, choose [I/ O] followed by [Disk] with
the soft function buttons to call- up the Floppy Disk Storage
Screen:
Floppy Disc Storage:
[FIRMWARE]
102
[SAVE]
[LOAD]
When you are ready to install the firmware, press all three soft
function buttons.
When the installation is complete, the VENTURA console will automatically
reboot using the new firmware.
Dimmer/Channel Patching
Dimmer Patching
There are 1024 controllable Channels on the VENTURA Console; these
are often refered to as ‘Desk Channels’ or ‘Control Channels’. There is an
additional Desk Channel (called Channel 0) which is uncontrolled and
always set to zero level.
The standard DMX protocol which VENTURA uses to control external
Lamps and Dimmers uses 512 Channels; these are often referred to as
‘Dimmer Channels’ or ‘Output Channels’. VENTURA has two separate
DMX outputs (or ‘rings’) identified as dmx 1 and dmx 2 which can jointly
control up to 1024 Dimmer Channels.
VENTURA is equipped with a patching facility which allows you to define
which Dimmer Channels are controlled by which Desk Channels.
NOTE Patching is applicable to both HTP and LTP Desk Channels.
Creating/Modifying a Patch
Call-up the Dimmer Patch Entity Screen on the Main LCD, for
example by pressing the dim button followed by the next button:
Dimmer Patch Screen
Dimmer: 1
Channel: 1
@ 0
[View]
Patch @ 100
[HTP 1:1] [LTP 1:1]
HELPFUL HINT
Before setting-up a new Dimmer Patch it is recommended that you start by
using one of the two default patches described previously. This will ensure
that you are commencing with a ‘known’ patch and avoids problems
caused by using existing patches.
It is likely that in most applications you will use a ‘1 to 1’ Patch, i.e. :
Desk Channel 1 controls Dimmer Channel 1,
Desk Channel 2 controls Dimmer Channel 2, etc .
Creating a Default Patch
If required, a single Desk Channel can control more than one Dimmer
Channel. However, it is not possible for a single Dimmer Channel to be
controlled by more than one Desk Channel.
HTP 1:1 Sets all HTP channels on a 1 to 1 basis
LTP1:1 Sets all LTP channels on a 1 to 1 basis
To provide a ‘known’ starting point from which to program your own
dimmer patch, VENTURA has two default patches:
It is good practice for any unused Dimmer Channels to be patched to Desk
Channel 0, such that they are held at zero level.
103
Creating a new Dimmer Patch
Channel Output Limiting
If you want to create a new dimmer patch, it is recommended to clear the
existing dimmer patch.
As part of the patching function, it is possible to limit the maximum level
reached by the Dimmer Channel.
After you have write down your soft patch list, you can clear the existing
(1:1) patch.
For example, with the limiting parameter of a Channel set to its default
level of 100 %, a control level of 100% will give a output level of 100%.
However, a limiting value of 80% applied to the same Channel will give a
maximum output level of 80%.
To enter the new patch list into the dimmer entity screen, press Dim.
Enter the dimmer number(s) (object grouping allowed) using the
main keypad.
The limit parameter is applied proportionally, thus a control level of 50%
will give an output of 40% (if the limit is set to 80%).
Press @ or enter and enter the patch level (0 –100%) of the
selected dimmer(s).
This feature is particularly useful when several Dimmer Channels are
being controlled by the same Desk Channel
Press @ or enter again to enter the Desk channel number to
control the selected dimmer(s).
Repeat these steps to enter the complete patch list. The list also appears
on the HUD display, to control the entered values. (see page 109)
To set (or view) a Channel Output Limit, call- up the Output Limit
Entity Screen by pressing the op limit button in the Main Keypad
Control Area:
Output Limit Setup Screen
Channel: 1
Op Limit: 100
[All Full]
Select the required Channel number(s) using the Channel field,
then move to the Op Limit field and set the desired limit level.
HELPFUL HINT
To quickly set all Channels to 100% (i.e. no limiting), press the [All Full]
button (soft function 3).
104
MIDI/SMPTE Control
MIDI operation
Contact Celco
[email protected]
105
SMPTE operation
SMPTE: Abbreviation of Society of Motion Picture and Television
Engineers. This is a Time code standard which gives a frame rate of 30
frames per second.
Time code: A data signal which contains encoded time information. It is
used by many video and audio media to allow the synchronisation of
different sources to a common time-base.
The current version of Ventura actually requires time codes at 25 frames
per second, which are properly known as "EBU" (European Broadcasting
Union), but this document will continue to use the term "SMPTE".
To enable SMPTE operation: ensure the "root" or starting menu is
displayed; press soft function buttons: [I/O], [IO2], [MIDI/SMPTE]; set
SMPTE Disabled/Enabled to Enabled; press [exit] as many times as
necessary to return to the root menu.
Cues may be triggered when a specific SMPTE time is reached. To
achieve this, the required Cues must be incorporated into a Stack (or cue
list) in running order. Reasons for this are (1) there is no provision for
storing a SMPTE time in the data for a Cue, (2) the same cue may occur
many times in the same Stack. Each Stack Entry contains:
a reference to the Cue to be triggered
various cross-fade times
a SMPTE time
the Wait Mode, which can be set to one of:
Manual
Auto
Smpte
106
next Cue is triggered by pressing the Go button
next Cue is triggered automatically as soon as the
previous one has faded in
next Cue is triggered when the incoming SMPTE
time matches the time set for the Stack Entry
Up to 10 Stacks may be stored in the console, but at any time only one of
them may be running (playing back). Creating a Stack is done in the Stack
Set-up Menu: press the [stack] button below the main LCD on the right;
edit the number of the stack required (type numeric buttons or rotate
master select wheel); press [next].
Stack:1
{Stack 1 }
Entry:1
Cue:1
TP:1 XFade:As Cue
Wait:Man
00:00:00:0
Len:0
Cue 1
--:--.[Record]
[MAKE]
Ensure that Entry is set to 1, then set all the contents of the first entry as
desired. Then Entry number can then be set to 2 and its contents set etc.,
.. until the entire stack has been built. Alternatively a continuous run of
Cues may be built into a Stack by using the [MAKE] soft function button.
This should be used AFTER setting the contents of Entry 1, because
certain settings (such as Wait Mode=Smpte) will be copied into all
subsequent entries, and this will avoid the need to edit each one
afterwards. SMPTE times can be set in each entry manually by editing
each entry in turn. A faster method is to run the show by starting the
master show control device, then use the [Record] soft function button to
time-stamp the currently displayed entry with the current incoming SMPTE
time. After time-stamping each entry, the Stack should be played back
under SMPTE control to check the timing. To do this, press the [stack] run
button just to the left of the multi-function digital fader and select the
number of the stack. Running the show again will cause each cue to be
triggered at the SMPTE time recorded in the corresponding stack entry.
You will probably find that they trigger late by about 0.5 - 1 second, and
entries will need to have their SMPTE times edited accordingly, or restamped using the [Record] button but anticipating the times by 0.5 - 1
second.
Note that SMPTE times must always be in order - the console does not
check or warn you of out-of-order stack entries. Also there must be a time
interval between consecutive entries, preferable not less than about 1
second (this also means that two entries CANNOT have the same SMPTE
time).
Appendix A:
HUD Head Up Display
107
HUD Screen navigation
Use HUD navigation buttons on the left side of the console to navigate
between the different HUD screens connected on monitor 1.
The HUD screens on monitor 2 are fixed an can be setup with cue page
buttons (see page 75).
hud
dimmer
htp
With these buttons you can change the screen on
monitor 1. Some of these buttons have 2 different
screens. The help button is not implemented in this
release.
First press
Dimmer
Palette screen
See page 112
Htp
Htp screen 1
See page 110
Htp screen 2
See page 111
Stage
Stage view
See page 113
Lamp view
See page 114
playback
Playback screen
See page 115
stage
playback
help
108
Second press
Button
Dimmer Screen
109
HTP Screen 1
110
HTP Screen 2
111
Palette Screen
112
Stage View Screen
113
Lamp View Screen
114
Playback Screen
115
This page is intentionally left blank.
116
Appendix B:
Glossary of Terms & Abbreviations
117
Glossary of Terms & Abbreviations
Attribute
See Lamp.
Beam
The term used to describe all of the qualities of a beam
of light produced by obstructing the light path. This can
include Gobo , Iris , Focus and Prism but does not
include Colour . A light path with no obstructions is said
to have an ‘Open Beam’
Blackout Cue
A special Cue provided by VENTURA which allows all
Channels to be instantly turned off (or set to any specific
value) by pressing the dbo button.
Channel
The name given to a lighting control path. VENTURA
has 1000 ‘console channels’ —the level of each being
set by the console (e.g. a channel fader or cue, etc .).
These are linked or ‘patched’ to ‘output channels’ (also
known as dimmer channels or DMX channels). The
output channel provides a control route to a particular
lamp or device.
Channel levels can be varied between 0 (off) and 100%
(full on) and are configured as either HTP (highest takes
precedence) or LTP (latest takes precedence).
Colour
Colour Wheel
DMX
118
The colour of a beam of light. This can either be applied
by placing a transparent coloured filter (or ‘gel’) in front
of a light beam or by adjusting the mix of three primary
coloured lights ( i. e . Red, Green and Blue). See also
Colour Wheel and Scroller .
A disc comprising different coloured filters (or ‘gels’)
which can be rotated (under the control of an LTP
Channel) in order to change the colour of a light beam.
See also Scroller .
An acronym for ‘Digital Multiplex’ —a lighting control
standard first developed by the U. S. Institute of Theater
Technology (USITT) in 1986. The original specification
was referred to as ‘DMX512’. VENTURA uses an
updated version called ‘DMX512( 1990).
Entity
A used to describe a collection of closely related
parameters which define one specific aspect of
VENTURA’s set- up and operation. Each of the following
is an Entity:
Page
Dimmer
Channel
Lamp
Cue
Sequence
Stack
Lamp
Group
Focus
Colour
Beam
Effect
Output Limit
Each Entity comprises a number of separate ‘Objects’
(e.g. Lamp 1, Lamp 2, Colour 5, Beam 9, etc. ).
Focus
1. The sharpness or softness of a light beam,
particularly in relation to the use of a Gobo.
2. Another name for Position.
Gobo
A plate (usually metal) with patterns or images cut out of
it which allow light to pass through. A gobo can be either
fixed (stationery) or rotating.
HTP
An abbreviation of ‘Highest Takes Precedence’. This
defines how a Channel responds to multiple control
levels, e.g. if a cue and a manual fader are both
attempting to control one channel. HTP causes the
highest requested level to be used.
Iris
A mechanical device which by increasing or reducing
the size of a hole (or aperture) lets more or less light
through.
Lamp
A term used by VENTURA to define all of the Channels
that control the Attributes of one lamp unit (e.g. to
control Intensity , Colour , Gobo selection and
movement, and Position control, etc. ). VENTURA can
control up to 100 ‘Lamps’.
Lamp Library
A database held in VENTURA’s memory which contains
pre- programmed Palette options and configuration
details for up to 256 different types of lamp.
LED
Abbreviation of ‘Light Emitting Diode’.
LTP
An abbreviation of ‘Latest Takes Precedence’. This
defines how a Channel responds to multiple control
levels, e.g. if a cue and a sequence are both
attempting to control one channel. LTP causes the
last requested level to be used.
MIDI
An acronym for Musical Instrument Digital Interface, a
system for connecting various devices (usually
musical instruments) allowing one device to control all
of the others. VENTURA uses a special group of MIDI
commands specifically designed for lighting and
control applications. These commands are known as
MSC (MIDI Show Control).
MSC
See MIDI .
Object
See Entity.
Palette
The name given to the preset Lamp Attributes for
Colour , Beam and Effects . Initially, the options
contained in the Palette are loaded from the Lamp
Library. These defaults may be retained or modified
by the user.
Pan
See Position .
Patching
The routing of console channels to output, dimmer or
DMX channels.
Position
The direction in which a light beam is aimed. The
direction is defined by two parameters — Pan and
Tilt.
RAM
An acronym of ‘Random Access Memory’.
Scroller
A continuous roll of different coloured filters (or ‘gels’)
which can be scrolled backwards or forwards (under
the control of an LTP Channel) in order to change the
colour of a light beam. See also Colour Wheel .
Shutter
A mechanical device which is either ‘open’ in which
case light is allowed to pass unrestricted, or ‘closed’
in which case no light is allowed. It is primarily
intended to provide an instant ‘turn- on’ or ‘turn- off’.
SMPTE
Abbreviation of Society of Motion Picture and
Television Engineers. This is a Timecode standard
which gives a frame rate of 30 frames per second.
Tilt
See Position .
Timecode
A data signal which contains encoded time
information. It is used by many video and audio
media to allow the synchronisation of different
sources to a common time- base. VENTURA allows
Cues to be triggered when a specific SMPTE frame
count is reached, thus allowing synchronisation of
lighting effects to a backing track or video.
119
This page is intentionally left blank.
120
Appendix C:
Technical Data
121
Console Specifications
122
Rear Panel Connectors
Power Connector
DMX 1/ 2 Control Output
This is for the connection of the VENTURA’s external power supply unit:
These two connectors provide DMX control output for external DMXcompatible lighting fixtures and equipment:
Mating Connector: 5- pin ‘domino’ DIN Plug (male)
1
2
5
4
3
Pin 1
Pin 2
Pin 3
Pin 4
Pin 5
DMX 1 = ‘Universe 1’, Channels 1 to 512
DMX 2 = ‘Universe 2’, Channels 1 to 512 (i.e. 513 to 1024)
Earth
+9 V d. c.
0V (power supply common)
0V (power supply common)
+9 V d. c
NOTE Pins 2 & 5 are linked internally.
Pins 3 & 4 are linked internally.
Mating Connector: 5- pin XLR Plug (male)
5
1
4
2
There are three connectors for connecting two or more VENTURA
consoles together or for linking to other MIDI- compatible products:
IN – data input from another console/ product
THRU – opto- isolated ‘copy’ of data input
OUT – data output from this console
DMX 2 Control Input
This connector allows for an external DMX line to be ‘added’ to the DMX 1
output. Level conflicts are handled on a ‘highest takes precedence’ basis.
Mating Connector: 5- pin XLR In- line Socket (female)
Mating Connector: 5- pin 180° DIN Plug (male)
1
5
2
4
Ground / return / cable screen
Data –ve
Data +ve
not used
not used
3
MIDI Connectors
3
Pin 1
Pin 2
Pin 3
Pin 4
Pin 5
Pin 1
Pin 2
Pin 3
Pin 4
Pin 5
not used
Cable screen
not used
+5V reference
Data in/ out
1
5
2
4
Pin 1
Pin 2
Pin 3
Pin 4
Pin 5
Ground/ return / cable screen
Data –ve
Data +ve
not used
not used
3
123
Audio Mic Connector
SMPTE Control Input
An audio input for use with Sound- to- Light control. The input is suitable
for balanced or unbalanced audio signals of up to 1V r.m.s.
This connector is used to input a SMPTE timecode signal to enable Cues
to be synchronised.
Mating Connector: 3- pin XLR Plug (male)
2
1
Pin 1
Pin 2
Pin 3
Cable screen (earth)
Audio input
Audio common (referenced to earth)
Mating Connector: 3- pin XLR Plug (male)
2
3
1
Pin 1
Pin 2
Pin 3
Cable screen (earth)
Signal input
Signal common (referenced to earth)
3
Audio Speaker Connector
Analogue Control Input
An audio input for use with Sound- to- Light control. The input is suitable
for mono or stereo 100V line level signals.
Mating Connector: 15- pin D- type Plug (male)
Mating Connector: 6. 5mm (¼ inch) Stereo Jack Plug
Tip
Ring
Sleeve
Tip
Ring
Sleeve
Audio channel #1 (left/ mono)
Audio channel #2 (right)
Audio common (referenced to earth)
Pin 1
Pin 2
Pin 3
Pin 4
Pin 5
Pin 6
Pin 7
Pin 8
124
Input 0
Input 1
Input 2
Input 3
Input 4
Input 5
Input 6
Input 7
Pin 9
Pin 10
Pin 11
Pin 12
Pin 13
Pin 14
Pin 15
Input 8
Input 9
Input 10
Input 11
+10V d. c. supply
0V ground
0V ground
EXP Port 1
EXP Port 2 (optional)
EXP port 1
EXP port 2
keyboard
monitor
trackball
keyboard
monitor
monitor
Mating Connector Type: 6- way Mini- DIN Plug.
For connection of: IBM- compatible Keyboard.
(for keyboard data entry) .
monitor
Mating Connector Type: 15- pin High Density D- type
Plug (male).
For connection of: ESC2000/ H4 Colour SVGA
Monitor
(for second Head- Up Display)
Mating Connector Type: 15- pin High Density D- type
Plug (male).
For connection of: ESC2000/ H4 Colour SVGA
Monitor
(for main Head- Up Display) .
trackball
Mating Connector Type: 6- way Mini- DIN Plug.
For connection of: Optional trackball (e.g.
ESC3100/ T)
(for Lamp Pan & Tilt control).
125