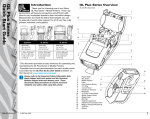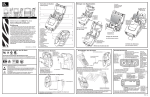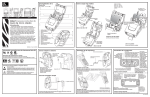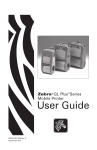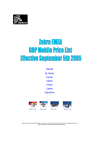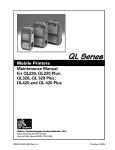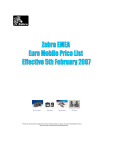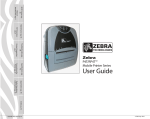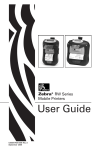Download Zebra QL Plus Series User guide
Transcript
Intro duc tion arte d Thank you for choosing one of our Zebra QL Plus Series™ Mobile Printers. These rug ged printers will become productive and efficient addi tions to your workplace thanks to their innovative design. Because they are made by Zebra Technologies you can be assured of world-class support for all of your bar code printers, software, and supplies. Gett ing S t QL Plus Series Quick Start Guide Introduction QL 320 Plus Media width: .75 in. to 2.12 in. (16 to 53.8 mm) Media width: 1.5 in. to 3.1 in. (38.1 to 78.4 mm L: 7.52 in. [191.0 mm]* W: 3.57 in. [90.7 mm] H: 3.61 in. [91.7 mm]* *w/ belt clip L: 8.16 in. [207.4 mm]* W: 4.67 in.[118.7 mm] H: 3.9 in [100.2 mm]* *w/ belt clip QL 420 Plus Media width: 2 in. to 4.1 in. (50.8 to 104.1 mm) L: 8.20 in. [208 mm]* W: 6.1 in.[154.9 mm] H: 3.5 in. [89 mm]* *w/ belt clip This document provides an easy reference for operating and maintaining the QL Plus Series of Mobile Printers. Complete and current documentation for each model printer is provided by the QL Plus Series User Guide available on the Internet at: www.zebra.com/manuals . Always refer to the Important Safety Information data sheet shipped with each printer and the Technical Bulletin shipped with each battery pack. These documents detail procedures to ensure maximum reliability and safety while using this printer. Con tac t Us Acce ssor ies Trou bles hoo ting Usin g Prin the ter QL220 Plus PAGE 1 OF 18 π 1-800-295-5510 0813 IH-2551 QL Plus Series Overview (QL 220 Plus Illustrated) 1 12 2 11 3 10 4 9 5 8 6 7 13 1 2. 3. 4. 5. 6. 7. 8. 9. 10. 11. 12. 13. 14. 15. 16. 17. 18. Platen Roller Bar Sensor 6 Media Support Latch Latch Release Button 18 “D” Ring Control Panel QuickLink™ Module 17 Printhead “E-Z Peel” Label Peeler Media Support Disks Media Cover Belt Clip Kickstand (optional) RS232 Communications Port Battery Charging Receptacle USB Port Battery 14 15 16 π PAGE 2 OF 18 1-800-295-5510 0813 IH-2551 Charger Jack Intro duc tion Gett ing S t arte d Batteries are shipped uncharged. Remove protective shrink-wrap and labels from new battery packs and allow them to charge completely prior to initial use. Do not charge the battery while using the printer! Charge the battery pack when removed from the Printer for best results. Usin g Prin the ter QL Plus Series Quick Start Guide Charge the Battery LI72 Single Battery Charger Using the LI72 Single Charger Insert the plug from the charger cable into the battery pack’s charger jack. Plug the charger into the A.C. outlet. The light on the front of the charger will indicate the bat tery pack’s charge status. Consult the QL Plus User’s Guide available at www.zebra.com/manuals for complete information on us ing the various versions of the Model LI72 Single Charger. Con tac t Us Acce ssor ies Trou bles hoo ting Battery Pack PAGE 3 OF 18 π 1-800-295-5510 0813 IH-2551 Install the Battery Rotate the Belt Clip out of the way of the Battery QL 420 Battery Rotate the Belt Clip out of the way of the Battery QL 220/ 320 Battery π PAGE 4 OF 18 1-800-295-5510 0813 IH-2551 Intro duc tion arte d Gett ing S t Trou bles hoo ting Acce ssor ies t Us Con tac PAGE 5 OF 18 Open the Media Compartment Latch flips open Press Latch Button Usin g Prin the ter QL Plus Series Quick Start Guide Load the Media Open the QL 220 & 420 Open the Media Compartment Latch flips open Rotate Latch Levers (both sides Open the QL 320 π 1-800-295-5510 0813 IH-2551 Pull Media Sup ports apart where shown. Media Roll Note direction media pulls off the roll. Pull Media out of Printer Close Media Cover Flip Peeler Bar into position if you will be peeling labels as you print. Load the Media Roll Close the Cover (common for all models) (common for all models) Close Latch Assembly π PAGE 6 OF 18 1-800-295-5510 0813 IH-2551 Intro duc tion arte d Gett ing S t Connect The Printer With a Cable You can connect your printer to a terminal or a PC us ing either RS232C or USB protocols. Refer to the Label Vista™ application available on the QL product CD or at www.zebra.com/software for help on setting up communi cations with your printer. Terminal Communications Port RS232C or USB Communications Cable to Terminal Refer to Appendix A in the QL Plus User Guide for part numbers. Cable Communications with a Terminal. Con tac t Us Acce ssor ies Trou bles hoo ting Usin g Prin the ter QL Plus Series Quick Start Guide Connect the Printer PAGE 7 OF 18 RS-232C or USB Communications Cable to Computer Refer to Appendix A in the User Guide for part numbers. RS232 Connector USB Connector Cable Communications with a P.C. If you are using a USB cable to connect to a PC you may need to install the Zebra Universal Driver available at: www.zebra.com/drivers. π 1-800-295-5510 0813 IH-2551 Connect the Printer (Continued) Connect the Printer by Infrared (IR) or Radio If your QL Plus printer has the optional IR module, you can make wireless line-of-sight connections to other IR equipped devices us ing the standard IrDA protocol. If your QL Plus printer has a radio option, you can connect wire lessly to either a terminal or a wireless network (WLAN.) Refer to the Mobile Printer Wireless Configuration Guide available on the product CD or at www.zebra.com/manuals for help on setting up wireless communications with your printer. QL Plus printer with Wireless option Terminal with wireless communications ability π PAGE 8 OF 18 1-800-295-5510 0813 IH-2551 Printer Controls Standard Keypad Refer to the QL Plus User’s Guide for complete information. Yellow LED Green LED Steadily lit indicates printer is out of media or media cover not closed. Fast Blink indicates Radio activity on printers equipped with a Radio. Fast blink with beeper indi cates no application is loaded. Steady Light indicates power on and/or established Radio link. Fast Blink indicates no Radio link Slow Blink means low battery. Power Button Press to turn unit on. Press again to turn unit off Feed Button Function Button Press to advance a blank label or a predetermined length of journal media. Used for special functions set by your printer’s application. Optional LCD Keypad Refer to the QL Plus User Guide for complete information. Printer Status Icons Refer to the Troubleshooting section for more information on the status icons. Scroll Button Feed Button Press to scroll through the menu choices on the display. Refer to the QL Plus User Guide for more complete information. Press to advance a blank label or a predetermined length of journal media. Select Button Power Button Press to select a menu choice on the display. Press to turn unit on. Press again to turn unit off. π PAGE 9 OF 18 1-800-295-5510 0813 IH-2551 Intro duc tion QL220 Plus (shown) & QL 320 Plus Label Presence Sensor Tear Bar Printhead Elements arte d Gap Sensor Gett ing S t QL Plus Series Quick Start Guide Cleaning the Printers Media Rollers (QL 420 Plus only) Avoid using alcohol on linerless media roller surfaces Bar Sensor Platen Surface Avoid using alcohol on linerless platen surface Peeler Bar Linerless units only Caution • To avoid possible personal injury or damage to the printer never insert sharp or pointed objects into the printer mechanism. Area Cleaning Method Printhead Use the supplied cleaning pen to clean the print elements from end to end (the print elements are located in the thin gray line on the printhead). Platen Surface Rotate the platen roller and clean it thoroughly with the cleaning pen. Linerless Platen Units with linerless platens: Rotate platen & Surface clean bearing points only. Avoid use of alcohol on the surface of linerless platens! Peel bar Clean thoroughly with the cleaning pen. Scraper (Linerless Clean thoroughly with the cleaning pen. units only) Bearing Points Linerless Platens only Scraper Linerless units only Interval After every five rolls of media (or more often, if needed) Linerless media requires more frequent cleaning As needed After every five rolls of media (or more often, if needed) Tear bar Exterior Interior Clean thoroughly with the cleaning pen. Wipe with water-dampened cloth As needed Brush/air blow. Ensure the Bar Sensor, Gap Sensor and Label Present Sensor windows are free of dust. Interior of units with Linerless Platens Clean inside surfaces of Media Supports & Media After every five rolls of media (or more often, if needed) Support Disks with the supplied cleaning pen or 70% isopropyl alcohol on a cotton swab. Con tac t Us Acce ssor ies Trou bles hoo ting Usin g Prin the ter Support Disks, Inner surfaces on both sides. PAGE 10 OF 18 π 1-800-295-5510 0813 IH-2551 Cleaning the Printers QL420 Plus Peeler Rollers Label Presence Sensor Gap Sensor Media Rollers (QL 420 Plus only) Avoid using alcohol on linerless media roller surfaces Support Disks, Inner surfaces on both sides. Linerless units only. Bar Sensor Platen Surface Avoid using alcohol on linerless platen surface Peeler Bar or Scraper Linerless units Caution • To avoid possible personal injury or damage to the printer never insert sharp or pointed objects into the printer mechanism. Area Cleaning Method Printhead Use the supplied cleaning pen to clean the print elements from end to end (the print elements are located in the thin gray line on the printhead). Interval Platen Surface Rotate the platen roller and clean it thoroughly with the cleaning pen. Linerless Platen Units with linerless platens: Rotate platen & Surface clean bearing points only. Avoid use of alcohol on the surface of linerless platens! Peel bar Clean thoroughly with the cleaning pen. Scraper (Linerless Clean thoroughly with the cleaning pen. units only) After every five rolls of media (or more often, if needed) Linerless media requires more frequent cleaning As needed After every five rolls of media (or more often, if needed) Tear bar Exterior Interior Clean thoroughly with the cleaning pen. Wipe with water-dampened cloth As needed Brush/air blow. Ensure the Bar Sensor, Gap Sensor and Label Present Sensor windows are free of dust. Interior of units with Linerless Platens Clean inside surfaces of Media Supports & Media After every five rolls of media (or more often, if needed) Support Disks with the supplied cleaning pen or 70% isopropyl alcohol on a cotton swab. π PAGE 11 OF 18 1-800-295-5510 0813 IH-2551 The top of the display shows icons indicating various printer functions. Check the icon’s status and refer to the referenced Troubleshoot ing topic on the following pages. Icon Status Gett ing S t arte d Intro duc tion LCD Control Panel Trou bles hoo ting Usin g Prin the ter QL Plus Series Quick Start Guide Troubleshooting Indication On Bluetooth Link established Ref. to Topic # on next page n/a Off No Bluetooth Link 5 On Bluetooth link established n/a Off No Bluetooth link 5 Flashing Transmitting/Receiving data n/a On 802.11x RF Link established n/a Off No 802.11x RF Link 5 Flashing Low Battery 3, 5, 6, Flashing Head latch not closed 9, 11 Flashing Indicates Printing activity n/a Steady Data processing in process 7 Flashing Out of Media 9,11 Blank Screen n/a No application QL series printers may be built with one of two LCD types. LCDs using the Bluetooth icon (highlighted by a gray background in the table above) will gradually replace LCDs with the “light bulb” icon indicating Bluetooth activity. Printers with either type of display will function identically. Standard Control Panel Green LED Status Steady Off Fast Blink Slow Blink Steady Steady Steady Yellow LED Status Off Off Off Off Steady Fast Blink Fast Blink, Beeper Indication Normal Operation and/or RF Link established Power Off No RF Link Low Battery Out of media, or Media Cover not closed Normal RF activity No application Ref. to Topic # n/a 1 5, 10 3, 5, 6 8, 10 7 7 Con tac t Us Acce ssor ies Refer below to find the state of the two LEDs on the Control Panel. Then refer to the referenced Troubleshooting topic on the following pages. PAGE 12 OF 18 π 1-800-295-5510 0813 IH-2551 arte d Intro duc tion 1. No power: Gett ing S t QL Plus Series Quick Start Guide Troubleshooting Topics 2. Media does not feed: 3. Poor or faded print or icon flashing: Always dispose of batteries properly. Refer to Appendix E of the QL Plus User Guide for more information. Usin g Prin the ter 4. Partial/missing print: 5. No print: Trou bles hoo ting 6. Reduced battery life: 7. Yellow error light or icon flashing: 8. Yellow error light always on, or flashing: 10. Communication Error: Con tac t Us Acce ssor ies 9. Skips labels: PAGE 13 OF 18 π 1-800-295-5510 0813 IH-2551 Intro duc tion • Open head release latch and media cover. • Generously apply alcohol using either the cleaning pen supplied with the printer or an alcohol-saturated cotton swab to the area of jammed label. Gett ing S t arte d Caution – Never use sharp or pointed object when attempting to remove a label jam. 12. Blank LCD Screen: • No application loaded or application corrupted: program must be reloaded. Con tac t Us Acce ssor ies Trou bles hoo ting Usin g Prin the ter QL Plus Series Quick Start Guide 11. Label Jam: PAGE 14 OF 18 π 1-800-295-5510 0813 IH-2551 Intro duc tion LI72-4 Quad Charger 1. Slide Battery Pack into a Charger bay arte d Power Supply Gett ing S t QL Plus Series Quick Start Guide Accessories 2. Rock Battery Pack into place Fast Faul Char t ge Full Char ge Read y Fast Faul t Char ge Full Char ge Read y Fast Trou bles hoo ting Usin g Prin the ter Amber Indicator Faul Char ge t Acce ssor ies t Us Con tac Char ge Read y Fast Faul Green Indicator Char ge t Full Char ge Read Charger Bay Powe r y Power Indicator The UCLI72-4 Quad Charger is designed to charge up to four QL series battery packs simultaneously. Plug a battery pack into any one of the four charging bays as shown opposite, noting the orientation of the battery pack. Slide the battery pack into the charging bay until it stops. Then rock the battery pack back until it snaps into place. The amber indicator di rectly under the battery being charged will turn on if the battery is properly inserted. The indicators under the battery will allow you to monitor the charging process per the table below: Amber On PAGE 15 OF 18 Full Green Off Battery Status Charging 80% charged On Flashing (O.K. to use) Completely Off On Charged Flashing Off Fault Notes: For more information refer to the instructions included with the LI72-4 Quad Charger, or to the more detailed discussion of the quad charger in the QL Plus User Guide. The UCLI72-4 Quad Charger has a safety feature which stops charging a battery after six hours regardless of its charge state. π 1-800-295-5510 0813 IH-2551 Intro duc tion arte d Belt Clip (standard on all printers) Gett ing S t QL Plus Series Quick Start Guide Accessories Continued Printer can pivot freely To use: hook the clip over your belt, and ensure that the clip is securely attached to the belt. The belt clip will pivot in all directions to allow you to move freely while wearing the printer. Con tac t Us Acce ssor ies Trou bles hoo ting Usin g Prin the ter Clip printer to belt PAGE 16 OF 18 π 1-800-295-5510 0813 IH-2551 Intro duc tion Hold Buckle Pull Strap here to lengthen Gett ing S t arte d Pull Strap here to shorten Usin g Prin the ter QL Plus Series Quick Start Guide Adjustable Shoulder Strap Refer to figure above. Snap each end of the shoulder strap into the “D” rings in the top of the printer. Hold the buckle and adjust the strap as shown until you achieve the desired length. Con tac t Us Acce ssor ies Trou bles hoo ting Snap in to “D” rings on printer PAGE 17 OF 18 π 1-800-295-5510 0813 IH-2551 Intro duc tion arte d Refer to the figure below. The Kickstand option allows users to use the printer on a desktop. To use the optional Kickstand: Flip the Kickstand on the back of the printer open until it locks in place. The printer will now sit at an angle on a desktop. Gett ing S t Trou bles hoo ting Usin g Prin the ter QL Plus Series Quick Start Guide Kick Stand Rotate Kickstand until it locks into position Deck Stand Refer to the figure opposite. To use the Desk Stand: Slide the printer onto the Desk Stand as shown. The printer’s belt clip will hook onto the Desk Stand and retain it in place. Ensure that the clip is securely attached to the Stand and the media compartment of the printer is seat ed securely in the stand. Holes are provided to secure the Desk Stand to the work surface. The charger Hook Belt Clip over the Stand Do not charge the battery while printing. Printer’s Media Compartment sits in cutout Con tac t Us Acce ssor ies the printer in the usual manner. π PAGE 18 OF 18 CHICAGO • ATLANTA • DALLAS • LOS ANGELES • MINNEAPOLIS • NYC/PHILA • SEATTLE • MEXICO • CANADA 1-800-295-5510 uline.com 0813 IH-2551