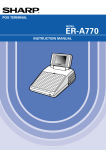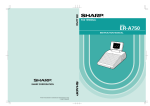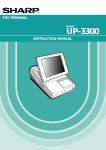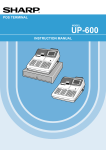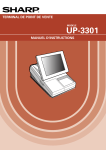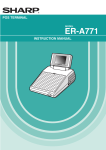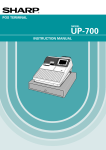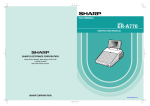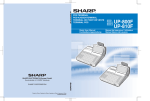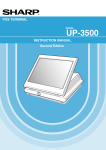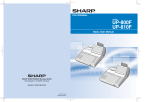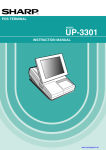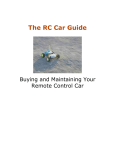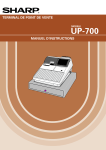Download Sharp ER-A771 Instruction manual
Transcript
POS TERMINAL
MODEL
ER-A771
INSTRUCTION MANUAL
CAUTION: Please observe the following when an optional drawer is used.
The drawer units should be securely fitted to the supporting platform to avoid instability
when the drawers are open.
CAUTION:
The socket-outlet shall be installed near the equipment and shall be easily accessible.
VORSICHT:
Die Netzsteckdose muß nahe dem Gerät angebracht und leicht zugänglich sein.
ATTENTION:
La prise de courant murale devra être installée a proximité de l’équipement et devra être
facilement accessible.
AVISO:
El tomacorriente debe estar instalado cerca del equipo y debe quedar bien accesible.
VARNING:
Det matande vägguttaget skall placeras nära apparaten och vara lätt atkomligt.
CAUTION:
For a complete electrical disconnection pull out the mains plug.
VORSICHT:
Zur vollständigen elektrischen Trennung vom Netz den Netzstecker ziehen.
ATTENTION:
Pour obtenir une mise hors-circuit totale, débrancher la prise de courant secteur.
AVISO:
Para una desconexión eléctrica completa, desenchufar el enchufe de tomacorriente.
VARNING:
För att helt koppla fran strömmen, dra ut stickproppen.
Warning
This is a Class A product. In a domestic environment this product may cause radio
interference in which case the user may be required to take adequate measures.
Warnung
Dies ist eine Einrichtung der Klasse A. Diese Einrichtung kann im Wohnbereich
Funkstörungen verursachen; in diesem Fall kann vom Betreiber verlangt werden,
angemessene Maßnahmen durchzuführen und dafür aufzukommen.
Avertissement
Ceci est un produit de Classe A. Dans un environnement domestique ce produit
risque de provoquer une interférence radio, auquel cas l’utilisateur sera obligé
d’observer les mesures adéquates.
Advertencia
Este es un producto de la clase A. En un ambiente doméstico es posible que este
producto cause radiointerferencia. En este caso se solicita al usuario que tome
medidas adecuadas.
–2–
INTRODUCTION
Thank you very much for your purchase of the SHARP POS Terminal Model ER-A771. Please read this
Manual carefully before operating your machine in order to gain full understanding of functions and features.
Please keep this manual for future reference. It will help you if you encounter any operational problems.
IMPORTANT
• Install your POS terminal in a location that is not subject to direct sunlight, unusual temperature
changes, high humidity or exposure to water sources and keep away from heat and magnetic
sources.
Installation in such locations could cause damage to the cabinet and the electrical components.
• The POS terminal should not be operated by an individual with wet hands.
The water could seep into the interior of the POS terminal and cause component failure.
• Do not apply excessive pressure to the display.
Do not use a sharp-pointed object on the display.
The LCD display will be damaged easily.
• When cleaning your POS terminal, use a dry, soft cloth. Never use solvents, such as benzine
and/or thinner.
The use of such chemicals will lead to discoloration or deterioration of the cabinet.
• The surface of the screen may become smeared and accumulate dust during use.
Gently wipe the surface of the screen with a soft cloth that has been dipped in a mild detergent solution
and squeezed dry.
• The POS terminal plugs into any standard wall outlet (official (nominal) voltage).
Other electrical devices on the same electrical circuit could cause the POS terminal to malfunction.
• If the POS terminal malfunctions, call your authorized SHARP dealer for service - do not try to
repair the POS terminal yourself.
PRECAUTION
This POS terminal has a built-in memory protection circuit which is operated by a rechargeable battery pack.
It should be known that all batteries will, in time, dissipate their charge even if not used. Therefore to insure
an adequate initial charge in the protection circuit and to prevent any possible loss of memory upon
installation, it is recommended that each unit be allowed to be recharged for a period of 24 to 48 hours prior
to use by the customer.
In order to charge the battery pack, the machine must be plugged in and its power switch must be set to the
“ON” position. This recharging precaution can prevent unnecessary initial service calls.
1
CONTENTS
INTRODUCTION ············································································································································1
IMPORTANT ··················································································································································1
PRECAUTION················································································································································1
1. Part Names and Functions ····················································································································7
External View···········································································································································7
Front view ·······································································································································7
Rear view········································································································································7
Tilt control screws ···························································································································8
Keyboard ·················································································································································8
Inserting the keyboard sheet ··········································································································8
Standard keyboard layout···············································································································9
Optional keys ································································································································10
Clerk Keys ·············································································································································12
Display ···················································································································································13
Operator display ···························································································································13
Screen save mode························································································································14
2. Before Operating the POS Terminal ···································································································15
Display Adjustment ································································································································15
Connecting the Printer and Installing the Paper Rolls ···········································································15
3. Selecting an Operating Mode ··············································································································16
Operating Modes ···································································································································16
Mode Selection ······································································································································17
Selecting a mode ··························································································································17
Returning to the mode selection window ······················································································17
4. Receipts·················································································································································18
Type of Receipts····································································································································18
Addition receipt type ·····················································································································18
Single/double receipt type ············································································································19
Addition + single receipt type········································································································20
Double addition receipt type ·········································································································20
Double (addition + single) receipt type ·························································································20
Sorted Receipt Function ························································································································21
5. Prior to Entries······································································································································23
Preparations for Entries ·························································································································23
Error Warning ········································································································································23
Sample Receipt ·····································································································································23
Clerk Assignment···································································································································24
Item Selection from the Menu Window ··································································································25
Starting Cash Memory Entry··················································································································27
6. Entries ···················································································································································28
Item Entries············································································································································28
Single item entries ························································································································28
Repeat entries ······························································································································31
Multiplication entries ·····················································································································32
Split-pricing entries ·······················································································································33
Single item cash sale (SICS)/single item finalize (SIF) entries·····················································34
Scale entries ·································································································································35
Non-turnover sales ·······················································································································37
Special Entries for PLUs························································································································38
Promotion (normal selling) function ······························································································38
Promotion (set selling) function ····································································································39
Link PLU entries ···························································································································40
Combo meal entries ·····················································································································40
2
With/without entries ······················································································································41
PLU level shift (for direct PLUs) ···································································································42
PLU price level shift ······················································································································44
Condiment entries ························································································································45
Happy hour ···································································································································47
Department shift ···························································································································48
Pint entries····································································································································49
Display of Subtotals ·······························································································································50
Subtotal ········································································································································50
Difference subtotal (Differ ST) ······································································································50
Finalization of Transaction·····················································································································51
Cash or check tendering···············································································································51
Mixed tendering (check + cash)····································································································52
Cash or check sale that does not need any tender entry ·····························································52
Credit sale ····································································································································53
Mixed-tender sale (cash or check tendering + credit tendering)···················································53
Computation of VAT (Value Added Tax)/Tax ························································································54
VAT/tax system ····························································································································54
VAT shift entries ···························································································································55
Guest Check (GLU/PBLU)·····················································································································56
GLU/PBLU system ·······················································································································56
Drive-through function ··················································································································59
Deposit entries······························································································································63
Transferring guest checks out or in (Transfer-in/out) ···································································64
Bill printing ····································································································································65
Intermediate GLU reading (only for GLU system) ········································································66
Bill totalizing/bill transfer ···············································································································66
Bill separating ·······························································································································68
Transaction migration ···················································································································70
Hotel transfer ································································································································70
Auxiliary Entries ·····································································································································71
Percent calculations (premium or discount) ·················································································71
Discount entries ····························································································································72
Refund entries ······························································································································73
Return entries ·······························································································································73
Printing of non-add code numbers ·······························································································74
Printing of free text ·······················································································································74
Entertainment bill ··························································································································75
Payment Treatment ·······························································································································76
Tip-in entries ·································································································································76
Currency exchange ······················································································································77
Received-on-account entries ········································································································78
Paid-out entries ····························································································································79
No-sale (exchange) ······················································································································80
Transferring cash··························································································································80
Cashing a check ···························································································································81
Service charge······························································································································82
VIP sales ······································································································································82
WASTE mode ········································································································································83
Employee Function ································································································································84
Clerk/manager sign-on ·················································································································84
Employee’s working time recording ······························································································84
TRAINING Mode····································································································································86
Supervisor Clerk ····································································································································87
Overlapped Clerk Entry ·························································································································88
7. Correction ·············································································································································89
Correction of the Last Entry (Direct Void) ······························································································89
Correction of the Next-to-Last or Earlier Entries (Indirect Void) ····························································90
Subtotal Void ·········································································································································91
Correction of Incorrect Entries Not Handled by the Direct, Indirect or Subtotal Void Function··············91
3
8. Special Printing Function ····················································································································92
Copy Receipt Printing ····························································································································92
Guest Check Copy·································································································································93
Validation Printing Function ···················································································································93
9. Manager Mode ······································································································································94
Entering the Manager Mode ··················································································································94
Override Entries·····································································································································94
Tip Paid Entries ·····································································································································95
Bill recording/Bill void·····························································································································95
10. Correction after Finalizing a Transaction···························································································96
11. Reading (X) and Resetting (Z) of Sales Totals···················································································97
How to take a X1/Z1 or X2/Z2 report ····························································································97
Daily Sales Totals ································································································································100
General report ····························································································································100
Department report ······················································································································103
Individual group total report on departments ··············································································103
Full group total report on departments ·······················································································103
PLU report by designated range·································································································104
Combo sales report ····················································································································105
PLU report by associated department ························································································106
Individual group report on PLUs ·································································································107
Full group total report on PLUs···································································································107
PLU stock report ·························································································································107
PLU cost report···························································································································108
PLU top 20 report ·······················································································································109
PLU zero sales report (full) ·········································································································110
PLU zero sales report (by dept.)·································································································110
PLU minimum stock report ·········································································································110
PLU group total report by hour ···································································································111
Total in drawer report ·················································································································111
Transaction report ······················································································································111
Commission sales report ············································································································112
Tax report ···································································································································112
Chief report ·································································································································112
Full clerk report ···························································································································113
Individual clerk report ·················································································································114
Clerk report (Drink dispenser misoperation) ···············································································116
Drink dispenser error reading report···························································································116
Drink dispenser resetting report ·································································································116
Employee active status report ····································································································117
Hourly report ·······························································································································117
Drive-through service time report ·······························································································117
Labor cost % report ····················································································································118
Ingredient stock report ················································································································118
GLU/PBLU report ·······················································································································118
GLU/PBLU report by clerk ··········································································································119
Drive-through report ···················································································································119
Drive-through report by clerk ······································································································120
Balance report ····························································································································120
Bill report ····································································································································120
X1/Z1 stacked reports ················································································································120
Periodic Consolidation ·························································································································121
General information ····················································································································121
Employee report ·························································································································122
Over time report··························································································································122
Employee time adjustment report ·······························································································123
Daily net report ···························································································································123
X2/Z2 stacked report ··················································································································123
Compulsory Cash/Check Declaration··································································································124
4
12. How to Use the Programming Keyboard Sheet···············································································126
Programming Keyboard Layout ···········································································································126
How to Program Alphanumeric Characters ·························································································127
Using character keys on the keyboard ·······················································································127
Entering character codes············································································································128
13. Programming ······································································································································129
Basic Instructions·································································································································129
Programming example ···············································································································129
Article Programming ····························································································································131
Department ·································································································································132
PLU·············································································································································134
PLU range ··································································································································137
PLU stock ···································································································································138
Ingredient····································································································································139
Ingredient stock ··························································································································140
PLU menu key ····························································································································141
Combo meal (Combo PLU) ········································································································142
Link PLU table ····························································································································143
Condiment table ·························································································································144
Promotion table (normal selling) ·································································································146
Promotion table (set selling) ·······································································································147
Recipe table································································································································148
Scale table ··································································································································149
Department shift ·························································································································150
Happy hour ·································································································································150
Direct Key Programming······················································································································151
Direct key····································································································································151
Functional Programming······················································································································152
Discount key (! through ()···································································································153
Percent key (¡ through ª) ····································································································154
Commission ································································································································154
Service charge····························································································································155
Tip···············································································································································155
Deposit ·······································································································································156
RA···············································································································································156
PO ··············································································································································157
Media Key Programming ·····················································································································158
Cash key·····································································································································159
Check key (h through Ò)·······································································································160
Credit key (Ó through Œ) ·······································································································161
Hotel transfer key ·······················································································································162
Cash in drawer ···························································································································163
Check change·····························································································································163
Check cashing ····························································································································164
Currency Programming························································································································165
Currency exchange key (, through +)··················································································165
Foreign drawer ···························································································································165
Text Programming ·······························································································································166
Function text ·······························································································································167
Department group text ················································································································170
PLU group text····························································································································170
PLU hourly group text ·················································································································171
Personnel Programming ······················································································································172
Clerk ···········································································································································173
Manager ·····································································································································175
Employee····································································································································176
Job location table························································································································177
Contactless key ··························································································································178
Prohibition of the contactless key ·······························································································179
Terminal Programming ························································································································180
Date/Time Setting ································································································································181
Date/time ····································································································································181
5
Optional Feature Selection ··················································································································182
Function prohibition ····················································································································183
Function selection·······················································································································184
Printing selection ························································································································186
Programming for EURO change job ···························································································188
Report Programming ···························································································································189
Zero skip ·····································································································································190
General report format ·················································································································191
Hourly report ·······························································································································191
Stacked report ····························································································································192
Message Programming························································································································195
Receipt logo································································································································196
Free text ·····································································································································196
Validation printing text ················································································································197
Slip text ·······································································································································197
Slip footer ···································································································································197
Entertainment bill message ········································································································198
Payee name ·······························································································································198
Device Configuration Programming·····································································································199
Journal printer·····························································································································200
Receipt printer ····························································································································200
Slip printer ··································································································································201
Report printer······························································································································202
Remote printer (KP#1 through KP#9)·························································································202
Scale/Drink dispenser/On-line ····································································································203
Drive-through Code Programming·······································································································204
Drive-through code ·····················································································································204
Room GLU Code Programming···········································································································205
Room GLU code ·························································································································205
Tax Programming ································································································································206
Backup Data Send Programming ········································································································207
Backup data send ·······················································································································207
Backup Data Receive Programming····································································································208
Backup data receive ···················································································································208
Drink Dispenser Programming·············································································································209
Drink dispenser preset················································································································210
Drink dispenser operator ············································································································211
Downloading ·······························································································································211
On-line Configuration Programming ····································································································212
Price Mode Programming ····················································································································213
Automatic Sequencing Key Programming ···························································································214
Reading of Stored Programs ···············································································································215
Program reading sequence ········································································································215
Sample printouts·························································································································217
14. Drink Dispenser ··································································································································231
Drink dispenser misoperation and misoperation file ···································································232
Causes of drink dispenser misoperation ····················································································232
Disposal of misoperation ············································································································233
Misoperation file reading ············································································································233
Correction of drink dispenser articles in a drink dispenser misoperation file ······························234
15. Electronic Journal/Data Clear ···········································································································235
16. EURO Migration Function··················································································································236
17. Operator Maintenance························································································································237
Replacing the Backup Battery Pack ····································································································237
In Case of Power Failure ·····················································································································239
Before Calling for Service ····················································································································239
18. Options ················································································································································240
List of Options······································································································································240
19. Specifications ·····································································································································241
6
1 Part Names and Functions
This chapter describes the part names and functions of this POS terminal.
External View
Front view
Operator display
Keyboard
Power switch
Insure that the power
switch is placed in the
OFF position prior to
connecting AC power
cord.
Left side of
the machine
Clerk switch
Switch cover
Brightness
control
Contrast control
Rear view
Rear cover
AC power cord
Power switch
7
Tilt control screws
1. Loosen the outer screw.
2. Adjust the height of the inner screw.
3. Tighten the outer screw to fix it.
These lines can be used to measure the height of the screw.
Keyboard
Inserting the keyboard sheet
Insert the keyboard sheet between the keyboard cover and the cabinet as illustrated below, then push the
claws at the top of the keyboard cover into the slots in the cabinet.
Keyboard sheet
NOTE
• Do not spread the keyboard cover
too far as it might tear.
• Replace the keyboard sheet with a
new one if by chance it gets wet.
Use of a wet keyboard sheet may
Keyboard cover
cause problems.
• Be sure to use only SHARPsupplied keyboard sheets. Thick or
hard sheets make key operation
Cabinet
difficult.
• Smooth the keyboard sheet evenly
under the keyboard cover, without
any folds or wrinkles, to ensure
easier operation.
• If you require a new keyboard sheet,
please contact your dealer.
• The keyboard cover will eventually wear out. If your keyboard cover is dirty or broken, replace the cover
with a new one. For details, contact your authorized SHARP dealer.
8
Standard keyboard layout
GC
MODE RCPT
SLIP
AUTO
2
L1
TEXT
4
TEXT
5
TEXT
6
AUTO
1
L2
TEXT
1
TEXT
2
TEXT
3
GUEST
#
L3
BT
VAT
SHIFT
VOID
RF
TRANS TRANS
OUT
IN
BS
MISC
CANCEL ENTER
FUNC
PAGE
UP
7
4
•
8
5
PAGE PRICE
DOWN SHIFT3
WITH
PRICE
SHIFT2
WITH
OUT
CL
9
PRICE OPENED
SHIFT1
GLU
PLU/
SUB
GLU
6
CH
#
NBAL
3
CR
#
FINAL
ST
TL
1
2
0
00 000
12
24
36
48
60
72
84
96
11
23
35
47
59
71
83
95
10
22
34
46
58
70
82
94
9
21
33
45
57
69
81
93
8
20
32
44
56
68
80
92
7
19
31
43
55
67
79
91
6
18
30
42
54
66
78
90
5
17
29
41
53
65
77
89
4
16
28
40
52
64
76
88
3
15
27
39
51
63
75
87
2
14
26
38
50
62
74
86
1
13
25
37
49
61
73
85
NOTE
If you want to change the layout, contact your authorized SHARP dealer.
0
9
00
000
PLU/
SUB
Price lookup/subdepartment key
WITH
With key
Decimal point key
WITH
OUT
Without key
Clear key
FINAL
Tentative finalization key
Multiplication key
TEXT
1
TEXT
6
Direct text 1 through 6 keys
Refund key
PRICE
SHIFT1
PRICE
SHIFT3
Price level shift 1 through 3 keys
Void key
GC
RCPT
Numeric keys
•
CL
RF
VOID
Guest check receipt key
9
CH
#
Check menu key
PLU level shift 1 through 3 keys
TRANS
OUT
Transfer out key
GUEST
#
Guest number entry key
TRANS
IN
Transfer in key
OPENED
GLU
Opened GLU list key
1
96
L1
L3
Direct price lookup keys
Slip print key
SLIP
GLU
Guest lookup key
BS
Bill separation key
NBAL
New balance key
BT
Bill totalize/bill transfer key
MISC
FUNC
Miscellaneous function key
ST
Subtotal key
MODE
Mode menu key
TL
Total key
ENTER
Enter key
VAT
SHIFT
Value-added tax shift key
PAGE
UP
PAGE
DOWN
Page up/down keys
Cursor (right/left/up/down arrow) keys
AUTO
1
Automatic sequencing
1 and 2 keys
AUTO
2
CR
#
Credit menu key
Cancel key
CANCEL
Optional keys
NOTE
The following optional keys can optionally be mounted in place of those shown in the figure of the standard
keyboard layout. For details, consult your dealer.
97
135
CH1
CH4
Check 1 through 4 keys
1
99
Department keys
AMT
Amount entry key
TEXT
7
TEXT
40
Text 7 through 40 keys
DRV
NC
New check 2 key
(for drive-through)
%1
%9
Percent 1 through 9 keys
DRV
GLU
Guest lookup 2 key
(for drive-through)
-1
-9
Discount 1 through 9 keys
VAT
Value-added tax key
CR1
CR8
Credit 1 through 8 keys
CASH
TIP
Cash tip key
Cash total 2 key
NON-CASH
TIP
Non-cash tip key
CA2
EX1
10
Direct price lookup keys
EX9
Foreign currency exchange
1 through 9 keys
TIP
PAID
RA1
RA2
Received-on-account 1 and 2 keys
PO1
PO2
Paid-out 1 and 2 keys
#
Automatic sequencing
3 through 25 keys
NS
AUTO
3
AUTO
25
1/2
Tip paid key
1/2 key
Non-add code entry key
No-sale key
MGR
#
Manager code entry key
DIFFER
ST
Difference subtotal key
CLERK
#
Clerk code entry key
C.BILL
Cumulated bill key
SCALE
Scale entry key
GC
COPY
Guest check copy key
OPEN
TARE
Tare entry key
REPEAT
Repeat key
PERSON
#
Person number entry key
IND.
PAYMENT
Individual payment key
VIP1
RCPT
Receipt print key
H.T.
RCP.
SW
Receipt ON/OFF key
CLK
1
PINT
Pint key
CHK
PRINT
Check print key
DEPO
(+)
Deposit plus entry key
P.SFT
#
Price level shift number key
DEPO
(–)
Deposit minus entry key
TEXT
#
Foreign currency exchange
menu key
EX
#
VIP3
VIP1 through 3 sale key
Hotel transfer key
CLK
10
Clerk entry 1 through 10 keys
L4
L10
PLU level shift 4 through
10 keys
Text number key
PRICE
SHIFT4
PRICE
SHIFT7
Price level shift 4 through
7 keys
EMP
#
Employee code entry key
PLU
MENU01
PLU
MENU50
PLU menu 1 through 50 keys
TIME
IN
Time in key
WASTE
SBTL
VOID
Subtotal void key
WAIT
WAIT mode key (for drive-thru)
RCP
SF
Receipt shift key
RC-DR.
Re-call key (for drive-thru)
TIME
OUT
Time out key
C_NEXT
Condiments next key
Break in/out key
D_DISP
Drive-thru menu key
Validation print key
E.BILL
Entertainment bill key
Return key
RC-GLU
Recall TOTAL STATUS key
BREAK
IN/OUT
VP
RTN
DEPT
SHIFT1
DEPT
SHIFT4
Department shift
1 through 4 keys
S.SFT
WASTE mode key
Sort group shift key
11
Clerk Keys
This POS terminal allows the operator to use the following four clerk identification systems:
• Contactless clerk keys (max. 255 clerks)
• Clerk code entry (max. 255 clerks)
• Clerk entry keys (max. 10 clerks)
• WMF clerk keys (max. 127 clerks)
The standard POS terminal has been shipped with the contactless clerk key system being programmed. If
you want to change the clerk identification system, contact your authorized SHARP dealer.
Contactless clerk keys
Put one of the contactless clerk keys to the clerk switch.
Clerk code entry (1 through 9999)
Enter the clerk code by using the following procedure:
˚
XXXX
Clerk code
Clerk entry keys
CLK
1
CLK
10
These keys identify clerks. Press any one of these keys.
WMF clerk keys
Put one of the WMF clerk keys in the WMF clerk switch.
12
Display
This POS terminal is provided with an LCD operator display.
Operator display
The display can be tilted to the best viewing angle.
NOTE
Do not try to force the display beyond its full opened position.
• Screen example 1 (REG mode)
Time
Clerk code
Sales amount including taxes
Mode name
Numeric entry: Entered figures appear at the cursor position.
Received media type
Window: In the REG mode, the window shows sales information you have just entered such as
items and media types.
Price level shift indicator (P1-P7)
PLU level shift indicator (L01-L10)
Receipt shift indicator (r)
T-Log near full indicator ( )
Stock alarm indicator (
: Shows the PLU price level currently selected (reversing
display at the happy hour).
: Shows the PLU level currently selected.
: Shows the receipt shift status.
: Appears ( ) when the used memory is 80%.
: Appears ( ) when the used memory is 90%.
: Appears ( ) when the used memory is 95%.
)
: Appears when the stock of the PLU which you entered is
zero or negative.
Department shift status indicator (D1-D4) : Shows the department shift status currently selected.
13
VAT shift status indicator (V)
Electronic mail indicator (M)
Electronic journal near full indicator ( )
Receipt ON/OFF status indicator (R)
Sentinel mark (X)
: Appears when the VAT status is shifted.
: Appears when an electronic mail is received.
: Appears ( ) when the used memory is 80%.
: Appears ( ) when the used memory is 90%.
: Appears ( ) when the used memory is 95%.
: Appears when the receipt ON-OFF function signs OFF.
: Appears in the lower right corner of the screen when the
cash in drawer exceeds a programmed sentinel amount.
The sentinel check is performed for the total cash in drawer.
• Screen example 2 (PGM mode)
Time
Clerk code
Mode name
Window
In the PGM mode,
programmable items are listed.
Caps lock indicator (A/a):
The upper-case letter “A” appears when
Caps Lock is on, and the lower-case
letter “a” appears when Caps Lock is off
during text programming.
Double-size character mode indicator (W):
Appears when the double-size character
mode is selected during text programming.
Screen save mode
When you want to save the electric power or save the display’s life, use the screen save function. This function
can turn the LCD backlight off when any server does not operate the POS terminal for an extended period of
time. You can program the time for which your POS terminal should keep the normal status (in which the
backlight is “ON”) before it goes into the screen save mode.
To go back to the normal mode, press any key.
14
2 Before Operating the POS
Terminal
This chapter describes those steps required to take when you use the POS terminal for the first time.
Display Adjustment
You can adjust the brightness and contrast of the display by using the corresponding controls.
• Brightness control
Turning the control backwards
darkens the display and turning it
forwards brightens the display.
• Contrast control
Turning the control backwards
darkens the display and turning it
forwards lightens the display.
The backlight in the display is a consumable part.
When the LCD display may no longer be adjusted and becomes darker, you should change the backlight.
Consult your authorized SHARP dealer for further details.
Connecting the Printer and Installing the Paper Rolls
Before using the POS terminal, connect a printer and install paper rolls. For those operations, see the
printer’s manual.
The ER-A771 may be configured with multiple types of printers offered in the market. For specific
instructions related to the handling and care of the printer, please refer to the applicable printer instruction
manual.
15
3 Selecting an Operating Mode
When you turn the POS terminal on and press the m key, the mode selection window will
appear on the display, listing available operating modes as shown below.
Mode selection window
Operating Modes
You can select any mode other than REG from the list in the mode selection window. Your POS terminal
supports the following eight operating modes:
16
REG mode
This mode allows you to enter various sales information. The mode selection window
does not list this mode. To select this mode from the mode selection window, press
the C key.
OPXZ mode
This mode allows clerks to take X or Z reports on their sales information. It can also
be used to manage the number of hours for which employees work.
OFF mode
This mode locks all the operations of the POS terminal. When you select this mode,
the window will disappear. Pressing any key turns the POS terminal “ON.”
X1/Z1 mode
This mode is used to take various daily total reports (X1/Z1 reports).
X2/Z2 mode
This mode is used to take various weekly or monthly reports (X2/Z2 reports).
PRICE mode
This mode allows you to program unit price of PLUs.
PGM1 mode
This mode allows you to program those items which need to be changed often such
as unit prices of departments or PLUs and percentages.
PGM2 mode
This mode allows you to program those items which can be programmed in the PGM1
mode and do not require frequent changes such as date, time, and functions.
AUTO KEY mode
This mode allows you to program automatic sequencing keys.
Mode Selection
Selecting a mode
Procedure
1.
2.
Use one of the following two ways:
• Move the cursor to a desired option by using the · or °
key.
• Enter the desired option number by using a numeric key.
Press the e key.
NOTE
When you want to enter the REG mode, simply press the C
key.
Procedure
Returning to the mode selection window
To return to the mode selection window, use the following
procedure:
1. Press the m or C key with the menu screen for the
selected mode displayed.
•You will enter the REG mode.
2. Press the m key.
•You will return to the mode selection window.
17
4 Receipts (for remote printers (KP#1–KP#9))
Type of Receipts
You can select one of the following 5 types of receipts for each remote printer. These types of receipts are
available in the REG, MGR or VOID mode. By default, the addition receipt type is selected.
• Addition receipt type
• Single/double receipt type
• Addition + single receipt type
• Double addition receipt type
• Double (addition + single) receipt type
NOTE
You can shift the printing mode of items for the receipt by pressing the
(Receipt Shift function).
RCP
SF
• Single/double receipt type → Addition receipt type
Addition receipt type
The addition receipt is a standard type. Several items can be printed on one receipt.
Addition receipt
18
key before item entry
Single/double receipt type
When you select this type:
• One receipt is issued and the transaction is finalized each time you enter an item.
• A single receipt or a double receipt is issued depending on the PGM2 programming for the department.
• Each sales transaction is automatically handled as a cash deal.
• Items specified as SICS or SIF are treated as a single type.
• PBLU entry is allowed.
Double receipt
Single receipt
Perforation
19
Addition + single receipt type
When you select this type:
• An addition receipt and each single receipt are issued in series after you finalize the transaction.
• Footer logo message is printed at the end of the addition receipt part.
• PBAL receipts and a total part of receipt are not issued in a PBLU entry.
• The information on multiplication entry will be printed on a single receipt.
• Only the top logo is printed on each single receipt.
Addition receipt
Perforation
Single receipt
Single receipt
Double addition receipt type
The contents of this type of receipt is same as the addition receipt type.
However, the same receipt will be issued two times.
Double (addition + single) receipt type
The contents of this type of receipt is same as the (addition + single) receipt type.
However, the same receipt will be issued two times.
20
Sorted Receipt Function
When the sorted receipt function is programmed for your POS terminal, PLUs are printed in sorted form by
PLU group regardless of the order that you entered items.
NOTE
The sort group number is temporarily changed by
→ n →
S.SFT
→ {PLU entry}
S.SFT
key (sort shift key).
n : Group number (00 - 99)
Example
It is assumed that you enter the items in the following order:
Key operation
Group 0
Group 1
Group 2
Group 1
1
2
P
3
4
c
The print format differs depending on the programmed receipt type as follows:
• Addition receipt type
Single or double receipt
This is printed
immediately
after entering
the PLU of
group 00 or
department.
They are printed
when the
transaction is
finalized.
LOGO
Header
GROUP0 TEXT
PL000001
LOGO
Header
LOGO
Header
GROUP1 TEXT
PL000002
PL000004
GROUP0 TEXT
PL000001
GROUP1 TEXT
PL000002
PL000004
GROUP2 TEXT
PL000003
LOGO
Header
GROUP2 TEXT
PL000003
This is printed
when you press
GC
RCPT or RCPT key after
the transaction.
(After transaction
receipt)
CASH
Footer
21
• Addition + single receipt type
Double receipt
This is printed
immediately
after entering
the PLU of
group 00 or
department.
LOGO
Header
GROUP0 TEXT
PL000001
LOGO
Header
LOGO
Header
GROUP1 TEXT
PL000002
PL000004
GROUP0 TEXT
PL000001
GROUP1 TEXT
PL000002
PL000004
GROUP2 TEXT
PL000003
LOGO
Header
They are printed
when the
transaction is
finalized.
GROUP2 TEXT
PL000003
LOGO
Header
CASH
Footer
PL000002
LOGO
Header
PL000004
LOGO
Header
PL000003
22
Single receipt
This is printed
when you press
GC
the RCPT or RCPT
key
after the transaction.
(After transaction
receipt)
5 Prior to Entries
REG MODE
OPXZ MODE
Preparations for Entries
1. Select the REG mode from the mode selection menu by pressing the C key.
2. Insure that all printers in your system have adequate paper rolls prior to beginning entries. For more
information, please refer to the applicable printer’s manual.
Error Warning
In the following examples, your POS terminal will go into an error state accompanied by a warning beep and
the error message on the display. Clear the error state by pressing the L key and take a proper action.
• When you exceed a 32-digit number (entry limit overflow):
Cancel the entry and reenter a correct number.
• When you make an error in key operation:
Clear the error and try the entry again.
• When you make an entry beyond a programmed amount entry limit:
Check to see if the entered amount is correct. If it is correct, it can be rung up in the MGR mode.
Contact your manager.
• When an including-tax subtotal exceeds eight digits:
Delete the subtotal by pressing the L key and press a media key to finalize the transaction.
Sample Receipt
Date
Consecutive no.
Clerk name
Machine no.
Clerk code
Time
Item entry
Sales total
Cash amount tendered
Change due
23
Clerk Assignment
Clerks can be assigned on four systems: contactless clerk key, clerk code entry, clerk entry key and WMF
clerk key systems. Contact your authorized SHARP dealer for their selection.
Contactless clerk key system (factory-set)
If you select this system, clerks can be assigned by setting corresponding contactless clerk keys. Any
registration cannot be performed unless a contactless clerk key is set.
Clerk code entry system
If you select this system, clerks can be assigned by entering his or her clerk code in advance.
Procedure
XXXX
Clerk code
XXXX
*Secret code
˚
e
* The pop-up window for entering a secret code will appear after pressing the ˚ key.
If the item entry is made when the clerk have been signed off, the clerk entry pad will be opened in the
window and the clerk entry will be compelled.
The sign-off operation can be performed by using the following procedure in the REG or MGR mode:
To sign off a clerk:
˚
Clerk entry key system
If you select this system, clerks can be assigned by pressing corresponding clerk keys on the keyboard.
WMF clerk key system
If you select this system, clerks can be assigned by inserting WMF clerk keys.
NOTE
If another clerk is signed on while a clerk is signed on, the latter will automatically be signed off.
24
Item Selection from the Menu Window
Your POS terminal allows you to select functions from a menu window. For example, if you want to enter an
item for check 1 sale, select the option “CHECK1” from the “CHECK” menu instead of pressing the h key.
Each menu can be opened as follows:
• PLU menu window
PLU
MENU01
• Miscellaneous menu window
M
PLU
MENU50
• Check menu window
Ç
• Exchange menu window
´
• Credit menu window
ç
• Text menu window
TEXT
#
25
Example
Selling a PLU code 1 item and finalize through check 1
1.
2.
3.
26
PLU
Press the MENU01 key.
• The PLU menu window will appear.
Select “PL000001.”
Press the Ç key.
• The CHECK menu window will appear.
4.
Select “CHECK.”
5.
Enter the amount.
Starting Cash Memory Entry
If you enter an amount of change (starting cash) in the drawer before starting entry operations, you can
discriminate that amount from the sales amount when reports are generated.
Your POS terminal can be programmed to enforce the entry of starting cash into memory. For details,
contact your authorized SHARP dealer.
Procedure
Select the OP X/Z mode and perform the following operation:
Select SCM(+) or SCM(–)
XXXXXXXX
Amount
(max. 8 digits)
e
27
6 Entries
REG MODE
Item Entries
Single item entries
Department entries
Enter a unit price and press a department key.
If you use a programmed unit price, press a department key only.
Procedure
When using a programmed unit price
*Open price
(max. 8 digits)
DEPT
*Less than a programmed upper limit amount
Example
Key operation
Display
1200 6
7
c
NOTE
When those departments for which the unit price has been programmed as zero (0) are entered with the
preset unit price, only the sales quantity is added.
28
Direct PLU entries (PLU entries and subdepartment entries)
Follow this procedure:
Procedure
When using a programmed unit price
Direct PLU
*Open price
(for subdept. entries)
e
*Less than the programmed upper limit amount
Example
Key operation
Display
)
c
PLU menu-based entries (PLU entries and subdepartment entries)
Follow this procedure:
Procedure
When using a programmed unit price
PLU
MENU01
thru
PLU
MENU50
Item selection from
the menu window
*Open price
(for subdept. entries)
e
*Less than the programmed upper limit amount
Example
Key operation
Display
PLU
MENU01
Select PLU code 15
from the menu window.
c
29
PLU code entries (PLU entries and subdepartment entries)
Follow this procedure:
Procedure
When using a programmed unit price
P
PLU code
e
*Open price
(for subdept. entries)
* Less than a programmed upper limit amount
Example
Key operation
Display
2P
60 P 750 e
c
NOTE
When those PLUs for which the unit price has been programmed as zero (0) are entered, only the sales
quantity is added.
Subdepartment (open PLU) entries
Follow this procedure:
Procedure
* Open price
`
PLU code
P
* Less than a programmed upper limit amount
Example
Key operation
Display
1000 `
60 P
c
30
Repeat entries
You can use this function for entering a sale of two or more the same items.
Example
Key operation
Repeated
department entry
Repeated PLU
entry (indirect)
Repeated PLU
entry (direct)
Repeated
subdepartment
entry
Display
200 8
8
10 P
P
Q
Q
60 P
500 e
P
c
NOTE
You can use the
REPEAT
key for repeat entries instead of the department key, P key, or direct PLU key.
31
Multiplication entries
Use this feature when you need to enter two or more the same items.
This feature helps you when you sell a large quantity of items or need to enter quantities that contain
decimals.
Procedure
FF method (for speedy entries in the fast food restaurants)
Q’ ty
Direct PLU
PLU entry (direct)
Normal method
When you use a programmed
unit price
x
Q’ty
Unit price
Dept.
Dept. entry
PLU code
P
PLU entry (indirect)
Direct PLU
Unit price
P
PLU code
PLU
MENU01
thru
PLU
MENU50
x
Q’ty
e
Unit price
PLU/subdept. entry (direct)
e
Subdept. entry (indirect)
e
PLU/subdept. entry (menu)
Item selection
Unit price
• Q’ty: Up to four-digit integer + three-digit decimal
• Unit price: Less than a programmed upper limit
• Q’ty x unit price: Up to seven digits
Example
Key operation
Display
7.5x
8
15 x
13 P
8 . 25 x
I
PLU
MENU01
3x
60 P
100 e
1.8x
Select PLU code 25
from the window.
e
c
32
Split-pricing entries
You will use this function when your customer wants to purchase more or less than the base quantity of a
loose item.
Procedure
FF method
When you use a
base q’ty programmed
for PLU code
x
Selling q’ty
Base q’ty
Direct PLU
Normal method
When you use a base
q’ty programmed for
PLU code
x
Selling q’ty
x
Base q’ty
When you use a programmed
unit price
Unit price
per base q’ty
PLU code
Direct PLU
PLU code
PLU
MENU01
thru
PLU
MENU50
Selling q’ty
x
Base q’ty
x
Dept.
P
Unit price
per base q’ty
P
e
Unit price
per base q’ty
Item selection
e
Unit price
per base q’ty
e
• Selling quantity: Up to four-digit integer + three-digit decimal
• Base quantity: Up to two digits (integer)
Example
Key operation
Display
10 x 7 x
7P
600 e
5x8x
35 P
3x5x
PLU
MENU01
Select PLU code 50
from the window.
e
c
33
Single item cash sale (SICS)/single item finalize (SIF) entries
The operation is the same as that for normal department/PLU entries. The SICS and SIF functions can be
available only when the receipt type is “addition receipt type.”
SICS entries
• This function is useful when a sale is for only one item and is for cash; such as a pack of cigarettes. This
function is applicable only to those departments that have been set for SICS or to their associated PLUs or
subdepartments.
• The transaction is finalized and the drawer opens as soon as you press the department key, P key or the
direct PLU key.
Example
Key operation
Display
250
For finishing
the transaction
9
NOTE
If a ring-up to a department or PLU/subdepartment set for SICS follows the ones to departments or
PLUs/subdepartments not set for SICS, it does not finalize and results in a normal sale.
SIF entries
• If a ring-up to a department or PLU/subdepartment set for SIF follows the ones to departments or
PLUs/subdepartments not set for SIF, the transaction is finalized immediately as a cash sale.
• Like the SICS function, this function is available for single-item cash settlement.
Example
Key operation
Display
1745 8
1500
For finishing
the transaction
34
9
Scale entries
You have a choice of either the manual or automatic method for scale entry.
If the first method is chosen, the clerk needs to enter the reading of the scale manually. If the second one is
chosen, the weight is automatically read from the connected scale (option) and appears in the POS terminal
display. If you need auto scale entries, contact your authorized SHARP dealer.
Manual scale entries
Procedure
FF method
When you use a
base wt. programmed
for PLU code
Net weight
Base wt.
Direct PLU
Normal method
When base wt. is 1 kg
(or 1 lb.)
When you use a programmed
unit price
When you use a
base wt. programmed
for PLU code
Net weight
Base wt.
x
Unit price
per base wt.
Dept.
Unit price
per base wt.
Dept.
PLU code
Direct PLU
PLU
MENU01
thru
• Net weight:
• Base weight:
PLU
MENU50
Net weight
P
Unit price
per base wt.
e
Unit price
per base wt.
PLU code
P
Base wt.
Item selection
e
Unit price
per base wt.
e
Up to 5 digits (integer + decimal)
Up to 2 digits (integer)
NOTE
• The net weight is automatically calculated using the programmed tare weight.
• The currency descriptor is displayed/printed when it is programmed for the CHECK.
Example
Display
Key operation
3Í0
c
35
Auto scale entries
Procedure
FF method
Tare
weight
When you use a
programmed scale
table number.
o
When you use a
base wt. programmed
for PLU code
Scale table number
Direct PLU
Base wt.
Normal method
When base wt. is 1 kg
(or 1 lb.)
Tare
weight
When you use a
programmed scale
table number.
o
When you use a
base wt. programmed
for PLU code
Base wt.
Scale table number
x
When you use a programmed
unit price
Unit price
per base wt.
Dept.
Unit price
per base wt.
Dept.
PLU code
Direct PLU
PLU
MENU01
thru
PLU
MENU50
o
Tare
weight
When you use a
programmed scale table no.
Scale table number
• Tare weight:
• Net weight:
• Base weight:
• Scale table number:
PLU code
P
Unit price
per base wt.
e
Unit price
per base wt.
PLU
e
When you use a
base wt. programmed
for PLU code
Base wt.
Item selection
Unit price
per base wt.
e
Up to 4 digits (integer + decimal)
Up to 5 digits (integer + decimal)
Up to 2 digits (integer)
1 to 9
NOTE
• The POS terminal can be programmed with up to nine scale tables and allows different tares to be assigned
to them.
• When the Í key is pressed, the net weight is automatically read from the connected scale (option) and
appears in the POS terminal display.
• When the PLU is programmed for “Compulsory scale entry,” it is not necessary to press the Í key.
• To issue a receipt which shows only a tare weight, press o, enter a tare weight, then press Í and c.
• The currency descriptor is displayed/printed when it is programmed for the CHECK.
Example
Key operation
Í8P
200 e
Í0
c
36
Display
Non-turnover sales
This function is used to perform transaction other than ordinary sales (turnover) as is the case when cigarettes
or bouquets are ordered in a restaurant and the like. In this case, a clerk once pays the bill and demands
together with other payment.
It is performed by entering a department belonging to the non-turnover group or PLU belonging to the
department. If you need this function, contact your authorized SHARP dealer.
Example
Key operation
Non-turnover sale
Display
2700
200
37
Special Entries for PLUs
Promotion (normal selling) function
This function is convenient for matching several PLU items and selling them in a lump (e.g. value meal,
etc.). Operation is the same as for normal PLUs. The promotion table consists of the discount amount, the
trip level for discount (satisfying count of entered item), and the text for a table. One table can be assigned
max. 5 kind of items. If the transaction that the promotion item is registered is finalized, the sales amount
may be discounted as follows:
Promotion items of table no. 1: Item-A (*2.30), Item-B (*3.10), Item-C (*2.50)
Trip level for discount:
3
Discount amount:
*1.00
<Sale 1>
Item-A
Item-B
Item-C
Subtotal
Discount
Total
<Sale 2>
*2.30
*3.10
*2.50
*7.90
-1.00
*6.90
Item-C
Item-C
Item-C
Subtotal
Discount
Total
*2.50
*2.50
*2.50
*7.50
-1.00
*6.50
Example
In the case of <Sale 1> above
Key operation
Treated as *2.30 item
Treated as *3.10 item
Treated as *2.50 item
Display
40
41
42
c
38
Promotion
discount
Promotion (set selling) function
This function is convenient for matching several PLU items and selling them in a lump (e.g. value meal etc.).
Operation is the same as for normal PLUs. The promotion table consists of the text for a table, the discount
amount, and the trip level for discount (satisfying count of entered item) for each PLU. One table can be
assigned max. 5 kind of items. If the transaction is finalized under the following condition, the sales amount
may be discounted as follows:
• The total quantity of the sales meet the trip level which is programmed in the promotion table.
• Items of the sales are programmed in the promotion table.
Promotion items of table no. 2: Item-A (*3.00), Item-B (*2.50), Item-C (*2.10)
Trip level for each item:
Item-A (1), Item-B (1), Item-C (2)
Discount amount:
*4.00
<Sale 1>
Item-A
Item-B
Item-C
Item-C
Subtotal
Discount
Total
<Sale 2>
*3.00
*2.50
*2.10
*2.10
*9.70
-4.00
*5.70
Item-A
*3.00
Item-A
*3.00
Item-B
*2.50
Item-C
*2.10
Subtotal *10.60
Discount -0.00
Total
*10.60
Discount is not allowed.
(Q’ty of the item-C should be
two.)
Example
In the case of <Sale 1> above
Key operation
Treated as *3.00 item
Treated as *2.50 item
Treated as *2.10 item
Treated as *2.10 item
Display
40
41
42
42
c
Promotion
discount
39
Link PLU entries
Operation is the same as that for normal PLU entries. When a link PLU is entered, the linked PLU’s amount
is included and the linked PLU’s label is printed automatically. Only the 1st-ranking PLU is affected by the
VAT shift key. The percent calculation is in effect for the amount of the 1st-ranking PLU.
Example
Key operation
Display
a
c
Combo meal entries
Operation is the same as that for normal PLU entries.
When a combo meal is entered with the Combo PLU, the labels of those PLUs linked to the Combo PLU are
printed automatically. The sum of all adjusted prices (of those PLUs linked to the Combo PLU) becomes the
“combo meal” price setting.
Example
Key operation
Display
p
c
NOTE
When combo meal is registered, q’ty totalizer of the combo PLU and amount totalizer of each PLU are
updated.
40
With/without entries
A maximum of 20 linked PLUs of the set PLU can be modified (added or deleted) temporarily by using W
and w keys.
With:
To add a PLU to the set PLU.
Without: To delete a linked PLU from the set PLU.
Procedure
To enter the next PLU code to be added
With:
Without:
w
W
PLU code
to be added
P
Combo PLU code
Direct PLU
Direct PLU
(To be added)
(Combo PLU)
Linked PLU code
to be deleted
P
P
Direct PLU
(To be deleted)
To enter the next PLU code to be deleted
NOTE
The “with” and “without” operation is allowed a total of 20 times.
Example
Key operation
Display
W 16 P
w 17 P
11 P
c
41
PLU level shift (for direct PLUs)
This shift can double or triple the number of direct PLUs on your POS terminal without adding additional
direct PLU keys. You can use direct PLUs in ten levels by utilizing the PLU level shift keys ⁄ thru L10 .
Level key shifts the PLU level from the other nine to the required level. (The normal level is the level 1.)
You must program your machine in the PGM mode to select one of the two PLU level shift modes —
automatic return mode* and lock shift mode** — and decide whether to allow PLU level shift in both the
REG and MGR modes or in the MGR mode alone.
* The automatic return mode automatically shifts the PLU level back to level 1 after pressing a direct PLU
key or finalizing each transaction.
** The lock shift mode holds the current PLU level until depression of a PLU level shift key.
Automatic return mode (for PLU levels)
If your terminal has been programmed for PLU level in the automatic return mode, press a desired PLU
level shift key before a numeric entry.
Procedure
(Returning every item entry)
L1
Numeric entry
L10
(Q’ty,
x
Direct PLU
Return to level 1
)
(Returning every transaction)
L1
Numeric entry
L10
(Q’ty,
Direct PLU
(Finalization)
x)
NOTE
When you use the FF method, you need not press the x key for multiplication entries.
Lock shift mode (for PLU levels)
If your terminal has been programmed for PLU level in the lock shift mode, press a desired PLU level shift
key before a numeric entry.
Procedure
L1
Numeric entry
L10
(Q’ty,
x
Direct PLU
Stay in the current level
)
NOTE
• If you select the automatic return mode (Retuming every item entry), it is not necessary to use the ⁄ key
on the keyboard.
• When you use the FF method, you need not press the x key for multiplication entries.
42
Example
Level 1 : PLU code 1, PLU code 2
Level 2 : PLU code 81, PLU code 87
• When your POS terminal has been programmed for the automatic return mode (by one item):
Key operation
Display
1
¤1
2
c
• When your POS terminal has been programmed for the lock shift mode:
Key operation
Display
⁄1
¤1
2
c
43
PLU price level shift
Seven different price levels can be programmed for each PLU.
The price levels can be changed for PLU registrations.
PRICE
PRICE
You can shift the PLU price level (level 1 thru 7) by utilizing the PLU price shift keys SHIFT1 thru SHIFT7 .
You must program a PLU price level shift mode (i.e. automatic return mode* or lock shift mode**) and the
operating modes to be used for PLU price level shift (i.e. both REG and MGR modes or MGR mode alone).
* The automatic return mode automatically shifts the PLU price level back to level 1 after a PLU entry. You
can select whether the PLU price level should return each time you enter one item or each time you
finalize one transaction.
** The lock shift mode holds the current PLU price level until pressing a price level shift key.
Automatic return mode (for price shifts)
If your terminal has been programmed for PLU price level in the automatic return mode, press a desired
price level shift key before a numeric entry.
Procedure
(each item)
n
P.SFT
#
PRICE
SHIFT1
n: Price shift level no.
Numeric entry
(Q’ty,
PRICE
SHIFT7
x
etc.)
PLU code
P
Return to
the default
price level
(start level)
for the clerk
Direct PLU
(each transaction)
PRICE
SHIFT1
Numeric entry
PRICE
SHIFT7
n
(Q’ty,
x etc.)
PLU code
P
[Payment]
Direct PLU
P.SFT
#
n: Price shift level no.
NOTE
When you use the FF method, you need not press the x key for multiplication entries.
Lock shift mode
If you want to shift the PLU price level in the lock shift mode, press a desired price level shift key before a
numeric entry.
Procedure
To shift the price level of another PLU
PRICE
SHIFT1
Numeric entry
PRICE
SHIFT7
n
(Q’ty,
P.SFT
#
x
etc.)
PLU code
Direct PLU
P
Stay in the current
price level
n: Price shift level no.
NOTE
• When you use the FF method, you need not press the x key for multiplication entries.
44
Example
PLU price level 1: PLU code 1 (@1.15), PLU code 2 (@2.50)
PLU price level 2: PLU code 1 (@5.00), PLU code 2 (@7.50)
• When your POS terminal has been programmed for the automatic return mode (by one item):
Display
Key operation
1
≥1
2
c
• When your POS terminal has been programmed for the lock shift mode:
Display
Key operation
>1
≥1
2
c
Condiment entries
Your terminal may be programmed for prompting condiment and preparatory instructions for a menu-item
PLU.
Example:
When you enter a menu-item PLU, a prompting message such as “HOWCOOK?” and a list of the “Following
PLUs” will appear. You must specify one of the “Following PLUs” such as “without mustard” to meet a
special order of the guest. In an example of the condiment table shown below, it is assumed that the
condiment table no.1 is assigned to PLU code 21 (programmed text “STEAK”) and table no. 4 is assigned to
table no. 1 as the next table no. When you enter the PLU code 21, the message “HOWCOOK?” will appear
to prompt you to specify one of “RARE,” “MED.RARE,” and “WELLDONE.” If the guest chooses “RARE,”
select it from the list. Then the next message “POTATO?” will appear to prompt you to specify one of
“P.CHIPS,” “MASHED.P,” and “BAKED.P.” If the guest chooses “MASHED.P”, select it. Then press the c
key to end this entry.
Here is an example of how to perform a condiment entry when your condiment table is as shown below.
Table number
PLU codes for condiment entry (programmed text, price)
1
(HOWCOOK?)
23
(RARE 0.00)
25
(MED.RARE 0.00)
27
(WELLDONE 0.00)
4
(POTATO?)
33
(P. CHIPS 0.60)
37
(MASHED.P 0.60)
38
(BAKED.P 0.50)
Menu-item
PLUs
Message text
Next table no.
4
PLUs
45
Example
Key operation
Display
21
Select “RARE”
from the list.
e
Select “MASHED.P”
from the list.
e
c
NOTE
46
• Your POS terminal will continue to operate for the condiment entry until you finish the entire condiment
entry programmed for the PLU. During the condiment entry, if you enter a normal PLU, which is not in the
condiment table, an error message will appear.
• When the C_NEXT key is pressed, the entry skips to the next table which is programmed.
• When the CANCEL key is pressed, its condiment entry is canceled in the programmed mode (REG/MGR or
MGR).
• When you enter a PLU priced at “0.00,” only the text will be printed on the receipt.
• No refund entry is possible for any condiment entries. When you perform a refund entry with a menu-item
PLU and the condiment PLUs assigned to the menu-item PLU are automatically registered as a refund
entry.
• You may omit the compulsory condiment entry by pressing the CANCEL key.
• The cursor void entry is allowed for those PLUs that are entered as condiments (menu and condiment).
• The multiplication entry can be made for each condiment item independently. However, sum of the
entered quantity per condiment table have to be same or below as menu PLU registration.
When no multiplication entry is made, the quantity is decided automatically to reach number of menu PLU
registration.
• You can press the P.SFT
key to shift a price level during the condiment PLU entry.
#
Happy hour
If the date/time range is programmed for each happy hour, the price corresponding to the price level is
automatically registered within the time range. When the entry time becomes to be out of the time range, the
price level returns to the level before the time range:
You can program “Happy hour price shift: Yes/No” for each clerk.
The following examples show that 9:00 AM and 11:00 AM are programmed for price level 2.
Example
• Between 9:00 AM and 11:00 AM
Key operation
Display
1
c
• Excepting the time range from 9:00 AM to 11:00 AM
Key operation
Display
1
c
47
Department shift
This shift can change the preset department to which a PLU belongs temporarily. When the / through ¿
key is entered at the start of a transaction, the department codes to which all PLUs used in the transaction
belong are changed to those which have been assigned to the / through ¿ key used.
The following example shows that the PLU code 1 belongs to the department 1 and the ? key is
programmed for the offset value 10.
Example
Key operation
Display
?
1
c
Dept. 11 totalizers are updated.
(Original preset (dept. 1) is ignored.)
48
Pint entries
Using this function, you can sell an item with the desired quantity such as a half and a double.
To perform this function, press the p key and enter an item assigned a PLU code for which you have
programmed a pint price and a pint quantity. The price for the pint quantity will appear on the receipt. For
details, contact your authorized SHARP dealer.
Procedure
FF method
p
Direct PLU
PLU entry (direct)
Normal method
p
PLU code
P
Direct PLU
Unit price
PLU code
PLU
MENU01
thru
PLU
MENU50
P
PLU entry (indirect)
e
Unit price
Item selection
PLU/subdept. entry (direct)
e
Unit price
Subdept. entry (indirect)
e
PLU/subdept. entry (menu)
• Unit price: Less than a programmed upper limit
Example
Key operation
Display
p2x1
p2
c
49
Display of Subtotals
Your POS terminal provides the following types of subtotals:
Subtotal
Press the s key at any point during a transaction. The sales subtotal including tax will appear in the
display.
Difference subtotal (Differ ST)
Press the ∂ key at any point during a transaction. When you press it first, the subtotal of all entries which
have been made is displayed and printed. If you press it second, you will get the subtotal of entries which
have been made after you got the first subtotal. Taxes are calculated each time you press the ∂ key.
Example
Key operation
Display
1
2
∂
w
c
NOTE
When the transaction of zero sales subtotal is finalized, the drawer will remain closed.
50
Finalization of Transaction
Cash or check tendering
Press the s key to get an including-tax subtotal, enter the amount tendered by your customer, then press
the c or Å key if it is a cash tender or press the h through Ò key if it is a check tender. When the
amount tendered is greater than the amount of the sale, your POS terminal will show the change due
amount and the symbol “CHANGE.” Otherwise your POS terminal will show the symbol “DUE” and a deficit.
Make a correct tender entry.
Example
Cash tendering
Key operation
Display
s
1000 c
Check tendering
Key operation
Display
s
1000 h
NOTE
You can also enter a check tender from the check menu window. Press the Ç key and select a pertinent
check number and enter the amount.
51
Mixed tendering (check + cash)
Example
Display
Key operation
s
1000 h
500 c
Cash or check sale that does not need any tender entry
Enter items and press the c or Å key if it is a cash sale or press the h through Ò key if it is a check
sale. Your POS terminal will display the total sales amount.
Example
Key operation
Display
6
10 P
c
In the case of check sale
52
Credit sale
Enter items and press the corresponding credit keys (Ó through Œ).
Example
Key operation
Display
6
7
Ó
NOTE
• Amount tendering operations (i.e. change calculations) can be achieved by the Ó through Œ key when
a PGM2-mode programming allows them.
• You can also enter a credit tender from the credit menu window. Press the ç key and select a pertinent
credit number and enter the amount.
Mixed-tender sale (cash or check tendering + credit tendering)
Example
Display
Key operation
s
950 c
Ô
NOTE
Press the h through Ò keys or the Ó through Œ keys in place of the c key when your customer
makes payment by checks or by credit account.
53
Computation of VAT (Value Added Tax)/Tax
VAT/tax system
The POS terminal may be programmed for the following six tax systems by your authorized SHARP dealer.
Automatic VAT 1 through 6 system (Automatic operation method using programmed percentages)
This system, at settlement, calculates VAT for taxable 1, taxable 2, taxable 3, taxable 4, taxable 5, and
taxable 6 subtotals by using the corresponding programmed percentages.
Automatic tax 1 through 6 system (Automatic operation method using programmed percentages)
This system, at settlement, calculates taxes for taxable 1, taxable 2, taxable 3, taxable 4, taxable 5, and
taxable 6 subtotals by using the corresponding programmed percentages, and also adds the calculated
taxes to those subtotals, respectively.
Manual VAT 1 through 6 system (Manual entry method using programmed percentages)
Procedure
s
z
This system provides the VAT calculation for taxable 1, taxable 2, taxable 3, taxable 4, taxable 5, and
taxable 6 subtotals. This calculation is performed using the corresponding programmed percentages when
the z key is pressed just after the s key.
Manual VAT 1 system (Manual entry method for subtotals that uses VAT 1 preset percentages)
Procedure
To use a programmed rate
s
VAT rate
z
This system enables the VAT calculation for the then subtotal. This calculation is performed using the VAT 1
preset percentages when the z key is pressed just after the s key. For this system, the keyed-in tax rate
can be used.
Manual tax 1 through 6 system (Manual entry method using programmed percentages)
Procedure
s
z
This system provides the tax calculation for taxable 1, taxable 2, taxable 3, taxable 4, taxable 5, and taxable
6 subtotals. This calculation is performed using the corresponding programmed percentages when the z
key is pressed just after the s key. After this calculation, you must finalize the transaction.
Automatic VAT 1 through 3 and tax 4 through 6 system
This system enables the calculation in the combination with automatic VAT 1 through 3 and tax 4 through 6.
This combination can be any of VAT 1 through 3 and tax 4 through 6. The tax amount is calculated
automatically with the percentages previously programmed for these taxes.
54
NOTE
VAT/tax assignment is printed at the fixed right position of the amount on the receipt and bill as follows:
VAT1/tax1
VAT2/tax2
VAT3/tax3
VAT4/tax4
VAT5/tax5
VAT6/tax6
A
B
C
D
E
F
When the multiple VAT/tax is assigned to a department or a PLU, a smaller number of the VAT/tax will be
printed. For details, contact your authorized SHARP dealer.
Example
Key operation
Display
8
s
z
c
(When the manual
VAT 1 through 6
system is selected)
VAT shift entries
This feature is intended to shift the tax status of a particular department (or PLU) programmed for taxable
1 or taxable 1 and taxable 3.
1. When the VAT shift entry is made for a particular department or PLU programmed for taxable 1, their
tax status shifts to taxable 2.
2. When this entry is made for a particular department (or PLU) programmed for taxable 1 and taxable 3,
the tax status “taxable 1” remains unchanged, but the other, “taxable 3” is ignored.
Procedure
Press the Z key to activate the VAT shift prior to entering department(s) or PLU(s) concerned.
If you want to activate the VAT shift at the end of an entry, contact your authorized SHARP dealer.
Example
Key operation
Display
Z
8
s
z
c
55
Guest Check (GLU/PBLU)
Two different guest check entry systems are available: the guest lookup (GLU) and previous balance lookup
(PBLU) systems. It depends on how your POS terminal has been programmed which of these is used.
(Contact your authorized SHARP dealer for this selection.)
GLU system: If this system is selected, the balance due and the details of the order are placed in the
guest check file. The information can be automatically stored by entering a guest check
code (= a GLU code) when additional ordering occurs.
PBLU system: If this system is selected, the previous balance is stored in the previous balance lookup file
(PB lookup file). The information can be automatically stored by entering a previous
balance lookup code (= a PBLU code) when additional ordering occurs.
GLU/PBLU system
New guest
For a new guest, open a new guest check and assign a GLU/PBLU code.
Procedure
For automatic GLU/PBLU
code generation
OPENED
GLU
GLU/PBLU code
(1 to 99999999)
*1
*2
*2
©
e
©
No. of guest
(max. 2 digits)
e
Person no.
f
ı
a or A
Person no.
π
XXXXXX
i
π
[Item entries]
(max. 2 digits)
[Payment operation]
˝
ß
√
(Cash, Check, Credit, Exchange)
*3 When paid in full.
NOTE
• The GLU/PBLU code refers to a code that will be used whenever the guest check must be accessed for
re-ordering or final payment.
• The person number is assigned to each person. When you make registration by each person, the person
number has to be entered.
• Your POS terminal can be programmed GLU/PBLU codes in a sequential fashion. If your POS terminal
has not been programmed to do so, each GLU/PBLU code can be entered manually.
• When you open the guest check (ex. #2) during operating another guest check (ex. #1), the previous guest
check (#1) is closed automatically by NBAL function.
*1 This is the optional function (Temporary finalization).
You can temporarily finalize a guest check by pressing the f key. This prints out a guest check to
show the current balance, including tax. The guest check, however, is still “open.” This means you can
still make additional orders to it. The tax is calculated but is not added to the tax totalizer.
You can select “TOTAL STATUS” type. If you need this type, contact your authorized SHARP dealer.
When the f key is pressed, the guest check is still “temporary close (TOTAL STATUS)”. The tax is
calculated.
However you can still make additional orders to it using the RE-CALL function. :
➝ GLU code ➝ RC-GLU
*2 The tax is not calculated.
*3 The tax is calculated and is not added to the tax totalizer.
56
Example
Key operation
OPENED
GLU
No. of guests
Display
1001 e
2e
2
3
ı
Additional ordering
For making additional guest check entries, enter the GLU/PBLU code first for automatic guest lookup.
Procedure
OPENED
GLU
[Select the GLU/PBLU code]
GLU/PBLU code
RC-GLU
GLU/PBLU code
(1 to 99999999)
©
e
Person no.
(max. 2 digits)
π
[Item entries]
f
ı
a or A
Person no.
π
˝
ß
√
XXXXXX
i
[Payment operation]
(Cash, Check, Credit, Exchange)
When paid in full.
Example
Key operation
Display
1001 g
7
7
ı
57
Settlement
Use the following procedure:
Procedure
OPENED
GLU
[Select the GLU/PBLU code]
GLU/PBLU code
GLU/PBLU code
(1 to 99999999)
i
e
RC-GLU
©
Person no.
[Item entries]
π
˝
ß
√
[Payment operation]
(Cash, Check, Credit, Exchange)
f
(same as cash sale: temporary close)
Example
Key operation
1001 g
2000 h
400 c
58
Display
Drive-through function
A second GLU/PBLU function can be used as the drive-through function. This system looks up drivethrough codes automatically (First In/First Out).
This drive-through system provides three types of POS terminal functions (Order taker, cashier station and
counter).
Drive-through screen
The drive-through screen can be displayed by pressing the D_DISP key or by finalizing the drive-through
registration (refer to PGM: FUNC.SELECTING).
The screen can be changed to the ordinary screen by beginning the drive-through registration with
depression of the D key.
The window is selected by operating ‡ or fl keys.
Order taker machine
D_DISP
➝
D_DISP
➝
For the previous code
Cashier station machine
For the current code
For the next code
D_DISP
➝
For the
current code
➝
D_DISP
Waiting time account
The drive-through code in the wait state
Counter machine
For the
current code
D_DISP
➝
For the previous code
➝
D_DISP
59
The order entry and settlement operation can be performed only for the current code.
The window of desired drive-through code is saved to the wait state by using the
WAIT
key.
Select the drivethrough code.
(Press the ‡ or
fl key.)
➝
WAIT
The window of desired drive-through code is released from the wait state by using the
➝
RC-DR.
Selective codes
Select the drivethrough code.
e
60
RC-DR.
key.
New car
For a new car, open a new drive-through balance (the code is automatically generated).
Procedure
*1
D
[Item entries]
*2
ı
f
˝
ß
√
NOTE
The drive-through code refers to a code that will be used whenever the guest check must be accessed for
re-ordering or final payment.
*1 The tax is not calculated.
*2 This is the optional function (Temporary finalization).
You can temporarily finalize a guest check by pressing the f key. This prints out a guest check to
show the current balance, including tax. The guest check, however, is still “open.” This means you can
still make additional orders to it. The tax is calculated but is not added to the tax totalizer.
You can select “TOTAL STATUS” type. If you need this type, contact your authorized SHARP dealer.
When the f key is pressed, the guest check is still “temporary close (TOTAL STATUS)”. The tax is
calculated.
However you can still make additional orders to it using the RE-CALL function. :
➝ GLU code ➝ RC-GLU
Example
Key operation
Display
D
2
3
ı
61
Additional ordering
For making additional drive-through entries, use the following procedure:
Procedure
d
˝
ß
√
ı
f
[Item entries]
Example
Key operation
Display
d
7
5
ı
Settlement
Use the following procedure:
Procedure
d
c
Ç
ç
´
[Item entries]
˝
ß
√
Example
Display
Key operation
d
7000 h
600 c
62
Deposit entries
Deposit refers to a prepayment on a guest check. It can be received in cash, by check or credit.
You can make a deposit entry only when entering a guest check. It cannot be done during handling of a
tendered amount.
A received deposit can be refunded by pressing the ; key. You cannot attempt to refund an amount larger
than the deposit balance.
Procedure
h through Ò
c or Å
Ó through Œ
:
;
Deposit amount
(max. 7 digits)
Example
Key operation
OPENED
GLU
1001
5000
Display
e
:
c
ı
Example
Key operation
Display
1001 g
5000 ;
c
ı
63
Transferring guest checks out or in (Transfer-in/out)
Transferring guest checks out
At the end of a clerk shift or whenever a clerk is relieved, one or more open guest checks can be transferred
from the clerk to the open check file until the responsibility for the check(s) is assigned to another clerk. Also,
all open guest checks of this clerk can be transferred at one time.
Procedure
When all open GLU codes of
the active clerk are transferred.
’
g
XXXXXXXX
GLU/PBLU code
For the next guest check
’
Example
Key operation
Display
’
1001 g
’
Transferring guest checks in
When the second clerk is assigned to be responsible for guest checks that have been transferred out:
Procedure
When all guest checks which are transferred
out from a clerk are transferred.
Clerk code
”
XXXXXXXX
GLU/PBLU code
˚
g
”
For the next guest check
Example
Key operation
Display
”
1001 g
”
64
Bill printing
This function is used for issuing the bill to the guest. Your POS terminal can print the bill (normal bill or
cumulated bill) on the slip, receipt, or journal printer. For selecting these printers, contact your authorized
SHARP dealer.
Procedure
Normal bill
¬
Cumulated bill
Bill on the slip (auto feed)
ß
XX
No. of lines
of slip feed
Bill on the receipt
˝
NOTE
• This function is available immediately after the finalization of transaction (including after pressing the ı
or the f key).
• If the copy function is allowed, you can print the bill copy on slip and receipt only once. If you need the bill
copy, contact your authorized SHARP dealer.
Example
• When you select normal bill printing:
Key operation
Print
˝
• When you select cumulated bill printing:
Key operation
Print
¬
˝
65
Intermediate GLU reading (only for GLU system)
This function is used for temporary inspection of the guest check. The details of the guest check can be
printed on the receipt or the slip. For selecting these printers, contact your authorized SHARP dealer.
Procedure
M
02 INTERMED.
e
GLU code
RECEIPT
e
SLIP
e
OUTPUT
NOTE
This function is available after finishing the guest check entry.
Example
Key operation
Print
M
[Select “02 INTERMED.”] 1001 e
e
Bill totalizing/bill transfer
Bill totalizing
The bill totalizing function is used to totalize multiple bills when, for example, a particular guest pays not only
his or her bill, but also the bills of other guests.
Procedure
When more bills are added
B
GLU/PBLU code
(1 to 99999999)
#1
g
GLU/PBLU code
(1 to 99999999)
#2
s
B
ı (without receipt printing)
[Payment operations]
NOTE
• All #1 bills are added to a #2 bill. A maximum of 5 bills is available for #1.
• The GLU/PBLU code of #1 must be in use. If the guest check(s) of #1 or #2 has already been handled by
another clerk, the guest check(s) must have been made “Transferring out.”
• After the bill totalizing operation, the individual payment is not allowed.
66
Example
Key operation
Display
B
1002 g
1003 g
1001 B
ı
Bill transfer
This function is used to change the GLU/PBLU code of a particular bill.
Procedure
B
GLU/PBLU code
(1 to 99999999)
g
#1
GLU/PBLU code
(1 to 99999999)
s
B
ı (without receipt printing)
#2
NOTE
• This function requires that the current GLU/PBLU code be entered for #1 and a new GLU/PBLU code be
entered for #2.
• A #1 bill is transferred to a #2 bill. The #1 bill is then cleared and set free.
Example
Key operation
Display
B
1001 g
1002 B
ı
67
Bill separating
This function is used when each guest of a group pays his or her own order. With this function, you can
select some items from a guest check and make an entry for the payment. Also, you can transfer the items
you have selected to other guest checks. This function is available only in the GLU system.
Procedure
(without receipt
ı printing)
b
To end
For the payment operation
To select another item
To enter total q’ty
For automatic GLU
code generation
b
GLU code
(Original
GLU code)
g
GLU code
(For receiving)
g
[Item selection]
ı
c or another
Numeric key
(Q’ty)
e
b To end
payment key
Example
In this example, it is assumed that you receive payment from a group for two “MEAT”s and five “EGG”s
stored in a guest check (GLU code 2000).
Key operation
Display
b
2000 g
Select “3 MEAT” from
the original window.
2e
Select “6 EGG” from
the original window.
5e
c
b
68
Example
In this example, it is assumed that you transferred three “MEAT”s and five “EGG”s stored in a guest check
(GLU code 2001) to a new guest check (GLU code 2010).
Key operation
Display
b
2001 g
2010 g
Select “3 MEAT” from
the original window.
e
Select “6 EGG” from
the original window.
5e
ı
b
NOTE
• The items can be transferred from the original windows to the destination (receiving) window.
• The items which are refunded or discounted can not be separated.
• If the receiving GLU code is not entered during the bill separating operation, it is considered that the
payment function has been made by pressing the c or other payment key.
• You cannot specify the quantity of an item for selection when the stored quantity has decimal fraction
• When no item is yet selected, the B.S. mode is automatically terminated by pressing the ı key or
removing the clerk key.
69
Transaction migration
This POS terminal allows you to migrate the transaction of non-GLU type to the GLU file.
Procedure
For automatic GLU/PBLU
code generation
GLU/PBLU code
(1 to 99999999)
[Item entries]
©
No. of guest
(max. 2 digits)
G
[Item entries]
f
ı
XXXXXX
˝
ß
√
a or A
[Payment operation]
When paid in full.
(Cash, Check, Credit, Exchange)
Example
Key operation
1005
Display
1
©
ı
NOTE
• The transaction migration can be operated before payment operation was made.
• This function can not be used when individual payment system is selected.
• This function can be made for GLU entry, not for drive-through entry.
Hotel transfer
This POS terminal allows you to charge the bill of table GLU to the bill of room GLU.
Procedure
Print
Room GLU
(max. 8 digits)
H.T.
(Table GLU#1 → Room GLU#1111)
70
Auxiliary Entries
Percent calculations (premium or discount)
• Your POS terminal provides percent calculations for a subtotal or each item entry. You need to specify in
advance for which of a subtotal and each item entry your POS terminal should perform a percent
calculation.
• For percent calculations (premium, discount, subtotal or individual), you may use the ¡ through ª key.
• Percentage: 0.01 to100.00%
Percent calculation for a subtotal
Example
Key operation
Display
4x
(When a discount of
10% is programmed
for the ¡ key.)
3
5
5
s
¡
c
Percent calculation for item entries
Example
Key operation
Display
6
™
90 P
7.5™
c
(When a premium of
15% is programmed
for the ™ key.)
71
Discount entries
Your POS terminal allows you to deduct a certain amount less than a programmed upper limit after the entry
of an item or the computation of a subtotal.
Discount for a subtotal
Example
Key operation
Display
6
80 P
s
100 @
c
Discount for item entries
Example
Key operation
Display
7P
75 !
c
72
Refund entries
If a refunded item is to be entered into a department, enter the amount of the refund, then press the F key
and a corresponding department key in this order; and if an item entered into a PLU is returned, enter a
corresponding PLU code, then press the F and P keys, or press the F and direct PLU keys in this
order without entering any PLU code.
Example
Key operation
Display
F3
7x
7FP
c
Return entries
If a returned item is the one entered into a department, enter the amount of the return, then press the ®
key and a corresponding department key in this order; and if an item entered into a PLU is returned, enter a
corresponding PLU code, then press the ® and P keys, or press the ® and direct PLU keys in this
order without entering any PLU code.
Example
Key operation
Display
5
®4
7x
7®P
c
73
Printing of non-add code numbers
Enter a non-add code number such as a guest code number and credit card number within a maximum of
16 digits and press the = key at any point during the entry of a sale.
Example
Key operation
Display
1230 #
1
Ô
Printing of free text
Free text programmed in the PGM mode can be printed out by entering the corresponding text code and
pressing the t key or by pressing a corresponding direct text key. You can describe your item together
with departments and PLUs.
Procedure
Q’ty
Q’ty
t
x
Text code
(1 to 99)
t
Dept. entry
PLU/subdept. entry
Direct text keys
[Select the text]
e
Example
Key operation
Display
1t
q
c
NOTE
You can void the free text by cursor void operation.
74
Entertainment bill
This function is used to print sales data on guest checks (Entertainment bill) on a receipt printer.
Procedure
E.BILL
Print sample
75
Payment Treatment
Tip-in entries
Your POS terminal allows the entry of tips that your guests give to clerks in cash or other media (check or
credit). The tip in entry assumes that it is carried out in the following system:
• Tip paid by a guest to a clerk is entered in the POS terminal by tip entry, and the restaurant pays the tip
amount to the clerk later in cash.
• Tip amount entry to the POS terminal is normally performed by a clerk.
The entry is allowed before payment operation is performed. After the tip entry is performed, item entry is
not allowed. The transaction operation must be finalized by payment operation. Two types of tip, cash tip
and non-cash tip, are not allowed to be mixed in entry during one transaction operation. Tip entry only in
either of them is allowed.
Cash tip entry:
In a transaction in which cash tip entry is made, when payment operation is started,
the process is as follows:
Cash tender (which may be foreign money) is compulsory until total cash tender
exceeds or equals to cash tip amount. Then, check (or credit) tender operation is
allowed.
Non-cash tip entry: In a transaction in which non-cash tip entry is made, when payment operation is
started, the process is as follows:
Check (or credit) tender is compulsory until total check (or credit) tender exceeds or
equals to non-cash tip amount. Then, cash tender operation is allowed.
Procedure
Cash tip entry
Tip amount
{
Non-cash tip entry
Tip amount
}
Example
Key operation
1001 g
300 {
300 c
1352 h
76
Display
Currency exchange
Your POS terminal allows payment entries in foreign currency. Pressing the , through + key creates a
subtotal in foreign currency. Cash alone can be handled after currency exchange.
Procedure
For additional payment in foreign currency
After an entry
is completed
or
After the amount
tendered is found
smaller than the
sales amount in
a sales entry
For exact amount payment
*Preset rate
,
Amount
tendered
(max. 8 digits)
+
L
Reentry
c
Å
Next registration
or
payment in
domestic currency
*Preset rate: 0.0000 to 9999.9999
NOTE
• When the amount tendered is short, its equivalent in deficit is shown in domestic currency.
• You can also enter a foreign currency tender from the exchange menu window. Press the ´ key and
select a pertinent exchange number and enter the amount.
• Change amount will be displayed in domestic currency.
Example
Preset rate : 0.6068
Currency exchange key used : EX1
Key operation
Currency
exchange
Amount
tendered in
foreign currency
Display
6
7
,
5000 c
Currency descriptor
NOTE
Case of opening foreign currency drawer:
• At the timing of issuing receipt after tendering exchange amount.
• At the timing of issuing X/Z report (included CCD)
• The Exchange drawer open function is executed.
When the EXCHANGE(n) key is pressed simply out of transaction, the foreign currency drawer is opened.
,
+
77
Received-on-account entries
Procedure
Direct key entries
RA amount
(max. 8 digits)
a or A
To correct (overwrite)
RA amount
or
v
Discount rate
¡ through ª
Discount amount
! through (
To cancel
RA operation
c or Å
h through Ò
Ó through Œ *
Amount
tendered
c
When split or mixed tendering is made
Menu-based entries
M
Item selection
from
the window
e
RA amount
(max. 8 digits)
To correct (overwrite)
RA amount
Discount rate
e
or
v
To cancel
RA operation
Discount amount
Amount
tendered
c
¡ through ª
! through (
c or Å
h through Ò
Ó through Œ *
When split or mixed tendering is made
NOTE
* Of the Ó through Œ keys, you may use only the one that is programmed to be capable of entering
amounts tendered.
Example
Key operation
Display
12345 =
4800 a
4000 h
800 c
NOTE
You may also choose the RA procedure instead of the above procedure only for cash payment.
Contact your authorized SHARP dealer to change the procedure.
78
Procedure
Direct key entries
RA amount
(max. 8 digits)
a or A
Menu-based entries
Item selection
from the window
M
e
RA amount
(max. 8 digits)
e
Paid-out entries
Procedure
Direct key entries
For the next PO
q
Amount
(max. 8 digits)
or
Q
q
c or Å
h through Ò
Ó through Œ *
or
Q
To cancel
Menu-based entries
For the next PO
M
Item selection
from the window
e
Amount
(max. 8 digits)
c or Å
h through Ò
Ó through Œ *
M
To cancel
NOTE
* Of the Ó through Œ keys, you may use only the one that is programmed to be capable of entering
amounts tendered.
Example
Key operation
Display
6789 =
q
3000 h
q
NOTE
You may also choose the PO procedure instead of the above procedure only for cash payment.
Contact your authorized SHARP dealer to change the procedure.
79
Procedure
Direct key entries
Amount
(max. 8 digits)
q or Q
Menu-based entries
M
Item selection
from the window
e
Amount
(max. 8 digits)
e
No-sale (exchange)
Simply press the N key without any entry. The drawer will open and the printer will print the caption “NO
SALE.” If you let your POS terminal print a non-add code number before pressing the N key, a no-sale
entry will be achieved with a non-add code number printed.
Display
NOTE
You can also enter “No-sale” from the miscellaneous menu window. Press the
M key and select “08 NO
SALE” from the window.
Transferring cash
This function is used to change cash sales amount for credit or check sales amount. For example, you can
use this function when your guest asks you to credit the payment or to receive payment with check after
entering the payment as cash.
Procedure
Direct key entries
Amount
(max. 8 digits)
h through Ò
Ó through Œ
Menu-based entries
Ç
ç
80
Item selection
from the window
e
Amount
(max. 8 digits)
e
Example
Key operation
Display
2000 h
Cashing a check
Enter the check amount, then press the h through Ò keys. You cannot use this function when your POS
terminal is set for “cash transferring is available.” For selecting cash transfer or check cashing, contact your
authorized SHARP dealer.
Procedure
Direct key entries
Check
amount
h through Ò
Menu-based entries
M
Item selection
from the window
e
Check
amount
e
Example
Key operation
Display
6789 =
3000 h
81
Service charge
When the payment operation is made for sales registrations, the service charge amount is calculated and
printed. You can program a percent rate for calculating the service charge. If the percent rate is
programmed as 0%, the POS terminal does not print any service charge. Service charge is available in
automatic VAT 1-6, automatic tax 1-6, automatic VAT 1-3 and automatic tax 4-6 system.
Example
Key operation
Display
2
3
s
c
VIP sales
This function is used for transaction for the important guest who is free of charge. In this mode, any unit
price is not counted.
Procedure
VIP1
[Item entries]
c
VIP3
Example
Key operation
Unit price
programmed for
PLU1: 1.15
Unit price
programmed for
PLU2: 15.00
82
Display
VIP1
1
3x2
c
WASTE mode
This mode is used to throw away an article which has already been prepared and is no longer serviceable.
Procedure
WASTE
[Item registration]
WASTE
WASTE mode
NOTE
• PLU entries are only allowed in the WASTE mode, and direct and indirect void operations are also allowed
in this mode.
• When a WASTE-mode transaction is finalized, the drawer does not open.
• The consecutive number is incremented every WASTE-mode transaction.
• When the WASTE mode is activated by pressing the WASTE key, the mode caption “WASTE” is displayed.
Example
Key operation
Display
WASTE
0
q
Mode caption
WASTE
83
Employee Function
You can use the following functions by using employee codes:
Clerk/manager sign-on
Clerks or managers can be signed on by entering employee codes, or they can be signed on by using
employee cards. To use an employee card, you need a magnetic card reader (MCR). Contact your
authorized SHARP dealer.
Use the following procedures:
• Clerk sign-on
Reading an employee card
XXXXXXXXXX
Employee code
(max. 10 digits)
XXXX
Secret code
(max. 4 digits)
E
e
NOTE
In the case of “contactless clerk key system,” sign-on cannot be done by this procedure.
• Manager sign-on
Reading an employee card
XXXXXXXXXX
Employee code
(max. 10 digits)
XX
Manager code
(max. 2 digits)
e
XXXX
Secret code
(max. 4 digits)
E
µ
Employee’s working time recording
You can manage the number of hours for which employees work.
The working time can be recorded by the following operations:
Time-in/out and break-in/out operations
• Time-in or break-out
Select the
“REG” mode
“
∫
Employee code
(max. 10 digits)
XXXXXXXXXX
Reading an
employee card
e
Secret code
XXXX
e
Secret code
XXXX
e
When location entry is inhibited
When the default
location is selected
Select a
job location.
• Time-out or break-in
Select the
“REG” mode
‘
∫
e
Employee code
(max. 10 digits)
XXXXXXXXXX
Reading an
employee card
e
NOTE
• You can select a job location by using the . key.
• The POS terminal allows a clerk to sign-on or off without checking the clerk’s time-in or out.
84
Example
Display
Key operation
“
3e
Employee
code
1357 e
Secret
code
e
Time-edit operation
A manager can edit employee’s time-in/out data to record his or her time correctly.
Select the
“OP X/Z” mode
3 EMPLOYEE
Employee code
(max. 10 digits)
XXXXXXXXXX
Reading an
employee card
e
e
1 TIME EDIT
XX
Manager code
e
XXXX
Manager
secret code
e
When editing today’s data
XXXX
Employee
secret code
e
XXXXXX
Date
e
Time-edit window
will appear and
then enter the
time data.
c
85
TRAINING Mode
The training mode is used when the operator or the manager practices POS terminal operations.
When a clerk set in training is selected, the POS terminal automatically enters the training mode. When a
clerk not set in training is selected, the POS terminal automatically enters the ordinary REG mode. A
training text and a maximum of two training clerks can be programmed. For programming of training clerk,
contact your authorized SHARP dealer.
The training operations are valid in all modes.
A mark which is identifying a training receipt is printed on the receipt which is issued in the training mode.
The journal report completely stops in the training mode. The consecutive number is not updated. The
preceding number is repeated in printing.
The memory in clerk is updated in the training mode. Other memories are not updated.
The GLU codes which are opened in the training mode are also printed on the GLU report. In this case,
those GLU codes are distinguished from others by the character of “T.” The data of training GLU codes are
not added to the total.
The reading and resetting of training clerks is printed on the clerk reports. However, the sales total of
training clerks is not included in the clerk total on the full clerk report.
Key operation
Selecting the
clerk set in
training
86
Print
5
3x
3
c
Supervisor Clerk
This function is used to substitute a supervisor clerk for an ordinary clerk. The supervisor clerk can make
entry as an ordinary clerk by assigning the ordinary clerk code. You can use the supervisor clerk function
only for substituting for an ordinary clerk. This function is available only in the contactless clerk key system.
To use this function, set a contactless clerk key assigned supervisor clerk, enter the ordinary clerk code and
press the ˚ key. When you set a supervisor clerk key and open an existing guest check, the original clerk
who usually controls the guest check will automatically be assigned.
NOTE
• This function is unavailable when the “overlapped clerk function” is enabled.
• When the supervisor clerk and the original clerk are entered, the opertion in OPXZ, X1/Z1, X2/Z2, PGM1,
or PGM2 mode is inhibited.
Procedure
To open an existing guest check
Setting a supervisor
clerk key
Clerk code
(4 digits)
˚
When working outside guest check
or opening a new guest check
Example
• When opening a new guest check (GLU code 1010) with this function:
Key operation
Display
Setting a supervisor clerk key
OPENED
GLU
1
1010
˚
e
1
ı
• When receiving payment for the order stored in the GLU code 1010:
Key operation
Display
Setting a supervisor clerk key
1010 g
100 c
87
Overlapped Clerk Entry
This function allows to switch from one clerk to another clerk and to interrupt the first clerk’s entry. So the
second clerk can do his or her entry in this mode. Interrupt handling is possible only in the overlapped clerk
entry. For actual use of this function, contact your authorized SHARP dealer.
NOTE
• The overlapped clerk entry is not effective while the tendering sale is going on.
• If any clerk is still making an entry (or has not finalized the transaction yet), the POS terminal does not run
in any mode other than REG and MGR, and no X/Z reports can be printed. The message “CLERK
REMAINED” is displayed at this time.
Example
Clerk 1:
Clerk 2:
Clerk 2:
Clerk 1:
Entry started
Clerk change (1 to 2), interrupt initiated
Transaction finished
Clerk change (2 to 1), entry restarted
Key operation
Clerk 1 is assigned.
(Clerk key 1 is set.)
Clerk 2 is assigned.
(Clerk key 2 is set.)
Clerk 1 is assigned.
(Clerk key 1 is set.)
88
Display
1
3
3
3x
2
c
1
3
c
7 Correction
REG MODE
MGR MODE
Correction of the Last Entry (Direct Void)
If you make an incorrect entry relating to a department, PLU/subdepartment, percentage (¡ through ª),
discount (! through (), item refund, or tip, you can void this entry by pressing the v key immediately.
Example
Key operation
Display
6
v
2P
v
8
™
v
9
28 @
v
c
89
Correction of the Next-to-Last or Earlier Entries (Indirect Void)
With the v key you can void any incorrect plus department, plus PLU/subdepartment, or item refund entry
made during a transaction if you find it before finalizing the transaction (e.g. before pressing the c key).
This function is applicable to plus department, PLU/subdepartment, and item refund entries only.
Example
Key operation
Correction
of a
depertment
entry
Correction
of a PLU
entry
(direct PLU)
Display
1310 6
7
10 P
f
35
58 P
w
v6
vb
vP
Correction
1310
of a PLU
entry
(indirect PLU)
58
[Move the cursor to the
desired item.]
v
c
NOTE
• The amount discount/premium entry and percent
entry can be voided by cursor void operation.
• You can enter the quantity for the multi-item (only
cursor void).
When you press the v key, the sub-window will be
opened for entering the quantity.
90
Subtotal Void
You can void an entire transaction. Once subtotal void is executed, the transaction is aborted and the POS
terminal issues a receipt.
Example
Key operation
Display
1
6
10 P
35 P
s
Subtotal void
v
s
NOTE
You can press the Í key instead of the v key for this function.
Correction of Incorrect Entries Not Handled by the Direct, Indirect or Subtotal Void Function
Any errors found after the entry of a transaction has been completed or during an amount tendered entry
cannot be voided. These errors must be handled by the manager.
The following steps should be taken.
1. If you are making an amount tendered entry, finalize the transaction.
2. Hand the incorrect receipt to your manager for its cancellation.
91
8 Special Printing Function
REG MODE
Copy Receipt Printing
If your customer wants a receipt after you have finalized a transaction with the receipt ON-OFF function in
the “OFF” status (no receipting), press the r key for receipting. Your POS terminal can also print a copy
receipt when the receipt ON-OFF function is in the “ON” status.
NOTE
To toggle the receipt ON-OFF status, use one of the following procedures:
• Select “01 RCP S. W.” from the window which is opened by pressing the M key.
• Press the ‰ key to open the “RCP SW.” window.
Example
Printing a receipt after making the entries shown below with the receipt ON-OFF function “OFF” status
Key operation
Print
2
3x
1
c
Print on the
journal
For receipting→ r
Print on the
receipt
“COPY” is printed on the copy receipt.
92
Guest Check Copy
You can use this function when you want to take a copy of guest check.
Press the y key and make a desired entry.
Procedure
y
Item entries
Finalization
ß
To print on
the slip paper
r
When the receipt
“OFF” status
NOTE
• The guest check copy has nothing to do with the memory.
• The operation is the same as normal entry. But the validation printing is disabled and the drawer does not
open.
Example
Print
Key operation
y
1
c
Validation Printing Function
The POS terminal can perform validation printing when it is connected with the slip printer. For the details of
slip printer, contact your authorized SHARP dealer.
1. Set a validation slip to the slip printer.
2. Press the √ key. The validation printing will start.
NOTE
Programmed compulsory validation printing can be overridden by performing the following operation. If you
need this function, contact your authorized SHARP dealer.
1. Enter the manager code and press the µ key, then enter the secret code if applicable.
2.
.
√
93
9 Manager Mode
MGR MODE
The manager mode is used when managerial decisions must be made concerning POS terminal
entries, for example, for overriding limitations and for other various non-programming managerial
tasks.
NOTE
Normal POS terminal operations may also be performed in this mode.
Entering the Manager Mode
To enter the manager mode, select the REG mode from the mode selection menu, then use the following
procedure:
Procedure
The display shown
at right will appear.
XX
Manager code
When “0” is programmed
for the secret code
XXXX
Secret code
µ
Display
e
The manager code is stored in the manager file in advance.
If the code entered is not found in this file, an error occurs.
If the code is correct, it is printed on the journal and the
POS terminal enters the manager mode.
Override Entries
Programmed limits (such as maximum amounts) for functions can be overridden by placing the POS
terminal in the manager mode.
Example
This example presumes that the POS terminal has been programmed not to allow coupon entries over 2.00.
Key operation
REG-mode entries
To enter the
manager mode
Return to the REG
mode.
94
{
{
Display
2
250 @
L
1µ
1245 e
250 @
c
••••••
Error
Tip Paid Entries
This operation is used when tips that guests have paid by using media other than cash (check or credit) are
paid to respective clerks in cash.
You can make tip paid entries in the MGR mode only. The tips are paid to corresponding clerks according
to their portions.
Procedure
Assignment of
a clerk
†
Example
Key operation
Display
†
(The clerk key is set.)
Bill recording/Bill void
This bill information have to be recorded when BILL REPORT FILE was created (Bill recording). Each
record contains “bill consecutive number”, “clerk number”, “issued date”, and “amount”.
The bill record can be voided from BILL REPORT FILE (Bill void). The voided bill number will be used on
newly issuing bill to filling bill report completely.
Procedure
Bill number
˝
v
ß
Example
Key operation
Print on the journal
5
v
˝
95
10 Correction after Finalizing a
Transaction
MGR MODE
When you need to void incorrect entries that clerks cannot correct (incorrect entries that are
found after finalizing a transaction or cannot be corrected by direct, indirect or subtotal void),
follow this procedure in the MGR mode.
1.
2.
3.
Enter the manager code and press the µ key, then enter the secret code if applicable.
Press the v key to put your POS terminal in the VOID mode. (Note the indication on the display.)
Repeat the entries that are recorded on an incorrect receipt. (All data in the incorrect receipt is removed
from POS terminal memory; the voided amounts are added to the void mode totalizer.)
Incorrect receipt
Cancellation receipt
NOTE
Your POS terminal leaves the VOID mode whenever a transaction is canceled (i.e. finalized in the VOID
mode). To void additional transactions, repeat steps 2. and 3. above.
96
11 Reading (X) and Resetting (Z)
of Sales Totals
X1/Z1 MODE
X2/Z2 MODE
OPXZ MODE
• Use the reading function (X) when you need to take the reading of sales information entered
after the last resetting. You can take this reading any number of times. It does not affect the
POS terminal’s memory.
• Use the resetting function (Z) when you need to clear the POS terminal’s memory. Resetting
prints all sales information and clears the entire memory except for the GT1 through GT3, reset
count, and consecutive number.
• X1 and Z1 reports show daily sales information. You can take these reports in the X1/Z1 mode.
• X2 and Z2 reports show periodic (monthly) consolidation information. You can take these
reports in the X2/Z2 mode.
• Your POS terminal can be set “manager no. compulsory for all Z1 reports”. For details, contact
your authorized SHARP dealer.
How to take a X1/Z1 or X2/Z2 report
[To take a X1 or X2 report:]
1. Select “1 READING” in the X1/Z1 or X2/Z2 mode menu window to display the items list.
2. Select an item listed in the table shown later.
3. If needed, enter corresponding values described in the “Data to be entered” column on the table
shown later.
4. Select a device (“DISPLAY” or “REPORT PRINTER”) to receive the output.
[To take a Z1 or Z2 report:]
1. Select “2 RESETTING” in the X1/Z1 or X2/Z2 mode menu window to display the items list.
2. Select an item listed in the table shown later.
3. If needed, enter corresponding values described in the “Data to be entered” column on the table
shown later.
4. Select a device (“DISPLAY” or “REPORT PRINTER”) to receive the output.
5. After the report has been taken, the message “ARE YOU SURE ?” will appear.
Select one of the following actions:
• Select “YES” to reset the sales information.
• Select “NO” to save the sales information.
97
Item
98
Description
Available report type
in each mode
X1/Z1
X2/Z2
X1, Z1
X2, Z2
Data to be entered
1 GENERAL
General
2 DEPT./GROUP
Department by designated
range
X1
X2
Starting department code/
ending department code
3 DEPT.IND.
GROUP
Individual group total of
departments
X1
X2
Department group no.
4 DEPT.GROUP
TOTAL
Full group total of
departments
X1
X2
5 PLU
PLU by designated range
X1, Z1
X2, Z2
Starting PLU code/ending
PLU code
6 COMBO SALES
Combo sales
X1
X2
Starting PLU code/ending
PLU code
7 PLU BY DEPT
PLU by associated dept.
X1, Z1
X2, Z2
8 PLU IND.
GROUP
Individual group of PLUs
X1
X2
9 PLU GROUP
TOTAL
Full group total of PLUs
X1
X2
10 PLU STOCK
PLU stock
X1
11 PLU COST
PLU cost
X1
X2
Starting PLU code/ending
PLU code
12 PLU TOP 20
PLU top 20
X1
X2
Amount or q’ty
13 PLU ZERO
SALES
PLU zero sales
X1
X2
All
PLU zero sales by
department
X1
X2
Department code
14 PLU MIN.
STOCK
PLU minimum stock
X1
15 PLU HOURLY
GROUP
PLU group by hour
X1, Z1
16 TRANSACTION
Transaction
X1
17 TL-ID
Total in drawer
X1
18 COMMISSION
SALES
Commission sales
X1
X2
19 TAX
Tax
X1
X2
20 CHIEF
Chief
X1
21 ALL CLERK
Full clerk
X1, Z1
X2, Z2
22 IND. CLERK
Individual clerk
X1, Z1
X2, Z2
(OP X/Z mode)
X, Z
Department code
PLU group no.
Starting PLU code/ending
PLU code
Starting PLU code/ending
PLU code
Start time/ending time
X2
Item
Description
Available report type
in each mode
X1/Z1
23 DD ERROR
Drink dispenser error
reading
24 DD RESET
Drink dispenser resetting
25 EMPLOYEE
Employee
26 EMP.
ADJUSTMENT
Data to be entered
X2/Z2
X1, Z1
Z1
X2, Z2
Start employee code/
ending employee code
Employee time adjustment
X2
Start employee code/
ending employee code
27 EMP. ACTIVE
STS.
Employee active status
X2
Start employee code/
ending employee code
28 HOURLY
Hourly (full)
Hourly (by range)
29 LABOR COST% Labor cost %
X1, Z1
X1
Start time/ending time
X1
30 OVER TIME
Over time
X2, Z2
31 DAILY NET
Daily net
X2, Z2
32 INGREDIENT
STOCK
Ingredient stock
33 GLU
GLU/PBLU
X1, Z1
34 GLU BY CLERK
GLU/PBLU by clerk
X1, Z1
35 BILL
Bill report
X1, Z1
36 DRIVE THRU
Drive-through
X1, Z1
37 D-THRU BY
CLERK
Drive-through by clerk
X1, Z1
38 SERVICE TIME
Drive-through service time
X1, Z1
39 BALANCE
Balance
40 STACKED
REPORT
41 E.JOURNAL
X1
Start employee code/
ending employee code
Ingredient no.
Start GLU/PBLU code/
ending GLU/PBLU code
Start drive-through code/
ending drive-through code
X1
X2
Stacked report 1
X1, Z1
X2, Z2
Stacked report 2
X1, Z1
X2, Z2
Electronic journal
X1, Z1
(OP X/Z mode) X, Z
For details, please refer
to “15 Electronic Journal/
Data Clear” on page 233.
99
Daily Sales Totals
General report
• Sample X report
• Sample Z report
Read symbol
Report title
Dept. code
Sales q’ty
Ratio of dept. 1
sales amount
to “+” dept. total
Sales amount
Reset counter
Net grand total
(GT2-GT3)
Grand total of
plus registration
Grand total of
minus registration
Order - paid total
Dept. description
Ratio of dept. group
1 sales amount to
“+” dept. total
Grand total of
training-mode
registrations
Group 1 total amount
Group 1 total q’ty
Group 1 text
The subsequent printout occurs
in the same format as in the
sample X1 report.
“+” dept. sales q’ty
and total
“–” dept. counter and total
“+” hash dept. counter and total
“–” hash dept. counter and total
Non-turnover 1 counter and total
Non-turnover 2 counter and total
100
Non-turnover 3 counter and total
Report title
Subtotal (–) counter and total
Subtotal % counter and total
Net sales total
Taxable 1 total
VAT 1 total
Tax total
Net sales total without VAT
VAT shift total
Tax delete total
Service charge total
Item (–) counter and total
Item % counter and total
Coupon-like PLU counter and total
Refund counter and total
REG-mode item void counter and total
Void-mode transaction counter and total
Manager item void counter and total
Subtotal void counter and total
Waste mode transaction
Return counter and total
Hash item void counter and total
Hash item refund counter and total
Hash item return counter and total
Non-turnover item void counter and total
Non-turnover item refund counter and total
Non-turnover item return counter and total
101
Validation print counter
Bill print counter
No-sale (exchange) counter
GLU/PBLU counter
Drive-through counter
NBAL counter (for GLU/PBLU)
NBAL counter (for drive-through)
Guest check copy counter
Guest counter
Order total
Paid total
Paid total average per guest
Order total – paid total
Vip 1 sale
Vip 2 sale
Vip 3 sale
Trans out counter and total
Trans in counter and total
Bill balance (Trans out – trans in) counter and total
Starting cash memory (+)
Starting cash memory (–)
Starting cash memory total
Received-on-acount counter and total
Received-on-account (–) counter and total
Received-on-account % counter and total
Paid-out counter and total
Check cashing counter and total
Deposit (+) counter and total
Deposit (–) counter and total
Cash tip counter and total
Non-cash tip counter and total
Tip paid counter and total
Hotel transfer counter and total
Cash counter and total
Cash 2 counter and total
Check sale counter and total
Credit 1 sale and tendering counter and total
Exchange 1 counter and total
102
Cash in drawer
Check in drawer
Cash+check in drawer
Change total for check
tendering
Department report
Individual group total report on
departments
• Sample X report
Dept. code
Sales q’ty
Dept. description
Dept. code
Sales q’ty
Sales amount
Ratio of dept.
2 sales amount to
“+” dept. total
Group 1 total q'ty
Ratio of dept. group 1
sales amount to
“+” dept. total
Group 1 total amount
Group 1 text
Dept.
description
Sales amount
Group 1 text/
sales q'ty and
total
Full group total report on
departments
“+” dept. counter
and total
Group 1 text/
sales q’ty and
total
“–” dept. counter
and total
“+” hash dept.
counter and total
“+” dept. counter
and total
“–” hash dept.
counter and total
“–” dept. counter
and total
“+” hash dept.
counter and total
Non-turnover 1 counter
and total
“–” hash dept.
counter and total
Non-turnover 1
counter and
total
103
PLU report by designated range
• Sample X report
• Sample Z report
PLU code
Description (price-1)
PLU range
Sales q’ty and
total for price
level 1
Waste q’ty and
total for price
level 1
Total sales q’ty
and total for price
level 1
Total waste q’ty
and total for price
level 1
Combo meal
PLU sales
Total for combo
meal PLU sales
104
The subsequent printout occurs
in the same format as in the
sample X report.
Combo sales report
• Sample X report
PLU code
Description (price-1)
PLU range
Combo sales counter and total
Combo waste counter and total
Total for price level 1
105
PLU report by associated department
• Sample X report
• Sample Z report
Description
Associated
dept. code
PLU code
Sales q’ty
and total
Waste q’ty
and total
Total for price level 1
Total for price level 3
106
The subsequent printout occurs
in the same format as in the
sample X report.
Individual group report on PLUs
PLU stock report
PLU code
Sales q’ty and
amount for price
level 1
Description
Group 99 label
Group 99 sales
q’ty and total
Range
PLU code
Stock q’ty
Description
Plus dept. total
Full group total report on PLUs
Group 1 text
Group 1 sales q’ty and total
Plus dept. total
107
PLU cost report
PLU code
Range
Item cost for price level 1
Sales amount for price level 1
Usage cost for price level 1 = Item cost x Sales q’ty
PLU cost% for price level 1 = Usage cost/Sales amount-VAT-Service charge
Sales q’ty for price level 3
Description
Sales q’ty and amount for price level 3
Total sales q’ty and total sales amount
Total cost
Cost%
108
PLU top 20 report
• By amount
• By q’ty
Ranking
PLU code
Sales q’ty for
price level 1
Sales amount for
price level 1
Description
Total sales q’ty for
price level 1
Total sales amount
for price level 1
109
PLU zero sales report (full)
PLU code
Description
PLU minimum stock report
Range
PLU code
Stock q’ty
Description
PLU zero sales report (by dept.)
Description of dept.
Associated dept. code
PLU code
110
PLU group total report by hour
• Sample X report
Total in drawer report
• Sample X report
Exchange 1
counter
Time
Currency exchange
1 total
Transaction counter
Domestic currency
for currency
exchange 1 total
Sales total
Total in drawer
Check in drawer
Cash + check in
drawer
Transaction report
• Sample X report
• Sample Z report
Plus dept. total
Minus dept. total
Hash dept. total
Hash minus total
Non-turnover 1 total
The subsequent printout occurs
in the same format as in the
sample X report.
In this report, the same transaction
data as those printed in the
general report are printed.
111
Commission sales report
Chief report
Turnover amount
per table
Order total/used
guest check
Turnover amount
per guest
Commission
sale 1 total
Order total/guest
counter
Commission amount 1
= Commission sale
x Commission rate
Turnover amount
per bill
Commission amount
total
Non-commission
sales amount
Order total/new
check q’ty
Item q’ty per
guest
“+” dept. q’ty /guest
q’ty
Item q’ty per bill
“+” dept. q’ty/new
check q’ty
Average of item
amount
“+” dept. amount/
“+” dept. q’ty
Tax report
Net sales total
Taxable 1 total
VAT 1 total
Tax total
Net sales total
without tax
112
Full clerk report
• Sample X report
• Sample Z report
Clerk code
Clerk name
Order total
Commission sale 1
total
The subsequent printout occurs
in the same format as in the
sample X report.
Cash + check in drawer
Change total for check
tendering
Open GLU/PBLU code
Free GLU code (GLU/PBLU code which has been transferred out by this clerk)
Clerk total
Cash in drawer
Check in drawer
113
Individual clerk report
• Sample X report
• Sample Z report
Clerk code
Clerk name
Order total
Commission sale 1 total
Commission amount 1
Commission amount total
Non-commission sales amount
Paid total
Paid total average per guest
Order total-paid total
Non-turnover 1 total
Vip 1 sale
Vip 2 sale
Vip 3 sale
Trans out counter and total
Trans in counter and total
Bill balance (Trans out-trans in)
Refund counter and total
Void-mode transaction counter and total
Manager item void counter and total
Subtotal item void counter and total
Waste mode transaction
Return counter and total
GLU/PBLU counter
Drive-through counter
NBAL counter (for GLU/PBLU)
NBAL counter (for drive-through)
Guest check copy counter
Guest counter
Deposit (+) counter and total
Deposit (-) counter and total
Starting cash memory (+)
Starting cash memory (-)
Starting cash memory total
114
The subsequent printout occurs
in the same format as in the
sample X report.
Cash counter
and total
Check 1 sale
counter and total
Credit 1 sale and
tendering and total
Exchange 1
counter and total
Cash in drawer
Cash + check in
drawer
Change total for
check tendering
Open GLU/PBLU
code
Free GLU code
115
Clerk report (Drink dispenser
misoperation)
Drink dispenser error reading
report
GLU code relating
to misoperation
Ordinary clerk
report
Contents of
misoperation
Q’ty total and
amount for a clerk
Contents of
misoperation
Drink dispenser resetting report
Q’ty total and
amount of
misoperation
for a clerk
Nothing is printed
for a clerk who has
made no
misoperation
Contents of
misoperation
Q’ty total and
amount for a clerk
Q’ty total and
amount for all clerks
116
Employee active status report
Hourly report
• Sample X report
Employee code
Range
Employee name
indicates that
the employee is
under break.
Indicates that
the employee is
not timed in.
Time
Transaction
counter
Sales total
Average of sales
amount
Drive-through service time report
• Sample Z report
Transaction counter
Total time
Service average per 1
hour
The subsequent printout occurs
in the same format as in the
sample X report.
117
Labor cost % report
Ingredient stock report
Time
Transaction
counter
Range
Ingredient no.
Stock q’ty
Employee cost
Labor cost %
Description
of ingredient
Sales total
GLU/PBLU report
• Sample X report
• Sample Z report
GLU/PBLU code
Range
Clerk code
PBAL
Deposit (+) total
Deposit (–) total
The subsequent printout occurs
in the same format as in the
sample X report.
“T”: This GLU/PBLU code was used in the training mode.
Free GLU/PBLU code
(This code has been transferred out.)
Total
118
GLU/PBLU report by clerk
• Sample X report
• Sample Z report
Clerk code
Clerk name
GLU/PBLU code
PBAL
Deposit (+) total
Deposit (–) total
The subsequent printout occurs
in the same format as in the
sample X report.
Free GLU/PBLU code
(This code has been
transferred out.)
Total
Drive-through report
• Sample X report
• Sample Z report
Drive-through
code
Range
Clerk code
PBAL
Deposit (+) total
Deposit (–) total
The subsequent printout occurs
in the same format as in the
sample X report.
“T”: This drive-through code has been used in the training mode.
Total
119
Drive-through report by clerk
• Sample X report
• Sample Z report
Clerk code
Clerk name
Drive-through code
PBAL
Deposit (+) total
Deposit (-) total
The subsequent printout occurs
in the same format as in the
sample X report.
Total
Bill report
Balance report
• Sample X report
Grand total balance
of the previous day
Order total
Paid total
Old balance +
today’s balance
Bill number
Date
Clerk number
Amount
X1/Z1 stacked reports
You can print multiple X1/Z1 reports in sequence under a single transaction. In this case, you need to
program in advance which X1/Z1 reports should be printed. Refer to “Stacked report” under Section “Report
Programming” in Chapter 13 “Programming.”
120
Periodic Consolidation
Your POS terminal allows you to take consolidation X and Z reports of a chosen period (the period is usually
one week or month).
General information
The periodic reading or resetting reports are the same in format as those in the X1/Z1 report for daily sales
information except mode indication (“X2” or “Z2”).
• Sample X report
• Sample Z report
Reset symbol
Read symbol
Report title
Reset counter of daily
total
Reset counter of
periodic consolidation
Grand totals
Report title
The subsequent printouts are the same in format
as those in the X/Z report on daily totals.
121
Employee report
• Sample X report
• Sample Z report
Employee code
Range
Date
Operation
Time-in operation
time
Job location no.
Job location name
Break-in
Break-out
The subsequent printout occurs
in the same format as in the
sample X2 report.
Edited time
Over time report
• Sample X report
Total break time
per location
Total working time
per location
Total cost per
location
Range
Employee code
Date
Over time (Hour)
Over time cost
Total hour
Overtime
Total labor cost
Employee name
• Sample Z report
Time-out
The subsequent printout occurs
in the same format as in the
sample X2 report.
122
Employee time adjustment
report
Daily net report
• Sample X report
Date
Guest q’ty
Range
Sales total
Date
Operation
Operation
time before
time editing
Edited time
Guest total
Net amount total
• Sample Z report
The subsequent printout occurs
in the same format as in the
sample X2 report.
X2/Z2 stacked report
You can print multiple X2/Z2 reports in sequence under a single transaction. In this case you need to
program in advance which X2/Z2 reports should be printed. Refer to “Stacked report” under Section “Report
Programming” in Chapter 13 “Programming.”
123
Compulsory Cash/Check Declaration
If your POS terminal has been programmed for compulsory cash/check declaration, you must
declare cash/check in drawer in advance according to the type of the declaration when you take
clerk Z reports.
Use the procedure shown in “Key operation” below for this declaration.
Types of compulsory cash/check declaration
• Compulsive when individual clerk resetting is taken
• Compulsive when full clerk resetting is taken
NOTE
Compulsory cash/check declaration is available in the above two types. You can choose either of these.
Contact your authorized SHARP dealer for details.
Key operation
• Individual clerk Z report
OP X/Z mode
2 RESETTING
e
1 IND.CLERK
e
XX XX
Clerk code entry
e
X1/Z1 mode
2 RESETTING
e
1 DISPLAY
2 REPORT PRINTER
6 IND.CLERK
e
e
CCD entry menu
c
2 NO
Enter the q’ty and amount of
“CA/CK” and “EXCH 1” through
“EXCH 9.”
• Full clerk Z report
X1/Z1 mode
2 RESETTING
124
e
5 ALL CLERK
1 YES
e
e
e
CCD entry amount
Clerk code/clerk
name
Order total
Commission sale
1 total
Cash in drawer
to be obtained
Check in drawer
to be obtained
Cash/check in
drawer to be
obtained
Total of entered
(declared)
cash/check
in drawer
Change total for
check tendering
125
12 How to Use the Programming
Keyboard Sheet
The programming keyboard sheet is used for programming in the PGM 1 or 2 mode.
This sheet is transparent. Place the sheet over the standard key sheet or blank key sheet when
programming.
Programming Keyboard Layout
(MODE)
<
>
ì
í
ï
ÿ
{
}
1/2
1/4
(INS)
BACK
SPACE
©
1
®
1
>>
<<
2
¤
3/4
Æ
û
ù
ú
Ç
Å
£
3
2
3
4
5
6
7
8
9
0
(DEL) (CANCEL) (ENTER) (RECALL)
¿
Ñ
â
à
á
ê
è
é
Ø
PAGE
UP
NEXT
RECORD
Ä
Ö
Ü
ß
´
°
ˆ
[
]
PREV.
RECORD
!
”
$
&
=
?
%
@
~
PAGE
DOWN
∂
CL
9
#
-
_
(
)
,
.
÷
7
•
8
Q
W
E
R
T
Y
U
I
O
P
4
5
6
A
S
D
F
G
H
J
K
L
/
1
2
3
(DC)
Z
X
C
V
B
N
M
;
:
0
00 000
ST
TL
+
(SHIFT) (SPACE) (SPACE) (SPACE) (SPACE) (SPACE) (SPACE) (SHIFT)
: The shaded area contains the character keys which are used for programming characters.
ß
Used for programming characters. For more information about programming characters,
∂
see the section “How to Enter Alphanumeric Characters.”
I
D
B
‡fl Used to move the cursor.
·°
E : Used to program each setting.
c : Used to finalize programming.
C : Used to cancel programming and to get back to the previous screen.
M : Used for changing the operating mode.
∏ : Used to go back to the previous record, e.g., from the department 2 programming window back to the
department 1 programming window.
126
˜ : Used to go to the next record, for example, in order to program unit prices for sequential departments.
Î : Used to scroll the window to go to the next page.
¨ : Used to scroll the window to go back to the previous page.
L : Used to clear the last setting you have programmed or clear the error state.
. : Used to toggle between two or more options.
s : Used to list those options which you can toggle by the . key.
R : Used to call up a desired code.
Numeric keys: Used for entering figures.
For more information about using these keys, see “Basic Instructions” section in Chapter 13 “Programming.”
How to Program Alphanumeric Characters
This section discusses how to program alphanumeric characters such as “DESCRIPTION,” “NAME” and “TEXT.”
Using character keys on the keyboard
Entering alphanumeric characters
To enter a character, simply press a corresponding character key on the programming keyboard sheet.
To enter a digit, simply press a corresponding numeric key.
Entering double-size characters
∂ : This key toggles the double-size character mode and the normal-size character mode. The default
is the normal-size character mode. When the double-size character mode is selected, the letter
“W” appears at the bottom of the display.
Entering upper-case letters
ß : You can enter an upper-case letter by using this key. Press this key just before you enter the
upper-case letter. You should press this key each time you enter an upper-case letter.
Editing text
You can edit the text you have entered by deleting and/or inserting characters.
To select a text editing mode
I : Toggles between the insert mode ( “_” ) and the overwrite ( “ ” ) mode.
To move the cursor
fl or ‡ : Moves the cursor.
To delete a character or figure
D
B
: Deletes a character or figure in the cursor position.
: Backs up the cursor for deleting the character or figure at the left of the cursor. When your POS
terminal is in the insert mode, this key deletes the character or the value at the cursor position.
Text copy/paste
Copy (to the buffer) : Move the cursor to the target text line to copy, and press x key.
Paste (from the buffer) : Move the cursor to the target text line to paste, and press . key.
127
Entering character codes
Numerals, letters and symbols are programmable by entering the º key and character codes. Use the
following procedure with the cursor placed at the position where you want to enter characters:
º
XXX
XXX : character code (3 digits)
Character
code:
032
033
034
035
036
037
038
039
040
041
042
043
044
045
046
047
048
049
050
051
052
053
054
055
056
057
058
059
060
061
062
063
064
065
066
067
068
069
070
071
072
073
074
075
076
077
078
079
080
081
082
083
084
085
086
087
088
089
090
091
092
093
094
095
096
097
098
099
100
101
102
103
104
105
106
107
108
109
110
111
112
113
114
115
116
117
118
119
120
121
122
123
124
125
126
127
128
129
130
131
132
133
134
135
136
137
138
139
140
141
142
143
144
145
146
147
148
149
150
151
152
153
154
155
156
157
158
159
160
161
162
163
164
165
166
167
168
169
170
171
172
173
174
175
176
177
178
179
180
181
182
183
184
185
186
187
188
189
190
191
192
193
194
195
196
197
198
199
200
201
202
203
204
205
206
207
208
209
210
211
212
213
214
215
216
217
218
219
220
221
222
223
224
225
226
227
228
229
230
231
232
233
234
235
236
237
238
239
240
241
242
243
244
245
246
247
248
249
250
251
252
253
254
255
032 - 047
048 - 063
064 - 079
080 - 095
096 - 111
112 - 127
128 - 143
144 - 159
160 - 175
176 - 191
192 - 207
208 - 223
224 - 239
240 - 255
(DC)
*(DC) : Double-size character code
_(095) : Line feed code
128
13 Programming
This chapter explains how to program various items.
Before you start programming, select the PRICE, PGM1, PGM2, or
AUTO KEY mode from the mode selection window depending on the
item you are going to program.
PRICE MODE
PGM1 MODE
PGM2 MODE
AUTO KEY MODE
Basic Instructions
This section illustrates the basic programming by using an example of programming for departments.
Programming example
Procedure
The following example shows how to program 2.00 for the unit
price, “ABCDE” for the description, and “taxable 2 yes” for
department 1.
1.
In the PGM2 MODE window, select “2 SETTING” by using
the · or ° key and press the E key.
• The SETTING window will appear.
NOTE
E
C
• You can also select “2 SETTING” by using numeric key “2,”
then press the E key.
• If you return to the previous screen, press the C key.
2.
Select “1 ARTICLE.”
• The ARTICLE window will appear.
NOTE
The arrow mark in the upper-right corner of the window shows
that the window contains more options than are now on the
screen. To scroll the window, press the Î key.
To return to the previous page, press the ¨ key.
E
C
3.
E
Select “1 DEPT.”
• The DEPT window will appear, listing programmable
departments.
C
129
4.
E
Select “01” to program for department 1.
• The “01” window will appear.
C
5.
On the first page of the “01” window, program the unit price
and description as follows:
NOTE
There are three entry patterns for the programming: the numeric
entry, character entry, and selective entry.
• Move the cursor to “PRICE,” enter “200” by using
numeric keys, then press the E key. ➔ Numeric
entry
• Move the cursor to “DESCRIPTION,” enter “ABCDE” by
using character keys, then press the E key. ➔
Character entry
If you want to clear setting, press the L key before you
press the E key.
6.
Î
¨
Press the Î key to go to the next page of the “01” window,
then program the machine to set “taxable 2” as follows:
• Move the cursor to “TAXABLE 2,” press the . key to
select “YES,” then press the E key. ➔ Selective entry
NOTE
The . key toggles between two options as follows:
NO➔YES➔NO➔....
Pressing the s key displays all pertinent options.
7.
Select one of the following actions:
• To cancel the programming, press the C key. Select “1
YES” in the “ARE YOU SURE ?” window.
• To finalize the programming, press the c key, then press
the C key. You will return to the “DEPT” window.
• To program for the following department, press the ˜ key.
The “02” window will appear. To return to the “01” window,
press the ∏ key.
The following sections describe how to program each item which is contained in a programming group.
130
Article Programming
Use the following procedure to select any option included in the article programming group:
Procedure
E
1
In the SETTING window, select “1 ARTICLE.”
• The ARTICLE window will appear.
C
2.
Î
Select any option from the following options list:
1
2
3
4
5
6
7
8
9
10
11
12
13
14
15
¨
DEPT:
PLU:
PLU RANGE:
PLU STOCK:
INGREDIENT:
INGREDIENT STOCK:
PLU MENU KEY:
COMBO MEAL:
LINK PLU TABLE:
CONDIMENT TABLE:
PROMOTION TABLE:
RECIPE TABLE:
SCALE TABLE:
DEPT. SHIFT:
HAPPY HOUR:
Departments
PLUs
A range of PLUs
PLU stock quantity
Ingredients of PLUs
Ingredient stock quantity
PLU menu key
Combo meal
Link PLU table
Condiment table
Promotion table
Recipe table
Scale table
Department shift
Happy hour
The following illustration shows those options included in the article programming group.
1 ARTICLE
1
2
3
4
5
6
7
8
9
10
11
12
13
14
15
DEPT
PLU
PLU RANGE
PLU STOCK
INGREDIENT
INGREDIENT STOCK
PLU MENU KEY
COMBO MEAL
LINK PLU TABLE
CONDIMENT TABLE
PROMOTION TABLE
RECIPE TABLE
SCALE TABLE
DEPT. SHIFT
HAPPY HOUR
➡
➡
➡
➡
➡
➡
➡
➡
➡
➡
➡
➡
➡
➡
➡
See “■Department” on page 132.
See “■PLU” on page 134.
See “■PLU range” on page 137.
See “■PLU stock” on page 138.
See “■Ingredient” on page 139.
See “■Ingredient stock” on page 140.
See “■PLU menu key” on page 141.
See “■Combo meal” on page 142.
See “■Link PLU table” on page 143.
See “■Condiment table” on page 144.
See “■Promotion table” on page 146.
See “■Recipe table” on page 148.
See “■Scale table” on page 149.
See “■Department shift” on page 150.
See “■Happy hour” on page 150.
131
Department
Your POS terminal is equipped with 10 standard departments.
Use the following procedure to program for departments.
Procedure
Program each item as follows:
NOTE
Select a pertinent dept. code from
the departments list.
For more information about the entry patterns, see the “Basic
Instructions” section.
• PRICE (Use the numeric entry)
Unit price (max. 6 digits)
• GROUP No. (Use the numeric entry)
01-09: Plus department
10:
Minus department
11:
Plus hash department
12:
Minus hash department
15-17: Non-turnover 1-3
• If the “Hash” and “non-turnover” functions are disabled,
you are not allowed to select any hash or non-turnover
department.
• DESCRIPTION (Use the character entry)
Description for a department. Up to 30 characters can be
entered.
• ITEM VP (Use the selective entry)
COMPULSORY:
Makes item validation printing
compulsory.
NON-COMPULSORY: Makes item validation printing noncompulsory.
• TARE TABLE No. (Use the numeric entry)
Scale table number associated with scale entry (1 through 9).
• SCALE (Use the selective entry)
COMPULSORY: Makes a scale entry compulsory.
ENABLE:
Enables a scale entry.
INHIBIT:
Inhibits a scale entry.
• SIF/SICS/NORMAL (Use the selective entry)
Department type selection
SIF:
SIF department
SICS:
SICS department
NORMAL: Department other than SIF or SICS department
132
Department (continued)
• RECEIPT TYPE (Use the selective entry)
Receipt type selection (When the receipt type is “single/double” or “single/double + addition.”)
DOUBLE:
Double receipt type
SINGLE:
Single receipt type
• AMT. ENTRY TYPE (Use the selective entry)
Type of unit price entry for departments
OPEN & PRESET: Open & preset
PRESET:
Preset only
OPEN:
Open only
INHIBIT:
Inhibited
• TAXABLE 1 through 6 (Use the selective entry)
Tax status
YES : Taxable
NO : Non-taxable
NOTE
• The tax system of your POS terminal has been factory-set to automatic VAT1 - 6. If you desire to select
any of automatic tax 1 - 6, manual VAT1 - 6, manual VAT1, manual tax 1 - 6, and the combination of the
automatic VAT 1 - 3 and the automatic tax 4 - 6, contact your authorized SHARP dealer.
• When the combination of the automatic VAT1 - 3 and automatic tax 4 - 6 system is selected, one of the
taxable 1 - 3 can be selected in combination with taxable 4 - 6.
• HALO (Use the numeric entry)
• You can set an upper limit amount (HALO) for each department. The limit is effective for the REGmode operations and can be overridden in the MGR mode.
• AB is the same as A x 10B
A: Significant digit for HALO (1 through 9)
B: Number of zeros to follow the significant digit for HALO (0 through 8)
• COMMIS. Gr. No. (Use the numeric entry)
Commission group number (1 through 3)
If the number “0” is entered, no commission group number will be assigned to a department.
You can assign each department to a commission group.
• OUTPUT KP No. 1 and No. 2 (Use the numeric entry)
ID number of the network remote printer 1 or 2 (1 through 9)
If the number “0” is entered, no remote printer will operate.
• RECEIPT PRINT (Use the selective entry)
YES: Prints the department sales information on the receipt.
NO: Prints nothing on the receipt.
• PRNT ON CLK REPO (Use the selective entry)
YES: Prints the department sales information on the clerk report.
NO: Prints nothing on the clerk report.
133
PLU
Procedure
Select a pertinent PLU code from
the PLUs list.
Program each item as follows:
• ASSOCIATED DEPT. (Use the numeric entry)
Department code to be associated with the entered PLU
(01 through 99)
When a PLU is associated with a department, the following
functions of the PLU depend on the programming for the
department.
• Grouping (group 1 through 17)
• Item validation print compulsory/non-compulsory
• Single item cash sale/Single item finalize
• Single receipt/double receipt
• HALO (only for subdepartments)
• SIGN (Use the selective entry)
+: Plus PLU/subdepartment
-:
Minus PLU/subdepartment
The function of every PLU/subdepartment varies according
to the combination of its sign and the sign of its associated
department as follows:
Department:
+
Serves as a normal plus
PLU/subdept.: +
PLU/subdepartment.
Department:
PLU/subdept.:
-
Department:
PLU/subdept.:
+
-
Department:
PLU/subdept.:
+
Serves as a normal minus
PLU/subdepartment.
Accepts store coupon entries, but
not split-pricing entries.
Not valid; not accepted
• PRICE 1 through 7 (Use the numeric entry)
Unit price of each price level (max. 6 digits).
By default, only a price for PRICE 1 through 3 can be
entered. If you want to enter a price for PRICE 4 through 7,
contact your authorized SHARP dealer.
• DESCRIPTION1 through 7 (Use the character entry)
Description for a PLU (for each price level). Up to 30
characters can be entered.
• AMT. ENTRY TYPE (Use the selective entry)
Mode parameter
OPEN & PRESET: Open price and preset price
PRESET:
Preset price only
OPEN:
Open price only
INHIBIT:
Inhibited
The screen continues.
• BASE QTY (Use the numeric entry)
Base quantity for each PLU/subdepartment that should be
applied only to split-pricing entries (max. 2 digits: 0 to 99)
• MINIMUM STOCK (Use the numeric entry)
Minimum stock quantity for a PLU (max. 7 digits)
134
PLU (continued)
• PRICE SHIFT (Use the selective entry)
COMPULSORY: Makes PLU price level shift compulsory.
INHIBIT:
Inhibits PLU price level shift.
ALLOWED:
Allows PLU price level shift.
• MENU TYPE (Use the selective entry)
PLU menu type selection
COMBO:
Combo PLU
LINK:
Link PLU
NORMAL:
Normal PLU
• COMBO/LINK TBL# (Use the numeric entry)
Table number for combo PLUs/link PLUs (1 through 99)
• PROMOTION TBL# (Use the numeric entry)
Table number for promotion (1 through 99)
• CONDIMENT TBL# (Use the numeric entry)
Table number for condiment entry (1 through 99)
• CONDIMENT TYPE (Use the selective entry)
YES:
Condiment type
NO:
Non-condiment type
• CONDIMENT ENTRY (Use the selective entry)
COMPULSORY:
Makes a condiment entry compulsory.
NON-COMPULSORY:
Makes a condiment entry non-compulsory.
• RECIPE TBL#1 through #7 (Use the numeric entry)
Table number for recipe (1 through 999)
• TARE TABLE No. (Use the numeric entry)
Scale table number associated with scale entry (1 through 9)
• SCALE (Use the selective entry)
COMPULSORY:
Makes a scale entry compulsory.
ENABLE:
Enables a scale entry.
INHIBIT:
Inhibits a scale entry.
• TAXABLE 1 through 6 (Use the selective entry)
YES:
Makes the PLU taxable.
NO:
Makes the PLU non-taxable.
NOTE
• The tax system of your POS terminal has been factory-set to automatic VAT1 - 6. If you desire to select
any of automatic tax 1 - 6, manual VAT1 - 6, manual VAT1, manual tax 1 - 6, and the combination of the
automatic VAT1 - 3 and the automatic tax 4 - 6, contact your authorized SHARP dealer.
• When the combination of the automatic VAT1 - 3 and automatic tax 4 - 6 system is selected, one of the
taxable 1 - 3 can be selected in combination with taxable 4 - 6.
• A PLU not programmed for any of these tax status is registered depending on the tax status of the
department which the PLU belongs to.
• HOURLY Gr.#1 through #3 (Use the numeric entry)
PLU hourly group number to classify PLUs for PLU hourly group reports (1 through 9)
135
PLU (continued)
• GROUP (Use the numeric entry)
PLU group number (00 through 99)
• COMMIS. Gr. No. (Use the numeric entry)
You can assign a PLU to a commission group (1 through 3).
If the number “0” is entered, no commission group number will be assigned to a PLU.
• OUTPUT KP No.1 and No.2 (Use the numeric entry)
ID number of the network remote printer 1 or 2 (1 through 9)
If the number “0” is entered, no remote printer will operate.
• RECEIPT PRINT (Use the selective entry)
YES:
Prints the PLU sales information on the receipt.
NO:
Prints nothing on the receipt.
• PINT PRICE1 through 7 (Use the numeric entry)
Pint price of each price level (max. 6 digits)
• PINT BASE QTY (Use the numeric entry)
Base quantity for each PLU/subdepartment that should be applied only to half/double pint entries (max.
2 digits: 0.0 to 9.9)
• FOR HAPPY HOUR1 through 7 (Use the selective entry)
YES:
Enables the happy hour entry.
NO:
Disables the happy hour entry.
• PRINT ON CLK REPO (Use the selective entry)
YES:
Printing on the clerk report.
NO:
No printing
136
PLU range
You can program PLUs by range as follows:
Procedure
Enter a value or select an option for each item as follows:
• START (Use the numeric entry)
Starting PLU code (max. 6 digits)
• END (Use the numeric entry)
Ending PLU code (max. 6 digits)
• OPERATION (Use the selective entry)
MAINTENANCE:
Enables you to change the
setting you have programmed.
NEW&MAINTENANCE:
Enables you to change the
current setting when the
specified codes have already
been created or to create new
codes when the specified codes
have not been created yet.
DEL:
Enables you to delete a specified
range of PLUs.
The screen continues in the same
format as those screens shown in
section “■ PLU”.
137
PLU stock
You can assign a stock quantity to each PLU code.
Shown below is an example of selecting “1 OVER WRITE.”
Procedure
After selecting “1 OVER WRITE,” select a pertinent PLU code.
Then the next screen will appear to show the following items:
• CURRENT STOCK
The current stock is displayed.
• NEW STOCK (Use the numeric entry)
Enter a new stock quantity (max. 7 digits: 1 to
9999.999(9999999))
NOTE
Select a pertinent PLU code from
the PLUs list.
138
• If you need to add or subtract a stock quantity to or from the
current stock quantity, select “2 ADD” or “3 SUB” and enter a
value to be added or subtracted.
• You cannot enter any values for the item marked with “!”.
• The entry of a new stock value will update to the PLU stock
counter.
Ingredient
You can program an ingredient number, description and cost for the ingredients of each PLU.
The ingredient numbers can be assigned to each recipe table. The cost needs to be programmed to analyze
the food cost of each item.
Program each item as follows:
Procedure
• INGREDIENT (Use the numeric entry)
Ingredient number (1 through 999)
NOTE
• When you create a new number, enter the number, then press
the e key.
• If the l key is pressed on the ingredient number selection
menu, the ingredient in the cursor position will be deleted.
• DESCRIPTOR (Use the character entry)
Description for each ingredient. Up to 12 characters can be
entered.
• COST (Use the numeric entry)
Cost for each ingredient (max. 6 digits)
Selected
ingredient
no.
E
• UNIT QUANTITY (Use the numeric entry)
The stock quantity is calculated by multiplied entry quantity
and unit quantity. When unit quantity is 0, the stock quantity
is calculated by entry quantity. (0.000 to 9999.999)
NOTE
Food cost is calculated by the following equations:
Food cost (PLU cost) = ∑(Ingredient cost x Usage )
Food cost% = (Sales q’ty x Food cost) / (Sales amount – *VAT
amount – **Service charge)
* The VAT amount is calculated by using a VAT rate which is
programmed for each PLU.
VAT amount = Sales amount x r/(1+r)
**The service charge is calculated by using a service charge
rate which is preset in the PGM2 mode. The service charge
rate is shared by all PLUs.
Service charge = Sales amount x Service charge rate
139
Ingredient stock
You can assign a stock quantity to each ingredient.
Shown below is an example of selecting “2 ADD.”
Program each item as follows:
Procedure
• CURRENT STOCK
The current stock is displayed.
• ADD VALUE (Use the numeric entry)
Enter a value to be added (max. 7 digits: 1 to
9999.999(9999999)).
NOTE
• If you need to overwrite or subtract a stock quantity to or from
the current stock quantity, select “1 OVER WRITE” or “3 SUB”
and enter a value to be overwritten or subtracted.
• You cannot enter any values for the item marked with “!”.
Selected
ingredient
no.
140
E
PLU menu key
When you enter PLUs, using the PLU menu key makes it easy to find categorized PLU items from the menu
list.
Your POS terminal allows you to program a max. of 50 PLU menu keys. You can program a max. of 36
PLUs/sub-menus for each PLU menu key.
Use the following procedure to program a PLU menu key:
Procedure
In the ARTICLE window, select “7 PLU MENU KEY” and program
each item as follows:
• PLU MENU KEY (Use the numeric entry)
PLU menu key number (1 thru 50)
1 thru 50 : For the direct PLU menu key.
• MENU TITLE (Use the character entry)
Description for the PLU menu key.
Up to 16 characters can be entered.
• TYPE (Use the selective entry)
PLU: Selects to program a PLU.
MENU: Selects to program a sub-menu.
Selected PLU
menu key no.
E
• PLU or MENU (Use the numeric entry)
Select a menu PLU or sub-menu from the list.
NOTE
When selecting a sub-menu, the screen on which a sub-menu
number is to be entered (the message “MENU”) will appear.
NOTE
• PLU code should be defined before programming a PLU menu
key.
• If the D key is pressed on the menu key number selection
menu, the menu list will be canceled.
• If the D key is pressed on the menu PLU code selection
menu, the menu in the cursor position will be deleted.
141
Combo meal (Combo PLU)
When two or more menu items, consisting of PLUs related to a special offered, are to be programmed
together, combo PLUs should be specified. Up to 25 PLUs can be linked to each combo PLU.
Procedure
Program each item as follows:
• COMBO MEAL (Use the numeric entry)
Combo meal number (1 through 99)
• COMBO PLUXX
Enter tied PLU codes (max. 25 PLUs).
• PRICE (Use the numeric entry)
Enter the unit price of each combo menu. (max. 6 digits)
NOTE
Selected
combo
meal no.
E
The screen continues.
142
• PLU codes should be defined before programming a combo
PLU.
• If the D key is pressed on the meal number selection menu,
the combo PLU in the cursor position will be deleted.
Link PLU table
It is possible to link PLUs together so that all PLUs linked together are rung up upon a single key
depression. However, the number of links is a maximum of five. Even if more than five PLUs are linked, the
sixth or higher link is not actualized.
Program each item as follows:
Procedure
• LINK PLU TABLE (Use the numeric entry)
Link PLU table number (1 through 99)
• LINK PLU #X
Enter linked PLU codes (max. 5 PLUs).
NOTE
• PLU codes should be defined before programming a link PLU
table.
• If the D key is pressed on the table number selection menu,
the selected table will be deleted.
Selected
link PLU
table no.
E
143
Condiment table
The “condiment entry” is intended to guide the operator in making menu entries which require special
cooking instructions. For example, a clerk can make such entries as “garnishing potato,” “with salad,” and
“grilling steak rare.” When a clerk enters a menu-item PLU to which PLUs for the condiment entry have
been assigned, these orders (such as “garnishing potato”) will be printed on the receipt and conveyed to the
kitchen.
Before you program for the condiment entry, prepare a condiment table. The following shows an example of
a condiment table:
Condiment table
Table
number
01
02
04
99
PLU codes for condiment entry (programmed text)
Message text
(HOWCOOK?)
Message text
(WITH?)
23
(RARE)
44
(SALAD)
Message text
(POTATO?)
Message text
(DRINK?)
33
(P.CHIPS)
63
(TEA)
27
25
(MED.RARE) (WELLDONE)
45
(FRUITS)
37
(MASHED.P)
65
(MILK)
38
(BAKED.P)
67
(A.JUICE)
PLUs (Up to 60)
02
Condiment
tables
(Up to 99)
99
Next condiment
table number
The condiment table should contain the following:
Condiment table: The condiment table is a group of condiment PLUs, which is assigned to each menu-item
PLU. A table consists of a message text and up to 60 PLUs. Also, you can assign the next
condiment table number to a condiment table to link them.
The message text is used for displaying a prompting message. The PLU is used for the
special order setting. For example, when a clerk enters a menu-item PLU, a display
message programmed for the message text such as “HOWCOOK?.” will appear. Then
specify one of the PLU programmed for text such as “RARE.”
Table number:
The table number is intended to identify each condiment table.
NOTE
The condiment PLU programmed in a condiment table can be linked with condiment table (Item link
method).
For example, if PLU 44 (SALAD) in a table of the above is linked with condiment table 10 (SAUCE), when
the condiment PLU 44 (SALAD) is registered, items of the condiment table 10 (SAUCE) will be appeared.
Table
number
10
PLU codes for condiment entry (programmed text)
Message text
(SAUCE)
51
(ITALIAN)
53
(FRENCH)
12
Next condiment
table number
144
Program each item as follows:
Procedure
• CONDIMENT TABLE (Use the numeric entry)
Condiment table number (1 through 99)
• MESSAGE (Use the character entry)
Description for a condiment menu.
Up to 16 characters can be entered.
• NEXT LINK TBL# (Use the numeric entry)
Enter the next condiment table number (max. 2 digits).
• CONDIMENT PLUXX
Enter condiment PLU codes (max. 60 PLUs).
NOTE
Selected
condiment table
number
E
• The message text is used as the display prompt.
• PLU codes should be defined before programming a condiment
table.
• If the D key is pressed on the table number selection menu,
the table in the cursor position will be deleted.
The screen continues.
145
Promotion table (normal selling)
There are two types of promotion tables: a normal selling type and a set selling type. If you want to change
the type, please contact your authorized SHARP dealer.
Program each item as follows:
Procedure
• PROMOTION TABLE (Use the numeric entry)
Promotion table number (1 through 99)
• TEXT (Use the character entry)
Description for each promotion table (max. 12 characters)
• DISCOUNT AMOUNT (Use the numeric entry)
Discount amount for each promotion table (max. 6 digits)
• TRIP LEVEL (Use the numeric entry)
Trip level for discount (satisfying count of entered item)
• PROMOTION PLU #1 through #5 (Use the numeric entry)
Enter promotion PLU codes.
Selected
promotion
table number
E
NOTE
• PLU codes should be defined before programming a promotion
table.
• If the D key is pressed on the table number selection menu,
the table in the cursor position will be deleted.
146
Promotion table (set selling)
Program each item as follows:
Procedure
• PROMOTION TABLE (Use the numeric entry)
Promotion table number (1 through 99)
• TEXT (Use the character entry)
Description for a promotion PLU (max. 12 characters)
• DISCOUNT AMOUNT (Use the numeric entry)
Discount amount for a promotion table (max. 6 digits)
• PROMOTION PLU#1 through #5 (Use the numeric entry)
Enter promotion PLU codes.
Selected promotion
table number
E
• PLU#1 through #5 TRIP LEVEL (Use the numeric entry)
Trip level for discount (satisfying count of entered item) for
each promotion PLU (max. 2 digits)
NOTE
• PLU codes should be defined before programming a promotion
table.
• If the D key is pressed on the table number selection menu,
the table in the cursor position will be deleted.
147
Recipe table
You can make a recipe table which contains up to ten ingredients.
Program each item as follows:
Procedure
• RECIPE TABLE (Use the numeric entry)
Recipe table number (1 through 999)
• INGREDIENT #XX (Use the numeric entry)
Enter ingredient numbers (max. 10 ingredients).
• QTY (Use the numeric entry)
Enter the usage of each ingredient.
(max. 7 digits: 0 to 9999.999 (9999999)).
NOTE
Selected
recipe table
number
148
E
• Ingredient numbers should be defined before programming a
recipe table.
• If the D key is pressed on the table number selection menu,
the table in the cursor position will be deleted.
Scale table
You can program up to nine scale tables and allows different tares to be assigned to them.
Program each item as follows:
Procedure
• SCALE TABLE (Use the numeric entry)
Scale table number (1 through 9)
• WEIGHT (Use the numeric entry)
Enter a tare weight for the scale table number (max. 4 digits:
1 to 9.999 kg (1 to 99.99 lbs.)).
NOTE
Your POS terminal may also be set to accommodate 1-integer
+3-decimal weights. For more details, please contact your
authorized SHARP dealer.
Selected
scale table
number
E
149
Department shift
Procedure
Program the item as follows:
• DEPT. SHIFT 1 through 4 (Use the numeric entry)
Enter an offset value for each department shift key (max. 2
digits).
NOTE
If an associated department code which was changed by the /
through ¿ keys is “00,” it will not change. In this case, an error
will occur.
For example, PLU code 1 belongs to the department 12 and the / key is programmed for the offset value
30. Under this case, when the / key and PLU code 1 are entered, the department 32 totalizers are
updated.
Generality: (Offset value) + (the lowest digit of associated dept.) = shift dept. code
Happy hour
You can program the date/time range for each happy hour (Happy hour 1 – Happy hour 7). When a clerk
enters a PLU code, the price level for which you have programmed a time range will be automatically
entered. For example, if you program the time range 9:00 AM to 11:00 AM for shift level 2, only the price
level is shifted from 9:00 AM to 11:00 AM.
Procedure
Select a pertinent happy hour from
the list.
Program the item as follows:
• START DATE (Use the numeric entry)
Start date: month/day (0101 to 3112)
• END DATE (Use the numeric entry)
End date: month/day (0101 to 3112)
• START TIME (Use the numeric entry)
Start time: hour/minute (0000 to 2359)
• END TIME (Use the numeric entry)
End time: hour/minute (0000 to 2359)
• SHIFT LEVEL (Use the numeric entry)
Shift level (1 to 7)
Active price level = Price level + (Shift level - 1).
NOTE
When the starting and ending date/time are set at “0000,” or shift
level is 1, the “Happy hour” function is not available.
150
Direct Key Programming
Use the following procedure to select direct-key programming:
Direct key
You can assign departments and PLUs directly to the keyboard. In the case of PLUs, you may assign up to
10 levels to be accessed directly on the keyboard. For key no. positions, refer to the illustration shown below.
Procedure
In the case of selecting “061 DIRECT PLU”
• TYPE (Use the selective entry)
PLU:
Assigns the key as a direct PLU key.
DEPT: Assigns the key as a direct department key.
NOTE
• You can also select a direct PLU key by pressing the
corresponding key when the PLU has been assigned directly on
the keyboard instead of selecting the key from the menu.
• When selecting a department, the screen on which a
department code is to be entered (the message “DEPT.
CODE”) will appear.
Select a pertinent key no. from the
key numbers list.
• LEVEL1 through 10 (Use the numeric entry)
Enter a PLU code for each level. For example, if you want to
use this key as PLU code 1 (level 1) and PLU code 101
(level 2), enter 1 for “LEVEL1” and 101 for “LEVEL2.”
Key numbers
12
24
36
48
60
72
84
96
108 120 132 144 156
11
23
35
47
59
71
83
95
107 119 131 143 155
10
22
34
46
58
70
82
94
106 118 130 142 154
9
21
33
45
57
69
81
93
105 117 129 141 153
8
20
32
44
56
68
80
92
104 116 128 140 152
7
19
31
43
55
67
79
91
103 115 127 139 151
6
18
30
42
54
66
78
90
102 114 126 138 150
5
17
29
41
53
65
77
89
101 113 125 137 149
4
16
28
40
52
64
76
88
100 112 124 136 148
3
15
27
39
51
63
75
87
99
111 123 135 147
2
14
26
38
50
62
74
86
98
110 122 134 146
1
13
25
37
49
61
73
85
97
109 121 133 145
Departments and PLUs programmable area
NOTE
• You can assign departments and PLUs only the “Departments
and PLUs programmable area” shown above.
• You cannot assign a department or a PLU to the position to
which a function key has been assigned.
151
Functional Programming
Use the following procedure to select any option included in the functional programming group:
1.
Procedure
2.
In the SETTING window, select “3 FUNCTION.”
• The FUNCTION window will appear.
Select any option from the following options list:
1
2
3
4
5
6
7
8
(-):
%:
COMMISSION:
SERVICE CHARGE:
TIP:
DEPOSIT:
RA:
PO:
Discount key
Percent key
Commission
Service charge
Tip
Deposit
Received on account
Paid out
The following illustration shows those options included in the functional programming group.
3 FUNCTION
152
1
2
3
4
5
6
7
8
(-)
%
COMMISSION
SERVICE CHARGE
TIP
DEPOSIT
RA
PO
➡
➡
➡
➡
➡
➡
➡
➡
See “■Discount key” on page 153.
See “■Percent key” on page 154.
See “■Commission” on page 154.
See “■Service charge” on page 155.
See “■Tip” on page 155.
See “■Deposit” on page 156.
See “■RA” on page 156.
See “■PO” on page 157.
Discount key (! through ()
Procedure
Select a pertinent discount key from
the discount keys list.
Program each item as follows:
• AMOUNT (Use the numeric entry)
Discount amount (max. 6 digits)
• TEXT (Use the character entry)
Description for the discount key. Up to 12 characters can be
entered.
• SIGN (Use the selective entry)
Programming of the + or - sign assigns the premium or
discount function to each discount key.
-:
Minus amount (discount)
+:
Plus amount (premium)
• HALO (High Amount Lockout) (Use the numeric entry)
A:
Significant digit for HALO (1 through 9)
B:
Number of zeros to follow the significant digit for HALO
(0 through 8)
AB is the same as A x 10B.
• ENTRY TYPE (Use the selective entry)
RA:
Received on account (-)
ITEM: Item (-)
SBTL: Subtotal (-)
NOTE
You can also select a discount key by pressing the
corresponding key when it has been placed directly on the
keyboard instead of selecting the key from the menu.
153
Percent key (¡ through ª)
Procedure
Select a pertinent percent key from
the percent keys list.
Program each item as follows:
• RATE (Use the numeric entry)
Percent rate (0.00 to 100.00)
• TEXT (Use the character entry)
Description for the percent key. Up to 12 characters can be
entered.
• SIGN (Use the selective entry)
Programming of the + or - sign assigns the premium or
discount function to each percent key.
-:
Minus (discount)
+:
Plus (premium)
• %HALO (High Amount Lockout) (Use the numeric entry)
HALO (High Amount Lockout) for the percent key (0.00 to
100.00)
• ENTRY TYPE (Use the selective entry)
RA:
Received on account %
ITEM: Item %
SBTL: Subtotal %
NOTE
You can also select a percent key by pressing the corresponding key when it has been placed directly on
the keyboard instead of selecting the key from the menu.
Commission
Procedure
Select a pertinent commission no.
from the commission list.
Program each item as follows:
• RATE (Use the numeric entry)
Percent rate (0.000 to 99.999)
• TEXT (Use the character entry)
Description for the commission. Up to 12 characters can be
entered.
154
Service charge
Procedure
Program each item as follows:
• RATE (Use the numeric entry)
Percent rate (0.00 to 100.00)
• TEXT (Use the character entry)
Description for the service charge. Up to 12 characters can
be entered.
Tip
Procedure
Select a pertinent tip key from the tip
keys list.
Program each item as follows:
• HALO (High Amount Lockout) (Use the numeric entry)
A: Significant digit for HALO (1 through 9)
B: Number of zeros to follow the significant digit for HALO
(0 through 8)
AB is the same as A x 10B.
• TEXT (Use the character entry)
Description for the tip. Up to 12 characters can be entered.
NOTE
You can also select a tip key by pressing the corresponding key
when it has been placed directly on the keyboard instead of
selecting the key from the menu.
155
Deposit
Procedure
Select a pertinent deposit key from
the deposit keys list.
Program each item as follows:
• HALO (High Amount Lockout) (Use the numeric entry)
A: Significant digit for HALO (1 through 9)
B: Number of zeros to follow the significant digit for HALO
(0 through 8)
AB is the same as A x 10B.
• TEXT (Use the character entry)
Description for the deposit. Up to 12 characters can be
entered.
NOTE
You can also select a deposit key by pressing the corresponding
key directly instead of selecting the key from the menu.
RA
You can program an upper limit amount and description for each received-on-account key.
Procedure
Select a pertinent received-onaccount key from the RA keys list.
Program each item as follows:
• HALO (High Amount Lockout) (Use the numeric entry)
A: Significant digit for HALO (1 through 9)
B: Number of zeros to follow the significant digit for HALO
(0 through 8)
AB is the same as A x 10B.
• TEXT (Use the character entry)
Description for the received-on-account key. Up to 12
characters can be entered.
NOTE
You can also select an RA key by pressing the corresponding
key when it has been placed directly on the keyboard instead of
selecting the key from the menu.
156
PO
You can program an upper limit amount and description for each paid-out key.
Procedure
Select a pertinent paid-out key from
the PO keys list.
Program each item as follows:
• HALO (High Amount Lockout) (Use the numeric entry)
A: Significant digit for HALO (1 through 9)
B: Number of zeros to follow the significant digit for HALO
(0 through 8)
AB is the same as A x 10B.
• TEXT (Use the character entry)
Description for the paid-out key. Up to 12 characters can be
entered.
NOTE
You can also select a PO key by pressing the corresponding key
when it has been placed directly on the keyboard instead of
selecting the key from the menu.
157
Media Key Programming
Use the following procedure to select any option included in the media group:
Procedure
1.
2.
In the SETTING window, select “4 MEDIA.”
• The MEDIA window will appear.
Select any option from the following options list:
1
2
3
4
5
6
7
CASH:
CHECK:
CREDIT:
HOTEL TRANSFER:
CID:
CH/CG:
CA/CHK:
Cash key
Check key
Credit key
Hotel transfer key
Cash in drawer
Check change
Check cashing
The following illustration shows those options included in the media key programming group.
4 MEDIA
158
1
2
3
4
5
6
7
CASH
CHECK
CREDIT
HOTEL TRANSFER
CID
CH/CG
CA/CHK
➡
➡
➡
➡
➡
➡
➡
See “■Cash key” on page 159.
See “■Check key” on page 160.
See “■Credit key” on page 161.
See “■Hotel transfer key” on page 162.
See “■Cash in drawer” on page 163.
See “■Check change” on page 163.
See “■Check cashing” on page 164.
Cash key
Procedure
Select a pertinent cash key from the
cash keys list.
Program each item as follows:
• TEXT (Use the character entry)
Description for the cash key. Up to 12 characters can be
entered.
• HALO (High Amount Lockout) (Use the numeric entry)
AB is the same as A x 10B.
A:
Significant digit (1 through 9)
B:
Number of zeros to follow the significant digit
(0 through 8)
You can set AB at 18 for no limitation.
• BILL PRINT (Use the selective entry)
COMPULSORY:
Makes bill printing compulsory.
NON-COMPULSORY: Makes bill printing non-compulsory.
• FOOTER PRINT (Use the selective entry)
This item decides whether or not your POS terminal should
print a message at the foot of a receipt when a specified
cash key is used.
YES:
Enables footer printing on the receipt.
NO:
Disables footer printing on the receipt.
• NON-ADD # ENTRY (Use the selective entry)
You can enforce the non-add code entry when a cash entry
is accepted.
COMPULSORY:
Compulsory non-add code entry
NON-COMPULSORY: Non-compulsory non-add code entry
• VP (Use the selective entry)
COMPULSORY:
Compulsory validation printing
NON-COMPULSORY: Non-compulsory validation printing
• DRAWER OPENING (Use the selective entry)
You can program each cash key to open the drawer.
YES:
Opens the drawer.
NO:
Disables the drawer opening.
• AMOUNT ENTRY (Use the selective entry)
You may select compulsory or non-compulsory amount
tender.
COMPULSORY:
Compulsory amount tendered entry
NON-COMPULSORY: Non-compulsory amount tendered
entry
NOTE
You can also select a cash key by pressing the corresponding
key when it has been placed directly on the keyboard instead of
selecting the key from the menu.
159
Check key (h through Ò)
Procedure
Select a pertinent check key from
the check keys list.
Program each item as follows:
• TEXT (Use the character entry)
Description for the check key. Up to 12 characters can be
entered.
• HALO (High Amount Lockout) (Use the numeric entry)
AB is the same as A x 10B.
A:
Significant digit (1 through 9)
B:
Number of zeros to follow the significant digit (0
through 8)
You can set AB at 18 for no limitation.
• EFT FUNCTION (Use the selective entry)
COMPULSORY:
Makes EFT function compulsory.
NON-COMPULSORY: Makes EFT function noncompulsory.
• BILL PRINT (Use the selective entry)
COMPULSORY:
Compulsory bill printing
NON-COMPULSORY: Non-compulsory bill printing
• FOOTER PRINT (Use the selective entry)
YES: Enables footer printing on the receipt.
NO: Disables footer printing on the receipt.
• NON-ADD # ENTRY (Use the selective entry)
COMPULSORY:
Compulsory non-add code entry
NON-COMPULSORY: Non-compulsory non-add code
entry
• CHANGE DUE (Use the selective entry)
Either change enable or disable can be selected for each
check key.
DISABLE:
Disables change calculation.
ENABLE:
Enables change calculation.
• VP (Use the selective entry)
COMPULSORY:
Compulsory validation printing
NON-COMPULSORY: Non-compulsory validation printing
• DRAWER OPENING (Use the selective entry)
YES: Opens the drawer.
NO: Disables the drawer opening.
• AMOUNT ENTRY (Use the selective entry)
COMPULSORY:
Compulsory amount tendered entry
NON-COMPULSORY: Non-compulsory amount tendered
entry
• DESCRIPTOR (Use the character entry)
Currency descriptor. Up to 4 characters can be entered.
NOTE
160
You can also select a check key by pressing the corresponding
key when it has been placed directly on the keyboard instead of
selecting the key from the menu.
Credit key (Ó through Œ)
Procedure
Select a pertinent credit key from the
credit keys list.
Program each item as follows:
• TEXT (Use the character entry)
Description for the credit key. Up to 12 characters can be
entered.
• HALO (High Amount Lockout) (Use the numeric entry)
AB is the same as A x 10B.
A:
Significant digit (1 through 9)
B:
Number of zeros to follow the significant digit (0
through 8)
You can set AB at 18 for no limitation.
• EFT FUNCTION (Use the selective entry)
COMPULSORY:
Makes EFT function compulsory.
NON-COMPULSORY: Makes EFT function non-compulsory.
• BILL PRINT (Use the selective entry)
COMPULSORY:
Compulsory bill printing
NON-COMPULSORY: Non-compulsory bill printing
• FOOTER PRINT (Use the selective entry)
This item decides whether or not your POS terminal should
print a message at the foot of a receipt when a specified
credit key is used.
YES:
Enables footer printing on the receipt.
NO:
Disables footer printing on the receipt.
• NON-ADD # ENTRY (Use the selective entry)
COMPULSORY:
Compulsory non-add code entry
NON-COMPULSORY: Non-compulsory non-add code entry
• CHANGE DUE (Use the selective entry)
DISABLE:
Disables change calculation.
ENABLE:
Enables change calculation.
• VP (Use the selective entry)
COMPULSORY:
Compulsory validation printing
NON-COMPULSORY: Non-compulsory validation printing
• DRAWER OPENING (Use the selective entry)
YES:
Opens the drawer.
NO:
Disables the drawer opening.
• AMOUNT ENTRY (Use the selective entry)
COMPULSORY: Makes amount tendered entry compulsory.
INHIBIT:
Inhibits amount tendered entry.
NOTE
You can also select a credit key by pressing the corresponding
key when it has been placed directly on the keyboard instead of
selecting the key from the menu.
161
Hotel transfer key
Procedure
Program each item as follows:
• TEXT (Use the character entry)
Description for the hotel transfer key. Up to 12 characters
can be entered.
• HALO (High Amount Lockout) (Use the numeric entry)
AB is the same as A x 10B.
A: Significant digit for HALO (1 through 9)
B: Number of zeros to follow the significant digit for HALO
(0 through 8)
You can set AB at 18 for no limitation.
• BILL PRINT (Use the selective entry)
COMPULSORY:
Compulsory bill printing
NON-COMPULSORY: Non-compulsory bill printing
• FOOTER PRINT (Use the selective entry)
YES:
Enables footer printing on the receipt.
NO:
Disables footer printing on the receipt.
• NON-ADD # ENTRY (Use the selective entry)
COMPULSORY:
Compulsory non-add code entry
NON-COMPULSORY: Non-compulsory non-add code
entry
• CHANGE DUE (Use the selective entry)
DISABLE:
Disables change due.
ENABLE:
Enables change due.
• VP (Use the selective entry)
COMPULSORY:
Compulsory validation printing
NON-COMPULSORY: Non-compulsory validation printing
• DRAWER OPENING (Use the selective entry)
YES:
Opens the drawer.
NO:
Disables the drawer opening.
NOTE
You can also select a hotel transfer key by pressing the
corresponding key when it has been placed directly on the
keyboard instead of selecting the key from the menu.
162
Cash in drawer
You can program the description and the upper limit amounts for cash in drawer (sentinel).
Procedure
Program each item as follows:
• TEXT (Use the character entry)
Description for the cash in drawer. Up to 12 characters can
be entered.
• HALO (High Amount Lockout) (Use the numeric entry)
Limit amount: 0 to 9999999.99
Check change
You can program the description and the upper limit amounts for check change.
Procedure
Program each item as follows:
• TEXT (Use the character entry)
Description for check change. Up to 12 characters can be
entered.
• HALO (High Amount Lockout) (Use the numeric entry)
Limit amount: 0 to 999999.99
163
Check cashing
You can program the description and the upper limit amounts for check cashing.
Procedure
Select a pertinent check cashing no.
from the check cashing numbers list.
Program each item as follows:
• TEXT (Use the character entry)
Description for check cashing. Up to 12 characters can be
entered.
• HALO (High Amount Lockout) (Use the numeric entry)
Limit amount: 0 to 999999.99
164
Currency Programming
In the SETTING window, select “5 CURRENCY”, and take the following procedure.
Currency exchange key ( , through + )
Procedure
Select a pertinent currency
exchange key from the currency
exchange keys list.
Program each item as follows:
• RATE (Use the numeric entry)
Currency exchange rate (0.000000 to 999.999999)
• TEXT (Use the character entry)
Description for the currency exchange key. Up to 12
characters can be entered.
• TAB (Use the numeric entry)
Tabulation (0 to 3)
• DESCRIPTOR (Use the character entry)
Currency descriptor. Up to 4 characters can be entered.
Foreign drawer
Procedure
Program each item as follows:
• FOREIGN DRAWER# (Use the selective entry)
DRAWER2/DRAWER1/NONE
165
Text Programming
Use the following procedure to select any option included in the text group:
Procedure
1.
2.
In the SETTING window, select “6 TEXT.”
• The TEXT window will appear.
Select any option from the following options list:
1
2
3
4
FUNCTION TEXT:
DEPT.GROUP:
PLU GROUP:
PLU HOURLY GR:
Function text
Department group text
PLU group text
PLU hourly group text
The following illustration shows those options included in the text programming group.
6 TEXT
166
1
2
3
4
FUNCTION TEXT
DEPT. GROUP
PLU GROUP
PLU HOURLY GR
➡
➡
➡
➡
See “■Function text” on page 167.
See “■Department group text” on page 170.
See “■PLU group text” on page 170.
See “■PLU hourly group text” on page 171.
Function text
You can program a maximum of 12 characters for each function by using the following table:
Procedure
The screen continues.
No.
Function
Default
text
No.
Function
Default
text
001
Promotion discount
DISCOUNT
028
Non-turnover refund
NOTURNRF
002
Difference
DIFFER
029
Non-turnover return
NOTURNRT
003
Taxable 1 subtotal
TAX1 ST
030
VAT shift
VAT SFT
004
Taxable 2 subtotal
TAX2 ST
031
VAT/tax delete
TAX DELE
005
Taxable 3 subtotal
TAX3 ST
032
VP counter
VP CNT
006
Taxable 4 subtotal
TAX4 ST
033
Bill counter
BILL CNT
007
Taxable 5 subtotal
TAX5 ST
034
No sale
NO SALE
008
Taxable 6 subtotal
TAX6 ST
035
Guest check counter
G.C. CNT
009
VAT/tax 1
VAT 1
036
PBAL (for GLU)
010
VAT/tax 2
VAT 2
037
PBAL (for drive-through)
011
VAT/tax 3
VAT 3
038
NBAL (for GLU)
012
VAT/tax 4
VAT 4
039
NBAL (for drive-through)
***PBAL
***PBAL2
***NBAL
***NBAL2
VAT 5
040
Starting cash memory (+)
SCM (+)
013
VAT/tax 5
014
VAT/tax 6
VAT 6
041
Starting cash memory (–)
SCM (–)
015
Net 1
042
Exchange 1 is
EXCH1 IS
016
Net 2
NET1
NET2
043
Exchange 2 is
EXCH2 IS
017
Coupon-like PLU
CP PLU
044
Exchange 3 is
EXCH3 IS
Void issued order-receipt
VD
045
Exchange 4 is
EXCH4 IS
Subtotal void
SBTL VD
046
Exchange 5 is
EXCH5 IS
MGR VD
047
Exchange 6 is
EXCH6 IS
*018*
019
020
MGR void
021
Void
VOID
048
Exchange 7 is
EXCH7 IS
022
Refund
REFUND
049
Exchange 8 is
EXCH8 IS
Return
RETURN
050
Exchange 9 is
EXCH9 IS
Hash void issued order-receipt
HASH VD
051
Cash/check is
CA/CK IS
025
Hash refund
HASH RF
052
Cash/check in drawer
CA/CK ID
026
Hash return
HASH RT
053
Guest
GUEST
NOTURNVD
054
Non-commission sale
NON COM.
023
*024*
*027*
Non-turnover void
*This void is applied to PBAL.
167
Function text (continued)
No.
168
Function
Default
text
No.
Function
Default
text
055
VIP1 sale
VIP1 SALE
097
Sales q’ty
ITEMS
056
VIP2 sale
VIP2 SALE
098
PLU subtotal
PLU ST
057
VIP3 sale
VIP3 SALE
099
Copy receipt title
COPY
058
Waste total
WASTE TL
100
Guest check copy title
G.C COPY
059
Order total
ORDER TL
101
Bill totalize/transfer title
060
Paid total
PAID TL
102
Bill separation title
B.T.
B.S.
061
Transfer out
TRAN.OUT
103
Intermediate GLU reading title
INTERMED.
062
Transfer in
TRAN.IN
104
Bill on receipt title
BILL
063
Tip paid
TIP PAID
105
Cumulated bill title
C.BILL
064
Domestic currency 1
DOM.CUR1
106
VIP1 sale title
VIP1 SALE
065
Domestic currency 2
DOM.CUR2
107
VIP2 sale title
VIP2 SALE
066
Domestic currency 3
DOM.CUR3
108
VIP3 sale title
VIP3 SALE
067
Domestic currency 4
DOM.CUR4
109
WASTE mode title
WASTE
068
Domestic currency 5
DOM.CUR5
110
Slip print journal message
SLIP PR.
069
Domestic currency 6
DOM.CUR6
111
Slip next page
NEXT P.
070
Domestic currency 7
DOM.CUR7
112
Average
AVE.
071
Domestic currency 8
DOM.CUR8
113
CCD
CCD
072
Domestic currency 9
DOM.CUR9
114
CCD difference
CCD DIF.
073
Non-turnover total 1
CCD difference total
DIF. TL
Non-turnover total 2
116
Order total - Paid total
O-P
075
Non-turnover total 3
117
Commission amount 1
COM.AMT1
076
Check in drawer
118
Commission amount 2
COM.AMT2
077
(+)dept. total
*NT TL1
*NT TL2
*NT TL3
*CH ID
*DEPT TL
115
074
119
Commission amount 3
COM.AMT3
078
(–)dept. total
DEPT(–)
120
Commission amount total
COM.TTL
079
Hash(+) total
*HASH TL
121
Bill balance
BILL BAL
080
Hash(–) total
HASH(–)
122
Free GLU
FREE GLU
081
Net 1 (Taxable 1 - VAT/tax 1)
NET 1
123
Old balance
OLD BAL.
082
Net 2 (Taxable 2 - VAT/tax 2)
NET 2
124
New balance
BALANCE
083
Net 3 (Taxable 3 - VAT/tax 3)
NET 3
125
Starting cash memory total
SCM TTL
084
Net 4 (Taxable 4 - VAT/tax 4)
NET 4
126
Turnover per table
T.TABLE
085
Net 5 (Taxable 5 - VAT/tax 5)
NET 5
127
Turnover per guest
T.GUEST
086
Net 6 (Taxable 6 - VAT/tax 6)
NET 6
128
Turnover per bill
T.BILL
087
Subtotal
SUBTOTAL
129
Item per guest
I.GUEST
088
Merchandise subtotal
MDSE ST
130
Item per bill
I.BILL
089
Total
***TOTAL
131
Average price per item
AVE.ITEM
090
Difference subtotal
DIFF ST
132
Cost
COST
091
Non-turnover subtotal
NON-TURN
133
Cost %
COST%
092
Change
CHANGE
134
Total cost
TTL COST
093
English check print
CHECK PR
135
Job location number
LOC#
094
Due
DUE
136
Job location cost
L.COST
095
Tip due
TIP DUE
137
Total hour
TTL HOUR
096
Balance
BALANCE
138
Overtime
OVR TIME
Function text (continued)
No.
139
Function
Over cost
Default
text
OVR COST
140
Time-in
TIME-IN
141
Time-out
TIME-OUT
142
Break-in
BREAK-IN
143
Break-out
BREAK-OUT
144
Break total
BREAK TL
145
Labor %
LABOR%
146
Person number
PERSON#
147
Total tax
TTL TAX
148
Net without tax
NET
149
Town name 1
TOWNNAME
150
Town name 2
TOWNNAME
151
Cash transfer
TRANSFER
152
GLU code
GLU#
153
Room GLU code
ROOM
154
Drive-through code
CAR#
155
Pint sale
PINT SAL
156
Cumulated bill text (left half)
ALL FOODS &
157
Cumulated bill text (right half)
DRINKS
158
Independent payment
IND.PAY
159
Tare weight
TARE WT.
160
Receipt switch
RCP SW.
Subtotal of an individual clerk
RST SBTL
161
(drink dispenser reset)
162
Total of all clerks
RESET TL
(drink dispenser reset)
163
Total of an individual clerk
MISOP TL
in a drink dispenser
misoperation file
164
Bill void text
BILL VOID
165
WASTE on PLU report
WASTE
166
COMBO on PLU report
COMBO
167
COMBO WASTE on PLU report COMBO WASTE
168
Check payment for exchange 1 EX1 CHK
169
Domestic currency 1 for check DOM. CUR1 CHK
170
Credit payment for
EX1 CREDIT
exchange 1
171
Domestic currency 1 for
DOM. CUR1 CR
credit
172
VOID text on KP
173
REFUND text on KP
174
RETURN text on KP
VOID
REFUND
RETURN
169
Department group text
You can program a maximum of twelve characters for each department group (1~9).
Procedure
Select a pertinent department group
number from the department groups
list.
Program the item as follows:
• TEXT (Use the character entry)
Description for the department group. Up to 12 characters
can be entered.
PLU group text
You can program a maximum of twelve characters for each PLU group (1~99).
Procedure
Select a pertinent PLU group
number from the PLU groups list.
170
Program the item as follows:
• TEXT (Use the character entry)
Description for the PLU group. Up to 12 characters can be
entered.
PLU hourly group text
You can program a maximum of twelve characters for each PLU hourly group (1~9).
Procedure
Select a pertinent PLU hourly group
no. from the hourly groups list.
Program the item as follows:
• TEXT (Use the character entry)
Description for the PLU hourly group. Up to 12 characters
can be entered.
171
Personnel Programming
Use the following procedure to select any option included in the personnel group:
Procedure
1.
2.
In the SETTING window, select “7 PERSONNEL.”
• The PERSONNEL window will appear.
Select any option from the following options list:
1
2
3
4
5
6
CLERK:
MANAGER:
EMPLOYEE:
JOB LOCATE TBL:
CONTACTLESS KEY:
CLERK KEY DEL.:
Clerk
Manager
Employee
Job location table
Contactless key
Prohibition of the contactless key
The following illustration shows those options included in the personnel programming group.
7 PERSONNEL
172
1
2
3
4
5
6
CLERK
MANAGER
EMPLOYEE
JOB LOCATE TBL
CONTACTLESS KEY
CLERK KEY DEL.
➡
➡
➡
➡
➡
➡
See “■Clerk” on page 173.
See “■Manager” on page 175.
See “■Employee” on page 176.
See “■Job location table” on page 177.
See “■Contactless key” on page 178.
See “■Prohibition of the contactless key” on page 179.
Clerk
Procedure
Program each item as follows:
• SECRET CODE (Use the numeric entry)
Secret code (max. 4 digits: 0001 to 9999/0000)
• NAME (Use the character entry)
Name for the clerk. Up to 12 characters can be entered.
• KEY No. (Use the numeric entry)
Key number (0 through 255)
• SUPERVISOR CLERK (Use the selective entry)
YES: Enables supervisor clerk.
NO: Disables supervisor clerk.
• VIP1 through 3 SALE (Use the selective entry)
DISABLE: Disables VIP sale.
ENABLE: Enables VIP sale.
• GLU SYSTEM (Use the selective entry)
GLU (PBLU):
Makes GLU or PBLU system
compulsory.
DRIVE THRU:
Makes drive-through compulsory.
NON-COMPULSORY: Makes GLU system/drive-through
non-compulsory.
The screen continues.
• G.C. COPY (Use the selective entry)
DISABLE: Disables guest check copy.
ENABLE: Enables guest check copy.
• VAT SHIFT (Use the selective entry)
STATE: Enables VAT shift entry.
NOT: Disables VAT shift entry.
• DRAWER No. (Use the selective entry)
DRAWER2/DRAWER1/NONE
• START CODE(GLU) (Use the numeric entry)
Starting GLU/PBLU code (1 to 99999999)
• END CODE(GLU) (Use the numeric entry)
Ending GLU/PBLU code (1 to 99999999)
173
Clerk (continued)
• DEPT SHIFT 1 through 4 (Use the selective entry)
YES: Enables department shift entry.
NO: Disables department shift entry.
• PGM2 MODE (Use the selective entry)
DISABLE: Disables operation in the PGM2 mode.
ENABLE: Enables operation in the PGM2 mode.
• PGM1 MODE (Use the selective entry)
DISABLE: Disables operation in the PGM1 mode.
ENABLE: Enables operation in the PGM1 mode.
• PRICE MODE (Use the selective entry)
DISABLE: Disables operation in the PRICE mode.
ENABLE: Enables operation in the PRICE mode.
• X1/Z1 MODE (Use the selective entry)
DISABLE: Disables operation in the X1/Z1 mode.
ENABLE: Enables operation in the X1/Z1 mode.
• X2/Z2 MODE (Use the selective entry)
DISABLE: Disables operation in the X2/Z2 mode.
ENABLE: Enables operation in the X2/Z2 mode.
• AUTO KEY PROG. (Use the selective entry)
DISABLE: Disables auto key programming operation.
ENABLE: Enables auto key programming operation.
• Z1 IN OPX/Z (Use the selective entry)
DISABLE: Disables resetting operation in OPX/Z mode.
ENABLE: Enables resetting operation in OPX/Z mode.
• RE-CALL GLU (Use the selective entry)
LIMITED: Inhibited for the clerk.
PUBLIC: Allowed for the clerk.
• P.SFT START (Use the selective entry)
Price level range (start): (PRICE1 through PRICE7)
• P.SFT END (Use the selective entry)
Price level range (end): (PRICE1 through PRICE7)
• HAPPY HOUR (Use the selective entry)
NO: Disables the happy hour price shift.
YES: Enables the happy hour price shift.
174
Manager
You can program a secret code for each manager.
Program the item as follows:
Procedure
• MANAGER (Use the numeric entry)
Manager code (max. 2 digits: 01 to 99)
• SECRET CODE (Use the numeric entry)
Secret code (max. 4 digits: 0000 to 9999)
Pertinent
manager code
E
175
Employee
You can program various items for each employee.
Program each item as follows:
Procedure
• EMPLOYEE (Use the numeric entry)
Employee code (max. 10 digits: 0000000001 to 9999999999)
• SECRET CODE (Use the numeric entry)
Secret code (max. 4 digits: 0001 to 9999)
• NAME (Use the character entry)
Name for the employee. Up to 12 characters can be entered.
• *1 CLERK CODE (Use the numeric entry)
Clerk code (max. 4 digits: 0001 to 9999)
Pertinent
employee code
E
• MANAGER CODE (Use the numeric entry)
Manager code (max. 2 digits: 01 to 99)
The manager who is responsible or capable for adjustments
to the employee’s hours.
• DAILY WORK TIME (Use the numeric entry)
Standard number of hours for which the employee should
work a day (max. 3 digits: 0 to 99.9)
• *2 LOCATION#1 through #7 (Use the numeric entry)
Job location table number (max. 2 digit: 01 to 99)
NOTE
* The clerk whom an employee code has been assigned cannot
time in unless the corresponding employee times in.
*2 If no job location table number is programmed for an employee
time-in operation, the location no. 1 will be assigned.
Therefore, make sure to program a job location table number
for “LOCATION#1.”
1
176
Job location table
You can program three functions for each job location table number which is assigned to employees.
Program each item as follows:
Procedure
• JOB LOCATE TBL (Use the numeric entry)
Job location table number (1 to 99)
• TEXT (Use the character entry)
Description for the job location table. Up to 12 characters can
be entered.
• SALARY AMOUNT (Use the numeric entry)
Salary amount paid for the employee (max. 5 digits: 0 to
999.99)
Pertinent
job location
table no.
• * OVER-TIME RATE (Use the numeric entry)
Rate for overtime work (max. 4 digits: 0.01 to 99.99)
E
NOTE
* Overtime pay = SALARY AMOUNT x OVER-TIME RATE
177
Contactless key
You can program a clerk code for each contactless clerk key, and confirm the clerk name.
When you perform this programming, the corresponding contactless key must be set to the clerk switch.
You can program the same clerk code for two or more contactless clerk keys.
Procedure
Program the item as follows:
• CLERK CODE (Use the numeric entry)
Clerk code (max. 4 digits: 0001 to 9999)
The entry of “0” disables the use of contactless clerk keys.
• CLERK NAME (Use the character entry)
Clerk name (max. 12 characters)
Entering the clerk code
key
and pressing the
e
Confiremation of the clerk name
key
and pressing the
c
When you continue the programming, set the
contactless key to the clerk switch.
When you finalize the programming, press the
key.
C
NOTE
When you confirm a clerk code and clerk name for each contactless clerk key, perform the program reading
sequence “19 CONTACTLESS KEY” of the section “Reading of Stored Programs”.
178
Prohibition of the contactless key
You can prohibit a disused contactless key, enter the clerk code for assigned contactless key.
You can perform this programming without the corresponding contactless key.
Procedure
• CLERK CODE (Use the numeric entry)
Clerk code (max. 4 digits: 0001 to 9999)
Pertinent
clerk code
E
NOTE
When this procedure is performed, all contactless keys which
have been assigned to a designated clerk code are prohibited.
If you need to activate the prohibited contactless key, program a
clerk code by the operation of “Contactless key”.
179
Terminal Programming
Use the following procedure to select any option included in the terminal group:
Procedure
1.
2.
In the SETTING window, select “8 TERMINAL.”
• The TERMINAL window will appear.
Select any option from the following options list:
• MACHINE# (Use the numeric entry)
Machine number (max. 6 digits: 0 to 999999)
• CONSECUTIVE# (Use the numeric entry)
Enter a number (max. 4 digits: 0 to 9999) that is one less
than the desired starting number.
• BILL NUMBER (Use the numeric entry)
Enter a number (max. 4 digits: 0 to 9999) that is the desired
starting number.
• DRAWER ALARM (Use the numeric entry)
Alarm length of time with drawer opening (0 to 255 seconds)
• Your POS terminal starts to monitor how long the drawer is
kept open the moment the drawer is opened at the end of a
transaction in the REG/VOID mode. It stops the time
monitoring when a valid key (except the √, ß, and r
keys) is pressed for the next transaction. It restarts the time
monitoring after that transaction is ended. You can stop the
buzzer alarm by closing the drawer. No key entries can be
made while the buzzer is sounding. If the number “0” is
entered, this function will be unavailable.
• SCREEN SAVE (Use the numeric entry)
Screen save mode timer (max. 2 digits: 0 to 99 minutes)
If the number “0” is entered, the POS terminal will turn the
display off after 100 min., if it remains idle.
180
Date/Time Setting
Use the following procedure to select the menu option “9 DATE/TIME”:
Date/time
You can set the date and time for the POS terminal.
Procedure
Set each item as follows:
• DATE (Use the numeric entry)
Enter the day (2 digits), month (2 digits), and year (2 digits)
in this sequence.
• TIME (Use the numeric entry)
Set the time (max. 4 digits) on the 24-hour system. For
example, when the time is set to 2:30 AM, enter 0230; and
when it is set to 2:30 PM, enter 1430. The time will be printed
and displayed. Once you set the time, the internal clock unit
will continue to run as long as the built-in battery pack is
charged and also update the date (day, month, year)
properly.
181
Optional Feature Selection
Use the following procedure to select any option included in the optional group:
Procedure
1.
2.
In the SETTING window, select “10 OPTIONAL.”
• The OPTIONAL window will appear.
Select any option from the following options list:
1
2
3
4
FUNC.PROHIBIT:
FUNC.SELECTING:
PRINTING SELECT:
EURO:
Function prohibition
Function selection
Printing selection
Programming for EURO change
job
The following illustration shows those options included in the optional feature programming group.
10 OPTIONAL
182
1
2
3
4
FUNC.PROHIBIT
FUNC.SELECTING
PRINTING SELECT
EURO
➡
➡
➡
➡
See “■Function prohibition” on page 183.
See “■Function selection” on page 184.
See “■Printing selection” on page 186.
See “■Programming for EURO change job” on page 188.
Function prohibition
Your POS terminal allows you to select whether to enable or disable various functions.
Procedure
Program each item as follows:
• OP X/Z REPORT (Use the selective entry)
DISABLE: Disables clerk report printing in the OP X/Z
mode.
ENABLE: Enables clerk report printing in the OP X/Z
mode.
• PAID OUT (Use the selective entry)
LIMITED: Allowed only for managers or supervisor.
PUBLIC: Allowed for all clerks.
• REFUND/RETURN (Use the selective entry)
LIMITED: Allowed only for managers or supervisor.
PUBLIC: Allowed for all clerks.
• ISSUED ITM VD (Use the selective entry)
LIMITED: Allowed only for managers or supervisor.
PUBLIC: Allowed for all clerks.
• NO ISSUED ITM VD (Use the selective entry)
LIMITED: Allowed only for managers or supervisor.
PUBLIC: Allowed for all clerks.
• SUB-TOTAL VOID (Use the selective entry)
LIMITED: Allowed only for managers or supervisor.
PUBLIC: Allowed for all clerks.
• ITEM VP (Use the selective entry)
DISABLE: Disables item validation printing.
ENABLE: Enables item validation printing.
• INTERMEDIATE GLU (Use the selective entry)
LIMITED: Allowed only for managers or supervisor.
PUBLIC: Allowed for all clerks.
• VIP SALES (Use the selective entry)
LIMITED: Allowed only for managers or supervisor.
PUBLIC: Allowed for all clerks.
• GLU FINALIZE (Use the selective entry)
DISABLE: Disables GLU finalization after ordering.
ENABLE: Enables GLU finalization after ordering.
• WASTE MODE (Use the selective entry)
LIMITED: Allowed only for managers or supervisor.
PUBLIC: Allowed for all clerks.
• I. BILL FINALIZE (Use the selective entry)
DISABLE: Disables GLU finalization before intermediate GLU reading.
ENABLE: Enables GLU finalization before intermediate GLU reading.
• OPENED GLU DISP (Use the selective entry)
DISABLE: Disables opened GLU automatically display at sign on.
ENABLE: Enables opened GLU automatically display at sign on.
183
Function selection
Your POS terminal enables you to select various functional selections.
Procedure
Program each item as follows:
• REFUND VP (Use the selective entry)
COMPULSORY:
Compulsory refund validation
printing
NON-COMPULSORY: Non-compulsory refund validation
printing
• (-) VP (Use the selective entry)
COMPULSORY:
Compulsory minus validation printing
NON-COMPULSORY: Non-compulsory minus validation
printing
The screen continues.
• DOUBLE RCPT HEAD (Use the selective entry)
1 LINE:
Prints a one-line header on a double receipt.
NORMAL: Prints a normal header on a double receipt.
• VAT SHIFT SYSTEM (Use the selective entry)
BY SHIFT KEY: Allows VAT shift to be accomplished by the shift key.
BY CLERK:
Allows VAT shift to be accomplished by a clerk.
• LEVEL SFT METHOD (Use the selective entry)
MANUAL: Lock shift mode
AUTO:
Automatic return mode
• LEVEL SHIFT (Use the selective entry)
LIMITED: Allowed only for managers or supervisor.
PUBLIC: Allowed for all clerks.
• RETURN TO LEVEL1 (Use the selective entry)
When the PLU level shift system is set to “AUTO,” the PLU level can be returned to level 1 by one of the
following methods:
BY ONE RECEIPT: Returns the PLU level to level 1 by one receipt.
BY ONE ITEM:
Returns the PLU level to level 1 by one item.
• PRICE SFT METHOD (Use the selective entry)
MANUAL: Lock shift mode
AUTO:
Automatic return mode
• PRICE SHIFT (Use the selective entry)
LIMITED: Allowed only for managers or supervisor.
PUBLIC: Allowed for all clerks.
184
Function selection (continued)
• RETURN TO PRICE1 (Use the selective entry)
When the PLU price level shift method is set to “AUTO,” the price level can be returned to price 1 by
one of the following methods:
BY ONE RECEIPT: Returns the price level to price 1 by one receipt.
BY ONE ITEM:
Returns the price level to price 1 by one item.
• QTY IN VIP SALES (Use the selective entry)
UPDATE:
Updates the sales quantity of VIP sale.
NOT UPDATE: Does not update the sales quantity of VIP sale.
• NON-TURNOVER (Use the selective entry)
INCLUDE VAT: Enables non-turnover including VAT.
EXCLUDE VAT: Disables non-turnover including VAT.
• CREDIT IN RA/PO (Use the selective entry)
TOTALIZER UPDATE: Updates a credit totalizer when finalizing a received-on-account or a paid-out
entry by a credit key.
NOT UPDATE:
Does not update a credit totalizer when finalizing a received-on-account or a
paid-out entry by a credit key.
• SHIFT KEY ACTION (Use the selective entry)
CAPS LOCK: Locks the upper-case letter mode once the shift key is touched.
SHIFT:
Shifts the upper-case letter mode to the lower-case letter mode after a letter is entered.
• DRIVE SCREEN (Use the selective entry)
MANUAL: Only when the function key for the drive-through screen is touched, the drive-through
screen appears.
AUTO:
When the drive-through registration is made, the drive-through screen becomes the default
screen automatically. If the function key for the drive-through screen is touched, also the
drive-through screen appears.
• WHEN T-LOG FULL (Use the selective entry)
Programming whether or not to lock item entry when the T-LOG file is full.
CONTINUE:
LOCK:
• WHEN E.J. FULL (Use the selective entry)
Programming whether or not to lock item entry when the Electronic Journal file is full.
CONTINUE:
LOCK:
• PAYMENT FOR EX1 (Use the selective entry)
Payment for exchange1 amount
CASH ONLY:
ALL MEDIA:
• EX1 CALCULATION (Use the selective entry)
Exchange1 calculation method
DIVISION:
MULTIPLICATION:
• CLERK POPUP (Use the selective entry)
If clerk is not sign on, CLERK POPUP is displayed.
ENABLE:
DISABLE:
185
Printing selection
You can program various printing functions.
Procedure
Program each item as follows:
• # OF PURCHASE (Use the selective entry)
PRINT:
Prints the number of purchases.
NOT PRINT: Does not print the number of purchases.
• TIME (Use the selective entry)
NOT PRINT: Does not print the time on the receipt and
journal.
PRINT:
Prints the time on the receipt and journal.
The screen continues.
• JOURNAL SELECT (Use the selective entry)
PARTIAL PRINT: Prints the information on all entries other
than normal department entries (entries
into “+” departments and their associated
“+” PLUs) on the journal.
FULL PRINT:
Prints the detailed information on the
journal.
• JOURNAL LETTER (Use the selective entry)
NORMAL SIZE: Prints the normal-size letters on the
journal.
SMALL SIZE:
Prints the compressed-size letters on the
journal.
• VAT/TAX ON R/J (Use the selective entry)
NOT PRINT: Does not print VAT or tax amounts on the
receipt and journal.
PRINT:
Prints VAT or tax amounts on the receipt and
journal.
• TAXABLE ON R/J (Use the selective entry)
NOT PRINT: Does not print taxable amounts on the receipt
and journal.
PRINT:
Prints taxable amounts on the receipt and
journal.
• NET ON R/J (Use the selective entry)
NOT PRINT: Does not print net amounts on the receipt and
journal.
PRINT:
Prints net amounts on the receipt and journal.
• VAT/TAX ON BILL (Use the selective entry)
NOT PRINT: Does not print VAT or tax amounts on the bill.
PRINT:
Prints VAT or tax amounts on the bill.
• TAXABLE ON BILL (Use the selective entry)
NOT PRINT: Does not print taxable amounts on the bill.
PRINT:
Prints taxable amounts on the bill.
186
Printing selection (continued)
• NET ON BILL (Use the selective entry)
NOT PRINT: Does not print net amounts on the bill.
PRINT:
Prints net amounts on the bill.
• TIME ON BILL (Use the selective entry)
NOT PRINT: Does not print the time on the bill.
PRINT:
Prints the time on the bill.
• TABLE# ON BILL (Use the selective entry)
NOT PRINT: Does not print the table number on the bill.
PRINT:
Prints the table number on the bill.
• BILL ON SLIP (Use the selective entry)
NOT PRINT: Does not print the bill on the slip.
PRINT:
Prints the bill on the slip.
• BILL ON RECEIPT (Use the selective entry)
NOT PRINT: Does not print the bill on the receipt.
PRINT:
Prints the bill on the receipt.
• INTERMED ON SLIP (Use the selective entry)
NOT PRINT: Does not print the details of intermediate GLU reading on the slip.
PRINT:
Prints the details of intermediate GLU reading on the slip.
• INTERMED ON RCPT (Use the selective entry)
NOT PRINT: Does not print the details of intermediate GLU reading on the receipt.
PRINT:
Prints the details of intermediate GLU reading on the receipt.
• SEPARATOR LINE (Use the selective entry)
SEPARATOR LINE: Prints separator lines in the report.
1 LINE:
Creates one-line space instead of printing separator lines in the report.
• LINK PLU TEXT (Use the selective entry)
ONLY PARENT:
Prints parent PLU text of linked PLUs with totalizer.
PRINT EACH PLU: Prints each PLU text of linked PLUs.
• FREE TEXT ON KP (Use the selective entry)
Free text print on KP
PRINT:
NOT PRINT:
• ITEM CODE ON KP (Use the selective entry)
Item code print on KP
PRINT:
NOT PRINT:
• UNIT PRICE ON KP (Use the selective entry)
Unit price print on KP
PRINT:
NOT PRINT:
187
Printing selection (continued)
• AMOUNT ON KP (Use the selective entry)
Amount print on KP
PRINT:
NOT PRINT:
• GUEST# ON KP (Use the selective entry)
Guest# print on KP on
PRINT:
NOT PRINT:
• QTY1 PRINT ON KP (Use the selective entry)
Qty1 print on KP
PRINT:
NOT PRINT:
• TOTAL & CHANGE PRT (Use the selective entry)
Exchange1 amount print for total and change
DOMESTIC ONLY:
WITH FOREIGN:
• PAYMENT VP (Use the selective entry)
Exchange1 amount print for payment VP
DOMESTIC ONLY:
WITH FOREIGN:
• MAXIMUM TICKET (Use the numeric entry)
Maximum number of ticket issuing (1 to 99)
Programming for EURO change job
You can program the following items for EURO change job.
Procedure
Program each item as follows:
• DATE (Use the numeric entry)
Enter the date of EURO change.
(Day: 2 digits, Month: 2 digits, Year: 2 digits)
• TIME (Use the numeric entry)
Enter the time of EURO change.
(Hour: 0-23)
• PRICE CONVERT (Use the selective entry)
YES: Automatic conversion of unit price in a local currency
into their EURO equivalents
NO: Non-conversion
• EURO JOB (Use the selective entry)
COMPULSORY:
Compulsory EURO change job at
programmed date/time
NON-COMPULSORY: Non-compulsory EURO change job
188
Report Programming
Use the following procedure to select any option included in the report group:
Procedure
1.
2.
In the SETTING window, select “11 REPORT.”
• The REPORT window will appear.
Select any option from the following options list:
1
2
3
4
0 SKIP:
GNR RPT FORMAT:
HOURLY RPT:
STACKED RPT:
Zero skip
General report format
Hourly report
Stacked report
The following illustration shows those options included in the report programming group.
11 REPORT
1
2
3
4
0 SKIP
GNR RPT FORMAT
HOURLY RPT
STACKED RPT
➡
➡
➡
➡
See “■Zero skip” on page 190.
See “■General report format” on page 191.
See “■Hourly report” on page 191.
See “■Stacked report” on page 192.
189
Zero skip
You can program whether or not to skip “0” in each report.
Procedure
Program each item as follows:
• CLERK (Use the selective entry)
SKIP:
Skips those data that are “0” in the clerk report.
NOT SKIP: Does not skip those data that are “0” in the
clerk report.
• TRANSACTION (Use the selective entry)
SKIP:
Skips those data that are “0” in the transaction
report.
NOT SKIP: Does not skip those data that are “0” in the
transaction report.
• DEPARTMENT (Use the selective entry)
SKIP:
Skips those data that are “0” in the department
report.
NOT SKIP: Does not skip those data that are “0” in the
department report.
• PLU (Use the selective entry)
SKIP:
Skips those data that are “0” in the PLU report.
NOT SKIP: Does not skip those data that are “0” in the
PLU report.
• HOURLY (Use the selective entry)
SKIP:
Skips those data that are “0” in the hourly report.
NOT SKIP: Does not skip those data that are “0” in the
hourly report.
• DAILY NET (Use the selective entry)
SKIP:
Skips those data that are “0” in the daily net
report.
NOT SKIP: Does not skip those data that are “0” in the
daily net report.
190
General report format
You can program whether or not to skip the following items in the general report.
Procedure
Program each item as follows:
• DEPARTMENT (Use the selective entry)
SKIP:
Skips department data in the general report.
NOT SKIP: Does not skip department data in the general
report.
• TRANSACTION (Use the selective entry)
SKIP:
Skips transaction data in the general report.
NOT SKIP: Does not skip transaction data in the general
report.
NOTE
The programming is effective except the tax data/cash-in-drawer
data.
• TAX SALE (Use the selective entry)
SKIP:
Skips tax data in the general report.
NOT SKIP: Does not skip tax data in the general report.
• CID (Use the selective entry)
SKIP:
Skips cash-in-drawer data in the general report.
NOT SKIP: Does not skip cash-in-drawer data in the general
report.
• DEPT. QUANTITY (Use the selective entry)
SKIP:
Skips department quantity in the general report.
NOT SKIP: Does not skip department quantity in the general
report.
• DEPT. %SHARE (Use the selective entry)
SKIP:
Skips department %share in the general report.
NOT SKIP: Does not skip department %share in the general
report.
Hourly report
You can program the memory type and the starting time for the hourly report.
Procedure
Program each item as follows:
• MEMORY TYPE (Use the selective entry)
15MIN: Selects the 15-minute type.
30MIN: Selects the 30-minute type.
60MIN: Selects the 60-minute type.
• STARTING TIME (Use the numeric entry)
Starting time entry (max. 2 digits: 0 to 23)
191
Stacked report
Your POS terminal is equipped with the stacked report printing function that enables multiple X/Z reports to
be printed in sequence with a single request.
Procedure
Select a stacked report no. from the
stacked reports list.
You can select a maximum of twenty reports from the stacked
reports list. Some reports can be set their parameters such as
“START CODE” and “END CODE.”
• 01 GENERAL
General report
• 02 BALANCE
Balance report
• 03 DEPT./GROUP (Use the numeric entry)
Full department report
Parameter: Starting department code/ending department
code (1 through 99)
• 04 DEPT.IND.GROUP (Use the numeric entry)
Individual group report on departments
Parameter: Department group no. (1 through 17)
• 05 DEPT.GROUP TOTAL
Full group total report on departments
• 06 PLU (Use the numeric entry)
PLU report by designated range
Parameter: Starting PLU code/ending PLU code
(1 through 999999)
• 07 COMBO SALES (Use the numeric entry)
Combo sales report
Parameter: Starting PLU code/ending PLU code
(1 through 999999)
• 08 PLU BY DEPT (Use the numeric entry)
PLU report by associated department
Parameter: Department code (1 through 99)
When you are allowed to set the
parameter of a report, the following
pop-up window will appear.
• 09 PLU IND. GROUP (Use the numeric entry)
PLU report by individual group
Parameter: PLU group no. (00 through 99)
• 10 PLU GROUP TOTAL
Full group total report on PLUs
• 11 PLU STOCK (Use the numeric entry)
PLU stock report
Parameter: Starting PLU code/ending PLU code
(1 through 999999)
• 12 PLU COST (Use the numeric entry)
PLU cost report
Parameter: Starting PLU code/ending PLU code
(1 through 999999)
192
Stacked report (continued)
• 13 PLU TOP 20 (Use the selective entry)
PLU top 20 report
Parameter: AMOUNT/QUANTITY
• 14 PLU ZERO SALES (Use the selective/numeric entry)
PLU zero sales report
Parameter: 1 ALL/2 BY DEPT.
When “2 BY DEPT.” is selected, enter a department code (1 through 99).
• 15 PLU MIN. STOCK (Use the numeric entry)
PLU minimum stock report
Parameter: Starting PLU code/ending PLU code (1 through 999999)
• 16 PLU HOURLY GROUP (Use the numeric entry)
PLU hourly group report
Parameter: Starting time/ending time (0 through 2345)
• 17 TRANSACTION
Transaction report
• 18 TL-ID
Total in drawer report
• 19 COMMISSION SALES
Commission sales report
• 20 TAX
Tax report
• 21 CHIEF
Chief report
• 22 ALL CLERK
Full clerk report
• 23 IND. CLERK
Individual clerk report
• 24 DD ERROR
Drink dispenser error reading report
• 25 DD RESET
Drink dispenser resetting report
• 26 EMPLOYEE (Use the numeric entry)
Employee report
Parameter: Starting employee code/ending employee code (1 through 9999999999)
• 27 EMP. ADJUSTMENT (Use the numeric entry)
Employee adjustment report
Parameter: Starting employee code/ending employee code (1 through 9999999999)
193
Stacked report (continued)
• 28 EMP. ACTIVE STS. (Use the numeric entry)
Employee active status report
Parameter: Starting employee code/ending employee code (1 through 9999999999)
• 29 HOURLY (Use the numeric entry)
Hourly report
Parameter: Starting time/ending time (0 through 2345)
NOTE
To take the hourly Z report, you have to specify the full-range hourly report.
• 30 LABOR COST%
Labor cost percent report
• 31 OVER TIME (Use the numeric entry)
Over time report
Parameter: Starting employee code/ending employee code (max. 10 digits: 0000000001 to
9999999999)
• 32 DAILY NET
Daily net report
• 33 INGREDIENT STOCK (Use the numeric entry)
Ingredient stock report
Parameter: Starting ingredient no./ending ingredient no. (1 through 999)
• 34 GLU (Use the numeric entry)
GLU/PBLU report
Parameter: Starting GLU code/ending GLU code (1 through 99999999)
• 35 GLU BY CLERK
GLU/PBLU report by clerk
• 36 DRIVE THRU (Use the numeric entry)
Drive-through report
Parameter: Starting drive-through code/ending drive-through code (1 through 99999999)
• 37 D-THRU BY CLERK
Drive-through report by clerk
• 38 BILL
Bill report
• 39 SERVICE TIME (Use the numeric entry)
Drive-through service time
Parameter: Starting time/ending time (0 through 2300)
194
Message Programming
Use the following procedure to select any option included in the message group:
Procedure
1.
2.
In the SETTING window, select “12 MESSAGE.”
• The MESSAGE window will appear.
Select any option from the following options list:
1
2
3
4
5
6
7
RECEIPT LOGO:
FREE TEXT:
VP TEXT:
SLIP TEXT:
SLIP FOOTER:
E.BILL MESSAGE:
PAYEE NAME:
Receipt logo
Free text
Validation printing text
Slip text
Slip footer
Entertainment bill message
Payee name (for English check)
The following illustration shows those options included in the text programming group.
12 MESSAGE
1
2
3
4
5
6
7
RECEIPT LOGO
FREE TEXT
VP TEXT
SLIP TEXT
SLIP FOOTER
E.BILL MESSAGE
PAYEE NAME
➡
➡
➡
➡
➡
➡
➡
See “■Receipt logo” on page 196.
See “■Free text” on page 196.
See “■Validation printing text” on page 197.
See “■Slip text” on page 197.
See “■Slip footer” on page 197.
See “■Entertainment bill message” on page 198.
See “■Payee name” on page 198.
195
Receipt logo
Your POS terminal can print programmed messages for customers on every receipt.
The logo text is printed in a centering form on the receipt.
Procedure
Program the item as follows:
• RECEIPT LOGO (Use the character entry)
Logo text for the receipt (max. 40 characters x 6 lines)
Entering sequential characters “=” will print the corresponding
clerk name in the footer logo message. Enter 12 characters
“=.”
NOTE
The programmable number of lines for a message varies
according to the following message types:
• 3-line header message type
• Graphical logo only type
• Graphical logo and 3-line footer message type
• 6-line header message type
• 3-line header and 3-line footer messages type
• 3-line header message, graphical logo, and 3-line footer
message type
• Graphical logo and 3-line header and 3-line footer messages
type
Please contact your authorized SHARP dealer.
Free text
Your POS terminal can print programmed texts for departments and PLUs on every receipt.
Procedure
Select a pertinent text number from
the free texts list.
196
Program the item as follows:
• FREE TEXT (Use the character entry)
Free texts for departments and PLUs (max. 99 texts/30
characters per text)
Validation printing text
Your POS terminal can print programmed messages for customers on the validation slip.
Procedure
Program the item as follows:
• VP TEXT (Use the character entry)
Texts for the validation slip (3 lines/max. 30 characters per
line)
Slip text
Your POS terminal can print programmed messages for customers on the slip.
Procedure
Program the item as follows:
• SLIP TEXT (Use the character entry)
Texts for the slip (3 lines/max. 30 characters per line)
Slip footer
Your POS terminal can print programmed footer messages for customers on the slip.
Procedure
Program the item as follows:
• SLIP FOOTER (Use the character entry)
Texts for the footer (3 lines/max. 30 characters per line)
197
Entertainment bill mesage
Your POS terminal can print programmed entertainment bill messages on the receipt.
Procedure
Program the item as follows:
• E.BILL MESSAGE (Use the character entry)
Texts for the message (max. 30 characters)
Payee name
Your POS terminal can print programmed payee names for English checks.
Procedure
Program the item as follows:
• PAYEE NAME (Use the character entry)
Name for the payee for English check (2 lines/max. 30
characters per line)
198
Device Configuration Programming
Use the following procedure to select a device configuration programming:
Procedure
1.
2.
In the SETTING window, select “13 DEVICE CONFIG.”
• The DEVICE CONFIG window will appear.
Select any option from the following options list:
The screen continues.
01
02
03
04
05
06
07
08
09
10
11
12
13
14
15
16
JOURNAL PRINTER:
RECEIPT PRINTER:
SLIP PRINTER:
REPORT PRINTER:
KP#1:
KP#2:
KP#3:
KP#4:
KP#5:
KP#6:
KP#7:
KP#8:
KP#9:
SCALE:
DRINK DISPENSER:
ONLINE:
Journal printer
Receipt printer
Slip printer
Report printer
Remote printer #1
Remote printer #2
Remote printer #3
Remote printer #4
Remote printer #5
Remote printer #6
Remote printer #7
Remote printer #8
Remote printer #9
Scale
Drink dispenser
On-line
The following illustration shows those options included in the device configuration programming group.
13 DEVICE CONFIG
01
02
03
04
05
06
07
08
09
10
11
12
13
14
15
16
JOURNAL PRINTER
RECEIPT PRINTER
SLIP PRINTER
REPORT PRINTER
KP#1
KP#2
KP#3
KP#4
KP#5
KP#6
KP#7
KP#8
KP#9
SCALE
DRINK DISPENSER
ONLINE
➡
➡
➡
➡
See “■Journal printer” on page 200.
See “■Receipt printer” on page 200.
See “■Slip printer” on page 201.
See “■Report printer” on page 202.
➡See “■Remote printer” on page 202.
➡
➡
➡
See “■Scale/Drink dispenser/On-line” on page 203.
See “■Scale/Drink dispenser/On-line” on page 203.
See “■Scale/Drink dispenser/On-line” on page 203.
199
Journal printer
You can program various printing functions for journal printer.
Procedure
Program each item as follows:
• TERMINAL# (Use the numeric entry)
Terminal number (1 through 254 : Enter “0” for local device.)
• CHANNEL# (Use the numeric entry)
Channel number (1 through 7)
When you program as “0”, no RS-232 channel is assigned.
• PRINTER NAME (Use the selective entry)
Select the printer to be used.
ER-01PU
TM-U210/230
TM-300
TM-5000
TM-T88/85/88(3)
TM-U950
EJ FILE (Electronic journal file)
• AUTO CUTTER (Use the selective entry)
Auto cutter function
YES: Enables auto cutter function.
NO: Disables auto cutter function.
NOTE
When “EJ FILE” is used, select “NO”.
• PAPER SHEET (Use the selective entry)
Select a paper type.
TWO OR MORE: Uses two or more sheets.
ONE SHEET:
Uses one sheet.
NOTE
This option is available when the “TM-300” is selected.
Receipt printer
You can program various printing functions for each printer.
Procedure
Program each item as follows:
• TERMINAL# (Use the numeric entry)
Terminal number (1 through 254 : Enter “0” for local device.)
• CHANNEL# (Use the numeric entry)
Channel number (1 through 7)
When you program as “0”, no RS-232 channel is assigned.
• PRINTER NAME (Use the selective entry)
Select the printer to be used.
ER-01PU
TM-U210/230
TM-300
TM-5000
TM-T88/85/88(3)
TM-U950
TM-T88(3)+LOGO
200
Receipt printer (continued)
• AUTO CUTTER (Use the selective entry)
Auto cutter function
YES: Enables auto cutter function.
NO: Disables auto cutter function.
• PAPER SHEET (Use the selective entry)
Select a paper type.
TWO OR MORE: Uses two or more sheets.
ONE SHEET:
Uses one sheet.
NOTE
This option is available when the “TM-300” is selected.
• HEAD LOGO PRINT (Use the selective entry)
Select a header logo print timing.
EACH ISSUE: The logo will be printed on the receipt just
after the current transaction is finalized.
PRE-PRINT: The logo will be printed beforehand on the
next receipt when the current transaction is
finalized.
• RCPT LENGTH (Use the numeric entry)
Minimum length of the bill to be printed paper on the receipt
paper
Slip printer
Procedure
Program each item as follows:
• TERMINAL# (Use the numeric entry)
Terminal number (1 through 254 : Enter “0” for local device.)
• CHANNEL# (Use the numeric entry)
Channel number (1 through 7)
When you program as “0”, no RS-232 channel is assigned.
• PRINTER NAME (Use the selective entry)
Select the printer to be used.
ER-FBP40
TM-300
TM-295
TM-5000
TM-U950
TM-U210/230
TM-T88/85/88(3)
TM-T88(3)+LOGO
• INITIAL FEED# (Use the numeric entry)
Initial line feed for a slip (0 to 64 lines)
• SLIP MAX LINE (Use the numeric entry)
Maximum number of lines printable on a slip (0 to 99)
201
Slip printer (continued)
• VP PRINT TIMES (Use the numeric entry)
Number of times of validation printing (0 to 9)
• HEAD LOGO PRINT (Use the selective entry)
Select a header logo print timing.
EACH ISSUE: The logo will be printed on the slip just after
the current transaction is finalized.
PRE-PRINT:
The logo will be printed beforehand on the
next slip when the current transaction is
finalized.
Report printer
Procedure
Program each item as follows:
• TERMINAL# (Use the numeric entry)
Terminal number (1 through 254 : Enter “0” for local device.)
• CHANNEL# (Use the numeric entry)
Channel number (1 through 7)
When you program as “0”, no RS-232 channel is assigned.
• PRINTER NAME (Use the selective entry)
Select the printer to be used.
ER-01PU
TM-U210/230
TM-300
TM-5000
TM-T88/85/88(3)
TM-U950
TM-T88(3)+LOGO
• AUTO CUTTER (Use the selective entry)
Auto cutter function
YES: Enables auto cutter function.
NO: Disables auto cutter function.
• PAPER SHEET (Use the selective entry)
Select a paper type.
TWO OR MORE: Uses two or more sheets.
ONE SHEET:
Uses one sheet.
NOTE
This option is available when the “TM-300” is selected.
Remote printer (KP#1 through KP#9)
Procedure
Program each item as follows:
• TERMINAL# (Use the numeric entry)
Terminal number (1 through 254 : Enter “0” for local device.)
• CHANNEL# (Use the numeric entry)
Channel number (1 through 7)
When you program as “0”, no RS-232 channel is assigned.
• PRINTER NAME (Use the selective entry)
Select the printer to be used.
ER-01PU
TM-U210/230
TM-300
TM-5000
TM-T88/85/88(3)
TM-U950
202
Remote printer (continued)
• AUTO CUTTER (Use the selective entry)
Auto cutter function
YES: Enables auto cutter function.
NO: Disables auto cutter function.
• PAPER SHEET (Use the selective entry)
Select a paper type.
TWO OR MORE: Uses two or more sheets.
ONE SHEET:
Uses one sheet.
NOTE
This option is available when the “TM-300” is selected.
• PRINT TYPE (Use the selective entry)
Select the type of receipt print formats.
ADDITION
SINGLE/DOUBLE
ADDITION+SINGLE
DOUBLE ADDITION
DOUBLE ADD+SNGL
• SECOND KP (Use the numeric entry)
You can assign a second remote printer to which data should
be output when the first remote printer encounters an error
during transmission of the data.
Second remote printer number (0 to 9)
• NAME (Use the character entry)
Description for the remote printer (max. 12 characters)
• INITIAL FEED# (Use the numeric entry)
Initial line feed for a remote printer
Scale/Drink dispenser/On-line
Procedure
Select a pertinent device from the
“DEVICE CONFIG” window.
Program each item as follows:
• CHANNEL# (Use the numeric entry)
Channel number (1 through 7)
When you program as “0”, no RS-232 channel is assigned.
203
Drive-through Code Programming
Use the following procedure to select the menu option “14 DRIVE THRU”:
Drive-through code
You can program the range of available drive-through codes.
Procedure
Program each item as follows:
• START CODE (Use the numeric entry)
Starting drive-through code (max. 8 digits: 1 to 99999999)
• END CODE (Use the numeric entry)
Ending drive-through code (max. 8 digits: 1 to 99999999)
• TIME (Use the numeric entry)
Drive-through target time:
Enter the minute (2 digits) and the second (2 digits) in this
sequence.
NOTE
When the customer’s waiting time is over the programmed
target time, the terminal will display a warning.
204
Room GLU Code Programming
Use the following procedure to select the menu option “15 ROOM GLU”:
Room GLU code
You can program the range of available room GLU codes.
Procedure
Program each item as follows:
• MACHINE NAME (Use the character entry)
Machine name (max. 16 digits)
• START CODE (Use the numeric entry)
Starting room GLU code (max. 8 digits: 1 to 99999999)
• END CODE (Use the numeric entry)
Ending room GLU code (max. 8 digits: 1 to 99999999)
NOTE
A room GLU code must be opened first in order to enable the
transfer of a guest check to the corresponding room GLU code.
205
Tax Programming
Use the following procedure to select any option included in the tax group:
Procedure
1.
2.
In the SETTING window, select “16 TAX.”
• The TAX window will appear.
Select any option from the following options list:
1
2
3
4
5
6
TAX1:
TAX2:
TAX3:
TAX4:
TAX5:
TAX6:
Tax 1
Tax 2
Tax 3
Tax 4
Tax 5
Tax 6
NOTE
If the D key is pressed on the tax number selection menu, the
tax rate in the cursor position will be deleted.
3.
Program each item as follows:
• RATE SIGN (Use the selective entry)
–: Minus rate
+: Plus rate
• TAX RATE (Use the numeric entry)
Tax rate (max. 7 digits: 0.0000 to 999.9999%)
• LOWER TAX LIMIT (Use the numeric entry)
Lowest taxable amount (max. 5 digits: 0.01 to 999.99)
• This option is not available in the VAT system.
206
Backup Data Send Programming
Use the following procedure to select the menu option “17 BACKUP SEND”:
Backup data send
Your POS terminal can send data to another device.
Procedure
Program each item as follows:
• SEND DATA (Use the selective entry)
Select one of the following options (data sources):
ALL RAM
SSP
• SPEED (Use the selective entry)
Select one of the following options (data transmission
speeds):
PROGRAMMED SPEED: Sends data at a programmed
speed.
115200bps: Sends data at 115200 bps.
57600bps: Sends data at 57600 bps.
38400bps: Sends data at 38400 bps.
19200bps: Sends data at 19200 bps.
9600bps:
Sends data at 9600 bps.
4800bps:
Sends data at 4800 bps.
2400bps:
Sends data at 2400 bps.
207
Backup Data Receive Programming
Use the following procedure to select the menu option “18 BACKUP RECEIVE”:
Backup data receive
Your POS terminal can receive data from another device.
Procedure
Program each item as follows:
• SPEED (Use the selective entry)
Select one of the following options(data transmission
speeds):
PROGRAMMED SPEED: Receives data at a programmed
speed.
115200bps: Receives data at 115200 bps.
57600bps: Receives data at 57600 bps.
38400bps: Receives data at 38400 bps.
19200bps: Receives data at 19200 bps.
9600bps:
Receives data at 9600 bps.
4800bps:
Receives data at 4800 bps.
2400bps:
Receives data at 2400 bps.
208
Drink Dispenser Programming
Use the following procedure to select any option included in the drink dispenser programming group:
Procedure
1.
In the SETTING window, select “19 DRINK DISPENSER”.
2.
Select any option from the following options list:
1
2
3
4
DD PRESET:
DD OPERATOR:
DOWN LOADING:
LOCAL DD:
Drink dispenser preset
Drink dispenser operator
Downloading
Local drink dispenser
NOTE
“4 LOCAL DD” is available only when your POS terminal is used
in an inline system.
The following illustration shows those options included in the drink dispenser programming group.
19 DRINK DISPENSER
1
2
3
4
DD PRESET
DD OPERATOR
DOWNLOADING
LOCAL DD
➡
➡
➡
➡
See “■Drink dispenser preset” on page 210.
See “■Drink dispenser operator” on page 211.
See “■Downloading” on page 211.
See inline manual.
209
Drink dispenser preset
Procedure
Program each item as follows:
• VALUE NUMBER (Use the numeric entry)
• You can set the link of sort number of drink dispenser and
PLU code.
AAA: Value in the hundred thousand’s and ten thousand’s
and thousand’s place of a PLU code (0 through 999)
• The conversion of a sort number to a PLU code is made as
follows:
Sort number = xxx (max. 3 digits)
PLU code = AAAxxx (max. 6 digits)
NOTE
You cannot change the setting by this option while the received
data on drink dispenser sales is stored in the buffer. In this case,
a lock error will occur and the message “ENTRY ERROR” will be
displayed.
• SEPARATE CODE (Use the numeric entry)
Enter a GLU/PBLU or drive-through separate code
(1 through 999999).
For example, if you program “10” for the separate code,
separate codes “0” through “9” are used for GLU codes, and
“10” through “999999” are used for drive-through codes.
• CONNECTION (Use the selective entry)
OFF-LINE: Makes drink dispenser off-line.
ON-LINE:
Makes drink dispenser on-line.
If “OFF-LINE” is selected, data reception from the drink
dispenser is disabled. If “ON-LINE” is selected, the manual
entry of PLU assigned to the drink dispenser sales article
results in error correction of drink dispenser misoperation.
• PRINT FORMAT (Use the selective entry)
NOT PRINT: Does not print a drink dispenser misoperation
item when reading a drink dispenser
misoperation file (in the clerk report).
PRINT:
Prints a drink dispenser misoperation item
when reading a drink dispenser misoperation
file (in the clerk report).
210
Drink dispenser operator
Program each item as follows:
Procedure
• CLERK CODE (Use the numeric entry)
Enter a clerk code to be assigned to a drink dispenser
operator.
• GLU START CODE (Use the numeric entry)
Starting GLU code to be assigned to a drink dispenser
operator (1 through 999999)
• GLU END CODE (Use the numeric entry)
Ending GLU code to be assigned to a drink dispenser
operator (1 through 999999)
NOTE
Pertinent clerk
code
E
If the E key is pressed without setting the range after entering a
clerk code, the drink dispenser sales by the entered clerk will be
unavailable.
Downloading
This option is used to download drink dispenser clerk assignment information to drink dispenser.
To transfer this information, the drink dispenser must be initialized and set to on-line mode in advance.
Initialization can be performed from the drink dispenser or from your POS terminal. To initialize from POS
terminal, use X1/Z1 mode job.
Procedure
211
On-line Configuration Programming
Use the following procedure to select the on-line configuration programming.
Please consult your dealer for more details.
Procedure
1.
2.
In the SETTING window, select “20 ONLINE CONFIG”.
• The ONLINE CONFIG window will appear.
Program each item as follows:
• TERMINAL No. (Use the numeric entry)
Terminal number (0 to 999999).
• CI SIGNAL (Use the selective entry)
Sensing of the CI signal
NON
SENSING
• LINE FORM (Use the selective entry)
Programming of the modem control
FULL: Full duplex system
HALF: Half duplex system
• BAUD RATE (Use the selective entry)
Transmission data rate
38400 bps
19200 bps
9600 bps
4800 bps
2400 bps
1200 bps
600 bps
300 bps
(1200 bps, 600 bps, 300 bps: These baud rates are not
available for CH2.)
• START CODE (Use the numeric entry)
Start code (0 to 127)
• END CODE (Use the numeric entry)
End code (0 to 127)
• TIME OUT (Use the numeric entry)
Programming of the time-out time (1 to 255 sec.)
212
Price Mode Programming
The PRICE mode programming is chiefly used for daily changes of the PLU’s unit price by supervisor or
manager.
Procedure
To program a unit price of the PLU as follows:
1.
Select “5 PRICE MODE” from the mode selection window.
• The PLU list will appear.
2.
Select any PLU code from the list.
3.
Program a unit price for corresponding price level.
• PRICE1 through 7 (Use the numeric entry)
Unit price of each price level (max. 6 digits)
By default, only a price for PRICE1 through 3 can be
entered. If you want to enter a price for PRICE4 through
7, contact your authorized SHARP dealer.
• PINT PRICE1 through 7 (Use the numeric entry)
Pint price of each price level (max. 6 digits)
By default, only a price for PINT PRICE1 through 3 can
be entered. If you want to enter a price for PINT
PRICE4 through 7, contact your authorized SHARP
dealer.
213
Automatic Sequencing Key Programming
If you program frequently performed key operations for the AUTO keys, you can enter those key operations
simply by pressing the corresponding AUTO keys in key operations.
Procedure
To program an automatic sequencing key as follows:
Select “8 AUTO KEY MODE” from
the mode selection window.
1.
Press a pertinent automatic sequencing key which you want
to program.
ˇ
2.
Enter the desired sequence to use the automatic sequencing
key in the programmed sequence.
700
3.
1
c
Press the automatic sequencing key again.
ˇ
4.
214
Press the M key to finalize the programming.
Reading of Stored Programs
You can read programs stored in the PGM1 or PGM2 mode.
Program reading sequence
To read those programs stored in the PGM1 or PGM2 mode, use the following procedure:
1.
2.
3.
4.
Select “1 READING” in the PGM1 or PGM2 mode menu window to display the items list.
Select an item listed in the table shown later.
If needed, enter starting and ending codes to specify the range of the selected item.
Select a device (“DISPLAY” or “REPORT PRINTER”) to receive the output.
Item:
Description:
Available mode:
1 DEPT *
Department
PGM1 or PGM2
2 PLU *
PLU
PGM1 or PGM2
3 LINK PLU TABLE *
Link PLU table
PGM2
4 COMBO MEAL
Combo meal
PGM2
5 CONDIMENT TABLE *
Condiment table
PGM2
6 PROMOTION TABLE
Promotion table
PGM2
7 RECIPE TABLE *
Recipe table
PGM2
8 INGREDIENT *
Ingredient table
PGM1 or PGM2
9 PLU MENU KEY
PLU menu key
PGM2
10 SCALE TABLE
Scale table
PGM2
11 DEPT. SHIFT
Department shift
PGM2
12 HAPPY HOUR
Happy hour
PGM2
13 FUNCTION
Function
PGM1 or PGM2
14 MEDIA
Media key
PGM2
15 CLERK
Clerk
PGM1 or PGM2
16 MANAGER
Manager
PGM2
17 EMPLOYEE *
Employee
PGM2
18 JOB LOCATE TBL
Job location table
PGM2
19 CONTACTLESS KEY
Contactless key (only display)
PGM2
20 OPTIONAL
Optional feature
PGM2
21 FUNCTION TEXT
Function text
PGM2
22 DEPT. GROUP
Department group
PGM2
23 PLU GROUP
PLU group
PGM2
24 PLU HOURLY GR
PLU hourly group
PGM2
215
Item:
Description:
Available mode:
25 MESSAGE
Message
PGM2
26 TAX
Tax
PGM2
27 DRIVE THRU
Drive-thru code/Room GLU code
PGM2
28 AUTO KEY
Automatic sequencing key
PGM2
29 DEVICE CONFIG
Device configuration
PGM2
30 DIRECT KEY
Direct key
PGM2
31 DRINK DISPENSER
Drink dispenser
PGM2
32 ONLINE CONFIG
On-line configuration
PGM2
33 INLINE CONFIG
In-line configuration
PGM2
34 MWS CONFIG
MWS configuration
PGM2
35 ROM VERSION
ROM version
PGM2
NOTE
You can read those programmed items marked with “ * ” by range.
216
Sample printouts
• Departments (PGM1 or PGM2 mode)
Date
Consecutive number
Machine number
Clerk name/clerk code
Time
Operating mode*
Report type
Dept. code
Description
Tax status
Unit price
Group no.
Commission group
HALO limit
Print station (Remote printer 1/2/receipt)
Function programming
1 0 0 0 0 0 3
Amount entry type
(open and preset/preset/open/inhibited)
Receipt type (double/single)
SIF/SICS/normal
Scale status
(Scale compulsory/enable/inhibited)
Scale table no.
Item validation print
(compulsory/non-compulsory)
Print on clerk report (Yes/no)
Minus department
* When you take this report in the PGM1 mode, the PGM2 indication is replaced by a “PGM1.”
217
• PLUs (PGM1 or PGM2 mode)
Report type
Associated dept. code
PLU code
Group no.
Tare table no.
Promotion table no.
Condiment table no.
Menu type (space: normal PLU, L: link PLU table no.,
C: combo meal no.)
Base q’ty
Pint base q’ty
Recipe table no.
Price 1
Description for price level 1
Price 2
Price 3
Commission group
Print station (Remote printer 1/2/receipt)
Tax status
Function programming
0 0 0 0 0 2
Amount entry type
(open and preset/preset/open /inhibited)
Scale status (compulsory/enable/inhibit)
Condiment entry to menu item
(compulsory/non-compulsory)
Condiment type/non-condiment type
Price shift (compulsory/inhibited/allowed)
Printing on clerk report (Yes/no)
Hourly group
Happy hour (1 to 7)
1 1 1 1 1 1 1
Happy hour 7 (Enable/Disable)
..
...
.
Happy hour 1 (Enable/Disable)
218
• PLUs (continued)
• Link PLU table (PGM2 mode)
Report type
Link PLU
table no.
PLU’s menu type
Blank : Normal
L : Link PLU
C : Combo
meal
Assigned
PLU codes
• Combo meal (PGM2 mode)
Report type
Combo
meal no.
Assigned
PLU codes
and prices
219
• Promotion table (Normal selling)(PGM2 mode)
• Condiment table (PGM2 mode)
Report type
Report type
Promotion
table no.
Condiment
table no.
Discount amount
Assigned
PLU codes
Trip level
Text
Linked condiment
table no.
Message text
• Promotion table (Set selling) (PGM2 mode)
Report type
Promotion
table no.
Discount amount
Trip level
Text
220
• Recipe table (PGM2 mode)
Report type
Ingredient no.
Q’ty
Recipe table no.
• Ingredient (PGM1 or PGM2 mode)
• Scale table (PGM2 mode)
Report type
Scale table no.
Tare weight
Report type
Ingredient no.
Ingredient descriptor
Stock
Cost
Unity q’ty
• PLU menu key (PGM2 mode)
• Department shift (PGM2 mode)
Report type
Report type
Menu key no.
Offset
Menu item
• Happy hour (PGM2 mode)
Report type
Time range
221
• Functions (PGM1 or PGM2 mode)
• Media (PGM2 mode)
Report type
Sign (plus/minus)
Report type
Function text
Function text
Amount
HALO
Programming
HALO
Type
I=Item
S=Subtotal
R=Received
-on-account
Rate
Sentinel
HALO
Rate
Tab
Function text
222
• Employee (PGM2 mode)
• Clerk (PGM1 or PGM2 mode)
Report type
Clerk code
Clerk name
Linked GLU
codes
Report type
Employee code
Employee name
Standard number
of working hours
Secret code
Programming
000000171D1
Drawer no.
Happy hour
(Yes/no)
Price level
(End)
Price level (Start)
Re-call GLU
VAT shift
G.C. copy
GLU system
Supervisor clerk
Resetting in OP X/Z mode
Linked manager
code
Job location nos.
Linked clerk code
Secret code
Key no.
Vip sale 1 through 3
(disable/enable)
Dept. shift 1 through 4 (yes/no)
Mode selection
000000
Auto key programming (enable/disable)
X2/Z2 mode (enable/disable)
X1/Z1 (enable/disable)
PRICE mode (enable/disable)
PGM1 mode (enable/disable)
PGM2 mode (enable/disable)
• Job location table (PGM2 mode)
• Manager (PGM2 mode)
Report type
Manager code
Secret code
Report type
Job location
table no.
Text
Overtime
pay rate
Salary pay
amount
• Contactless key (PGM2 mode) - (only display)
223
• Optional features (PGM2 mode)
Report type
Setting
Item
224
• Optional features (continued)
• Function text (PGM2 mode)
Report type
Function text (default)
Text (preset)
Drawer open
alarm time
Hourly report
Stacked
report 1
Stacked
report 2
225
226
• Department group text (PGM2 mode)
Report type
Function text
(default)
Text (preset)
• PLU hourly group text (PGM2 mode)
Report type
Function text
(default)
Text (preset)
• PLU group text (PGM2 mode)
Report type
Function text
(default)
Text (preset)
227
• Message (PGM2 mode)
• Tax rate (PGM2 mode)
Report type
Report type
Tax no.
Rate
Lowest taxable
amount
Receipt logo text
Free text
VP text
Slip text
Slip footer
Payee name for
English check
Entertainment
bill message
• GLU code (PGM2 mode)
Report type
Starting code
Ending code
228
Starting code
Ending code
• AUTO key (PGM2 mode)
• Direct key (PGM2 mode)
Report type
AUTO key no.
Report type
Key no.
Key operation
PLU level
PLU code
• Device configuration (PGM2 mode)
Report type
Model no. of
printer
Auto cutter
Paper type
Minimum length
for bill on the receipt
Device name
No. of times of VP
Maximum line
nos. of slip printing
Initial slip feed
line no.
229
• Drink dispenser (PGM2 mode)
• ROM version (PGM2)
Drink dispenser
number
PLU codes
linked to the
sort number
Separate code
Print format of
misoperation
reading
List of the clerks
who are able to
operate drink
dispenser
GLU range area
On-line
Off-line
• On-line configuration (PGM2)
230
14 Drink Dispenser
Your POS terminal can be connected with a drink dispenser.
The summary of drink dispenser operations is shown below.
The data such as GLU codes, clerk codes,
sort numbers and so on which are entered
at a drink dispenser is sent to the POS
terminal.
Drink dispenser
ER-A771
Received data is
overwritten to an
applicable GLU
code.
When an entry error is found, perform the following steps:
1. Check the error by the drink dispenser misoperation file reading or drink dispenser error reading.
Drink dispenser misoperation file reading
REG or MGR mode
Clerk report
OP X/Z or X1/Z1 mode
If there is misoperation data when you take an individual or full clerk X/Z report, the machine
waits for selection of one of the following three commands (RETRY, ABORT and IGNORE)
through the keyboard or menu.
1 RETRY:
attempts to retry the report issuing job.
2 ABORT:
cancels the report issuing job.
3 IGNORE:
issues the report, disregarding that there is misoperation data. In the
case of the Z report, misoperation data is also reset.
Drink dispenser error reading
X1/Z1 mode
2. Correct the error with the drink dispenser correction in the REG or MGR mode.
The error which relates to GLU codes can be corrected. However, the error which relates to PLU
codes or clerk codes cannot be corrected with the drink dispenser correction.
Procedure to return from Off-line to On-line mode
Case 1:
The drink dispenser was set to Off-line only for a short term and there have been no change in GLU
occupations (same guests at the same table).
The data-buffer of the drink dispenser can be emptied by using the DD reset function (Z1 mode). The POS
terminal - drink dispenser line is automatically set to On-line by this function.
Case 2:
The drink dispenser connection was set to Off-line for a long term. Therefore, the use of the DD reset
function is not applicable because GLU occupations have been changed, meanwhile. Empty the drink
dispenser data-buffer at the drink dispenser directly and set the POS terminal - drink dispenser line to Online manually.
231
Drink dispenser misoperation and misoperation file
The error caused by misoperation during drink dispenser sales registration or missetting is recorded in the
drink dispenser misoperation file.
Causes of drink dispenser misoperation
Causes
For PLU/
Department
Processing
Error message
No PLU/department code
2
NO RECORD
Inhibited PLU code
2
INHIBIT PLU
Preset price entry is inhibited.
2
ENTRY INHIBIT
2
ENTRY INHIBIT
Amount overflow
2
TRANS. OVERFLOW
No GLU code
1
ENTRY ERROR
GLU code is out of the range.
1
ENTRY ERROR
Lacking memory of GLU file
1
LACKING MEMORY
GLU code is assigned to other clerk.
1
NO AUTHORITY
GLU code is transferred out.
1
NO AUTHORITY
VIP sale, VIOD mode or Training mode
1
ENTRY ERROR
Clerk code is not defined.
2
UNDEFINE CODE
Supervisor clerk is inhibited.
2
ENTRY ERROR
Starting cash memory entry is
compulsory.
2
ENTRY ERROR
Buffer full
1
MEMORY FULL
Transaction amount overflow
1
TRANS. OVERFLOW
It’s set PLU, link PLU, condiment PLU,
promotion PLU, minus PLU, or scale
compulsory PLU.
For GLU
For clerk
Others
NOTE
Processing 1 or 2 discriminates the processing type explained on the following pages.
232
Disposal of misoperation
The following two types of misoperation disposal are possible:
Type 1: Misoperation in the case when there is established clerk code which has been defined by the POS
terminal based on the clerk code inputted from the drink dispenser and the PLU assigned by using
the sort number of drink dispenser sales, but the GLU code is wrong. (The GLU code is out of the
range for the clerk or has already been used by another clerk.)
Such a misoperation is recorded in the drink dispenser misoperation file. At this time the following
data is updated:
• Totalizer for the associated department
• Totalizer for each PLU
• Stock counter (if controlled)
(Data of pertinent clerk)
• Order total
• Commission sales amount
• Non-commission sales amount
Type 2: Fatal error in the case when the clerk code and PLU code of information (clerk code, sort number)
sent from the drink dispenser cannot be identified and the totalizers for clerk or PLUs cannot be
updated.
Such an error is recorded in the drink dispenser misoperation file without updating of totalizers.
Accordingly, these errors are not registered in the POS terminal. They are recorded only in the
drink dispenser misoperation file. These errors cannot be corrected with the correction operation.
These errors are roughly classified into the following two groups :
• Errors which make it impossible to identify the PLU code.
• Errors which make it impossible to identify the clerk code.
The former error is printed out with correction disabled mark when reading the drink dispenser
misoperation or reading the drink dispenser misoperation of clerk report. If the clerk code cannot
be identified, the error cannot be read by drink dispenser misoperation read operation but
read/reset is possible in the X/Z mode. However, if the clerk code corresponding to the clerk code
is defined in the POS terminal system after occurrence of error whose clerk code cannot be
identified, it cannot be corrected with the correction operation. Accordingly, it is printed out as drink
dispenser error read list, being distinguished from the ordinary misoperation read.
Misoperation file reading
Each clerk can display out only his/her misoperation data in the misoperation file in the REG or MGR mode.
Procedure
M
(REG or MGR mode)
Select “MOP READ”
from the window
e
NOTE
The data of the drink dispenser misoperation file can be printed or displayed out as well in the OP X/Z and
X1/Z1 modes.
233
Correction of drink dispenser articles in a drink dispenser misoperation file
When a clerk recognizes that a drink dispenser misoperation file has a record, the clerk can correct the drink
dispenser operation by selecting of the drink dispenser article on the screen.
Procedure
(REG or MGR mode)
M
Select “DD CORRECT”
from the window.
e
To enter total q’ty
Select an item from
the left window.
Numeric key
(Q’ty)
To select another item
GLU code
(Destination GLU code)
C To end
ı
e f
c or another
payment key
g
C To end
s To go to the
next GLU code
NOTE
• The contents of the first GLU code in the misoperation file are displayed in the left window.
• The pick-upped items from the left window are displayed in the right window. These items are stored in the
destination GLU code when the c key is pressed.
• The item which is moved is selected by the cursor ( · and ° ) keys.
• When the ‡ key is pressed, the cursor is moved to the right window. When the fl key is pressed, the
cursor is moved to the left window.
• When the s key is pressed, the contents of the next GLU code in the misoperation file are displayed.
• When the ı, f, or c key or another payment key is pressed, the items in the right window are stored
in the destination GLU code. And the contents are printed on receipt/journal printer. Then the entry of the
next destination GLU code is displayed. If the C key is pressed at this time, the correction operation is
finished.
Function
Subtotal and taxable subtotals of corresponding GLU/PBLU are updated, but in the other totalizers are not
updated. (Because they are already updated when misoperation has occurred.)
234
15 Electronic Journal/Data Clear
Electronic journal
This function is intended to record the journal data in the electronic journal file (memory) instead of journal
paper. For details, contact your authorized SHARP dealer.
● Recording data
The POS terminal records the printing output to the journal printer in REG, PGM1, PGM2, X1/Z1, and
X2/Z2 modes into the electronic journal file.
● Reporting (X report)
The POS terminal reports the journal data (same as normal journal formats) in the electronic journal file
by the report printer or the display.
Operation: Select the reading operation “E.JOURNAL” in X1/Z1 or OPXZ (only printing) mode.
It is possible to take filter functions (consecutive no./date/time/clerk code).
Consecutive no.: ALL or RANGE (designate start no./end no.)
Date:
ALL or RANGE (designate start date/end date)
Time:
ALL or RANGE (designate start time/end date)
Clerk code:
ALL or INDIVIDUAL (designate clerk code)
● Resetting (Z report)
It is possible to take the resetting report of the journal data in the electronic journal file by the report
printer.
Operation:
Select the resetting operation “E.JOURNAL” in X1/Z1 or OPXZ (only printing) mode.
The filter function (consecutive no./date/time/clerk code) can not be used.
Data clear
Use the following procedure to perform the data clear operation.
Procedure
1.
2.
In the PGM2 MODE window, select “3 DATA CLEAR”.
• The DATA CLEAR window will appear.
Select the pertinent operation.
235
16 EURO Migration Function
Basically your POS terminal can be automatically modified to correspond to the introduction of EURO by
executing the operation “EURO STATUS” in X2/Z2 mode. However, there are several options you must set
depending on your need. So, please carefuly conduct necessary settings.
For details, contact your authorized SHARP dealer.
EURO status:
You can select status from following 4 types ((A), (B), (C), or (D)). And the selectable type is decided as
follows for each status. Type (A) is the base status (initial status).
Items
▲
selectable
selectable
selectable
▲ ▲
From type (A)
From type (B)
From type (C)
Type (B), (C), or (D)
Type (C), (D)
Type (D)
Type (B)
Type (C)
Type (D)
General Z1 report
ISSUE
ISSUE
ISSUE
General Z2 report
ISSUE
ISSUE
ISSUE
—
CLEAR
CLEAR
GT1/GT2/GT3 memory
Exchange1 amount printing for total and change
YES
YES
NO
Exchange1 amount printing for total validation print
YES
YES
NO
Exchange1 calculation method
DIVISION
MULTI
MULTI
Domestic currency symbol
—
[EURO]
[EURO]
Domestic TAB
—
2
2
Exchanger1 TAB
2
The current
domestic
currency symbol
The current
domestic TAB
Conversion of the preset unit prices of Dept./PLU
(You can program in the PGM2 mode not to convert
the preset unit prices of Dept./PLU.)
—
CONVERT
Exchange1 currency descriptor
[EURO]
—
—
CONVERT
The marked items “—” is remaining the current data.
Procedure
Select X2/Z2 mode
e
6 EURO STATUS
e
s
Select B, C, or D
e
NOTE
It is executed some of following jobs which is needed for each status.
(1) Issue general Z1 report. (2) Issue general Z2 report. (3) Clear GT1/GT2/GT3. (4) Change PGM
function “Total and change amount printing — With foreign/Domestic only”. (5) Change PGM function
“Exchange1 amount printing for total validation print — YES/NO” and “Total validation print amount
printing — With foreign/Domestic only”. (6) Change PGM function “Exchange1 calculation method —
Division/Multiplication”. (7) Set “Domestic currency symbol” as EURO symbol. (8) Set “Domestic TAB”
as 2. (9) Set “Exchange1 currency descriptor” as the suitable data. (10) Set “Exchange1 TAB” as the
suitable data. (11) Convert the preset unit prices of Dept./PLU.
NOTE
This job cannot set below additional EURO function. Below items must be set by each PGM job after this
job.
(1) Exchange1 rate, (2) “Check, Credit operation for Exchange1 — YES/NO”
236
17 Operator Maintenance
Replacing the Backup Battery Pack
The memory backup battery pack has an expected life of approximately three years under normal conditions
(temperature extremes can shorten the life of the battery). Replace the memory backup battery pack every
three years.
The battery pack is not available on the market, so please contact your dealer and ask him or her for
replacement when you need a new one. Be sure to use a battery pack specified by SHARP.
Use of other battery packs could damage your POS terminal.
Caution : When you replace the battery pack, keep the POS terminal turned on. If you replace the
battery pack with the power switch off, all the data in memory will be lost.
1. Remove the screw in front of the battery
compartment cover located at the bottom of the
terminal and slide the cover in the direction of the
arrow to detach it.
1
Battery compartment
cover
3
2
2. Take out the battery pack.
3. Disconnect the connector.
Connector
237
4. Connect the connector of a new battery pack.
5. Install the pack, placing the wires in the slit as
shown in the figure at right.
6. Replace the battery compartment cover, and
tighten the screw removed earlier in step 1.
3
1
2
238
In Case of Power Failure
When power is lost, the POS terminal retains its memory contents and all information on sales entries.
• When power failure is encountered in POS terminal idle state or during an entry, the POS terminal returns
to the normal state of operation after power recovery.
Before Calling for Service
The malfunctions shown in the left-hand column below, labeled “Fault,” do not necessarily indicate
functional faults of the machine. It is therefore advisable to refer to the “Checking” shown in the right-hand
column before calling for service.
Fault
Checking
• The display does not illuminate.
• Is power supplied to the electric outlet?
• Is the power cord plug out or loosely connected to
the electric outlet?
• Is the power switch in the “ON” position?
• Are the brightness control and the contrast control
adjusted correctly?
• Is the terminal in screen-save mode?
• The display is illuminated, but the whole machine
refuses entries.
• Is the clerk key set?
• No receipt is issued.
• See the printer manual.
• No journal paper is taken up.
• Printing is unusual.
239
18 Options
List of Options
For your ER-A771 POS terminal, the following options are available:
For details, contact your authorized SHARP dealer. Do not try to install any options yourself.
1.
2.
3.
4.
5.
6.
7.
8.
9.
10.
11.
12.
240
RAM memory board model UP-S02MB2M
External printer model ER-01PU
Contactless clerk key model UP-R10CL (10 clerk keys)
Slip printer model ER-FBP40
Remote drawer model ER-03DW, ER-04DW or ER-05DW
Remote coin case model ER-48CC3, ER-48CC2 or ER-58CC
Remote coin case cover model ER-02CV1-5, ER-01CV1-5 or ER-03CV
Magnetic card reader model UP-E12MR
Remote customer display model UP-P16DP (Pole type)
EFT interface model ER-02EF2
Two-port RS-232 interface model ER-A7RS2
Mountable customer display model UP-I16DP
19 Specifications
Model:
ER-A771
External dimensions:
290(W) X 365(D) X 282(H) mm
Weight:
5.5 kg
Power source:
Official (nominal) voltage and frequency
Power consumption:
Stand-by: 21W
Operating: 26W (max.)
Working temperatures:
0 to 40 °C
Electronics:
LSI (CPU) etc.
Built-in battery:
Rechargeable battery pack, memory holding time of about 1 month (with fully charged
built-in battery pack, at room temperature)
Display:
Operator display:
LCD display
320 (W) X 240 (H) (0.33 mm/pixel)
Dark blue and white
Accessories:
Leaflet
Standard key sheet
Programming key sheet
Ferrite cores
1 copy
1 (placed under keyboard cover)
1 (placed under keyboard cover)
3
* Specifications and appearance subject to change without notice for improvement.
241
0891
SHARP CORPORATION hereby declares that this CONTACTLESS CLERK KEY UNIT (KEY Model:
RUNTZ3844RCZZ and BODY Model: RUNTZ3845RCZZ) is in compliance with the essential requirements
and other relevant provisions of Directive 1999/5/EC.
SHARP CORPORATION vakuuttaa täten että CONTACTLESS CLERK KEY UNIT (KEY Model:
RUNTZ3844RCZZ ja BODY Model: RUNTZ3845RCZZ) tyyppinen laite on direktiivin 1999/5/EY oleellisten
vaatimusten ja sitä koskevien direktiivin muiden ehtojen mukainen.
Hierbij verklaart SHARP CORPORATION dat het toestel CONTACTLESS CLERK KEY UNIT (KEY Model:
RUNTZ3844RCZZ en BODY Model: RUNTZ3845RCZZ) in overeenstemming is met de essentiële eisen en
de andere relevante bepalingen van richtlijn 1999/5/EG.
Bij deze verklaart SHARP CORPORATION dat deze CONTACTLESS CLERK KEY UNIT (KEY Model:
RUNTZ3844RCZZ en BODY Model: RUNTZ3845RCZZ) voldoet aan de essentiële eisen en aan de overige
relevante bepalingen van Richtlijn 1999/5/EC.
Par la présente SHARP CORPORATION déclare que l’appareil CONTACTLESS CLERK KEY UNIT (KEY
Model: RUNTZ3844RCZZ et BODY Model: RUNTZ3845RCZZ) est conforme aux exigences essentielles et
aux autres dispositions pertinentes de la directive 1999/5/CE.
Par la présente, SHARP CORPORATION déclare que ce CONTACTLESS CLERK KEY UNIT (KEY Model:
RUNTZ3844RCZZ et BODY Model: RUNTZ3845RCZZ) est conforme aux exigences essentielles et aux
autres dispositions de la directive 1999/5/CE qui lui sont applicables.
Härmed intygar SHARP CORPORATION att denna CONTACTLESS CLERK KEY UNIT (KEY Model:
RUNTZ3844RCZZ och BODY Model: RUNTZ3845RCZZ) står l överensstämmelse med de väsentliga
egenskapskrav och övriga relevanta bestämmelser som framgår av direktiv 1999/5/EG.
Undertegnede SHARP CORPORATION erklærer herved, at dette udstyr CONTACTLESS CLERK KEY
UNIT (KEY Model: RUNTZ3844RCZZ og BODY Model: RUNTZ3845RCZZ) overholder de væsentlige krav
og øvrige relevante krav i direktiv 1999/5/EF.
Hiermit erklärt SHARP CORPORATION, dass sich dieses CONTACTLESS CLERK KEY UNIT (KEY Model:
RUNTZ3844RCZZ und BODY Model: RUNTZ3845RCZZ) in Übereinstimmung mit den grundlegenden
Anforderungen und den anderen relevanten Vorschriften der Richtlinie 1999/5/EG befindet.
Hiermit erklärt SHARP CORPORATION die Übereinstimmung des Gerätes CONTACTLESS CLERK KEY
UNIT (KEY Model: RUNTZ3844RCZZ und BODY Model: RUNTZ3845RCZZ) mit den grundlegenden
Anforderungen und den anderen relevanten Festlegungen der Richtlinie 1999/5/EG.
ª∂ ∆HN ¶∞ƒ√Y™∞ SHARP CORPORATION ¢H§øNEI OTI CONTACTLESS CLERK KEY UNIT (KEY
MODEL: RUNTZ3844RCZZ KAI BODY MODEL: RUNTZ3845RCZZ) ™YMMOPºøNETAI ¶PO™ TI™
OY™Iø¢EI™ A¶AITH™EI™ KAI TI™ §OI¶E™ ™XETIKE™ ¢IATA•EI™ TH™ O¢H°IA™ 1999/5/EK.
Con la presente SHARP CORPORATION dichiara che questo CONTACTLESS CLERK KEY UNIT (KEY
Model: RUNTZ3844RCZZ ed BODY Model: RUNTZ3845RCZZ) è conforme ai requisiti essenziali ed alle
altre disposizioni pertinenti stabilite dalla direttiva 1999/5/CE.
Por medio de la presente, SHARP CORPORATION declara que el CONTACTLESS CLERK KEY UNIT
(KEY Model: RUNTZ3844RCZZ y BODY Model: RUNTZ3845RCZZ) cumple con los requisitos esenciales y
cualesquiera otras disposiciones aplicables o exigibles de la Directiva 1999/5/CE.
SHARP CORPORATION declara que este CONTACTLESS CLERK KEY UNIT (KEY Model:
RUNTZ3844RCZZ e BODY Model: RUNTZ3845RCZZ) está conforme com os requisitos essenciais e outras
disposições da Directiva 1999/5/CE.
–1–
According to article 6 (3) of the directive 99/5/EC this manual contains a declaration of conformity for the
“Contactless Clerk Key & Key Body”, which is mounted in this POS terminal.
Gemäß Artikel 6 (3) der Direktive 99/5/EG beinhaltet diese Bedienungsanleitung eine Konformitätserklärung
für den in diesem POS-Kassenterminal eingebauten “Contactless Clerk Key & Key Body”.
Selon l’article 6 (3) de la directive 99/5/CE, ce manuel contient la déclaration de conformité de
“Contactless Clerk Key & Key Body” qui sont montés sur ce Terminal de Point de Vente.
Según el artículo 6 (3) de la directiva 99/5/CE, este manual contiene una declaración de conformidad para
“Contactless Clerk Key & Key Body” que están montadas en este terminal POS.
–2–
The wires in this mains lead are coloured in accordance with the following code:
GREEN-AND-YELLOW:
Earth
BLUE:
Neutral
BROWN:
Live
As the colours of the wires in the mains lead of this apparatus may not correspond with the coloured
markings identifying the terminals in your plug, proceed as follows.
The wire which is coloured GREEN-AND-YELLOW must be connected to the terminal in the plug
which is marked by the letter E or by the safety earth symbol
or coloured green or green-and-
yellow.
The wire which is coloured BLUE must be connected to the terminal which is marked with the
English
IMPORTANT
Deutsch
FOR CUSTOMERS IN U.K.
letter N or coloured black.
The wire which is coloured BROWN must be connected to the terminal which is marked with the
“WARNING: THIS APPARATUS MUST BE EARTHED.”
Environment Protection
The device is supported by a battery. To dispose the battery safely to protect the environment,
please note the following points:
• Take the used battery to your local waste depot, dealer or customer service centre for recycling.
• Do not throw the used battery into fire, into water or into the household waste!
Umweltschutz
Das Gerät wird durch eine Batterie gestützt. Um die Batterie sicher und umweltschonend zu
entsorgen, beachten Sie bitte folgende Punkte:
• Bringen Sie die leere Batterie zu Ihrer örtlichen Mülldeponie, zum Händler oder zum
Kundenservice-Zentrum zur Entsorgung.
• Werfen Sie die leere Batterie niemals ins Feuer, ins Wasser oder in den Hausmüll.
Protection de l’environnement
L’appareil est supporté sur pile. Afin de protéger l’environnement, nous vous recommendons de
traiter la pile usagée la façon suivante:
• Apporter la pile usagée à votre centre de traitement des ordures ménagères le plus proche ou,
à votre revendeur ou, au service après-vente, pour recyclement.
• Ne jamais jeter la pile usagée dans une source de chaleur, dans l’eau ou dans les vide-ordures.
Miijöskydd
Denna produkt nöddrivs av batteri.
Vid batteribyte skall följande iakttagas:
• Det förbrukade batteriet skall inlämnas till er lokala handlare eller till kommunal miljöstation för
återinssamling.
• Kasta ej batteriet i vattnet eller i hushållssoporna. Batteriet får ej heller utsätttas för öppen eld.
–3–
Español
Ensure that your equipment is connected correctly – if you are in any doubt, consult a qualified
electrician.
Français
letter L or coloured red.
SHARP CORPORATION
ERA771G_MIE10