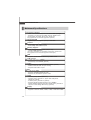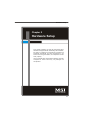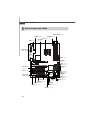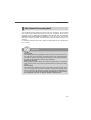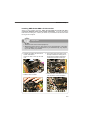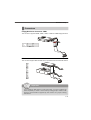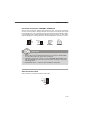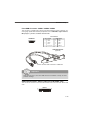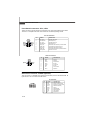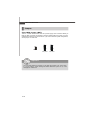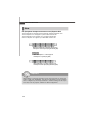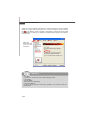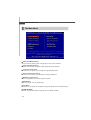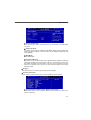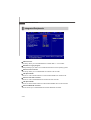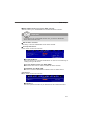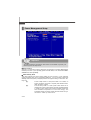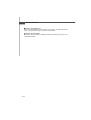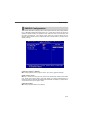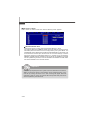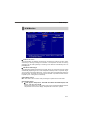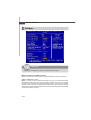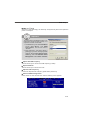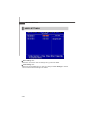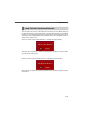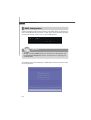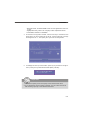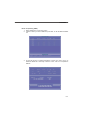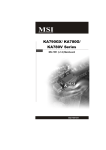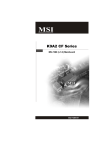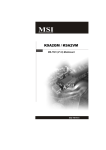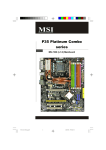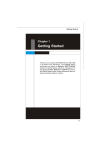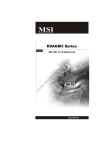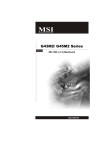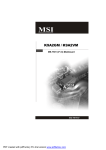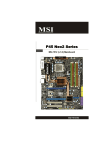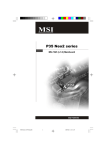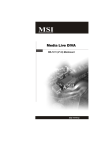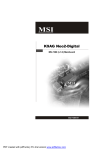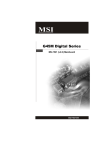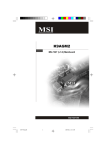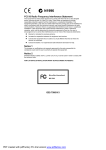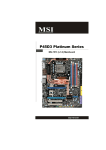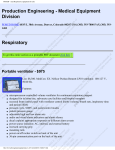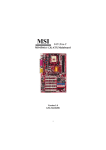Download MSI K9A2 PlatinumV2 Series Specifications
Transcript
Getting Started Chapter 1 Getting Started Thank you for choosing the K9A2 Platinum/ K9A2 Platinum V2 Series (MS-7376 v1.X) ATX mainboards. The K9A2 Platinum/ K9A2 Platinum V2 Series mainboards are based on AMD® 790FX & SB600 chipsets for optimal system efficiency. Designed to fit the advanced AM D ® Pheno m/Athlon/Se mpron proc es s ors in socket AM2+, the K9A2 Platinum/ K9A2 Platinum V2 Series deliver a high performance and professional desktop platform solution. 1-1 M S-7376 M ainboard Mainboard Specifications Processor Support - AMD® Phenom/Athlon/Sempron in the Socket AM2+ package. - Supports 4 pin CPU Fan Pin-Header with Fan Speed Control (For the latest information about CPU, please visit http://global.msi.com.tw/index.php?func=cpuform) Supported FSB - HyperTransport 3.0 supports speed up to 2600 MHz Chipset - North Bridge: AMD® 790FX chipset - South Bridge: AMD® SB600 chipset M emory Support - DDR2 1066/800/667/533 DRAM (240pin/ 1.8V) - 4 DDR2 DIMMs (8GB Max) (For more information on compatible components, please visit http://global.msi.com.tw/index.php?func=testreport) LAN - Supports 10/100/1000 Fast Ethernet by Realtek 8111B 1394 (Optional) - Transfer rate is up to 400Mbps - Controlled by VIA VT6308P (optional) Audio - Chip integrated by Realtek® ALC888/ ALC888T (optional) - Flexible 8-channel audio with jack sensing - Compliant with Azalia 1.0 spec IDE - 1 IDE port by SB600 - Supports Ultra DMA 66/100/133 mode - Supports PIO, Bus Master operation mode SATA - 4 SATAII ports by SB600 (SATA1~4) - 2 SATAII ports by Promise T3, support SAS ready device (SATA5~6, optional) - 2 eSATA ports by Promise T3 (optional) - Supports storage and data transfers at up to 300MB/s - 2 SATA (SATA5 & SATA6) ports and 2 eSATA ports by Promise T3 support to install storage devices only (optional) Floppy - 1 floppy port - Supports 1 FDD with 360KB, 720KB, 1.2MB, 1.44MB and 2.88MB 1-2 Getting Started RAID - SATA1~4 support RAID 0/ 1/ 0+1 mode - SATS5~6 & 2 eSATA ports support RAID0/ 1/ 0+1 mode (optional) Connectors Back panel - 1 PS/2 mouse port - 1 PS/2 keyboard port - 1 1394 port (optional) - 1 Optical SPDIF-out jack - 2 eSATA ports (optional) - 1 LAN jack - 4 USB 2.0 ports - 6 flexible audio jacks On-Board Pinheaders - 3 USB 2.0 pinheaders - 1 1394 pinheader (optional) - 1 Serial port pinheader (optional) - 1 Front Panel Audio pinheader - 1 CD-in pinheader - 1 TPM Module pinheader (optional) - 1 VoIP card pinheader (optional) - 1 S/PDIF-out pinheader TPM (optional) - Supports TPM Slots - 4 PCI Express x16 slots compatible with PCIE 2.0 spec a. the mazarine PCIE x16 slots (PCI_EX1/ PCI_EX4) support up to PCIE 2.0x16 speed b. for CrossFire mode, please install both graphics cards on both mazarine PCIE x16 slots c. the blue PCIE x16 slots (PCI_EX3/ PCI_EX5) are special design that support up to PCIE 2.0x8 speed d. to use all 4 PCIE x16 slots or to use both blue PCIE x16 slots, the PCIE x 16 lanes will auto arrange from x16/ x0/ x16/ x0 to x8/ x8/ x8/ x8 - 1 PCI Express x 1 slot - 2 PCI slots Form Factor - ATX (30.5cm X 24.5 cm) M ounting - 9 mounting holes 1-3 M S-7376 M ainboard Mainboard Layout CPUFAN1 Top : mouse Bottom: keyboar d 1394 Port (optional) Optical S/PDIF Out JPW1 ATX 1 USB ports Top: LAN Jack Bottom: USB ports PCI_EX1 PCI_EX2 IDE 1 DIMM4 DIMM3 SYSFAN4 DIMM2 AMD 790FX JPWR1 DIMM1 T: Line-In M : Line-Out B: Mic T:RS- Out M :CS-Out B:SS-Out SYSFAN1 Promise T3 PCI_EX3 SATA1 SATA2 SATA3 AMD SB600 PCI1 SATA2 LAN Chip PCI_EX4 SATA5 SATA6 Audio codec POWER PCI2 JCD1 VIA VT6308P (optional) PCI_EX5 JAUD1 JSLIC1 JFP1 BATT + RESET SYSFAN3 JUSB1 JUSB2 JUSB3 FDD1 J1394_1 (optional) K9A2 Platinum Series (MS-7376 v1.X) ATX Mainboard 1-4 I/O Chip JBAT1 SPDOUT1 JFP2 SYSFAN2 JTPM (Optional) JCOM1 Getting Started CPUFAN1 Top : mouse Bottom: keyboar d 1394 Port (optional) Optical S/PDIF Out JPW1 ATX 1 USB por ts Top: LAN Jack Bottom: USB ports PCI_EX1 PCI_EX2 IDE 1 DIMM4 DIMM3 SYSFAN4 DIMM2 AMD 790FX JPWR1 DIMM1 T: Line-In M : Line-Out B: Mic T:RS-Out M :CS-Out B:SS-Out SYSFAN1 PCI_EX3 SATA1 SATA2 SATA3 AMD SB600 PCI1 SATA2 LAN Chip PCI_EX4 JFP2 Audio codec POWER PCI2 SYSFAN2 JCD1 VIA VT6308P (optional) PCI_EX5 JAUD1 JSLIC1 JFP1 BATT + RESET I/O Chip JBAT1 SPDOUT1 SYSFAN3 JUSB1 JUSB2 JUSB3 JTPM (Optional) JCOM1 FDD1 J1394_1 (optional) K9A2 Platinum V2 Series (MS-7376 v1.X) ATX Mainboard 1-5 Hardware Setup Chapter 2 Hardware Setup This chapter provides you with the information about hardware setup procedures. While doing the installation, be careful in holding the components and follow the installation procedures. For some components, if you install in the wrong orientation, the components will not work properly. Use a grounded wrist strap before handling computer c om ponen ts . S tatic elec tric ity m ay damage the components. 2-1 M S-7376 M ainboard Quick Components Guide DDR2 DIMMs, p.2-6 JPWR1, p.2-8 JPW1, p.2-8 CPUFAN1, p.2-13 CPU, p.2-3 SYSFAN4, p.2-13 Back Panel I/O, p.2-9 ATX1, p.2-8 SYSFAN1, p.2-13 IDE1, p.2-11 JFP2, p.2-16 SATA1~6, p.2-12 PCI Slots, p.2-23 JCD1, p.2-13 JFP1, p.2-16 JTPM, p.2-14 SYSFAN2, p.2-13 JCOM1, p.2-16 PCI Express slots, p.2-20 FDD1, p.2-11 SPDOUT1, p.2-17 JSLIC1, p.2-15 JAUD1, p.2-14 JUSB1~3, p.2-15 SYSFAN3, p.2-13 POWER, p.2-19 J1394_1, p.2-17 2-2 JBAT1, p.2-18 RESET, p.2-19 Hardware Setup CPU (Central Processing Unit) The mainboard supports AMD ® Phenom/Athlon/Sempron processors. The mainboard uses a CPU socket called Socket AM2+ for easy CPU installation. W hen you are installing the CPU, make sure the CPU has a heat sink and a cooling fan attached on the top to prevent overheating. If you do not have the heat sink and cooling fan, contact your dealer to purchase and install them before turning on the computer. For the latest information about CPU, please visit http://global.msi.com.tw/index.php? func=cpuform Important Overheating Overheating will seriously damage the CPU and system. Always make sure the cooling fan can work properly to protect the CPU from overheating. Make sure that you apply an even layer of thermal paste (or thermal tape) between the CPU and the heatsink to enhance heat dissipation. Replaceing the CPU While replacing the CPU, always turn off the ATX power supply or unplug the power supply’s power cord from the grounded outlet first to ensure the safety of CPU. Overclocking This mainboard is designed to support overclocking. However, please make sure your components are able to tolerate such abnormal setting, while doing overclocking. Any attempt to operate beyond product specifications is not recommended. We do not guarantee the damages or risks caused by inadequate operation or beyond product specifications. 2-3 M S-7376 M ainboard CPU Installation Procedures for Socket AM2+ 1. Please turn off the power and unplug the power cord before installing the CPU. 2. Pull the lever s ideways away from the socket. Make sure to raise the lever up to a 90-degree angle. 3. Look for the gold arrow on the CPU. The gold arrow should point as shown in the picture. The CPU c an on l y f i t i n t h e c or r ec t orientation.Lower the CPU down onto the socket. 4. If the CPU is correctly installed, the pins should be completely embedded into the socket and can not be seen. Please note that any violation of the correct in s tal lati on p roc edur es m ay cause permanent damages to your mainboard. Open the lever Sliding the plate 90 degree Gold arrow Correct CPU placement Gold arrow O Incorrect CPU placement Gold arrow 5. Press the CPU down firmly into the socket and close the lever. As the CPU is likely to move while the lever is being closed, always close the lever with your fingers pressing tightly on top of the CPU to make sure the CPU is properly and completely embedded into the socket. 2-4 Press down the CPU Close the lever Hardware Setup Installing AMD Socket AM2+ CPU Cooler Set W hen you are installing the CPU, make sure the CPU has a heat sink and a cooling fan attached on the top to prevent overheating. If you do not have the heat sink and cooling fan, contact your dealer to purchase and install them before turning on the computer. Important 1. Read the CPU status in BIOS (Chapter 3). 2. Mainboard photos shown in this section are for demonstration of the CPU/ cooler installation only. The appearance of your mainboard may vary depending on the model you purchase. 1. Position the cooling set onto the retention mechanism. Hook one end of the clip to hook first. 2. Then press down the other end of the clip to fasten the cooling set on the top of the retention mechanism. Locate the Fix Lever and lift up it . Fixed Lever 3. Fasten down the lever. 4. Attach the CPU Fan cable to the CPU fan connector on the mainboard. 2-5 M S-7376 M ainboard Memory These DIMM slots are used for installing memory modules. For more information on compatible components, please visit http://global.msi.com. tw/index.php?func=testreport DDR2 240-pin, 1.8V 56x2=112 pin 64x2=128 pin Dual-Channel Memory Population Rules In Dual-Channel mode, the memory modules can transmit and receive data with two data bus lines simultaneously. Enabling Dual-Channel mode can enhance the system performance. Please refer to the following illustrations for population rules under Dual-Channel mode. 1 DIMM1 DIMM2 DIMM3 DIMM4 2 DIMM1 DIMM2 DIMM3 DIMM4 3 DIMM1 DIMM2 DIMM3 DIMM4 Installed Empty 2-6 Hardware Setup Installing Memory Modules 1. The memory module has only one notch on the center and will only fit in the right orientation. 2. Insert the memory module vertically into the DIMM slot. Then push it in until the golden finger on the memory module is deeply inserted in the DIMM slot. Important You can barely see the golden finger if the memory module is properly inserted in the DIMM slot. 3. The plastic clip at each side of the DIMM slot will automatically close. Volt Notch Important - DDR2 memory modules are not interchangeable with DDR and the DDR2 standard is not backwards compatible. You should always install DDR2 memory modules in the DDR2 DIMM slots. - In Dual-Channel mode, make sure that you install memory modules of the same type and density in different channel DIMM slots. - To enable successful system boot-up, always insert the memory modules into the DIM M1 first. - Due to the chipset resource deployment, the system density will only be detected up to 7+GB (not full 8GB) when each DIMM is installed with a 2GB memory module. 2-7 M S-7376 M ainboard Power Supply ATX 24-Pin Power Connector: ATX1 This connector allows you to connect an ATX 24-pin power supply. To connect the ATX 24-pin power supply, make sure the plug of the power supply is inserted in the proper orientation and the pins are aligned. Then push down the power supply firmly into the connector. pin 13 You may use the 20-pin ATX power supply as you like. If you’d like to use the 20-pin ATX power supply, please plug your power supply along with pin 1 & pin 13 (refer to the image at the right hand). There is also a foolproof design on pin 11, 12, 23 & 24 to avoid wrong installation. pin 12 Pin Definition 24 12 ATX1 13 1 PIN SIGNAL PIN SIGNAL 1 +3.3V 13 +3.3V 2 3 +3.3V GND 14 15 -12V GND 4 5 +5V GND 16 17 PS-ON# GND 6 7 +5V GND 18 19 GND GND 8 9 PWR OK 5VSB 20 21 Res +5V 10 11 +12V +12V 22 23 +5V +5V 12 +3.3V 24 GND ATX Power Connector: JPW1/ JPWR1 This 12V power connector JPW 1 is used to provide power to the CPU. This power connector JPWR1 is used to provide power to stable the operation of graphics card. JPW1 Pin Definition JPW1 4 2 3 1 JPWR1 JPWR1 Pin Definition PIN SIGNAL PIN SIGNAL 1 2 GND GND 1 2 NC GND 3 4 12V 12V 3 4 GND 12V 1 Important 1. Maker sure that all the connectors are connected to proper ATX power supplies to ensure stable operation of the mainboard. 2. Power supply of 450 watts (and above) is highly recommended for system stability. 2-8 Hardware Setup Back Panel LAN Mouse Line-In IEEE 1394 Port (optional) Keyboard RS-Out Line-Out CS-Out Optical eSATA Port S/PDIF-Out (optional) USB Port USB Port Mic SS-Out M ouse/Keyboard The standard PS/2® mouse/keyboard DIN connector is for a PS/2® mouse/keyboard. IEEE 1394 Port (optional) The 1394 port on the back panel provides connection to 1394 devices. Optical S/PDIF-Out This SPDIF (Sony & Philips Digital Interconnect Format) connector is provided for digital audio transmission to external speakers through an optical fiber cable. eSATA Port (optional) The eSATA port is for attaching the eSATA external hard drive. USB Port The USB (Universal Serial Bus) port is for attaching USB devices such as keyboard, mouse, or other USB-compatible devices. LAN The standard RJ-45 LAN jack is for connection to the Local Area Network (LAN). You can connect a network cable to it. LED Color LED State Off Left Orange On (steady state) Yellow Green / Orange Condition LAN link is not established. LAN link is established. On (brighter & pulsing) The computer is communicating with another computer on the LAN. Green Right Orange Off 10 Mbit/sec data rate is selected. On 100 Mbit/sec data rate is selected. On 1000 Mbit/sec data rate is selected. 2-9 M S-7376 M ainboard Audio Ports These audio connectors are used for audio devices. You can differentiate the color of the audio jacks for different audio sound effects. Line-In (Blue) - Line In, is used for external CD player, tapeplayer or other audio devices. Line-Out (Green) - Line Out, is a connector for speakers or headphones. Mic (Pink) - Mic, is a connector for microphones. RS-Out (Black) - Rear-Surround Out in 4/ 5.1/ 7.1 channel mode. CS-Out (Orange) - Center/ Subwoofer Out in 5.1/ 7.1 channel mode. SS-Out (Gray) - Side-Surround Out 7.1 channel mode. 2-10 Hardware Setup Connectors Floppy Disk Drive Connector: FDD1 This connector supports 360KB, 720KB, 1.2MB, 1.44MB or 2.88MB floppy disk drive. FDD1 IDE Connector: IDE1 This connector supports IDE hard disk drives, optical disk drives and other IDE devices. IDE1 Important If you install two IDE devices on the same cable, you must configure the drives separately to master / slave mode by setting jumpers. Refer to IDE dev ic e’s doc umentation s upplied by the vendors for jumper s etting instructions. 2-11 M S-7376 M ainboard Serial ATA Connector: SATA1/ SATA2/ SATA3/ SATA4/ SATA5/ SATA6 (SATA5/ SATA6 are optinoal) This connector is a high-speed Serial ATA interface port. Each connector can connect to one Serial ATA device. SATA1/2/3/4 connectors are supported by SB600 SATA1 SATA2 SATA3 SATA4 SATA5 SATA6 SATA5/6 connectors are supported by Promise T3 (optional) Important Please do not fold the Serial ATA cable into 90-degree angle. Otherwise, data loss may occur during transmission. 2-12 Hardware Setup Fan Power Connectors: CPUFAN1, SYSFAN1~4 GND +12V SENSOR Control CPUFAN1 GND +12V NC SENSOR +1 2V GND SYSFAN1/2 SYSFAN4 GND +1 2V NC The fan power connectors support system cooling fan with +12V. W hen connecting the wire to the connectors, always note that the red wire is the positive and should be connected to the +12V; the black wire is Ground and should be connected to GND. If the mainboard has a System Hardware Monitor chipset on-board, you must use a specially designed fan with speed sensor to take advantage of the CPU fan control. SYSFAN3 Important 1. Please refer to the recommended CPU fans at processor’s official website or consult the vendors for proper CPU cooling fan. 2. CPUFAN1 supports fan control. You can install Dual Core Center utility that will automatically control the CPU fan speed according to the actual CPU temperature. 3. Fan/heatsink with 3 or 4 pins are both available for CPUFAN1. CD-In Connector: JCD1 This connector is provided for external audio input.. R GND L JCD1 2-13 M S-7376 M ainboard Front Panel Audio Connector: JAUD1 This connector allows you to connect the front panel audio and is compliant with Intel® Front Panel I/O Connectivity Design Guide. JAUD1 2 1 10 9 Pin Definition PIN SIGNAL DESCRIPTION 1 2 AUD_MIC AUD_GND Front panel microphone input signal Ground used by analog audio circuits 3 4 AUD_MIC_BIAS AUD_VCC Microphone power Filtered +5V used by analog audio circuits 5 6 AUD_FPOUT_R AUD_RET_R Right channel audio signal to front panel Right channel audio signal return from front panel 7 8 HP_ON KEY Reserved for future use to control headphone amplifier No pin 9 10 AUD_FPOUT_L AUD_RET_L Left channel audio signal to front panel Left channel audio signal return from front panel TPM Module Connector: JTPM (optional) This connector connects to a TPM (Trusted Platform Module) module (optional). Please refer to the TPM security platform manual for more details and usages. 1 2 13 14 Pin 1 Signal LCLK Description LPC clock Pin 2 Signal 3V dual/3V_STB Description 3V dual or 3V standby power 3 5 LRST# LAD0 LPC reset LPC address & data pin0 4 6 VCC3 SIRQ 3.3V power Serial IRQ 7 9 LAD1 LAD2 LPC address & data pin1 LPC address & data pin2 8 10 VCC5 KEY 5V power No pin 11 13 LAD3 LFRAME# LPC address & data pin3 LPC Frame 12 14 GND GND Ground Ground 2-14 Hardware Setup Front USB Connector: JUSB1 / JUSB2 / JUSB3 This connector, compliant with Intel® I/O Connectivity Design Guide, is ideal for connecting high-speed USB interface peripherals such as USB HDD, digital cameras, M P3 players, printers, modems and the like. Pin Definition JUSB1/2/3 2 1 10 9 PIN SIGNAL PIN SIGNAL 1 VCC 2 VCC 3 USB0- 4 USB1- 5 USB0+ 6 USB1+ 7 GND 8 GND 9 Key (no pin) 10 USBOC 1394+USB Bracket (Optional) connect the YELLOW connector to JUSB1/2/3 Important Note that the pins of VCC and GND must be connected correctly to avoid possible damage. VoIP Card Connector: JSLIC1 (optional, for ALC888T only) This connector connects to the VoIP card. Please refer to the instruction of the VoIP card. JSLIC1 2 1 22 21 2-15 M S-7376 M ainboard Front Panel Connectors: JFP1, JFP2 These connectors are for electrical connection to the front panel switches and LEDs. The JFP1 is compliant with Intel® Front Panel I/O Connectivity Design Guide. JFP1 Pin Definition JFP1 10 9 Power Switch + Power LED + Reset - Switch - HDD + LED 2 1 PIN SIGNAL DESCRIPTION 1 HD_LED + Hard disk LED pull-up 2 3 FP PWR/SLP HD_LED - MSG LED pull-up Hard disk active LED 4 5 FP PWR/SLP RST_SW - MSG LED pull-up Reset Switch low reference pull-down to GND 6 7 PWR_SW + RST_SW + Power Switch high reference pull-up Reset Switch high reference pull-up 8 9 PWR_SW RSVD_DNU Power Switch low reference pull-down to GND Reserved. Do not use. JFP2 Pin Definition + PIN SIGNAL JFP2 1 GND Ground 8 2 3 SPKSLED SpeakerSuspend LED 4 5 BUZ+ PLED Buzzer+ Power LED 6 7 BUZNC BuzzerNo connection 8 SPK+ Speaker+ 7 + Speaker - Power LED 2 1 DESCRIPTION Serial Port Connector: JCOM1 (optional) This connector is a 16550A high speed communication port that sends/receives 16 bytes FIFOs. You can attach a serial device. Pin Definition PIN JCOM1 2 1 2-16 9 1 2 3 4 5 6 7 8 9 SIGNAL DESCRIPTION DCD SIN SOUT DTR GND DSR RTS CTS RI Data Carry Detect Serial In or Receive Data Serial Out or Transmit Data Data Terminal Ready Ground Data Set Ready Request To Send Clear To Send Ring Indicate Hardware Setup IEEE1394 Connector: J1394_1 (optional) This connector allows you to connect the IEEE1394 device via an optional IEEE1394 bracket. Pin Definition 10 9 2 1 J1394_1 PIN SIGNAL PIN SIGNAL 1 TPA+ 2 TPA- 3 Ground 4 Ground 5 TPB+ 6 TPB- 7 Cable power 8 Cable power 9 Key (no pin) 10 Ground 1394+USB Bracket (Optional) connect the GREEN connector to J1394_1 S/PDIF-Out Connector: SPDOUT1 This connector is used to connect S/PDIF (Sony & Philips Digital Interconnect Format) interface for digital audio transmission. SPDOUT1 VCC GND SPDIF S/PDIF Bracket (optional) 2-17 M S-7376 M ainboard Jumper Clear CMOS Jumper: JBAT1 There is a CMOS RAM onboard that has a power supply from an external battery to keep the data of system configuration. W ith the CMOS RAM, the system can automatically boot OS every time it is turned on. If you want to clear the system configuration, set the jumper to clear data. 1 1 3 3 1 JBAT1 Keep Data Clear Data Important You can clear CMOS by shorting 2-3 pin while the system is off. Then return to 1-2 pin position. Avoid clearing the CMOS while the system is on; it will damage the mainboard. 2-18 Hardware Setup Button The motherboard provides the following buttons for you to set the computer’s function. This section will explain how to change your motherboard’s function through the use of button. Power Button: POWER This power button is used to turn-on or turn-off the system. Press the button to turnon or turn-off the system. POWER Reset Button: RESET This reset button is used to reset the system. Press the button to reset the system. RESET 2-19 M S-7376 M ainboard Slots PCI (Peripheral Component Interconnect) Express Slot The PCI Express slot supports the PCI Express interface expansion card. The PCI Express 2.0x 16 supports up to 8.0 GB/s transfer rate. The PCI Express 2.0x 8 supports up to 4.0 GB/s transfer rate. ssThe PCI Express x1 supports up to 250 MB/s transfer rate. Mazarine PCI Express x16 Slots support up to PCI Express 2.0x16 speed (PCI_EX1 & PCI_EX4) White PCI Express x 1 Slot supports PCI Express x1 speed (PCI_EX2) Blue PCI Express x 16 Slots support up to PCI Express 2.0x8 speed (PCI_EX3 & PCI_EX5) Important When adding or removing expansion cards, make sure that you unplug the power supply first. Meanwhile, read the documentation for the expansion card to configure any necessary hardware or software settings for the expansion card, such as jumpers, switches or BIOS configuration. 2-20 Hardware Setup ATi CrossFire (Multi-GPU) Technology ATi CrossFire (Multi-GPU) technology is an exciting new technology developed by ATI that allows the power of multiple Graphics. CrossFire requires a CrossFire Edition graphics card and a compatible standard Radeon (CrossFire Ready) graphics card from the same series. To utilize this technology, always install the CrossFire Edition graphics card in the first mazarine PCIE X16 (PCI_EX1) slot and install the CrossFire Ready graphics card in the second mazarine PCIE X16 (PCI_EX4) slot. The mainboard can auto detect the CrossFire mode by software, therefore you don’t have to enable the CrossFire in BIOS by yourself. Following the process below to complete CrossFire: 1. Install the CrossFire Edition graphics card in the First mazarine PCIEx16 (PCI_EX1) slot and install the CrossFire Ready graphics card in the Second mazarine PCIEx16 (PCI_EX4) slot. 2. W ith two cards installed, an Cross Fire Video Link cable is required to connect the golden fingers on the top of these two graphics cards (refer to the picture below). Please note that although you have installed two graphics cards, only the video outputs on the CrossFire Edition graphics card will work. Hence, you only need to connect a monitor to the CrossFire Edition graphics card. Cross Fire Video Link cable Important 1. Mainboard photos shown in this section are for demonstration only. The appearance of your mainboard may vary depending on the model you purchase. 2. If you intend to install TWO graphics cards for Cross Fire mode, make sure that: a. these two graphics cards are of the same brand and specifications; b. these two cards are installed on both mazarine PCIE x16 slots. 3. If y ou intend to ins tall only O NE graphic s c ard, mak e s ure that: a. the graphics card is Installed on first mazarine PCIE x16 slot (PCI_EX1); 4. Only Windows® XP with Service Pack 2 (SP2)& Windows ® XP Profes -sional x64 Edition & Windows ® Vista support the CrossFire function. 2-21 M S-7376 M ainboard 3.W hen all of the hardware and software has been properly set up and installed, reboot the system. After entering the O.S., click the “Catalyst™ Control Center” icon on the desktop. There is a setting in the Catalyst™ Control Center that needs to be enabled for CrossFire™ to operate. The following aspect appears in Catalyst™ Control Center: Select the Advanced View f rom t h e view drop menu. Important A CrossFire™ system has four possible display modes: • SuperTiling • Scissor Mode • Alternate Frame Rendering • Super Anti-aliasing. for more details , pleas e c ons ult the graphic s c ard manual from the manufacturer. 2-22 Hardware Setup PCI (Peripheral Component Interconnect) Slot The PCI slot supports LAN card, SCSI card, USB card, and other add-on cards that comply with PCI specifications. 32-bit PCI Slot PCI Interrupt Request Routing The IRQ, acronym of interrupt request line and pronounced I-R-Q, are hardware lines over which devices can send interrupt signals to the microprocessor. The PCI IRQ pins are typically connected to the PCI bus pins as follows: Order 1 Order 2 Order 3 Order 4 PCI Slot 1 INT G# INT H# INT E# INT F# PCI Slot 2 INT F# INT G# INT H# INT E# Important When adding or removing expansion cards, make sure that you unplug the power supply first. Meanwhile, read the documentation for the expansion card to configure any necessary hardware or software settings for the expansion card, such as jumpers, switches or BIOS configuration. 2-23 BIOS Setup Chapter 3 BIOS Setup This chapter provides information on the BIOS Setup program and allows you to configure the system for optimum use. You may need to run the Setup program when: ² An error message appears on the screen during the system booting up, and requests you to run SETUP. ² You want to change the default settings for customized features. 3-1 M S-7376 M ainboard Entering Setup Power on the computer and the system will start POST (Power On Self Test) process. W hen the message below appears on the screen, press <DEL> key to enter Setup. Press DEL to enter SETUP If the message disappears before you respond and you still wish to enter Setup, restart the system by turning it OFF and On or pressing the RESET button. You may also restart the system by simultaneously pressing <Ctrl>, <Alt>, and <Delete> keys. Important 1. The items under each BIOS category described in this chapter are under continuous update for better system performance. Therefore, the description may be slightly different from the latest BIOS and should be held for reference only. 2. Upon boot-up, the 1st line appearing after the memory count is the BIOS version. It is usually in the format: A7376AMS V1.2 011208 where: 1st digit refers to BIOS maker as A = AMI, W = AWARD, and P = PHOENIX. 2nd - 5th digit refers to the model number. 6th digit refers to the chipset as I = Intel, N = nVidia, A = AMD and V = VIA. 7th - 8th digit refers to the customer as MS = all standard customers. V1.0 refers to the BIOS version. 011208 refers to the date this BIOS was released. 3-2 BIOS Setup Control Keys < ↑> Move to the previous item < ↓> Move to the next item < ←> Move to the item in the left hand < →> Move to the item in the right hand <Enter> Select the item <Esc> Jumps to the Exit menu or returns to the main menu from a submenu <+/PU> Increase the numeric value or make changes <-/PD> Decrease the numeric value or make changes <F6> Load Optimized Defaults <F10> Save configuration changes and exit setup Getting Help After entering the Setup menu, the first menu you will see is the Main Menu. M ain M enu The main menu lists the setup functions you can make changes to. You can use the arrow keys ( ↑↓ ) to select the item. The on-line description of the highlighted setup function is displayed at the bottom of the screen. Sub-M enu If you find a right pointer symbol (as shown in the right view) appears to the left of certain fields that means a sub-menu can be launched from this field. A sub-menu c ontains additional options f or a field parameter. You can use arrow keys ( ↑↓ ) to highlight the field and press <Enter> to call up the sub-menu. Then you can use the control keys to enter values and move from field to field within a sub-menu. If you want to return to the main menu, just press the <Esc >. General Help <F1> The BIOS setup program provides a General Help screen. You can call up this screen from any menu by simply pressing <F1>. The Help screen lists the appropriate keys to use and the possible selections for the highlighted item. Press <Esc> to exit the Help screen. 3-3 M S-7376 M ainboard The Main Menu Standard CM OS Features Use this menu for basic system configurations, such as time, date etc. Advanced BIOS Features Use this menu to setup the items of AMI® special enhanced features. Integrated Peripherals Use this menu to specify your settings for integrated peripherals. Power M anagement Setup Use this menu to specify your settings for power management. PNP/PCI Configurations This entry appears if your system supports PnP/PCI. H/W M onitor This entry shows your PC health status. Cell M enu Use this menu to specify your settings for frequency/voltage control and overclocking. USER SETTINGS Use this menu to save/ load your settings to/ from CMOS for BIOS. 3-4 BIOS Setup Load Fail-Safe Defaults Use this menu to load the default values set by the BIOS vendor for stable system performance. Load Optimized Defaults Use this menu to load the default values set by the mainboard manufacturer specifically for optimal performance of the mainboard. BIOS Setting Password Use this menu to set the password for BIOS. Save & Exit Setup Save changes to CMOS and exit setup. Exit Without Saving Abandon all changes and exit setup. 3-5 M S-7376 M ainboard Standard CMOS Features The items in Standard CMOS Features Menu includes some basic setup items. Use the arrow keys to highlight the item and then use the <PgUp> or <PgDn> keys to select the value you want in each item. Date (MM:DD:YY) This allows you to set the system to the date that you want (usually the current date). The format is <day><month> <date> <year>. day Day of the week, from Sun to Sat, determined by BIOS. Read-only. mon th The month from Jan. through Dec. date The date from 1 to 31 can be keyed by numeric function keys. year The year can be adjusted by users. HH:MM:SS This allows you to set the system time that you want (usually the current time). The time format is <hour> <minute> <second>. IDE Primary Master/ Slave, SATA1/ 2/ 3/ 4 Press <Enter> to enter the sub-menu, and the following screen appears. Important IDE Primary Master/ Slave, SATA1/ 2/ 3/ 4 are appearing when you connect the HD devices to the IDE/ SATA connector on the mainboard. 3-6 BIOS Setup Device/ Vender/ Size It will showing the device information that you connected to the IDE/SATA connector. LBA/Large M ode This allows you to enable or disable the LBA Mode. Setting to Auto enables LBA mode if the device supports it and the devices is not already formatted with LBA mode disabled. DM A M ode Select DMA Mode. Hard Disk S.M.A.R.T. This allows you to activate the S.M.A.R.T. (Self-Monitoring Analysis & Reporting Technology) capability for the hard disks. S.M.A.R.T is a utility that monitors your disk status to predict hard disk failure. This gives you an opportunity to move data from a hard disk that is going to fail to a safe place before the hard disk becomes offline. Floppy A This item allows you to set the type of floppy drives installed. System Information Press <Enter> to enter the sub-menu, and the following screen appears. CPU Infromation/ BIOS Version/ M emory Information These items show the CPU information, BIOS version and memory status of your system (read only). 3-7 M S-7376 M ainboard Advanced BIOS Features Boot Sector Protection W hen you enable this item and someone attempt to write data into this area, BIOS will show a warning message on screen and it will alarm beep. Full Screen LOGO Display This item enables you to show the company logo on the bootup screen. Settings are: [Enabled] Shows a still image (logo) on the full screen at boot. [Disabled] Shows the POST messages at boot. Quick Booting Setting the item to [Enabled] allows the system to boot within 5 seconds since it will skip some check items. Boot Up Num Lock LED This setting is to set the Num Lock status when the system is powered on. Setting to [On] will turn on the Num Lock key when the system is powered on. Setting to [Off] will allow users to use the arrow keys on the numeric keypad. IOAPIC Function This field is used to enable or disable the APIC (Advanced Programmable Interrupt Controller). Due to compliance with PC2001 design guide, the system is able to run in APIC mode. Enabling APIC mode will expand available IRQ resources for the system. 3-8 BIOS Setup MPS Table Version This field allows you to select which MPS (Multi-Processor Specification) version to be used for the operating system. You need to select the MPS version supported by your operating system. To find out which version to use, consult the vendor of your operating system. Chipset Feature Press <Enter> to enter the sub-menu and the following screen appears: HPET The HPET (High Precision Event Timers) is a component that is part of the chipset. You can enable it, and it will provide you with the means to get to it via the various ACPI methods. Port #02/03/11/12 High Speed Mode These items are used to define the PCIE 2.0 or PCIE 1.0 mode for PCIE x16 slots. Select “Disabled”, all the PCIE x16 slots are compatible with PCIE 1.0. Boot Sequence Press <Enter> to enter the sub-menu and the following screen appears: 1st/2nd/3rd Boot Device The items allow you to set the first/ second/ third boot device where BIOS attempts to load the disk operating system. Boot From Other Device Setting the option to [Yes] allows the system to try to boot from other device. if the system fails to boot from the 1st/ 2nd/ 3rd boot device. 3-9 M S-7376 M ainboard Integrated Peripherals USB Controller This setting allows you to enable/disable the onboard USB 1.1/ 2.0 controller. USB Device Legacy Support Select [Enabled] if you need to use a USB-interfaced device in the operating system. Onboard LAN Controller This setting allows you to enable/disable the onboard LAN controller. LAN Option ROM This item is used to decide whether to invoke the Boot ROM of the onboard LAN. Onboard 2nd LAN Controller This item is used to enable/disable the onboard 2nd LAN controller. LAN Option ROM This item is used to decide whether to invoke the Boot ROM of the 2nd LAN controller. Onboard IEEE1394 Controller This item allows you to enable/disable the onboard IEEE1394 controller. 3-10 BIOS Setup Extra RAID Controller (for Promise RAID, optional) This item allows you to enable/disable the onboard extra RAID controller. Important If you intend to use a extra RAID function card, you have to disable the “Extra RAID Controller” item. HW HD Audio Controller This setting is used to enable/disable the HD audio controller. On-Chip ATA Devices Press <Enter> to enter the sub-menu: PCI IDE BusMaster This item allows you to enable/ disable BIOS to used PCI busmastering for reading/ writing to IDE drives. On-Chip SATA Controller (for SB600 RAID) These items allow users to enable or disable the SATA controller. SATA Mode (for SB600 RAID) This item is used to enable/disable the RAID function for SATA devices. I/O Devices Press <Enter> to enter the sub-menu: COM Port 1 This item specifies the base I/O port addresses of the onboard Serial Port. 3-11 M S-7376 M ainboard Power Management Setup Important S3-related functions described in this section are available only when your BIOS supports S3 sleep mode. ACPI Function This item is to activate the ACPI (Advanced Configuration and Power Management Interface) Function. If your operating system is ACPI-aware, such as Windows 98SE/ 2000/ME/ XP, select [Enabled]. ACPI Standby State This item specifies the power saving modes for ACPI function. If your operating system supports ACPI, such as W indows 2000/ XP , you can choose to enter the Standby mode in S1(POS) or S3(STR) fashion through the setting of this field. Settings are: [S1] The S1 sleep mode is a low power state. In this state, no system context is lost (CPU or chipset) and hardware maintains all system context. [S3] The S3 sleep mode is a lower power s tate where the in formation of system configuration and open applications/files is saved to main memory that remains powered while most other hardware components turn off to save energy. The information stored in memory will be used to restore the system when a “wake up” event occurs. 3-12 BIOS Setup Suspend Time Out (M inute) If system activity is not detected for the length of time specified in this field, all devices except CPU will be shut off. Power Button Function This feature sets the function of the power button. Settings are: [Power On/ Off] The power button functions as normal power on/ off button. [Suspend] W hen you press the power button, the computer enters the suspend/sleep mode, but if the button is pressed for more than four seconds, the computer is turned off. Restore On AC Power Loss This item specifies whether your system will reboot after a power failure or interrupt occurs. Settings are: [Off] Always leaves the computer in the power off state. [On] Always leaves the computer in the power on state. [Last State] Restores the system to the status before power failure or interrupt occurred. Wake Up Event Setup Press <Enter> to enter the sub-menu: Resume From S3 By USB Device The item allows the activity of the USB device to wake up the system from S3 (Suspend to RAM) sleep state. Resume From S3 By PS/2 Keyboard This controls how the PS/2 keyboard is able to power on the system. If you choose Specific Key, the power button on the case will not function anymore and you must type the password to power on the system. Resume from S3 By PS/2 Mouse This setting determines whether the system will be awakened from what power saving modes when input signal of the PS/2 mouse is detected. Resume by PCI Device (PME#) W hen set to [Enabled], the feature allows your system to be awakened from the power saving modes through any event on PME (Power Management Event). 3-13 M S-7376 M ainboard Resume by PCIE Device W hen set to [Enabled], the feature allows your system to be awakened from the power saving modes through any event on PCIE device. Resume by RTC Alarm The field is used to enable or disable the feature of booting up the system on a scheduled time/date. 3-14 BIOS Setup PNP/PCI Configurations This section describes configuring the PCI bus system and PnP (Plug & Play) feature. PCI, or Peripheral Component Interconnect, is a system which allows I/O devices to operate at speeds nearing the speed the CPU itself uses when communicating with its special components. This section covers some very technical items and it is strongly recommended that only experienced users should make any changes to the default settings. Primary Graphic’s Adapter This setting specifies which graphic card is your primary graphics adapter. PCI Latency Timer This item controls how long each PCI device can hold the bus before another takes over. W hen set to higher values, every PCI device can conduct transactions for a longer time and thus improve the effective PCI bandwidth. For better PCI performance, you should set the item to higher values. PCI Slot 1/2 IRQ This setting specifies IRQ for PCI devices. 3-15 M S-7376 M ainboard IRQ Resource Setup Press <Enter> to enter the sub-menu and the following screen appears. IRQ 3/4/5/7/9/10/11/14/15 These items specify the bus where the specified IRQ line is used. The settings determine if AMIBIOS should remove an IRQ from the pool of available IRQs passed to devices that are configurable by the system BIOS. The available IRQ pool is determined by reading the ESCD NVRAM. If more IRQs must be removed from the IRQ pool, the end user can use these settings to reserve the IRQ by assigning an [Reserved] setting to it. Onboard I/O is configured by AMIBIOS. All IRQs used by onboard I/O are configured as [Available]. If all IRQs are set to [Reserved], and IRQ 14/15 are allocated to the onboard PCI IDE, IRQ 9 will still be available for PCI and PnP devices. Important IRQ (Interrupt Request) lines are system resources allocated to I/O devices. When an I/O device needs to gain attention of the operating system, it signals this by causing an IRQ to occur. After receiving the signal, when the operating system is ready, the system will interrupt itself and perform the service required by the I/O device. 3-16 BIOS Setup H/W Monitor Chassis Intrusion The field enables or disables the feature of recording the chassis intrusion status and issuing a warning message if the chassis is once opened. To clear the warning message, set the field to [Reset]. The setting of the field will automatically return to [Enabled] later. CPU Smart FAN Target The mainboard provides the Smart Fan function which can control the CPU fan speed automatically depending on the current temperature to keep it with in a specific range. You can select a fan target value here. If the current CPU fan temperature reaches to the target value, the smart fan function will be activated. It provides several sections to speed up for cooling down automaticlly . SYS FAN1 Control This item allows users to select how percentage of speed for the SYS FAN1. PC Health Status CPU/ System Temperature, CPU FAN/ SYS FAN1/ SYS FAN2 Speed, CPU Vcore, 3.3V, 5V, 12V, 5V SB These items display the current status of all of the monitored hardware devices/ components such as CPU voltage, temperatures and all fans’ speeds. 3-17 M S-7376 M ainboard Cell Menu Important Change these settings only if you are familiar with the chipset. Current CPU Clock/ DRAM Frequency These items show the current clocks of CPU and Memory frequency. Read-only. D.O.T.3 Step 3/ 1/ 2 setting The D.O.T.3 has 3 steps to overclock the CPU/ PCIE, you can set the overclocking percentage for each step. W hen the CPU loading reaches to 20%, the CPU/ PCIE frequencies will overclock according the setting of step1. W hen the CPU loading reaches to 50%, the CPU/ PCIE frequencies will overclock according the setting of step2. W hen the CPU loading reaches to 80%, the CPU/ PCIE frequencies will overclock according the setting of step3. 3-18 BIOS Setup AMD Cool’n’Quiet The Cool’n’ Quiet technology can effectively and dynamically lower CPU speed and power consumption. Important To ensure that Cool’n’Quiet function is activated and will be working properly, it is required to double confirm that: 1. Run BIOS Setup, and select Cell Menu. Under Cell M enu, find AM D Cool’n’Q uiet, and s et this item to “Enable.” 2. Enter Windows , and select [Start]-> [Settings]->[Control Pannel]->[Power Options]. Enter Power Options Properties tag, and select Minimal Power Management under Power schemes. Adjust CPU FSB Frequency This item allows you to set the CPU FSB frequency (in MHz). Adjust CPU Ratio This item allows you to set the CPU ratio. Adjusted CPU Frequency It shows the adjusted CPU frequency (FSB x Ratio). Read-only. Advance DRAM Configuration Press <Enter> to enter the sub-menu and the following screen appears. 3-19 M S-7376 M ainboard DRAM Timing Mode Setting to [Auto] enables DRAM CAS# Latency automatically to be determined by BIOS based on the configurations on the SPD (Serial Presence Detect) EEPROM on the DRAM module. Bank Interleaving This field selects 2-bank or 4-bank interleave for the installed SDRAM. Disable the function if 16MB SDRAM is installed. 1T/2T M emory Timing This field controls the SDRAM command rate. Selecting [1T] makes SDRAM signal controller to run at 1T (T=clock cycles) rate. Selecting [2T] makes SDRAM signal controller run at 2T rate. Memory Hole at 15M Addr. You can reserve this area of system memory for ISA adapter ROM. W hen this area is reserved, it cannot be cached. The user information of peripherals that need to us e this area of sys tem memory us ually discus ses their memory requirements. Unganged M ode support The Unganged mode can split the available bandwidth into two distinct channels ,and this item is used to disable/ enable the unganged mode. FSB/Memory Ratio This item will allow you to adjust the FSB/Ratio of the memory. Adjusted DDR M emory Frequency It shows the adjusted DDR Memory frequency. Read-only. Auto Disable DIM M/PCI Frequency W hen set to [Enabled], the system will remove (turn off) clocks from empty DIMM and PCI slots to minimize the electromagnetic interference (EMI). CPU Voltage / M omory Voltage / NB Voltage / Hypertransport Voltage These items dispaly the power status of CPU, Memory, FSB and chipset. Read-only. Spread Spectrum W hen the motherboard’s clock generator pulses, the extreme values (spikes) of the pulses create EMI (Electromagnetic Interference). The Spread Spectrum function reduces the EMI generated by modulating the pulses so that the spikes of the pulses are reduced to flatter curves. If you do not have any EMI problem, leave the setting at Disabled for optimal system stability and performance. But if you are plagued by EMI, set to Enabled for EMI reduction. Remember to disable Spread Spectrum if you are overclocking because even a slight jitter can introduce a temporary boost in clock speed which may just cause your overclocked processor to lock up. 3-20 BIOS Setup Important 1. If you do not have any EMI problem, leave the setting at [Disabled] for optimal system stability and performance. But if you are plagued by EMI, select the value of Spread Spectrum for EMI reduction. 2. The greater the Spread Spectrum value is, the greater the EMI is reduced, and the system will become less stable. For the most suitable Spread Spectrum value, please consult your local EMI regulation. 3. Remember to disable Spread Spectrum if you are overclocking because even a slight jitter can introduce a temporary boost in clock speed which may just cause your overclocked processor to lock up. 3-21 M S-7376 M ainboard USER SETTINGS Save Settings 1/ 2 These items are used to save the settings set by yourself to CMOS. Load Settings 1/ 2 These items are available after you save your settings in Save Settings 1/ 2 items , and are used to load the settings from CMOS. 3-22 BIOS Setup Load Fail-Safe/ Optimized Defaults The two options on the main menu allow users to restore all of the BIOS settings to the default Fail-Safe or Optimized values. The Optimized Defaults are the default values set by the mainboard manufacturer specifically for optimal performance of the mainboard. The Fail-Safe Defaults are the default values set by the BIOS vendor for stable system performance. W hen you select Load Fail-Safe Defaults, a message as below appears: Selecting Ok and pressing Y loads the BIOS default values for the most stable, minimal system performance. W hen you select Load Optimized Defaults, a message as below appears: Selecting Ok and pressing Y loads the default factory settings for optimal system performance. 3-23 M S-7376 M ainboard BIOS Setting Password W hen you select this function, a message as below will appear on the screen: Type the password, up to six characters in length, and press <Enter>. The password typed now will replace any previously set password from CMOS memory. You will be prompted to confirm the password. Retype the password and press <Enter>. You may also press <Esc> to abort the selection and not enter a password. To clear a set password, just press <Enter> when you are prompted to enter the password. A message will show up confirming the password will be disabled. Once the password is disabled, the system will boot and you can enter Setup without entering any password. W hen a password has been set, you will be prompted to enter it every time you try to enter Setup. This prevents an unauthorized person from changing any part of your system configuration. 3-24 SATA RAID Appendix C SATA RAID The SB600 and T3 (optional) integrate one SATA host controller separately, and support RAID function for performance and reliability. SATA RAID provides support for RAID 0 (Striping), RAID 1 (Mirroring), RAID 0+1 (Striping & Mirroring). RAID 0 greatly improves h ard d is k I/O p erf or manc e by concurrently striping data across multiple drives. RAID 1 makes sure data is not lost if a drive fails as data is simultaneously written to two drives. Drives configured for RAID Striping are said to form a RAID 0 set, while drives configured for RAID Mirroring are said to form a RAID 1 set. RAID 0+1 is implemented as a mirrored array whose segments are RAID 0 arrays. RAID 0+1 has same fault tolerance as mirroring and reduces overhead by striping. It needs at least four drives to form a RAID 0+1. C-1 M S-7376 M ainboard RAID Configuration Creating and deleting RAID set and performing other RAID setting up operations are done in the RAID BIOS. During bootup, a screen similar to the one below will appear for about few seconds. Press <Ctrl-F> to enter FastBuild utility. Important Be sure to enable the RAID function for SATA device in BIOS (please refer the Intergrated Peripherals s ec tion in BIOS) before configuting the Fastbuild Utility. The FastBuild menu screen will appear. The Main Menu is used to choose the operation to be performed. C-2 SATA RAID View Drives Assignments This window displays the model number, capacities and assignment of the drives physically attached to the SATA host adapter. Important Please visit the MSI websit (http://www.msi.com.tw/ ) to get the Promise T3 RAID application program for more Promise RAID applications. C-3 M S-7376 M ainboard Define LD (Creating RAID) The selection of the RAID configuration should be based upon factors including performance, data security, and the number of drives available. It is best to carefully consider the long-term role of the system and plan the data storage strategy. RAID sets can be created either automatically, or to allow the greatest flexibility, manually. 1. Press 2 on the Main Menu screen to enter the Define LD Menu. 2. Press the arrow keys to highlight an logical drive number you want to define and press Enter to select it. and press Enter to select it. 3. On the next screen, use the space key to choose a RAID mode (RAID 0/ 1/ 0+1) and use the arrow key to move to the Drives Assignments window. • Initialize logical drive, zero the disk drives. RAID 1 or 10 only. C-4 SATA RAID • Stripe Block Size, the default 64KB is best for most applications. RAID 0 or 10 only. • Gigabyte Boundary, allows use of slightly smaller replacement drives. • Cache Mode, W riteThru or W riteBack. 4. On the Drives Assignments window, use the arrow key to choose the hard drives which you want to make part of the LD, use the space key to change the assignment to “Y”. Then press [Ctrl+Y] to save the configuration. 5. A message will show up on the bottom, press any key to save the configuration or press [Ctrl-Y] to allocate the RAID capacity manually. Important 1. The default capacity is the full capacity of the selected hard drives. 2. If you allocate the first LD capacity manually, you can create second LD with remaining capacity of the selected hard drives. C-5 M S-7376 M ainboard 6. The LD creation is done, the screen shows the LD information as below. Press ESC key to the main screen. 7. Press ESC key to exit the utility, a message “System is going to REBOOT! Are You Sure?” will display, answer “Y” to exit it and the system will reboot. C-6 SATA RAID Delete LD (Deleting RAID) 1. Select “Delete LD” on the main screen. 2. Choose a LD No you want to delete and press “Del” or “Alt+D” delete the RAID set. 3. On the next screen, a message will display to inform you, press “Ctrl+Y” to delete the RAID set or other key to abort it. Press “Ctrl+Y” to complete the deletion. C-7 M S-7376 M ainboard Installing the RAID Driver (for bootable RAID Array) For W indows XP: 1. After you complete the RAID BIOS setup, boot from the W indows CD, and the W indows XP Setup program starts. 2. Press F6 and wait for the W indows Setup screen to appear. 3. Insert the floppy that contains the RAID driver,Press the “S” key to select “Specify Additional Device”. Important Please follow the instruction below to make a SATA RAID driver for yourself. 1. Insert the MSI CD into the CD-ROM drive. 2. Click the “Browse CD” on the Setup screen. 3. Copy all the contents in the : * Windows XP driver CD for SB600 RAID: \\ATI\ATIDrv\SBDrv\RAID * Windows Vista driver CD for SB600 RAID: \\Chipset\ATI\Packages\Drivers\SBDrv\Sb600\RAID * Windows XP/ Vista driver CD for Promise RAID (optional): \\IDE\Promise\FastTrak\Driver to a formatted floppy disk. Note: for Windows Vista, you can copy the files to a medium (floppy/ CD/ DVD or USB) 4. The driver disk for RAID controller is done. 4. 5. 6. 7. 8. 9. W hen prompted, insert the floppy disk and press Enter. You should be shown a list of available SCSI Adapters. Select the compatible RAID controller for 32-bit/ 64-bit version system and then press ENTER. The next screen should confirm that you have selected the RAID controller. Press ENTER again to continue. You have successfully installed the RAID driver, and W indows setup should continue. Leave the disk in the floppy drive until the system reboots itself. W indows setup will need to copy the files from the floppy again after the RAID volume is formatted, and W indows setup starts copying files. For W indows Vista: During the operating system installation, after selecting the location to install W indows Vista, please click on the “Load Driver” button to load RAID driver. Please refer the Important notice above to make a RAID Driver medium. And then, follow the instructions to complete the whole installation. C-8 SATA RAID Installing the RAID Driver Under Windows (for Non-bootable RAID Array) 1. Insert the MSI CD into the CD-ROM drive. 2. The CD will auto-run and the setup screen will appear. 3. Under the Driver tab, click on ATI System Driver or Promise PDC42819 Driver by your need. The ATI System Driver includes RAID Driver. 4. The driver will be automatically installed. Important You must install the RAID driver to enable RAID. C-9