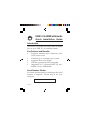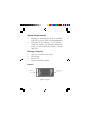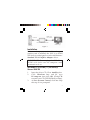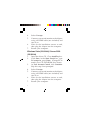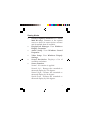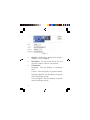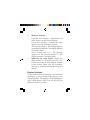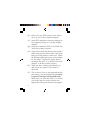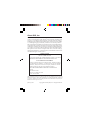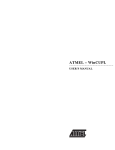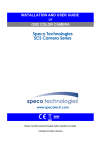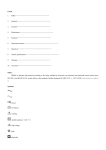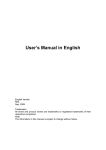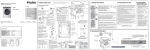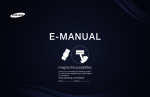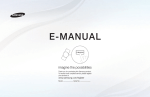Download DisplayLink USB Display Adapter Installation guide
Transcript
USB 3.0 to HDMI with Audio Quick Installation Guide Introduction The USB 3.0 to HDMI with Audio adds an HDMI port to your USB 2.0/3.0 enabled system. Key Features and Benefits • • • • • Supports standard and widescreen (16:9, 16:10) aspect ratio Connects up to 6 adapters per system Supports 24-bit color depth USB bus powered and hot pluggable Integrated 2.0/5.1 channel audio (32, 44.1, 48KHz, 16-bit, SNR=90dB) Serial Number Sticker For future product return or exchange, this serial number is required. Please keep it for your reference. 04-0737B 1 System Requirements • • Desktop or notebook PC with an available USB 2.0/3.0 port (USB 3.0 recommended) Windows® 8 (32-/64-bit) / 7 (32-/64-bit) / Vista (32-/64-bit) / XP (32-bit) with Service Pack 3 / Server 2008 (32-/64-bit) / Server 2008 R2 Package Contents • • • • USB 3.0 to HDMI with Audio USB Cable Driver CD Quick installation guide Layout USB 3.0 mini-B HDMI connector connector Figure 1: Layout 2 USB Cable HDMI Cable (not included) USB 3.0 to HDMI with Audio Computer HDMI Display Figure 2 Installation Make sure the proper version driver for your graphics card is installed, the USB 3.0 to HDMI with Audio is not designed to work with Windows' Standard VGA Graphics Adapter driver. IMPORTANT: Do not plug the USB 3.0 to HDMI with Audio into the computer until instructed to do so. Windows 8 (32-/64-bit) / 7 (32-/64-bit) / Server 2008 R2 1. 2. 3. Insert the driver CD. Close AutoPlay box. Click Windows key and R, type D:\setup.exe, then click OK. (Change D: to match your CD/DVD-ROM drive letter). At User Account Control, click Yes. Skip this step if not prompted. 3 4. 5. 6. 7. Select I Accept. Connect your second monitor to the Adapter using an HDMI cable (not included) and turn it on. Wait for the installation screens to end, then plug the Adapter into the computer. Restart your computer. Windows Vista (32-/64-bit) / Server 2008 (32-/64-bit) 1. 2. 3. 4. 5. 6. 7. 4 Insert the driver CD. Close AutoPlay box. Click Start, in the Start Search box, type D:\setup.exe, press Enter. (Change D: to match your CD/DVD-ROM drive letter). At User Account Control, click Continue. Skip this step if not prompted. Select I Accept. Connect your second monitor to the Adapter using an HDMI cable (not included) and turn it on. Wait for the installation screens to end, then plug the Adapter into the computer. Restart your computer. Windows XP (32-bit) 1. 2. 3. 4. 5. 6. Insert the driver CD. Click Start, then Run. Type D:\setup.exe, click OK. (Change D: to match your CD/DVD-ROM drive letter). Select I accept. Click Yes to restart Windows. Skip this step is not prompted. Connect your second monitor to the Adapter using an HDMI cable (not included) and turn it on. Plug the Adapter into the computer and the driver will install automatically. Click Yes to restart Windows. To Verify Windows Installation 1. Right click Computer or My Computer, then click Manage. For Windows 8 / 7 / XP / Server 2008 R2: Click Device Manager. For Windows Vista: Click Continue, then Device Manager. For Windows Server 2008: Click Diagnostics, then click Device Manager. 5 2. Double click USB Display Adapters, DisplayLink Display Adapter (C4301) and USB 3.0 to HDMI adapter should be displayed. Windows Display Utility After successful driver installation USB 3.0 to HDMI adapter icon will appear in the taskbar by the system clock. This utility allows you to quickly change the viewing modes and resolutions for the USB 3.0 to HDMI with Audio. Access the menu by clicking on the icon, see Figure 3. Figure 3 6 Viewing Modes • • • • • • Check for updates (Windows 8 / 7 / Server 2008 R2 only): Connects to the update server to check for newer driver versions and download them if available. DisplayLink Manager: View Windows Display Properties. Audio Setup: View Windows Sound Properties. Video Setup: View Windows Dispaly Settings. Screen Resolution: Displays a list of available resolutions. Screen Rotation: Normal - No rotation is applied. Rotated Left - Rotates the extended or mirrored display by 270 degrees. Rotated Right - Rotates the extended or mirrored display by 90 degrees. Upside-Down - Rotates the extended or mirrored display by 180 degrees. 7 • • • 8 Extend to: Right - Extends the display to the right of the main display. Left - Extends the display to the left of the main display. Above - Extends the display above of the main display. Below - Extends the display below the main display. Extend (Default setting): This mode extends your desktop for easy viewing of multiple windows. Windows will move off the primary display and enter the extended display. Set as Main Monitor: Makes the USB 3.0 to HDMI with Audio the main display adapter in the system. Before selecting this option, right click anywhere on the desktop, click View, click Auto Arrange to allow your desktop icons to move to the new main display automatically. Note: Without enabling Auto Arrange, you will be required to drag-n-drop your desktop icons to the new display. IMPORTANT: In Windows XP, set the USB 3.0 to HDMI with Audio to Off before selecting Set as Main Monitor. • • • • Mirror: The USB 3.0 to HDMI with Audio will mirror your desktop. You will see the same image on both monitors. Off: This setting turns off the USB 3.0 to HDMI with Audio adapter. Optimize for Video (Not applicable in Windows XP): Configures the secondary display for optimum full screen video performance output. Note: Text may appear less clear. Fit to TV: Opens a GUI to change the size of the Windows desktop so it fits on a TV screen. Using Windows Display Settings Instead of using the USB 3.0 to HDMI adapter utility, you can use the embedded Windows Display Properties (WDP) to change the settings, see Figure 4. Note: Not all the WDP functions are available under Windows Vista. 9 Figure 4 • • • 10 Display: Use the drop down list to select a display to be configured. Resolution: Use the drop down list and user the slider to choose a resolution. Orientation: Landscape - Sets the display to landscape view. Portrait - Sets the display to portrait mode. Landscape (flipped) - Sets the display to upside down landscape mode. Portrait (flipped) - Sets the display to upside down landscape mode. • • Multiple displays: Duplicates these displays - Reproduces the main display on the second display. Extend these displays - Extends the main display onto the secondary display. Show Desktop only on 1 - The desktop appears on the display marked 1. The display marked 2 becomes blank. Shows Desktop only on 2 - The desktop appears on the display marked 2. The display marked 1 becomes blank. Make this my main display: When you check the box, it will make your USB 3.0 to HDMI with Audio the main display adapter in the system. Make sure the secondary monitor is seclected before choosing this option. Display Positions To move the position of a display, click and hold the display you wish to move then drag it to the desired position. The display will be highlighted with a blue border while you are moving the display to its new position. 11 Uninstalling the Driver Windows 8 / 7 / Server 2008 R2 1. 2. 3. 4. Click Start, Control Panel. Click Programs, then click Programs and Features. Select DisplayLink Graphics, then click Uninstall. Follow the on-screen instructions to uninstall the driver. Windows Vista / Server 2008 1. 2. 3. 4. Click Start, Control Panel. Click Classic View, double click Programs and Features. Select DisplayLink Graphics, click Uninstall. Follow the on-screen instructions to uninstall the driver. Windows XP 1. 2. 12 Click Start. Click Control Panel, double click Add or Remove Programs. 3. 4. Select DisplayLink Graphics, click Remove. Follow the on-screen instructions to uninstall the driver. Frequently Asked Questions Q1: How do I move an open window to the extended display? A1: When a window is Maximized (full screen) it can not be moved to the extended display. To shrink the window, click on the Restore Down button located in the upper right hand corner of the window to the left of the close button. To move the window, place the mouse cursor over the title bar, hold down the left mouse button and drag the window to the extended screen. Q2: How come my video will not play on Media Player if I move it over to the extended desktop? A2: Check that you have moved the Media Player window completely over to the extended screen. 13 Q3: Why won't my DVD player work when I move it over to the extended display? A3: Some DVD playback software packages do not support playing on a second display adapter. Q4: Why can't I make the USB 3.0 to HDMI with Audio the primary display? A4: Some video cards ship their product with a utility that prevents other video cards from being set as the primary video card. Check the bottom right hand corner of the taskbar for the utility. Disable the utility before switching the USB 3.0 to HDMI with Audio adapter to be the primary display. Q5: There are lines running horizontally up and down my screen or the screen is distorted. A5: This is due to a low or unsupported refresh rate setting. You can change this in Display Properties/Settings/Advanced/Monitor. Make sure you select the USB 3.0 to HDMI with Audio and not set the refresh rate higher than what your monitor can support. 14 Technical Support and Warranty QUESTIONS? SIIG’ s Online Support has answers! Simply visit our web site at www.siig.com and click Support. Our online support database is updated daily with new drivers and solutions. Answers to your questions could be just a few clicks away. You can also submit questions online and a technical support analyst will promptly respond. SIIG offers a 5-year manufacturer warranty with this product. This warranty covers the original purchaser and guarantees the product to be free of any defects in materials or workmanship for five (5) years from the date of purchase of the product. SIIG will, at our discretion, repair or replace (with an identical product or product having similar features and functionality) the product if defective in materials or workmanship. This warranty gives you specific legal rights, and you may also have other rights which vary from state to state. Please see our web site for more warranty details. If you encounter any problems with this product, please follow the procedures below. A) If it is within the store's return policy period, please return the product to the store where you purchased from. B) If your purchase has passed the store's return policy period, please follow the steps below to have the product repaired or replaced. Step 1: Submit your RMA request. Go to www.siig.com, click Support, then REQUEST A PRODUCT REPLACEMENT to submit a request to SIIG RMA or fax a request to 510-657-5962. Your RMA request will be processed, if the product is determined to be defective, an RMA number will be issued. Step 2: After obtaining an RMA number, ship the product. • Properly pack the product for shipping. All accessories that came with the original package must be included. • Clearly write your RMA number on the top of the returned package. SIIG will refuse to accept any shipping package, and will not be responsible for a product returned without an RMA number posted on the outside of the shipping carton. • You are responsible for the cost of shipping to SIIG. Ship the product to the following address: SIIG, Inc. 6078 Stewart Avenue Fremont, CA 94538-3152, USA RMA #: • SIIG will ship the repaired or replaced product via Ground in the U.S. and International Economy outside of the U.S. at no cost to the customer. 15 About SIIG, Inc. Founded in 1985, SIIG, Inc. is a leading manufacturer of IT connectivity solutions (including Serial ATA and Ultra ATA Controllers, FireWire, USB, and legacy I/O adapters) that bridge the connection between Desktop/ Notebook systems and external peripherals. SIIG continues to grow by adding A/V and Digital Signage connectivity solutions to our extensive portfolio. SIIG products offer comprehensive user manuals, many user-friendly features, and are backed by an extensive manufacturer warranty. High quality control standards are evident by the overall ease of installation and compatibility of our products, as well as one of the lowest defective return rates in the industry. SIIG products can be found in computer retail stores, mail order catalogs, through major distributors, system integrators, and VARs in the Americas and the UK, and through e-commerce sites. PRODUCT NAME USB 3.0 to HDMI with Audio FCC RULES: TESTED TO COMPLY WITH FCC PART 15, CLASS B OPERATING ENVIRONMENT: FOR HOME OR OFFICE USE FCC COMPLIANCE STATEMENT: This device complies with part 15 of the FCC Rules. Operation is subject to the following two conditions: (1) This device may not cause harmful interference, and (2) this device must accept any interference received, including interference that may cause undesired operation. THE PARTY RESPONSIBLE FOR PRODUCT COMPLIANCE SIIG, Inc. 6078 Stewart Avenue Fremont, CA 94538-3152, USA Phone: 510-657-8688 USB 3.0 to HDMI with Audio is a trademark of SIIG, Inc. SIIG and the SIIG logo are registered trademarks of SIIG, Inc. Microsoft and Windows are registered trademarks of Microsoft Corporation. All other names used in this publication are for identification only and may be trademarks of their respective owners. January, 2013 Copyright © 2013 by SIIG, Inc. All rights reserved.