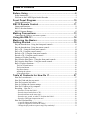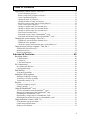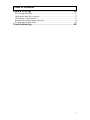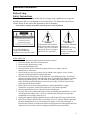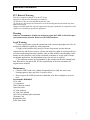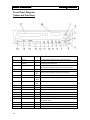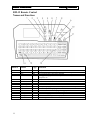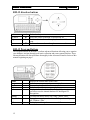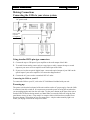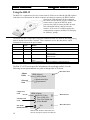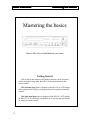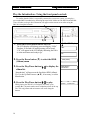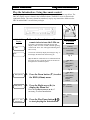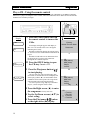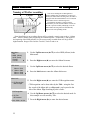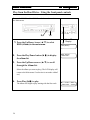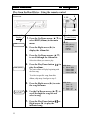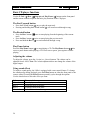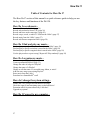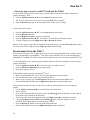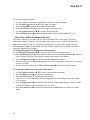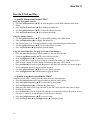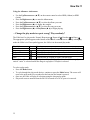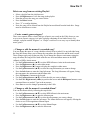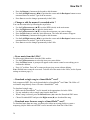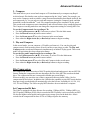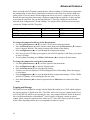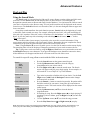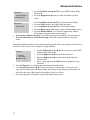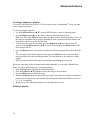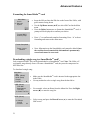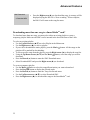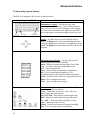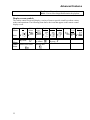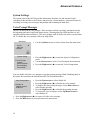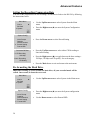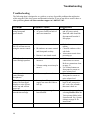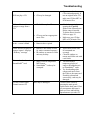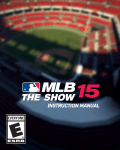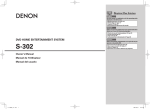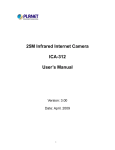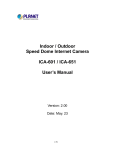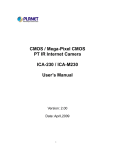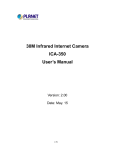Download Sima I-MIX 120 User`s manual
Transcript
Sima I-Mix Model IM-120 User’s Manual Digital Audio Recorder with CD Player Sima Products Corporation 140 Pennsylvania Ave. Bldg. #5 Oakmont, PA 15139 800-345-7462 www.simacorp.com pn © Sima Products Corporation 2001 Table of Contents Before Using .................................................................6 Safety Instructions........................................................................................................... 6 Welcome to the I-MIX Digital Audio Recorder ............................................................. 9 Front Panel Diagram .................................................... 10 Names and Functions .................................................................................................... 10 RM-12 Remote Control ................................................. 11 Names and Functions .................................................................................................... 11 RM-12 direction buttons ............................................................................................... 12 RM-12 Program Buttons ............................................................................................... 12 Making Connections .................................................... 13 Connecting the I-Mix to your stereo system ................................................................. 13 Using the RM-12 .......................................................... 14 Mastering the Basics ................................................... 15 Getting Started ............................................................ 15 Play the Introduction - Using the front panel controls .................................................. 16 Play the Introduction - Using the remote control.......................................................... 17 Play a CD – Using the Front panel controls.................................................................. 18 Play a CD - Using the remote control ........................................................................... 19 Record a CD - Using the front panel controls............................................................... 20 Record a CD - Using the remote control....................................................................... 21 Naming a CD after recording ........................................................................................ 22 Play from the Hard Drive - Using the front panel controls........................................... 24 Play from the Hard Drive - Using the remote control................................................... 25 Basic CD player functions............................................................................................. 26 The Fast Forward button ....................................................................................................... 26 The Rewind button................................................................................................................ 26 Play/Pause button.................................................................................................................. 26 Adjusting the volume ............................................................................................................ 26 Using sound effects............................................................................................................... 26 Table of Contents for How Do I? .................................. 27 How Do I record music... .............................................................................................. 27 How Do I find and play my music... ............................................................................. 27 How Do I organize my music... .................................................................................... 27 How do I change the system settings... ......................................................................... 27 How Do I Connect to my computer... ........................................................................... 27 Recording - How Do I.................................................................................................. 28 ... Record a CD into the I-Mix?............................................................................................. 28 ... Record selected tracks from a CD? ................................................................................... 28 ... Record and listen at the same time?.................................................................................. 28 ... Record a tape, record, or radio/TV feed into the I-Mix?................................................... 29 ... Record at a different compression rate?............................................................................ 30 How Do I Find and Play................................................................................................ 31 ... a specific album stored in the I-Mix?................................................................................ 31 ... a specific song that is stored in the I-Mix? ....................................................................... 31 ... Change the play mode to repeat a song? Play randomly?................................................. 32 3 Table of Contents Organizing my music archive - How Do I... ................................................................. 33 ... Create a temporary playlist?.............................................................................................. 33 ... Remove songs from a temporary Playlist?........................................................................ 33 ... Create a permanent Playlist?............................................................................................. 33 ... Change the name of a Playlist? ......................................................................................... 34 ... Change the order of songs in a Playlist? ........................................................................... 34 ... Insert one or more songs into an existing Playlist?........................................................... 34 ... Create a music genre category?......................................................................................... 35 ... Change or edit the name of a recorded song? ................................................................... 35 ... Change or edit the name of a recorded album?................................................................. 35 ... Change or edit the name of a recorded artist ?.................................................................. 36 ... Erase music from the I-Mix?............................................................................................. 36 ... Download a single song to a SmartMediatm card? ............................................................ 36 ... Download more than one song to a SmartMediatm card?.................................................. 36 Changing the system settings – How Do I... ................................................................. 38 ... Upgrade my system? Replace the hard drive? .................................................................. 38 ... Disable the voice prompts? ............................................................................................... 38 ... Check the capacity and remaining space on the hard drive?............................................. 38 Using the I-mix with my computer – How Do I... ........................................................ 39 Transfer MP3 files from my PC............................................................................................ 39 Rename music files ............................................................................................................... 39 Print song information, ......................................................................................................... 39 Advanced Features ...................................................... 40 Recording Modes .......................................................................................................... 40 1. Rapid Archive .................................................................................................................. 40 2. Compress.......................................................................................................................... 42 3. Play and Compress........................................................................................................... 42 File Compression........................................................................................................... 42 Set Compression Bit Rate ..................................................................................................... 42 Copying and Storage............................................................................................................. 43 Find and Play................................................................................................................. 44 Using the Search Mode ......................................................................................................... 44 Intelligent CD Recognition ........................................................................................... 45 Naming a CD Before recording ............................................................................................ 45 To identify a CD after recording:.......................................................................................... 46 To manually identify a CD.................................................................................................... 46 Playlists ......................................................................................................................... 48 Creating a temporary playlist ................................................................................................ 49 Editing a playlist. .................................................................................................................. 49 Using the SmartMediatm card ........................................................................................ 50 To View information on the SmartMediaTM card ................................................................ 50 Showing the information of the SmartMediaTM card ............................................................ 50 Formatting the SmartMediaTM card....................................................................................... 51 Downloading a single song to a SmartMediatm card? ........................................................... 51 Downloading more than one song to a SmartMediatm card?................................................. 52 Using the Remote Control (RM –12).......................................................................... 53 Using the three-step power button ........................................................................................ 53 Control and program buttons ................................................................................................ 54 Display screen symbols......................................................................................................... 55 4 Table of Contents System Settings .......................................................... 56 Voice Prompt/Messages................................................................................................ 56 Checking the Hard Drive Capacity ............................................................................... 57 Checking the version numbers ...................................................................................... 57 Setting the Recording Compression Rate...................................................................... 58 Re-formatting the Hard Drive ....................................................................................... 58 Troubleshooting .......................................................... 60 5 General Information Before Using Safety Instructions This unit employs a laser. Due to the risk of eye injury, only a qualified service person should remove the cover or attempt to service this device. To reduce the risk of fire or electric shock, do not expose this apparatus to rain or moisture. Never make or change connections when the power is still switched on. Un-insulated dangerous voltages present that may constitute a risk of electric shock.. Caution : Warning!! To prevent the risk of electric shock, do not remove the cover (or back). No user- serviceable parts inside. Refer servicing to qualified service personnel. Please refer to important operating and maintenance (servicing) instructions in the literature accompanying this appliance. Safety Check list Read these instructions and keep them for future reference. Heed all warnings and follow all instructions. Do not use this apparatus near water. Clean only with a damp cloth. Do not block any of the ventilation openings install in accordance with the manufacturers’ instructions. Do not install near any heat surfaces such as radiator, heat registers, stoves or other apparatus (including amplifiers) that produce heat. Do not defeat the safety purpose of the polarized or grounding-type plug. A polarized plug has two blades with one wider than the other. A grounding type plug has two blades and a third grounding prong. The wide blade or the third prong is provided for your safety. When the provided plug does not fit into your outlet, consult an electrician for replacement of the obsolete outlet. Protect the power cord from being walked on or pinched particularly at plugs convenience receptacles, and the point where they exit from the apparatus. Only use attachment/accessories specified by the manufacturer. Use only with a cart, stand tripod bracket or table specified by the manufacturer, or sold with the apparatus. When a cart is used, use caution when moving the cart/apparatus combination to avoid injury from tip-over. Unplug this apparatus during lightening storms or when unused for long periods of time. Refer all servicing to qualified service personnel. Service is required when the apparatus has been damaged in any way, such as the power-supply cord or plug is damaged, if liquid has been spilled or an object has fallen into the apparatus or the apparatus has been exposed to rain or moisture, has been dropped, and does not operate normally. 6 General Information FCC Rules & Warning This device complies with Part 15 of the FCC Rules. Operation is subject to the following two conditions: (1) This device may not cause harmful interference; and (2) This device must accept any interference received including interference which may cause undesired operation. Changes or modifications not expressly approved by the party responsible for compliance could void the user’s authority to operate the equipment. Warning Under no circumstances should you attempt to repair the I-MIX as this will expose you to unnecessary hazards. Do not use the I-MIX outdoors. Legal Warning 1. Some copying may require the permission of the relevant copyright owner. We do not have the authority to grant any such permission. 2. Supply of this product only conveys a license for personal, private and noncommercial use and does not convey a license nor imply any rights to use this product in real time broadcasting (terrestrial, satellite, cable or other media) or broadcasting via the internet or other networks, such as but not limited to intranets or in pay-audio or audioon-demand applications. An independent license for such use is required. 3. The company assumes no responsibility to the contents stored in the internal hard disk. Hard drives can and do fail. It is the responsibility of the user to maintain all original source material. Maintenance • • Clean the I-MIX with a soft, slightly dampened lint-free cloth. Do not use any cleaning agents as they may have a corrosive effect. Do not expose the I-MIX or batteries to humidity, rain, direct sunlight or excessive heat. Accessories Included RCA cable 4, AA batteries RM-12 Remote control Data Link cable PC Link Software PC Link User Manual IM-120 User Manual (this document) Warranty Card Registration Card Quick Start Guide 7 General Information Specifications - Model IM-120 Frequency Response (CD to analog) 20 Hz to 20 kHz, +/- 1 db (Record to Play) 20 Hz to 20 kHz, +/- 3 db Signal to noise ratio 90 db (A Weighted) Playback only 85db Record to playback Total Harmonic Distortion <0.1% (CCITT weighted) Inputs Audio (analog), stereo, 1.3v rms, 100K impedance Outputs Audio (analog), stereo, 1.3v rms Optical (TOSLINK), S/PDIF format (IEC 958) 44.1 kHz, +/- 100 ppm Computer connections Parallel Port & USB Port (optional) SmartMedia Card slot CDs Supported Audio CD, CD-R and CD-RW with MP3 files 12 cm and 8 cm SmartMedia Supports SSFDC standard, 16, 32, 64 Mbyte cards A to D and D to A A to D - 18 bit delta-sigma, 128 times over sampling, 44.1 KHz D to A - 24 bit delta-sigma, 128 times over sampling, 44.1 KHz Memory 20 gig hard drive – approximately 310 hours Internal Database Over 280,000 album titles and approximately 3,500,000 song titles. Compression Encoding - MP3 @ 128 and 320kbs. PCM @ full CD quality (1,411kbs) Playback – 64, 96, 128, 160, 192, 256, 320kbs, CBR and VBR MP3 (MPEG1, MPEG2, Level 3), and full CD PCM RM-12 2 way IR remote with graphic LCD panel with backlight Full alpha-numeric keypad and operational keys PC Link Software Connects your computer to the I-MIX via parallel port or optional USB interface: - Edit album, artist and track names on your PC - Search the web via CDDB for album, artist and track names - Transfer MP3 files from your PC to the I-MIX - Export song names for printing Operating Temperature range +40 to +95 F (+5 to +35C) Power Requirements 100 to 240 VAC, 40 watts Weight 12 lbs. Net Size 17” wide x 11” deep x 3.75” tall Specifications are subject to change without notice. Weight and dimensions are approximate. Information The I-MIX comes with a pre-installed CD Database system that will recognize many popular CDs automatically. This system does not require the I-MIX to be on-line to work. The database includes over 280,000 popular CDs and 3.5 million songs for easy recognition. It can be increased with CD upgrades from time to time. Some CDs will not be supported, although it is our commitment to expand the database continuously. MPEG Layer 3 audio coding technology licensed from THOMSON Multimedia. 8 Basic Functions Getting Started Welcome to the I-MIX Digital Audio Recorder Thank you for purchasing the Sima IM-120. Your complete music collection can now be kept in one box. The I-Mix is an innovative digital jukebox that enables you to store, organize and listen to all of your music from one compact central location. You can download MP3 music files from your computer as well as convert all of your cassette tapes, vinyl albums, 8 track tapes and more into digital music files quickly and easily. And the 20 gigabyte hard drive is capable of storing more than 20,000 minutes of music - approximately 5000 songs! Your I-Mix is equipped with the following features: • An internal database to identify song, album or artist titles. (So you don’t have to type all those names in.) • A unique two-way infrared remote control with a full-function keyboard. • Support for parallel port and optional USB connections for PC. • Plays original audio CDs, CDs containing MP3s, and CD-R/RW discs. • The ability to create your own custom playlists. • A powerful Digital Signal Processor (DSP), capable of executing more than 100 million instructions per second. • Six times (6X) normal speed for recording a CD. • 50 times (50X) normal speed for recording MP3 files from CD-R. Using our PC Link program and an Internet-connected PC, you can access CDDB – a music database website containing over half a million CD album titles. • The IM-120 is also equipped with a SmartMedia tm slot, which enables your to transfer music from the I-Mix to a portable MP3 player. Maximum capacities for version 1.68 Max # of Songs Max. # of Albums Max. # of Artists Max. # of Playlists 7166 7166 7166 200 Songs per playlist 250 Song length @ 128kbs 760 min Song length @ 320kbs 316 min Song length @ full CD quality 71 min Tracks per CD 99 Max. File size 900 Mb Please take the time to read this manual and become familiar with how the I-Mix works. In no time, you will enjoy your music collection in a simple, fun and affordable way - the Sima way. 9 Basic Functions Getting Started Front Panel Diagram Names and Functions # 1 2 Button 3 Power IR remote window Up arrow 4 5 Fast Fwd. Down arrow Logo ▲ ▼ Function To start up the I-MIX or to put it into sleep mode. Sends and receives infra-red signals between the remote control and the I-Mix deck. To move the cursor to the previous selection. (The screen will display the previous item in the list.) To scan forward or skip tracks forward. To move the cursor to the next selection. (The screen will display the next item in the list.) 6 7 Rew. Play/Pause To scan backward or skip tracks backward. To start and pause the playing or to select the chosen icon. 8 Stop To stop playing and recording of music . 9 10 11 12 13 14 15 Record Open Effect Volume up Volume down Smart Media Data Link 16 17 18 Line Out CD Tray LCD display 10 ■ ● + - To record the contents of a CD or line-in feed. To open and close the CD tray. To display / change the current sound effect. To increase the volume. To decrease the volume. Slot for downloading MP3 files onto Smart Media cards Slot for Data Link adapter on PC Link cable for connection to parallel on PC. For wireless headphones. To insert CDs into I-Mix for recording and playing. Displays song titles, messages and menu lists. Basic Functions Getting Started RM-12 Remote Control Names and Functions Button # Button 1 2 3 4 Open Main Rew. Power 5 6 7 8 9 10 11 12 13 14 F. Fwd. Volume down Record Volume up Stop Play/Pause Mark Return Back Space Backlight Keyboard 11 Logo ● + Function To open and close the CD tray. Return to the Main menu immediately or abort current procedure. To scan backward or skip tracks backward To toggle among operation modes: quick access mode; full function mode and power off. To scan forward or skip tracks forward To decrease the volume. To bring up the Record menu. To increase the volume. To stop the playing of music and other operations immediately. To start and pause the playing or to select the chosen icon. Mark and unmark tracks for programming playlists. To enter information using the keypad. Use to make typing corrections on the keypad. To turn on the backlight on the display. For entering characters and numbers. Basic Functions Getting Started RM-12 direction buttons Left arrow Up arrow Right arrow ◄ ▲ ► Down arrow ▼ Go back to the previous menu Moves the cursor up through a current menu list. Go forward to the next menu or play the selected album or song. To move the cursor down through a current menu list. RM-12 Program Buttons The Program buttons on the RM-12 perform advanced functions allowing you to organize your database, navigate through your music collection and create custom playlists. These advanced features are discussed more thoroughly in the Advanced Features section of this manual beginning on page ? Status Program Save Delete Info Search Play Mode Effect 12 Displays the current status of the I-Mix. Use to create temporary and permanent playlists. To save the changes made. To delete albums, artists, songs or playlists. Displays information for a selected song / album / artist and provides access the internal database for Intelligent CD Recognition. To search the music archive for a song / album / artist.. To toggle among play modes: Normal / Repeat One / Repeat All / Random / Intro To display and change the current sound effect. Basic Functions Getting Started Making Connections Connecting the I-Mix to your stereo system AC power cord 1 Optical cable (optional not supplied) 4 3 1 2 Using standard RCA pin-type connectors 1. Connect the tape or CD input of your amplifier to the audio output of the I-Mix. 2. To record from an analog source such as a tape player or radio, connect the tape or record output on your stereo receiver/amplifier to the audio input of the I-Mix. 3. If your receiver has an optical /digital input - connect the optical output of your I-Mix to the optical input of your stereo amplifier. See connection diagram above. 4. Connect the AC power cord to a standard 120VAC outlet. Connecting the I-Mix to your PC To connect the I-Mix to your PC, refer to the PC Link Manual included with your unit. Powering up The power switch on the back panel of the unit switches on the AC power supply. Once the I-Mix is connected, turn this switch on. It is unnecessary to turn the power off using this switch unless you are unplugging the unit from the wall outlet. Use the power button on the front of the unit to turn the I-Mix off and on during normal use. Note: When you turn the I-Mix off using the front panel button. it may go into a “sleep mode” to compress music which has been recorded. Press the power button a second time to stop file compression – only the amber stand-by light is on before you unplug or turn off the rear power switch. 13 Basic Fu Functions nctions Using the remote control Using the RM-12 The RM-12 is a sophisticated, two-way remote control, which uses an infrared light (IR) signal to send and receive information. In order to complete an instruction sequence, the RM-12 must be aimed at the I-Mix unit until all the commands have been executed. When you press a button, the remote sends a signal to the IM-120, which processes the signal. In return, the IM-120 sends back information which is displayed on the remote’s LCD screen. If it cannot complete the communication sequence, the RM-12 will display an “IR Retry” prompt. The remote also has a unique three-step power button that allows it to enter an idle energy-saving mode if unused for more than 5 minutes. Take a moment to review the chart below, which illustrates the functions of the power button. RM-12 status Off Off Off IM-120 status Off Off On RM-12 POWER Button Press POWER once Press POWER twice Press POWER once Off On Press POWER twice Off On On On Press POWER three times Press POWER once Result IM-120 and RM-12 will turn on. IM-120 and RM-12 will turn on. IM-120 will stay on and RM-12 will enter quick function mode. IM-120 will stay on and RM-12 will enter full function mode IM-120 and RM-12 will both turn off. IM-120 and RM-12 will both turn off. The RM-12’s LCD screen provides information with words and symbols. Use the following screen representations as a guide to interpret the LCD screen. More lines above Album folder Selected item Compressed track Uncompressed track Play mode (Random shown) 14 HDD (Album) Abbey Road Backstreet Boys Supernatural ▲ HDD (Album) (De La) Yaleo Love of My Life Turn Your Lights On Africa Bamba Key ▼ Indicates that an RM-12 button has been pressed, waiting for response from IM-120. Marked track More lines below Basic Functions Mastering the Basics Mastering the basics Mastering the Basics How to Play, Record and Identify your music Getting Started This section of the manual is designed to show how basic functions can be performed using either the I-Mix’s front panel buttons or the remote control. The left-hand page shows a diagram of the IM-120, its LCD display and a numbered set of step-by-step instructions for using the front panel controls. The right-hand page shows a diagram of the IM-120’s LCD display, the RM-12’s LCD screen and a numbered set of step-by-step instructions for using the remote control. 15 Basic Functions Play the Introduction Play the Introduction - Using the front panel controls To confirm that the I-Mix is successfully connected to your stereo system, you can play a pre-recorded MP3 introduction by following the steps below. Make sure the IM-120 and the RM12 are off when you begin. No information will appear on the remote screen when using the IM-120’s front panel controls. 1 I-Mix 3, 4 2 1. Press the Power button on the IM-120. The LCD display will light up green and display “I-Mix” for about 10 seconds. An audio greeting will be heard. “CD” will appear in the LCD display indicating the I-Mix is at the main menu and ready to go. 2. Press the Down button (▼) to select the HDD (Album) menu 3. Press the Play/Pause button ( ) to display the album list. I-Mix LCD Display I-Mix CD HDD (Album) HDD (Album) Introduction “Introduction” will appear on the line below HDD (Album). Tip: Use the Up/Down arrows (▲/▼), if necessary, to select Introduction. 4. Press the Play/Pause button ( ) to play. While playing, the IM-120’s LCD display will show a play symbol ( ► ), the track number and a countdown clock on the top line. The song, album and artist names will scroll along the bottom. 16 ► 1/1 0:01 duction... Introduction... Basic Functions Play the Introduction Play the Introduction - Using the remote control To play the pre-recorded introduction using the remote control, follow the steps below. The IM-120’s display screen is shown in the left-hand column. The RM-12 screen is shown in the right-hand column. The center column has numbered, step-by-step instructions. Make sure the IM-120 and the RM-12 are off when you begin. 2 1 3,5,6 Entering Normal Function Mode PLease Wait 4, I-Mix LCD Display I-Mix CD 1. Press the Power button on the remote twice to turn the I-Mix on. Remote Control LCD screen The I-Mix’s LCD display will light up green and display “I-Mix” for a few seconds. An audio greeting will be heard. Then “CD” will appear indicating the IMix is ready. Entering Normal Function Mode Please wait The remote will briefly display the message in Fig. A then display the main menu shown in Fig. B. Processing Fig. A Tip: The RM-12 sends and receives information from the I-Mix. Be sure to point the remote at the IM-120 throughout the command sequence. Main Menu CD HDD (Album) HDD (Artist) Playlist ▼ Fig. B HDD (Album) 2. Press the Down button (▼) to select the HDD (Album) menu. HDD (Album) 3. Press the Right arrow (►) to Main Menu CD HDD (Album) HDD (Artist) Playlist Last 20 HDD (Album) Introduction display the album list. Press the Up/Down arrows (▲/▼) if necessary, to select Introduction. HDD (Album) Intro ► 1/1 0:01 Introduction... 17 4. Press the Play/Pause button ( to start playing the Introduction. ) ▼ Basic Functions Play a CD Play a CD – Using the Front panel controls The I-Mix can play audio CDs like other CD players. It can also play CD-ROMs or CDR/RWs containing MP3 files. To play a CD, follow the step-by-step instructions below: Make sure the I-Mix is off when you begin. 1 I-Mix LCD Display CD 2 3 1. Press the power button on the IM-120. The LCD display will light up green and display “I-Mix” for about 10 seconds. Then “CD” will appear indicating the unit is ready to go. 2. Press the OPEN button to open the CD tray. Insert a CD. 3. Press the Play/pause button ( ) to close the CD tray and start playing. Note: There is a brief pause of about 5 seconds after the tray closes, before the CD begins to play. The CD will begin to play from Track 01. While playing, the IM-120’s LCD display will show a Play symbol ( ► ), the track number and a countdown clock on the top line. The song, album and artist names will scroll along the bottom. Note: The album will not be identified at this time. A generic name such as !Album 0001 will appear on the LCD display. 18 I-Mix CD CD Opening Tray ► 1/10 0:01 Track 01... Album 0001 Basic Functions Play a CD Play a CD - Using the remote control The I-Mix can play audio CDs like other CD players. It can also play CD-ROMs or CD-R/RWs containing MP3 files. To play a CD using the remote control, follow the instructions below. Make sure the IM-120 and the RM-12 are off when you begin. 1 Entering Normal Function Mode Please Wait I-Mix LCD Display I-Mix CD CD Opening Tray 1. Press the Power button twice on the remote control to turn on the I-Mix. LCD display will light up green and display “IMix” for a few seconds. Then “CD” will appear indicating unit is ready. The RM-12 will briefly display the message in Fig. A - then revert to the normal function mode shown in Fig. B. The RM-12 sends and receives information from the deck. Be sure to point it at the I-Mix unit throughout the command sequence. 2. Press the OPEN button to open the CD tray. Insert a CD. 3. Press the Play/pause button ( 2 3 Remote control screen Entering Normal Function Mode Please wait A CD HDD (Album) HDD (Artist) Playlist Last 20 ▼ ) B to start playing. ► 1/10 0:01 !Album 0001 ... The tray will close. The CD will begin to play from Track 01 and the IM-120’s LCD display will show a play symbol ( ► ), the track number and a countdown clock on the top line. The song, album and artist name will scroll along the bottom. To select a specific song, skip step 3 and follow steps 4, 5, and 6 using the remote control. CD HDD (Album) HDD Artist Playlist Last 20 Key ▼ 4. Press the Right arrow ( ) to enter the song menu. The tray will close 5. Use the Up/Down arrows (▲/▼) to select a song. 6. Press the Play/pause ( ) button or the right arrow ( ) to play. 19 CD ♪ Track 01 ♪ Track 02 ♪ Track 03 ♪ Track 04 ▼ Basic Functions Record a CD Record a CD - Using the front panel controls The I-Mix has three different modes for recording your audio CDs: Rapid Archive, Play and Compress or Compress. The Rapid Archive mode enables you to record a CD at six times normal speed (6X). You cannot listen to a CD being recorded in the Rapid Archive mode. To enable the rapid transfer of a CD to the hard drive, the file will be compressed later, when the IMix is turned off. It will enter a “sleep” mode to compress all uncompressed music and then turn off automatically. The Play and Compress mode lets you listen to the CD while compressing it to the hard drive in MP3 format at normal play speed. The Compress mode compresses the music to the hard drive in MP3 format at normal play speed without playing it. To learn more about these recording modes and the “sleep”/compression mode, see the Advanced Features section of the manual on pages 35 – 39. A generic name, such as !Album 0001 will be assigned to each recorded album. To provide song/album/artist title information for your albums, see the Intelligent CD Recognition section on page 40. To record a CD in the Rapid Archive mode, follow the instructions below. Be sure the IM-120 and the RM-12 are turned on before you begin. CD 1 2 1. Press the OPEN button to open the CD tray. Insert a CD. 2. Press the Record button (●) to start recording. The tray will close. After a brief pause (10 sec.), the I-Mix will begin to “Rapid Archive” your CD at six times normal speed. In mode you will not hear music being played. The compression rate will be displayed prior to recording. Note: While recording, on the top line of the IM-120’s LCD display will show a record symbol (●), the track number and a countdown clock. The song, album and artist name will scroll along the bottom line. 20 I-Mix LCD Display CD CD Opening Tray CD Record Record 128 kbps ● 1/10 3:56 Track 01... Album 0001 Basic Functions Record a CD Record a CD - Using the remote control To record a CD in the Rapid Archive mode, follow the instructions below. Be sure the IM-120 and the RM-12 are turned on and in the Main menu before you begin. 2 3 1 Entering Normal Function Mode Please Wait I-Mix LCD Display 1. Press the OPEN button to Remote Control Screen open the CD tray. Insert a CD. CD 2. Press the Record button (●) to enter the Record menu. CD Opening Tray CD Record Record 128 kpbs ● 1/10 3:56 Track 01... 21 The tray will close. After a brief pause (10 sec.), the RM-12 will display the Record menu. Use the Up/Down arrows (▲/▼) if needed to select Rapid Archive. 3. Press the Right arrow (►) or the Record button (●) to begin recording. CD HDD (Album) HDD (Artist) Playlist Last 20 Please Wait Record Audio CD Rapid Archive Compress Play and Comp Compress Bit Rate The I-Mix will begin to “Rapid Archive” your CD at six times normal speed. The compression rate will be displayed on the RM-12 screen prior to recording. Note: While recording, the IM-120’s LCD display will show a record symbol (●), the track number and a countdown clock on the top line. The song, album and artist name will scroll along the bottom line. ▼ Now Recording at 128 kbps Basic Functions CD Recognition Naming a CD after recording 1,3,5,9 8 2,6, 10,11 4 You can use Intelligent CD Recognition to identify albums after recording them. To help you identify the album name and song titles, the I-Mix is equipped with an internal database of over 280,000 album names and 3.5 million song titles. The database identifies a CD based on the information you enter and the number of tracks on the CD. Upon successfully identifying a CD, the album name and song titles will automatically appear in the corresponding menus. 7 If not identified prior to recording, albums will be assigned a generic name, such as “!Album 0001”. Generic albums names begin with an exclamation point - !Album 0001 - and appear at the beginning of the HDD (Album) list. The most recently recorded album will be given the highest number. Songs will be listed as Track 01, Track 02 and so on. 1. Use the Up/Down arrow (▲/▼) to select HDD (Album) in the Main menu. Main Menu CD HDD (Album) HDD (Artist) Playlist Last 20 ▼ 2. Press the Right arrow (►) to enter the Album list menu. HDD Album !Album !Album !Album !Album 3. Use the Up/Down arrow (▲/▼) to select the desired album. 0001 0002 0003 0004 4. Press the Info button to enter the Album Info menu ▼ Album Info CD Recognition Manual Input CD Recognition By Title By Keyword Press <Main> to Quit 22 5. Press the Right arrow (►) to enter the CD Recognition menu. CD Recognition can be done either by the Title – using the first few words of the album title or a Keyword - any keyword in the title of the album. Tip: Searching by title is faster. 6. Use the Up/Down arrows (▲/▼) to select the desired mode. In this example we will search by Title . 7. Press the Right arrow (►) to enter the desired menu. Basic Functions By Title CD Recognition 8. Using the keypad, type in the search word(s), then press the Return button ( ) on the Alphanumeric Keyboard. For this example, we used the word “t ime” to search for “Time Out” by The Dave Brubeck Quartet. □ time Press <Main> to Quit By Title □ Time Out Hit: 7 Show Results (Y/N)? Press <Main> to Quit Discs Found Time Time Capsule Time In Place Time Out Time to Turn ▼ Discs Found ♪ Blue Rondo A La ♪ Strange Meadow ♪ Take Five ♪ Three to Get Rea ▼ The number of possible matches will be displayed. Be patient. It may take up to 1 minute to search the entire database when searching by keyword. When the number of matches (hits) is displayed, you will be prompted to choose whether or not to view the list. Press “y” to display the list of possible matches. Press “n” to go back to the previous screen to edit the search words. 9. Use the Up / Down arrows (▲/▼) to move the cursor to select an album name. 10. Press the Right arrow (►) to display the song list of the album. The song list will help you confirm that it is the correct CD. Matches are based on the album title and the number of songs on the CD. Note: If the songs displayed are not correct, press the Left arrow (◄) to return to the album list and then the Up/Down (▲/▼) arrows to select another album. 11. Press the Right arrow (►) to accept the match. After a short wait, the LCD display will return to the HDD (Album) menu. The album, artist and song names from the database will replace the generic names. Note: If the desired album is not found, change the parameters of the search and repeat the search process. You can also name a CD manually. To do so, see Manually Enter CD Information in the Advanced Features section of this manual on page 42. 23 Basic Functions CD Recognition Play from the Hard Drive - Using the front panel controls Be sure the IM-120 and the RM-12 are both turned on and in the Main menu. HDD 2,4 1,3 1. Press the Up/Down Arrow (▲/▼) to select HDD (Album) in the main menu. 2. Press the Play/Pause button (► the album list I-Mix LCD Display HDD (Album) ) to display HDD (Album) !Album 0001 3. Press the Up/Down arrows (▲/▼) to scroll through the Album list. Select the album you want to play. (The LCD display will return to the Main menu if a selection is not made within 5 sec.) 4. Press Play (► ) to play. The album will begin to play starting with the first track. 24 ► 1/10 0:01 !Album 0001... Track 01.. Basic Functions CD Recognition Play from the Hard Drive - Using the remote control Be sure the IM-120 and the RM-12 are both turned on and in the Main menu. 2 1,3,5 CD HDD (Album) HDD (Artist) Playlist 4,6 I-Mix LCD Display HDD 1. Press the Up/Down arrow (▲/▼) to select HDD (Album) in the main menu. 2. Press the Right arrow (►) to display the Album list. Remote Control Screen CD HDD (Album) HDD (Artist) Playlist Last 20 ▼ 3. Press the Up/Down arrows (▲/▼) to scroll through the Album list. Select the album you want to play. 4. Press the Play/Pause button ( ) to HDD (Album) play the album. The entire album will play beginning with the first song. HDD Album !Album 0001 !Album 0002 !Album 0003 !Album 0004 ▼ To select a specific song from this album, skip step 4 and go to step 5. 5. Press the Right arrow (►) to enter the song list menu. ► 1/10 0:001 !Album 0001... 6. Use the Up/Down arrows (▲/▼) to scroll through the song list and select a song. 7. Press the Play/Pause button ( ) or Right arrow (►) to play the indicated song. 25 HDD Album Track 01 Track 02 Track 03 Track 04 ▼ Basic Functions CD Recognition Basic CD player functions Use the F. Fwd. ( ) Rew. ( ) Stop (■) and Play/Pause ( ) buttons on the front panel and the remote control to operate the basic play functions of the CD player. The Fast Forward button • • Press the F. Fwd. button ( ) once to play the next track. Pressing and holding the F. Fwd. button ( ) will scan forward through a song. The Rewind button • • • Press the Rew. button ( ) once to start playing from the beginning of the current track. Press the Rew. button ( ) twice to start playing the previous track. Press and hold the Rew. ( ) to scan backwards through a song. Play/Pause button Press the Play/Pause button ( ) to start playing a CD. The Play/Pause button ( ) also acts as a pause button while playing a CD. Press once to pause, press again to resume playing. Adjusting the volume To adjust the volume, press the + (raise) or - (lower) buttons. The volume can be adjusted from 0-100%. Note: The volume adjustment does not change the volume of the digital output. Using sound effects To improve sound quality, the I-Mix is equipped with a tone control feature. To change the sound quality during playback, press the Effect button on either the front panel or the remote control. Pressing the Effect button repeatedly cycles through the options. Use the chart below to select the effect you want. Style Normal Bass 1 Bass 2 Classical 26 Characteristic Normal play – no effect. A medium boost to the bass. A stronger boost to the bass. To boost the entire audio range. How Do I? Table of Contents for How Do I? The How Do I? section of this manual is a quick reference guide to help you use the key features and functions of the IM-120. How Do I record music... Record a CD into the I-Mix? (page 26) Record selected tracks from a CD? (page 26) Record and listen at the same time? (page 26) Record a tape, record, or radio/TV feed into the I-Mix? (page 27) Record music from the I-Mix? ( page 27) Record at different compression rates? (page 28) How Do I find and play my music... Find and play a specific album that is stored in the I-Mix? (page 29) Find and play a specific artist that is stored in the I-Mix? (page 29) Find and play a specific song/track that is stored in the I-Mix? (page 29) Use the play modes to repeat a song? Repeat all? Play randomly? (page 30) How Do I organize my music... Create a temporary Playlist? (page 31) Create a permanent Playlist? (page 31) Change the order of songs in a Playlist? Change the name of a Playlist? Change or edit the name of a recorded song, album, or artist? Add one more song to an existing Playlist? Erase music from the I-Mix? Download to a SmartMediatm card? How do I change the system settings... Disable the voice prompts and introduction message Check the capacity and remaining space on the hard drive? Determine which version software my I-Mix has? Upgrade my system? How Do I Connect to my computer... 27 How Do I? Recording - How Do I... ... Record a CD into the I-Mix? To record a CD using the front panel controls: • Insert the CD and close the tray. • Use the Up/Down arrows (▲/▼)to select “CD” in the main menu and press the Record (●) button on the front panel. • Your CD will be recorded in the Rapid Archive mode. Note: The CD will be recorded at whatever rate compression has been set for CDs. The default rate of compression is 128kbs. To use the remote control: • Use the Up/Down arrows (▲/▼)to select “CD” in the main menu • Press the Record button (●). • Use the Up/Down arrows (▲/▼)to select Rapid Archive in the record menu. • Press either the Record (●) or Right arrow (►) buttons to begin recording. ... Record selected tracks from a CD? To record a specific song or songs from a CD, you must first make a temporary playlist of the desired tracks. To make the temporary playlist: • Insert the CD and close the tray. • (Optional step: You can use Intelligent CD Recognition to identify the CD at this time.} • Select “CD” in the main menu, and press the Right arrow (►) on the remote control to display the song list. • Use the Up/Down arrows (▲/▼) to navigate through the song list. • Press the Mark ( ) button to identify the tracks you wish to record. A will appear to the right of songs you mark. Tip: press the Mark button again to un-mark your selections. • Press the Program button to create a temporary playlist. • Press the Record button (●) to enter the record menu and select the recording mode you want. • Press the Right arrow (►) or Record (●) buttons to begin recording. Note: Temporary playlists should only include songs on the CD. If it includes music from the hard drive, those items will not be included on the temporary playlist. ... Record and listen at the same time? To record and listen to music you must use the Play and Compress recording mode. To Play and Compress a CD: • Insert the CD and close the tray. • Select “CD” in the main menu, and press the Record button (●) on the remote control to display the record menu. • Use the Up/Down arrows (▲/▼)select Play and Compress. • Press the Record button (●) or Right arrow (►) to begin recording/playing. 28 How Do I? ... Record a tape, record, or radio/TV feed into the I-Mix? To record from an analog source such as tape, record or radio be sure the line-in audio connection is properly hooked up. Then: • Press the Up/Down arrows (▲/▼) to select Line-in on the main menu. • Tip: You can listen to the line-in source by pressing Play before recording. • Press the Record button (●) on the front panel when ready to start recording. or using the remote control, • • • • • Press the Up/Down arrows (▲/▼) to select Line-in on the main menu. Press the Record button (●). Press the Right arrow (►) to enter the record menu. Press the Up/Down arrows (▲/▼), if needed, to select the Play and Compress mode. To begin recording, press the Right arrow (►) or Record (●) buttons. Note: to create separate songs while recording from an analog source, press the Record (●) button when you want a new track to begin. Press the Stop button (■) to end recording. Record music from the I-Mix? Music stored in the I-Mix can be copied in two ways. It can be output through the unit’s analog or optical outputs or downloaded to a SmartMediaTM card. Only compressed MP3 files can be downloaded onto a SmartMediatm card. Note: The I-Mix will not transfer songs directly from a CD onto a SmartMediatm card. To record through the unit’s analog or optical outputs make sure the Line In and Optical connections are properly hooked up. • Press the Up/Down arrows (▲/▼) to select the music you want to record. • Press the Play/Pause button (► ) to begin playing. • Record the output as desired. To download a single song onto a SmartMediaTM card: • Make sure the SmartMediatm card is inserted in the appropriate slot in the I-Mix. • Use any method to select a single song from the hard drive. • When a song is selected, press the Record (●) button to enter the Download SMC menu. • Choose Download MP3 and press the Right arrow (►) button to download the song. To download more than one song: you must select either an existing playlist or create a temporary playlist. • Use the Up/Down arrows (▲/▼) to select Playlist in the Main menu. • Select a playlist. • If you wish to download the entire playlist, press the Mark ( ) button at this point. All the songs on the playlist will be marked for downloading. • To select specific songs from the playlist, press the Right arrow (►) to display the song list. • Using the Up/Down arrows (▲/▼) and the Mark ( ) button, select the songs you wish to download. (Press Mark again to un-mark songs as needed.) • Press the Record (●) button to enter the SMC Download menu. • Select Download MP3 and press the Right arrow (►) button to download. 29 How Do I? To create a temporary playlist: • Use any method to select the songs/albums/artists you want to download. • Use the Mark ( ) button to identify the songs you want. • Press the Program button to display the selected tracks. • Press the Record button (●)to enter the Temp List Record menu. • Use the Up/Down arrows (▲/▼) to select Download SMC. • Press the Right arrow (►) button to download the songs to the SmartMediatm card. ... Record at a different compression rate? The I-Mix compresses your music to save space on the hard drive. (See page 38 for more information.) Music recorded at full CD quality takes up more space on the I-Mix hard drive than music recorded at 320 or 128 kbps but sounds better. You can set the compression rate independently for both CD and analog recording. Set the compression rate before recording, it cannot be changed after recording. To change the compression bit rate in the Record menu: • Use the Up/Down arrows (▲/▼) to select CD or Line In on the main menu. • Press the Record button (●) on the remote control, then press the Down arrow (▼) button to select Compress Bit Rate. The setting is shown at the bottom of the display. • Press the Right arrow (►) to cycle through the compression settings. • Press once to select 320 kbps, press again to select Full CD Quality (1,400 kbps), press again to select 128 kbps. • To exit without recording, press Main or Left arrow (◄) to return to the main menu. To change the compression rate in the System menu: • Use the Up/Down arrows (▲/▼) to select System in the main menu. • Press the Right arrow (►) to enter the System menu. • Press the Down arrow (▼) to select Record Setting. • You have two choices displayed: CD Recording and Line-In Recording. Select the category of your choice. • Press the Right arrow (►) to cycle through the three compression settings: 128 kbs, 320kbs and Full CD Quality. After selecting the rate you want: • Press the Left arrow (◄) to return to System menu or Main button to return to the Main menu. 30 How Do I? How Do I Find and Play... ... a specific album stored in the I-Mix? Using the front panel controls: • Use the Up/Down arrows (▲/▼) on the front panel to select HDD (Album) in the Main Menu. • Press the Play/Pause button (► ) to display the album list. • Use the Up/Down arrows (▲/▼) to select the album you want. • Press the Play/Pause button (► ) to playing the album. Using the remote control: • Use the Up/Down arrows (▲/▼) to select HDD (Album) in the Main Menu. • Press the Right arrow (►) to display the album list. • Tip: Press a letter (A to Z) on the keyboard to jump to titles that begin with that letter. • Use the Up/Down arrows (▲/▼) to select the album you want. • Press the Play/Pause (► ) button to play the album. Using the Search function. (See page 39 for more inorfmation.) • Press the Search button on the remote control to enter the Search menu. • Using the Up/Down arrows (▲/▼), select Album or Artist. • Press the Right arrow (►) to enter the selected menu. • Enter a single letter, word or series of words to identify the album you want to play. If you enter an artist’s name, all of the albums and songs by that artist will be listed. • Press the Return key on the keypad. Be patient while the I-Mix searches your music archive for the album and displays a list of possible matches. • Use the Up/Down arrows (▲/▼)to select the album you want. • Press the Right arrow (►) or Play button to play the album. ... a specific song that is stored in the I-Mix? Using the Search mode – starting from the main menu (no music playing): • Press the Search button on the remote control to enter the search menu. • Press the Up/Down arrows (▲/▼) to select the By Song menu. • Press the Right arrow (►) to enter the By Song menu. • Enter the entire name of the song you want. If you don’t know the full name, enter a single • word in the song title. • Press the Return key on the keypad to display the list of possible matches. Be patient. It may take up to 1 minute to search the entire recorded music collection. • Press the Up/Down arrows (▲/▼) to select a song. • Press the Play/Pause (► ) or Right arrow (►) to begin playing. 31 How Do I? Using the Album or Artist menu • • • • • • Use the Up/Down arrows (▲/▼) on the remote control to select HDD (Album) or HDD (Artist) Press the Right arrow (►) to enter the album menu. Press the Up/Down arrows (▲/▼) to select the album you want. Press the Right arrow (►) to display the songlist. Press the Up/Down arrows (▲/▼) to select the song you want. Press the Right arrow (►) or Play/Pause (► ) to begin playing. ... Change the play mode to repeat a song? Play randomly? The I-Mix has five play modes: Normal, Repeat one , Repeat all , Random and Intro . The appropriate symbol appears at the bottom of the remote control screen to identify which play mode the I-Mix is in. If no symbol appears, the I-Mix is in the normal play mode. Play Mode Icon Function Normal. Plays all tracks in order and stops after the last track is finished Repeat one Repeats the same track over. Repeat All Plays all selected tracks then repeats them in the same order. Random Plays all selected tracks in a random order Intro Plays the first 20 seconds of all the selected tracks. Note: “Selected” tracks are all the songs in an album if “album” is selected – all the songs by an artist if “artist” is selected and all the songs in a pl;aylist if “Playlist is selected. To select a play mode, • Press the Mode button. • To cycle through the play mode choices, continue to press the Mode button. The screen will reset to the prior menu five seconds after the last time the button is pressed. • Once set, the I-Mix will play all selections using the chosen play mode. • Play mode resets to normal when the IM-120 is turned off or if AC power is removed. 32 How Do I? Organizing my music archive - How Do I... ... Create a temporary playlist? You must create a temporary playlist to record a selection of tracks from a CD or to transfer music to SmartMediatm cards or make a new playlist. To create a temporary playlist: • Use the Up/Down arrows (▲/▼) to select HDD Album or Artist on the main menu. • Press the Right arrow (►) on the remote control to enter the selected menu. Note: You can use the Mark button ( ), at this point to mark an album or artist. Marking an album selects all the songs on that album for the playlist. Marking an artist’s name selects all the songs by that artist for the playlist. • To select specific songs on an album, press the Right arrow (►) to enter the song list menu. Use the Up/Down arrows (▲/▼) and the Mark button ( )to select and highlight the songs you want. Press Mark a second time to un-mark selections. • To select music from another album or artist, press the Main button to return to the main menu and follow the same marking procedure. You can mark up to 250 songs for a single playlist. • When you have marked all the songs for the playlist, press the Program button to view the list. ... Remove songs from a temporary Playlist? You can remove a song from a temporary playlist, before saving, by following the steps below: • Press the Prog button to go into the playlist menu and display the playlist listing. • Use the Up/Down arrows (▲/▼) to select the song to be removed from the playlist. • Press the Mark button to unmark the song. Note: If more than five songs are unmarked, you will be prompted whether or not to clear the entire playlist. • Press the “y” of “n” button accordingly. ... Create a permanent Playlist? To save the temporary playlist as a permanent playlist: • Create a temporary playlist as described above. • Press the Save button to save the list. When you press Save, the I-Mix will assign the playlist a generic name such as Playlist 0001. • To re-name the playlist, press the Return ( ) button on the keypad. • Use the Left/Right arrows (◄/►) to position the cursor and the Backspace button to erase unwanted letters. Type in the new name. • Press the Save button to permanently save the playlist in the I-Mix. 33 How Do I? ... Change the name of a Playlist? To change the name of an existing playlist, • Use the Up/Down arrows (▲/▼) to select Playlist on the main menu. • Press the Right arrow (►) on the remote to enter the playlist menu. • Use the Up/Down arrows (▲/▼) to select the Playlist name you want to change. • Press the Info button to enter the Info menu. • Press the Return button on the keypad to begin editing the playlist name. • Use the Left /Right arrows (◄/►) to position the cursor and the Backspace button to erase unwanted letters. • Type in the new name. • Press Save to save the playlist permanently in the I-Mix. ... Change the order of songs in a Playlist? To relocate a single song or multiple songs within an existing playlist • Use the Up/Down arrows (▲/▼) to select Playlist from the Main menu. • Press the Right arrow (►) to enter the Playlist menu. • Use the Up/Down arrows (▲/▼) to select an existing playlist. • Press the Right arrow (►) to enter the song list. • Use the Up/Down arrows (▲/▼) to select the song(s) you want to move. • Press the Mark button to Mark the song(s) you want to move. • Use the Up/Down arrows (▲/▼) to select an insertion point. The marked song(s) will be inserted in front of the song selected as the insertion point. • Press the Save button. • The RM-12 screen will display two choices: “Insert” and “Append”. Use the Up/Down arrows (▲/▼) to select the “Insert” option and press the Right arrow (►). • The marked song will be moved from its original position to the insertion point. ... Insert one or more songs into an existing Playlist? • • • • • • • • • 34 Use the Mark button to mark songs you would like to add to your playlist. Use the Up/Down arrows (▲/▼) to select Playlist in the Main menu. Press the Right arrow (►) to enter the playlist menu Use the Up/Down arrows (▲/▼) to select a playlist. Press the Right arrow (►) to view the songs in the playlist. Use the Up/Down arrows (▲/▼) to select an insertion point. The marked song(s) will be inserted in front of the song selected as the insertion point. Press the Save button. The RM-12 screen will display two choices: “Insert” and “Append”. Use the Up/Down arrows (▲/▼) to select the “Insert” option and press the Right arrow (►). The marked song(s) will be added to the playlist at the insertion point. How Do I? Delete one song from an existing Playlist? • • • • • • Select a playlist from the playlist menu. Press the Right arrow to view the songs in the playlist. Point the cursor at the song you want to delete. Press the Delete button. Press “Y” to confirm deletion. Note: the song will be deleted from the Playlist but not deleted from the hard drive. Songs must be deleted one at a time. ... Create a music genre category? There is no separate field to classify the type of music you record on the I-Mix, however, one way to create a music category is to make a playlist containing all one kind of music. For example, a playlist entitled “Ragtime” or “Gospel” could serve as an easy way to identify those music genres. ... Change or edit the name of a recorded song? You can change the name of a song which has already been recorded. For any individual song, the Song Info menu allows you to change the song name, the album title and the artist’s name. These changes apply only to that one song. If you change the album or artist names using the song edit menu, the song will be listed under the new artist and album names in the HDD (Album) or HDD (Artist) menus. • Use the Up/Down arrows (▲/▼) to select HDD Album or Artist in the main menu. • Press the Right arrow (►) to enter either menu. • Press the Right arrow (►) button to display the songlist in either menu. • Use the Up/Down arrows (▲/▼) to select the song information you want to change. • Press the Info button to enter the Song Info menu. The Song Info menu will appear, listing the song name, the artist name and the album title. • Press the Return ( ) button on the keypad. • Use the Up/Down arrows (▲/▼) to select the title you want to change. • Use the Left / Right arrows (◄/►) to position the cursor and the Backspace button to erase unwanted letters as needed. Type in the new name. • Press Save to save the changes permanently in the I-Mix. ... Change or edit the name of a recorded album? You can edit album titles by following the steps below. • Use the Up/Down arrows (▲/▼) to select HDD Album in the main menu. • Press the Right arrow (►) to enter the Album menu. • Use the Up/Down arrows (▲/▼) to select the album name you want to change. • Press the Info button to enter the info menu. The Album Info menu will appear, offering the choice to use CD Recognition or Manual Input. • Use the Up/Down arrows (▲/▼) to select Manual Input. • Press the Right arrow (►) to enter the Info menu. 35 How Do I? • • • Press the Return ( ) button on the keypad to edit the name. Use the Left/Right arrows (◄/►) to position the cursor and the Backspace button to erase unwanted letters as needed. Type in the new name. Press Save to save the changes permanently in the I-Mix. ... Change or edit the name of a recorded artist ? You can edit artist titles by following the steps below. • Use the Up/Down arrows (▲/▼) to select HDD (Artist) in the main menu. • Press the Right arrow (►) to enter the Artist menu. • Use the Up/Down arrows (▲/▼) to select the artist name you want to change. • Press the Info button to enter the Artist Info menu. The Artist Info menu will appear. • Press the Return ( ) button on the keypad to edit the name. • Use the Left/Right arrows (◄/►) to position the cursor and the Backspace button to erase unwanted letters as needed. Type in the new name. • Press Save to save the changes permanently in the I-Mix. • ... Erase music from the I-Mix? To delete songs/albums/artists from the I-Mix archive: • Use the Up/Down arrows to select the item you want to delete. • Press the Delete button. A prompt will appear on the remote control screen asking you to confirm the deletion. • Press “y” to delete. Press “n” to return to the previous screen without deleting. Note: Deleted items cannot be recovered. To delete all of the music in the I-Mix, see the System settings section on page (?). ... Download a single song to a SmartMediatm card? Only compressed MP3 files can be downloaded to a SmartMediatm card. Note: The I-Mix will not transfer songs directly from a CD onto a SmartMediatm card. To download a single song: • Make sure the SmartMediatm card is inserted in the appropriate slot in the I-Mix. • Use any method to select a single song from the hard drive. • When a song is selected, press the Record button (●)to enter the Download SMC menu. • Choose Download MP3 and press the Right arrow (►) to download the song. ... Download more than one song to a SmartMediatm card? To download more than one song: you must select either an existing playlist or create a temporary playlist. Make sure the SMC card is inserted in the front slot of the I-Mix. 36 How Do I? To select an existing playlist: • Use the Up/Down arrow (▲/▼) to select Playlist in the Main menu. • Use the Right arrow (►) to select a playlist. • If you wish to download the entire playlist, press the Mark ( ) button. All the songs on the playlist will be marked for downloading. • To select specific songs from the playlist, press the Right arrow (►) to display the song list. • Using the Up/Down arrows (▲/▼) and the Mark ( ) button, select the songs you wish to download. • Press the Record (●) button to enter the SMC Download menu. • Select Download MP3 and press the Right arrow (►) to download. To create a temporary playlist: • Use any method to select the songs/albums/artists you want to download. • Use the Mark ( ) button to select the songs you want. • Press the Program button to display the selected tracks. • Press the Record (●) button to enter the Temp List Record menu. • Use the Up/Down arrows (▲/▼) to select Download SMC. • Press the Right arrow (►) to download the songs to the SmartMediatm card. 37 How Do I? Changing the system settings – How Do I... ... Upgrade my system? Replace the hard drive? The hard drive inside the I-Mix is a proprietary component, configured to meet the specific demands of this technology. It is not interchangeable with other hard drives. Do not attempt to install a hard drive as it could damage the I-Mix and invalidate your warranty. Some software upgrades, such as updating the internal database and obtaining the latest PC Link software revisions are available. To upgrade the I-Mix to a larger hard drive and transfer your music collection, contact Sima customer service. For information regarding these and other upgrades contact Sima customer service at 800-345-7462 or look on our website: www.simacorp.com. ... Disable the voice prompts? To disable the voice prompts (but not the MP3 song called “Introduction”): • Use the Up/Down arrows (▲/▼) to select System in the main menu. • Press the Right arrow (►) to enter the System Configuration menu. • Select Voice Prompt from the menu list and press the Right arrow (►) button to enter the Voice Prompt menu. • Select either Disable All to disable all of the voice prompts, or Disable Greeting to disable only the Greeting message when the Power button is pressed. • Press the Right arrow (►) to disable the item of your choice. • Note: if AC power is disconnected or turned off, the voice prompt setting will be maintained as set by the user. ... Check the capacity and remaining space on the hard drive? To check the capacity and remaining space on the hard drive: • Use the Up/Down arrows (▲/▼) to select System in the main menu. • Press the Right arrow (►) on the remote control to enter the System Configuration menu. Select Capacity. • Press the Right arrow (►) to enter the Capacity menu. • The I-Mix will display the total disc size, the remaining disc space, the remaining disc space after compression and the total minutes remaining. Refer to the example below. Total space on the hard drive Capacity 38 Total Size: Remain Size: 18.7 GB 15.7 GB After Comp. Remain Minutes: 16.9 GB 16983 min. Space remaining on hard drive Space remaining on hard drive after compression. An estimate of remaining recording time based on 128 kbps recording rate. How Do I? Using the I-mix with my computer – How Do I... Transfer MP3 files from my PC Rename music files Print song information, For detailed instructions on the above, please refer to the PC Link User’s Manual included with your unit. 39 Advanced Features Advanced Features Recording Modes The I-Mix is capable of recording CDs, MP3s, tapes, vinyl albums, radio/TV feeds, and any analog source that plays through your stereo system. The music you record is digitally stored on the I-Mix’s hard drive as either an MP3 file or a full CD-quality Pulse Code Modulation (PCM) file. To allow Rapid Archiving, CDs are transferred to the hard drive in an un-compressed PCM format – regardless of the MP3 compression rate. When the IM-120 is turned off, the uncompressed files are converted to MP3 files according to the selected compression rate, and the PCM files are erased. There are three recording modes that allow you to choose how quickly your music is recorded and when the files are compressed. Important note: Music is saved on the hard drive at whatever compression bit rate is selected at the time it is recorded. Once recorded, the compression rate of a recorded song or album cannot be changed. For more information on file compression, see File Compression on page 33. Record Audio CD Rapid Archive Compress Play and Compress Compress Bit Rate ◊ 128kbps 1. Rapid Archive This is the only Record mode accessible from the front control panel. It is also accessible in the Record menu (shown at left) on the remote control. Rapid Archive records a CD into the I-Mix at six times (6X) normal CD play speed. A four-minute song takes about 40 seconds to record using the Rapid Archive record mode. To use the Rapid Archive mode for recording a CD: Load a CD in the tray. Use the Up/Down arrows (▲/▼), if necessary, to select CD in the Main menu. Press the Record button (●) on the front panel to begin recording or Press the Record button (●) on the remote control. Press the Up/Down arrows (▲/▼) if necessary to select Rapid Archive in the record menu. Press either the Right arrow (►) or Record (●) buttons to begin recording. When the Rapid Archive recording mode is complete, the I-Mix will return to the main menu. When turned off, the I-Mix will enter a “sleep” mode and automatically begin to compress all of the CDs recorded in the Rapid Archive mode. CDs recorded at full CD quality will not be compressed. (See Set Compression Bit Rate on page 33.) Compressing a CD takes approximately as long as it would to play the CD. The I-Mix will automatically turn off when the “sleep” compression mode is completed. Rapid Archive only works with CDs inserted in the I-Mix’s CD tray, including CD-ROMs which have MP3 files. MP3 files are Rapid Archived at approximately fifty times (50X) normal play speed. You cannot Rapid Archive music from analog sources. You will not hear music playing while recording in the Rapid Archive mode. 40 Advanced Features Sleep mode flow chart- for songs that need to be compressed Sleep Mode The sleep mode is designed to compress Rapid Archived music files, when the unit is not in use. You can stop the file compression process by pressing the “Power” button on the front panel and the I-Mix will return to the stand-by mode. (See chart below.) However, the I-Mix will continue to complete the file compression in the sleep mode the next time you turn the power off. . Warning: Do not move the unit or turn off AC power while in the “sleep” mode. If you need to move the unit, press the power button on the front panel to stop the “sleep” mode, then use the AC power switch on the back to turn the unit off. No files will be lost. To enter the sleep mode after Rapid Archive recording: Turn off the I-Mix using the Power button either on the remote control or the front panel. The front panel LCD display will go dark and then light up green with the running message: Sleep Mode Compressing ... Press Power key to abort. Pressing the Power button on the front panel will stop file compression until the next time the unit is turned off. Note: CDs recorded at full CD quality (1400kbs) will not initiate the “sleep” compression mode. 41 Advanced Features 2. Compress This mode allows you to record and compress a CD simultaneously or compress any Rapid Archived music files that have not yet been compressed in the “sleep” mode. For example, you may use the Compress mode to transfer a song from an album that has been Rapid Archived, but not compressed yet. You can select a track and compress it using the Compress mode, and then download it to the SmartMediatm card. File compression takes place at normal CD play speed. This record mode compresses music immediately and will not initiate a sleep compression mode. The Compress recording mode does not change the compression setting for existing MP3 files. To use the Compress mode for recording a CD: • Use the Up/Down arrows (▲/▼) if necessary to select CD in the Main menu. • Press the Record button (●) on the remote control. • Press the Down arrow (▼) to select Compress in the record menu. • Press either the Right arrow (►) or Record (●) buttons to begin recording. 3. Play and Compress In this record mode, you can compress a CD while you listen to it. You can also play and compress music from an analog source (Line In) such as a tape player or radio. The Play and Compress mode records and compresses simultaneously at normal CD play speed. This record mode will not initiate the sleep compression feature. To use the Play and Compress mode for recording a CD: • Use the Up/Down arrows (▲/▼), if necessary, to select CD in the Main menu. • Press the Record button (●) on the remote control. • Press the Down arrow (▼) to select Play and Compress in the record menu. • Press either the Right arrow (►) or Record (●) buttons to begin recording. File Compression File compression is the conversion of full CD-quality digital and analog music into an MP3 file format. Setting the compression bit rate determines the size of the MP3 file stored on the hard drive. The compression bit rate is measured in kilobits per second (kbps). When recording, you can select one of three compression bit rates on the I-Mix. (See Set compression bit rate below.) In addition, the I-Mix has the capability to play MP3 music that has been previously recorded and will automatically select the bit rates, including 64, 96, 128, 164, 192, 256 and 320kbps. The I-Mix can play MP3s that have been recorded on a computer. Set Compression Bit Rate The I-Mix is equipped with three bit rates for recording: 128kbps (MP3s), 320kbps (MP3s), or full CD quality 1400kbps (PCM). Music recorded at full CD quality is not converted to an MP3 file, has the highest sound quality and requires more storage space on the hard drive. Music recorded at the compression bit rates of 320 or 128kbps requires less memory. 42 Advanced Features Music recorded at full CD quality sounds the best, while recording at 128 kbps may compromise the sound quality of some music, particularly for listeners with a critical ear and/or a high-end audio system. If you are unsure which compression rate to use, here’s a simple test you can do. Record the same song three times using a different compression rate each time. Listen carefully as you play the song back. Do you hear any difference? Typically a difference can be heard between music compressed at 128 and 320kbps. You may not hear a difference between music recorded at 320kbps and full CD quality. Compression bit rate 128 kbps Length of song 5 min. Approx. memory required 5 Mb 320 kbps Full CD quality (1400 kbps) 5 min. 5 min. 10 Mb 55 Mb To change the compression bit rate in the Record menu: • Use the Up/Down arrows (▲/▼) to select CD or Line In on the main menu. • Press the Record button (●) on the remote control, then press the Down arrow (▼) button to select Compress Bit Rate. The setting is shown at the bottom of the display. • Press the Right arrow (►) to cycle through the compression settings. • Press once to select 320 kbps, press again to select Full CD Quality (1,400 kbps), press again to select 128 kbps. • To exit without recording, press Main or Left arrow (◄) to return to the main menu. To change the compression rate in the System menu: • Use the Up/Down arrows (▲/▼) to select System in the main menu. • Press the Right arrow (►) to enter the System menu. • Press the Down arrow (▼) to select Record Setting. • You have two choices displayed: CD Recording and Line-In Recording. Select the category of your choice. • Press the Right arrow (►) to cycle through the three compression settings: 128 kbs, 320kbs and Full CD Quality. After selecting the rate you want: • Press the Left arrow (◄) to return to System menu or Main button to return to the Main menu. Copying and Storage The I-Mix has been designed to comply with the Digital Recording Act of 1992 which regulates the copying and use of digital music files. The I-Mix will record /copy any original audio CD as well as any MP3 file which is not encoded as a copy. Any compressed music stored on the hard drive can be downloaded to a SmartMediatm card or copied via the unit’s analog or optical outputs. Music cannot be copied from the I-Mix to a PC. Some MP3 files may not be accepted by the I-Mix depending on how they were originally recorded or copied. 43 Advanced Features Find and Play Using the Search Mode The Search mode is a powerful tool to find specific songs, albums or artists within your I-Mix music collection. Use the Search mode to find and play music in your collection. (Use Intelligent CD Recognition to attach names to albums and songs from the database.) You can instruct the I-Mix to search your music collection by artist, album or song. A list of possible matches will be displayed on the remote control screen. The Search function is case insensitive, that is, it does not distinguish between upper and lower case letters. It may help to understand how the search function operates. Search looks at the beginning of a word or the whole word to match your entry. For example, entering the word “the” will result in matching all titles with “the” anywhere in the title, such as “Somewhere over the Rainbow” or “The Long and Winding Road”. It will also match any titles containing words which begin with the letters “t...h...e “ such as “There I Go Again”. You can enter either a letter category, keyword(s) or the exact title as search information. Using correct names and titles will make your search more effective. Remember, the more complete the search information you provide, the faster and more effective the search results will be. Note: Using the Down (▼) arrow will enable you to view the first 99 matches on the remote display. The remaining titles will not be displayed. Change the parameters of your search to narrow the list. Tip: Typing errors can be corrected by using the Right and Left arrows to re-position the cursor and the Backspace button to erase characters. If you press the backspace more than three consecutive times, all the characters will disappear and the cursor will return to the far side of the screen. To search for a specific song, album or artist with the I-Mix in the main menu: Search Artist Album Song Search Song • • • • □ Love Press <Main> to Quit • Search As Long As you Lo Love Me Do Love of My Life • • • • Press the Search button on the remote control keypad. Use the Up/Down arrows (▲/▼) to select the category (song/album/artist) you want to search. Press the Right arrow (►) to enter the search menu. The Search screen will appear ready for you to begin typing. In our example, we will search for “Love of My Life” by Carlos Santana. Type in the keyword(s) to find the title of your choice. Use the Left /Right arrows (◄/►) and the Backspace button to make changes and corrections, as needed. Press the Return ( ) button to enter the keyword(s). Be patient while the I-Mix searches for your music. It may take up to one minute to complete a search. The search results will be displayed on the remote control screen. Use the Up/Down arrows (▲/▼) to select the desired song/album/artist. If searching by song, Press the Right arrow (►) to begin playing. If searching by artist or album, press the Right arrow (►) to enter the song list. Use the Up/Down arrows (▲/▼) to select the song you want. Press the Play/Pause button ( ) or Right arrow (►) to play. Note: when playing a single song found using the Search mode, the song will stop playing when finished. If you wish to play the entire album, press the Play button after selecting the album and do not enter the song list. 44 Advanced Features Intelligent CD Recognition The I-Mix’s Intelligent CD Recognition feature allows you to access the unit’s internal database of album titles and song names to identify the CDs you record. (Intelligent CD Recognition cannot be used to identify analog recordings.) The IM-120 is equipped with an internal database which contains over 280,000 album titles and 3.5 million song names (version 2.02). The internal database contains only titles, not the music. Once identified, the CD’s album, artist and song names will be automatically be listed in each category. You can identify a CD before or after you record it. You can identify a CD by using either the first few words in the title of the album or a key word located anywhere in the title of the album. Tip: Searching by Title will usually produce faster results than searching by Keyword. Searching by Title looks for the first word in the album title. Searching by Keyword looks for the word anywhere in the title, resulting in a greater number of matches. Tip: Typing errors can be corrected by using the Right and Left arrows to re-position the cursor and the Backspace button to erase characters. If you press the backspace more than three consecutive times, all the characters will disappear and the cursor will return to the far side of the screen. Naming a CD Before recording Use the internal database to identify a CD before recording, by following the steps below. Main Menu CD HDD (Album) HDD (Artist) Playlist Last 20 • • ▼ • CD Recognition By Title By Keyword • By Title • • • Time Hit: 36 Show results? (Y/N) Press <Main> to Quit Discs Found Time Capsule Time In Place Time Out 45 Time To Turn Timesquare Press the Open button to open the CD tray. Insert a CD into the CD tray. Press the Open button again to close the tray. Use the Up/Down arrows (▲/▼), if necessary, to select CD in the Main menu. • ▼ Press the INFO button on the remote control keypad to enter the CD recognition menu. Use the Up/Down arrows (▲/▼), if needed, to select either By Title or By Keyword. In this example, we’ll use the By Keyword option and the word “time” to identify “Time Out” by the Dave Brubeck Quartet. Press the Right arrow (►) button to enter the By Keyword menu. Type in your entry. Press the Return button on the keypad. When the number of hits (matches) is shown, a prompt will ask if you would like to see the results. Press “y” to see the list of possible matches. Press “n” to re-enter the name. Use Up/Down arrows (▲/▼) to select the correct title. Advanced Features • • Press the Right arrow (►) to view the song list. By looking at the song list, you can confirm whether or not it is the correct album information. Press the Save button to accept the match. Note: Only cds with the same number of tracks will be found. If the title you want is not displayed on the list, try the steps above again using different title or keyword information. If you are unable to identify a CD using the internal database, connect the I-Mix to your PC and access the CDDB website using the PC Link software included with your I-Mix. (See the PC Link manual for more information.) You can also name it manually. To identify a CD after recording: • • • • • • • • • • • • • • Use the Up/Down arrows (▲/▼), if necessary, to select HDD (Album) in the Main menu. Press the Right arrow (►) to enter the Album list. Use the Up/Down arrows (▲/▼) to select the album you want to identify. Note: Unless named before recording, albums are assigned generic names such as !Album 0001 and so on. The last recorded album will have the highest number/name. Tracks are identified as Track 01, 02 and so on. Artists are identified as !Artist 0001... etc. Press the INFO button on the remote control keypad to enter the Album Info menu. Use the Up/Down arrows (▲/▼) to select CD Recognition. Press the Right arrow (►) to enter the CD recognition menu. Type in your entry. (Typing changes can be made using the Left/Right arrows (◄/►) to position the cursor and the Backspace button to erase characters.) Press the Return button on the keypad. When the number of hits (matches) is shown, a prompt will ask if you would like to see the results. Press “y” to see the matches, press “n” to re-enter the album name. Press “y”. Use Up/Down arrows (▲/▼) to select the correct title. Press the Right arrow (►) to view the song list. By looking at the song list, you can confirm whether or not it is the correct album information. Press the Save button to accept the match. If the title is not displayed on the list, try the steps above again using different parameters for your search. To manually identify a CD You can also manually enter album, artist and song information. To enter information manually: 46 Advanced Features Album Info CD Recognition Manual Input • Use the Up/Down arrows (▲/▼) to select HDD (Album) in the Main menu. Press the Right arrow (►) once to enter the Album selection menu. • • • • • Use the Up/Down arrows (▲/▼) to select the desired album. Press the Info button to enter the Album Info menu. Use the Up/Down arrows (▲/▼) to select Manual Input. Album 0001_ Press the Right arrow (►) button to enter the Manual Input menu. Press the Return button ( ) to enter the editing menu. Edit the album name using the remote control keypad. Press the Save button when done. The display will return to the album selection menu. or Press the Info button to exit without saving. Follow the same procedure to edit artist names Album Info • • • Naming the album manually does not automatically name all of the songs. Songs will be listed as Track 01, Track 02 and so on. To name the songs manually: • Use the Up/Down arrows (▲/▼), if necessary, to select HDD (Album) in the Main menu. • Press the Right arrow (►) to enter the Album list. ♪ Track 01 ☺ Artist name • Press the Right arrow (►) to enter the song list from the ◙ Album name Album menu. • Select a song and press the INFO button to display the song info menu. • Press the Return key to edit the song/artist/album title information. • Use the Up/Down arrows (▲/▼) to select the title you want to edit. You can select the song, artist or album name for editing. Note: Any changes to the album or artist names will only affect this song. Other songs on this album will not be affected. • Enter the appropriate information and press the Save button to save. Song Info 47 Advanced Features Playlists You can easily and quickly create custom groups of songs, albums or artists called playlists. Use the playlist feature to make music genre categories such as Jazz, Classical or Country or to compile a collection of music by a single artist. Create your own original category such as “Workout songs” or “Hits from the 70’s”. This is an ideal feature for weddings, parties or any occasion calling for continuous play music. You can even make master playlists containing entire albums, artists or other playlists. Playlists are structured in the same order that you select music. For example: if you select the last track and then the first track of a given album, the songs will appear in that order on the playlist. The IM-120 can hold up to 200 playlists, each of which can contain up to 250 songs. To make a playlist: Main Menu CD HDD (Album) HDD (Artist) Playlist Last 20 • • • HDD (Album) !Album 0001 Abbey Road Backstreet Boys • • TempList • We’ve Got It Going Quit Playing Games As Long As You Lo Everybody All I Have To Give • Play List Info □ ! Playlist 0001 • • • • 48 Use the Up/Down arrows (▲/▼) to select HDD Artist or HDD Album in the Main menu. Press the Right arrow (►) on the remote control to enter the selected menu. Use the Up/Down arrows (▲/▼) to select the artist/album of your choice. To select all the songs by an artist or all the songs on an album, press the Mark button ( ). All the songs on a given album or by a given artist will be marked for inclusion in the playlist. To select specific songs, use the Right (►) arrow to enter the song list for an artist or album. Mark songs as needed. The remote control screen will display a message stating that all the songs are marked. (To unmark the songs, press the Mark button a second time.) Press the Prog button to view the play list. Press the Save button to enter the Playlist Info menu. Press the Return button to edit the name of the playlist. Use the Backspace button and Left /Right arrows (◄/►) to position the cursor. Type in the name for playlist. (Maximum of 60 characters including spaces) Press the Save button on the keypad to save the playlist and return to the main menu. Advanced Features Creating a temporary playlist To record a selection of tracks from a CD or to transfer music to SmartMediatm cards, you must create a temporary playlist. To create a temporary playlist: • Use the Up/Down arrows (▲/▼) to select HDD Album or Artist on the main menu. • Press the Right arrow (►) on the remote control to enter the selected menu. Note: You can use the Mark button to mark an album or artist. Marking an album selects all the songs on that album for the playlist. Marking an artist’s name selects all the albums and songs in the your music archive by that artist. • To select specific songs on the album, press the Right arrow (►) to enter the song list menu. Use the Up/Down arrows (▲/▼) to select songs and press the Mark button to add those songs to the list. • Press the Mark button a second time to unmark any marked songs and delete them from the list. • To select music from another album or artist, press the Main button to return to the main menu and follow the same marking procedure. You can mark up to 250 songs for a single playlist. • When you have marked all the songs for the playlist, press Prog to view the list. Before the temporary playlist is named and saved permanently, you can easily add and delete music. To add or delete songs from a temporary playlist: • Press the Prog button to display the temporary playlist.. • Press the Up/Down (▲/▼) buttons to select the song you want to delete. • Press the Mark button to delete the song. • Holding the Mark button will unmark the next song. If more than five songs are unmarked, a prompt will be displayed at to ask whether the entire playlist should be deleted or not. Press “y” or “n” accordingly. • When you are done editing the playlist, press the Save button to save Editing a playlist. 49 Advanced Features Using the SmartMediatm card MP3 files can be transferred from the I-Mix to SmartMediatm cards for use in portable MP3 players. Only files that have been compressed can be downloaded. Music recorded at full CD quality cannot be downloaded to SmartMediatm cards. To View information on the SmartMediaTM card Main Menu Line-In SM Card System ▲ • Browsing Card Song 01 Song 02 Song 03 • • 4M 4M 4M • Insert the SmartMediaTM card into the slot on the front of the IM120 with gold contacts facing down. Use the Up/Down arrows (▲/▼) to select SM Card in the Main menu. Press the Right arrow (►) to view the list of all songs on the SmartMediaTM card. Non-standard cards will not be read by the IMix. Note: Information on the SmartMedia card cannot be edited. Showing the information of the SmartMediaTM card Main Menu Line-In SM Card System • With SM card inserted, use the Up/Down arrows (▲/▼) to select SM Card in the Main menu. • Press the Info button to view information of the SmartMediaTM card. The information includes the card’s capacity, the used space and the remaining amount of space on the card. Non-standard cards will not be read by the I-Mix. ▲ Browsing SMC Info SMC Size: 32 MB Used Size: 12.5 MB Remain Size: 19.5 MB • 50 Advanced Features Formatting the SmartMediaTM card Main Menu Line-In SM Card System • Insert the SM card into the SM slot on the front of the I-Mix, with gold contacts facing down. • Use the Up/Down arrows (▲/▼) to select SM Card in the Main menu. • Press the Delete button once to format the SmartMediaTM card. A prompt will be displayed to confirm your choice. ▲ Format SMC!! Confirm (Y/N)? • Press “y” to confirm and complete formatting. Press “n” to abort formatting and return to the main menu. • Note: Information on the SmartMedia card cannot be edited. Once the card has been formatted the information is permanently erased and cannot be recovered. Format Completed Press < key to continue Downloading a single song to a SmartMediatm card? Only compressed MP3 files can be downloaded to a SmartMediatm card. Note: The I-Mix will not transfer songs directly from a CD onto a SmartMediatm card, they must be compressed as MP3 files first. To download a single song: Main Menu CD HDD (Album) HDD (Artist) Playlist Last 20 ▼ HDD (Album) Funk #49 Supernatural Time Out Vivaldi: The Four ▼ • • Make sure the SmartMediatm card is inserted in the appropriate slot in the I-Mix. Use any method to select a single song from the hard drive. • For example: select an album from the album list. Press the Right arrow (►) to enter the song list. • Select a song and press the Record button (●) to enter the Download SMC menu. HDD (Album) I Allegro Ii Largo Iii Presto 51 ▼ Advanced Features SMC Download Download MP3 • Press the Right arrow (►) to download the song. A message will be displayed saying the IM-120 is “Now recording”. When complete, the RM-12 will return to the song list menu. Downloading more than one song to a SmartMediatm card? To download more than one song: you must select either an existing playlist or create a temporary playlist. Make sure the SMC card is inserted in the slot at the front of the I-Mix. To select an existing playlist: • Use the Up/Down arrow (▲/▼) to select Playlist in the Main menu. • Use the Right arrow (►) to select a playlist. • If you wish to download the entire playlist, press the Mark ( ) button. All the songs on the playlist will be marked for downloading. • To select specific songs from the playlist, press the Right arrow (►) to display the song list. • Using the Up/Down arrows (▲/▼) and the Mark ( ) button, select the songs you wish to download. • Press the Record (●) button to enter the SMC Download menu. • Select Download MP3 and press the Right arrow (►) to download. To create a temporary playlist: • Use the Mark ( ) button to select the songs/albums/artists you want to download. • Press the Program button to display the selected tracks. • Press the Record (●) button to enter the Temp List Record menu. • Use the Up/Down arrows (▲/▼) to select Download SMC. • Press the Right arrow (►) to download the songs to the SmartMediatm card. 52 Advanced Features Using the Remote Control (RM –12) The RM-12 remote control is a unique infra-red, two-way remote through which many of the advanced features of the I-Mix are operated. The RM-12 has a three-step power button which allows the unit to save power when not in use. Because the remote sends and receives information, it is important to aim it at the unit while performing all commands. Note: If the signal is not successfully transmitted, the remote will display an “IR Retry” message. Aim the remote at the unit and the signal will be sent again. The RM –12 is effective from up to 30 feet from the I-Mix unit and it uses four (4) AA alkaline batteries. Quick Access Mode Play back controls only Press <power> again to enter Full function mode Entering Normal Function Mode Please wait Processing... • • • • • To turn the I-Mix on, press the Power button twice. If the remote is not used for about 5 minutes, it will go into an energy-saving mode and the display screen will go blank. Press the Power button once to wake the RM-12. It will enter a quick function mode (shown at left), in which only the basic functions of the IM-120 are available. Press the power button a second time to restore the RM-12 to its normal function mode. The RM-12 will restore to the active screen. Press the Power button a third time to turn off the I-Mix. Take a moment to review the chart below, which illustrates the functions of the power button. Using the three-step power button RM-12 status Off IM-120 status Off RM-12 POWER Button Press POWER once Off Off Off On Press POWER twice Press POWER once Off On Press POWER twice Off On On On Press POWER three times Press POWER once 53 Result RM-12 will turn on and enter quick function mode. IM-120 and RM-12 will turn on. IM-120 will stay on and RM-12 will enter quick function mode. IM-120 will stay on and RM-12 will enter full function mode and return to last active menu. IM-120 and RM-12 will both turn off. IM-120 and RM-12 will both turn off. Advanced Features Control and program buttons The RM-12 is equipped with four sets of control buttons: Button Layout on RM-12 Button Functions Alphanumeric keypad – Use these keys to enter song/album/artist information. Contains Shift button for upper and lower case as well as backspace and backlight keys in the lower left hand corner. Tip: Press the shift key once to type upper case and press again to type lower case. Backlight Backspace Return / Enter Arrows – Use these keys to navigate through various menus. The Right arrow will be pressed numerous times to progress through menu selections. The Left arrow exits menus. The Right arrow also initiates the Play and Record functions. Advanced feature buttons – Use these keys to enter various programming menus including: Status – Displays current operating status of the I-Mix. Prog – To create a playlist of songs/albums/artist Save – Saves changes made. Delete – Deletes music permanently from hard drive. Info – Use to search internal database for CD identification and to edit song/artist/album information. Search – Searches music archive for songs/albums/artists Mode – Sets or changes play mode. Effect – Sets or changes tone settings. Deck controls – These buttons control the basic CD functions on the deck as follows: Power – Turns I-Mix on and off - also “wakes up” remote from power saving mode. Rew and F.Fwd – Skip tracks or scan through songs Main – Returns to main menu from any other menu. Vol – and + - Raises and lowers playback volume Open – Opens and closes CD tray Record – Enters Record menu or to begins recording. Stop – Use to stop play and record functions 54 Advanced Features Play/Pause – Play and pause songs. Mark - Use to select songs/albums/artists for playlists. Display screen symbols The remote control screen will display a variety of icons to provide visual keys about various modes and operations. The following chart shows the icons that appear on the remote control display screen. CD Main Menu Icon ♪ HDD Album ♪ Search By Artist Menu Other Album/Artist folder Icons 55 HDD Artist ♪ Playlist Last 20 ♪ ♪ ♪ By song ♪ By Album Edit title info Top 20 Line In SM Card System ♪ Advanced Features System Settings The system menu of the IM-120 provides information about the size and amount of space remaining on the hard drive, the software and processor version numbers, compression rates for recording, activating voice messages and prompts and formatting the hard drive. Voice Prompt/Messages The IM-120 has built-in voice prompts. These messages include a greeting, announcements for the beginning and end of rapid archiving sessions, a warning that your I-Mix hard drive is full, and other similar functional notices. The voice prompts work all of the time unless you turn them off. To disable the voice prompts, follow the steps below. Main Menu Line-In SM Card System • Use the Up/Down arrows to select System from the main menu. • Press the Right arrow (►) to enter the System Configuration menu Use the Down arrow to select Voice Prompt in the main menu. Press the Right arrow (►) to enter the Voice Prompt menu. ▲ System Config Voice Prompt Capacity Version Number Record Setting Format HDD • • You can disable all of the voice prompts or just the greeting message. Note: Disabling them in this menu does not delete the Introduction MP3 file from the hard drive. • • 56 • • • Press the Down arrow to select disable all. Press the Right arrow (►) to disable the voice prompts. Disable all To disable only the greeting message, use the Down arrow to Disable greeting select Disable greeting. Enable all • Press the Right arrow (►) to disable the greeting message. • To restore the voice messages, use the Up/Down arrows to select Enable all. Press the Right arrow (►) to restore all of the voice messages. Press the Main button to exit and return to the main menu. Voice Prompt Menu Advanced Features Checking the Hard Drive Capacity To check the capacity of the hard drive, including the remaining space and an estimate of remaining time follow the instructions below. Main Menu • • Use the Up/Down arrows to select System from the Main menu. Press the Right arrow (►) to enter the System Configuration menu. Voice Prompt Capacity Version Number Record Setting Format HDD • Press the Down arrow to select Capacity Capacity • Total Size: 18.7 GB Remain Size: 18.7 GB After Comp: 16.9 GB Remain Min: 16976 min Press the Right arrow (►) to view the total capacity of the hard drive and the remaining space. • Press the Main button to exit and return to the main menu. Line-In SM Card System ▲ System Config Checking the version numbers To check the version numbers of various hardware and software components of the IM-120 follow the instructions below. Main Menu Line-In SM Card System ▲ • • Use the Up/Down arrows to select System from the Main menu. Press the Right arrow (►) to enter the System Configuration menu. • Press the Down arrow to select Version Number • • Press the Right arrow to view the version numbers of the Press the Main button to exit and return to the main menu. System Config Voice Prompt Capacity Version Number Record Setting Format HDD Version Number RMT: MCU: DSP: DAT: PMT: 57 V1.40 V1.65E V1.65-200 V1.00 V1.00 Advanced Features Setting the Recording Compression Rate You can set the compression rate for recording CDs and line-in feeds to the IM-120 by following the instructions below. Main Menu Line-In SM Card System • ▲ • Use the Up/Down arrows to select System from the Main menu. Press the Right arrow (►) to enter the System Configuration menu. System Config Voice Prompt Capacity Version Number Record Setting Format HDD • Press the Down arrow to select Record Setting Compress Bit Rate • Press the Up/Down arrows to select either CD Recording or Line-in Recording. • Press the Right arrow (►) to toggle between the three settings 128 kbps, 320 kbps and CD quality - for each category. • Press the Main button to exit and return to the main menu. CD Recording 128 kbps Line-in Recording CD Quality Re-formatting the Hard Drive Important Warning: If you re-format the hard drive, all your recorded music will be erased. Once erased, it cannot be recovered. Main Menu • Use the Up/Down arrows to select System in the Main menu. System Config • Voice Prompt Capacity Version Number Record Setting Format HDD Press the Right arrow (►) to enter the System configuration menu. • Use the Down arrow to select Format HDD Line-In SM Card System 58 ▲ Advanced Features Format HDD Confirm (Y/N) ? All the songs will be permanently removed Confirm (Y/N)? 59 • • • • • Press the Right arrow (►) to enter the format menu. A prompt will be displayed asking you to confirm the decision to re-format. Press “n” to abort and return to the system configuration menu. Press “Y” to proceed. As a precaution, another prompt will ask you to confirm the decision to re-format. Press “n” to abort and return to the system configuration menu. Press “y” to re-format the hard drive. Troubleshooting Troubleshooting The following chart is designed to as a guide to a variety of possible problems that might arise while using the I-Mix, their causes and potential solutions. If you are not able to resolve these or other problems, please call Sima customer support at 1-800-345-7462. Problem Possible Causes Suggestions I-Mix will not turn on using front panel power button. • • Unit is not plugged in. AC power switch on back of unit is not turned on. • • Batteries in remote are dead. • • IR windows on remote control and front panel are dirty. • IM-120 will not turn on using the remote control I-Mix plays, but no sound comes through speakers. I-Mix plays, but no sound comes through headphones When I press the power button, the front panel displays a series of bars across top and will not power up. I-Mix does not play introduction message. 60 • • • Remote is not aimed at unit. • Audio connections may be incorrect. • Volume setting on unit may be set to 0. • • Volume may be set to 0. • • Interruption of the power supply can cause the I-Mix to lock up. • • Voice prompt message has been disabled. • • Check power connections and AC power switch. Data link cable should be disconnected from the IMix player. Replace batteries in remote. Clean IR windows with a soft cloth. Aim remote at unit when powering up. Make sure audio connections are correct. Refer to connections chart on page 13. Use volume buttons on front panel or remote to raise volume level. Use volume buttons on front panel or remote to raise volume level. Using AC power switch on back of unit, turn power off - wait a few seconds then turn it back on. Restore voice prompt by selecting Enable All in the Voice prompt folder in the System menu. See System settings on page 54 for instructions. Troubleshooting • Open tray and make sure CD is inserted properly. If not an original music CD, make sure CD has MP3 or PCM music files. Check the capacity by opening the Capacity folder in the System menu Delete songs as needed. To delete music from the I-Mix see page 34 . Make sure your CD has MP3 or PCM music files. Insert new batteries. Will not play a CD • CD may be damaged I-Mix will not archive or compress songs from a CD. • The I-Mix may be full. • • CD may not have appropriate music files. • Remote control does not work – screen is blank. • • No batteries in the remote. Batteries have expired • I-Mix does not respond to remote control – displays “IR Retry” message. • Remote is not aimed at I-Mix for entire command sequence. IR window on remote or I-Mix unit may be dirty. • • Cannot download music to • SmartMediatm card. • CD tray will not open. Cannot remove CD. 61 Music is not in compressed MP3 format. SmartMediatm card may be corrupted. Disc may be damaged. Aim remote at unit until all commands are executed. • Clean IR window on remote and I-Mix unit with a soft cloth. • You must make a temporary playlist of songs to download music to SmartMediatm cards. • Try downloading other compressed music from the I-Mix to the same card. If unable to download successfully, card may be damaged. Switch off the I-Mix by pressing the main power switch on the back panel. Wait a few moments, then turn it back on. Press and hold the Open button to eject the CD.