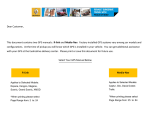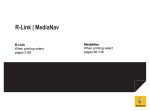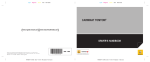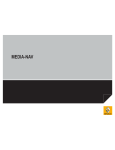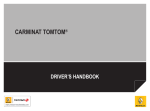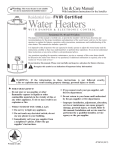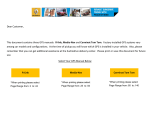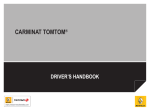Download Sanav BT-48 Specifications
Transcript
Contents Precautions during use. . . . . . . . . . . . . . . . . . . . . . . . . . . . . . . . . . . . . . . . . . . . . . . . . . . . . . . . . . . GB.4 General information. . . . . . . . . . . . . . . . . . . . . . . . . . . . . . . . . . . . . . . . . . . . . . . . . . . . . . . . . . . . . . GB.5 General description . . . . . . . . . . . . . . . . . . . . . . . . . . . . . . . . . . . . . . . . . . . . . . . . . . . . . . . . GB.5 Introduction to the controls. . . . . . . . . . . . . . . . . . . . . . . . . . . . . . . . . . . . . . . . . . . . . . . . . . . GB.8 On/Off switch. . . . . . . . . . . . . . . . . . . . . . . . . . . . . . . . . . . . . . . . . . . . . . . . . . . . . . . . . . . . . GB.10 Operate and use . . . . . . . . . . . . . . . . . . . . . . . . . . . . . . . . . . . . . . . . . . . . . . . . . . . . . . . . . . GB.11 Volume. . . . . . . . . . . . . . . . . . . . . . . . . . . . . . . . . . . . . . . . . . . . . . . . . . . . . . . . . . . . . . . . . . GB.13 Radio / AUX. . . . . . . . . . . . . . . . . . . . . . . . . . . . . . . . . . . . . . . . . . . . . . . . . . . . . . . . . . . . . . . . . . . . GB.14 Listening to the radio. . . . . . . . . . . . . . . . . . . . . . . . . . . . . . . . . . . . . . . . . . . . . . . . . . . . . . . GB.14 Auxiliary audio sources . . . . . . . . . . . . . . . . . . . . . . . . . . . . . . . . . . . . . . . . . . . . . . . . . . . . . GB.17 Audio setting . . . . . . . . . . . . . . . . . . . . . . . . . . . . . . . . . . . . . . . . . . . . . . . . . . . . . . . . . . . . . GB.20 Navigation. . . . . . . . . . . . . . . . . . . . . . . . . . . . . . . . . . . . . . . . . . . . . . . . . . . . . . . . . . . . . . . . . . . . . GB.21 The navigation system. . . . . . . . . . . . . . . . . . . . . . . . . . . . . . . . . . . . . . . . . . . . . . . . . . . . . . GB.21 Reading a map. . . . . . . . . . . . . . . . . . . . . . . . . . . . . . . . . . . . . . . . . . . . . . . . . . . . . . . . . . . . GB.22 Entering a destination . . . . . . . . . . . . . . . . . . . . . . . . . . . . . . . . . . . . . . . . . . . . . . . . . . . . . . GB.25 Guidance. . . . . . . . . . . . . . . . . . . . . . . . . . . . . . . . . . . . . . . . . . . . . . . . . . . . . . . . . . . . . . . . GB.31 Map settings. . . . . . . . . . . . . . . . . . . . . . . . . . . . . . . . . . . . . . . . . . . . . . . . . . . . . . . . . . . . . . GB.36 Managing the favourites. . . . . . . . . . . . . . . . . . . . . . . . . . . . . . . . . . . . . . . . . . . . . . . . . . . . . GB.37 Navigation settings. . . . . . . . . . . . . . . . . . . . . . . . . . . . . . . . . . . . . . . . . . . . . . . . . . . . . . . . . GB.39 Bluetooth device . . . . . . . . . . . . . . . . . . . . . . . . . . . . . . . . . . . . . . . . . . . . . . . . . . . . . . . . . . . . . . . . GB.43 Pairing/unpairing Bluetooth® devices . . . . . . . . . . . . . . . . . . . . . . . . . . . . . . . . . . . . . . . . . . GB.43 GB.1 Connecting/disconnecting Bluetooth® devices . . . . . . . . . . . . . . . . . . . . . . . . . . . . . . . . . . . GB.45 Phone Book. . . . . . . . . . . . . . . . . . . . . . . . . . . . . . . . . . . . . . . . . . . . . . . . . . . . . . . . . . . . . . GB.46 Making a call . . . . . . . . . . . . . . . . . . . . . . . . . . . . . . . . . . . . . . . . . . . . . . . . . . . . . . . . . . . . . GB.47 Receiving/during a call. . . . . . . . . . . . . . . . . . . . . . . . . . . . . . . . . . . . . . . . . . . . . . . . . . . . . . GB.48 System settings. . . . . . . . . . . . . . . . . . . . . . . . . . . . . . . . . . . . . . . . . . . . . . . . . . . . . . . . . . . . . . . . . GB.49 Updating the system. . . . . . . . . . . . . . . . . . . . . . . . . . . . . . . . . . . . . . . . . . . . . . . . . . . . . . . . . . . . . GB.51 Operating faults. . . . . . . . . . . . . . . . . . . . . . . . . . . . . . . . . . . . . . . . . . . . . . . . . . . . . . . . . . . . . . . . . GB.55 All rights including rights vested in the software, content and other materials installed and running in the car as well as displayed trademarks and logos, are reserved by their respective owners. GB.2 GB.3 Precautions during use It is essential to follow the precautions below when using the system, both in the interest of safety and to prevent material damage. You must always comply with the laws of the country in which you are travelling. Precautions when operating the system –Operate the controls (on the dash or near the steering wheel) and read the information on the screen only when road conditions allow. –Set the volume to a reasonable level so that outside noise can be heard. Precautions regarding navigation – Use of the navigation system does not in any way replace the responsibility or vigilance of the driver when driving the vehicle. – Depending on the geographical zones, the system may not have the latest information on new roads. Be alert. In all cases, Road Traffic Regulations and road signs always take precedence over the directions of the navigation system. Precautions concerning the equipment – Do not attempt to dismantle or modify the system, as there is a risk of damage to equipment and fire. – Contact a representative of the manufacturer in the event of malfunction and for all operations involving disassembly. – Do not insert foreign bodies into the player. Precautions when using the phone – There are laws which govern the use of phones in vehicles. They do not necessarily authorise the use of hands-free phone systems under all driving conditions: drivers must be in control of their vehicles at all times; – Using a phone whilst driving is a significant distraction and risk factor during all stages of use (dialling, communicating, searching for a number in the handset memory, etc.). The description of the models given in this manual is based on the specifications at the time of writing. This manual covers all existing functions for the models described. Whether or not they are fitted depends on the equipment model, options selected and the country where it is sold. This manual may also contain information about functions to be introduced later in the year. GB.4 GENERAL DESCRIPTION (1/3) Introduction Radio functions Auxiliary audio function Your vehicle’s multimedia system performs the following functions: The multimedia system can be used to listen to FM (frequency modulation), and AM (amplitude modulation) radio stations. You can listen to your personal stereo directly through your vehicle’s speakers. There are several ways of connecting your personal stereo, depending on the type of device you have: – RDS radio; – management of auxiliary audio sources; – hands-free phone; – navigation assistance. The RDS system makes it possible to display the name of some stations and also for information messages sent by FM stations to be heard automatically: – traffic bulletins; – news bulletins; – emergency messages. – 3.5 mm Jack socket; – audio multi-connection unit (USB); – Bluetooth® connection. For more information on compatible devices, contact your approved manufacturer’s dealer or visit the manufacturer’s website, where available. GB.5 GENERAL DESCRIPTION (2/3) Hands-free phone function The hands-free Bluetooth® phone system makes the following functions possible without having to handle your phone: – send/receive/suspend a call; – transfer the list of contacts from the phone memory; – access the call logs for calls which have come through the system; Telephone compatibility Some phones are not compatible with the hands-free system, and do not enable you to use all of the available functions or do not provide the best possible sound quality. For more information on compatible telephones, contact your approved manufacturer’s dealer or visit the manufacturer’s website, where available. Navigation assistance function The navigation system automatically calculates the geographical position of the vehicle by receiving GPS signals. It suggests a route to your chosen destination using its road map. Finally, it indicates the route to take, step by step, using the display screen and voice messages. – dial emergency numbers. Your hands-free phone system is only intended to facilitate communication by reducing the risk factors, without removing them completely. You must always comply with the laws of the country in which you are travelling. GB.6 GENERAL DESCRIPTION (3/3) 1 2 3 3 Time area: – showing the current time; 6 7 – if Bluetooth is connected, it is displayed in the indicator area. 4 Menu area: – display subordinate menu of mode; – showing current menu as highlighted color. Listening 5 Displays List Option 4 Menu screen 1 Mode selection area: – showing the selected mode; – when mode area is touched, rest of the area will be showing mode list. Options 5 Home area Home or Back button: goes back to the home menu or previous screen. 10 9 8 Navigation screen 6 Map mode (2D/3D). 7 Name of the next street. 8 Current audio information. 9 Options for route and map setting. 10 Voice guidance On/Off. 2 Contents Area showing the contents of menu item and information. GB.7 introduction to the controls (1/2) Screen selections are made by touching the desired selection on the screen. K A L C D B M N Options J H G Q F P E A R S B M L C GB.8 J H G F N D Options E Q T introduction to the controls (2/2) Function A B, M/N Short press: standby screen mode On/Off Adjust the volume C USB socket D 3.5mm Jack socket E Access the current media (Radio, AUX) source F Access the option menu G Access the home menu H Mute/unmute the voice guidance J Change the map view mode (2D/3D) K 1st press: access functions for the source currently in use Successive presses: select the audio source (Radio, AUX) L Answer/end a call M+N P Q Mute/unmute the sound Change mode for choosing a radio station (Main, List, Preset) Radio: search for a radio station Media: search for audio track R Select from the available media (USB, AUX, iPod® and Bluetooth®) S Select the audio reception mode/Alternate between AM and FM T Confirm your selection GB.9 SWITCH On/off A A Switching on Switching off Standby screen The multimedia system switches on automatically when the ignition is switched on. The system switches off automatically when the vehicle’s ignition is switched off. The standby clock mode allows the display screen to be switched off. In other cases, press button A to switch on the multimedia system. When in standby clock mode, the radio or guidance system does not operate. With the ignition off, you can use the system for 20 minutes. Press button A to activate and briefly press A to deactivate the standby screen. Press A to make the multimedia system operate for about a further 20 minutes. Any other action will temporarily reactivate the screen. GB.10 operate and use (1/2) Touching screen K L Tap (short press): – Item selection; – Item execution (Media playing screen). When touching forwards button, moves toward the next song. Press and Hold (long press): Route Settings Route planning Fast method Off Motorway Period Off Charge Per-use Toll Off – Move to scroll with acceleration; When touching with long presses the list down buttons, scroll (per page) with acceleration. M On R On N On Options – Item store (Radio screen); When touching with long presses the preset number, stores the current radio channel. Short Eco 1 Back to Home menu System goes back to Home menu directly once you press and hold 1 wherever it is. Q P Using the steering column controls Press button P to change the radio station search mode. – fast-forward or rewind (Media playing screen). Rotate wheel Q to change the station (movement R). When touching with long presses forwards or backwards button, fast winding the song. Press K to change the source (AUX, AM, FM). GB.11 operate and use (2/2) 2 3 Select 2 to modify your entry. Select 3 to display list of results. Select 4 to change the keyboard to special layout. Select 5 to use numbers and symbols. Options 5 4 Using an alphabetical keyboard When entering a heading using an alphabetical keyboard, choose each letter by pressing keyboard. When choosing each letter, the system will remove the brightness of certain letters to help enter the letters. GB.12 volume Volume Muting the sound Adjust the sound level when listening to the different sources, messages, ringtones and phone communications: Press simultaneously on M/N to mute the sound. – by pressing or turning B (depending on the vehicle); – or on M/N. The radio source being listened to is interrupted when “TA” traffic information, news bulletins or a warning message is received. This function is deactivated automatically when the volume control is used or when a news or road traffic bulletin is broadcast. Volume adjustment according to speed When this function is activated, the audio and navigation volume will vary according to the vehicle speed. To activate and adjust this function, refer to the information on “Speed dependent volume control” of the section on “Audio settings”. Set the volume to a reasonable level so that outside noise can be heard. GB.13 listen to the radio (1/3) 1 6 Main 2 3 List Preset 5 4 3 Main Option List 7 Preset Option 8 Main List Preset Option 2 Selecting a wavelength List mode Preset mode Press 1. Select the wavelength (FM or AM) required by pressing it. Select the List mode by pressing 5. This operating mode allows you to find a station easily by name from an alphabetical list (with FM only). Select the Preset mode by pressing 4. Choosing a station It is possible to scan up to 50 available radio stations. Select the stations required by pressing zone 6. Press 7 to scroll through all the stations. The names of the radio stations that do not use RDS will not appear on the screen. Only their frequency is displayed and sorted at the end of the list. There are different modes for choosing a radio station. After having selected the waveband, select the mode by pressing 4 or 5. GB.14 This operation mode allows you to recall on demand those stations which you have already stored (refer to information on “Storing a station” in this section). Press zone 8 to select your stored stations. listen to the radio (2/3) 1 8 Main 2 3 List Preset Option 3 Main List Preset Option RDS Off On TA Off On Region Off On News Off Main List On Preset 2 Manual mode This mode allows stations to be searched manually by scanning the selected wavelength. Scan the wavelength (advancing in increments of 0.5) by repeatedly pressing 3. Briefly press 2 to start an automatic search for radio stations. Repeat the operation each time the search stops if necessary. You can also move wheel Q to launch an automatic station search. Option 9 Storing a station Radio settings Select a radio station by using one of the modes described above. Display the settings menu by pressing 9. You can activate or deactivate functions by pressing “On” or “Off” (the setting menu varies depending on the wavelength). Press and hold one of the buttons on the zone 8. You can store up to 12 stations per wavelength. The available functions are as follows: – – – – – – RDS; TA (Traffic announcement); Region; News; AM; Update list. GB.15 listen to the radio (3/3) RDS Some FM radio stations broadcast text information relating to the programme being listened to (the name of a track, for example). To activate/deactivate this function, refer to information on “Radio settings” in this section. Region Note: this information is only available on some radio stations. The frequency of an FM radio station may change depending on the geographical area. TA (Traffic announcement) In order to keep listening to the same radio station when changing region, activate the Région function so that your audio system can automatically retune the frequency. When this function is activated, your audio system makes it possible to automatically search for and listen to traffic information when they are broadcast from certain FM radio stations. Note: the automatic broadcasting of traffic information is deactivated when the audio system is set to the AM band. Once the function is activated, select the news station then choose if you require another playback source. Traffic information is broadcast automatically and has priority over the source being listened to at the time. GB.16 Note: This is only available for certain radio stations. Poor reception can sometimes cause erratic and annoying changes in frequency. In this case you should deactivate this function. To activate/deactivate this function, refer to information on “Radio settings” in this section. News When this function is activated, it is possible to automatically listen to news when they are broadcast by certain FM radio stations (depending on country). If you then select the other sources, when a broadcast of the selected programme type is made, it will interrupt the other sources. To activate/deactivate this function, refer to information on “Radio settings” in this section. AM You can activate or deactivate the AM wavelength. To activate/deactivate this function, refer to information on “Radio settings” in this section Update List To update the list of stations and obtain the most recent ones, press “Start” (only for FM). auxiliary audio sources (1/3) Your system is fitted with two auxiliary inputs for connecting an external audio source (MP3 player, portable audio player, USB key, etc.). To change the auxiliary source, press 1 to show the list of auxiliary sources and then press the desired auxiliary source from the following possibilities: 1 To find the input position, please refer to the section on “Introduction to the controls”. – – – – Principles of operation Connection Audio formats The auxiliary audio source formats include MP3 and WMA. There are two types of connections: – a USB socket, – a jack. Connect your portable audio player, depending on the type of device. Once you have connected a USB socket or jack, the system automatically detects the auxiliary source. Listening List Option 2 3 Selecting an auxiliary source In navigation mode or when listening to the radio, select your auxiliary audio source by pressing “Home” > “MEDIA”. The system starts playing the last audio track played. Note: any change to the external audio source which is made when the system is not active will not be automatically taken into account. USB; iPod®; BT: Bluetooth® devices; AUX: 3.5mm jack. Fast winding Press and hold 2 to fast forward or rewind. Playback resumes when the button is released. Repeat This function enables you to repeat one track or all tracks. Tap 3 and then tap “Off”, “Track”, or “All”. Shuffle This function allows you to play all songs on ‘Shuffle’. Press “3” then “On”, “Off” or “Folder”. Only handle the portable audio player when traffic conditions permit. Store the portable audio player safely while driving (risk of being thrown in the event of sudden braking). GB.17 auxiliary audio sources (2/3) Auxiliary input: USB socket, Bluetooth® Note: once connected, you can no longer directly control your portable digital audio player. You must use the keys on the system’s front panel. 4 Connection: USB and portable digital audio player Selecting a track Connect the socket of your portable audio player to the USB input on the unit. To select an audio track within a folder, tap “List”. To go back to the previous level in the folder hierarchy, tap 4. Once the USB socket of the digital portable audio player is connected, the “USB” menu is displayed. Main List Option Note: it may not be possible to connect certain types of digital portable players. Connection: iPod® Connect the socket of your iPod® to the USB input on the unit. Once the USB socket of your iPod® is connected, the “iPod” menu is displayed. Note: use the iPod® cable for exclusive use of iPod® when connecting iPod® to the USB socket. GB.18 Connection: Bluetooth® Refer to the section on “Connecting/ disconnecting Bluetooth® devices”. Once Bluetooth® is connected, the “BT” menu is displayed. Use Depending on the type of portable audio player, select a folder (MP3 player, USB key) or a playlist (portable digital music player). By default, albums are listed in alphabetical order. Note: if you connect a USB key, all the folders will be at the same level on the tree structure. Depending on the type of digital portable audio player, you can refine your selection by using folders or files. auxiliary audio sources (3/3) Auxiliary input: jack Connection Connect the jack of your portable audio player to the jack input. Use No indication of the name of the artist or the track is displayed on the system’s screen. Note: you cannot select a track directly from your audio system. To select a track, you must do so directly via your portable audio player, when the vehicle is stationary. GB.19 Audio setting 1 Sound 5 Audio Setting Display the sound menu by pressing 3. Right/left and front/rear balance Sound Tap 6 or 8 to adjust the sound the left/ right balance. Off Loudness Off On Tap 5 or 7 to adjust the sound the front/ rear balance. Sound After setting balance, tap “OK”. Audio 4 Display Bluetooth System 3 2 Display the settings menu by pressing “Home” > “SETTING”. Tap 2. You can leave the settings menu by pressing 4. OK 8 7 6 SDVC (Speed Dependent Volume Control) When the speed of your vehicle is more than 40km/h, the volume level outputs higher than original volume level. Adjust the volume/speed ratio by pressing zone 1. Loudness Tap “On” or “Off” to turn off or on the loudness. GB.20 Bass, Mid, Treble Tap left arrow or right arrow to adjust the Bass, Mid or Treble. After setting Bass, Mid or Treble, tap “OK”. the navigation system The navigation system The navigation system calculates your position and guides you by using data: – from the GPS receiver; – from the digital map. The GPS receiver The navigation system uses GPS (Global Positioning System) satellites orbiting the Earth. The GPS receiver receives signals transmitted from several satellites. The system can then locate the position of the vehicle. Note: after moving a long distance without driving (ferry, rail freight), the system may take several minutes to adjust before retuning to normal operation. “Map” USB key Install the most recent version by inserting your USB key into a computer that is connected to the Internet. Refer to the section on “Map update”. C Note: USB key is not supplied with the system. If possible, always use the most recent version. Insert the USB key Insert the USB key into the USB socket C on the system. The digital map The digital map contains the road maps and town maps that the system requires. C GB.21 read a map (1/3) 1 4 112D/3D mode. 5 12Mute/unmute the voice guidance. GPS Location info This function makes it possible to find out the geographical location of the selected position (Address/latitude/longitude). Options 3 OK 2 Options 12 11 10 9 8 7 6 Displaying the map Map key To display the map around the current vehicle position, press “Home” > “Show map”. 4 Name of the next major road or road sign information, if applicable. Touch the map screen. 5 Distance to and direction of next change of direction. To move around the navigation map, drag the desired direction on the screen. 6 Estimated time of arrival. Press 3 to change the scale. 8 Location of the vehicle on the navigation map. Rotate the map by pressing 1. 7 Distance remaining to the destination. 9 Route calculated by the navigation system. 10Indicates the direction change. GB.22 Touch desired position on the screen. Press “Options” and then press “News” to find out the exact location of the selected position. 2D/3D mode Press 11 to change the map view between 2D and 3D. Map icons The navigation system uses icons 2 to display points of interest (POI). Refer to the information on “Display points of interest” in the section on “Map settings”. read a map (2/3) – Phone country code; – Emergency number; Country Info: France Where Am I? Within Expressway Towns Countryside Motorway Latitude Longitude Emergency Phone Country number Code Maximum blood alcohol content Altitude Snow Chains required in winter. Options 13 Help Nearby – Legal Restrictions effective in the country: – Maximum blood alcohol; – Visibility vest required; – Fire extinguisher required; – Headlights must be on at all times; – Spare bulbs required; – First aid kit required; 14 – Warning triangle required; Where am I? Country information This function allows you to check information about the current position and to search for POI nearby. It operates when GPS is connected. Press 13 then “Country Info”. – Snow chains required in winter; Tap “Options” on the map screen and then tap “Where Am I?”. This function allows you to view country information depending on your current position. This screen includes the following information: – Winter tyres required in winter; This screen includes the following information: – Latitude; – Longitude; – Altitude; – Speed limits; Speed limits are displayed for expressways. Displayed unit depends on active regional settings. If data not available, then “--” shown instead of table and number. – Helmets required for motorcyclists; – Snow chains recommended in winter; – Winter tyres recommended in winter. – House number; – Current address. GB.23 read a map (3/3) Help Nearby Where Am I? Latitude Car Repair Health Longitude Around here Around here Altitude Police Petrol Station Around here Options Around here Help Nearby 14 Nearby assistance This function allows you to search for assistance near your current position. Tap 14 to open a new screen for the quick search. GB.24 Information on this screen: – Car repair services; – Medical and emergency services; – Police stations; – Gas stations. To search a destination from this screen, refer to the section on “Entering a destination” and the information on “Select one of the “Points of Interest (POI)”. ENTERING a destination (1/6) Destination menu Tap “Home” > “NAVI” > “Destination” to access the destination menu. 2 1 Navigation The destination menu offers several methods to enter a destination: – enter an address (complete or partial); Address Points of interest History – select an address from the “Points of interest” (POI); Favourites Find on Map Coordinate – select a destination from the previous destinations; – select an Favourites; address from Destination Route Options Options the This item allows you to enter all or part of the address: country, town, street and number. When using for the first time: – Tap the “Country”. – Tap the keyboard button to enter the name of the country required. When entering the address the system will remove the brightness of certain letters to help enter the address. The system may suggest several country lists by pressing 2. Select the required country in the lists. Note: only addresses known to the system through the digital map are authorised. – Proceed in the same way for “Town/ Suburb”, “Street”, “Intersecting Street” and “Street Number”. – select for destination by using the map; – select a latitude and longitude. Entering an address Tap 1 Note: “Intersecting Street” and “Street Number” are activated after selecting “Street”. Note: when entering the street, it is not necessary to specify the type of road (street, avenue, boulevard, etc.). Note: the system stores previous addresses in its memory. Once you have entered a destination by address, then the next time, it is the previous address that will be given. GB.25 entering a destination (2/6) Quick search for points of interest 3 The quick search feature lets you quickly find a place. Points of interest Tap the map somewhere to search for points of interest. The point 3 appears. Press 4 and then “Points of interest around cursor” to show the list of points of interest with names and distance from point 3. Options OK 4 Select from the “Points of interest” (POI) You can select your destination from the Points of Interest. You can find a place in different ways: – with the quick search feature, you can quickly find a nearby place by its name. – with the preset search feature, you can find frequently searched types of places with only a few screen taps. – you can search for a place by its category. GB.26 Petrol Station Around My Position Custom Search Parking Around My Position Restaurant Around My Position Searching for points of interest using preset categories The preset search feature lets you quickly find the most frequently selected types of places. Press “Home” > “NAVI” > “Destination” > “Points of interest” to access preset categories. Categories(petrol station/parking/ restaurant) – If an active route exists, “Petrol Station” and “Restaurant” are searched along the route, and “Parking” is searched around the destination. – If there is no active route (destination is not selected), they are searched around the current position. – If the current position is not available either (no GPS signal), they are searched around the last known position. entering a destination (3/6) Where to find points of interest? In a Town/ Suburb Along route Around My Position Around Destination Searching for Points of Interest by category You can search for Points of Interest by their categories and subcategories. Tap “Home” > “NAVI” > “Destination” > “Points of interest” > “Custom Search”. – Press “Along route” to search along the active route, and not around a given point. This is useful when you search for a later stopover that results in a minimal detour only, such as searching for nearby petrol stations or restaurants (the result list will be ranked by the length of the necessary detour). – Tap “Around My Position” to search around the current position or if it is not available, around the last know position (the result list will be ordered by the distance from this position). – Tap “Around Destination” to search for a place around the destination of the active route (the result list will be ordered by the distance from the destination). 5 Navigation Address Favourites Points of interest History Find on Map Coordinate Destination Route Options Selecting a destination from the previous destinations You can find the destination to a location that you have lastly set as the destination. Tap 5. Select the area around which the place should be searched for: – Tap “In a Town/Suburb” to search for a place within a selected town/ suburb (the result list will be ordered by the distance from the center of the selected city/town). GB.27 entering a destination (4/6) Selecting an address from the Favourites You can find the destination to a location stored in the Favourites. To utilize this function more effectively, destinations that you often travel to should be stored in advance. Coordinate First of all, store in the Favourites by searching the address. Refer to the section on “Managing the favourites”. Tap “Home” > “NAVI” > “Destination” > “Favourites” to display the list of favorite destinations. Options OK 6 Options 7 8 Selecting for destination by using the map Entering the coordinate of the destination This allows you search for a destination by scrolling the map. This allows you search for a destination by entering its coordinate. Tap “Home” > “NAVI” > “Destination” > “Find on Map” to select destination on the map. Tap “Home” > “NAVI” > “Destination” > “Coordinate”. Press on the location on the map that you want to select as your destination. The 6 point is displayed. Tap 7 to select the point 6 as the destination. GB.28 OK You can enter the latitude and longitude values in any of the following formats: decimal degrees; degrees and decimal minutes; or degrees, minutes and decimal seconds. Tap 8 and then tap “UTM” to enter the coordinate in UTM format. entering a destination (5/6) 13 Points of interest found Add to Favourites News Back to Car Close Options Find 9 Options 10 OK 11 12 Sorting the list Confirming the destination The result of searching a destination by point of interest, history and favourites can be sorted by name and distance. If an active route exists, they can be sorted by detour. And they also can be shown all on map. Tap 9. There are several possible options before confirming a destination: Finding a destination by names In case of selecting a destination by point of interest, history and favourites, you can search for destination in the list by their names. Tap 10 and enter names using keyboard. – OK; – Add to favourite destinations; – Info; – Return to vehicle. OK – If there is no active route (destination is not selected), tap 12 to confirm the destination as a new route. – If an active route exists, you can select the destination as a new route or waypoint. Tap 12 and then tap “New Route” or “Waypoint”. Add to favourites Tap 11 and then tap 13 to store selected destination in favourites. GB.29 entering a destination (6/6) Return to vehicle. 14 Press 15 to return to the current vehicle position. Add to Favourites News Back to Car Close 15 Info This item allows you to consult the address, latitude, longitude and phone number (phone number is only activated after selecting a point of interest). Tap 14. GB.30 guidance (1/5) Map Settings View Mode 3D Viewpoint Low Normal High Motorway View Off 2D On POI Markers Options Options OK 1 Activating guidance Guidance screens Tap 1 or wait 10 seconds after having entered a destination. Guidance will begin. The system will offer several different navigation maps. This mode allows you to view the navigation map on the entire screen. Tap “Home” > “Options” > “Map Settings” and then tap “2D” or “3D” to change the map display. The information on the arrival time and the distance remaining to the destination are located in the bottom right of the map. You can also change the map display by pressing compass on the map. The different possible full screen displays are: Full screen mode (2D or 3D) The indication for the next change of direction is located in the right side of the map. – 2D; – 3D. GB.31 guidance (2/5) Voice Language Options Options 2 Intersection map Motorway junction view During guidance, before each change of direction, the system will automatically display a close-up of the intersection. During guidance, before each motorway junction, this system will display a 3-dimensional view of the junction. The system will automatically switch back to normal scale after you have passed through the intersection. GB.32 Note: for some junctions, only a small turn arrow will appear on the map. The system will switch back to normal mode after you have passed the junction. 3 4 Changing voice guidance language Press 2 and then “NAVI” > “Options”, “Voice Settings” to change the language of the voice guidance. Scroll the language list by pressing 4. Tap the desired language and then tap 3 to confirm. guidance (3/5) Route information This function allows you to view your route. Select “Home” > “NAVI” > “Route” after entering a destination. Six choices will be given: – – – – – – « Edit Route », « Avoidances », « Overview », « Cancel Route », « Route Alternatives », « Route ». Options 5 Route overview Press “Home” > “NAVI” > “Route” > “Overview “ to get a map with an overview of the active route. The following information will be given: – The name and/or address of the destination; – The total time of the route; – The total distance of the route; – the special points and sections of the route (e.g. toll gates, toll roads, motorways, etc.); – alternative routes (e.g. Short, Fast, Economical). 6 7 8 9 10 Press 5 to display the following options: – Simulate Navigation – alternative routes; This function allows you to quickly view the required route. Start or pause the simulation by pressing 8. Tap 10 to increase the speed of the simulation. You can leave the route simulation at any given moment by pressing 6. You can move to previous/next manoeuvre by pressing 7 or 9. – route; – route settings. Note: for further information, please see overleaf. GB.33 guidance (4/5) 11 Route Alternatives Fast Edit Route Economical Short Options 14 13 OK OK 12 16 15 18 14 17 Edit route Avoidances Route Alternatives Press “Home” > “Route” > “Edit Route” to modify the route by changing the list of stages. You can add or remove waypoints, reorder the list. Tap “Home” > “Route” > “Avoidances” to make a detour. Tap a section on the list you want to make a detour. This item allows you to change route planning method. Tap 11 to add waypoints and tap 14 to add a new destination. It offers several methods to enter a destination. Refer to the information on “Entering a destination”. Tap 12 to delete a destination. Tap 13 to reorder the list. You can change the section by pressing 15. Confirm the new route by pressing 16. Cancel the route At any given moment, you can stop the guidance. Press “Home” > “Route” > “Cancel Route” to cancel the active route. There are three options with distance and time to change route planning method: – Fast; – Economical; – Short. Refer to the information on “Route settings” in the section on “Navigation settings”. Tap “Home” > “Route” > “Route Alternatives” and then tap 17. Confrim the new route by pressing 18. GB.34 guidance (5/5) Tap 19 to sort the details of the route: – by summary; Itinerary - Normal It only shows the waypoints (start, via, destination) and their distance, remaining time and arrival time. – by normal; Options 19 Itinerary This function makes it possible to view the route plan. Several details of the route will appear: – direction-change arrows; – road number; Route settings This item enables you to choose your route settings. Refer to the information on “Route settings” in the section entitled “Navigation settings”. It shows all the maneuvers and their signpost information, route numbers, street name and distance. It also shows informational and warning entries, such as settlement names the driver enters, restrictions (access and maneuver restrictions), ignored user preferences, etc. – by road list. It sections the route to road names and road numbers. It also shows their length, average direction and travel time information. Waypoints are not shown in this mode. – distance before a fork. GB.35 map settings Display points of interest You can select certain points of interest (visible at 100 m scale) to be displayed on the map. 1 Map Settings Navigation 3D 2D Viewpoint Low Normal Motorway View Off On View Mode Warnings Route Settings Map Settings Voice Settings Coordinate Format GPS Destination Route POI Markers Options 2 Tap 2 and then tap 1 to access map setting menu. Adjusting view mode This function allows you to switch the map view between a 3D perspective view and a 2D top-down view. Tap “3D” or “2D”. 3 Adjusting viewpoint This function allows you to adjust the basic zoom and tilt levels to your needs. Three levels are available. Tap “Low”, “Normal” or “High”. Motorway View This function allows you to activate or deactivate motorway view. Tap “On” or “Off”. GB.36 High To access this function directly, Tap 3 to display the points of interest on the map: – – – – – – Accommodation; Airport; Automotive; Business; Cafe or Bar; etc. Tap “On” or “Off” to show or hide the points of interest. Tap the name of the point of interest to open the list of its subcategories. managing the favourites (1/2) – Address: refer to the information on “Entering an address” in the section on “Entering a destination”. Navigation Warnings Voice Settings Route Settings Coordinate Format Destination Route Map Settings GPS Options Creating an entry Tap “Home” > “Destination” to access the destination menu. You have a number of methods available to enter a destination: – Address: refer to the information on “Entering an address” in the section on “Entering a destination”. – History: refer to the information on “Select a destination from the previous destinations” in the section entitled “Entering a destination”. – Find on Map: refer to the information on “Selecting a destination on the map” in the section on “Entering a destination”. – Coordinate: refer to the information on “Entering the coordinate of the destination” in the section on “Entering a destination”. Add to Favourites News Back to Car Close In all cases, once the address is confirmed, the system will locate it on the map. Tap “Options” and then tap “Add to Favourites” to the destination as favourites. Before saving favourites, you can change the name of the favourite by using keyboard. – Point of interest: please refer to the information on “Selecting a point of interest (POI)” in the section entitled “Entering a destination”. GB.37 managing the favourites (2/2) To delete all favourites, tap “Options” and then tap “Delete All”. Confirm by pressing “Delete All”. Sort by Name Searching the favourite Sort by Distance This function allows you to search the favourite in the list by its saved name. Show All on Map Delete All Close Sorting the list The result of saved favourites can be sorted by name, distance, and shown all on map. Press “Options”. Deleting the favourites Tap the favourite you want to delete. Tap “Options”, “Delete favourite” and confirm by pressing “Delete”. GB.38 Tap “Find” and enter the name of the favourite by using keyboard. Navigation settings (1/4) Speed limit always visible 1 Warnings Navigation Warnings Route Settings Map Settings Voice Settings Coordinate Format Destination Route GPS Off On Speed Limit Always Visible Off On Alert point warnings Off On When the driver passes an alert point, a warning sign appears on the screen. This function can be turned on or off in this menu. Options The “Navigation Settings” menu allows you to change the display of the map or navigation parameters. Warnings Warn When Speeding You can set speed limits always visible. This function can be turned on or off in this menu. Alert point warnings This item allows you to set up warnings. Tap 1 to access menu of warnings. Warn when speeding Maps may contain information about the speed limits of the road segments. The system is able to warn you if you exceed the current limit. This information may not be available for your region or may not be fully correct for all roads on the map. The following alert types are available: – Audio warning: you receive a nonverbal warning when you exceed the speed limit. – Visual warning: the current speed limit is shown on the map when you exceed it. Tap “On” or “Off” to turn on or off the warning. GB.39 Navigation settings (2/4) 2 Navigation Warnings Voice Settings Route Planning Method Route Settings Map Settings Coordinate Format Destination Route GPS Options Route settings This function allows you to set how routes will be calculated. Tap 2 to access menu of route setting. Route planning method This system will offer 3 main route priority criteria: – Fast: gives a quick route if you can travel at or near the speed limit on all roads; – Short: gives a short route to minimise the distance to travel; GB.40 Route Settings Fast Short Eco Motorway Off On Period Charge Off On Per-use Toll Off On Options – Eco: this mode produces a compromise between fast and short routing modes. If you can save a certain distance by travelling for slightly longer time in exchange, it will do just that. The resulting route might be shorter than the fast variant, but not significantly slower. Motorway You might need to avoid motorways when you are driving a slow car or you are towing another vehicle. Period charge It enables or disables the use of roads for which a special license has to be purchased in order to make use of these roads during a certain period. Per-use toll It enables or disables the use of roads for which toll has to be paid to use only once a certain part of a road. Ferries It enables or disables the usage of all types of ferries, ships and trains. Off-road tracks Authorise or do not authorise the use of off-road tracks. Navigation settings (3/4) Coordinate Format Navigation Warnings Route Settings Map Settings Coordinate Voice Format Settings Destination Route GPS Options 3 Map settings Data format Refer to the information in the section on “Map settings”. This function allows you to change the format of coordinate. Voice settings Tap 3 to change the format of coordinate. This function allows you to change the language of voice guidance. This system will offer 3 types of format. GB.41 Navigation settings (4/4) A GPS Information Navigation Available Satellites: 9 Warnings Route Settings Map Settings Voice Coordinate Settings Format Destination Route GPS Options 4 GPS This function allows you to check the status of GPS satellites. Tap 4 to see the GPS information (screen A). GB.42 Accuracy: HIGH GPS UTC time : 17:11:45 PAIRING, UNPAIRING BLUETOOTH® devices (1/2) Bluetooth® connection Check that the Bluetooth® connection is “ON”. To do this, Tap “Home” > “SETTING”, select “Bluetooth”. Pairing Bluetooth® device In order to use your hands-free system, you must pair your Bluetooth® mobile to your vehicle before using it for the first time. Pairing will enable the system to recognise and store a device. You can pair up to 8 devices, but only one can be connected at a time to the hands-free system. Pairing is carried out directly on your device. Your hands-free system is only intended to facilitate communication by reducing the risk factors, without removing them completely. You must always comply with the laws of the country in which you are travelling. Search for Bluetooth peripherals Press “Search for Bluetooth Device”. Bluetooth settings View Bluetooth Device List Search for Bluetooth Device External Device Authorization Change Passkey Audio Display Bluetooth System Your multimedia system and device must both be switched on. Note: when pairing, ensure that no other device already paired is connected to the hands-free system. Press “Search for Bluetooth Device” or “External Device Authorization” on the screen, then press 1 on the phone screen. From your device, carry out the procedure in the following order: – activate the device’s Bluetooth® connection; – run a search for nearby Bluetooth® devices; – select your device from the list of peripherals located by Media-Nav; – enter the Bluetooth® code “0000” on the device keypad. Note: the Bluetooth® code “0000” is default. You can change this code by pressing “Change Passkey” on the screen. Note: some devices don’t need to enter the Bluetooth® code. The device is automatically stored and connected to the vehicle. If pairing fails, repeat these operations. For more information, refer to your device’s user guide. GB.43 PAIRING, UNPAIRING BLUETOOTH® devices (2/2) Authorise an external peripheral – Activate the Bluetooth® de votre appareil connection, – On Media-Nav, press “External Device Authorization”. – On your device, select “MEDIA-NAV" (Name of hands-free system) from the list. The device is automatically stored and connected to the vehicle. If pairing fails, repeat these operations. For more information, refer to your device’s user guide. Tap 2. Press the waste-bin icon on the device name to be removed from the list. Confirm your choice by selecting “OK”. 2 Bluetooth settings You can also delete all device in the list by pressing “Options”, “Delete all” and confirm your choice by selecting “OK”. View Bluetooth Device List Search for Bluetooth Device External Device Authorization Change Passkey Audio Display Bluetooth System Unpairing Bluetooth® device Unpairing erases a device from the hands-free system memory. GB.44 CONNECTING, DISCONNECTING BLUETOOTH® devices Connecting a Bluetooth® device Connection failure Changing a connected phone If connection fails, check that: Your device must be connected to the hands-free system in order to use all its functions. – the device is configured to accept the system’s connection request; The multimedia system can store up to 8 Bluetooth® devices. It is not possible to connect a device to the hands-free system if it has not first been paired. Refer to the information on “Pairing/unpairing Bluetooth® devices”. Once the system is initiated, the handsfree system will search for the last peripheral connected present in the vicinity (the search may take a minute). If a call is in progress when the connection is made, it is transferred to the vehicle speakers. – your device is switched on; – your device battery is not flat; – your device has been paired to the hands-free system; – the Bluetooth® for your device and the system are activated. Note: Using your hands-free system for prolonged periods of time will discharge your device’s battery more quickly. You can connect/disconnect one of the 8 Bluetooth® devices at any time. Tap “Home” > “SETTING”, select “Bluetooth”. Tap “View Bluetooth Device List”. Tap the device to be connected and confirm by pressing “OK” If a call is in progress when the phone is disconnected, the call will automatically switch to your phone. GB.45 Phone book Note: system may ask whether to transfer phone’s Phone Book into system’s Phone Book in certain phones. 1 Phone book Calling a number in the Phone Book After finding the contact in the Phone Book you want to call, you can select the number and make a call. Search by Name 2 Tap 1 to scroll the list and then tap “Phone Book” to access the system’s Phone Book. Using your Phone Book You can use the Phone Book entries stored on the memory of phone. After connecting your system and Bluetooth® phone via Bluetooth® wireless technology, the numbers in your device Phone Book are automatically transferred into the system’s Phone Book. GB.46 Searching the Phone Book contact by alphabet If there are many contacts in the Phone Book list, it can be useful to display them in the alphabetical order for easier searching. Tap 2 and then enter the name of contact you want to search by using keyboard. It is recommended that you stop your vehicle before entering a number or searching for a contact. making a call Dialling a number from the call history 1 You can use the calling list stored on the memory of phone. Lists of calls After connecting your unit and Bluetooth® phone via Bluetooth® wireless technology, the numbers in your phone’s All Calls, Outgoing Calls, Incoming Calls, and Missed Calls list is transferred automatically into calling list. All 5 Dial 4 3 2 Dialling a number from the phonebook Refer to the information on “Calling a number in the phonebook” in the section on “Phonebook”. Press 1 to scroll through the list, then “List of calls”. Tap 5 to access to the list of All Calls. Tap 4 to access the list of Outgoing Calls. Tap 3 to access the list of Incoming Calls. Tap 2 to access the list of Missed Calls. For each list, the contacts are listed from the most recent to the oldest. Select a contact to make the call. 7 6 Entering a number Tap 1 to scroll the list and then tap “Dial” to make a call entering a number. Tap the number buttons to make a call and then tap 7 To correct a number tap 6. Press and hold 6 to delete all the numbers at once. It is recommended that you stop your vehicle before entering a number or searching for a contact. GB.47 receiving a call Dial Incoming call Accept Refuse 1 2 3 Receiving a call During a call When receiving a call, the reception screen is displayed with any information available on the caller: During a call you can: – the name of the contact (if the number is present in the phonebook list); – the caller’s number; – “Unknown” (if the number cannot be viewed). GB.48 4 5 – switch the microphone on/off by pressing 2 or 3; – hang up by pressing 1; – hear sound through the phone speaker by pressing 4; – hear sound through the vehicle speaker by pressing 5. system settings (1/2) System setting Language Display setting Display Brightness Map Mode System setting Low AVERAGE HIGH Auto Day Night Language Clock/Units Clock Factory settings This function allows you to set the time format between the “12h” and “24h”. System Version Audio Display Bluetooth System Audio Display Bluetooth System To access the system parameters: Map mode – Tap “Home”, “SETTING”; To improve the visibility of the map screen between day and night, you can change the combination of the colours of the map. – Auto : the map screen is displayed by GPS. The switch to daytime or nighttime running lights is automatic, depending on whether the headlights are on. – Day : the map screen is always displayed with bright colours. – Night : the map screen is always displayed using darker colours. – tap the menu on the bottom of the screen; – select an item. Display setting Display brightness You can set the brightness of the screen. Set the display brightness to Low, AVERAGE (Medium) or HIGH. This function allows you to change the language used in the system and voice guidance language. Note: clock is configured automatically by the GPS and it is not possible to change it manually. You will need the maps for the country in which you are currently located to get local time. Units This function allows you to set the unit of distance displayed on your navigation system. You can change the unit between the “km” and “mls”. GB.49 system settings (2/2) Factory Setting This function allows you to initialize various settings to the default settings. – All: Initializes all the settings to the default settings. – Phone: Initializes all the settings related with phone. – Navigation: Initializes all the settings related with navigation. – Audio/Media/Radio: Initializes all the settings related with Audio/Media/ Radio. System Version This function allows you to check the version of system. GB.50 Audio setting Please refer to the “Sound settings” section. Bluetooth setting Refer to the section entitled “Pairing/ unpairing Bluetooth® devices”. Updating the system (1/4) Installing the software Install the Naviextras Toolbox in a few clicks on your computer. The Toolbox can be downloaded from: – https://renault.naviextras.com/ toolbox – https://dacia.naviextras.com/toolbox After downloading the install file from website, simply double-click the file to start the instrallation. Follow the instructions shown on the screen. By inserting your USB key into a computer that is connected to the internet, you can: – update your map content; – update the system; – purchase new maps; – upgrade to premium POI content. Creating an internet account To log in, click the “Not logged in” icon in the toolbar at the top of the page or click the Login button in the Toolbox main screen. In case you are not registered on Naviextras.com website, you can easily do that from Toolbox by clicking on the “Register” button on the login page. Latest map guarantee Once your new vehicle has been delivered, you will have a maximum of 90 days in which to update the map free of charge. Once this time has elapsed, you will need to pay for updates. The screens shown in the user manual are not contractual. GB.51 Updating the system (2/4) Registering the system with the Toolbox To register your navigation system to your user profile, first you have to take an empty USB key to the navigation system. Note: to insert the USB key, please refer to the section on the “The navigation system” in your notice, and specifically the information on “Inserting the USB memory”. Connect your USB key to your computer (the computer must already be connected to the internet). When your system is successfully connected and the Toolbox finds it in the list of supported systems, the system (or software) name will appear at the top of the Toolbox window. Navigation Update Close Destination Route Options Note: the key USB is not supplied with the system. Note: at least a 4GB storage size of USB key is recommended. When the USB key is inserted into the navigation system’s USB socket, you have to select “NAVI” > “Options” > “Map update” > “Options” > “Update” button on the system menu. This creates a fingerprint of your navigation system to the USB key which is going to be used by the Toolbox to register your system to your account and to let the Toolbox determine which updates are available for your system. GB.52 If you have followed the instructions, and successfully connected your USB key and then logged in, then your system is already registered into your user profile. Updating the system (3/4) Downloading updates to the USB key If you purchased any free or pay contents, please click on the updates button in the menu bar on the left side of Toolbox. The updates button will open a screen which shows all available updates, including: – items that you have purchased but not yet installed (updates or extras); By default, all items belonging to all regions are selected for installation. If you decide to skip a region for now, uncheck the checkbox at the beginning of its table row. After reviewing the table, click Install at the bottom of the screen to start the installation process. The Toolbox will start downloading and installing the selected updates. Please wait until you receive a message that the operation is completed. – free updates and extras that you added to the installation queue from the Catalogue; – system updates (if a newer version available); – and special free updates. The list shows all available updates by region in a list and on a world map. The Toolbox warns you if the selected items exceed the maximum storage of navigation system. In this case, you can select which items can be installed or removed in the system so that it does not exceed the storage limit. Even if items are removed in the system, you still have ownership of items and can install them later for free. Please neither remove the USB key from the system, nor shut the system down while update is in progress. In certain countries it is illegal to download and activate the speed camera warnings and this could lead to prosecution. GB.53 Updating the system (4/4) Updating the system and map A When the process of downloading is done, the USB key can be removed from the computer. Bring it back to the navigation system and insert the USB key to the system’s USB socket. Update Info Current Software Info Software Version: 1.0 When the system is turned on, it automatically identifies the available updates on the USB key, and offers to update the system or map from the updates found on the USB key. Note: downloading and installing a system update is only possible if there is a newer version available. New Software Info Software Version: 2.0 Update 2 1 – Screen A is displayed automatically once the USB key connected. – Tap 1 to start update. Tap 2 to go back to previous screen. The update procedure starts automatically. Do not use any of the system functions during the update procedure. When the update is completed, the navigation system restarts with all new and up to date functionality. The system might be restarted automatically during the update process. Please wait to display the radio screen. If the update is accidentally interrupted, restart the process from the beginning. GB.54 Operating faults (1/2) Description No image is displayed. System Causes The screen is on standby. Solutions Ensure that the screen is not on standby. No sound can be heard. The volume is set to minimum or mute. Increase the volume or deactivate mute. No sound comes from the left, right, front The balance or fader settings are incor- Adjust the sound balance or fader coror rear speakers. rect. rectly. Navigation Description Causes Solutions The location of the vehicle on the screen Incorrect positioning of the vehicle Move the vehicle until reception of the does not correspond to its actual loca- caused by GPS reception. GPS signal is improved. tion. The directions on the screen do not cor- The version of sytem is out of date. respond to the actual road. Obtain the latest version of the system. Certain items on the menu are not avail- Depending on the current command, able. some items will be unavailable. GB.55 Operating faults (2/2) Navigation Description Voice guidance is unavailable. Causes Solutions The navigation system does not include Increase the volume. the intersection. Ensure voice guidance is activated. Voice guidance is deactivated. The directions of the voice guidance do The voice guidance may vary according Drive according to the actual conditions. not correspond to your exact location. to the environment. The suggested route does not start or The destination is not yet recognised by Enter a road near to the required destiend at the required destination. the system. nation. Phone Description Causes Solutions No sounds or ringtone can be heard. The mobile phone is not connected to the Ensure that the mobile phone is consystem. nected to the system. The volume is set to minimum or mute. Increase the volume or deactivate mute. Impossible to make a call. The mobile phone is not connected to the Ensure that the mobile phone is connected to the system. system. Unlock the phone keypad. The phone keypad has been locked. GB.56 Alphabetical index (1/2) A address book.........................................GB.28, GB.37 – GB.38 answering a call............................................................... GB.48 ARTIST............................................................................ GB.18 AUX................................................................. GB.17 → GB.19 auxiliary source............................................... GB.17 → GB.19 B BALANCE........................................................................ GB.20 BASS............................................................................... GB.20 Bluetooth connection....................................................... GB.45 Bluetooth®.............................................GB.43, GB.45 – GB.46 Bluetooth® portable audio player pairing........................................................................ GB.18 unpairing.................................................................... GB.18 C call................................................................................... GB.47 call volume...................................................................... GB.13 clock................................................................................ GB.49 display........................................................................ GB.49 confirm a destination.........................................GB.29 – GB.30 connect a telephone........................................................ GB.45 contacts list...................................................................... GB.46 D destination.............................GB.25 → GB.30, GB.37 – GB.38 detailed route................................................... GB.31 → GB.35 detour.............................................................. GB.31 → GB.35 dialling............................................................................. GB.47 dialling a number............................................................. GB.46 E entering an address......................................................... GB.25 F FADER............................................................................ GB.20 fast winding..................................................................... GB.17 favourite number............................................................. GB.46 FM/LW/MW bandwidths................................... GB.14 → GB.16 G GPS receiver..........................................................GB.21, GB.42 reception.................................................................... GB.21 guidance activation.................................................................... GB.31 cancellation................................................................ GB.35 map............................................................ GB.31 → GB.36 voice.......................................................... GB.31 → GB.35 J Jack socket...................................................................... GB.19 L LIST mode....................................................................... GB.14 M MANU mode.................................................................... GB.14 map digitised map.............................................................. GB.21 display............................................................GB.22, GB.36 scale.......................................................................... GB.22 settings..........................................................GB.36, GB.39 map navigation................................................................ GB.36 mute................................................................................ GB.13 O operating faults..................................................GB.55 – GB.56 operation......................................................................... GB.10 GB.57 Alphabetical index (2/2) P pairing a telephone.......................................................... GB.43 POI........................................................GB.26 – GB.27, GB.36 point of interest......................................GB.26 – GB.27, GB.36 PRESET mode................................................ GB.14 → GB.16 R range of wavelengths...................................... GB.14 → GB.16 RDS.......................................................................GB.5, GB.16 receiving a call................................................................. GB.48 S screen monitor....................................................................... GB.10 navigation display .................................... GB.31 → GB.35 navigation screen....................................... GB.31 → GB.36 settings...................................................................... GB.36 setting.............................................................................. GB.20 settings..................................GB.40 → GB.42, GB.49 – GB.50 audio.......................................................................... GB.20 balance...................................................................... GB.20 brightness.................................................................. GB.49 fader........................................................................... GB.20 navigation.................................................. GB.40 → GB.42 storing a radio station...................................... GB.14 → GB.16 switching off..................................................................... GB.10 system update........................................................ GB.51 → GB.54 T 3D/2D mode.................................................................... GB.31 treble............................................................................... GB.20 U unpairing a telephone...................................................... GB.44 USB................................................................. GB.51 → GB.54 GB.58 USB key.......................................................... GB.51 → GB.54 USB socket.......................................... GB.18, GB.51 → GB.54 V volume............................................................................. GB.13 volume: adapted to speed............................................... GB.13 W WMA................................................................................ GB.17