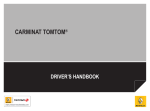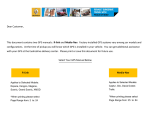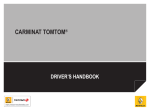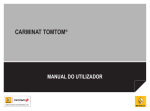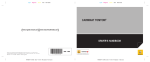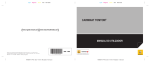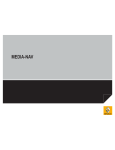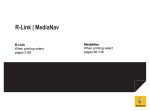Download Renault R-Link Specifications
Transcript
Dear Customer, This document contains three GPS manuals: R-link, Media-Nav and Carminat Tom Tom. Factory installed GPS systems vary among car models and configurations. At the time of pickup you will know which GPS is installed in your vehicle. Also, please remember that you can get additional assistance at the Eudrodrive delivery center. Please print or save this document for future use. Select Your GPS Manual Below Carminat Tom Tom R-Link Media-Nav *When printing please select *When printing please select *When printing please select Page Range from: 2 to: 24 Page Range from: 25 to: 84 Page Range from: 85 to: 140 Back to Top R-Link QUICK GUIDE 1 WELCOME TO THE WORLD OF R-LINK Congratulations on your choice. Thanks to its integrated touchscreen, steering wheel controls and voice recognition, you can carry on driving without taking your eyes off the road. These pages will give you an introduction to the main multimedia features and settings of your R-Link navigation system. At the end of this guide you will find instructions on how to create your account on R-Link Store to benefit from exclusive downloadable services. Detailed information regarding your vehicle’s use, simulators and full instructions for the R-LINK e-Guide , is available at www.e-guide. renault.com. This document does not replace the driver’s handbook. For more detailed information on the functions featured in this guide, please read the complete instructions for your R-Link navigation system. Translated from French. Copying or translation, in part or in full, is forbidden unless prior written permission has been obtained from the vehicle manufacturer. First use 3 Entering a destination 6 Listening to the radio 10 Multimedia 11 Bluetooth telephone connection 13 Making and receiving a call 14 Vehicle 16 Ser vices 18 Favourites 20 System settings 21 F irst u se (1/4) 3 Description An SD card is provided with the multimedia system. Amongst other things, this includes maps for your country. 3 2 1 Switching on The multimedia system switches on automatically when the ignition is switched on. In other cases, press the On/Off button on your system. Switching off Press the On/Off button on your multimedia system to turn off your system. Updates Updates (especially of maps) are published regularly. They are available for download at R-Link Store by inserting your SD card for your multimedia system into your computer, with an Internet connection. Following delivery of a new vehicle, you can update your system free of charge for a set period. Once this time has elapsed, you will need to pay for updates. NB: We recommend creating an R-Link Store account on your computer and updating your system regularly. To remove the SD card from slot 1, press the card, then release it. The card will jut out of the slot by a few millimetres. Pull the card to remove it completely. You can also press “System”, then “Remove SD card” to remove the SD card safely. Voice recognition Depending on the vehicle, button 2 or 3 enables you to use voice recognition to control the navigation, telephone, etc. Please see the system manual for further information. Inserting or Removing the SD card With the navigation system switched off, insert or remove the SD card into or from the slot 1. SD cards are fragile – do not bend them. Insert correctly. Only use your SD card for operating and updating your multimedia system. Do not insert into any other device (camera, portable GPS, etc.) or in any other vehicle. F irst u se (2/4) 4 B 7 8 9 C FM1 Preset 3 BNR - Dancefloor A 16 10 D Flows 15 6 5 4 Touchscreen The multimedia system is fitted with a touch screen A. Select a function or a button on the screen by touching it. Controls Depending on the vehicle, the multimedia system is fitted with screen controls A or a central screen B or a multimedia screen F. Screen controls A 4On/Off . 5Home page. 6Scroll through a list (MP3). 14 13 12 11 Central control B 7Go back to the previous menu. 8Go to the welcome screen. 9Open the pop-up menu. 10 Access the telephone menu 11 Movement: – moving around the card; –up/down: move around the various areas (C, D or E) of a menu (upper bar, central zone, lower bar); –left/right: move around the various tabs of a menu. E Menu 11 Rotate: –move around the various elements of an area (C, D or E); – move around a list; – adjust the scale (ZOOM mode). 11 Press: – confirm. 12Open the source screen while listening (radio, audio CD, etc.). 13 Activate the standby screen to hide the map. 14 Access favourites 15 Go to the main menu. 16 Access the ‘Navigation’ menu. F irst u se (3/4) 5 F 17 18 24 19 20 20 21 22 23 24 Multimedia screen F 17 Listen to the radio. 18 On/off 19Rotate: adjust the volume of the source currently in use. 20 Short press: recall a radio station. Long press: store a radio station. 21Rotate: search for radio stations, change a CD track. 22 Eject a CD. 23 Choose an external source. 20 17 18 24 20 24 22 23 24 Short press: –move horizontally in the displays; –move around the various zones of the screen; –change a CD track or playlist. Long press: –fast forward/rewind a CD or an audio file. 25 Main menu. 26 Options (context menu). 18 17 29 24 28 24 27 26 23 22 25 27 Switching: – moving around the card; –up/down: move around the various areas of a menu (upper bar, central zone, lower bar); –left/right: move around the various tabs of a menu. Rotate: –move around the various elements of a zone; –adjust the scale (ZOOM mode). Press: – confirm. 28 Return to the previous menu. 29 Home page. F irst 30 u se 31 FM1 32 33 38 37 (4/4) 34 35 Preset 3 BNR - Dancefloor Flows Menu 40 39 36 Welcome screen 30 Audio information (radio or multimedia). 31 Application notifications. 32 Outside air quality level information. 33 Telephone information. 34 Exterior temperature. 35 Time. You can change the arrangement of the home page. Please refer to your system handbook for further information. 6 36 Options (context menu). 37 Navigation map. 38 Favourites. 39 Vehicle information (eco-driving or energy flow). 40 Access to main menu. E nterin g a destin a tion (1/4) 7 Drive to... Main Menu Navigation Multimedia Phone Home Saved locations Address 2 Vehicle Services System Recent destinations Local search Charging station 1 Menu “Drive to...” Press the “Menu” button to access the “Navigation” menu, then “Drive to...”. This menu offers you several ways to enter a destination: –select an address from the “Address” menu; –select “Home”; –select a destination from the “Recent destinations”; –select “Local search”; –select a “Charging station” (charging terminal or station for electric vehicles); –select an address from “Point of interest” (POI); –select a “Point on map”; –select GPS coordinates. Voice control You can use the system voice controls to enter a destination without having to use the screen controls. Press 1 or 2 and follow the audio and visual instructions provided by the system and on the screen. Please refer to the system instructions for further information. E nterin g a destin a tion (2/4) If these options don’t suit you, access the full list corresponding to your search by pressing the button 4 “Display the list”. 3 8 Drive to... –Select the town or city. Display the list 4 Entering a new “Address” This section allows you to enter all or part of the address: country, town, street and number. –When using for the first time, choose your country and confirm. –Enter the name or postcode of the town or city using the keypad. The system may suggest several town names in the area 3. Press on the name of the town/city displayed to confirm. –Follow the same procedure for screens: “Street” and “No.”, as applicable. If you do not want to enter a street number, or if the system doesn’t recognize your number, you can indicate an intersection by pressing the “Junction” button on the “Street” screen and then select the street. Note: The system will store the last towns/cities entered in its memory. You can select any of these towns/cities directly by displaying the list or from the “Recent destinations” menu. Home Recent destinations Saved locations Local search Address Charging station “Home” This section can be used to start navigating your way to your preset home destination. Press the “Home” button. To change your home address, you can enter an address using the navigation menu, then select “Change home address”. E nterin g a destin a tion Drive to... Home Recent destinations Saved locations Local search Address Charging station “Recent destinations” This item enables you to select a destination from the list of addresses last used. Select “Drive to...” from the main menu, then choose “Recent destinations”. From the list of stored destinations, select an address then confirm this address as the destination. (3/4) 9 “Local search” “Point of interest” (POI) The “Local search” service enables you to find a destination and plan a route to this location. A point of interest (POI) is a service, establishment or tourist area close to a location (start point, destination city, en route, etc.). POIs are classed in different categories, e.g. restaurants, museums, car parks, etc. There are several options to find a point of interest: Note: this icon is only displayed if you have a subscription to LIVE Services. “Charging station” The “Charging station” menu enables you to find a charging station for your electric vehicle and to plan your route to this location. To obtain an up-todate version of the list of charging stations, update your maps from your R-Link Store account. Note: you can manage your personal charging stations via the “Favourites” menu, then select “Manage my charging stations”. –category; –the name of the desired POI. “Point on map” This function allows you to define a destination from the map. From the navigation screen, move around the map to position the cursor on your destination, then confirm: the system calculates the route. “Latitude Longitude” This function allows you to define a destination using GPS coordinates. E nterin g a destin a tion 5 6 Drive to... Avenue Du Golf - Aven... Guyancourt 4:40 min 2 km Fastest route 16 April, 19:46 Done 5 Route summary Once the destination information has been entered, the system calculates the route. The screen has two tabs: –the journey tab 5 enables a summary of your route to be displayed; –the LIVE 6 tab displays traffic information and warning areas in real time. In certain countries it is illegal to download and activate the warning areas and this could lead to prosecution. (4/4) 10 Confirm trip At the end of the calculation, the system displays the route and suggests two options: –“+”: allows you to view the route details, change the route and save the destination; –“Done” : navigation guidance begins. Note: if you do not confirm, this page will close after ten seconds and guidance will start automatically. Electric vehicle details Depending on the vehicle charge level: –if the destination can be reached, guidance is launched; –if the charge level is not sufficient to reach the destination, the system presents a selection of recharging stations along the route. The flag 5 represents your destination. Depending on the vehicle, its colour indicates whether the destination can be reached (green) or not (red), depending on the vehicle’s charge level. 7 Navigation settings To adjust the volume of the guidance instructions, use the sound control for your system during a voice instruction or use the screen control 7. listenin g to the r a dio 11 Multimedia Radio Media Video Settings Pictures A 1 Preset To access the radio menu, press “Menu” from the welcome screen, then “Multimedia” and “Radio”. List Frequency 2 3 Preset List 4 Frequency Preset Frequency To access the list of saved radio stations, press the “Preset” tab, then select the station you want on the screen A. To add a station, select it from the “List” or “Frequency” tab, then press and hold the relevant number on the “Preset” tab. To search manually for a station, select “Frequency”. To adjust the frequency, you have two search options: List To access the full list of stations, press button “List”, then select the desired station. –manual search – press buttons 2 and 3; –semi-automatic search – press buttons 1 and 4. M u ltimedi a Main Menu 12 Settings Multimedia Navigation Vehicle Multimedia Services Phone System Your vehicle is fitted with a multimedia system. From the main menu, press “Multimedia” and choose from the following list: –Radio; –Media; –Pictures; –Video; –Settings. Several input sources are available: –USB; –SD card; –auxiliary socket; –Bluetooth® connection. Radio Media Video Settings Pictures Sound Radio Pictures Video Media Radio Settings Please refer to the Radio section in this document. This menu allows you to adjust the various multimedia menu functions. Media Press “Media”, then select the connected source to access the audio files. You can: Please see the system manual for further information. –access the audio files directly; –access files, music, genres, artists, albums and reading lists; –access files and/or audio files. Photo slideshows and video playback are only available when the vehicle is stationary. B l u etooth ® telephone connection 13 1 FM1 Preset 3 BNR - Dancefloor Manage devices Telephone of Sandy To use the device features, you must first set up a Bluetooth connection between your device and your R-Link. Do you want to do that now? Flows No Yes Menu Pairing a phone Press the button 1. A message will indicate that the phone is detected. Press “Yes” to pair the telephone. Choose your telephone from the list. The telephone is paired. You are recommended only to use this function while the vehicle is stationary. NB: Depending on the telephone, the system will request an authentication code. Turn Bluetooth off Connecting a telephone Once the system is initiated, the hands-free phone system will search for any paired phones present in the vicinity. The system automatically downloads the data for the last telephone connected (directory, music, etc). To deactivate this option, please refer to the section on “Making/receiving a call”. Changing a connected telephone The system can save up to five mobile telephones. You can connect/disconnect any of these telephones at any time. Press “Phone” on the main menu, then, “Settings” and “Manage devices” to manage your telephone connection. NB: If a call is ongoing while the telephone is being connected, it will automatically be transferred to the vehicle loudspeakers. For other pairing methods, please refer to the system handbook. You can use the voice control to place a call without having to use the screen. Please see your system handbook for further information. M a kin g a nd receivin g Phone Phonebook a c a ll (1/2) 14 Find AAA Phonebook Call logs Dial number BBB CCC 2 DDD Voice mail Settings EEE 1 Making a call from the phonebook Making a call from the call history Voice control From the main menu, press “Phone”, then “Phonebook”. Press the contact name, then select the number to place the call. From the main menu, press “Phone”, then “Call logs”. You can use the system voice control to place a call without using the screen display. Choose from the four contact lists. For each list, the contacts are listed from the most recent to the oldest. Select the contact to make the call. Press 1 or 2 and follow the audio and visual instructions provided by the system and on the screen. M a kin g a nd receivin g a c a ll Phone Dial number (2/2) 15 Settings Manage Phonebook Call logs Dial number Sound levels Voice mail 5 Activating Bluetooth Voice mail Settings 6 Automatically download phone data Call Confirm Entering a number Settings From the main menu, press “Phone”, then “Dial number”. Press the numbers to dial the number, then “Call” to place the call. You are recommended to perform these actions only while the vehicle is stationary. Manage This menu enables you to connect/disconnect a telephone. Voice mail From the main menu, press “Phone”, then “Voice mail” to reach your voice mailbox. Refer to the “Settings” paragraph to enter the voice mail number. Voice mail This menu enables you to change the telephone number for your voice mailbox. Sound levels This menu enables you to change the sound settings fro your calls. Bluetooth® activation/deactivation. Press 5 to activate or deactivate your Bluetooth® connection. Press “Confirm”. Automatically download phone data Press 6 to activate or deactivate the automatic telephone data download (phone book, music, etc). Press “Confirm”. V ehicle (1/2) 16 Driving-Eco² Vehicle Trip report Duration: Distance: Average consumption Driving-Eco² Electrical Vehicle Care Trip report My preference trips Eco-coaching A Average speed Total consumption Onboard computer Settings Energy saved Save Your system has menus that enable you to monitor your fuel and electrical power consumption and, depending on the vehicle, to adjust certain vehicle settings. Driving-Eco² (Depending on the vehicle) The “Driving-Eco²” menu has three things to help save energy: –Trip report; –My preference trips; –Eco-coaching. Anticipation B Speed C Reset Trip report My preference trips This menu shows you the data saved from your last journey: Once you have saved a specific journey, this menu will show you the changes in your driving style. Select the type of route saved to access the two tabs: –summary; –details. –average fuel consumption; –total consumption; –average speed; –recovered energy or mileage completed; –average environmental driving performance (A zone); –braking anticipation (B zone); –environmental rating of the vehicle speed (C zone). To save your data, use the “+”. Eco-coaching This menu assesses your driving style and gives you the best possible advice to optimise your fuel or energy consumption. V ehicle (2/2) 17 Consumption details This graphic shows the flow of energy in the vehicle and compares this with the last 15 minutes of driving. Vehicle Driving-Eco² Electrical Vehicle Onboard computer Care Settings Electrical Vehicle The “Electrical Vehicle” menu is made up of four sub-menus: –energy flow; –consumption details; –charge schedule; –heating levels. Charging programming This menu allows you to set the start time for charging based on a time or a weekly calendar. For further information, please see the vehicle instructions. Heating levels This menu enables you to programme the start time for your air conditioning, based on a weekly calendar. For further information, please see the vehicle instructions. Take Care (Depending on the vehicle) This menu enables you to adjust the fragrance diffuser and the air ioniser and view the outside air quality. Energy flow This menu shows you a diagram of the vehicle and indicates the points where the vehicle is consuming energy or is generating energy to recharge the traction battery. Please see your driver’s handbook for further information. Onboard computer (Depending on the vehicle) This menu shows you vehicle information (averages, distances, etc.). Settings (depending on vehicle) This menu grants access to the parking distance control/reversing camera settings and enables you to activate/deactivate the following options: –automatic door locking; –automatic rear windscreen wiping in reverse gear; –daytime running light; –only deactivate driver’s side unlocking; –driving style indicator on the instrument panel (electric vehicle); –instrument panel lighting during charging (electric vehicle); –Eco rating. Press “Confirm” to confirm your selection. Note: the “Settings” menu is only available if the vehicle stationary. S ervices (1/2) Services R-Link Store Aquarium Navigation services Calculatrice Settings Reader Services menu The “Services” menu grants access to your multimedia system live menus; –R-Link Store; –Navigation services; –Settings; –Your applications; –Application manager. 18 Some functions can be accessed free of charge during a trial period. You can extend your subscription or buy other products via the vehicle R-Link Store (accessible under certain conditions), the R-Link Store accessible on a computer with an Internet connection (www.renault.com) or at your local Renault dealer (depending on the country and the product). Some products can only be purchased using a computer over an Internet connection at R-Link Store. When you need to download an application, you will be requested to insert your SD card into the computer and install the R-Link Toolbox software. R-link store This menu enables you to purchase LIVE services, applications and more. From the “Services” menu, press “R-Link Store”, then browse through the menu to find your service/application and download. You can also download applications from your PC (particularly useful for large files) and transfer them to your system via the SD card. Note: some applications must be paid for. You will be requested to enter your MyRenault.com username and password or pay by credit or debit card. applications This menu enables you to access applications purchased from the R-Link Store. Please see your system instructions for further information about these services. S ervices (2/2) 19 Application manager Settings Navigation services From the “Application manager” menu, you can delete applications on the service pages. Traffic Cameras Local search Application manager Connectivity manager My TomTom LIVE Weather Z.E.Services Update applications Data sharing settings LIVE navigation services Turn Bluetooth off Services LIVE Settings LIVE services include: You can access the following menus from the “Settings” menu: –HD Traffic; –Fixed and mobile speed camera alerts or hazardous area alerts (based on local legislation); –local searches; –Access to the “My TomTom LIVE” menu. –weather. –Application manager; –Connectivity manager; –LIVE navigation services; –Update applications; –Data sharing settings; –Bluetooth® activation/deactivation. Please refer to your system instructions for further information about these services. F a vo u rites 20 Add a favourite telephone number Favourites - Navigation Favourites - Navigation Select an empty slot or the softkey “Add Favourite”. Choose a contact from the directory to add to your favourites. Add Favourite Remove a Favourite Remove all Favourites 1 2 3 4 From the main screen, press “Favourites”: the Favourites menu enables you to create shortcuts and manage your favourites in four sub-sections: 1Navigation 2Radio; 3Phone 4Applications. Add a favourite service Select an empty slot or the softkey “Add Favourite”. Choose an application to add to your favourites. Delete favourites Add a navigation favourite Select an empty slot or the softkey “Add Favourite”. Enter an address to add to the favourites. Adding a favourite radio station Select an empty slot or the softkey “Add Favourite”. Select the radio station to add to your favourites. To delete a favourite, select the favourite you want to delete, then press “+” and “Remove a Favourite”. A confirmation message is displayed on the screen – press “Delete” to confirm. You can delete all favourites by pressing “+”, then “Remove all Favourites”. A confirmation message is displayed on the screen – press “Delete” to confirm. S y stem settin g s (1/2) “Language” To select a system language, select “Language” from the preferences menu. Select the desired language from the list. System settings Language Display Clock Safety warnings Sound Home screen Accessing the system settings From the main menu, press “System” to access the following settings: –Language; –Display; –Sound; –Clock; –Safety warnings ; –Home screen; –keypads; –define units; –status and information; –remove SD card; –restoring factory settings. “Display” This menu provides access to the following settings: –“Brightness” enables you to adjust the day/night brightness and the activation/deactivation of the automatic switch to night-mode; –“Night-time/daytime” enables you to switch between night display and day display. “Sound” This menu adjusts the audio level for the following elements: –main volume; –navigation instructions; –hands-free telephone; –telephone ringtone; –voice message; –system sounds; –parking distance control sound; –applications. 21 “Warnings” This menu enables you to adjust the audio level for alerts (hazardous areas, etc.) and to activate/deactivate the alert with the screen switched off. “Voice Announcements” This menu enables you to set the type of message you wish to hear (traffic, street names, etc.). NB: Depending on the type of voice selected, the number of options may vary. “Voice” This menu enables you to select the type of voice (robot or human). “Clock” The system automatically adjusts the date and time by default. You can adjust the date and time manually. To do this, use the “Date settings” and “Time settings” menus. Please refer to the instructions for your system for further information. S y stem settin g s (2/2) 22 “Safety warnings” “status and information” System settings When navigation is activated, the system can warn the driver about certain events (speed alerts near schools, etc.). From the “Safety warnings” menu, select the alerts, press “Next” to select the sound to be linked to these alerts, then confirm by pressing “Confirm”. Keypads Remove the SD card Define units Status and information Restore factoring settings Depending on the alerts, you can also set the vehicle speed to the speed at which you wish to be alerted. This menu shows the following information: –system version; –GPS information; –network information; –software licence information; –copyright. “remove SD card" This menu enables you to eject the SD card safely. “Home screen” “Keypads” “restore factory settings” This menu allows you to configure the location and the display of menus visible on the homepage. This menu enables you to configure the type of keypad (AZERTY, QWERTY, etc.). This menu allows you to completely reset the system. In this case, all saved information will be deleted. “Define units” This menu enables you to configure the system measurement units (degrees, metres, etc.). Back to Top MEDIA-NAV Contents Precautions during use. . . . . . . . . . . . . . . . . . . . . . . . . . . . . . . . . . . . . . . . . . . . . . . . . . . . . . . . . . . GB.3 General information. . . . . . . . . . . . . . . . . . . . . . . . . . . . . . . . . . . . . . . . . . . . . . . . . . . . . . . . . . . . . . GB.5 General description . . . . . . . . . . . . . . . . . . . . . . . . . . . . . . . . . . . . . . . . . . . . . . . . . . . . . . . . GB.5 Introduction to the controls. . . . . . . . . . . . . . . . . . . . . . . . . . . . . . . . . . . . . . . . . . . . . . . . . . . GB.8 Switch on/off. . . . . . . . . . . . . . . . . . . . . . . . . . . . . . . . . . . . . . . . . . . . . . . . . . . . . . . . . . . . . . GB.10 Operate and use . . . . . . . . . . . . . . . . . . . . . . . . . . . . . . . . . . . . . . . . . . . . . . . . . . . . . . . . . . GB.11 Volume. . . . . . . . . . . . . . . . . . . . . . . . . . . . . . . . . . . . . . . . . . . . . . . . . . . . . . . . . . . . . . . . . . GB.13 Radio / AUX. . . . . . . . . . . . . . . . . . . . . . . . . . . . . . . . . . . . . . . . . . . . . . . . . . . . . . . . . . . . . . . . . . . . GB.14 Listen to the radio. . . . . . . . . . . . . . . . . . . . . . . . . . . . . . . . . . . . . . . . . . . . . . . . . . . . . . . . . . GB.14 Auxiliary audio sources . . . . . . . . . . . . . . . . . . . . . . . . . . . . . . . . . . . . . . . . . . . . . . . . . . . . . GB.17 Audio setting . . . . . . . . . . . . . . . . . . . . . . . . . . . . . . . . . . . . . . . . . . . . . . . . . . . . . . . . . . . . . GB.20 Navigation. . . . . . . . . . . . . . . . . . . . . . . . . . . . . . . . . . . . . . . . . . . . . . . . . . . . . . . . . . . . . . . . . . . . . GB.21 The navigation system. . . . . . . . . . . . . . . . . . . . . . . . . . . . . . . . . . . . . . . . . . . . . . . . . . . . . . GB.21 Read a map. . . . . . . . . . . . . . . . . . . . . . . . . . . . . . . . . . . . . . . . . . . . . . . . . . . . . . . . . . . . . . GB.22 Entering a destination . . . . . . . . . . . . . . . . . . . . . . . . . . . . . . . . . . . . . . . . . . . . . . . . . . . . . . GB.25 Guidance. . . . . . . . . . . . . . . . . . . . . . . . . . . . . . . . . . . . . . . . . . . . . . . . . . . . . . . . . . . . . . . . GB.31 Map settings. . . . . . . . . . . . . . . . . . . . . . . . . . . . . . . . . . . . . . . . . . . . . . . . . . . . . . . . . . . . . . GB.36 Managing the favourites. . . . . . . . . . . . . . . . . . . . . . . . . . . . . . . . . . . . . . . . . . . . . . . . . . . . . GB.37 Navigation settings. . . . . . . . . . . . . . . . . . . . . . . . . . . . . . . . . . . . . . . . . . . . . . . . . . . . . . . . . GB.39 Bluetooth device . . . . . . . . . . . . . . . . . . . . . . . . . . . . . . . . . . . . . . . . . . . . . . . . . . . . . . . . . . . . . . . . GB.43 Pairing/unpairing Bluetooth® devices . . . . . . . . . . . . . . . . . . . . . . . . . . . . . . . . . . . . . . . . . . GB.43 GB.1 Connecting/disconnecting Bluetooth® devices . . . . . . . . . . . . . . . . . . . . . . . . . . . . . . . . . . . GB.45 Phone Book. . . . . . . . . . . . . . . . . . . . . . . . . . . . . . . . . . . . . . . . . . . . . . . . . . . . . . . . . . . . . . GB.46 Making a call . . . . . . . . . . . . . . . . . . . . . . . . . . . . . . . . . . . . . . . . . . . . . . . . . . . . . . . . . . . . . GB.47 Receiving/during a call. . . . . . . . . . . . . . . . . . . . . . . . . . . . . . . . . . . . . . . . . . . . . . . . . . . . . . GB.48 System settings. . . . . . . . . . . . . . . . . . . . . . . . . . . . . . . . . . . . . . . . . . . . . . . . . . . . . . . . . . . . . . . . . GB.49 Updating the system. . . . . . . . . . . . . . . . . . . . . . . . . . . . . . . . . . . . . . . . . . . . . . . . . . . . . . . . . . . . . GB.51 Operating faults. . . . . . . . . . . . . . . . . . . . . . . . . . . . . . . . . . . . . . . . . . . . . . . . . . . . . . . . . . . . . . . . . GB.54 All rights including rights vested in the software, content and other materials installed and running in the car as well as displayed trademarks and logos, are reserved by their respective owners. GB.2 Precautions during use It is essential to follow the precautions below when using the system, both in the interest of safety and to prevent material damage. You must always comply with the laws of the country in which you are travelling. Precautions when operating the system –Operate the controls (on the dash or near the steering wheel) and read the information on the screen only when road conditions allow. –Set the volume to a reasonable level so that outside noise can be heard. Precautions regarding navigation – Use of the navigation system does not in any way replace the responsibility or vigilance of the driver when driving the vehicle. – Depending on the geographical zones, the system may not have the latest information on new roads. Be alert. In all cases, Road Traffic Regulations and road signs always take precedence over the directions of the navigation system. Precautions concerning the equipment – Do not attempt to dismantle or modify the system, as there is a risk of damage to equipment and fire. – Contact a representative of the manufacturer in the event of malfunction and for all operations involving disassembly. – Do not insert foreign bodies into the player. Precautions when using the phone – There are laws which govern the use of phones in vehicles. They do not necessarily authorise the use of hands-free phone systems under all driving conditions: drivers must be in control of their vehicles at all times; – Using a phone whilst driving is a significant distraction and risk factor during all stages of use (dialling, communicating, searching for a number in the handset memory, etc.). The description of the models given in this manual is based on the specifications at the time of writing. This manual covers all existing functions for the models described. Whether or not they are fitted depends on the equipment model, options selected and the country where it is sold. This manual may also contain information about functions to be introduced later in the year. GB.3 GB.4 GENERAL DESCRIPTION (1/3) Introduction Radio functions Auxiliary audio function Your vehicle’s multimedia system performs the following functions: The multimedia system can be used to listen to FM (frequency modulation), and AM (amplitude modulation) radio stations. You can listen to your personal stereo directly through your vehicle’s speakers. There are several ways of connecting your personal stereo, depending on the type of device you have: – RDS radio; – management of auxiliary audio sources; – hands-free phone; – navigation assistance. The RDS system makes it possible to display the name of some stations and also for information messages sent by FM stations to be heard automatically: – traffic bulletins; – news bulletins; – emergency messages. – 3.5 mm Jack socket; – audio multi-connection unit (USB); – Bluetooth® connection. For more information on compatible devices, contact your approved manufacturer’s dealer or visit the manufacturer’s website, where available. GB.5 GENERAL DESCRIPTION (2/3) Hands-free phone function The hands-free Bluetooth® phone system makes the following functions possible without having to handle your phone: – send/receive/suspend a call; – transfer the list of contacts from the phone memory; – access the call logs for calls which have come through the system; Telephone compatibility Some phones are not compatible with the hands-free system, and do not enable you to use all of the available functions or do not provide the best possible sound quality. For more information on compatible telephones, contact your approved manufacturer’s dealer or visit the manufacturer’s website, where available. Navigation assistance function The navigation system automatically calculates the geographical position of the vehicle by receiving GPS signals. It suggests a route to your chosen destination using its road map. Finally, it indicates the route to take, step by step, using the display screen and voice messages. – dial emergency numbers. Your hands-free phone system is only intended to facilitate communication by reducing the risk factors, without removing them completely. You must always comply with the laws of the country in which you are travelling. GB.6 GENERAL DESCRIPTION (3/3) 1 2 3 3 Time area: – showing the current time; 6 7 – if Bluetooth is connected, it is displayed in the indicator area. 4 Menu area: – display subordinate menu of mode; – showing current menu as highlighted color. Main 5 Displays List Options 4 Menu screen 1 Mode selection area: – showing the selected mode; – when mode area is touched, rest of the area will be showing mode list. Options 5 Home area Home or Back button: goes back to the home menu or previous screen. 10 9 8 Navigation screen 6 Map view mode (2D/3D) 7 Current street 8 Current audio information 9 Options for route and map setting 10 Voice guidance On/Off 2 Contents Area showing the contents of menu item and information. GB.7 introduction to the controls (1/2) Screen selections are made by touching the desired selection on the screen. A C D B K L Options J H G M F E N A B C D Options GB.8 J H G F E Q P introduction to the controls (2/2) Function A B, M/N Short press: standby screen mode On/Off Adjust the volume C USB socket D 3.5mm Jack socket E Access the current media (Radio, AUX) source F Access the option menu G Access the home menu H Mute/unmute the voice guidance J Change the map view mode (2D/3D) K 1st press: access functions for the source currently in use. Successive presses: select the audio source (Radio, AUX) L Answer/end a call M+N P Q Mute/unmute the sound Change mode for choosing a radio station (Main, List, Preset) Radio: search for a radio station Media: search for audio track GB.9 SWITCH On/off A A Switching on Switching off Standby screen The multimedia system switches on automatically when the ignition is switched on. The system switches off automatically when the vehicle’s ignition is switched off. The standby clock mode allows the display screen to be switched off. In other cases, press button A to switch on the multimedia system. When in standby clock mode, the radio or guidance system does not operate. With the ignition off, you can use the system for 20 minutes. Press button A to activate and briefly press A to deactivate the standby screen. Press A to make the multimedia system operate for about a further 20 minutes. Any other action will temporarily reactivate the screen. GB.10 operate and use (1/2) Touching screen K L Tap (short press): – Item selection; – Item execution (Media playing screen). When touching forwards button, moves toward the next song. Route Settings Route Planning Method On Period Charge Off On Off On Per-use Toll When touching with long presses the list down buttons, scroll (per page) with acceleration. Eco M R N Options – Item store (Radio screen); – Move to scroll with acceleration; Short Off Press and Hold (long press): When touching with long presses the preset number, stores the current radio channel. Fast Motorway 1 Back to Home menu System goes back to Home menu directly once you press and hold 1 wherever it is. Q P Using the steering column controls Press button P to change the radio station search mode. – fast-forward or rewind (Media playing screen). Rotate wheel Q to change the station (movement R). When touching with long presses forwards or backwards button, fast winding the song. Press K to change the source (AUX, AM, FM). GB.11 operate and use (2/2) 2 3 Select 2 to modify your entry. Select 3 to display list of results. Select 4 to change the keyboard to special layout. Select 5 to use numbers and symbols. Options 5 4 Using an alphabetical keyboard When entering a heading using an alphabetical keyboard, choose each letter by pressing keyboard. When choosing each letter, the system will remove the brightness of certain letters to help enter the letters. GB.12 volume Volume Muting the sound Adjust the sound level when listening to the different sources, messages, ringtones and phone communications: Press simultaneously on M/N to mute the sound. – by pressing or turning B (depending on the vehicle); – or by pressing M/N. The radio source being listened to is interrupted when “TA” information, news bulletins or a warning message is received. This function is deactivated automatically when the volume control is used or when a news or road traffic bulletin is broadcast. Volume adjustment according to speed When this function is activated, the audio and navigation volume will vary according to the vehicle speed. To activate and adjust this function, refer to the information on “Speed dependent volume control” of the section on “Audio settings”. Set the volume to a reasonable level so that outside noise can be heard. GB.13 listen to the radio (1/3) 1 6 Main 2 3 List Preset 5 4 3 Main Option List 7 Preset Option Main List Preset Option 2 Selecting a wavelength List mode Press 1. Select the wavelength (FM or AM) required by pressing it. Select the List mode by pressing 5. This operating mode allows you to find a station easily by name from an alphabetical list (with FM only). Choosing a station It is possible to scan up to 50 available radio stations. Select the stations required by press ing zone 6 Press 7 to scroll through all the stations. The names of the radio stations that do not use RDS will not appear on the screen. Only their frequency is displayed and sorted at the end of the list. There are different modes for choosing a radio station. After having selected the wavelength, select the mode by pressing 4 or 5. GB.14 8 Preset mode Select the Preset mode by pressing 4. This operation mode allows you to recall on demand those stations which you have already stored (refer to information on “Storing a station” in this section). Press zone 8 to select your stored stations. listen to the radio (2/3) 1 8 Main 2 3 List Preset Option 3 Main List Preset Option RDS Off On TA Off On Region Off On News Off On Main List Preset 2 MANUAL mode This mode allows stations to be searched manually by scanning the selected wavelength. Scan the wavelength (advancing in increments of 0.5) by repeatedly pressing 3. Briefly press 2 to start an automatic search for radio stations. Repeat the operation each time the search stops if necessary. You can also move wheel Q to launch an automatic station search. Option 9 Storing a station Radio settings Select a radio station by using one of the modes described above. Display the settings menu by pressing 9. You can activate or deactivate functions by pressing “On” or “Off” (the setting menu varies depending on the wavelength). Press and hold one of the buttons on the zone 8. You can store up to 12 stations per wavelength. – – – – – – RDS TA (Traffic announcement) Region News AM Update List GB.15 listen to the radio (3/3) RDS Some FM radio stations broadcast text information relating to the programme being listened to (the name of a track, for example). To activate/deactivate this function, refer to information on “Radio settings” in this section. Region Note: this information is only available on some radio stations. The frequency of an FM radio station may change depending on the geographical area. TA (Traffic announcement) In order to keep listening to the same radio station when driving, activate the Region function so that your audio system can automatically retune the frequency. When this function is activated, your audio system makes it possible to automatically search for and listen to traffic information when they are broadcast from certain FM radio stations. Once the function is activated, select the news station then choose if you require another playback source. Traffic information is broadcast automatically and has priority over the source being listened to at the time. The automatic broadcasts will not operate when listening to radio stations on the AM wavelength. GB.16 Note: not all radio stations offer this possibility. Poor reception can sometimes cause erratic and annoying changes in frequency. In this case you should deactivate this function. To activate/deactivate this function, refer to information on “Radio settings” in this section. News When this function is activated, it is possible to automatically listen to news when they are broadcast by certain FM radio stations (depending on country). If you then select the other sources, when a broadcast of the selected programme type is made, it will interrupt the other sources. To activate/deactivate this function, refer to information on “Radio settings” in this section. AM You can activate or deactivate the AM wavelength. To activate/deactivate this function, refer to information on “Radio settings” in this section Update List To update the list of stations and obtain the most recent ones, press “Start” (only for FM). auxiliary audio sources (1/3) Your system is fitted with an audio multiconnection unit comprising two auxiliary inputs for connecting an external audio source (MP3 player, portable audio player, USB key etc.). To change the auxiliary source, tap 1 to show the list of auxiliary sources and then tap the desired auxiliary source from the following possibilities: 1 – USB; To find the input position, please refer to the section on “Introduction to the controls”. Principles of operation Connection There are two types of connections: – a USB socket, – a jack. Connect your portable audio player, depending on the type of device. Once you have connected a USB socket or jack, the system automatically detects the auxiliary source. – iPod®; – BT: Bluetooth® devices; – AUX: 3.5mm jack. Main List Option 2 3 Selecting an auxiliary source In navigation mode or when listening to the radio, select your auxiliary audio source by pressing “Home” > “MEDIA”. The system starts playing the last audio track played. Note: any change to the external audio source which is made when the system is not active will not be automatically taken into account. Audio formats The auxiliary audio source formats include MP3 and WMA... Fast winding Press and hold 2 to fast forward or rewind. Playback resumes when the button is released. Repeat This function allows you to repeat one song or all songs. Tap 3 and then tap “Off”, “Track”, or “All”. Shuffle Only handle the portable audio player when traffic conditions permit. Store the portable audio player safely while driving (risk of being thrown in the event of sudden braking). This function allows you to play all songs randomly. Tap 3 and then tap “On”, “Off” or “Folder”. GB.17 auxiliary audio sources (2/3) Auxiliary input: USB socket, Bluetooth® Note: once connected, you can no longer directly control your portable digital audio player. You must use the keys on the system’s front panel. 4 Connect the socket of your portable audio player to the USB input on the unit. Selecting a track To select an audio track within a folder, tap “List”. Connection: USB and portable digital audio player To go back to the previous level in the folder hierarchy, tap 4. Connect the socket of your portable audio player to the USB input on the unit. Main List Option Once the USB socket of the digital portable audio player is connected, the “USB” menu is displayed. Note: depending on the digital portable audio player, some digital portable audio player may not be connected. Connection: Bluetooth® Connection: iPod® Once Bluetooth® is connected, the “BT” menu is displayed. Connect the socket of your iPod® to the USB input on the unit. Once the USB socket of the iPod® devices is connected, the “iPod” menu is displayed. Note: use the iPod® cable for exclusive use of iPod® when connecting iPod® to the USB socket. GB.18 Refer to the section on “Connecting/ disconnecting Bluetooth® devices”. Use Depending on the type of portable audio player, select a folder (MP3 player, USB key) or a playlist (portable digital music player). By default, albums are listed in alphabetical order. Note: if you connect a USB key, all the folders will be at the same level on the tree structure. Depending on the type of digital portable audio player, you can refine your selection by using folders or files. auxiliary audio sources (3/3) Auxiliary input: jack Connection Connect the jack of your portable audio player to the jack input. Use No indication of the name of the artist or the track is displayed on the system’s screen. Note: you cannot select a track directly from your audio system. To select a track, you must do so directly via your portable audio player, when the vehicle is stationary. Audio setting 1 Sound 5 Audio Setting Display the sound menu by pressing 3. Right/left and front/rear balance Sound Tap 6 or 8 to adjust the sound the left/ right balance. Off Loudness Off On Tap 5 or 7 to adjust the sound the front/ rear balance. Sound After setting balance, tap “OK”. Audio 4 Display Bluetooth System 3 2 Display the settings menu by pressing “Home” > “SETTING”. Tap 2. Note: the system exits the settings mode automatically without the need for any action on the part of the user. You can also exit the settings mode by pressing 4. OK 8 7 6 SDVC (Speed Dependent Volume Control) When the speed of your vehicle is more than 40km/h, the volume level outputs higher than original volume level. Adjust the volume/speed ratio by pressing zone 1. Loudness Tap “Off” or “On” to turn off or on the loudness. GB.20 Bass, Mid, Treble Tap left arrow or right arrow to adjust the Bass, Mid or Treble. After setting Bass, Mid or Treble, tap “OK”. the navigation system The navigation system The navigation system calculates your position and guides you by using data: – from the GPS receiver; – from the digital map. The GPS receiver The navigation system uses GPS (Global Positioning System) satellites orbiting the Earth. The GPS receiver receives signals transmitted from several satellites. The system can then locate the position of the vehicle. Note: after moving a long distance without driving (ferry, rail freight), the system may take several minutes to adjust before retuning to normal operation. “Map” USB key The most recent version is installed by inserting your USB key into a computer that is connected to the internet. Refer to the section on “Map update”. C Note: USB key is not supplied with the system. If possible, always use the most recent version. Inserting the USB memory Connect the USB key to the USB input C on the unit. The digital map The digital map contains the road maps and town maps that the system requires. C GB.21 read a map (1/3) 1 4 11Compass 5 12Mute voice guidance on/off GPS Location info This function makes it possible to find out the geographical location of the selected position (Address/latitude/longitude). Options 3 OK 2 Options 12 11 10 9 8 7 6 Displaying the map Map key To display the map around the location of the vehicle, tap “Home” > “MAP”. 4 Name of the next major road or road sign information, if applicable. Touch the map screen. 5 Distance to and direction of next change of direction. To move around the navigation map, drag desired direction on the screen. Tap 3 to change the scale. Rotate the map by pressing 1. 6 Estimated time of arrival 7 Distance remaining to the destination 8 Location of the vehicle on the navigation map 9 Route calculated by the navigation system 10Indicates the direction change GB.22 Touch desired position on the screen. Press “Options” and then press “Info” to find out exact location of the selected position. Compass It indicates North whatever the position of the map. Press 11 to change the map view between 2D and 3D. Map icons The navigation system uses icons 2 to display points of interest (POI). Refer to the information on “Display points of interest” in the section on “Map settings”. read a map (2/3) – Phone country code; – Emergency number; Country Info: France Where Am I? Within Towns Latitude Countryside Expressway Motorway Longitude Phone Country Code Emergency Number Maximum Blood Alcohol Content: Altitude Snow Chains required in winter. Options 13 Help Nearby Country information This function allows you to check information about the current position and to search for POI nearby. It operates when GPS is connected. This function allows you to check country information about current position. – Latitude; – Longitude; – Altitude; – Visibility vest required; – Fire extinguisher required; – Headlights must be on at all times; – First aid kit required; Where am I? This screen includes information below: – Maximum blood alcohol; – Spare bulbs required; 14 Tap “Options” on the map screen and then tap “Where Am I?”. – Legal Restrictions effective in the country: Tap 13 and then tap “Country Info”. Information on this screen includes: – Speed limits; Speed limits are displayed for expressways. Displayed unit depends on active regional settings. If data not available, then “--” shown instead of table and number. – Warning triangle required; – Helmets required for motorcyclists; – Snow chains required in winter; – Snow chains recommended in winter; – Winter tyres required in winter; – Winter tyres recommended in winter. – House number; – Current address. GB.23 read a map (3/3) Where Am I? Help Nearby Latitude Longitude Altitude Options Car Repair Around Here Health Around Here Police Around Here Petrol Station Around Here Help Nearby 14 Help Nearby This function allows you to search for assistance near your current position. Tap 14 to open a new screen for the quick search. GB.24 Information on this screen: – Car repair services; – Medical and emergency services; – Police stations; – Gas stations. To search a destination from this screen, refer to the section on “Entering a destination” and the information on “Select one of the “Points of Interest (POI)”. ENTERING a destination (1/6) Destination menu Tap “Home” > “NAVI” > “Destination” to access the destination menu. Navigation The destination menu offers several methods to enter a destination: – enter an address (complete or partial); Address – select an address from Points of Interest (POI); Favourites – select a destination from the previous destinations; – select an Favourites; address from 2 1 Points of Interest Find on Map Destination Route History Coordinate Options Options the This item allows you to enter all or part of the address: country, town, street and number. When using for the first time: – Tap the “Country”. – Tap the keyboard button to enter the name of the country required. When entering the address the system will remove the brightness of certain letters to help enter the address. The system may suggest several country lists by pressing 2. Select the required country in the lists. Note: only addresses known to the system through the digital map are authorised. – Proceed in the same way for “Town/ Suburb”, “Street”, “Intersecting Street” and “Street Number”. – select for destination by using the map; – select a latitude and longitude. Entering an address Tap 1 Note: “Intersecting Street” and “Street Number” are activated after select “Street”. Note: When entering the street, it is not necessary to specify the type of road (street, avenue, boulevard etc). Note: the system stores previously address in its memory. Once you have entered a destination by address next time, the previous address will be given. GB.25 entering a destination (2/6) Quick search for points of interest 3 The quick search feature lets you quickly find a place. Points of Interest Tap the map somewhere to search for points of interest. The point 3 appears. Tap 4 and then tap “Points of Interest Around Cursor” to show the list of points with names and distance from point 3. OK Options 4 Selecting points of interest (POI) You can select your destination from the Points of Interest. You can find a place in different ways: – with the quick search feature, you can quickly find a nearby place by its name. – with the preset search feature, you can find frequently searched types of places with only a few screen taps. – you can search for a place by its category. GB.26 Searching for points of interest using preset categories Petrol Station Around My Position Parking Around My Position Custom Search Restaurant Around My Position The preset search feature lets you quickly find the most frequently selected types of places. Tap “Home” > “NAVI” > “Destination” > “Points of Interest” to access preset categories. Categories(petrol station/parking/ restaurant) – If an active route exists, “Petrol Station” and “Restaurant” are searched along the route, and “Parking” is searched around the destination. – If there is no active route (destination is not selected), they are searched around the current position. – If the current position is not available either (no GPS signal), they are searched around the last known position. entering a destination (3/6) Where to find points of interest? In a Town/ Suburb Around My Position Along Route Around Destination Searching for Points of Interest by category You can search for Points of Interest by their categories and subcategories. Tap “Home” > “NAVI” > “Destination” > “Points of Interest” > “Custom Search”. – Tap “Along Route” to search along the active route, and not around a given point. This is useful when you search for a later stopover that results in a minimal detour only, such as searching for upcoming gas stations or restaurants (the result list will be ordered by the length of the necessary detour). – Tap “Around My Position” to search around the current position or if it is not available, around the last know position (the result list will be ordered by the distance from this position). – Tap “Around Destination” to search for a place around the destination of the active route (the result list will be ordered by the distance from the destination). 5 Navigation Address Favourites Points of Interest Find on Map Destination Route History Coordinate Options Selecting a destination from the previous destinations You can find the destination to a location that you have lastly set as the destination. Tap 5. Select the area around which the place should be searched for: – Tap “In a Town/Suburb” to search for a place within a selected town/ suburb (the result list will be ordered by the distance from the center of the selected city/town). GB.27 entering a destination (4/6) Selecting an address from the Favourites You can find the destination to a location stored in the Favourites. To utilize this function more effectively, destinations that you often travel to should be stored in advance. Coordinate First of all, store in the Favourites by searching the address. Refer to the section on “Managing the favourites”. Tap “Home” > “NAVI” > “Destination” > “Favourites” to display the list of favorite destinations. OK Options 6 Options 7 8 Selecting for destination by using the map Entering the coordinate of the destination This allows you search for a destination by scrolling the map. This allows you search for a destination by entering its coordinate. Tap “Home” > “NAVI” > “Destination” > “Find on Map” to select destination on the map. Tap “Home” > “NAVI” > “Destination” > “Coordinate”. Tap somewhere on the map that you want to select as your destination. The point 6 appears. Tap 7 to select the point 6 as the destination. GB.28 OK You can enter the latitude and longitude values in any of the following formats: decimal degrees; degrees and decimal minutes; or degrees, minutes and decimal seconds. Tap 8 and then tap “UTM” to enter the coordinate in UTM format. entering a destination (5/6) 13 Points of Interest Found Add to Favourites Info Back to Car Close Options Options Find 9 10 11 OK 12 Sorting the list Confirming the destination The result of searching a destination by point of interest, history and favourites can be sorted by name and distance. If an active route exists, they can be sorted by detour. And they also can be shown all on map. Tap 9. There are several possible options before confirming a destination: Finding a destination by names In case of selecting a destination by point of interest, history and favourites, you can search for destination in the list by their names. Tap 10 and enter names using keyboard. – OK; – Add to favourites; – Info; – Back to Car. OK – If there is no active route (destination is not selected), tap 12 to confirm the destination as a new route. – If an active route exists, you can select the destination as a new route or waypoint. Tap 12 and then tap “New Route” or “Waypoint”. Add to favourites Tap 11 and then tap 13 to store selected destination in favourites. GB.29 entering a destination (6/6) Back to car 14 Tap 15 to move current vehicle location. Add to Favourites Info Back to Car Close 15 Info This item allows you to consult the address, latitude, longitude and phone number (phone number is only activated after selecting a point of interest). Tap 14. GB.30 guidance (1/5) Map Settings View Mode 3D Viewpoint Low Motorway View Off 2D Normal High On POI Markers Options Options OK 1 Activating guidance Guidance screens Tap 1 or wait 10 seconds after having entered a destination. Guidance will begin. The system will offer several different navigation maps. This mode allows you to view the navigation map on the entire screen. Tap “Home” > “Options” > “Map Settings” and then tap “2D” or “3D” to change the map display. The information on the arrival time and the distance remaining to the destination are located in the bottom right of the map. You can also change the map display by pressing compass on the map. The different possible full screen displays are: Full screen mode (2D or 3D) The indication for the next change of direction is located in the right side of the map. – 2D; – 3D. GB.31 guidance (2/5) Voice Language Options Options 2 Intersection map Motorway junction view During guidance, before each change of direction, the system will automatically display a close-up of the intersection. During guidance, before each motorway junction, this system will display a 3-dimensional view of the junction. The system will automatically switch back to normal scale after you have passed through the intersection. GB.32 Note: for some junctions, only a small turn arrow will appear on the map. The system will switch back to normal mode after you have passed the junction. 3 4 Changing voice guidance language Tap 2 and then tap “Options” > “Voice Settings” to change voice language. Scroll the language list by pressing 4. Tap the desired language and then tap 3 to confirm. guidance (3/5) Route information This function allows you to view your route. Select “Home” > “Route” after having entered a destination. Six choices will be given: – – – – – – “Edit Route”, “Avoidances”, “Overview”, “Cancel Route”, “Route Alternatives”, “Itinerary”. Options 5 Route overview Tap “Home” > “Route” > “Overview” to get a map overview of the active route. You have the following options on this screen by pressing 5. The following information will be given: – Route Alternatives. – The name and/or address of the destination; – Itinerary. – The total time of the route; Note: for more information, refer to the section on next page. – The total distance of the route; – The special points and sections of the route (e.g. toll gates, period charge roads, highways, etc); – Route settings. 6 7 8 9 10 – Simulate Navigation This function allows you to quickly view the required route. Start or pause the simulation by pressing 8. Tap 10 to increase the speed of the simulation. You can leave the route simulation at any given moment by pressing 6. You can move to previous/next manoeuvre by pressing 7 or 9. – The route alternatives (e.g. Short, Fast, Economical). GB.33 guidance (4/5) 11 Route Alternatives Edit Route Fast Economical Short Options 14 OK 13 OK 12 16 15 18 14 17 Edit route Avoidances Route Alternatives Tap “Home” > “Route” > “Edit Route” to edit the route by modifying the list of waypoints. You can add or remove waypoints, reorder the list. Tap “Home” > “Route” > “Avoidances” to make a detour. Tap a section on the list you want to make a detour. This item allows you to change route planning method. Tap 11 to add waypoints and tap 14 to add a new destination. It offers several methods to enter a destination. Refer to the information on “Entering a destination”. Tap 12 to delete a destination. Tap 13 to reorder the list. You can change the section by pressing 15. Confirm the new route by pressing 16. Cancel the route At any given moment, you can stop the guidance. Tap “Home” > “Route” > “Cancel Route” to cancel the active route. There are three options with distance and time to change route planning method: – Fast; – Economical; – Short. Refer to the information on “Route settings” in the section on “Navigation settings”. Tap “Home” > “Route” > “Route Alternatives” and then tap 17. Confrim the new route by pressing 18. GB.34 guidance (5/5) Tap 19 to sort the details of the route: – by summary; It only shows the waypoints (start, via, destination) and their distance, remaining time and arrival time. Itinerary - Normal – by normal; Options 19 Itinerary This function makes it possible to view the route plan. Several details of the route will appear: – direction change arrows, – road number, Route settings This item enables you to choose your route settings. Refer to the information on “Route settings” in the section entitled “Navigation settings”. It shows all the maneuvers and their signpost information, route numbers, street name and distance. It also shows informational and warning entries, such as settlement names the driver enters, restrictions (access and maneuver restrictions), ignored user preferences, etc. – by road list. It sections the route to road names and road numbers. It also shows their length, average direction and travel time information. Waypoints are not shown in this mode. – distance before a fork. GB.35 map settings Display points of interest You can select certain points of interest (visible at 100 m scale) to be displayed on the map. 1 Map Settings Navigation 3D 2D Viewpoint Low Normal Motorway View Off On View Mode Warnings Route Settings Map Settings Voice Settings Coordinate Format GPS Destination Route POI Markers Options 2 Tap 2 and then tap 1 to access map setting menu. Adjusting view mode This function allows you to switch the map view between a 3D perspective view and a 2D top-down view. Tap “3D” or “2D”. 3 Adjusting viewpoint This function allows you to adjust the basic zoom and tilt levels to your needs. Three levels are available. Tap “Low”, “Normal” or “High”. Motorway View This function allows you to activate or deactivate motorway view. Tap “On” or “Off”. GB.36 High To access this function directly, Tap 3 to display the points of interest on the map: – – – – – – Accommodation; Airport; Automotive; Business; Cafe or Bar; etc. Tap “On” or “Off” to show or hide the points of interest. Tap the name of the point of interest to open the list of its subcategories. managing the favourites (1/2) – Address: refer to the information on “Entering an address” in the section on “Entering a destination”. Navigation Warnings Route Settings Map Settings Voice Settings Coordinate Format GPS Destination Route Options Creating an entry Tap “Home” > “Destination” to access the destination menu. Enter a destination by using several methods. – Address: refer to the information on “Entering an address” in the section on “Entering a destination”. – Point of interest: refer to the information on “Selecting a point of interest (POI)” in the section entitled “Entering a destination”. – History: refer to the information on “Select a destination from the previous destinations” in the section entitled “Entering a destination”. – Find on Map: refer to the information on “Selecting a destination on the map” in the section on “Entering a destination”. – Coordinate: refer to the information on “Entering the coordinate of the destination” in the section on “Entering a destination”. Add to Favourites Info Back to Car Close In all cases, once the address is confirmed, the system will locate it on the map. Tap “Options” and then tap “Add to Favourites” to the destination as favourites. Before saving favourites, you can change the name of the favourite by using keyboard. GB.37 managing the favourites (2/2) Searching the favourite This function allows you to search the favourite in the list by its saved name. Sort by Name Sort by Distance Show All on Map Delete All Close Sorting the list The result of saved favourites can be sorted by name, distance, and shown all on map. Tap “Options”. Deleting the favourites Tap the favourite you want to delete. Tap “Options”, “Delete Favourite” and confrim by pressing “Delete”. To delete all favourites, tap “Options” and then tap “Delete all”. Confirm by pressing “Delete all”. GB.38 Tap “Find” and enter the name of the favourite by using keyboard. Navigation settings (1/4) Speed limit always visible 1 Warnings Navigation Warnings Route Settings Map Settings Voice Settings Coordinate Format GPS Destination Route You can set speed limits always visible. This function can be turned on or off in this menu. Warn When Speeding Off On Speed Limit Always Visible Off On Alert Point Warning Off On Alert point warnings When the driver passes an alert point, a warning sign appears on the screen. This function can be turned on or off in this menu. Options The “Navigation Settings” menu allows you to change the display of the map or navigation parameters. The following alert types are available: Warnings – Visual warning: the current speed limit is shown on the map when you exceed it. This item allows you to set up warnings. Tap 1 to access menu of warnings. Warn when speeding Maps may contain information about the speed limits of the road segments. The system is able to warn you if you exceed the current limit. This information may not be available for your region or may not be fully correct for all roads in the map. – Audio warning: you receive a nonverbal warning when you exceed the speed limit. Tap “On” or “Off” to turn on or off the warning. GB.39 Navigation settings (2/4) Period charge It enables or disables the use of roads for which a special license has to be purchased in order to make use of these roads during a certain period. 2 Route Settings Navigation Route Planning Method Warnings Voice Settings Route Settings Coordinate Format Destination Route Map Settings GPS Route settings This function allows you to set how routes will be calculated. Tap 2 to access menu of route setting. Route planning method This system will offer 3 main route priority criteria: – Fast: gives a quick route if you can travel at or near the speed limit on all roads; – Short: gives a short route to minimise the distance to travel; GB.40 Short Off On Period Charge Off On Off On Per-use Toll Options Fast Motorway Eco Options – Eco: this mode produces a compromise between fast and short routing modes. If you can save a certain distance by travelling for slightly longer time in exchange, it will do just that. The resulting route might be shorter than the fast variant, but not significantly slower. Motorways You might need to avoid motorways when you are driving a slow car or you are towing another vehicle. Per-use toll It enables or disables the use of roads for which toll has to be paid to use only once a certain part of a road. Ferries It enables or disables the usage of all types of ferries, ships and trains. Unsealed roads It enables or disables the use of unpaved roads. Navigation settings (3/4) Permit needed It enables or disables the use of roads which are situated in not publicly accessible areas. Border crossing If it is disabled and the Start and Destination waypoints are in the same country, then the roads that are outside of the country are disabled. Note: permit needed and border crossing options are available only if the corresponding segments are included in the planned route. Coordinate Format Navigation Warnings Route Settings Map Settings Voice Settings Coordinate Format GPS Destination Route Options 3 Map settings Coordinate format Refer to the information in the section on “Map settings”. This function allows you to change the format of coordinate. Voice settings Tap 3 to change the format of coordinate. This function allows you to change the language of voice guidance. This system will offer 3 types of format. GB.41 Navigation settings (4/4) A GPS Information Navigation Available Satellites: 9 Warnings Route Settings Map Settings Voice Settings Coordinate Format GPS Destination Accuracy: HIGH Route Options 4 GPS This function allows you to check the status of GPS satellites. Tap 4 to see the GPS information (screen A). GB.42 GPS UTC Time: 17:11:45 PAIRING, UNPAIRING BLUETOOTH® devices (1/2) Bluetooth® connection Check that the Bluetooth® connection is “ON”. To do this, Tap “Home” > “SETTING”, select “Bluetooth”. Pairing Bluetooth® device In order to use your hands-free system, you must pair your Bluetooth® mobile to your vehicle before using it for the first time. Pairing will enable the system to recognise and store a device. You can pair up to 8 devices, but only one can be connected at a time to the hands-free system. Pairing is carried out directly on your device. Your hands-free system is only intended to facilitate communication by reducing the risk factors, without removing them completely. You must always comply with the laws of the country in which you are travelling. Bluetooth Setting Dial View Bluetooth Device List Search for Bluetooth Device External Device Authorization Change Passkey Audio Display Bluetooth System 1 Your multimedia system and device must both be switched on. Note: when pairing, ensure any other devices already paired are not connected to the hands-free system. Tap “Search for Bluetooth Device” or “External Device Authorization” on the screen or tap 1 on phone screen. From your device, carry out the procedure in the following order: – activate the device’s Bluetooth® connection; – run a search for Bluetooth® devices in close proximity; – select “MEDIA-NAV” (Name of hands-free system) from the list; – enter the Bluetooth® code “0000” on the device keypad. Note: the Bluetooth® code “0000” is default. You can change the code by pressing “Change Passkey” on the screen. Note: some devices don’t need to enter the Bluetooth® code. The device is automatically stored and connected to the vehicle. If pairing fails, repeat these operations. For more information, refer to your device’s user guide. GB.43 PAIRING, UNPAIRING BLUETOOTH® devices (2/2) Tap 2. Tap the trash can icon on the device to be deleted in the list. Confirm your choice by selecting “OK”. 2 Bluetooth Setting View Bluetooth Device List Search for Bluetooth Device External Device Authorization Change Passkey Audio Display Bluetooth System Unpairing Bluetooth® device Unpairing erases a device from the hands-free system memory. GB.44 You can also delete all device in the list by pressing “Options”, “Delete all” and confirm your choice by selecting “OK”. CONNECTING, DISCONNECTING BLUETOOTH® devices Connecting a Bluetooth® device Connection failure Changing a connected phone If connection fails, check that: Your device must be connected to the hands-free system in order to use all its functions. – the device is configured to accept the system’s connection request; The multimedia system can store up to 8 Bluetooth® devices. It is not possible to connect a device to the hands-free system if it has not first been paired. Refer to the information on “Pairing/unpairing Bluetooth® devices”. Once the system is initiated, the handsfree system will search for any paired devices present in the vicinity (the search may take a minute). A message will indicate that the phone is connected. If a call is in progress when the connection is made, it is transferred to the vehicle speakers. – your device is switched on; – your device battery is not flat; – your device has been paired to the hands-free system; – the Bluetooth® for your device and the system are activated. Note: Using your hands-free system for prolonged periods of time will discharge your device’s battery more quickly. You can connect/disconnect one of the 8 Bluetooth® devices at any time. Tap “Home” > “SETTING”, select “Bluetooth”. Tap “View Bluetooth Device List”. Tap the device to be connected and confirm by pressing “OK” If a call is in progress when the phone is disconnected, the call will automatically switch to your phone. GB.45 Phone book Note: system may ask whether to transfer phone’s Phone Book into system’s Phone Book in certain phones. 1 Phone book Calling a number in the Phone Book After finding the contact in the Phone Book you want to call, you can select the number and make a call. Search by Name 2 Tap 1 to scroll the list and then tap “Phone Book” to access the system’s Phone Book. Using your Phone Book You can use the Phone Book entries stored on the memory of phone. After connecting your system and bluetooth phone via Bluetooth® wireless technology, the numbers in your phone’s Phone Book is transferred automatically into system’s Phone Book. GB.46 Searching the Phone Book contact by alphabet If there are many contacts in the Phone Book list, it can be useful to display them in the alphabetical order for easier searching. Tap 2 and then enter the name of contact you want to search by using keyboard. It is recommended that you stop your vehicle before entering a number or searching for a contact. making a call Dialling a number from the call history 1 You can use the calling list stored on the memory of phone. Calling Lists After connecting your unit and Bluetooth® phone via Bluetooth® wireless technology, the numbers in your phone’s All Calls, Outgoing Calls, Incoming Calls, and Missed Calls list is transferred automatically into calling list. All 5 Dial 4 3 2 Dialling a number from the phonebook Refer to the information on “Calling a number in the phonebook” in the section on “Phonebook”. Tap 1 to scroll the list and then tap “Calling Lists”. Tap 5 to access to the list of All Calls. Tap 4 to access the list of Outgoing Calls. Tap 3 to access the list of Incoming Calls. Tap 2 to access the list of Missed Calls. For each list, the contacts are listed from the most recent to the oldest. Select a contact to make the call. 7 6 Entering a number Tap 1 to scroll the list and then tap “Dial” to make a call entering a number. Tap the number buttons to make a call and then tap 7 To correct a number tap 6. Press and hold 6 to delete all the numbers at once. It is recommended that you stop your vehicle before entering a number or searching for a contact. GB.47 receiving, during a call Dial Incoming call Accept Refuse 1 2 3 4 Receiving a call During a call When receiving a call, the reception screen is displayed with any information available on the caller: During a call you can: – the name of the contact (if the number is present in the phonebook list); – the caller’s number; – “Unknown” (if the number cannot be viewed). – hang up by pressing 1; GB.48 5 – switch the microphone on/off by pressing 2 or 3; – hear sound through the phone speaker by pressing 4; – hear sound through the vehicle speaker by pressing 5; system settings (1/2) System setting Language Display setting System setting Display Brightness Low Mid High Language Map Mode Auto Day Night Clock/Units Clock Factory Setting This function allows you to set the time format between the “12h” and “24h”. System Version Audio Display Bluetooth System Audio Display Bluetooth System To access the system parameters: Map mode – Tap “Home”, “SETTING”; To improve the visibility of the map screen between day and night, you can change the combination of the colours of the map. – Auto: The map screen is displayed by GPS. Day and night mode automatically are changed. – Day: The map screen is always displayed with bright colours. – Night: The map screen is always displayed with dark colours. – tap the menu on the bottom of the screen; – select an item. Display setting Display brightness You can set the brightness of the screen. This function allows you to change the language used in the system and voice guidance language. Note: clock is configured automatically by the GPS and it is not possible to change it manually. Units This function allows you to set the unit of distance displayed on your navigation system. You can change the unit between the “km” and “mls”. Set the display brightness to Low, Mid (Middle), or High. GB.49 system settings (2/2) Factory Setting This function allows you to initialize various settings to the default settings. – All: Initializes all the settings to the default settings. – Phone: Initializes all the settings related with phone. – Navigation: Initializes all the settings related with navigation. – Audio/Media/Radio: Initializes all the settings related with Audio/Media/ Radio. System Version This function allows you to check the version of system. GB.50 Audio setting Refer to the section entitled “Audio setting” Bluetooth setting Refer to the section entitled “Pairing/ unpairing Bluetooth® devices”. Updating the system (1/4) Installing the software Install the Naviextras Toolbox in a few clicks on your computer. The Toolbox can be downloaded from: – https://renault.naviextras.com/ toolbox – https://dacia.naviextras.com/toolbox After downloading the install file from website, simply double-click the file to start the instrallation. Follow the instructions shown on the screen. By inserting your USB key into a computer that is connected to the internet, you can: – update your map content; – update the system; – purchase new maps; – upgrade to premium POI content. The screens shown in the user manual are not contractual. Creating an internet account To log in, click the “Not logged in” icon in the toolbar at the top of the page or click the Login button in the Toolbox main screen. In case you are not registered on Naviextras.com website, you can easily do that from Toolbox by clicking on the “Register” button on the login page. Latest map guarantee Once your new vehicle has been delivered, you will have a maximum of 90 days in which to update the map for free. Once this time has elapsed, you will need to pay for updates. The screens shown in the user manual are not contractual. GB.51 Updating the system (2/4) Registering the system with the Toolbox To register your navigation system to your user profile, first you have to take an empty USB key to the navigation system. Note: to insert the USB key, please refer to the section on the “The navigation system” in your notice, and specifically the information on “Inserting the USB memory”. Connect your USB key to your computer (the computer must already be connected to the internet). When your system is successfully connected and the Toolbox finds it in the list of supported systems, the system (or software) name will appear at the top of the Toolbox window. Navigation Update Close Destination Route Options Note: USB key is not supplied with the system. Note: at least a 4GB storage size of USB key is recommended. When the USB key is inserted into the navigation system’s USB socket, you have to select “NAVI” > “Options” > “Map update” > “Update” button on the system’s menu. This creates a fingerprint of your navigation system to the USB key which is going to be used by the Toolbox to register your system to your account and to let the Toolbox determine which updates are available for your system. GB.52 If you have followed the instructions, and successfully connected your USB key and then logged in, then your system is already registered into your user profile. Updating the system (3/4) Downloading updates to the USB key If you purchased any free or pay contents, please click on the updates button in the menu bar on the left side of Toolbox. The updates button will open a screen which shows all available updates, including: – items that you have purchased but not yet installed (updates or extras); By default, all items belonging to all regions are selected for installation. If you decide to skip a region for now, uncheck the checkbox at the beginning of its table row. After reviewing the table, click Install at the bottom of the screen to start the installation process. The Toolbox will start downloading and installing the selected updates. Please wait until you receive a message that the operation is completed. – free updates and extras that you added to the installation queue from the Catalogue; – system updates (if a newer version available); – and special free updates. The list shows all available updates by region in a list and on a world map. The Toolbox warns you if the selected items exceed the maximum storage of navigation system. In this case, you can select which items can be installed or removed in the system so that it does not exceed the storage limit. Even if items are removed in the system, you still have ownership of items and can install them later for free. In certain countries it is illegal to download and activate the speed camera warnings and this could lead to prosecution. GB.53 Updating the system (4/4) Updating the system and map A When the process of downloading is done, the USB key can be removed from the computer. Bring it back to the navigation system and insert the USB key to the system’s USB socket. Update Info Current Software Info Software Version: 1.0 When the system is turned on, it automatically notices the available updates on the USB key, and offers to update the system or map from the updates found on the USB key. Note: downloading and installing a system update is only possible, if there is a newer version available. New Software Info Software Version: 2.0 Update 2 1 – Screen A is displayed automatically once the USB key connected. – Tap 1 to start update. Tap 2 to go back to previous screen. The update procedure starts automatically. Do not use any of the system functions during the update procedure. When the update is completed, the navigation system restarts with all new and up to date functionality. Please neither remove the USB key from the system, nor shut the system down while update is in progress. The system might be restarted automatically during the update process. Please wait to display the radio screen. If the update is accidentally interrupted, restart the process from the beginning. GB.54 Operating faults (1/2) Description No image is displayed. System Causes The screen is on standby. Solutions Ensure that the screen is not on standby. No sound can be heard. The volume is set to minimum or mute. Increase the volume or deactivate mute. No sound comes from the left, right, front The balance or fader settings are incor- Adjust the sound balance or fader coror rear speakers. rect. rectly. Navigation Description Causes Solutions The location of the vehicle on the screen Incorrect positioning of the vehicle Move the vehicle until reception of the does not correspond to its actual loca- caused by GPS reception. GPS signal is improved. tion. The directions on the screen do not cor- The version of sytem is out of date. respond to the actual road. Obtain the latest version of the system. Certain items on the menu are not avail- Depending on the current command, able. some items will be unavailable. GB.55 Operating faults (2/2) Navigation Description Voice guidance is unavailable. Causes Solutions The navigation system does not include Increase the volume. the intersection. Ensure voice guidance is activated. Voice guidance is deactivated. The directions of the voice guidance do The voice guidance may vary according Drive according to the actual conditions. not correspond to your exact location. to the environment. The suggested route does not start or The destination is not yet recognised by Enter a road near to the required destiend at the required destination. the system. nation. Phone Description Causes Solutions No sounds or ringtone can be heard. The mobile phone is not connected to the Ensure that the mobile phone is consystem. nected to the system. The volume is set to minimum or mute. Increase the volume or deactivate mute. Impossible to make a call. The mobile phone is not connected to the Ensure that the mobile phone is connected to the system. system. Unlock the phone keypad. The phone keypad has been locked. GB.56 Alphabetical index (1/2) A address book.........................................GB.28, GB.37 – GB.38 answering a call............................................................... GB.48 ARTIST............................................................................ GB.18 AUX................................................................. GB.17 → GB.19 auxiliary source............................................... GB.17 → GB.19 B BALANCE........................................................................ GB.20 balance............................................................................ GB.20 BASS............................................................................... GB.20 bass................................................................................. GB.20 Bluetooth connection....................................................... GB.45 Bluetooth®.............................................GB.43, GB.45 – GB.46 Bluetooth® portable audio player pairing........................................................................ GB.18 unpairing.................................................................... GB.18 C call................................................................................... GB.47 call volume...................................................................... GB.13 clock................................................................................ GB.49 display........................................................................ GB.49 confirm a destination.........................................GB.29 – GB.30 connect a telephone........................................................ GB.45 contacts list...................................................................... GB.46 D destination.............................GB.25 → GB.30, GB.37 – GB.38 detailed route................................................... GB.31 → GB.35 detour.............................................................. GB.31 → GB.35 dialling............................................................................. GB.47 dialling a number............................................................. GB.46 E entering an address......................................................... GB.25 F FADER............................................................................ GB.20 fast winding..................................................................... GB.17 favourite number............................................................. GB.46 FM/LW/MW bandwidths................................... GB.14 → GB.16 G GPS receiver..........................................................GB.21, GB.42 reception.................................................................... GB.21 guidance activation.................................................................... GB.31 cancellation................................................................ GB.35 map............................................................ GB.31 → GB.36 voice.......................................................... GB.31 → GB.35 J Jack socket...................................................................... GB.19 L LIST mode....................................................................... GB.14 M MANU mode.................................................................... GB.14 map digitised map.............................................................. GB.21 display............................................................GB.22, GB.36 scale.......................................................................... GB.22 settings..........................................................GB.36, GB.39 map navigation................................................................ GB.36 mute................................................................................ GB.13 O operating faults..................................................GB.55 – GB.56 operation......................................................................... GB.10 GB.57 Alphabetical index (2/2) P pairing a telephone.......................................................... GB.43 POI........................................................GB.26 – GB.27, GB.36 point of interest......................................GB.26 – GB.27, GB.36 PRESET mode................................................ GB.14 → GB.16 R range of wavelengths...................................... GB.14 → GB.16 RDS.......................................................................GB.5, GB.16 receiving a call................................................................. GB.48 S screen monitor....................................................................... GB.10 navigation display .................................... GB.31 → GB.35 navigation screen....................................... GB.31 → GB.36 settings...................................................................... GB.36 setting.............................................................................. GB.20 settings..................................GB.40 → GB.42, GB.49 – GB.50 audio.......................................................................... GB.20 balance...................................................................... GB.20 brightness.................................................................. GB.49 fader........................................................................... GB.20 navigation.................................................. GB.40 → GB.42 storing a radio station...................................... GB.14 → GB.16 switching off..................................................................... GB.10 system update........................................................ GB.51 → GB.54 T 3D/2D mode.................................................................... GB.31 treble............................................................................... GB.20 U unpairing a telephone...................................................... GB.44 USB................................................................. GB.51 → GB.54 GB.58 USB key.......................................................... GB.51 → GB.54 USB socket.......................................... GB.18, GB.51 → GB.54 V volume............................................................................. GB.13 volume: adapted to speed............................................... GB.13 W WMA................................................................................ GB.17 ( www.renault-multimedia.com ) RENAULT S.A.S. SOCIÉTÉ PAR ACTIONS SIMPLIFIÉE AU CAPITAL DE 533 941 113 € / 13-15, QUAI LE GALLO 92100 BOULOGNE-BILLANCOURT R.C.S. NANTERRE 780 129 987 — SIRET 780 129 987 03591 / TÉL. : 0810 40 50 60 NX 1023-2 – 77 11 407 139 – 03/2012 – édition anglaise à7711407139ìîëä – – Back to Top CARMINAT TOMTOM® DRIVER’S HANDBOOK Precautions during use. . . . . . . . . . . . . . . . . . . . . . . . . . . . . . . . . . . . . . . . . . . . . . . . . . . . . . . . . . . General description. . . . . . . . . . . . . . . . . . . . . . . . . . . . . . . . . . . . . . . . . . . . . . . . . . . . . . . . . . . . . . General description . . . . . . . . . . . . . . . . . . . . . . . . . . . . . . . . . . . . . . . . . . . . . . . . . . . . . . . . Introduction to the controls. . . . . . . . . . . . . . . . . . . . . . . . . . . . . . . . . . . . . . . . . . . . . . . . . . . Swivel screen. . . . . . . . . . . . . . . . . . . . . . . . . . . . . . . . . . . . . . . . . . . . . . . . . . . . . . . . . . . . . SD card: use, initialisation. . . . . . . . . . . . . . . . . . . . . . . . . . . . . . . . . . . . . . . . . . . . . . . . . . . Switching on/off . . . . . . . . . . . . . . . . . . . . . . . . . . . . . . . . . . . . . . . . . . . . . . . . . . . . . . . . . . . Guided tours. . . . . . . . . . . . . . . . . . . . . . . . . . . . . . . . . . . . . . . . . . . . . . . . . . . . . . . . . . . . . . Operating principles. . . . . . . . . . . . . . . . . . . . . . . . . . . . . . . . . . . . . . . . . . . . . . . . . . . . . . . . Volume and voice. . . . . . . . . . . . . . . . . . . . . . . . . . . . . . . . . . . . . . . . . . . . . . . . . . . . . . . . . . Reading a map. . . . . . . . . . . . . . . . . . . . . . . . . . . . . . . . . . . . . . . . . . . . . . . . . . . . . . . . . . . . Preparing a route. . . . . . . . . . . . . . . . . . . . . . . . . . . . . . . . . . . . . . . . . . . . . . . . . . . . . . . . . . . . . . . . Enter a destination. . . . . . . . . . . . . . . . . . . . . . . . . . . . . . . . . . . . . . . . . . . . . . . . . . . . . . . . . Guidance. . . . . . . . . . . . . . . . . . . . . . . . . . . . . . . . . . . . . . . . . . . . . . . . . . . . . . . . . . . . . . . . Find alternative. . . . . . . . . . . . . . . . . . . . . . . . . . . . . . . . . . . . . . . . . . . . . . . . . . . . . . . . . . . . Traffic information. . . . . . . . . . . . . . . . . . . . . . . . . . . . . . . . . . . . . . . . . . . . . . . . . . . . . . . . . . Browse map. . . . . . . . . . . . . . . . . . . . . . . . . . . . . . . . . . . . . . . . . . . . . . . . . . . . . . . . . . . . . . LIVE Services . . . . . . . . . . . . . . . . . . . . . . . . . . . . . . . . . . . . . . . . . . . . . . . . . . . . . . . . . . . . . . . . . . Add and manage favourites. . . . . . . . . . . . . . . . . . . . . . . . . . . . . . . . . . . . . . . . . . . . . . . . . . . . . . . . Help me! . . . . . . . . . . . . . . . . . . . . . . . . . . . . . . . . . . . . . . . . . . . . . . . . . . . . . . . . . . . . . . . . . . . . . . Radar menu. . . . . . . . . . . . . . . . . . . . . . . . . . . . . . . . . . . . . . . . . . . . . . . . . . . . . . . . . . . . . . . . . . . . Image viewer. . . . . . . . . . . . . . . . . . . . . . . . . . . . . . . . . . . . . . . . . . . . . . . . . . . . . . . . . . . . . . . . . . . Reversing camera. . . . . . . . . . . . . . . . . . . . . . . . . . . . . . . . . . . . . . . . . . . . . . . . . . . . . . . . . . . . . . . System settings. . . . . . . . . . . . . . . . . . . . . . . . . . . . . . . . . . . . . . . . . . . . . . . . . . . . . . . . . . . . . . . . . Updating the system. . . . . . . . . . . . . . . . . . . . . . . . . . . . . . . . . . . . . . . . . . . . . . . . . . . . . . . . . . . . . Operating faults. . . . . . . . . . . . . . . . . . . . . . . . . . . . . . . . . . . . . . . . . . . . . . . . . . . . . . . . . . . . . . . . . 2 3 3 6 8 9 11 12 14 16 17 18 18 22 26 27 30 32 34 36 37 39 40 41 47 51 1 Precautions during use It is essential to follow the precautions below when using the system, both in the interest of safety and to prevent material damage. You must always comply with the laws of the country in which you are travelling. Precautions when operating the system –Operate the controls and read the information on the screen only when road conditions allow. –Set the volume to a reasonable level so that outside noise can be heard. Precautions regarding navigation – Use of the navigation system does not in any way replace the responsibility or vigilance of the driver when driving the vehicle. – Depending on the geographical area, the map on the SD card may not have the latest information on new roads. Be alert. In all cases, Road Traffic Regulations and road signs always take precedence over the directions of the navigation system. Precautions concerning the equipment – Do not attempt to dismantle or modify the system, as there is a risk of damage to equipment and fire. – Contact a representative of the manufacturer in the event of malfunction and for all operations involving disassembly. – Do not insert foreign objects or a damaged or dirty SD card into the reader. – Allows clean your screen with a microfibre cloth or a soft, moistened cloth. – Use an SD card which is suitable for your navigation system. The description of the models given in this manual is based on the specifications at the time of writing. This manual covers all existing functions for the models described. Whether or not they are fitted depends on the equipment model, options selected and the country where it is sold. This manual may also contain information about functions to be introduced later in the year. 2 GENERAL DESCRIPTION (1/3) The navigation system The navigation system calculates your position and guides you using data: – vehicle speed and information from the gyro (measuring the vehicle direction); – the digital map; – the GPS receiver; – the subscription-only Live Services. Note: when using the vehicle for the first time, the speed information and the gyro will be undergoing final calibration. It is therefore normal that the system does not provide a very precise location until the vehicles has travelled around fifty kilometres and undertaken about forty pronounced corners. The GPS receiver The navigation system uses GPS satellites (Global Positioning System) orbiting around Earth. The GPS receiver receives signals transmitted from several satellites. The system can then locate the position of the vehicle. Note: after moving a long distance without driving (ferry, rail freight), the system may take several minutes to adjust before retuning to normal operation. If these services are available in your country, the Live Services icon will appear on the navigation screen. The digital map The system suggests a route to your chosen destination using: The digital map contains the road maps and town maps that the system requires. This is found on the SD card. LIVE services These include road safety alerts, HD Traffic™, local search with Google™ and the weather forecast. At the end of the 3-month trial period, you can extend your subscription on-line via TomTom HOME™ (refer to the section on "System updates). Note: these services require a subscription, and use an inaccessible SIM card integrated into the navigation system. Navigation assistance function – its road map (on the SD card); – the positioning sensors which estimate your location even if the GPS signals are lost; – information from the traffic information service (depending on country); – road safety information (speeding warning, speed limit zone); – HD Traffic™, from subscription to Live Services. Finally, it indicates the route to take, step by step, using the display screen and voice messages. 3 GENERAL DESCRIPTION (2/3) A B F E D Preferences 1 of 5 G 6:47 A2/E35 Utrecht Marc Bloch Use night colors Show POI on map Safety preferences 30 300 Avenue Léon metres 4.5 km 0:05h 6:52 14 km Voice preferences Turn off sound Manage Favorites Avenue du Golf LW C 10245 L 66 K 26°C RDS-AF J I H Displays Map screen Menu screen D Navigation maps E Indication of the next navigation instruction (road sign) F Traffic information G Clock H Instructions for navigation and distance to next change of direction A Menu name B Name of the function or sub-menu C Menu page scroll bar Note: a menu may contain several screen pages. 4 I Estimation of the distance and time remaining before you reach your destination and the arrival time J Exterior temperature K Current location L Audio information (depending on the vehicle) Note: you can return to the map screen at any time by pressing the “MAP2D/3D" button on the remote control or the central control. If you have just modified a parameter, remember to confirm it using the soft buttons before returning to the map screen. GENERAL DESCRIPTION (3/3) M N N 6:47 RADIO FM 102.45 M 66 300 metres 6:47 FM 102.45 6 RADIO 1 4.5 km 0:05h 6:52 News P 26°C Traffic When you use your audio system to modify a source or change the audio parameters, the audio information appears in full screen mode. When the operations are completed, the audio screen closes again, the audio information is displayed on band P and the navigation screen reappears. metres 4.5 km 0:05h 6:52 26°C Traffic O Audio display 300 P O Audio screen MSource currently in use (Radio, CD, etc.) N Preset station. O Information on the current track or station. P Additional information on radio messages and services (I news…) and the CD play mode (Random) Depending on the vehicle, the radio display appears either on the navigation screen or on the dashboard screen. For more information, refer to the manual for your audio system. 5 introduction to the controls (1/2) Central control Function 1 1 2 1 Soft buttons 2 INFO/ROUTE Access the Traffic information (short press), accessing the programmed route summary (long press). 3 Rotary button Rotate: – move vertically and horizontally through the menus; – modify the scale (ZOOM mode). Shift (up, down, right, left): – move vertically or horizontally through the menus; – move around the map. Press: – confirm; – display the quick menu. 5 MENU/SET Access the full navigation system menu (short press)/ the system settings (long press). 6 LIGHT/DARK Change the brightness of the screen (short press) or activate the standby screen to hide the map (long press). 7 REPEAT/MUTE Repeats the instruction (short press), deactivates the voice guidance (long press). 8 DEST/HOME Access the “Navigate to...” menu (short press), navigate to your home (long press). 9 MAP-2D/3D 10 BACK BACK 10 INFO MAP ROUTE 2D/3D DEST MENU SET HOME REPEAT MUTE 9 8 7 LIGHT DARK 6 5 3 Note: depending on the vehicle, the system has either a central control or a remote control. 6 Select and confirm From a menu: displays the map From the map: switches the map to 2D/3D mode. Back to previous screen. introduction to the controls (2/2) Remote control Function 1 Soft buttons A 4 1 Remote control 5 MENU 9 MAP-2D/3D 10 BACK 1 10 9 4 5 Note: to connect your remote control more quickly, press one of the remote control buttons when the system starts, before the legal notices appear. Note: the remote control unit does not have press and hold functions. Select and confirm Shift (up, down, right, left): – move vertically or horizontally through the menu; – move around the map. Press the central button: – confirm; – displays the quick menu. Accesses the full navigation system menu. From a menu: displays the map From the map: switches the map to 2D/3D mode. Back to previous screen. Note: depending on the vehicle, the system has either a central control or a remote control. Store the remote control in its housing, away from sunlight, to ensure the batteries are not damaged. LED A on the remote control flashes once your navigation system is connected to it. To replace the batteries, refer to the section entitled “Remote control: batteries”. 7 swivel screen Definition Manipulation Depending on the vehicle, your navigation screen can be turned to the left and right to ensure it can be read with the utmost comfort under any circumstances. To avoid any mistakes with the vehicle trajectory and/or accidents, it is recommended that the screen is moved when the vehicle is stationary. 8 Push the screen on the left or right to swivel it. SD card: use, initialisation (1/2) SD card An SD card is supplied with the navigation system. It includes, among other things, a map of your country or group of countries. Updates are regularly issued, in particular for maps and fixed safety cameras. They are only available for download by inserting your navigation system’s SD card into a computer which is connected to the internet. Once your new vehicle has been delivered, you will have a maximum of 60 days in which to update the map for free. Once this time has elapsed, you will need to pay for updates. 6:47 echt 300 Léon metres 14 km RDS-AF 4.5km 0.05h 6:52 26°C To update your system and your map, refer to the section entitled “System update” in your user manual. Only use an SD card which is compatible with your vehicle's navigation system. Only use your SD card for operating and updating your navigation system. Do not insert any other device (camera, portable GPS, etc.), or in another vehicle. Remember to back up the data on the SD card regularly. Refer to the section entitled “System update” in your user manual. You can also download maps covering more countries than your original map (e.g. Western Europe). 9 SD card: use, initialisation (2/2) 6:47 echt A 300 Léon Cancel route metres 14 km RDS-AF Main Menu 2 of 3 4.5km 0.05h 6:52 Add Favorite 26°C Browse map Map corrections View route Remove SD card B Inserting the SD card Removing the SD card Switch off the ignition to switch off the navigation system and insert the SD card B in slot A. From the main menu, select “Remove SD card”, then confirm using the righthand soft button. A message informs you when you can remove the SD card. To remove the SD card from slot A, press on the card, then release it. The card is released a few millimetres. Note: do not insert the SD card in another vehicle. Pull the card to remove it completely. The SD card is fragile; do not bend it. Insert it the right way round, as shown in the diagram. 10 Switching on/off Switching on Hiding the map The multimedia system switches on automatically when the ignition is switched on. (depending on the vehicle) From the quick menu, the “Hide Map” button switches off the display screen. In other cases, press the On/Off button on your audio system. Only the map and the instructions are hidden. The audible warnings for cameras and the voice guidance instructions remain active, as does the audio information from the radio. Press the On/Off button on your audio system to make the multimedia system run for an extra 20 minutes. 12:00 24°C Switching off With the ignition off, the system is deactivated automatically when the driver’s door is opened. With the ignition on, press the On/Off button on your audio system. Press and hold the “LIGHT/DARK" button on your central control. Pressing any of the keys will switch the screen back on. Exterior temperature/clock With the ignition on, press the On/ Off button on your audio system. The system then stops the guidance and displays a simple clock screen (and the temperature, depending on the vehicle). Resetting the system To reset all the system parameters and/ or delete all personal data, use the “MENU/SET" button to access the main menu and select "Change preferences” then “Reset factory settings”, then follow the instructions on the screen using the soft buttons. 11 Guided tours (1/2) “Planning preferences” This tutorial teaches you how to use the “Planning preferences” menu. 15:15 Main Menu 3 of 3 Guided tours 1 of 2 A B Photo gallery Itinerary planning Prepare route “Itinerary planning” 16:30 Central control Driving view Menu options Planning preferences Itinerary planning ? Status & Information Help me! Guided tours Guided tours Browse map “Driving view” Your navigation system offers you tutorials so that you can quickly become familiar with the different functions: This tutorial will teach you about the different areas of your navigation screen and the best way to use them. “Central Control operation” or “Remote control” “Menu options” This tutorial will teach you to use the central control and the remote control for your navigation system. 12 This tutorial teaches you about the menus for the main functions. “Browse map” This tutorial teaches you how to use the “Browse map” menu. This tutorial teaches you how to use the “Itinerary planning” menu. Guided tours (2/2) “TomTom HOME” This tutorial teaches you how to use the “TomTom HOME™” application. Guided tours 2 of 2 Traffic information “LIVE services” Warnings and notifications Quick menu This tutorial teaches you how to use the “LIVE services” menu. LIVE TomTom HOME LIVE services “Traffic information” This tutorial teaches you how to use the “Traffic info” menu. “Warnings and notifications” This tutorial teaches you about the different notices and information which appear on the navigation screen. “Quick menu” This tutorial teaches you how to use the “Quick menu” menu. 13 operating principles (1/2) Central control 2 1 Remote control 1 BACK A 4 B MAP A INFO 1 DEST MENU REPEAT MUTE 15 7 1 LIGHT DARK Navigating a menu Central control – Turn rotary switch 3 for vertical or horizontal movement (movement A or B); – push 3 to move vertically or horizontally (movement A or B). Remote control Press buttons 5 to move vertically or horizontally (movement A or B). Confirming/cancelling a selection Always confirm the selection by pressing 3 or 7. To return to the previous menu, press 2. Special features of the remote control From the navigation map: – the left soft button can be used to repeat the voice instruction; – the right soft button can be used to display the programmed route summary. 14 2 3 4 5 6 7 8 9 0 Done C 3 sec 1 2 SET HOME 9:13am B ROUTE 2D/3D 5 6 D Shortcuts From the navigation map, some buttons on your remote control unit have shortcuts giving direct access to menus and functions. 4 Zoom, 6 Info Menu. Soft buttons Soft buttons 1 (ṅ and Ṅ ) are used to select or confirm an action or selection C or D which appears at the bottom of the screen. operating principles (2/2) Description of the menus Quick menu Using these menus, and depending on whether you have a central control or a remote control, you can quickly access the following menus: Quick menu Disable voice Use night colors Report safety camera Use night colors Report safety camera 13:22 13:22 Hide Map Disable voice Cancel route Mark location of map error Hide Map Brightness preferences Cancel route Quick menu for vehicles with central control Quick menu for vehicles with remote control From the navigation map, you can access the quick menu directly by pressing on the centre button of your central control. From the navigation map, you can access the quick menu directly by pressing on the centre button of your remote control. -Day/night colours: daytime/nighttime display; -Report safety camera: reports the presence of a mobile or fixed speed camera; -Cancel route: stops the guidance in progress; - Mark location of map error: flags an error on the map; -Disable/activate voice: switches the guidance instructions on/off; - Hide map: hides the map; - Brightness preferences: selects the brightness of your navigation system depending on the brightness of the light outside. 15 Volume and VOICE Selecting a voice Speech preferences Preferences 1 of 5 Use night colors Speech preferences Show POI on map Safety preferences Turn off sound Manage Favorites 15:15 Change voice Disable voice Speech preferences Your system allows you to select either a synthesised or human voice. This voice is used to give the voice instructions. To modify the voice used by your navigation system, from the main menu, select “Change preferences” then “Speech preferences” and “Change voice”. Selecting a voice from the list. Synthesised voices Volume Changing the volume To change the volume, use the audio system volume control during a voice instruction. If the instruction is too quick, you can repeat it using the “REPEAT/ MUTE" button on your central control unit, or use the left soft button on your remote control. Refer to your audio system’s handbook. 16 Deactivating the sound To turn off the sound, in the main menu, select “Change preferences”, or from the quick menu on the remote control by pressing the centre button, then “Turn off sound”. To turn the sound back on, select the “Turn on sound” heading. Deactivating the voice To deactivate the guidance instructions, press and hold the “REPEAT/MUTE" button on the central control or select "Change preferences” then “Disable voice” Synthesised voices are generated by your navigation system. They give you verbal instructions while you are driving. They can give road directions, traffic sign information, etc. Recorded human voices The human voices are recorded by an actor or actress. Note: the human voices only give you simplified guidance instructions. reading a map A B C D E 6:47 A2/E35 Utrecht Marc Bloch 30 300 Avenue Léon metres 14 km Avenue du Golf LW 10245 J 66 I RDS-AF H 4.5 km 0:05h 6:52 26°C G F Map key A Warning of the next risk area with the related distance (fixed or mobile safety camera, school, etc.). B Name of the next major road or road sign information, if applicable. C Traffic sidebar: display of incidents on the route, traffic info reception indicator. D Current time. E Distance to and indication of next change of direction. F Exterior temperature (depending on the vehicle). G Information about your journey, such as remaining distance, journey time and arrival time. Note: to select what will be shown, select Change preferences” in the main menu, then Status bar preferences”. H Audio system information. I Current location. J Sign giving the speed limit (the speed given depends on the unit chosen). Note: the sign turns red and flashes if you drive faster than the speed limit Colour codes The roads are displayed differently depending on the type of carriageway. You have the option to change the colours: in the main menu (MENU button), select "Change preferences” then “Change map colors”. K 6:47 A2/E35 Utrecht Marc Bloch 30 300 Avenue Léon metres 14 km Avenue du Golf LW 10245 66 RDS-AF 4.5 km 0:05h 6:52 26°C L Map icons The navigation system uses icons K to display points of interest (POI). Compass To display or remove the compass L, from the main menu (button “MENU”), select “Change preferences”, then “Show compass”. 17 entering a destination (1/4) Main Menu 1 of 3 Navigate to... Find alternative HD Traffic LIVE Change preferences LIVE services Safety Alerts Current position: “Navigate to...” menu Press the “MENU" button to access the "Navigate to...” menu. The “Navigate to...” menu offers you several ways to enter a destination: – enter an address from the “Address” section using one of the following methods: – entering a full address (City and street); – searching by “Zip Code”; – selecting a “City center”; – selecting a “Crossing or intersection”. 18 – select the “Home”; – select an address from the “Favorite” section; – select a destination from the locations in the “Recent destination” section; – select an address from the “Point of Interest” (POI) section; – select a “Point on map”; – select a “Latitude” or “Longitude”. 1 Ville : Vers Vers (Haute-Savoie) Note: only addresses known to the system through the digital map are authorised. When using for the first time: – select the destination country. – enter the name of the required city using cursor 3. The system may suggest several cities in zone 1, the first line is always highlighted in yellow. Formation 3, passage Mongallet Fontenay S/ Vers (Lot) France A B C D E F G H I J K L M N O P Q R S T U V W X Y Z 123 X Entering a “New address” This item allows you to enter all or part of the address: country, city, street and house number. 2 Done 3 press the “Done” button to confirm the city highlighted in yellow. – access the full list corresponding to your search by selecting arrow 2 to the right of the list. – select the desired city and confirm. – proceed in the same way for “Street” and “No.”. Note: the system stores previously entered cities in its memory. You can directly select one of these cities by selecting zone 1. entering a destination (2/4) Navigate to... 1 of 2 Home Navigate to... 1 of 2 Favorite Address Home Google Recent destination Local Search Navigate to... 1 of 2 Favorite Address Home Favorite Point of Interest Recent destination Local Search Google Point of Interest “Home” This box allows you to navigate to your home and you can activate it from the central control by pressing and holding the “DEST/HOME" button. To save your home address, refer to the section on “Add and manage favourites” in your manual. “Favorite” The “Favorite” section contains the favourite stored destinations and favourites such as your place of work. Recent destination Local Search Address Google – In the main menu, select the heading “Navigate to...”. – Select “Favorite” and confirm. – Select the required destination address in the list of stored addresses. – Confirm. To save a destination as a favourite, refer to the section on “Add and manage favourites” in your manual. Note: the “Favourite” icon will be greyed out if you do not have any destinations stored. Point of Interest “Recent destination” This item enables you to select a destination from the list of addresses last used. These are automatically stored. In the main menu, select the heading “Navigate to...” and then “Recent destination”. From the list of stored destinations, select an address then confirm this address as the destination. 19 entering a destination (3/4) POI category: Navigate to... 1 of 2 Navigate to... 1 of 2 Nightlife Home Favorite Address Airport Rest area Embassy Google Recent destination Local Search Home Library Address Google Government office Point of Interest Favorite Recent destination Local Search Point of Interest Find “Point of Interest” (POI) A point of interest (POI) is a service, establishment or tourist area close to a location (start point, destination city, en route, etc.). POIs are classed in different categories, e.g. restaurants, museums, car parks, etc. There are several options to find a point of interest: – category, – the name of the desired POI. In the main menu, select the heading “Navigate to...” then “Point of Interest” and confirm. 20 Search by POI name Enter the name of the POI that you wish to find and the system will automatically search for the point of interest. Search by POI category Select your desired category type. Choose the area you require: “POI near you”, “POI in city” or “POI near Home”. Enter a city name and start the search by selecting “Done”. “Local Search” with Google™ This service allows you to use a keyword to quickly find any point of interest and then make it a destination. It gives you quick access to the Google™ database, which contains the most upto-date information on companies and services, including their addresses, telephone numbers, and ratings from internet users. Note: this icon is only displayed if you have a subscription in the country where the LIVE Services are available (refer to the section on “LIVE Services”). entering a destination (4/4) Navigate to... 2 of 2 LIVE SEVRES Avenue Roger-Salengro Chaville LE CHESNAY CHAVILLE Point on map VIROFLAY Latitude Longitude 0:13 h 9.4 km GO IQ Routes 20 mai, 9:50 Details Done At the end of the calculation, the system displays the navigation summary and suggests two options: – “Details” enables you to see details of the journey in various forms (refer to the information on “Route information” in the “Guidance” section). – “Done”, guidance starts. Note: if you do not confirm, this page will close after ten seconds and guidance will start automatically. Note: “ IQ Routes™" is a function which optimises the journey time using statistical data and allows routes to be calculated according to the average level of traffic for the given day and time. “Point on map” “Latitude Longitude” This function allows you to define a destination from the map. In the main menu, select “Navigate to...” then “Point on map” using the buttons on the remote control or the rotary button on the central control. This function allows you to define a destination using latitude and longitude values. To activate or deactivate this function, refer to the information on “Planning preferences” in the “System settings” section Confirming the destination To plan a journey in advance, refer to the section entitled “Entering a destination” in your user manual. From the central control or the remote control, move around the map to position the cursor on your destination, then confirm: the system calculates the route. Once the destination information has been entered, the system calculates the route. By default, it is calculated using the fastest route. Note: the calculation criteria can be modified in the parameters. 21 guidance (1/4) A2 9:57 A67 D27 E34 9:13am View route 6:47 A2/E35 Utrecht Venlo 30 14 km 0:42h LW Browse as images Browse map of route metres 14 km 51.7km 10:39 Browse as text 300 10245 66 RDS-AF 4.5 km 0:05h 6:52 Show route Demo Show route summary Show traffic on route Find alternative 26°C Lane images Guidance screens Route information When approaching a road change (on major roads), the system may switch to “Show lane images” mode: a 3D image provides a close-up view of the junction with a turn arrow and road signs. Intersection map This function allows you to view your route before guidance begins. To deactivate the lane guidance, refer to the section on “System settings”. 22 During guidance, before each change of direction, the system will gradually zoom into the junction. To deactivate automatic zooming mode, refer to the section entitled “Change preferences” Select “Details” after having entered a destination. Guidance will begin. Six choices will be given: – – – – – – “Browse as text”, “Browse as images”, “Browse map of route”, “Show route Demo”, “Show route summary”, “Show traffic on route”. guidance (2/4) Note: to change your route (alternative route, adding waypoints, etc.) select “Find alternative” using the left soft button. “Browse as text” This function makes it possible to view the route plan. “Browse as images” This function allows you to see changes in direction as images. “Browse map of route” This function makes it possible to view the map of the route. Several details of the route will appear: “Show route Demo” – direction change arrows, This function makes it possible to view a demonstration of the route. You can select the speed of the demonstration. – road types, – road names, – miles/kilometres before a fork. LIVE SEVRES Avenue TraficRoger-Salengro sur le parcours Chaville LE CHESNAY Pas de trafic sur le parco... CHAVILLE VIROFLAY + GO 0:13 h 9.4 km Radars 0 fixe sur le parcours IQ Routes 20 mai, 9:50 Details Done “Show route summary” This function is used to return to the previous screen. The details of the journey time, the miles and the type of journey (“IQ Routes™" activated/deactivated) are displayed. Note: to access this page directly from the navigation map, use the right soft button on the remote control or, from the central control, the “INFO/ROUTE" button. “Show traffic on route” This function gives you an overview of all the traffic incidents affecting your journey. Once subscribed, the Live tab allows you to view the details of your journey (delays caused by traffic, fixed and mobile safety cameras). 23 guidance (3/4) 9:13am Find alternative Calculate alternative Avoid roadblock Recalculate original Avoid part of route Travel via... Minimize traffic delays Destination: “Avoid roadblock” “Recalculate original” Select this menu if you see a roadblock or a line of traffic ahead which was not indicated by the “Traffic info” service. You then have to choose how much of the route ahead you want to avoid. Choose from the different options: Avoid 100m, Avoid 500m, Avoid 2000m, Avoid 5000m. Your system will recalculate your route avoiding the section of the route for the distance you selected. Select this menu to return to the original route. “Travel via...” Alter route To alter your route, from the main menu, select “Find alternative” then one of the following options. “Calculate alternative” Select this menu to calculate an alternative to the route already planned. Your system will look for another route from your current location to your destination. 24 Select this menu to change your route so that it goes via a particular location, perhaps to pick someone up on the way. You choose the location you want to pass though the same way as you choose a destination. So you can select from all the same options: Address, Favorite, Point of Interest and Point on map. Your system will calculate a new route to your destination that passes through the location you chose. guidance (4/4) 9:13am Destination: Calculate alternative Recalculate original Avoid roadblock Avoid part of route Travel via... Minimize traffic delays Main Menu 2 of 3 Cancel route Browse map Add Favorite View route Map corrections Remove SD card Destination: “Avoid part of route” Select this menu to avoid a part of the route. Use this option if you see that your route includes a road or a junction that you wish to avoid. Then, choose the road that you wish to avoid from the list of roads on your route. “Minimize traffic delays” Select this menu for your system to plan your route based on the latest traffic information. Deactivating guidance To stop guidance when in progress, in the main menu (MENU/SET button), select "Cancel route” and confirm. To resume guidance, select “Navigate to...”, then “Recent destination”. Note: to stop guidance, from the central control or the remote control, press the centre button then “Cancel route”. 25 Find alternative Main Menu 1 of 3 Navigate to... Travel via... Find alternative Find alternative HD Traffic Calculate alternative Avoid roadblock Travel via... Home Favorite Minimise delays Recent destination Local Search Google LIVE Change preferences LIVE services Safety Alerts Current position: Itinerary with waypoints To add waypoints to your route, press “MENU/SET" in the main menu, select "Find alternative”, “Travel via...”, then enter the waypoint address. Show route summary Avoid part of route Current position: The system calculates the route taking the detour into account. Note: you can add several waypoints to your route. Planning a route in advance You can use your navigation system to plan journeys in advance by selecting both your starting point and your destination. For example, to find out how long a journey is going to take before you start, or to check the route of a journey you are planning. 26 Address Point of Interest Current position: To access the menu, from the main menu (MENU/SETbutton), select "Prepare route”. Select a starting point in the same way as you would select your destination. Select a destination. Choose the type of route, then confirm. The system plans the route and allows you to view the details. Traffic information (1/3) 1 2 A B Main Menu 1 of 3 Navigate to... Find alternative LIVE Change preferences LIVE services C Traffic Safety Alerts 14 km Current position: 14 km D E F The “Traffic info” service “Traffic info” is a service available on your navigation system which allows you to receive up-to-date traffic information from the best local sources. The traffic info service uses TMC information transmitted on the FM band. This service flags up events as points on the map and covers major roads. It is updated approximately every 15 minutes. Note: the menu title is “HD Traffic™" depending on the LIVE Services used. The traffic bar The side traffic bar displayed in guidance mode, shows the latest traffic information for your route. Note: the traffic sidebar differs depending on the source used. Bar 1 with the LIVE Services connected. Bar 2 if the RDS-TMC source is connected. Note: please see the “LIVE Services” chapter for more information about the “HD Traffic™" service. Display The “Traffic info” function The navigation system indicates traffic incidents: – by displaying symbols on the map (list of icons at the end of the section); – with voice messages. Depending on the operating status of the “Traffic info” service, the following icons are displayed on the traffic sidebar: A Your device is searching for an FM station broadcasting traffic information. B Traffic information is up-to-date or being updated. C Traffic information has not been updated for at least 9 minutes. D Traffic information has not been updated for at least 14 minutes. E Traffic information has not been updated for at least 19 minutes. F Traffic information has not been updated for at least 24 minutes. The availability of the “Traffic Info” service varies according to country. 27 Traffic information (2/3) “Show traffic on route” Traffic information can include: – – – – – – accidents and incidents, traffic volumes, roadworks, weather conditions, general information, lane closures. TomTom HD Traffic Minimise delays Show traffic on route Traffic preferences Browse map Read aloud traffic info “Traffic info” configuration menu Manage the “Traffic info” service To manage “Traffic info” service information on the main menu (“MENU/ SET" button), select "Traffic”. The submenus will appear. “Minimise delays” Select this option to alter your journey based on the latest traffic information. 28 Select this menu to see an overview of all traffic incidents on your route. You can use the left and right buttons on the resulting screen to see more detailed information about each of these incidents. “Browse map” This menu enables you to explore the map and keep up-to-date with the traffic situation in your area. To access the map, in the main menu select “Traffic”, then “Browse map”. The map displays in the last location shown. For information relating to the incidents shown on the map, select the incident using the right and left buttons, then confirm. Note: to access an area you are searching for more quickly, add it to your favourites (refer to the section entitled “Browse map”.) Traffic information (3/3) “Traffic preferences” To access this menu, select “Traffic” in the main menu button “MENU/SET", then "Traffic preferences”. The following preferences can be changed: – Automatically minimise delays after every traffic update. To select your preference, tick the box to the right of your choice using the central confirmation button. Once your choice has been selected, select “Done” with the soft button. – Beep when traffic situation on route changes. Your device beeps when a new traffic incident occurs on your current route. Note: by default, the beep is deactivated. “Read aloud traffic info” Symbol Meaning Symbol Meaning Accident Heavy rain Traffic jams Snow One or more closed roads Strong wind, storm Road closed Fog Traffic incident Ice Road works Select this menu for your device to read all traffic incidents aloud on your route. 29 Browse map (1/2) “Options” 1 2 3 Map detail preferences 4km SEVRES 9:13am Show Points of Interest LE CHESNAY To change the display preferences for points of interest (POI), press left soft button (POI). Favorites CHAVILLE Traffic VIROFLAY Images Names GO Coordinates Find Options/Zoom POI Done A To browse the map, press “MENU/SET in the main menu, select "Browse map” or use one of the direction buttons on the control from the navigation view. 30 Access the option from the map browser. This menu allows you to select the information that you wish to see on your browser. Note: soft button A changes depending on the type of navigation control. If you have a central control, the right soft button accesses the options. If you have a remote control, the right soft button zooms using the up and down keys. In this case, to access the options, press the centre button, then the right soft button. To confirm your selection, select the right soft button (Done). Browse map (2/2) Find... 1 2 3 Cursor position: 4km SEVRES Home Favorites Address LE CHESNAY CHAVILLE Center on car location Navigate there Find... VIROFLAY Google Recent destination Local Search GO Point of Interest Find Options/Zoom “Find” “Cursor position:” You can centre your map on a specific location; press the left soft button (Find) and this menu will allow you to centre: To access the “Cursor position:” from the map browser, press the centre button. This menu enables you to: – – – – – – your home, a favourite, an address, a recent destination, local search with Google™, a point of interest. Add as Favorite Cursor position: Add as POI Militaire vliegbasis eindhoven (+31-40-2506911) Correct location Options – centre the map on the vehicle location, – navigate to a point on the map, – search for a point on the map, – add a point on the map to the favourites, – add a point on the map to the POI, – correct the location of your vehicle. 31 LIVE services (1/2) The latest fixed camera updates can be downloaded via TomTom HOME™. LIVE services Main Menu 1 of 3 Google Navigate to... Find alternative Change preferences LIVE services Traffic Safety Alerts LIVE HD Traffic Weather Safety Alerts My Services Local Search Read inbox messages Configure Current position: Once you subscribe, LIVE Services will include road safety alerts, HD Traffic™, local search with Google™ and the weather forecast. Note: the HD Traffic™ service is called "Traffic” if the subscription is not yet activated. At the end of a 3-month trial period, you can extend your subscription online via TomTom HOME™ (please see the System Update chapter). When these services are available in your country, the LIVE Services icon will appear activated on the browser screen. “Safety Alerts” shows mobile speed camera alerts as well as fixed speed camera alerts. Information is obtained in real time using information from other TomTom users. You can deactivate this function by going to the “Safety Alerts “ menu in LIVE Services. Note: fixed safety cameras are only updated via TomTom HOME™ by connecting the SD card. Accessing LIVE Services To access LIVE Services: – from your central control or remote control unit, press the “MENU" button; – select “LIVE services”. “Safety Alerts” This service includes the location of mobile safety cameras in real time, accident blackspots and fixed safety cameras. Requirement for obtaining LIVE Services: – a current valid subscription is required. The content of LIVE Services varies according to country. 32 LIVE services (2/2) Contrary to the source TMC, the HD Traffic™ service uses a new traffic information source: drivers' mobile telephones. LIVE services Google Safety Alerts HD Traffic Weather My Services Local Search Read inbox messages Configure This anonymous data means the position, direction and speed of mobile phone users driving on the road network can be pinpointed exactly. HD Traffic™ gives the duration and length of incidents. It covers a large section of the road network. It is updated approximately every 3 minutes. My Services Mui État de connexion LIVE: MUID : IB2433JO1772 Nom du compte : Tom C.H TomTom HD Traffic Valable jusqu'au 8/10/2010 Sélectionner pour effecuer le renouvellement... Safety Alerts Valable jusqu'au 8/10/2010 Sélectionner pour effecuer le renouvellement... TomTom Weather Valable jusqu'au 8/10/2010 Sélectionner pour effecuer le renouvellement... MyTomTom account Done “Local Search” with Google™ “HD Traffic™" HD Traffic™ includes an exclusive, high quality traffic information service. This services enables you to: – plan a route which reduces delays caused by road traffic; – know the length of the traffic-induced delays affecting your journey; – view the traffic in the area where you are driving. The “Local Search” with Google™ service allows you to use a keyword to quickly find any point of interest and then make it a destination. “Weather” The weather forecast service gives you five-day weather reports for the area of the map where you are located and for the area you are heading to. “My Services” This service allows you to find out when the subscription to the services expires. The subscription to the services can be renewed from the “My Services” screen by selecting one of the services. An email address will be required to receive the e-mail setting out the details of the subscription. Note: availability of all LIVE Services will vary depending on the country. To find out more about service availability in your country, please see www.renault-multimedia.com. 33 Add and manage favourites (1/2) Main Menu 2 of 3 Cancel route Add Favorite “Point on map” Select the location of your Favourite using the cursor, then select “Done” using the soft button. Add Favorite:1/2 Browse map Map corrections View route Remove SD card Home Recent destination Favorite Point on map Address Point of Interest Current position: Creating an entry In the main menu (MENU/SET button), select "Add Favorite “. You can select the location for your Favourite from the following list: “Home” You can set your home location as a Favourite. “Favorite” Not used “Address” When you enter an address, you can choose from four options: – City center, – Street and house number, – Zip Code, – Crossing or intersection. “Recent destination” Select a favourite location from the list of those you have recently entered as a destination. Give your Favourite a name that is easy to remember. Your navigation system will always suggest a name, usually the address of the Favourite. To enter a name, just start typing. 34 “Point of Interest” You can add a Point of Interest (POI) as a Favourite from the list below: – POI near you: to search from a list of POIs near your current position. – POI in city: to choose a POI in a particular town or city. You have to specify a town or city. – POI near Home: to search from a list of POIs near your Home location. If you are currently navigating to a destination, you can also select from a list of POIs which are on your route or near your destination.. Choose one of these options: – POI along route, – POI near destination. Add and manage favourites (2/2) Add Favorite:2/2 Use night colors My location 9:13am Preferences 1 of 5 Show POI on map Manage Favorites 9:13am Safety preferences You have selected the favorite “Favourite 3”. Latitude Longitude Voice preferences Turn off sound Manage Favorites Delete item “My location” If you stop somewhere interesting, you can select this button to create it as a Favourite. Deleting/renaming a Favourite “Latitude Longitude” Select this button to create a Favourite by entering latitude and longitude values – Select “Change preferences” to display the Preferences menu. – Select the main menu (“MENU/SET" button). Rename item – Select the Favourite you wish to delete or rename. – Select “Delete item” or “Rename item” using the soft button. – Scroll through the pages until you reach “Manage Favorites”, then select it. 35 Help me! The “Emergency phone numbers” menu gives different service centres: Main Menu 3 of 3 15:15 A B Photo gallery Itinerary planning Prepare route ? Status & Information Help me! Guided tours Current position: – – – – – – – – – “Emergency services”, “Nearest police station”, “Nearest doctor”, “Nearest hospital”, “Nearest public transport”, “Nearest car repair service”, “Nearest dentist”, “Nearest pharmacy”, “Nearest vet”. 15:15 Help me! sos sos Emergency phone numbers Drive to help Where am I? “Drive to help” You can use “Help me!“ to find and make contact with a service centre. From the “Help me!“ menu, you can select: “Emergency phone numbers”, “Drive to help” and “Where am I?”. “Emergency phone numbers” When you select a service centre, your current location and the phone number of the point of interest (POI) are displayed. You can also select this service centre as a destination by pressing the soft button. 36 Use your system to navigate by road to a service centre: – – – – – – “Nearest car repair service”, “Nearest hospital”, “Nearest doctor”, “Nearest police station”, “Nearest pharmacy”, “Nearest dentist”. “Where am I?” Your system shows your current location (address) and gives the GPS coordinates (latitude/longitude). Safety camera menu (1/2) 9:13am Warn when closer than: 15 1 6 2 7 9:13am Select a warning sound TomTom Safety Cameras 15:15 sec 3 8 4 9 Bell1 Bell2 Bell3 Beep1 Beep2 Beep3 Beep4 Beep5 Boing Bugle Cuckoo Polite1 Polite2 Polite3 5 Report safety camera 0 Cow Done “Change warning preferences” This menu is used to delete or modify the warning time before the camera and the sound of the warning. From the main menu (MENU/SET button), select "Safety Alerts”, then “Change warning preferences”. To add camera alerts (mobile camera, toll road camera etc.), check the types of camera that you require. Test Change warning preferences Disable alerts Done Select the type of camera you want to modify, then the system asks you if you want to delete the warning. Use the soft buttons to confirm yes or no. If you choose “No”, enter the warning time before the camera and “Done” using the soft button. “Disable alerts” The camera warnings can be enabled/ disabled. From the main menu, (MENU/ SET button), select "Disable alerts” if the warnings are enabled or Enable alerts if the warnings are disabled. Select the type of sound that you want to hear to warn you of an upcoming camera. Test the sound using the lefthand soft button and confirm with the right-hand soft button. Change warning pref- ilIn certain countries it is erences legal to download and activate the camera warning option and this could lead Disable to prosecution. alerts Report safety camera 37 Safety camera menu (2/2) TomTom Safety Cameras 15:15 9:13am Type of safety camera 16:30 $ Report safety camera Change warning preferences Disable alerts “Report safety camera” If the navigation system does not indicate that there is a fixed or mobile camera along your journey, you can enter details of this manually. From the main menu (MENU/SET button), select "Safety Alerts”, then “Report safety camera”. You can enter a camera more quickly using the quick menu (centre button). The quick menu is displayed. Select “Report safety camera”. Your system will then require you to enter the type of camera (Fixed camera or Mobile camera). 38 Speed camera Average speed check Traffic light camera Vehicle restriction 1.3 9:13am Enter speed limit 16:30 ? 30 40 60 70 ... 1.3 Toll road camera Other camera Select the type. The system opens a map page. Using the directional controls, place the red marker on the location of the camera and confirm with the centre button. So that your system can integrate the cameras entered manually, you must be subscribed to the camera updates in TomTom HOME™. The cameras will be active after the location is confirmed by the TomTom technical department. The system will prompt you to confirm the position you have given, using the soft buttons. If you confirm the location, the system asks you for the type of camera. When you choose “Speed camera “, the system will require you to enter the speed limit. Select the speed and confirm with the centre button. To obtain an up-to-date list of mobile safety cameras, please refer to the section on “LIVE services”. Image viewer Image format read by your system Main Menu 3 of 3 15:15 9:13am Seconds per slide: A B Photo gallery Itinerary planning Prepare route Seconds per slide: 4 ? Status & Information Help me! BMP JPG 1-bit, Greyscale 2 colours 4-bit, RGB 16 colours Guided tours Done Current position: 8-bit, 256 colours 24-bit, Viewing images In the main menu (“MENU/SET" button), select "Photo gallery”, the image gallery opens. To scroll through the images in slideshow mode, select “Slideshow” using the right soft button. The system asks you how long the photos are to be displayed for, using the directional buttons. If you want a fixed image, move the cursor to the far right. Select the image that you wish to view. Finish with the right soft button. You can use your navigation system to view images. 16.7 million colours The slideshow starts. Note: to add/delete images, refer to the section entitled “System update”. 39 Reversing camera 1 2 C B A Operation When reversing (and up to approximately 5 seconds after shifting to another gear), a view of the surroundings to the rear of the vehicle is displayed on the instrument panel accompanied by two clearance gauges 1 and 2 (mobile and fixed). Note: make sure that the reversing camera is not obscured (by dirt, mud, snow, etc.). Mobile clearance gauge 1 This is shown in blue on the navigation screen. It indicates the vehicle trajectory according to the position of the steering wheel. 40 Fixed clearance gauge 2 The fixed clearance gauge comprises coloured markers A, B and C indicating the distance behind the vehicle: – A (red) approximately 50 centimetres from the vehicle; – B (yellow) approximately 1 metre from the vehicle; – C (green) approximately 2 to 3 metres from the vehicle; The screen shows a reverse image. The frames are a representation projected onto flat ground; this information must not be taken into account when superimposed on a vertical object or an object on the ground. Objects which appear on the edge of the screen may be deformed. In very bright light (snow, vehicle in sunshine etc.), the camera vision may be adversely affected. When the tailgate is open or not closed properly, the message “Boot open” is displayed on the instrument panel (risk of incorrect information on-screen) While your system is being updated, the reversing camera will be temporarily unavailable. This gauge remains fixed and indicates the vehicle trajectory if the wheels are in line with the vehicle. This system is initially used with the aid of the gauges (mobile for the trajectory and fixed for the distance), then when the red zone is reached, use the representation of the bumper to stop accurately. This function is an additional aid. It cannot, therefore, under any circumstances replace the vigilance or the responsibility of the driver. The driver should always pay attention to sudden incidents during driving: always ensure that there are no moving obstacles (such as a child, animal, pram, bicycle, etc.) or small, narrow objects such as stones or posts in your path when manoeuvring. system settings (1/6) Day/night colour displays Preferences 1 of 5 Main Menu 1 of 3 Navigate to... Find alternative HD Traffic Use night colors Show POI on map Safety preferences LIVE Change preferences LIVE services Safety Alerts Speech preferences Turn off sound Manage Favorites The system automatically switches between day and night modes. If you wish to do this manually, select day colour or night colour from the “Change preferences” menu or from the “Quick menu”. When you use manual mode, automatic mode is deactivated. To reactivate it, go to the “Change preferences” menu, select “Brightness preferences” and check “Switch to night view when dark”. “Show POI on map” To access the system parameters: – press the “MENU/SET” button; – select “Change preferences”. Adjusting the display Brightness settings Adjust the screen brightness according to the outside light. When the level of light is low, the screen is easier to read if the display is not too bright. From your central control, press the “LIGHT/ DARK" button or from the remote control, press the centre button and select "Brightness preferences”. Select “Show POI on map”, then check it using the centre button. The POI you wish to view appears on the map during navigation. “Safety preferences” This menu allows you to activate sound warnings when driving faster than a set speed, or when near places of worship or schools or to simplify the menus and aid you during your journey. To activate the options, check them, then finish with the centre button. 41 system settings (2/6) “Manage POIs” This menu allows you to add, change or delete POIs or POI categories. Preferences 2 of 5 P Change Home location Change car symbol Switch map Manage POIs 2D map settings Change language “Change car symbol” This menu allows you to change the vehicle symbol. “2D map settings” This menu allows you to display the navigation map in 2D or 3D. “Change Home location” This menu allows you to change your home address. “Switch map” Use this menu if you are installing several maps on your SD card. To change map, select "Switch map”, then the system will ask you to choose the required map. “Change language” To choose a language, select the required language, then the system will ask you to choose a voice Select the required language from the following list: – – – – – – – – – – – – – – – – – – – – – – – – – – – Afrikaans Catalan Czech Danish Dutch UK English US English Estonian Finnish Flemish French German Hungarian Italian Latvian Lithuanian Norwegian Polish Portuguese (Brazil) Portuguese (Portugal) Slovakian Spanish Spanish (Latin America) Swiss Turkish Russian Malaysian. To confirm, press the centre button. 42 system settings (3/6) Preferences 3 of 5 “Status bar preferences” “Set units” Add to the list of options that you wish to appear on the navigation map status bar. Units of distance Select “miles” or “kilometers”, then select “Done” using the soft buttons. “Automatic zooming” Clock display 16:30 1.3 Change map colors - Brightness preferences Status bar preferences + Automatic zooming Street name preferences Set units Automatic zooming mode allows a gradual zoom when approaching a change in direction. Select from the 3 clock display mode options, then select “Done” using the selection buttons to move on to the next step. “Street name preferences” Co-ordinates display This menu allows you to display street and house numbers on the map. “Change map colors” Select “Change map colors”, then choose either day colours or night colours. You can download new colours. To select a downloaded colour, select an additional colour scheme, then the colour required. Select from the 3 latitude and longitude display options, then select “Done” using the soft buttons to move on to the next step. “Brightness preferences” This menu allows you to select the brightness of your navigation system depending on the brightness of the light outside. 43 system settings (4/6) “IQ Routes™" After having selected the planning criteria, the system lets you activate/deactivate the “IQ Routes™" function. Preferences 4 of 5 16:30 1.3 Planning preferences Show lane images Start-up preferences N TOMTOM S Show compass Set clock Hide tips “Planning preferences” This menu allows you to define your preferences for: Planning preference type Select one of the 5 types of planning preferences, then finish with the centre button. The recommended planning preference is “Fastest route”. 44 If IQ Routes™ is activated, this function allows routes to be calculated according to the average level of traffic for the given day and time and the best route to be planned according to actual speeds measured on the roads. “Show lane images” When approaching a road change (on major roads), the system may switch to “Show lane images” mode: a 3D image provides a close-up view of the junction with a turn arrow and road signs. You can deactivate this function by selecting “Hide lane images”. To reactivate it. select “Show lane images”. Toll road settings “Start-up preferences” Select your toll road preferences. After having entered a destination, the system asks you if you wish to change this request. Select one of the 3 types of planning preferences, then finish using the right soft button. This menu allows you to change the system start-up and to change the start-up page by customising it with a photo of your choice. Road types Select your preferences in terms of particular sections of the journey, such as unmade roads and ferry transfers. system settings (5/6) Preferences 4 of 5 16:30 1.3 Planning preferences Show lane images Start-up preferences N TOMTOM S Show compass Set clock Hide tips “Set clock” Show/hide tips When the clocks change in summer or winter, or when you are travelling abroad, you will need to adjust the time on your system. When using your navigation system, the system displays tips helping you to get the best use of the functions. You can deactivate these tips by selecting “Hide tips”, and reactivate them by selecting “Show tips”. Select “Set clock”; the system offers you three display modes. Select the desired mode, then “Done” using the soft button. Set the clock, then select “Done”. Clock synchronisation “Enable compass” This menu allows you to activate or deactivate the compass during navigation. The synchronisation option allows you to set the time directly using GPS information. Select this option by pressing the lefthand “Sync” soft button. 45 system settings (6/6) “Reset factory settings” Reset factory settings This menu allows you to delete all information from the system. Preferences 5 of 5 Partial reset Show fewer menu options Reset factory settings This menu allows you to delete all of your personal data (favourites, recent destinations, etc.). Note: after resetting, the system will restart in English. To change the language, refer to the sections entitled “Change language”. “Show fewer menu options” This option enables you to simplify your system’s menu, so you can use it more quickly when driving. To reactivate all options, select this icon again. 46 Updating the system (1/3) – share map corrections with the community (Map Share™); – replace your navigation system’s original map by extending it to new countries (Western Europe, for example); – subscribe to LIVE Services (go to the “Add Traffic, Voices, Safety Cameras etc.” menu in TomTom HOME™, and select "LIVE services”. – or even download the user manual. ® HOME Manage your navigation device the easy way. Page 1 of 2 ? ? ? 66 253 Use my activation code Add Traffic, Voices, Safety Cameras etc. Add Mapps ? Update my Carminat TomTom ? Get free map corrections from Map Share TM More The TomTom HOME™ application menus guide you through these operations. Thanks to the TomTom HOME™ software, installed by inserting your SD card into a computer that is connected to the internet, you can: – update your navigation system and optimise its operation (map, software, amusing voices, etc.); – save your navigation system data on your computer; – add or delete data; – customise your system; To do this, you must: – remove the SD card from your navigation system; Note: to remove the SD card, please refer to the section on the "SD card: use, initialisation" in your notice, and specifically the information on "Removing theSD card". – insert this SD card in your computer's card reader (the computer must already be connected to the internet and an external SD card reader may be required); – install the TomTom HOME™ application in a few clicks on your computer by following the instructions shown on the screen. Installing the software Insert the SD card in your computer's card reader or an external card reader, while connected to the Internet. The software installation is launched automatically. Follow the instructions shown on the screen. The screens shown in the user manual are not contractual. 47 Updating the system (2/3) Main functions available TomTom HOME - Carminat TomTom TomTom HOME - Carminat TomTom Log in ® HOME Manage your navigation device the easy way. Page 1 of 2 ? A ? Tools HOME Préférences... TomTom MapHOME Share™ Use latest Map Guarantee Extensions TomTom HOME Thèmes TomTom HOME ? ? ? B ? 66 253 Use TomTom Route Planner Read the manual for my Carminat TomTom Manage my Carminat TomTom Add Mapps Use my activation code Add Traffic, Voices, Safety Cameras etc. ? ? ? Back up and restore Find accessories for my device More Creating an internet account in TomTom HOME™ Create your Internet account for TomTom HOME™ by clicking on Log in” above the RENAULT logo. Your SD card is automatically recognised by the system so that you can get the most from your navigation system. 48 Update my Carminat TomTom Get free map corrections from Map Share TM More Latest map guarantee Once your new vehicle has been delivered, you will have a maximum of 60 days in which to update the map for free. Once this time has elapsed, you will need to pay for updates. Since the road network changes significantly each year, TomTom offers the most accurate and reliable maps on the market. To check whether a more up-to-date map is available, – click on “Tools”, – next, click on “Use latest Map Guarantee”. Downloading maps Click on the “Add Mapps” icon to access the menu which will allow you to download maps. The downloadable maps are edited regularly. Subscribing to LIVE Services, downloading points of interest Click on the “Add Traffic, Voices, Safety Cameras etc.” icon to access the menu which will allow you to: – subscribe to LIVE Services. – download voices to customise your system, – download points of interest, – etc. In certain countries it is illegal to download and activate the camera warning option and this could lead to prosecution. Updating the system (3/3) Saving your system data This menu allows you to save your system data to your computer and to restore it. Customising your system You also have the option to customise your system by installing new points of interest and synthesised voices or even by changing the colour scheme. Manage my Carminat TomTom ® Select the items you want to remove from your navigation device or computer. You can also copy an item on your device to your computer. Items on device Maps 1 Voices 74 Point of Interest 3 Map Overlays Car Symbols Warning Sounds Device memory: 2 12 8 310,8 Mo None selected 171,5 Mo None selected 2,0 Mo None selected 22,2 Mo None selected 0,4 Mo None selected 0,7 Mo None selected By clicking on the “Read the manual for my Carminat TomTom” icon, you will access the full user manual for your system. Back Manage your navigation device the easy way. Page 1 of 2 ? Remove items from device 530 Mo ? ? 66 253 Add Mapps Selected: 0 Mo Use my activation code Add Traffic, Voices, Safety Cameras etc. ? Free space: 1390 Mo Selected: 1921,2 Mo Installed items: Downloading the instructions for your system HOME Items on computer Update my Carminat TomTom 0 Mo ? Get free map corrections from Map Share TM More Copy items to computer Managing my Carminat TomTom This menu allows you to check the available space on your system’s SD card and is particularly useful when downloading maps which cover several countries (e.g.: Western Europe). System update To get the best from your navigation system, we advise you to update it as often as you can. Map Share™ Once your system has been updated, you can share map corrections with the community of system users. We strongly recommend that you save your system data on a very regular basis. Saving the data allows it to be recovered if, for example, your SD card is lost. The screens shown in the user manual are not contractual. Updates can only be downloaded from the internet. 49 Remote control: batteries A A When the LED on the remote control flashes red and a message appears on the screen, change the batteries in your remote control. Hold the sides of the remote control and press latch A on the back of the device. The keypad lifts out from the back of the device. Note: take care not to drop the keypad. Place the batteries (type: AAA/LR3/ UM4 (1.5V)) in the remote control. Make sure you put the batteries in the correct way round, as shown on the remote control. Replace the battery cover and press any button to switch on the remote control. Your remote control connects to your navigation system automatically. Do not throw away your used batteries; give them to an organisation responsible for collecting and recycling batteries. 50 Note: if you do not use the remote control for 20 seconds, it will switch to power saving mode. If you do not use the remote control for 20 minutes, it switches off completely. Press any button to switch your remote control on. operating faults (1/2) System Description Causes Solutions No image is displayed. The screen is on standby. Ensure that the screen is not on standby. No sound can be heard. The volume is set to minimum or the Increase the volume or activate the sound has been deactivated. sound. No map is displayed. The SD card is missing or damaged. Check the SD card is present. Navigation Description Causes Solutions The location of the vehicle on the screen Incorrect positioning of the vehicle Move the vehicle until reception of the does not correspond to its actual loca- caused by GPS reception. GPS signal is improved. tion. The GPS indicator on the screen stays grey or yellow. The directions on the screen do not cor- The SD card is out of date. respond to the actual road. Download an update from TomTom HOME. Traffic flow information is not displayed Guidance has not been activated. on the screen. Ensure guidance is activated. Select a destination and begin the guidance. Certain items on the menu are not avail- The “Safety preferences” menu is acti- Deactivate the “Safety preferences” able. vated. option. 51 Operating faults (2/2) Navigation Description Voice guidance is unavailable. Causes Solutions Voice guidance or guidance is deacti- Increase the volume. Ensure voice guidance is activated. vated. Ensure guidance is activated. The directions of the voice guidance do The voice guidance may vary according Drive according to the actual conditions. not correspond to your exact location. to the environment. The suggested route does not start or The destination is not yet recognised by Enter a road near to the required destiend at the required destination. nation. the system. The system calculates a detour automat- The “Traffic info” service plans an alterically. native route. Poor reception of HD Traffic™ 52 The vehicle is in an area that is not cov- Move your vehicle. ered or you have not subscribed to Live Services. Alphabetical index (1/2) A address.........................................................................18 → 21 B Bluetooth®............................................................................. 50 buttons................................................................................... 14 C clock setting.............................................................................. 45 colours................................................................................... 41 compass................................................................................ 17 controls........................................................................ 6 – 7, 14 D destination............................................................................. 19 detailed route................................................................22 → 25 detour.............................................................24 – 25, 27 → 29 F favourite add........................................................................... 34 – 35 delete............................................................................... 35 rename............................................................................. 35 G GPS receiver.............................................................................. 3 guidance activation.................................................................18 → 22 cancellation...................................................................... 25 guided tours................................................................... 12 – 13 I IQ route................................................................................. 44 M map display................................................................ 17, 30 – 31 map symbols.................................................................... 17 scale................................................................................ 17 MENU............................................................................ 14 – 15 N navigation.....................................................................27 → 29 navigation system.................................................................... 2 O operating faults.............................................................. 51 – 52 operation............................................................................... 11 P personal data delete......................................................................47 → 49 save........................................................................47 → 49 points of interest (PI)............................................................. 20 precautions during use............................................................ 2 R radars signal....................................................................... 37 – 38 remote control batteries........................................................................... 50 S screen map.................................................................................... 4 menu.................................................................................. 4 monitor............................................................................. 11 navigation display .................................................22 → 25 SD card................................................................. 2 – 3, 9 – 10 second route...................................................24 – 25, 27 → 29 53 Alphabetical index (2/2) settings...........................................................37 – 38, 41 → 46 brightness........................................................................ 41 navigation........................................................................ 28 short menu............................................................................ 15 slide....................................................................................... 39 soft button............................................................ 6 – 7, 14 – 15 sounds activate............................................................................ 16 deactivate........................................................................ 16 switching off........................................................................... 11 system initialisation.......................................................... 9 – 10, 45 update.....................................................................47 → 49 T 3D/2D mode...................................................................... 6 – 7 traffic information..........................................................27 → 29 V voice activate...................................................................... 16, 44 deactivate.................................................................. 16, 44 volume................................................................................... 16 54 Legal notices © RENAULT 2010 - All reproduction, translation and adaptation rights are reserved for all countries. Reproduction or republication in part or whole without the permission of RENAULT is unlawful and could lead to prosecution. TomTom™ and the TomTom "two hands" logo are among the trademarks or registered trademarks owned by TomTom International B.V. 55 Back to Top