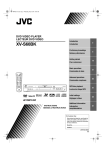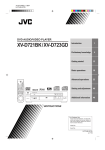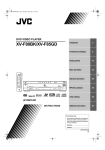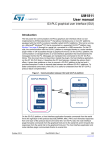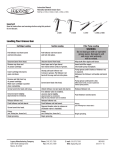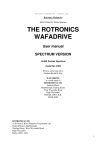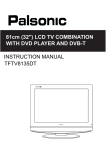Download Denver TFD-3250DVBT User`s manual
Transcript
32” Wide Screen LCD TV with DVD player & DVB-T TFD-3250DVBT(UT) USER’S MANUAL -The apparatus shall not be exposed to dripping or splashing and that no objects filled with liquids, such as vases, shall be placed on apparatus. - Mains plug is used as the disconnect device. It shall remain readily operable and should not be obstructed during intended use. To be completely disconnected the apparatus from supply mains, the main plug of the apparatus shall be disconnected from the mains socket outlet completely. - The mains plug of apparatus should be connected to a mains socket outlet with a protective earthing connection. - Warning: excessive sound pressure from earphones and headphones can cause hearing loss. DVD operation------------------------------------ 14 System operation-------------------------------18 DVB operation------------------------------------ 20 28 3 100-240V 50/60Hz Insert the disc with the mirror side facing towards you Remote control window(keep clear) Led indicator 1. (IR) Infrared Receiver: receiver IR signals from the remote control. (Power on/standby)LED Indicator: press POWER to turn on and off. Indicator on(Red) Standby mode Indicator off Power on mode Press to display the input source menu CH+/VOL+/PLAY: Play DVD program. PAUSE: Pause DVD program. STOP: Stop DVD program. NEXT: DVD next chapter. PREV: DVD previous chapter. Eject : Load/eject the disc. SWITCH 11 100-240V 50/60Hz 2. SWITCH: Turn on/off the AC power. 3 4 5 6 7 8 9 10 SCART1 support CVBS and RGB signal inputs. SCART2 only support CVBS signal input. 11 1 2 TV/RADIO AUDIO FREEZE SUBTITLE 3 4 5 TV-EXIT 6 8 TV/AV 7 9 11 10 12 13 14 15 16 DVD-SETUP 17 1. POWER: Turn the TV on or turn it standby 3. TV-MENU: TV system menu 4. CH+/-: Channel up/down 5. VOL+/-: Volume up/down 6. TV-EXIT: Exit from the OSD menu 7. TV/AV: Source select 8. SLEEP: Time shutting down 9. : Cursor buttons for OSD operation OK: Confirmation 10. MUTE: Silence status or cancel 11. DISPLAY: Display the current modeˈof DVD information. 12. 0-9, -/--: Choose channel 13. : Do to play the latest program 14. PICTURE: Select picture mode 15. SOUND: Select sound mode 16. NICAM/A2 2 buttons for TELETEXT TV/TXT: Teletext on/off MIX: Display Teletext on top of the normal TV picture CANCEL: Turn off the Teletext display REVEAL: Reveal any hidden text, for example-quiz answer HOLD: Hold or carry on the current subpage SIZE: Press to see top half of page double size, Press again to see the bottom half of page double size, Press again for normal size INDEX: Direct recall of page 100 SUBPAGE: Go to subpage COLOUR BUTTONS: Short cuts-follow the coloured links in the text 2 buttons for DVB operation DVB-MENU: To display the main menu on the screen or return to the screen from a menu screen PROG+/-: DVB program up/down EXIT: To return to the previous menu and screen TV FORMAT: To change the picture mode TEXT: To view the teletext broadcasting program INFO: Means information, to display brief information TV/RADIO AUDIO FREEZE concerning the current channel you are viewing LANGUAGE: To select audio language. FAV: Means favorite, to display the favorite channel list defined by you. EPG: To show the Electronic Program Guide during no-menu state only. TV/RADIO: Disc menu change between TV and Radio AUDIO: To select Audio L/R FREEZE: Catch the current picture. SUBTITLE: To switch the dialog at the bottom of the screen 2 buttons for DVD operation 17 buttons for DVD operation LANGUAGE: Select DVD disc language ZOOM: Adjust picture size in DVD mode SUBTITLE: Turn on/off the DVD subtitle display GOTO: DVD search, Tracks or Chapters SETUP: DVD system setup MENU: DVD play list/Disc menu : Load/eject DVD disc : Play/pause DVD program ANGLE: Select DVD picture angle TITLE: DVD title : Stop DVD program PROGRAM: Edit the program and play : DVD fast reverse SLOW: play DVD programs at slow speed : DVD fast forward REPEAT: Play the title or chapter once again : DVD previous chapter : Select and play the preferable paragraph of DVD program A-B : DVD next chapter by pressing this key twice at the beginning and end of it. SUBTITLE DVD-SETUP TV-EXIT TV/AV MP Input DVD YPbPr DVB (you can also use “P+/- V+/-” buttons on the TV set to operation the OSD MENU) press BG Press / to enter it. button to select “Auto Tuning” press button DENMARK OK TV-MENU Press / to enter it: button to select “Search” press 900MHz SETUP Freq.: Display the current channel’s frequence. AFT Skip OK button Press / button to select “Program Edit”, press button, the screen will display the Programme edit menu. OK OK OK OK Press / to enter it. OK Press button to select the menu press button / button to select the menu OK Press / to enter it. OK button to select the menu press 50 sound 50 Press / button to select the menu OK button current time Press Press Press / / / button to select the “Clock”, button to select the “Off timer”, press button to select the “On timer”, press button to enter it, button to enter it, OK RESET Language: Press / button to select the “Language”, press / button to select OSD language you like. Keypad Lock: Press / button to select the “Keypad Lock”, press button to enter. To lock the keypad by pressing / button to select “off”, and it will be turned on by selecting “On”. Blue Screen: Press / button to select the “Blue Screen”, press button to enter, turn on/off the blue screen function by select “On”/”Off”. OSD Transparent: Press / button to select the “OSD Transparent”, press / button to adjust the OSD menu picture’s transparent. TTX Language Group: Press / button to select the “ TTX Language Group”, press button to enter, press / button to select the Teletext language. RESET: Press / button to select the “RESET”, press button to enter, press again to reset. OK sync mode sync Auto 4:3 16:9 SETUP 14:9 Zoom Auto sync: Press / button to select “Auto sync” press button to auto config.(in VGA source) Manual config.: Press / button to select “Manual config.”, press button to enter, and press / button to select Phase, Clock, H.Position, press / button to adjust.(in VGA source) VGA/XGA mode: Press / button to select “VGA /XGA mode”, press button to enter, and press / button to select the definition.(in VGA source) Aspect: Press / button to select “Aspect”, press button to enter, and press / button to select the ratio of the screen. Noise Reduction: Press / button to select “Noise Reduction”, press / button to turn on/off the noise reduction function. H/V Position: Press / button to select “H/V Position”, press / button to adjust the picture’s position. OK TV AV DVD SCART1 SCART2 S-Video YPbPr VGA HDMI1 HDMI2 Press / button to select “MP Input”, press button to enter, press / button to select the input source. OK DVD Operation Press the Power button on the TV or the remote control, then press the TV/AV button to select DVD mode. If there is no disc in the DVD player the screen will show "NO DISC". Place a disc Insert a disc with the mirror side facing towards you. If the disc is double sided, place the title you want to play facing you. Do not touch the playing surface. Hold the disc around the outside with your fingers and place the disc into the slot. The player will automatically draw the disc into the player. To "EJECT" the disc, press the "EJECT" button on the TV or the button on the remote control. Play The contents of each disc vary, as to how the disc was authored and what features are included. Some discs start playing as soon as they have been read, some need "Play" selecting in the Menu. Different play modes are offered, such as Menu Play, Sequence Play and other modes. Menu Play 1. Compatible with DVD, SVCD or VCD2.0. 2. lf the disc is a DVD, ROOT MENU will appear on the screen. If it is SVCD or VCD 2.0, please press the MENU button to see the menu. 3. When a DVD disc is loaded, press the Arrows buttons to highlight the menu item you want to choose. With SVCD or VCD 2.0, press the numeric buttons to select a track to play. 4. Return to Menu when Playing: When playing a DVD disc press the Menu button to return to the "ROOT" menu. When playing a SVCD or VCD, and PBC is "on" press the Menu or Return button to return to the disc menu. Title Play 1. Compatible with DVD discs only. 2. During DVD playback, press TITLE button to display the DVD title content. 3. Press the Arrow buttons to highlight the title you want to choose, and press Enter; also you can press numeric buttons to choose. 4. The DVD player begins with the chapter 1 of the chosen title. Sequence Play 1. Compatible with DVD, SVCD, VCD, CD, HD-CD, WMA, Digital Audio disc /JPEG discs. 2. When a SVCD or VCD disc is loaded and PBC is "on", press the MENU button once switches the PBC "off". The player can now playback in sequence mode. To turn the PBC back on press the MENU button again. 3. Except for SVCD or VCD discs, when in stop state, press the Play button, the player will play in the "Sequence" mode. This is for all compatible discs. Program Play 1. Compatible with DVD, SVCD, VCD, CD, HD-CD, WMA, Digital Audio disc /JPEG discs. 2. The Program Playback option allows you to enter the order in which you want chapters or tracks to play, maximum to 16. 3. Program Menu: If PBC is on, this operation will turn PBC off while the chapters / tracks play in programmed order. 4. According to the highlight, use the Numeric buttons to enter the chapters / tracks in the order you want them to play. Then press Play or use Arrow buttons to highlight the "PLAY" item and press Enter. The chapters /tracks will play in the programmed order. You can program maximum 16 titles / chapters / tracks. 5. According to the Direction Indicator on the menu, you can press Arrow buttons to highlight where you want to enter. 6. During Program Playback, if program button is repressed, the program order and the contents will be displayed on the screen, and the Program Playback will be stopped; also you can press Stop and Play to resume normal playback. 7. Notes: To clear the program order, use Arrow buttons to highlight the "CLEAR" item, then press Enter. To modify the program order, use Arrow buttons to highlight the item you are changing and enter the new chapter / track you want to program directly. 8. The program indicator in the screen and the playing chapter / track illuminate. 14 DVD Operation Additional operation Selecting Tracks 1. Compatible with DVD, SVCD, VCD, CD, HD-CD, WMA, Digital Audio disc /JPEG discs. 2. When playing a DVD disc, press Numeric buttons on the menu or title page to select tracks; During DVD playback, you can input desired title numbers directly. 3. During sequence playback of a SVCD or VCD disk, press the numeric buttons to select tracks. (During Program Playback and when the PBC is on, you can only press Prev / Next button to select) 4. As for CD, HD-CD, discs, press Numeric buttons directly to select tracks. 5. When playing WMA, Digital Audio disc/JPEG discs, press Numeric buttons to select different tracks on current track list. Skipping Tracks 1. Compatible with DVD, SVCD, VCD, CD, HD-CD, WMA, Digital Audio disc /JPEG discs. 2. To skip forward to the beginning of the next title / chapter / track on a disc, press Next on the remote or the right side of the player. 3. To skip backward to the beginning of the preceding title / chapter/track on a disc, press Prev on the remote or the right side of the player. Multispeed Fast/Slow Motion Play 1. Compatible with DVD, SVCD, VCD, CD, HD-CD, WMA, Digital Audio disc /JPEG discs. 2. Press the Multispeed Fast/Slow button on the remote during play to search through a disc. Multispeed Fast/Slow has four speeds: x2, x4, x8, x20. With each consecutive press of the button, the search speed increases. If you press the button five times, Fast Multispeed Fast/Slow cycles back to normal play. 3. During DVD play, when Multispeed Fast/Slow gets to the beginning of the next title / chapter, it resumes normal play; During SVCD or VCD play with PBC on, when Fast Forward Play gets to the beginning of the next track, it resumes normal play. Multiphase Slow Motion Play 1. Compatible with DVD, SVCD, VCD, CD, HD-CD, WMA, Digital Audio disc/JPEG discs. 2. Multiphase Slow has six speeds: 1/2, 1/3, 1/4, 1/5, 1/6, 1/7 of the normal Speed play when pressing the "SLOW" button consecutively when playing discs. 3. When you press Play or the "Slow" button 7 times the player returns to normal play. Freeze Frame 1. Compatible with DVD, SVCD, VCD, CD, HD-CD, WMA, Digital Audio disc/JPEG discs. 2. During CD, HD-CD, WMA or MP3 / JPEG playback, press Pause once to freeze playback; Press the button again to resume normal playback. Using the Repeat Feature 1. Compatible with DVD, SVCD, VCD, CD, HD-CD, WMA, Digital Audio disc /JPEG discs. 2. While a disc is playing, press REPEAT button once and the repeat banner appears to show current repeat mode. a) In SVCD, VCD, CD, HD-CD, WMA, or Digital Audio disc/JPEG sequence playback mode. Press REPEAT button again to turn on repeat mode. Press the button again on the remote to turn to the next repeat mode. There are three repeat options: Off, Track Repeat and Disc Repeat. With each consecutive press of the button, the repeat mode switches. If you press the button four times, repeat mode cycles back to Off. b) In DVD playback, press Repeat button again to turn on repeat mode. There are three repeat options: Off, Chapter Repeat and Title Repeat. With each consecutive press of the button, the repeat mode switches. If you press the button four times, repeat mode cycles back to Off. c) In WMA, Digital Audio disc/JPEG playback, press Repeat button again to turn on repeat mode. There are four repeat options: Off, Track Repeat, Directory Repeat, and Disc Repeat. With each consecutive press of the button, the repeat mode switches. If you press the button five times, repeat mode cycles back to Off. Using the Display Feature 1. Compatible with DVD, SVCD, VCD, CD, HD-CD, WMA, Digital Audio disc 2. Loadng and playing DVDs (two pages) - Press DISPLAY button once to show the first page: - "Disc Type, Title * / * (the playing title / total titles), Chapter * / * (the playing chapter / total chapters), Elapsed Time of the Disc". - Press the button again to show the second page: - "Language */* (the serial number of playing language / the amount of optional languages) or Off, Language Type, Audio Type, Subtitle * / * (the serial number of playing subtitle /the amount of optional subtitles) or Off, Angle * / * (the serial number of playing angle / the amount of optional angles) or Off". - Press the button for the third time, the display menu fades out. 15 DVD Operation 3. Loading and playing SVCD discs (two pages) - Press Display button once to show the first page: - "Disc Type, Track * / * (the playing track / total tracks), Mute, PBC, Repeat Mode, Elapsed Time of the Playing Track". - Press the button again to show the second page: - "Language * / * (the serial number of playing language/ the amount of optional languages) or Off, Language Type, Audio Type, Subtitle * / * (the serial number of playing subtitle / the amount of optional subtitles) or Off". - Press the button for the third time, the display menu fades out. 4. Loading and playing VCD - Press Display button once to show the first page: - "Disc Type, Track * / * (the playing track / total tracks), Mute, PBC, Repeat Mode, Elapsed Time of the Playing Track". - Press the button again, the display menu fades out. 5. Loading and playing CD, HD-CD, WMA, Digital Audio disc / JPEG discs - Press Display button once to show the first page: - "Disc Type, Track * / * (the playing track / total tracks), Mute, Repeat Mode, Elapsed Time of the Playing Track". - Press the button again, the display menu fades out. Using the Search Feature 1. Compatible with DVD, SVCD, VCD, CD, HD-CD discs. 2. You can use Search feature to select a title/ chapter/track number or go to a specific point in a title. First, press SEARCH button on the remote controller to bring up the search menu and enter the edit state. Secondly, press Arrow buttons to highlight the title / chapter/ track number or the time option; Thirdly, use Numeric buttons to enter the title / chapter/ track you want to play or the elapsed time you want to go to in that title. At last, press ENTER button to start playback. For example, entering 01:23:56 will start playback one hour, twenty-three minutes and fifty-six seconds into the title. 3. Notes a) This feature does not work in Program Play mode. b) If PBC is on, it will turn off automatically when Search Playback starts. c) When playing WMA, Digital Audio disc / JPEG discs, Search Feature does not work. Changing the Soundtrack or Language 1. Compatible with DVD SVCD, VCD, CD, HD-CD, WMA, Digital Audio disc /JPEG discs. 2. Press the LANGUAGE button to display current soundtrack. a) Press the button to switch soundtracks. b) Press the button again on the remote to turn to next soundtrack. 3. When playing a SVCD or VCD disc, there are five soundtracks: Stereo (L/R), L/L, R/R, L/L Auto A/D Detect, and R/R Auto A/D Detect. With each consecutive press of the button, the soundtrack switches. If you press the button six times, soundtrack cycles back to Stereo. 4. When playing a CD, HD-CD, WMA, or Digital Audio disc disc, there are three: Stereo (L/R), L/L, and R/R. 5. When playing a DVD or SVCD disc, press LANGUAGE button to display current language, press the button again to turn to next language if the disc has different languages. Subtitles 1. Compatible with DVD, SVCD discs. 2. Press the SUBTITLE button on the remote once, and the subtitle info banner appears 3. When a DVD or SVCD is recorded with subtitles, you can use the Subtitle feature to view the subtitles on-screen. By default, subtitles are off. The info banner will display Subtitle Off. 4. To display subtitles, press the SUBTITLE button again. The default language with its responding serial number will be displayed in the info banner and subtitles will be displayed in that language. With each consecutive press of the SUBTITLE button, the subtitle switches. For example, "Language Icon: [1 English DTS 6CH] or [Off]" (the availability of the subtitles are disc-dependent). To turn subtitles off, press the Subtitle button until Subtitle Off is displayed. Mute the Audio Output 1. Compatible with DVD, SVCD, VCD, CD, HD-CD, WMA, Digital Audio disc /JPEG discs. 2. Pressing the Mute button allows you to reduce sound to an inaudible level, and the icon of "MUTE" will be displayed on screen. Press the button again or press the Vol +/- button to return to the normal condition. 3. If the player has no sound, check that the "Mute" is not on. 16 DVD Operation Zoom In the Video Image 1. Compatible with DVD, SVCD, VCD, JPEG discs. 2. The Zoom Function allows you to enlarge the video image. 3. Press Zoom repeatedly to activate the function and choose the required zoom factor: Zoom 2, Zoom 3, Zoom 4, Zoom 1 /2, Zoom 1 /3, Zoom 1/4, Zoom Off. Repeat a Specific Segment on the Disc that You Define 1. Compatible with DVD, SVCD, VCD, CD, HD-CD, WMA, Digital Audio disc. 2. During normal or fast playback, press the A-B button once. REPEAT "A" appears on the screen. This indicates the start point of the loop. 3. Press A-B again, REPEAT A-B will be shown, this indicates the end point of the loop. 4. The segment will now be repeated until you press the "REPEAT" button again to turn off the feature. 5. Press A-B again to cancel the loop points. 6. When playing a SVCD, VCD, or CD disc, you can repeat a specific segment only in one track. When the next track begins, A-B Repeat turns off automatically. 7. When playing a DVD disc, you can repeat a specific segment only in one title. Digital Audio Disc 1. Compatible with Digital Audio discs 2. The player will search the disc directory automatically and display the contents on screen. 3. The player will then start to play the first track, of the selected directory. 4. To change directories use the direction buttons. Disc Care About Disc Terms Title Generally, pictures or music compressed on a DVD are divided into several sections, "title" Chapter The smaller section unit of picture or music in a DVD under the title, usually one title is comprised of one or more chapters and each of them is numbered for easy searching, but some discs may not have a recording chapter. Track A segment of picture or music on a CD, Each track is numbered for searching. Care of Disc Video disc contains high-density compressed data that needs proper handling. 1. Hold the disc with fingers by outer edge and/or the center spindle hole. Do not touch the discs surface. 2. Do not bend or press the disc. 3. Do not expose the disc to direct sunlight or heating sources, Stere discs in cabinet vertically, and in dry condition. Prevent exposure to: Direct sunlight Heat or exhaust from a heating device Extreme humidity Clean the disc surface with a soft, dry cleaning cloth, Wipe the disc surface gently and radically from center toward the outer edge. Do not apply thinner, alcohol, chemical solvent, or sprays when cleaning. Such cleaning fluids will permanently damage the disc surface. 17 DVD Operation System operation System operation will define the setting of the set; these definitions will be stored until you change them again. General Steps of Setup Menu 1. Pause or Stop the player. Press DVD-SETUP on the remote control. The main menu will be shown, as below. 2. Press the buttons to select the Icon of the desired section, e.g. “TV System" and press to open that section. 3. Press to select the desired feature and again press to open that section. 4. Press to select the desired feature and then press "OK" to select the new setting. 5 To exit the menu, press "DVD-SETUP" or to select EXIT SETUP and then press "OK" When launching the setup routine, the pressing of the following buttons will turn off the setup menu, while the choices that have been changed will be saved. Menu specification 1. SYSTEM SETUP The system setup options are illustrated below: TV SYSTEM According to the Colour system of your TV, normally this is set to either AUTO or PAL. PASSWORD The password option is initialized as locked. You cannot set the ratings limit or change the password. To enable these features you must unlock the Password. The default password is "0000". Using the button, move the highlight to "PASSWORD", press the button and enter "0000". You will see the padlock symbol open. You may now change the RATING or put in a new password number. If the Lock symbol is BLUE you must press the button to enter the lock field, the lock symbol will change to YELLOW, you may now enter a new 4 digit number. Please remember or write down the new Password and keep safe. RATING The Rating feature is a rating limit feature, like movie ratings. This helps you to control what DVD the family watches. There are 8 levels of selection, from KIDS SAFE to ADULT. Adult is the "play all" selection. 18 DVD Operation 2. LANGUAGE SETUP The language setup options are illustrated below: - OSD LANGUAGE: The OSD will display in the language you choose. - AUDIO LANG: If the disc you are playing has the language you choose, it will output audio in that language. - SUBTITLE LANG: If the disc you are playing has the language you require you may select this either in the Menu or using the "SUBTITLE" button on the Remote control. You may also switch this OFF. - MENU LANG: If the disc you are playing has the language you require you may select this. 3. AUDIO SETUP The audio setup options are illustrated below: - TONE: Use the button to move the scroll and adjust the tone. 4. DIGITAL SETUP The video setup options are illustrated below: - DYNAMIC RANGE: Use the button to move the scroll and adjust the dynamic range. - DUAL MONO: Choose the mode of the audio output. There are four modes: STEREO, MONO L, MONO R, MIX MONO. 19 DVB operation Basic operation NOTE: -In this manual, the OSD (On Screen Display) maybe different from your TV's because it is just example to help the TV operation. -Be sure to select the DVB source before operation. ENTER MAIN MENU Press the DVB-MENU on the remote control to bring up the main menu on the screen and press it again to return to the previous menu or return to TV viewing. ADJUST THE OSD ON SCREEN 1. Press button select each menu. 2. Press button and then use button to select and adjust the available menus. 3. Press DVB-MENU or button to return to previous menu and press TV-EXIT to return to TV viewing 4.Press OK to confirm your settings NO SIGNAL OR NO SERVICE There is no signal or service input Channel List 1. Press the DVB-MENU on the remote control to bring up the main menu on the screen and use select the Channel List menu. 2. Press the OK to confirm your selection and there will a Channel List menu on the screen as below: 20 to DVB operation 3.There is a channel list of DVB in this menu, also you can refer to the Band Width/ Quality/ Frequency and Strength of channel. 4.Using the to select channel which you like, and press that allow you to delete/ move/ Lock & Unlock it. Delete - Press to select the delete item and press OK to confirm it. There is a delete menu on screen as below: -Press OK to delete the channel and press DVB-MENU to return to previous menu. -If you want to restore the channel that have been deleted, you should to search again. Lock & Unlock -Press to select Lock & Unlock item and press OK to confirm it. There is a pin code menu on screen as below. -Press the number buttons directly to input the pin code that made up six number, and the initial is: 888888. You can change it in System Setting. -If Lock is already set, enter the pin code as requested. Move This function allows you to change the order of channel in the list. 21 DVB operation Favorite List 1. Press the DVB-MENU on the remote control to bring up the main menu on the screen and use the Favorite List menu. 2. Press the OK to confirm your selection and there have a Favorite List menu on screen as below 3. Press that you can continue add or delete the favorite channel. to select 4.Use the to select add item and then press OK to confirm it, there have a Channel list menu display on the right, you can use and OK to select one of them to your favorite list. 5.Press DVB-MENU to return to previous menu, then press OK to TV viewing. System Settings 1. Press the DVB-MENU on the remote control to bring up the main menu on the screen and use buttons to select the System Settings menu. 2. Press the OK button to confirm your selection and there is a System Settings menu on screen as below: Time Settings - Use the to select Time Setting item and then press OK to confirm it Time Zone Press to select Time Zone, then press OK to confirm it, you can select the option of GMT+0---8. Banner Time Setting This function allows you to set the time of banner display, you can Press to select banner time options: 1 secs/ 3 secs / 5secs/ 7 secs/ 9 secs. 22 DVB operation Language Settings - Use the to select Language Setting item and then press OK to confirm it Menu language This function allows you to set the language of OSD display, you can Press to select the options: English/ Deutsch/Danish/ Swedish/ Espafol. Audio language This function allows you to set the language of audio, you can Press to select the options: English/ Deutsch/ Danish/ Swedish/ Espanol. Parental Control -Use the to select Parental Setting item and then press OK to confirm it, enter code 888888 -If the lock is already set, enter the pin code as requested. Chang Password This function allows you to change the pin code, you should to input a new pin code twice and press OK to confirm it Level You can Press to select an age bracket options: Off/ 6/ 10/ 14/ 18. 23 DVB operation Video Settings -Use the to select Video Settings item and then press OK to confirm it. TV Shape This function allows you to select the proper picture proportion to match the source's image, you can select one of 4 : 3 and 16: 9. Conversion This function allows you to select the wide screen mode options: Full / Vert. Cut/ Pillarbox / LetterBox / Pan&Scan. Brightness Press the to adjust the value of brightness. Saturation Press the to adjust the value of saturation. Factory Default Use the to select Factory Default item and then press OK to confirm it Restore to Defaults Press OK to enter the restore to defaults menu and use OK to do it else use DVB Menu to return to previous menu Clear Channels Press OK to enter the clear channels and use OK to do it else use DVB Menu to return to previous menu. Country Select Press OK to enter the country select menu and use to select country that one of Default / France / Australia. 24 DVB operation Timer List -Use the to select Timer List item and then press OK to confirm it This function allows you booking the TV program, press OK to enter the setting menu: Event Id Press and then use to select event id options: 1/ 2/ 3/ 4/ 5. Channel Press OK and then use to select channel which you want to book from channel list Event type Press and then use to select event type options: ONCE/ DAILY/ WEEKLY. Start Time Press the to select the move cursor and input the number directly to set the begin time of channel which you have booked Start date Press the to select the move cursor and input the number directly to set the begin date of channel which you have booked. Duration Input the number directly to set the last time of the channel which you have booked. Status Press and then use to select options: ON/ OFF. System Info -Use the to select System Info item and then press OK to confirm it Software Version -Use the to select Software Version item and then press OK to refer to the version of software. Hardware Version -Use the to select Hardware Version item and then press OK to refer to the version of hardware. Signal Information -Use the to select Signal Information item and then press OK to refer to the signal quality and strength of signal 25 DVB operation Channel Setting 1. Press the DVB-MENU on the remote control or on the front panel to bring up the main menu on the screen and use to select the Channel Setting menu. 2. Press the OK to confirm your selection and there have a Channel Setting menu on screen. Channel Scan Use the to select Channel Scan item and then press OK to confirm it. Scan Type Press and then use to select one of the search type options: Auto Scan/ Manual Scan/ Scan By NIT Channel Input the number directly to select the channel number, but the range of channel is 1 --- 69. Frequency KHz This function let you know the frequency accordance the channel. Bandwidth Press and then use to select one of the band width options: 7M/ 8M. Encrypted Progr. Press and then use to select one of the encrypted service options: Save/ Not Save. Scan Mode Press and then use to select one of the update mode options: Append/ Replace. Start Scan Press OK to start scan. Sort Channels -Use the to select Sort Channel item and then press OK to confirm it Name Upward Press OK to rise to the channel list by name. Name Downward Press OK to drop the channel list by name. 26 DVB operation Encrypt Press OK to sort the channel list by encrypting. Logical Channel Number Press OK to sort the channel list by logical channel number. EPG 1. Press the DVB-MENU on the remote control or on the front panel to bring up the main menu on the screen and use to select the EPG menu. 2. Press the OK to confirm your selection and there have a EPG menu on screen as below. 3.This function let you know the detailed information of the channel, that can predict the time of the program playing. 4.You can book channel pressing OK, and the operation of it is the same as Book setting. TELETEXT Operation TEXT Press this button to enter Teletext signal. Press it again the background of teletext will become transparent and press it once more to exit teletext mode and return to normal TV viewing. RED/GREEN/YELLOW/BLUE Press these buttons to access directly to the corresponding color pages displayed at the lower parts of the teletext screen. PAGE SELECTION. Press buttons to select the preceding or following page. You also can enter page number(three digital) directly using the number buttons to select the page, and if you press a wrong number during input, you must complete the three digital number and re-enter the correct page number. Press buttons to select the subpage of one page. In DVB-T mode The BLUE button and the SUBTITLTE button have the same function. 27 DVD Will not accept disc DVD not selected Select DVD with TV/AV button Screen shows "NO DISC" Disc placed incorrectly Disc must have mirror side facing you if single sided. Inspect disc. If damaged you must discard. If dirty see "Disc care' page 17 Disc damaged or dirty Picture "Freezes" or breaks up Disc damaged or dirty. See "Disc care" page 17 Certain disc functions not highlighted Disc may not support required feature Read disc information 28