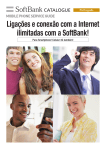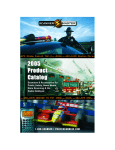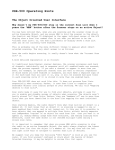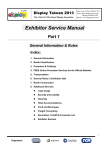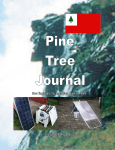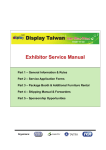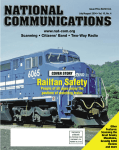Download TABLE OF CONTENTS
Transcript
TABLE OF CONTENTS SPECIAL THANKS 4 INTRODUCTION 5 FEATURES 7 SYSTEM REQUIREMENTS 10 MACINTOSH SUPPORT 10 GETTING STARTED 11 INSTALLATION FROM PROGRAM CD 11 SETTING UP SCANCAT 11 PROGRAMMABLE ICOM RADIOS 14 DUAL ICOM SCANNING 15 CHOOSE DUAL ICOMS 15 COMPORT SETUPS 16 SQUELCH DETECTION 17 SPECIALIZED SETTINGS 19 QUIKTERM COMPORT 20 MAIN MENU 21 SCANNING AND CONTROLLING THE RADIO 27 ENTERING A SINGLE FREQUENCY 28 TOP MENU BAR 32 ADVANCED SCANNING 41 Page 1 SCAN BETWEEN TWO FREQUENCIES 49 BANDSCOPE CONTROLS 57 SCANNING TAB 61 SEARCH TAB 63 DATABASE EDITOR 65 TOP TRUNKING MENU BAR 66 NEW FEATURE FOR BC250/BC780/BC785 70 SPECTRUM ANALYSIS 79 DISK FILE BROWSER/VIEWER 82 EEPROM UTILITIES FOR AR8000 97 QUIKTERM COMMUNICATIONS MODULE 101 BRIEF TUTORIAL 104 DEMOGRAPHIC AND FREQUENCY COORDINATION HINTS 109 HINTS FOR YOUR SCANNING ENJOYMENT 111 SCANNING SPEED HINTS 111 MACINTOSH SUPPORT FOR SCANCAT 113 RADIO SPECIFIC HELPFUL HINTS 121 “QUIRKS” 121 RADIO/COMPUTER RELATED PROBLEMS 121 PCR-1000 129 TECH SUPPORT’S “FAQ” 132 Page 2 LIST OF ERROR CODES / EXPLANATIONS 136 SCANPORT 138 BEGINNING HINTS FOR BASIC IMPORTING 139 CONVERTING AN ASCII FILE. 140 OTHER SCANCAT -GOLD UTILITIES FOR SCANPORT 144 COMMA DELIMITED TEXT FILES 144 PRE-DEFINED CONVERSIONS 145 AUTOMATED CONVERSION OF TRS CONSULTANT 145 WAYS TO REACH US 156 Page 3 SPECIAL THANKS And Appreciation to: J.D. Alexander Greg Gilbert Steve Schmekpeper R. D. (Rick) Baker Bob Grove James Strader Bret Barker Sue Hamby Keith Thomas Temp Berdan Jerry Henley Rick Thompson Jim Boehner Chris Jalaff John Trolinger Bill Beauchamp Ed Lentz Clifton Turner Wally Brock John Lewitzky Dennis Waters Craig Clifton Dick McKay J.C. Webb Ed Deasy Michael Matus Bill Gates Phillip Potts These people helped us to develop, BETA test and many times even LOANED us their radios in order to help us produce this program. Our heart-felt thanks go out to you guys. You saved us countless hours, and made us many new friends Page 4 INTRODUCTION INTRODUCTION Thanks for purchasing Scancat-Gold. We are sure that you will be more and more impressed with the versatility of our program the longer that you use it. Scancat was originally written to control a FRG-9600 Yaesu (1988), but it has now evolved into the Multi-radio supported program that you are using. As a part of this evolution, One of Scancat ’s strong points is that this ONE PROGRAM will control ANY of the below listed radios. In addition another radio can use any file created by one radio as long as the modes are compatible. Scancat even “translates” the unavailable modes not recognized to a mode compatible with the radio in use. Since 1989 we have vastly improved Scancat to the program you have today. But the ease of use, functionality, and intuitive interface has NOT changed. We have made every effort to give you a program that you can get “up and running” within minutes of installation. As you continue to use Scancat you will find “layer after layer” of features that enhance your listening enjoyment. Scancat is not copy protected. (And never will be). Some of our competitors are now using copy protection. This essentially means that the end user will be limited to basically one machine to use for his scanning. Almost all of our users have Scancat on more than one machine, such as a 2 n d laptop, or one at home, one at the office. Scancat still supports all radios from within one program in both versions (DOS and WINDOWS). We notice some competitors are beginning to support certain newer radios in their “top of the line” program only. Not so with Scancat. Scancat presently supports the following radios: AR-2700 Scanner Receiver AR-3000 / 3000 “A” Communications Receiver AR-3030 HF Communications Receiver AR-5000 Communications Scanner / Receiver AR-8000 Wide-band Hand-held Scanner AR-8200 Wide-band Hand-held Scanner Most ICOM including R-71, R-7000, R7100 and R8500, PCR1000 Page 5 INTRODUCTION LOWE Electronic’s HF-150 & HF-250 JRC’s NRD-525, NRD-535, NRD-545, JRC-245 Transceiver Most Kenwood including TS-440, TS-450, R-5000, TS-950 Most Yaesu’s including FRG-9600, FT-757GX, FT-757GXII, FT767GXII, FRG-8800, FRG-100, FT-840, FT-890, FT-747 Drake R-8 and R8-A Opto Electronic’s Interface Boards for Radio Shack’s “PRO” series scanners OptoComm – Opto Electronic’s Black Box Receiver. Uniden BC895, BC245, BC780, BC250 and BC785 TrunkTracker Radio Shack PRO-64 and PRO2041 Radio Shack PRO-2052 TrunkTracker Ten Tec HF-150, HF350 HF-1000 Watkins Johnson Be assured, as new radios enter the market, Scancat will support them as well, and for a small upgrade price, your software will never be outdated. Scancat allows complete control of all radio functions that are supported by the radio’s microprocessor. This enables you to perform many functions that are just not available by manually controlling the radio. PLUS, with most Icom radios and the Yaesu FRG-9600, Scancat supports full squelch detect and stop-on-signal through optional serial “adapters” that plug into your existing serial cable. These adapters enable the radio to give feedback to Scancat that would not normally be available from the factory unit. Page 6 FEATURES FEATURES Scancat allows you to: 1. Enter any one frequency and manually step up and down. 2. Enter any two frequencies and automatically scan between them with ANY increment and VARIABLE time delay and pause. 3. Search up to 100 banks of frequency ranges. 4. Scan a file of frequencies, search by a description or wildcards. 5. Create frequency files and save to disk and/or send to the printer. 6. Create up to 100 personal scanning frequency BANDS (presets) for Shortwave aircraft etc., including increment and mode. Over twenty are included in supplied file. 7. With Uniden Trunk Trackers and Radio Shack’s Pro-2051, we now have two completely new Trunking modules designed exclusively for making your Trunk Tracking easy and enjoyable. 8. You can read the memory channels from many of the supported radios, such as Kenwood, Icom, AOR, NRD, Watkins Johnson, Drake and Uniden radios and save them to a Scancat disk file that can later be retrieved and re-loaded into the radio. 9. You can fully auto load (for supported radios) all of a radio’s memories from any Scancat disk file including mode, attenuation, etc if appropriate. Load most in less than 90 seconds. (This is great for mobile trips.) 10. Some of the newer AOR radios have memory upload/download similar to KENWOOD, ICOMS and NRD but can also save to the disk file a relative signal strength and spectrum analysis. 11. If your radio supports Squelch detect, you can run accumulative Spectrum Analysis of your frequency searches, even while listening. And, while scanning, display a graphic representation of your analysis at any time you wish. This latest version of Scancat –Gold for Windows is the result of a massive step forward in the features of our previous versions of Scancat. We’ve completely revamped our Graphics and have placed an Page 7 FEATURES entire “Basic” scanning module into the program to enable you to get up and running even that much easier. Our Advanced scanning module is still just a mouse click away for those of you that are upgrading, so you will not have to learn a new program all over again. While previous versions of Scancat let you scan one range of frequencies, Scancat-Gold for Windows has the ability to choose MULTIPLE BANKS or ranges, AND multiple disk files. You can scan low band, VHF and UHF ranges all in one sequential pass, up to 100 banks if you want. OR, you can easily pick up to 100 in memory frequency files, and tag the ones you want to scan. Scancat-Gold for Windows can convert comma delimited text files and convert them directly into a running Scancat file. Plus, you can also import most ASCII text based word processor and BBS files. Scancat includes ON-LINE HELP and implements an intuitive mousecontrolled interface, making Scancat extremely user friendly. Our Exclusive “balloon help’ can be easily switched on for pop up descriptions of almost all the controls and features on your screen. Even when switched off, the help is still visible in the lower part of the screens for quick reference. Scancat has been extensively “BetaTested” in our effort to create an easy-to-use and bug-free program. We listen to our users. Much of the “feel” of Scancat is due to intensive user input and beta testing. We didn’t just write a program, we used it, refined it and are continuously using it with our Experienced team of beta testers to make sure of its quality. If you DO get into trouble, Computer Aided Technologies has live tech support. There is no charge for this service. We are available Monday to Friday 9am to 2pm Central time. There is no waiting for a reply on email. Most emails are answered the same business day they are received. See the last few pages of this manual for contact information. With your installation we supply files for immediate use including Short Wave broadcast frequencies, Maritime, and the TOP 200 Utility Frequencies. In addition, check on our Web Site for our regularly updated Free Frequency files. If you want even more, see our catalog for frequency disks available. Page 8 FEATURES In addition, Scancat has a built-in, integrated communications program enabling you to access a TNC (terminal node controller) or a digital data decoder. It features dual windows, a split screen for SENDING and RECEIVING, PLUS programmable “Macros” to run your favorite TNC. Page 9 SYSTEM REQUIREMENTS SYSTEM REQUIREMENTS The required hardware for Scancat is an IBM/PC compatible computer, Windows 95/98/ME, with at least 32 meg of RAM (64 recommended), Hard drive with 10 Meg free space, and a minimum of 1 serial port. Our Surveillance Enhanced also requires a windows compatible sound card. We can supply the RS-232/TTL level converter, the small box that connects between the radio and the computer (Except for Kenwood), or they are available from most Ham Radio suppliers for around $99.00. If your radio requires some special connector, check with us. We usually have most of these in stock. The AOR-3000, AR3030 and the NRD-535 radios do not require an external RS232 interface. The NRD-535/545 does however require a special serial cable adapter. We can supply this adapter (see appendix of manual for details). A Standard 9 OR 25 PIN serial cable is required to be connected between the computer and the radio or interface. UNLESS OTHERWISE NOTED in your radio’s owner ’s manual, DO NOT USE A “NULL MODEM” CABLE, as this type cable has the transmit/receive data lines reversed and will not permit data flow between the radio and the computer. Macintosh Support If you are an owner of a MAC G3 or G4 computer, whether original or using an upgrade card, which has an available USB port, and own Virtual PC version 3 or 4, you are able to operate the Scancat program with the information supplied below. Macintosh G3 or G4 CPU (including upgrade cards) operating Connectix Virtual PC 3 or Virtual PC 4, either with Windows 98. One USB port which can be native to your MAC, or a USB PCI card adapter, or combination USB/FireWire PCI card adapter. Also see the table of Contents for a complete chapter devoted to operating Scancat with the “Mac”. Page 10 GETTING STARTED GETTING STARTED Installation from Program CD The first thing to do is install Scancat onto your hard drive. Scancat is not copy protected BUT the files are compressed on the disk into archives. The supplied CD is set to “autorun”, so if you have this feature enabled on your computer, simply placing the Program CD into the drive drawer will start the installation process. If you do not wish to change the defaults, simply click on each choice to accept. If the CD does not automatically start, Got to the windows “Start”. click on “Start”. Then point to “Run. Type in D:\SETUP. (Or whatever drive letter is used for your CD). You will probably see a prompt already filled in with the “D:\setup”, so choose your source disk drive letter and press enter. The installation will take several minutes, and when complete you will have a new Program Group, named Scancat, and an Icon (Scancat for Windows) installed in the program manager. SETTING UP SCANCAT SETTING THE Scancat CLOCK If you are interested in using “UTC” time, you should setup the clock for displaying UTC time. This clock is displayed in several places in the program, and shows your local time and also UTC (also know as GMT time). Page 11 GETTING STARTED At the main menu, click on settings, and choose UTC TIME. Type an offset between 1 and 24 hours. This number MUST be a positive figure. For instance, if the DIFFERENCE between 0:00 UTC and YOUR time is 6 hours greater, then you would manually input “6”. If your time is LESS than UTC by 6 hours, manually input “18” (the difference of 246). The zone and many other parameters will automatically be saved each time you exit the prompt. NOTE: You can enter ½ hour offsets (Australian time zones) by entering a “.5” (1/2 hour) as part of the offset number. Example: 6.5 Page 12 GETTING STARTED SELECTING YOUR RADIO AND COMPORTS Before you are ready to use Scancat for the first time, you must first set up the radio and it’s communications port settings. Once these settings are made for a selected radio you will not have to redo them. Plus, each time you exit Scancat, the radio you last used and other settings pertaining to it’s use will be saved for your next session. If you have several radios, each one will have it’s own, unique settings. At the Main Menu, select “Settings”, and then pick “Radio Setups and Comport”. The window that is popped up shows the Comport settings for the Radio and also your QuikTerm program. This is an ‘all in one’ setup screen. Click the “Select Radio” button. Choose your radio FIRST before setting the Comport, because each radio has it’s own comport settings, If you setup the comport before choosing a radio, the comport settings will be changed to what was previously set for that unit. Page 13 GETTING STARTED IF the radio displayed in the upper red box is not the radio you wish to use, first click on the “Select Radio” button. A new pop-up window will show all the supported radios. By clicking the appropriate button, the radio is selected. Please read the pop up box of instructions that explain specific conditions such as baud rate etc. You can always double click on the radio selection at any time to see the pop up instructions again. All supported radios will be listed in alphabetical order by rows. One button that represents the ‘picked’ radio will be ‘darkened’. To choose another radio, click on the button that contains your radio, and then click on accept to go back to previous menu. PROGRAMMABLE ICOM RADIOS There are three extra choices on the radio menu that permit the manual ‘programming’ of ICOM radios that might not be on the supported list. These selections are positioned in the second or middle column of the radio selection menu. Clicking on any of these dots pops up a small configuration menu for the ‘programmable radio’. Description - This is a TEXT description or name of the radio Address - The radio’s address should be entered in DECIMAL. You must either enter the DECIMAL address of the radio or if you only have the ‘HEX” address. While most radio manuals show this address as (example 48H), when entering in Scancat, the address must be preceded with the letters “&H”. (Example “&H48” is ‘hex 48’) Number of Memories - If your radio is capable of upload/download of it’s memory channels, then this must be set in order to prevent the overrun of the maximum number of channels in the radio. Refer to your owner ’s manual for the proper numerical address. This new “Programmable” radio will then show up as a regular option for your radio selection, and the word ‘programmed’ will be added to the front title of these radios. ALL supported radios are quickly selected from the radio menu. If you have more than one radio, you can easily change to either one with a simple button press. Page 14 GETTING STARTED DUAL ICOM SCANNING When choosing a radio with Scancat-Gold you can choose more than one radio to control IF YOU OWN AN ICOM. Since the CT-17 interface supports 4 radios with ONE interface, clicking on the radio option button for DUAL ICOM will pop up function. Clicking “Dual Radio” choice turns this feature ON and lets you then click your choice of two radios, one HF and one VHF ICOM. Clicking on the Dual radio choice another time turns it off again. Scancat-Gold will control TWO Icom radios if the FIRST is an HF (0-30 MHZ) and the second is a VHF/UHF radio (30-1200+MHZ). This enables you to use files with any frequency range and let Scancat-Gold choose the radio the frequency is sent to. Multiple banks scanning can also use this feature. The FIRST, or number one radio chosen, will be the default radio selected for functions associated with several menus, such as editing records and etc. Choose Dual Icoms Clicking on the Dual Icom button pops up a small support window at the lower right that contains the choices for a HF and a VHF radio. Click on either choice, and then pick the appropriate radio by clicking on one the buttons for radio. Do this for both HF and VHF radios. It’s real easy - just follow the prompts NOTE - Choosing other than an ICOM radio will produce unpredictable results, as BOTH radios must be on the same comport, and only the CI-V interface supports this options for Icom. Click to choose this option ON or OFF, and then click on ‘DONE” to finish Exit the Radio selection menu by pressing “ACCEPT”. Page 15 GETTING STARTED COMPORT SETUPS Once your radio is chosen, then pick your comport settings by clicking on the appropriate boxes. Only one choice per box or panel is possible. Consult your radio manual for correct settings. Most radios have default settings from the factory. We have made every effort to pre-program these defaults, but that is no assurance it will match your units requirements. While some radios can operate with more than one setting, some such as the Drake are intolerant of errors. Scancat recognizes only standard Comport Addresses and IRQ’s. If you cannot access your radio, these settings can be used as a guide. They can be accessed from the Control Panel of Windows. Port Address IRQ Comm 1 “03F8” hex 4 Comm 2 “02F8” hex 3 Comm 3 “03E8” hex 4 Comm 4 “02E8” hex 3 Page 16 GETTING STARTED Comm 5&6 (Supports Windows System Assignments) Windows NT/Windows 2000 Scancat will not work consistently in Windows NT or Windows 2000. In many Windows NT/2000 installations, the comports are not assigned IRQs/Addresses as above. Instead they use the “RAS” (Remote Access Server). This is a driver based system, and Windows prevents any direct access to a port. Unless the windows driver passes this necessary data to the hardware, the libraries we use for our comport control cannot “see” the port. Consequentially, the program will appear to run, but the radio cannot be accessed or controlled. Look in your Windows Manual/Help for full explanations, However the below guide should give you a starting place. These are the defaults for the most commonly used radios. AOR - 3000/3000A 4800,N,8,1 (Internally switch able to 9600 baud) AOR most others 9600,N,8,1 DRAKE - R-8 9600,E,7,1 DRAKE - R-8A 9600,N,8,1 ICOM 1200,N,8,1 (Most Icom Radios are Capable of being changed inside the radio to 9600) Drake 9600,N,8,1 Kenwood - all 4800,N,8,1 JRC NRD525, NRD535, NRD545 4800,N,8,1 OPTO 456/535/OptoComm - 9600,N,8,1 RX320 1200, N,8,1 YAESU - MOST UNIDEN (most) 4800,N,8,2 9600,N,8,1 SQUELCH DETECTION In order for spectrum analysis to take place, your radio must support squelch detection and signal strength feedback. This is accomplished by either getting a Page 17 GETTING STARTED ‘status’ from the radio, or using a signal strength as a ‘threshold’, much the same way as a squelch knob can be adjusted to different levels of signal. Most of the newer radios use the #1 (default) Option (Software method). 1. SOFTWARE - SOFTWARE detect means that Scancat uses the default method of feedback from the radio to detect data flow back to the computer of either squelch or signal information. This option uses which ever is the radio’s default method. 2.Joystick cable Detect ON. This is for backward compatibility with older Scancat systems ONLY. You must have our optional joystick squelch adapter. (Supported 1989 to 1991). If you do not have a radio that supports squelch detection at all, some owners have plugged in a Joystick, and used the fire button to stop the radio, thereby enabling “automatic” logging and features only available from squelch detecting radios. 3.Serial Detect On. (Only used with Icom or Yaesu Squelch adapter cables), This option is a “must” feature if you have a radio that uses the optional squelch detect cables supplied as an accessory purchase. Without enabling this function the computer does not sense the presence of a signal from the radio and the scanning will continue regardless of the squelch condition. Also if you are using a “A-B switch box “ and have several radios hooked up to Scancat at the same time, Scancat has no way of knowing that the cable is sensing a true signal or one from a radio that may be hooked up but not selected. **HINT** Plugging the cable into the input of this SWITCH BOX will enable ALL radios hooked into the box to use the same adaptor. 4. ALL Squelch Detect disabled Totally disables ALL squelch/signal detection. This is useful on HF monitoring where you simply want to scan at a slow pace, without ANY interruption due to signal detection. 5. AUDIO Detect and DATACOMM - (AUDIO DETECTOR no longer available). This is designed for radios that have no other means of feedback to Scancat that a signal is present. This option is supported to maintain compatibility with DATACOMM interfaces. 6. OptoScan Turbo Scanning. The OptoScan Retrofit board uses a special detection method for faster and more reliable signal detection. This Option is only used with the OptoScan Boards.. Page 18 GETTING STARTED Specialized settings 1. AR5000 Ant Select – Gives you the ability to choose from 4 different antennas for the AR5000. Normally Scancat defaults to what ever the radio is set for. 2. Auto Mute/Power Off - Mute the radio when exiting Scancat. Basically you can use this option on any radio that permits volume control from software. This option will only be visible on radios that enable this feature. 3. DC440 ON/OFF - Used with ICOM radios only. You must use the Icom at 9600 baud and have the DC440 connected to same CI-V interface as the Icom Radio. 4. Squelch Sample Rate - In order to maximize the scanning speed, we have chosen to make this a user programmable option in ScancatGold. This value is the number of EXTRA times squelch status is sampled, EACH time a frequency change is made, before advancing to next change. While this can slow down scanning, it can also improve the ‘hit efficiency’. 5. Previous Frequency – This is a unique feature we have designed to optimize both speed and efficient scanning. If you are sending scanning commands to the radio too fast, sometimes the radio’s squelch status is slow to ‘actuate’. Typically the response from the radio lags behind the commands being sent from the computer. The radio will most times stop one or two frequencies past the “real” one. This will cause a lot of “false hits”. This option will enable you to scan as fast as possible and still ‘land on’ the right active frequency. Each time it stops, the computer will ‘back up’ to the assigned number of previous frequencies from where it received the “signal” response. 6. RTS ON/OFF – USE The DEFAULT for normal setups. This should be used carefully, as some radios will not scan if RTS is set incorrectly. Page 19 GETTING STARTED QUIKTERM Comport The Function (or) purpose of this menu is somewhat misunderstood. THIS SELECTION BOX IS NOT FOR THE RADIO. If you wish to use a TNC (Example would be a decoder for Ham Radio Packet) for decoding digital information, then you must set up a SECOND comport and it’s parameters for the TNC. Click on the appropriate selections for Quikterm, the same as you would for your radio. This setup screen would Normally only apply to use with a shortwave radio. Not a Trunking Radio such as made by Uniden. Page 20 Main Menu Selections MAIN MENU All operations of Scancat branch off what we call our “Main Menu”. This is sometimes referred to as the “Splash Screen”. This is the opening screen that appears when Scancat is first started. It should also be the last screen you use to close Scancat. So you can get started, we will briefly touch on these selections here, and then get into a more detailed explanation of each. At the Main Menu you have the following choices: There are several items on the top menu bar. Some may not appear for each radio selected if those functions are not used. For instance unless you choose the AR-8000/2700 the EEPROM menu will not be visible. Along the top of the Main Menu are a number of selections. Most of these have a sub menu that contains additional features. ( Files ) View / Edit Loaded File If a file has been assigned, this immediately pulls up the File Browser/Viewer with the frequencies of a previously loaded file. If you have not picked a file you will get a ‘blank database’ screen. Load New File Gives you the standard windows style file dialog boxes for picking a new database file. All File identification is automatic and the proper viewer is used. Throughout this manual we will call Scancat file (files that end with extensions of: *.FRQ (In memory Database with 400 record limit) *.SCN (Large file database, no record limits) *.TNK (Trunking Database for Trunk Track Radios only) Page 21 Main Menu Selections All other files are considered as “NON NATIVE”. These Files end in *.DBF, * MDB etc. The Viewer will have a Gray background with Black letters. View Logged Frequencies By default if you do not have a disk file chosen, the Logging process will store ALL hits in an ‘in memory’ file format. You can use this option to view the progress. If you have loaded a “FRQ” file, the logged hits will be appended to the file that is loaded. But you must use “File/Save As” to save the file before closing Scancat or all your data will be lost. EXIT Closes all files and quits configurations upon exiting. program and saves runtime (Setups) Radio Setups and Comports This is where you can pick the radio you wish to use, and also configure your radio’s individual settings for comports, etc. Set Time Zone Enables you to select the time offset for proper setting of the Scancat UTC clock. Scancat will also recognize ‘1/2 hours’ (Type .5 for fractional half hour used in Australia) Printer Setups Select the windows printer. Scanning - Two Choices are available. 1. Conventional Scanning. Page 22 Main Menu Selections This is the standard scanning module for use with most receivers/scanners we support. You can scan between ranges of frequencies, scan disk files, and log hits and activity. 2. Trunked Scanning This selection will be grayed out unless the radio you selected is one of the “TrunkTracker” radios. This will take you to a module where Talk Group ID’s can be acquired, and scanning operations associated with trunking can be used. QuikTerm for TNC operation This is an integrated terminal program for operation with the frequency scanning features of Scancat . Quikterm permits “simultaneous” control of the radio, and if acquiring a digital signal, to pop up QuikTerm for using a TNC to decode the digital information, on screen. This feature is designed to work with two serial ports. If you can only use ONE port, you can also use A-B switch box, and simply flip the switch between the two devices. (Scanport Utilities) ASCII Text Conversion Many sources of frequencies can be found on Internet Web Links. Many of these lists are ‘text files’ that can be converted using our exclusive ‘programmable’ database conversion. Everything uses our ‘drag and drop’ interface, and within minutes virtually any text file can be set up and turned into a run able Scancat file. Page 23 Main Menu Selections Percon Spectrum Export Files – Gives you the ability to export either a FRQ or SCN (Scancat format file) to the UDBF Dbase format used by Percon. This enables you to share files with another user or program that uses UDBF files. Mr. Scanner FCC CD-ROM Earlier editions of Mr. Scanner exported only in comma delimited files We have taken advice on the best way to convert the comma-delimited files to a predefined database. It is simply a matter of picking the Source Filename and the Target File name, sitting back and watching it work. If you have a CD from Mr. Scanner that supports export to Dbase, you would not need to use this function. FINEWARE/TRS Consultants (Schedules) - FINEWARE/TRS Consultants uses DBASE files, but has up to TEN frequency fields per record. So, we have taken advice on the best way to convert these files to a predefined database. Again, it is simply a matter of picking the Source Filename and the Target File name, sitting back and watching it work. Comma Delimited “SDF” -This requires a two-step process. First you must use this utility to convert to an ASCII file and then convert the ASCII file to a Scancat format. As an example Mr. Scanner uses a “SDF” Standard Delimited (comma delimited) File structure as their export file type. Records within the database are not all the same length. These types of files do not lend themselves to ‘easy’ file conversion. Anytime your ‘text file’ uses this type of file structure you can use THIS selection to convert FIRST to a evenly spaced ‘straight ASCII’ file, and then convert to a Scancat File format. Create Increment Frequency File - As the title implies you can create a file that contains all increments of a range of frequencies. The final three selections are all DBASE related and enable you to convert between frequency file formats, as the title implies. All instructions show up on the function’s menu when these are Page 24 Main Menu Selections picked. “Conversion” is automatically set for the function picked. (Radio Memory Management) Here we have two main choices. Moving your mouse to either choice then opens up a sub menu. 1. Conventional Load Radio’s Memories For radios that have accessible memories via the computer, you can easily load the entire contents of a radio to a disk file in a little under 5 minutes. These resultant files can then be saved for future ‘restoration’, or backups. The database is a sequential “flat file”, with all frequencies displayed in numerical order. Read Radio’s Memories For radios that have accessible memories via the computer, you can easily load the entire contents of a file to most radios in less than 5 minutes. This makes it extremely easy to change hundreds of memory channels in just minutes for trips or to restore a previously saved file or backup. Trunking A single sub menu takes you to a database that can be used for both reading and loading frequencies and other “trunking” assignments to the radio. This database is displayed a bank at a Page 25 Main Menu Selections time. Many additional settings are supported that are not available in our ‘conventional’ database. QUICK HELP A short help box for explanation of these features (Help/Tips) Scancat uses a unique popup “Balloon tips” concept. Placing your cursor over a control (button etc) will pop up a little balloon with a brief explanation of its functions. However once you get used to the functions of Scancat, you might not want the balloons popping up and getting in the way. Clicking this feature toggles the ‘help tips balloon’ On/Off. (EEPROM Utilities) (NOTE–Only functional on radios manufactured prior to 04-97) This menu item is only visible if you have chosen the AR2700 or the AR8000. Since these radios have an EEPROM based system, we discovered how to upload a new ‘bandplan’, which will enable the reception of full coverage. (Disables the BLOCK of 800-900 ‘cellular ’ frequency segments). This feature is will only work with AOR radio models manufactured prior to April, 1997. Page 26 Main Menu Selections SCANNING AND CONTROLLING THE RADIO The instructions in the following chapters are in what we consider a ‘logical order ’. This is the order in which we feel a new user to Scancat would normally go when first ‘booting up’ the program. We have chosen this “tutorial method” to enable you to grasp the simplest scanning method first, and use this knowledge to progress to the next level. ALL scanning methods use the same basic mouse commands, so you can easily build your knowledge from one module to the next. SOME commands require you be in PAUSE before they will function. At the main menu, click on the Selection “Conventional Scanning”. With this version, we have totally redesigned our Scanning Module. The scanning module consists of two ‘tabs’. Clicking on a tab will select either the “Basic Scanning” or “Advanced Scanning” screens. The TOP display panel remains the same for both selections. For first time users, the Basic is the default. If you prefer the Advanced tab, exiting the program saves your settings, and the next time you start Scancat, the selected “tab” will be the new default. Page 27 SCANNING BASIC SCANNING The ‘radio graphic’ consists of two parts. The top “VFO Panel” and a lower “Control Panel”. In the Lower control panel area there are two “tabs”. One for Basic and the other for Advanced Scanning. If not displayed, choose the “Basic Scanning” tab. ENTERING A SINGLE FREQUENCY Probably the first things most users want to do are simply type in a frequency and change the radio to that frequency. We would think it would be to ‘scan’, but the overwhelming numbers of people that call us say they start with just this simple operation. 1. Click your mouse on the displayed frequency in the VFO panel 2. Type a Frequency from the keyboard. You will notice the upper VFO frequency panel reflects your input. 3. Press enter to accept the frequency. Scancat will automatically select the proper mode and increment for you. 4. You can use the up or down buttons (below the single range input) to step up or down in frequency. Advanced Scanning 1. Click your mouse on the displayed frequency in the VFO panel 2. Type a Frequency from the keyboard. You will notice the upper VFO frequency panel reflects your input. 3. Press enter to accept the frequency. Scancat will automatically select the proper mode and increment for you. 4. You can use the up or down buttons below the single range input to step up or down in frequency. OR use the tuning knob in the middle of the radio. Holding down the LEFT mouse button while on the knob will decrease the frequency, and holding down the RIGHT mouse button while on the knob will increase the frequency by the increment. If you want to change the increment, click on the words “increment” at top right of the VFO panel and a box will pop up permitting a new increment to be entered. Page 28 SCANNING There are a number of other functions available while at the Radio Graphic, so we’ll go over each one in a sequence from LEFT top to RIGHT bottom of the entire graphic area. If you want to change the Step Size/Increment, click on the words “increment” at top right of the VFO panel and an input box will pop up permitting a new value to be entered. The increment value is always in “MHZ”. A step size of 25 would be typed in as “.025”. There are a number of other functions available while in the Basic Radio Graphic, so we’ll go over each one in a sequence from Left to Right. The Basic Tab consists of three “Panels”. Each Panel contains a number of features or functions. Panel 1. “Drop Boxes” This panel consists of three “Drop Boxes” 1. Preset Ranges The ranges in this drop down box use a text based “file” that was supplied with your installation. It is located in your Scancat default directory and is titled. “allrange.dat”. You can edit this file using any Windows editor such as Notepad.exe. The format is simple. Enter a lower frequency, a space, followed by the word “to” and a space, the Upper frequency and a space. Then type in short description. IE: “453.0 to 453.975 Local Police” Click on the drop down button to display the list. Scrolling is possible, or you can type in the first few numbers to be placed into the general area. Click on a range to set up the scanning. Three buttons are below the drop box. a. Scan - This starts the scanning between the two ranges. Step size is automatically set from Scancat’s built in bandplan. At the same time you will notice the range settings have been transferred to the 2 n d Panel’s settings. Page 29 SCANNING b. Lockout – Immediately enables the lockout of an undesired and advances to the next frequency step. c. Pause – Stops scanning and remains on displayed frequency until the “scan” button is pressed again. Once you press it, you will notice that the “Scan” button’s title is changed to “Resume”. This permits you to advance to the next step, but will not lock out the displayed frequency. 2. Disk File List – This list is formed from the existing “FRQ” files in your default directory. Clicking on an item will immediately open that file and start the scanning. a. Scan - This starts the scanning of the selected file. b. Lockout – Immediately enables the lockout of an undesired frequency and advances to the next record. c. Pause – Stops scanning and remains on displayed frequency until the “scan” button is pressed again. Once you press it, you will notice that the “Scan” button’s title is changed to “Resume”. This permits you to advance to the next step, but will not lock out the displayed frequency. 3. Recently used Scanning Ranges – Each time you pick a range from the 1 s t range drop box, or input a range from the 2 n d panel, the list in this box is updated. Pick a range the same as you would the 1 s t box. The buttons on this 3 r d box are slightly different. a. Scan – acts identical to the other box’s Scan buttons. b. Delete Record – Removes a range setting c. Link All - Permits you to scan in sequential order all the ranges in this list. Scanning will go from one range to the next and then start at first one in a “round robin” fashion until you choose some other function d. Pause – While this button is not under the 3 r d drop box, in actuality you can press any of the pause buttons, as they are all ‘linked’ to a common function. Page 30 SCANNING Panel 2. “Single Range Scanning” This panel contains three “inputs”. Plus several other buttons and features a. Lower Range/ Upper Range /Step Size in “MHZ” 1. Place your mouse cursor inside the lower range input and click. Then just type in a numerical value (decimal is optional). 2. Press the TAB key and you will be placed on the next input - If you press ENTER you will be placed on the next input, BUT the record will be ‘selected’ in blue and when you type the existing value will be erased 3. Press the TAB key and you will be placed on the Last input - If you press ENTER you will be placed on the Last input, BUT the record will be ‘selected’ in blue and the step size will be automatically calculated for you and placed into the input area. 4. Press Tab or Enter again and the “Scan Button” will be “selected”. This enables you to press Enter once again to start scanning. Note: The range you have just selected will be also placed into the 3 r d drop box (Recently used ranges). Exact duplicates will be rejected. b. Scan/Lockout/Pause – These buttons are identical in function to any of the like named buttons on the other panels/drop boxes. In fact they are linked in a manner that it doesn’t matter which button you press to Resume/lockout/pause. c. Up / Down - If you are in pause you can click to step up or down by one step size. If you are scanning, and stopped on an active frequency, then you are advanced to next frequency. d. PRESETS - Four Preprogrammed Frequencies that can be quickly accessed. Page 31 SCANNING 1. Left Click on a button to change immediately to that frequency 2. Right click to program a new frequency. For convenience, the frequency displayed in the VFO is automatically placed into the input box. Accept by pressing “OK” or “Enter”. You will be tuned to the input frequency. Panel 3. “Scanning Hits” Accumulator As the radio stops on an active frequency, the active frequency is placed into the hits box. The are two columns generated, the Number of Hits and the Frequency. Duplicates are updated by number of hits. There are several functions available to make it easy to manage the contents or even copy/paste the frequencies into another application. 1. Clear Hits – Immediately clears all frequencies from the list 2. Scan Hits – Scans all the frequencies contained in this list. 3. Sort – a. LEFT Click mouse to sort by hits in Descending order. b. RIGHT Click mouse to sort by frequency in ascending order. 4. Delete – Removes the highlighted frequency 5. Send to Clipboard – Copies the Frequencies into the Windows Clipboard. This is the standard clipboard that is used by windows for almost all cut and paste operations. This clipboard is available to any word processor like “Notepad.exe”, “Wordpad.exe” or even “Excel”. In addition, the clipboard data can also be pasted into our Databases in other parts of our program by using the ‘Import/Clipboard” functions. Top Menu Bar Page 32 SCANNING There are selections available from the top “Menu Bar”. These selections are available to both the Basic and Advance Scanning functions. Most of these selections have another drop down menu for further selection. For the most part, each one of these selections represents a function, and in many cases ‘pops up’ another menu or area of the program. The Menu Bar Selections in order from left to right: • Files – 1. View Active (file) – There must be a file selected – Pops up Database viewer over top of scanning module. If you have already picked a disk file, this pops up the ‘browser viewer ’ screen. Individual records can be sent immediately to the radio by clicking anywhere in the record with the mouse. 2. Save (to selected file) – If there is not a file selected, the standard windows file dialog box will appear to permit choosing a file name. 3. Save As (choose a new file) - the standard windows file dialog box will appear to permit choosing a new file name. • Presets – Choose either the Preset Range or Preset Files. This pops up a new window containing a Linkable database. Clicking on a selection (range only) will instantly start scanning that range. This will permit you to scroll through all the selections and ‘click and pick’ ranges of interest. a. You can LINK or tag up to 100 preset scanning ranges OR frequency files (FRQ and SCN files only). A pop up ‘table’ contains the ranges or filenames you most commonly use. Double clicking on the column that has the title ‘select’ will either TAG or UNTAG that selection. b. Once the ranges are ‘tagged’, clicking on the MULTISCAN button will start the scanning in sequential order. The links are scanned in a sequential circle, going round and round until multiscan is turned off. Page 33 SCANNING c. You can also program the ‘dwell’ time that a range is scanned before proceeding to the next tagged range. If there is NO dwell time programmed, the range will be scanned ONCE and then go to the next tagged range. If the dwell is greater than zero, the range will be scanned for that length of time, then proceed to next tagged range. • Searches – These functions will only activate if the radio you use supports these features or (if appropriate) you are scanning a disk file. Otherwise they will be ignored. 1. Search by PL tones – If feature available from radio - These tones are present on many Police and Commercial frequencies. You can set up your search, so that even though the frequency is active, scanning will only stop if a tone you have selected is present. If you want to search by multiple tones - type in each tone separated by a space. 2. Search by Time – Uses a loaded database and searches for a time that is contained in the description or comments field. When you are scanning a disk file, you can enter one timestamp as well as the ‘keywords’ search (below). The scanning will only ‘scan’ records that have the keyword AND the proper timestamp present. 3. Search by Keywords – Requires you first select a database. If you are scanning a disk file, you can enter one or more search ‘keywords’. The scanning will only ‘scan’ records that have the keyword(s) present. Multiple keyword searches are possible by entering keywords separated by commas. The keywords may be anywhere in the description or comments field of the record. • Logging – Two selections available. 1. Hits – Pops up a hits list box for frequencies that are logged as they become active. Page 34 SCANNING 2. Logging - Pops up a new selection box with several choices for logging active frequencies to databases. The logging features are available while operating all scanning operations. Click the LOG ICON for the logging menu. Please refer to the section on logging for full details. However as a hint, the best overall option is #3, Logging with duplicate hit checking. This will permit recording all activity, but will only create a record if the frequency has not been ‘hit’ before. • Spectrum – Spectrum analysis Screen - The Spectrum Analysis function serves a two-fold duty. a. The basic concept is: Whatever the “range between two frequencies” is set for, that is what will be displayed on the visible Spectrum Graph. For instance you set the scanning range to scan between 10 Mhz and 12 Mhz at .001 Increment. The Spectrum display will dynamically allocate then entire width of the display to accommodate this range. The spacing between each increment will be “adjusted to fit”. Due to number of screen pixels available for a given screen width, if the total range is greater than 10,000 steps, the upper range will be truncated to accommodate that limit. b. Whatever the range between two frequencies is set for, that is what will be used to ‘allocate hits’ if you are scanning a disk file. Any frequency in your disk file scanning range, that has a signal, will be plugged into the appropriate place automatically. It is not necessary to have the spectrum analysis visible in order to have it working. As long as you use the SAME RANGE, the spectrum analysis will accumulate information. c. Other features of the Spectrum analysis – 1. As you move your mouse over the spectrum display, you will see the small window above the spectrum control panel reflect your position as a frequency. 2. Clicking the mouse over the display will immediately change the radio to that frequency, and place your scanning in PAUSE. Page 35 SCANNING 3. If you hold down the button, and ‘skate’ the cursor over the graph, the radio can be tuned as the mouse moves over the display screen. Scanning will be placed in pause. • • Bandscope Screen – Available only for PCR100/PCR1000. This option will be grayed out if not available. Please see Bandscope section of this manual for a full chapter specifically about the PCR1000 Bandscope features. Settings – Settings for optimizing the scanning efficiency. 1. Comport and Timing – These are a number of fine tune settings for maximizing scanning operations. a. Dwell - This is the time period between any change in scanning from one frequency to another. If set, as an example to .5 seconds, no matter if the frequency is active or not, the scanning will stay on the frequency and will not proceed until .5 seconds have elapsed. b. Hang - This is the time period AFTER an active frequency becomes inactive and the squelch closes. The scanning will STAY on the ‘hit’ frequency for its period of time ‘looking for ’ activity. IF the frequency becomes active again, the hang timer is ‘reset’ and each occurrence of activity will continue to receive the same frequency as long as the hang does not time out. Page 36 SCANNING c. Continuous - This is the time period when even if the frequency is active, scanning will resume at the next frequency. This is mainly for logging unattended. As feedback for you, the Top Display Panel will indicate a “countdown” of remaining seconds when this feature is enabled. NOTE: Do not use this feature to ‘force’ your radio to scan because of other “problems” or it will not stop at all no matter what activity you find. d. Timing - All computers are not created equal. Nor are radios. It is impossible to always ‘preset’ accurately the proper timing needed for optimum performance. While MOST situations will not require any timing adjustments, if your radio is acting erratic, this should clear up most erratic behavior. Basically, if the computer is too fast, channels can be missed, and hits seem to be erratic, stopping on the ‘next channel’ a lot. In this case increasing the timing will help. We use the on screen slider because we find the timing is easier to set in real time rather than being forced to go to another area and type in a ‘guess’. 2. Radio Backlight (Uniden only) – Toggles On/Off backlight. 3. Birdie “Auto Lockout” – Automatically sets the Continuous setting to 1 second, and once time out is reached will abort and go to next frequency, plus add that frequency to the existing Page 37 SCANNING lockout list – handy for eliminating birdies that exist inside your radio or in the immediate environment. 4. Serial Port Settings – Same as accessing the setups screen from Main Menu. Some settings such as baud / parameters / comport numbers will not take affect unless you first exit to the main menu. 5. S-Meter Style – Choose between Analog and Digital style meters. 6. BC780 Scanning – a. All Scanning commands go to the Radio’s VFO. MODE changes are automatically handled by the radio and cannot be overridden. b. All Scanning commands go to Radio Memory channel 500. We have discovered using this method you can override the radio’s automatic mode selection. Useful for scanning “out of band” Aircraft, which is, AM in a FM assigned band. The downside is scanning sometimes unpredictably stops on “false signals” for an unknown reason. • Slave (only in SE edition)- See Our SE manual for full explanation. • Quikterm – Enables simultaneous control of your radio (while in pause) and reception via a 2 n d comport of the decoded ASCII data from a decoder such as PK232 or MFJ1278. • Colors – Pops up a selection box to change the color scheme of the upper “VFO” area. There are 16 colors available for foreground (text) and background. Move the two sliders to achieve the desired color balance. • Help – Balloon help is a toggled ON/OFF feature. When the balloon tips are selected ON, this sets up a global setting, and all tip balloons are on/off in other areas of the program as well. • Exit – Exits to Main Menu – saves existing configuration to disk. Page 38 SCANNING Programmable ‘Quick Buttons’ – These are buttons that can be programmed for any four frequencies. Right click on the button to pop up the programming box. Click normally with left button to instantly change to the frequency on the button. Scancat automatically programs the mode and Step Size. Each radio you use has it’s own settings for the same four buttons. RADIO CONTROL PANELS While not visible as individual panels we will refer to functions contained within the VFO panel as panels. These functions are actually contained in borderless panels and have default names that appear with the properties of that panel’s display: There are a number of fields in the VFO display area and while borderless, They are associated with settings and also text areas of a disk file: DESCRIPTION – First line immediately below the Frequency display. Contains a 15 character description field of a database Page 39 SCANNING COMMENTS – Second line immediately below the Frequency display. Contains a 70-character comments field of a database. Panels at the top left and below description and comments are: * AGC - Contains the present AGC settings for radios that support this feature. This can change as a disk file is scanned that contains a variety of different settings. * BANDWIDTH - Contains the present BANDWIDTH settings for radios that support this feature. This can change as a disk file is scanned that contains a variety of different settings. * CH / Sec – While scanning reflects the number of frequency changes per second. This is relatively accurate if scanning does not stop frequently. TONES - Contains the present “PL TONES’ for radios that support this feature. (OS456/535, BC895 and DC440/Icom VHF radios) (* indicates function can be accessed by clicking on the panel.) Panels at the top right and below description and comments are: LOCKOUT- Indicates status of lockout function and will show a frequency locked out/skipped as it is encountered. * INCREMENT - Indicates current increment. This can change as a disk file is scanned that contains a variety of different settings. LOGGING INDICATION - - Indicates current setting of your logging operations, and shows last record number logged in file. * MODE - Indicates current mode. This can change as a disk file is scanned that contains a variety of different settings, OR if Auto Mode is ON. (* indicates function can be accessed by clicking on the panel) Page 40 SCANNING Advanced Scanning The advanced scanning module contains many of the same functions of the basic scanning but adds a lot more fine-tuning features. The command buttons from top left/right to bottom left/right: ON the right and left of the radio’s bezel are two double column command clusters referred to as “Control Panels”. These are composed of mainly ‘command buttons’ and for the most part only perform a simple ‘choice’ operation. Page 41 SCANNING The control panel to the right is referred to as “Control Panel 1” and is the “primary cluster”. The left one is referred to as “Control Panel 2” and contains mainly secondary commands. “Control Panel 1” cluster RESUME - If in Pause, resumes scanning PAUSE - If scanning, the program pauses and waits for user to change status. SEL RANGE - Pops up an input box and permits entering a new single scanning range, including increment. This ALSO sets up a new spectrum analysis and slide rule range. SELECT FILE - Takes you to a ‘dialog box’ that permits changing to a new file. This operates identically to “LOAD new file’ at main menu. SCAN RANGE - SELECTS the range as the “source” for the scanning function. You can ‘toggle between scanning a range or scanning a loaded disk file, just by clicking on either ‘scan range’ or ‘scan disk file’ SCAN DISK FILE - SELECTS the disk file as the “source” for the scanning function. You can ‘toggle between scanning a range or scanning a loaded disk file, just by clicking on either ‘scan range’ or ‘scan disk file’ Page 42 SCANNING SELECT MODE - Pops up on the let side of the radiographic a selection panel for modes and AGC and Bandwidth. Clicking again, pops down the panel. A.INCREMENT - AUTO SELECTS the increment based on a preset ‘Bandplan’. This is very important if the file you are using does not have an increment as part of the database information (NON native files) A.MODE Off/On - AUTO SELECTS the mode based on a preset ‘Bandplan’. This is very important if the file you are using does not have a mode as part of the database information (NON native files) MUTE – If the radio supports software control of volume or muting, this Muting control will be visible. LOCKOUT – This is a two-function button 1. Left click mouse to immediately lock out an active frequency. 2. Right Click mouse to pop up the lockout list and permit viewing and editing of locked out frequencies. VOLUME SLIDER – ONLY If the radio supports software control of volume, this slider will be visible SQUELCH SLIDER – ONLY If the radio supports software control of squelch, this slider will be visible. Second Control Panel Cluster Page 43 SCANNING OFFSET-MINUS - Maritime frequencies on shortwave normally are a duplex pair, with the ship on one frequency and the shore on another. This offset can be easily switched or toggled by pressing this button. A MINUS offset SUBTRACTS from the tuned frequency. OFFSET-PLUS - Maritime frequencies on shortwave normally are a duplex pair, with the ship on one frequency and the shore on another. This offset can be easily switched or toggled by pressing this button. A PLUS offset ADDS to the tuned frequency. TWEEK - This feature will permit you to enter an ‘offset’ 1. Primarily for SSB reception. Enables you to ‘fine tune’ frequencies in a database that may be ‘off ’ by a small amount. On shortwave, sometimes the built in offset will not produce a good quality ‘voice’. Input a positive or negative value to compensate without editing every record in a database file. 2. You can use very LARGE positive or negative numbers to hear the offset frequency between repeaters and mobiles such as Ham Radio Repeaters or Wireless phone systems. TYMESTAMP Off/On - Used while logging. Will place the current time into this field as it logs the frequency. (Default is off) AUTOREAD – Grayed out if radio does not support. Icom and Kenwood radios permit feedback to the computer of the ‘tuned’ VFO frequency. As you turn the radio knob these radio send VFO information to the computer IF this function is enabled. (Default is off) MANUAL LOG - permits manually logging an active frequency to the log file (IF a log option is ON). Used for radios that do not support stop on signal, or a quick way to just log something. PRIORITY - Permits a user programmable frequency to be checked every ten seconds. Prompts pop up each time the function is toggled ON. The 10-second Priority time span is not user programmable. Page 44 SCANNING RECORD - Turns the tape recorder option on/off. You must own the OS456/535 board to use this option. ALARM OFF/ON - Toggles an audio alarm feature. Used in conjunction with the Disk Macro feature described below. DISK MACRO OFF/ON – Several macro’s can be placed in the comments field of a database. DISK FILE MACRO COMMANDS: Each macro MUST be separated from the next macro by a space. “/D - (programmable delay) now called “dwell” in SCANCATgold this is the same function as the “delay” slider on the lower left corner of the “Radio Graphic”. it enables you to set the time, for this one record occurrence, that the computer waits before going to next record. don’t confuse this with “hang”. /T (programmable threshold) If you are using a radio that requires the use of the threshold grid lines for stopping on a signal, this function will work. You must have one of the following models as they are some of the radios that feedback true signal strength: NRD535, TS450, FRG-100, AR2500, AR-3030, AR-3030. If you are using a radio that feeds back true signal strength, you can also use feature. Wherever the threshold indicator is located, that threshold will govern if the radio will stay on a frequency even if the squelch is open. /H (programmable hang) This is the delay after carrier drop. Don’t confuse this with the dwell (or delay), which delays regardless of signal detection. This hang kicks in if there has been a signal and the radio scanning stops. /R (programmable resume) - If you don’t want to skip over all signals that are on too long, then you can set it for resume on just a chosen frequency (record). An example would be an AM broadcast versus birdies, which can be locked out by other means, and are always there. in the special functions menu the counterpart is called the “continuous scan” option. Page 45 SCANNING /A (alarm) - This lets you set a record to have an alarm go off if it stops on that record. There are up to 5 (five) computer “beeps” for the alarms. Each alarm will be a number of beeps corresponding to the number preceding the alarm macro. Only that number existing in the record will set the alarm off. The macro within the comment field is one part of the alarm .... The “ALARM” selection in the left Control Panel is the other. The “ALARM” in the Control Panel SELECTS which alarm you Want. IF you choose a number from 1-5 then ONLY that RECORD with that number will sound if a signal appears. If you choose option ( 6 ), ALL alarms on chosen records will sound. Each has a distinctive number of beeps, as you will find out. If you want to turn off this feature simply toggle off the “Alarm OFF” button. VSC – Voice Squelch Control – Only for PCR1000. Will only stop on an active frequency if ‘audio’ is present. This is a function of the radio’s firmware. If audio is not present the radio does not return an open squelch condition to the computer. DSP/Filters – Pops up an auxiliary bezel that contains extra filter functions for the PCR1000. These buttons are only visible if the PCR1000 is the working radio. Wave Record Off/On – “SE” edition only - Permits the user record to the hard drive each active transmission. Demographic Logging must be activated. Page 46 SCANNING Wave Record Off/On – “SE” Edition only - Permits the user record to the hard drive each active transmission. Demographic Logging must be activated. See SE Manual for full details. Rec.Freq List – Platinum Edition only – Pops up a “Pick List” of frequencies. Only the frequencies in this list that are tagged will permit Wave Recording. Demographic Logging must be activated. See Platinum Manual for full details. TUNING KNOB. CLICK left mouse button to change frequency DOWN one increment CLICK right mouse button to change frequency UP one increment HOLD DOWN left mouse button and then “drag” one time to continuously change frequency DOWN one increment HOLD DOWN right mouse button and then “drag” one time to continuously change frequency UP one increment. Any mouse click automatically places scanning into PAUSE. Page 47 SCANNING Above the knob are two buttons on either side of a frequency readout panel. (LEFT SIDE) DOWN- Each click of the mouse button changes frequency DOWN one increment. If takes a new click for each change 1 MHZ DOWN- Each click of mouse button changes frequency DOWN one increment. If takes a new click for each change. Right clicking on this button changes frequency DOWN by .0001 per click (fine tune). (RIGHT SIDE) UP- Each click of the mouse button changes frequency UP one increment. If takes a new click for each change 1 MHZ UP - Each click of mouse button changes frequency DOWN one increment. If takes a new click for each change. Right clicking on this button changes frequency UP by .0001 per click. (fine tune). Page 48 SCANNING SCAN BETWEEN TWO FREQUENCIES 1. Click on the Select Range button in the control panel cluster, 2. Then immediately click on RESUME. The reason for this is, if you just ‘booted up’, Scancat needs to be informed as to which ‘method’ you want to use for the ‘first time”. (Ranges or Disk file). Since you can easily go back and forth to other sections, the last method is what will take place when you press RESUME. The first time you start, nothing is set, and the program is just ‘idling’, waiting for a response. If you want to start a new range, click on the “SET RANGE button. Answer the prompts, including increment, and click “CLOSE”. You can also press ENTER to accept each setting and go to next entry and finally accept the ranges. Preset “Links” are ranges of frequencies that are “pre-programmed” by you so that you can quickly set up your most favorite scanning searches. For instance the 800 MHZ Public Service Frequencies or the 19-Meter Shortwave Broadcast Band. The pre-programmed setups are editable at any time by picking the LINKS icon. Please refer to that section of the manual for more instructions. We supply you with a starting setup of a few frequency ranges. Page 49 SCANNING Many other related functions are associated with the RANGE between two frequencies and the number of increments used. IF YOU NOTICE THE UPPER RANGE HAS BEEN LOWERED FROM WHAT YOU ORIGINALLY TYPED IN, it is possible that the increment is too small. All of the spectrum information is stored in memory. Since the increment divided into the range determines the number of separate elements needed to store this information, you can easily exceed the limits of the “visible” portion of the spectrum analysis. (10,000 increments) COMMAND KEYS for scanning between two frequencies 1. You must remember to close the squelch if you have a squelch detecting radio, otherwise the radio will stop on the first frequency and not advance. 2. Some radios use a mechanical relay to open and close the squelch or contacts that our optional cable uses to detect “open squelch”. If your radio stops on the NEXT frequency from where the signal is active, the scanning may be too fast and the relay cannot close in time before the frequency changes. Adjusting the timing or dwell should solve the problem. Also see the “Previous Frequency” option for problems associated with “stopping too late”. THRESHOLD - (Slider control below Analog S-Meter) Certain radios do not furnish the presence of squelch open/closed but instead furnish ONLY the signal strength. “Dragging’ the threshold slider will advance or retract the “White needle” (threshold) in relation to the displayed signal strength meter on the computer radio graphic. The program will continue to scan until a signal appears that “breaks over” the threshold (White needle marker) and stops the scanning. On the Settings menu are four SLIDER controls Page 50 SCANNING DWELL - This is the time period between any changes in scanning from one frequency to another. If set, as an example to .5 seconds, no matter if the frequency is active or not, the scanning will not proceed until .5 seconds have elapsed. HANG - This is the time period AFTER an active frequency becomes inactive. The scanning will STAY on the ‘hit’ frequency for its period of time ‘looking for ’ activity. IF the frequency becomes active again, the timer is ‘reset’ and each occurrence of activity will continue to receive the same frequency. CONTINUOUS - This is the time period when even if the frequency is active, scanning will resume at the next frequency. NOTE: Do not use this feature to ‘force’ your radio to scan because of other “problems” or it will not stop at all no matter what activity you find. TIMING - All computers are not created equal. Nor are radios. It is impossible to always ‘preset’ accurately the proper timing needed for optimum performance. While MOST situations will not require any timing adjustments, if your radio is acting erratic, this should clear up most erratic behavior. Basically, if the computer is too fast, channels can be missed, and hits seem to be erratic, stopping on the ‘next channel’ a lot. In this case increasing the timing will help. OTHER COMMAND KEYS AVAILABLE FROM RADIO SCREEN TUNING KNOB CLICK left mouse button to change frequency DOWN one increment CLICK right mouse button to change frequency UP one increment HOLD DOWN left mouse button to continuously change frequency DOWN one increment HOLD DOWN right mouse button to continuously change frequency UP one increment Pressing the “R” key while the mouse cursor is over the knob will REVERSE the normal direction of the mouse button response. Page 51 SCANNING Any mouse clicks on the knob automatically places scanning into PAUSE. If your mouse buttons do NOT react, as above, you need to go to your Windows “Control Panel” and click on the Mouse options and be sure buttons are not assigned to different functions. At the bottom of the Radio Graphic are two buttons on either side of a frequency readout panel. INCREMENT UP- Each click of mouse button changes frequency UP one increment. If takes a new click for each change INCREMENT DOWN- Each click of mouse button changes frequency DOWN one increment. If takes a new click for each change FREQUENCY PANEL - As the mouse is moved over the slide rule, this panel reflects the frequency UNDER the mouse cursor. Clicking on the left mouse button can instantly change the radio frequency. The scanning is automatically placed in pause if you click to change the frequency. SPECTRUM ANALYSIS ICON This toggles ON/OFF the “visual part” of the spectrum analysis. WHILE YOU MUST PRESS THE ICON THE FIRST TIME TO ACTIVATE THE ANALYSIS, once it is activated, even when you toggle off the display by pressing the icon again, it is still accumulating its analysis. Simply pressing the icon again will pop up the graphical display with the current running analysis. COMMUNICATIONS PROGRAM This performs an immediate entry into the QUIKTERM Module while Scanning. The QUIKTERM module can be used to access a TNC or DATA DECODER if you are tuned to RTTY or other digital communications signals. Pressing (ESC) will return you to the Radio Screen, at the same frequency as where you left. This makes it extremely easy to go back and forth between scanning for signals and trying to decode the digital information. It is advisable to have TWO comports installed for this use, with the TNC on the port not used by Scancat . SCANNING is suspended when Page 52 SCANNING accessing the terminal program and resumes once you exit QUIKTERM. ALSO, some radios such as the NRD’s permit control ONLY while the port to the radio is “active”. Disabling the port when going to QUIKTERM leaves the radio in “lock”. Most of the time if you are in PAUSE, this will not occur, but if it does, turn off the radio and turn it back on to “re-initialize” the radio to unlocked. When you exit Quikterm, all will be reset to normal operating mode. DUPLEX OFFSET This is a “built in” plan of know offsets. It is used for listening to (example) Marine transmissions. Most HF (and VHF) two-way voice communications use one frequency for the land (or base) station, and another complimentary offset for the mobile station. Unless you know the frequency separation of both the land radio and the mobile radio, you can only hear one side of the conversation. These buttons will make it very easy to monitor both sides without having to know or calculate the offset. LOGGING Let’s you select several LOGGING options, (see logging section). The suggested “best option” for the Logging process is Option #3, Auto log with Duplicate checking. This means each time the radio stops on a frequency, as soon as it advances to the next one, the frequency it was on is logged automatically to a disk file. A check is made FIRST to see if it already exists, and if it does, the existing frequency’s number of “HITS” is incremented upward and the signal strength recorded. MANUAL LOGGING Manually logs active frequency to current memory file. The manual key press acts the same as if a signal was detected and the program automatically logged a “hit”. Of course, signal strength may not be recorded, depending on the abilities of your radio. This is useful for “building” frequency files while monitoring. Page 53 SCANNING AUTOREAD This function is available ONLY for KENWOOD and NRD-535. It will be ‘grayed out” for most non-supported radios. It enables the radio’s dial to be changed manually by the operator and the changes will be reflected immediately on the computer ’s screen. This function works only while in PAUSE. Pressing the Autoread button TOGGLES on/off the remote function. Since these radios are normally “locked out” while under computer control, this temporarily unlocks” the radio and enables you to manually tune the radio WHILE IN PAUSE. ** NOTE on AUTOREAD BUG ** TWEAK While this is primarily a feature you would use on HF, it is also applicable to VHF scanning when you want to listen to the “repeater offset”. Tweak enables the fine- or – very wide tuning offset of frequencies that are already in a disk file. The value you type in will be ADDED to the frequency sent to the radio. Preceding the value with a “-“ (minus) would offset a negative value. This would be handy, for instance, for setting a different offset when the file you are using is “off” a few KHZ due to radio compatibility differences (much like a RIT control on some transceivers). NRD radios for instance can actually offset the receiver’s dial by the amount of frequency shift on LSB/USB etc. If you were using a Kenwood with the files created by the NRD, all frequencies would be “off” by some .015 MHZ. because the Kenwood offsets the shift “internally” without changing the radio dial. (F-6 ) - DUAL ICOM scanning ON / OFF Pressing this key will toggle on/off the ability to have TWO Icom radios in the scanning process at the same time. Radio “A” will receive frequencies below 30 MHZ and Radio “B” will receive frequencies above 30 MHZ. This lets you scan several different ranges in one pass, and address the proper radio by frequency. If you use dual Icom method, you must FIRST set up the choices from the RADIO SELECTION menu. Page 54 SCANNING TOP HITS Click on BASIC tab and on the right side of the lower area you will see a “List Box” of “Hits”. Whenever you are scanning. The frequency of that service (if available) will be saved to a “TOP HITS” table. Each time these frequencies are “hit” they are checked for a previous logging. If there, the counter will update, and the hits resorted in highest to lowest HITS. Up to 100 top frequencies will be displayed if you click the “hits” icon. Page 55 PCR-BANDSCOPE PCR 1000 BANDSCOPE The PCR1000 is unique in that has a built in bandscope. The bandscope is really a small range spectrum analysis feature, because you can see activity on other than the frequency you are tuned to. While the software supplied with the PCR1000 will show you a range of 200KHZ (about 1/5 t h a MHZ, we have found it will reliably display up to 800KHZ or almost a full MHZ of frequency spectrum. The bandscope displays the frequency spectrum based on a center frequency – the frequency the VFO is tuned to. The red line in the center as well as the frequency of the Graticle under the red line indicates the “Center” frequency the radio is receiving, and all other activity present will be displayed to left or right of this center. The spectrum is swept by the radio’s internal oscillator (the BFO for SSB). This is divided up into a number of ‘segments’. If a segment has no activity during the sweep, then that information is discarded and the information is not sent to the computer. It only sends the segments where activity occurred. This is to explain why updating may be slower at some times and quick for others. Speed of the sweep is dependant on the samples or segments that are active. Please Note: The PCR1000 automatically mutes while in SSB mode and using the bandscope. To overcome this, Scancat changes all frequencies in the SSB bandplan areas to AM. This will enable you to use the bandscope and click to change to visible activity. It is easier to Page 56 PCR-100/1000 BANDSCOPE switch to SSB for when you want to listen rather than the alternative that Icom’s software uses. BANDSCOPE CONTROLS The Slider Controls and Command buttons are as follows: Samples – A number that corresponds to the resolution of Segments sampled. The higher the number the more ‘band range’ the scope sees, but the slower the updating. ViewSize – This is related to the Samples, but also to the actual amount of range you wish to view. The higher the number the more range you will see, but the less the signal peaks are resolved. At the smallest ViewSize number it is possible to see a single wideband (FM broadcast for instance) frequency spread out over the entire bandscope. Auto SigLevel – As you are tuned to a large signal, the radio’s normal AGC will tend to damp or lower the side band frequencies. By enabling Auto-Size, you will be able to maximize the displayed signal’s strength to full vertical screen size. Start – If the bandscope does not continue to update due to a mouse click on a non-bandscope feature or because you pressed resume to scan, this will restart the bandscope and place the scanning in pause. StdColor – Enables you to change the spectrum’s foreground colors. Multicolor – This will paint the spectrum for each segment (see above) in a different color. Close – Disable the Bandscope sweeping and close the bandscope screen. In addition, the Spectrum display is active to mouse clicks. LEFT Mouse Click – Instantly changes the Upper VFO’s dial and the radio’s frequency to the point on the bandscope spectrum just clicked. (Also see below for ‘resolution’ control). HINT - You can rapidly tune the radio up and down the band by clicking to the far right or left of the bandscope display. Page 57 PCR-100/1000 BANDSCOPE RIGHT Mouse Click – No effect Mouse Movement – As the Mouse is moved over the spectrum display, the position the mouse is over will be reflected in the small frequency window just above the AutoSigLevel button. Resolution. – The resolution of the frequency shown in the small frequency window will determine the frequency shown. By clicking on this small frequency window with the Left or Right Mouse button, you can change this default. You will find that if you use the bandscope a lot for tuning, with resolution disabled you can many times tune “in between” the actual step pattern for a frequency. When you click the resume button to begin scanning, all the steps will be ‘off ’, forcing you to make changes before continuing. LEFT CLICK – (default) - The frequency is rounded off to the nearest increment that is displayed on the Main Scanning Module screen. RIGHT Click – (Optional) – The Frequency is not rounded off, and the “resolution” is the actual computed frequency for the position of the mouse on the bandscope screen. All “conventional” scanning functions for the Bearcat radio’s work the same as your Scancat manual describes for other radios with the exception of these additional features. The Uniden Trunk Trackers are capable of being programmed by memory channel for trunking designation. By reading your Bearcat manual you will see there are two types of memory channels. - Conventional and Trunked. - If several memory channels in a bank are designated "Trunked", and they are in the 800 MHZ range associated with trunking, you can manually (or with computer control) scan the radio, one bank at a time by trunking channels in that bank. Page 58 TRUNK TRACK SCANNING Computer Controlled Trunk Tracking In order to maintain compatibility with our other Scancat Databases, we have developed a 'plan' whereby you can program the channels to be designated for trunking. By simply typing in a 'TN=1' anywhere in the description field of the database, that channel will be loaded to the Radio's memory with the 'flag' necessary for the radio to know it is a Trunked channel. Conversely, when you read the memories of the radio to a database file, you will notice the last 4 characters of the description field will automatically be set with this same 4 letter designator/flag. As an example For the BC895, there are 30 channels per radio bank, and ten banks for a total of three hundred. Each bank of 30 channels is able to can 'trunk scan' one set of trunking frequencies at a time. Other conventional frequencies can reside in the same bank, but if two trunking systems are in same bank, only the first "data channel" locked onto will be used. We have supplied a sample database, “0TRUNK.FRQ”, showing basic organization of trunking channels AND conventional in same banks. It would be suggested to insert blank records between banks so that only one system exists per bank. Page 59 TRUNK TRACK SCANNING It is possible to control most of the trunking functions from the computer. These trunking functions are accessible from Scancat’s Main menu. Click on “Scanning” and the 2nd option, Trunked Scanning”. When this option is clicked, the “Cat-Tracker screen will appear, and most of the same buttons that control the trunking functions while using the radio as "stand alone" are now computer controllable from this screen. The trunking screen consists of 3 sections or TABS: TOP = "Display Panel" - shows the Active Frequency, CTCSS tones, and Alpha Tags if the supported by the Radio (BC780). as well as the signal strength of the received channel. Page 60 TRUNK TRACK SCANNING MIDDLE = "Control Panel" - contains most of the 'Command Buttons' for operating the program. Most of these buttons have their counterparts on the 'real radio'. BOTTOM = "Database" - contains group number information and descriptions. Accumulates new groups etc as the radio acquires them and sends that information to the computer. While only the BC780 is capable of determining NEW frequencies for a system, the radio sends the active frequency for a given transmission, based on what memory channel it is on for a given signal reception. The ability to database all the talk group numbers, descriptions, hits, AND the ability to auto-program them to the radio for trunk scanning will prove invaluable. The Middle section contains Three tabs: Scanning – Search – Database. Click on any of the three tabs to immediately change to that selection. The top panel remains the same for all three tabs. We will cover each of the Tabs in left to right order. SCANNING TAB Within the “Scanning Tab” are three “clusters” of controls (or buttons). We will cover the controls in left to right order: TRUNKING (BUTTON) Changes the radio from "conventional" to 'trunking mode'. As you click this button, the button's description will change to RED, indicating trunking mode ON, then choose a bank where you have previously programmed all the frequencies for a trunking system. The radio will search for the 'data channel, lock on and the start sending group numbers as they become active to the "database" at the lower part of the screen. SCAN GROUP (BUTTONS) A through J (OR 1 through 10) Page 61 TRUNK TRACK SCANNING Depending on the radio there will be either 5 or 10 buttons visible. Pressing a button allows you to select which scan groups A-J that you want to scan. These are the top group of buttons that become visible ONLY when you press the SCAN Button. SEARCH BANK (BUTTONS) A through J These are the LOWER SET of ten buttons that are just above the larger TRUNKING button. If the Trunking button is NOT RED, first Click this button, and then click a bank letter to change trunking to that Search Bank letter. (same way the radio works under non-computer control). You will also notice the Top SCAN BUTTONS disappear when you press SEARCH. Depending on your radio you may have to actually be in Trunking mode for the buttons to “take”. SEARCH BUTTON - Default trunking mode. Also resumes searching when SCAN or HOLD are active. HOLD BUTTON - Holds (tracks) ACTIVE talk group (visible on display panel) so no other groups are heard. Pressing the “hold” button also halts ALL updates to the lower database. SCAN BUTTON - Scans same as "scan button" on radio. When in the scan mode you will notice Scan Groups A-E pop up for your selection. Click a Scan Group letter or letters that you want to scan. ALSO note clicking the individual A-E buttons toggles on/off (red is on) that bank. Depending on your radio you may have to actually be in Trunking mode for the buttons to “take”. DELAY BUTTON - This is the same as on the radio. Activates a small delay after an active group 'drops carrier' before scan/search is resumed. DELETE BUTTON - Deletes current highlighted record in the lower database. TUNE TO A HIGHLIGHTED GROUP # (BUTTON) - Tune to Highlighted Group # - click a talk group in the database to highlight it, then click the "Tune to Highlighted Group #" button and the radio will tune and hold (track) that talk group. ACTIVE/INACTIVE DATABASE (BUTTON) - ACTIVE means that moving the highlight bar or clicking on a record ‘ACTIVELY’ tunes the radio to whatever TG ID the highlight bar is over. This enables quick "browsing" of group numbers without a lot of keystrokes. INACTIVE turns this feature off and the database behaves as it normally would. ACTIVE status also places the database on Page 62 TRUNK TRACK SCANNING “Hold”, preventing automatic updates by incoming data from the radio. The “updating” is placed on hold because when updating IS taking place, the highlight bar is automatically moved to the active record. This action would make it difficult to continue browsing the database as new TG ID’s were acquired. PROG A GROUP (BUTTON) - Immediately sends just the record that is highlighted to the active bank. Whatever was the last bank / channel to be updated is advanced by one and the information programmed to the radio. TAG GROUP NUMBER (BUTTON) - Toggles ON/OFF a 'tag' and places an (asterisk) on the highlighted record, to left of group number, and moves to next record. This permits quick tagging of a number or records prior to a "Program Tagged" action. PROGRAM TAGGED (BUTTON) - Sends ALL tagged items to a scan group bank that you will select. You are given a prompt to choose the bank (A-E) starting location. ADD RECORD BUTTON - Manually add your own talk group decimal numbers. Scancat will convert the "Hex" and "Type" for you. FALSE HIT FILTER (BUTTON) - If you experience a lot of 'false hits' due to static, or wavering signal strength this feature MAY help eliminate them. You can continue to press the FALSE HIT button and see a number which represents the time in seconds Scancat will wait on a steady carrier before actually logging the 'hit'. Search Tab This tabbed selection contains two “panels” of controls and features: Page 63 TRUNK TRACK SCANNING Panel One - Frequency hits and Programmer: 1. Hits list box – Contains all frequencies encountered while scanning in the Trunking Module. These can be acquired from Trunking when a TG becomes active, or by scanning ranges. 2. Program Button – Enables you to send the highlighted frequency to the designated channel. a. Channel – Input the channel you wish to program b. Plan No. – If this is a “Type I system you must also include the “plan number”. Other trunking systems do no use this value. 4. Set BC780 Control Ch Monitor – This function automates the multi-press “Menu” option on the radio. You must first use the “program button” above to assure the proper bank is being programmed. In order for this to work you must follow a couple of conventions: a. First Program the highlighted frequency (and plan if appropriate) to a bank you know is empty. b. Listen to make sure the frequency you just programmed is indeed a “data channel”. If it is, it should produce the typical buzzing audio sound. c. Then once this is accomplished, immediately press the Scancat “Control Chan” program button. This will turn off all banks except the one the just programmed channel resides in, AND should place radio into “CC” mode. d. We have noticed that sometimes the radio will not go into “trunking” mode with the first “press”. If you do not see the “Monitoring Control Chan” message in the top of our display within a few seconds, press the Control Ch button again or until it “locks” onto the CC channel. e. AS frequencies are acquired, they will also be placed into the “hits list” box – which can be later programmed into the radio. f. To better understand this, please read The BC780 manual pages 5657 for a full explanation of how this is works. 3. Delete Selected – Only erases the highlighted record/frequency. 4. Clear All – Immediately erases the entire ‘list’ of frequencies. 5. Copy – Copies all the current frequencies to the “window clipboard” for pasting into some other application or database. 6. Paste – Copies whatever frequencies are in the “windows clipboard” into the List box. This feature will ‘add’ to the current frequencies that are in the list Page 64 TRUNK TRACK SCANNING box. You can copy from a word processor or Excel. Just be sure that you have only one column of frequencies in the source file. 1. 2. 3. 4. 5. Panel Two - Preset Scanning Ranges Buttons 1-0 (1 to 10) – acts same as pressing numbers on the radio keypad and toggles on/off scanning of the bank number in the radio. Preset Scan Range Database – Contains up to 10 lower-upper frequency ranges. This is used for programming the search ranges into the radio. Program Radio – will program all ranges in the database to the appropriate bank in the radio. This will change any current range information in the radio to the new information, and will turn all programmed banks to ON. Scan All Banks – Starts scanning whatever ranges are currently programmed into the radio. Turns ON all range banks in the radio, whether selected or not. Scan Single (1) Bank – Scans the highlighted bank in the above database. This is accomplished by programming this range into the highlighted bank of the radio. It turns off all other banks whether they are currently selected in the radio (or not). Database Editor The database Editor will permit you to change or edit any of the fields in the Trunking database. In addition, as ID’s are logged from the radio, this form will change to reflect the ‘active’ record. To select a record first highlight it in the main database, and then click the top tab marked “Database” to edit it. As you begin to edit, the updating of Trunking ID’s Page 65 TRUNK TRACK SCANNING being received from the Radio will not be logged. Additionally the Hold button on the first tab will be enabled. This to prevent automatic updates from moving to a different record, thereby changed the editors contents. Simply type over a field to change it. The COLR field will automatically pop up the color selection menu and you can easily click on a selection to paste it into the color field. Top Trunking Menu Bar This menu bar is accessible from all tabbed panel choices FILES MENU – Trunking CLEAR COLUMNS – Displays a secondary “sub menu” where you can clear any single column or the entire database if desired. SAVE/ LOAD FILE – 1. Load a previously saved 'TNK' file 2. SAVE - Save existing loaded database to a “.TRK” file 3. FILE SAVE AS - Save the database to a 'TRK' file. *** NOTE*** If you use a FRQ or SCN extension, the file will be saved in a standard Scanning file format. 4. Load Old format – IF you upgraded from an older version, you must use this to “convert” the old file. If not there are a different number of fields, and everything will appear all ‘scrambled’. READ BANK GROUP – Menu permits selecting bank to read. This will load the entire bank’s group numbers from the radio to a file. IMPORT COMMA DELIMITED – The file must conform exactly to this format: (Each record consists of FOUR fields ) 1. The file must have the extension of “TXT” 2. Column “one” must contain: GROUP NUMBER/IDS 3. Column “two” must contain: TEXT DESCRIPTION (max of 50 Characters) Page 66 TRUNK TRACK SCANNING 4. Column “three: must contain: TG-NAME 5. Column “four” must contain: COLOR (Text description of color IE red, green, yellow etc) *** A comma must separate all fields *** NO field text can contain a comma. *** Any field left empty should contain the comma and at least two spaces. Example: 00242, Local Police , up to 16 letters , red Example: 00016, Local Fire Department , EMS-South , Example: 00167, , , red (some fields are blank but still have the commas) EXPORT to "SDF" Comma Del. File - a form of exporting your data for use in other programs. The resulting database will have the first record containing the field names followed by each record’s data. IMPORT Trunker.EXE files - Imports the data file written by "Trunker.exe" for use in Scancat. This is an established file format, and you should consult the Trunker.Exe documentation if you have problems. READ SCAN BANK GROUP NUMBERS - Clears the existing database and reads the 50 group numbers stored in the active 'bank' into Scancat 's Trunking Database. Scancat automatically adds the HEX and TYPE descriptions for you. And if you fill in the prompt you can also add a short text message into the description field. Alpha Tags will be included for the BC780. EDIT TYPE DESCRIPTION - Type descriptions are automatically written to the database. This text is the "Conventionally Accepted" T-bit description for a Motorola system. If you don't like the descriptions then you can edit them to suit your personal needs. EDIT A-J BUTTON "HELP” - You can edit the systems name for the Trunked bank and have it displayed at the bottom of the screen in the help Area,. This will be displayed when you place your mouse over a trunk bank A-J. This is a quick way to 'remember' the names of services you have programmed into the ten search banks. CLOCK ON/OFF - turns the clock at the top of the screen on/off. Page 67 TRUNK TRACK SCANNING LOAD OLD FORMAT DATABASE - the old format database ended in "TRK", but contain different 'alignments' for the columns. The new ones end in TNK. If you have upgraded from a previous version of Scancat , you will not have to re enter manually all your saved files. This is a "one way" process and the file is only saved in the new format with the "TNK" extension when you save it back to disk. EXIT TO SCANNING MODULE. Same as clicking the 'quit button'. COLOR GUIDE (MENU ITEM) - You can make the database background colors change according to a given “service” or record. Do this by clicking on a color number or description. Instructions on how to use this function are on the "pop up" screen. Example: Place your mouse cursor over the letters "CLR=01" or the name of a color, and LEFT CLICK to insert the color number in the highlighted database color column. IF you are editing a record and choose this option, the COLOR is placed Page 68 TRUNK TRACK SCANNING into the proper editing field. You must press <ENTER> to accept the editing and complete the process. Every time the radio logs to that record it will change to the assigned color. NOTEPAD - a place to keep notes for quick access. ALARMS – There are a number of alarms that can be set. The list that drops down is in a file on your hard drive titled “alarmdat.txt”. You can change the default descriptions by loading this file into any word processor such as Notepad.exe or Wordpad.exe. Double clicking on a description will toggle an “*” tag to the left of that description. Then if this “keyword” is found anywhere in the active record of a database, it will generate a “windows beep”. RECORD NUM – gives a visual count of how many records are in the database, and which one the highlight bar is on. SETTINGS – Pops up a menu over the top of the tabbed control panel. In this settings menu are options for changing settings in the radio, as well as “fine tune” settings for optimizing the performance of your radio with the software. Page 69 TRUNK TRACK SCANNING Misc. Features As you move your mouse over most control buttons, you will find 'hints' that show up at bottom of the trunking screen for more help. NEW FEATURE for BC250/BC780/BC785 “ID Logger” - We’ve discovered a "feature" on the BC785 (and probably BC250 too). IF you have a system programmed into your radio - FIRST - GO TO THE SCANCAT CAT-TRUNKER MODULE. - THEN - MANUALLY press the TRUNK BUTTON until the radio screen shows "xxx.xxxx" "Bank #" "Select Bank" Page 70 TRUNK TRACK SCANNING - Then - turn knob to the bank for your system - Press TRUNK one more time. - THEN using the Ch.Sel. knob, dial around until you find the DATA channel. You will notice all the active ID's scrolling by quite rapidly on the THIRD line of the Radio. and ..... - You SHOULD see the TGID's RAPIDLY captured by Scancat's CatTrunker module as they appear on the screen... DATABASE SORTING - Sorting is not done automatically as it slows the updating process down as file sizes increase. Sorting is done very easily by placing your mouse over the database field title name that you want sorted by, then a left click will sort the database in ascending or a right in descending order. This is especially helpful in determining the most active groups. Just sort the hit column in DESCENDING order and the most popular hits will 'bubble to the top'. S-METER SENSITIVITY Clicking on the lower portion of the S-Meter will enable you to change the sensitivity of the Meter. The word "Sensitivity" and a number in Percentages will be shown as you click. General Operation - The Cat-Trunker Module acts as an accumulator or logging tool. Depending on the radio you are using, the radio by itself is very limited in accumulating the talk groups or permitting you to do anything with them once they are acquired. Scancat gives you the ability to do long term, unattended acquisition of talk groups ID’s. We can store almost an unlimited number of ID’s, log what bank they were active on, and with the BC-780, you can even accumulate the Alpha tags and frequencies. Once you have this information, you can easily import the data into the Trunking Database. Scancat’s approach is unique in that you can assign descriptions to these TG’s in a dynamically “growing” database. You can easily research trunking systems and log every active TG – unattended. Colors can enhance the visual activity, such as changing the background color of the lower database when a particular service becomes active. We even give you the ability to set alarms. You can program you radio with the TG ID’s directly from this module, or all the accumulated data from this database can be easily exported/imported into other modules for programming to the radio. Page 71 CONVENTIONAL SCANNING & LOGGING LOGGING OPTIONS: Conventional Scanning The logging functions are available while performing any conventional scanning function. Clicking the Top Menu bar “Logging” pops up a window with options for creating / logging your active frequencies to a memory file for saving to a disk. 0. Turns off any logging that has been set. 1. Turns on background logging. Each time the radio stops, once the scanning resumes, the frequency and mode are logged in sequential order to a disk file in memory. No duplicate checks are made and all loggings are recorded one behind the other in the file, even if they are duplicates. The “logging” prompt will show that a log is being updated, but NO OTHER user prompting is displayed. 2. Logging with Manual inputs. Each time the radio stops, once the scanning resumes, the frequency and mode are logged in sequential order to a disk file in memory. No duplicate checks are made and all loggings are recorded one behind the other in the file, even if they are duplicates. The main difference from option “1” is that this enables the operator to manually type in a description, comments or other data at each instance of the radio detecting a signal. DON’T use this unattended as it waits for user input for typing in information. 3. Auto logging - Dupe frequency checks. Page 72 CONVENTIONAL SCANNING & LOGGING This means that each time the radio detects a signal, the radio frequency is checked against the existing loggings in the disk inmemory file. If a duplicate is found, a message appears momentarily. The “HITS” column beside the frequency in the disk file is then incremented by ONE for each time a duplicate is found, the strength is recorded if available, and scanning resumes. There is NO opportunity to type in a description etc. and the best use of this logging function is for “unattended” scanning to build an activity file. 4. Manual logging- duplicate description prompts. This will prompt you each time a signal is detected, and the prompts for DESCRIPTION are checked for duplicates before further logging is permitted. You may skip logging a record by answering (N)o when the prompt reappears if you wish to continue logging, the duplicate is logged as a separate record. But, there could be different frequencies for the same description. This selection is perfect for use in a DX contest where several contacts could be made quite rapidly, all on the same frequency. 5. Manual logging- duplicate frequency prompts. The same as above except the FREQUENCY is checked for duplicates. However, if you wish to continue logging, the duplicate is logged as a separate record. But, there could be different descriptions for the same frequency. 6. RANDOM logging - When first actuated, this selection will also prompt you for a filename to send the output. The file will be ONLY in RANDOM structure. EACH record will be logged to the file, regardless of duplication. If the filename exists, all data will be appended to the existing file. This is designed for commercial applications where you wish to do a demographic or frequency usage search. IT IS BEST to turn on the TIMESTAMP. The resultant file will contain each logging of the frequency along with an airtime for that particular transmission. 7. DTMF LOGGING ONLY - This function is in case you do not wish ANY OTHER logging option except DTMF. Of course, You must either have the OS456/PRO Radio, or the DC-440 from Opto Page 73 CONVENTIONAL SCANNING & LOGGING Electronics. The LOGGING file is always “DTMFDUMP.TXT”, and each logging will be appended to the existing file. The LAST 20 DTMF digits, plus the frequency and timestamp will be recorded per record. In summation, if you are using a radio that supports signal detection, the best option is #3, the auto logging with duplicate checks. With this (#3) option you can have unattended logging. If you are using any radio that does NOT directly support signal detection through Scancat, the best option is #5, manual logging with duplicate checks. PLUS, DTMF logging is automatic whenever ANY logging function is chosen. IF you use #3 Option, If you are accessing the SCN (Random) files for your “source frequencies”, the logging of active frequencies will be loaded into an “In-Memory” FRQ file. This means that while you are ACCESSING a large database file in the random mode, loggings are being built in a separate In-memory file. These TWO files actually coexist in Scancat at the same time. Given this fact, it is also possible to load an in-memory file from a previous session and then continue processing from the larger RANDOM file. This is a very efficient way of finding all the active frequencies in a huge and sometimes unmanageable database and breaking it down to the most active frequencies in a separate file. IF YOU DO NOT HAVE A RADIO THAT ENABLES SIGNAL DETECTION, clicking the MANUAL LOG button while at a frequency will manually log it to the in-memory file disk file, as if the radio DETECTED the signal. However, the signal strength is not available to be recorded. FOR most RADIOS even if you do not have a squelch detecting radio, if you have a joystick connected to your computer, you can enable the “JOYSTICK option” described elsewhere in the manual. Then, you can then press the “fire button” whenever a signal is heard that you wish to log, and all the scanning and spectrum features will function as though the radio stopped on it’s own. Of course, the indication of signal strength is purely a “dummy” or random number. SCAN DISK FILE Page 74 CONVENTIONAL SCANNING & LOGGING 1. You must have a file selected. If there is no file in memory, and you click on RESUME, the VFO will show the message “Select Disk file”. To choose a disk file or if you want to change to another file: A. Click on SELECT FILE button B. then pick a file from the displayed directory. C. (For practice select the file “TOP200.FRQ”). After it is retrieved, click on EXIT (SCANNING ENABLED). This ‘closes’ the viewer window, but leaves the file manager active. If you ‘CLOSE” the file viewer, you also remove the file from “memory”, and it can no longer be accessed. Page 75 CONVENTIONAL SCANNING & LOGGING SEARCH FEATURES Search by Keywords 1. Pops up a prompt and by typing in ANY PART OF A WORD present in the DESCRIPTION or COMMENTS field, Scancat will search for records containing that word and scan only those frequencies/records that contain the typed in phrase. As an example, searching for “MARINE” will only scan records that contain the text “MARINE” and ignore all others. Multiple keyword searches are possible by simply entering each phrase or keyword separated by a comma. Scancat will then search for ANY occurrence in the Description or Comments field of ANY of the words. All other records that do not meet the search criteria will be ignored. EXAMPLE: Search for “MARINE, USAF, AIR, MILITARY” will SCAN on ANY of the records that contain the keywords, ignoring the rest of the records. MACRO COMMANDS FOR INDIVIDUAL RECORDS There are a number of “macros’ that can be placed in the comments field of a record to give you individual control of that frequency. The concept is the same as the command line macros, BUT IN THIS CASE you edit the comments field to include any of the below “MACROS”. The “Format” of these Macros are for example: “/ (D 10” The macro starts with the “/” (Macro command) Followed by a “ “ (space) Followed by “##” (the value) in whole or decimal parts of a number DISK FILE MACRO COMMANDS “/D xx “ Each macro MUST be separated from the next macro by a space. /d (programmable delay). This is the same function as the “dwell” slider on the lower left corner of the “radio graphic”. it enables you to set the (xx) time in seconds, for this one record occurrence, that Page 76 CONVENTIONAL SCANNING & LOGGING the computer waits before going to next record. Don’t confuse this with “hang”. “/T xx” (programmable threshold) If you are using a radio that requires the use of the threshold grid lines for stopping on a signal, this function will work. ALL signal strength indications are resolved to xx places, no matter what radio you are using. Also you must have one of the following models as they are the ones that feedback true signal strength: NRD535, TS450, FRG-100, AR2500, AR-3030, AR-3000 AR-8000, AR-5000. In addition if you have any model that feeds back true signal strength, you can use this feature. Whenever the grid for the threshold will progress using the slider control, that threshold will govern if the radio will stay on a frequency even if the squelch is open. “/H xx” (programmable hang) This is the delay after carrier drop. Don’t confuse this with the dwell (or delay) which delays regardless of signal detection. This hang kicks in if there has been a signal and the radio scanning stops. This is “delay” slider ’s counterpart. “/R xx” (programmable resume) If you don’t want to skip over all signals that are on too long, then you can set it for resume on just a chosen frequency (record). An example would be a long-winded cellular, or AM broadcast versus birdies, which can be locked out by other means, and are always there. The control counterpart is the slider titled “continuous scan”. “/A 0-5 (alarm) This lets you set a record to have an alarm go off if it stops on that record. There are 5 (five) possibilities of “Beeps” for the alarms. Alarm 1 beeps once, Alarm two beeps twice etc. Only that number existing in the record will set the alarm off. The macro within the comment field is one part of the alarm. The “RECORD on/OFF” selection in the second control panel is the other. Page 77 CONVENTIONAL SCANNING & LOGGING The ALARM SETTINGS Macro function SELECTS which alarm you Want. IF you choose a number from 1-5 then ONLY that RECORD with that number will ring if a signal appears. If you choose option (6), ALL alarms on chosen records will ring. If you want to turn off this feature simply go to the ALARM SETTINGS on Control Panel #2 and select Alarm OFF. TOP HITS Whenever you are scanning. The hit frequency is automatically saved to a “Scanning Hits” table. This hits table is on the “Basic Scanning” tab. As the radio stops on an active frequency, the active frequency is placed into the hits box. The are two columns generated, the Number of Hits and the Frequency. Duplicates are updated by number of hits. There are several functions available to make it easy to manage the contents or even copy/paste the frequencies into another application. 6. Clear Hits – Immediately clears all frequencies from the list 7. Scan Hits – Scans all the frequencies contained in this list. 8. Sort – a. LEFT Click mouse to sort by hits in Descending order. b. RIGHT Click mouse to sort by frequency in ascending order. 9. Delete – Removes the highlighted frequency Send to Clipboard – Copies the Frequencies into the Windows Clipboard. This is the standard clipboard that is used by windows for almost all cut and paste operations. This clipboard is available to any word processor like “Notepad.exe”, “Wordpad.exe” or even “Excel”. In addition, the clipboard data can also be pasted into our Databases in other parts of our program by using the ‘Import/Clipboard” functions. Page 78 CONVENTIONAL DATABASE SPECTRUM ANALYSIS This function is only available if your radio supports signal detection or if you are also using an ICOM/YAESU SERIAL/JOYSTICK INTERFACE C ABLE. As of this writing, most AOR Radios, NRD535, R8, Some later model YAESU RADIOS such as the FRG-100, HF1000 WJ, and Icoms with remote recorder jack are supported. There are TWO INDEPENDENT Spectrum Analyses functions: 1. For scanning between two frequencies 2. For viewing the results of a “hits” recorded from scanning a disk file. Each is dependent on ONE criterion, the SCANNING RANGE that is selected. This Range is also displayed in the ‘slide rule’ at the bottom of the Radio Graphic. WHILE SCANNING BETWEEN TWO FREQUENCIES CLICK on the Graph Icon to pop up/down the spectrum analysis. Spectrum analysis with the Scancat system is a graphical representation of the accumulated signal strength or number of “Hits” as the scanner stops on an active frequency.. The frequency spectrum is determined at the time you select a ‘range’ of two frequencies. While scanning between two frequencies, click the SPECTRUM icon for analysis. The lower half of the screen will be covered with a pop-up window that graphs the signal strength on the vertical part of the graph, and the frequency on the lower or horizontal part of the graph. The Page 79 CONVENTIONAL DATABASE increment you choose for the scanning increment determines the division markers for the frequency part of the graph. Each mark indicates one increment. There are also several larger markers that actually show an indicated frequency. If the frequency separation is too large to fit on one graphic “page”, then the range will be shortened to ‘fit’ the screen. If you are using 800 X 600 Video Resolution, it IS possible to grab the spectrum edge and stretch it larger than the default. This will also increase the ‘range’ of your scanning. As the scanning takes place, you will notice a little “RED marker” gliding along the bottom graduation marks to indicate the progress being made. As a signal is detected, the individual vertical bar will sometimes fluctuate as the signal changes strength. The relative signal strength is indicated between 1 and 9. This is only a “relative” strength as each radio returns a different value. THE SPECTRUM ANALYSIS IS an ACCUMULATIVE analysis. EACH pass or cycle through the frequency range will add NEW signals found, and update the times the same frequency is hit. The longer you let your program scan, the more accurate the representation of the spectrum will be. RADIOS USING THE OPTIONAL SQUELCH DETECT CABLE only show “DUMMY “ S-values, as there is no actual return of signal value. PLEASE NOTE - Each time you change the scanning range, a new analysis will automatically take effect. Your old analysis will be erased, and the function will start a NEW analysis. SWEEP BUTTONS – These enable a ONE-TIME sweep of spectrum. The frequency is automatically centered for whatever is showing in the top VFO. If you for example have 10.00 MHZ showing, then the sweep will offset to either side of the center frequency by a value shown on the help bar ’s description. There are SIX different preset ranges. Three from the LEFT click of the mouse on the button, and three smaller ranges from the RIGHT click of the mouse on the button. When the sweep is completed, the pointer returns to CENTER and the VFO returns to the Center frequency. Page 80 CONVENTIONAL DATABASE SURVEL SWEEP BUTTONS – (ONLY AVAILABLE IN PLATINUM EDITION). These enable a CONTINUOUS sweep of spectrum. The frequency is automatically centered for whatever is showing in the top VFO. If you for example have 10.00 MHZ showing, then the sweep will offset to either side of the center frequency by a value shown on the help bar ’s description. There are SIX different preset ranges. Three from the LEFT click of the mouse on the button, and three smaller ranges from the RIGHT click of the mouse on the button. When the sweep is completed, the pointer returns to CENTER and the VFO tunes to the Center frequency. Additionally you can place the mouse on the spectrum and RIGHT click. This will place a ‘red crosshair ’ on the screen. NOTE: This cross hair is only visible while sweeping. You can then set up a logging feature to only log signals that exceed the crosshair ’s vertical level, ignoring smaller signals that fall below this threshold. When you click on the Survel Sweep buttons, a dialog box pops up asking for a file name. If you wish to log to a file, type in your filename. If you do not want to log, enter the filename “NOFILE” and logging to a file will be disabled. Page 81 CONVENTIONAL DATABASE DISK FILE BROWSER/VIEWER It is wise to create many small files as opposed to one B-I-I-G-G file, dividing your files into categories. Also, with this version of Scancat for Windows, you can now scan, view or edit virtually ANY popular disk file format. The principal advantage of a computer scanning system is the ability to store large amounts of information, then selectively retrieve that information. One of Scancat’s greatest assets is its capability to store and retrieve many types of data. Scancat is actually a extremely versatile database management system. Also, in the Appendix, there is a listing of spectrum usage from 500 KHz. to 1270 Mhz. as an aid in setting up your database files. Page 82 CONVENTIONAL DATABASE First let us explain the basic functions and abilities of the Scancat File Browser / Viewer. 1. Scancat supports not only the *FRQ and *SCN (Native) file structures of previous versions, but now can automatically read DBASE, ACCESS, FOXPRO, BTREIVE (NON NATIVE) file formats directly. When you first pick a file, the appropriate viewer is automatically selected, using the file extension as the ‘selector ’. NATIVE file formats Native file formats are files we have created with our on structure and are only compatible with Scancat. Native file formats display the datafile with a white background and blue letters. (*.FRQ and *.SCN). NON-NATIVE file formats NON-NATIVE file formats use the (non-native file) viewer with a gray background and black letters. These are files created by other database programs such as DBASE, ACCESS, FOXPRO, and BTREIVE. While native files are predetermined as to the number of columns and titles of the columns, NON-native formats can be in virtually ANY number of fields and sometimes not even contain the correct "titles". So, by using your mouse, you can easily ‘drag the columns around, and set them up into a ‘default order ’ so that Scancat can ‘find’ the proper information it needs for Frequency, Description and etc. For NON NATIVE files, the structure that Scancat needs for proper data interpretation is: Column 1 Frequency Column 2 Description Column 3 Comments Column 4 Mode It doesn’t really matter what the column title is, as long as the columns are in the proper place, everything will work fine. Page 83 CONVENTIONAL DATABASE DRAGGING COLUMNS To DRAG a column, place your mouse cursor on the colored ‘heading’ at the top of a column, hold down your left button, and drag the heading to the left or right. As you drag, the ‘selected’ column will be moved to its new location. For Instance. Say, column 8 contains the Frequency. Hold down your mouse on that column’s header and drag it to the left until it occupies the FIRST column. That’s all there is to it! Once you have the made the Frequency setups, the file would now SCAN, as is, however since the Radio Graphic also can display a Description and Comments, you would want to select fields for these as well. So... Next you would drag what you want as the displayed Description to the SECOND column, and then drag over what you want to use as ‘comments’ to the THIRD column etc. Now to start scanning, simply click on FILE and choose the option “EXIT (scanning still enabled)” and go to scanning. Scancat will automatically use its built in ‘Bandplan’ to choose the proper reception mode for you.’ Easy! Page 84 CONVENTIONAL DATABASE SPLITS Splits let you view a column or columns in a separate ‘view window’. You can designate columns at the left of the database as ‘static”, in that while the rest of the database can be scrolled horizontally, the designated columns always remain in view. At the LOWER LEFT of the database you will see a small dark area to the left of the scroll button. As the mouse cursor is placed over this area you will see the cursor change to indicate ‘dragging ability’. Drag to the right, and the columns will be ‘opened up’ and duplicated at the left of the database. Any Horizontal scrolling in the ‘other ’ columns will not affect these two columns. Page 85 CONVENTIONAL DATABASE Lets now examine the different file formats briefly a. IN-MEMORY files (*.FRQ extension) are read from the disk into memory in their entirety. This means there is a “limit” to how much room you have in RAM or memory for all the records. We have set this limit at 400 records per file. b. RANDOM FILES (*.SCN extension). With the new Scancat -Gold’s “random file method”, you have no realistic limit on file size. “RANDOM FILE” is a technical term used by software companies to describe the ability of this type filing system to “randomly” pick any record in the disk file and access it directly without having to read ALL the records in front of the one you want. Since only the record you choose is “loaded” into memory, there is no practical limit to the number or records you can store/access. The number of files you can have is limited only to the size of your hard drive or number of floppies than you own. These files, for the most part, are COMPATIBLE with any other radio you might own. For obvious reasons, a VHF frequency will not have any effect on a HF-only radio, and vice versa. Some radios have exotic modes that are not supported on another radio. We have made every attempt to reconcile these differences with “software filters” that look for modes not supported and change them to one that is. But no one is perfect, and if there is a vast incompatibility, edit the disk files, change the mode to one that is compatible, and save it to a file used only by your radio. F-1 Help Pop-Up menu showing ALL keystrokes available with brief explanation. c. DBASE (*.DBF extension). These files are the ‘defacto’ standard of the database management world. Virtually all businesses use some form of DBASE compatibility, as well as the DBASE programming language. Percon, Mr. Scanner and Grove CD-ROM’S of the FCC Database use this file structure to store and export files. Page 86 CONVENTIONAL DATABASE d. ACCESS (*.MDB extension). Proprietary format used by Microsoft’s Access, which comes with Microsoft Office. Many third party programs such as ACT also use this format. e. FOXPRO (*.DBF extension or sometimes DBX). A Derivative of DBASE and in most instances 100% compatible with DBASE files. f. BTRIEVE (*.DB extension). Not commonly used, but usually found on large mainframe computers that needs extremely fast data access. CHOOSING a file: Entering a filename in the prompt box will select a new file. You can change DRIVES or Paths by clicking on the proper box in the ‘file dialog box’. The Lower Left box can be clicked on to change the ‘file mask’, so that only files of a single extension show in the file selection box. CREATING A NEW file: If the filename you enter is NOT IN EXISTENCE, selecting that file name will create a NEW file with that name. There will be zero records in the file. After additions are made a Disk File with the new name will be created when the database information is saved. (INSERT) or ADD A RECORD Place cursor at last record and click on insert, A new record will open up and you can type in the appropriate information. DELETE A RECORD Deletes HIGHLIGHTED record. And moves lower records UP by one. Page 87 CONVENTIONAL DATABASE EDIT - DOUBLE CLICK on any cell and the color will change to light blue background, indicating you can edit that cell. EDIT A RECORD Placing the cursor highlight bar on a cell and either double clicking or simply start typing, changes the cell to the edit mode You must press ENTER for changes to take effect. GLOBAL COLUMN CHANGES There are several options available when you DOUBLE CLICK on the following column headers. Page 88 CONVENTIONAL DATABASE MODE, BANDWIDTH, AGC, INCREMENT, ATTENUATION, SELECT ON/OFF FIRST - place the cursor on a cell and highlight it, SECOND – DOUBLE CLICK on the column’s header, ALL cells below the highlighted cell will be globally changed to the contents of the highlighted cell. 4.CREATE FILE of incremented frequencies if you have a range of frequencies that you wish to create and store in a file, instead of typing each one into a lengthy file, you can use this short utility to do the job for you. You are prompted to: 1. Input the lower range (first record) 2. Input the upper range (last record) 3. Input the increment by which the file will be created. This is the increment that each record will be from the next one in the file. 4. Input the increment to assign to each frequency. This is the default increment that usually is associated with the step you would use if scanning. 5. Start with a NEW file or add to the end. Lets you use several different frequencies to build one larger file. (Merges one Behind the other) While you ARE limited with an “IN-MEMORY” file to 400 records, with the “RANDOM” method, there is no practical limit. Page 89 CONVENTIONAL DATABASE With this version of Scancat we have added a completely new “Memory Management” database module specifically for the Trunk Tracker Radios. This new database does not take the place of our conventional memory Read and Load functions. At the Main Menu, clicking on the Top Menu Bar pulls down two choices: 2. Conventional Scanners a. Read Radio Memories - This will load the radio with the FIRST RECORDS contained in the existing disk file. If the radio has for instance 100 memories, then the records 0 to 99 will be loaded into memories 0-99 of the radio. If the disk file contains more than the limit of memories in the radio, then only the number of memories the radio has will be loaded. Empty records in the disk file are skipped, and that radio memory will be skipped (left blank of containing it’s previous information). A pop-up status window at the lower part of the screen will give you a visual update of the loading process. b. Load radio’s memory with records selectively – This gives you the option to load only CERTAIN records into the radio’s memory. ONLY RECORDS THAT SHOW “ON” will be loaded. You also have the option to start at a radio memory other than the first or “0” record. Selectively turn on or off the scanning of records in your database. This same selection can then be used to choose only certain records to be loaded into memory. Please refer to the above commands/functions for how to use this selective process using either the manual (ENTER KEY) selection or a wildcard search. Page 90 TRUNKING RADIO DATABASE 3. Trunking Scanners a. Trunking Database - This database is organized into ‘Tabs”. Similar to other sections of our program, clicking on a tab will change to the next “page”. Much of what you do in this database depends on first selecting a “bank”. b. The database displays one bank per “page”. To change to any bank, click on the associated tab. There are actually two databases per bank, one for frequencies information and the other for Talk Group ID’s. Trunking Database with Import Grid Showing c. The left side database contains the frequency information by channel within a bank. There are 5 columns. d. The first column is not an ‘editable’ column and simply contains the bnk/ch number for navigating the database e. Column 2 contains Settings. Each setting is represented by a single “alpha” character, which can be placed into this column in any order. EXAMPLE: “T” represents “trunk” Page 91 TRUNKING RADIO DATABASE f. g. h. i. and that setting would be necessary to tell the program to set that frequency as a trunking frequency. Column 3 contains the frequency Column 4 contains the Channel Description or “alpha tags”, and depending on your radio these will be sent to that channel when uploading to the radio. Column 5 contains PL (CTCSS or DCS) tones. You can enter the number directly or Right click on the mouse to popup the settings and then choose “Pick PL tone”. A secondary table will appear. Click on any value to place it into the Tones column. Several ‘Shortcuts’ are available by “Right” clicking the mouse on a highlighted record. 1. Cut – places entire record into a ‘buffer’. Deletes record after you use “paste” 2. Copy – placed entire record into a “buffer”, but retains the record when using “paste” 3. Paste – Places the copied record into highlighted record 4. Delete – Deletes entire record 5. Edit “settings” in Column 2 – Pops up a selection box with several choices. The selection buttons will be “on” for existing settings in that column. 6. Pick a PL Tone from a Table – Click on any tone in the table to place it into the Tones Column 7. Upload Record to Radio. – Places all the settings, frequency etc into the selected bank/channel. j. The right side database contains the Talk Group ID’s associated with that bank. k. The first column is not an ‘editable’ column and simply contains the bnk/ch number for navigating the database l. Column 2 contains the numerical “Talk Group” ID’s m. Column 3 contains the CHANNEL Description or “alpha tags”, and depending on your radio these will be sent to that channel when uploading to the radio. Page 92 TRUNKING RADIO DATABASE n. Column 4 contains the BANK Description or “alpha tags”, and depending on your radio these will be sent to that bank when uploading to the radio. 4. In addition several ‘features’ are available by “Right” clicking the mouse on a highlighted record. i. Cut – places entire record into a ‘buffer’. Deletes record after you use “paste” ii. Copy – placed entire record into a “buffer”, but retains the record when using “paste” iii. Paste – Places the copied record into highlighted record iv. Delete – Deletes entire record v. Edit “settings” in Column 2 – Pops up a selection box with several choices. The selection buttons will be “on” for existing settings in that column. TOP MENU BAR SELECTIONS Files 1. Load File – two choices – since we have added extra columns to this version’s support, you must load “one time” the database using the below, or if incorrect, the database’s fields will be all scrambled. a. Load using version 8.250 b. Load from files created from previous version 2. Save File – two choices a. Save file – If file name is showing, will be saved as that filename. b. Save File AS – to assign a “new” name to the file, OR change the name and create a copy of the existing file as some other filename. 3. Import – Choices a. Import Bearcat1.com databases – Enables you load a “TXT” file that you received from www.bearcat1.com and program those frequencies into the lower “bank by bank” organization. Page 93 TRUNKING RADIO DATABASE b. c. d. e. - After you choose a file, at the top, a “source database” will appear with a grid containing the entire Bearcat database. - Clicking on a record will “toggle” a SELECT for that record. Each record that is selected can then be Pasted” into the lower database by pressing the “Paste Button”. - Click Paste Frequency – Will paste the selected frequencies and descriptions into the lower frequency database. - Click Paste ID’s - If there are also TG ID’s in the upper grid’s columns, pressing the Paste ID’s button will place the TGID’s and descriptions into the TGID portion of the lower database. - Click Select All – To select all records - Click Clear All – To clear all selected records Import Scancat FRQ files – Operation is exactly the same as above except FRQ files will be loaded into the top grid. Import Scancat-SCN files – Operation is exactly the same as above except the SCN files will be loaded into the top grid. Clipboard – Four Choices – Each of these import operations operate the same way. First highlight the source file and use the standard windows ‘copy’ function to place the text into the window’s clipboard buffer. Then choose your clipboard option. There is an intermediate ‘screen’ for you to paste the clipboard into before you actually process this into the database. Plus the first time the screen is presented, it has a paragraph of help built in. Note – before you paste into the database be sure and highlight the beginning record (where to start the paste operation). Otherwise results will be unpredictable, or existing records could be overwritten. Frequencies - Copy from Excel - You can copy from an Excel Spreadsheet. The columns must be in order by Frequency, Description, and Tones. Just arrange the Excel columns and then highlight the rows you want to copy and use Excel’s copy function. Page 94 TRUNKING RADIO DATABASE f. TG ID’S - Copy from Excel – Same procedure as above. You can copy from an Excel Spreadsheet. The columns must be in order by ID Numbers and Description g. Frequencies - Comma Delimited – As above, but the columns must be separated by commas. There can be no other commas in the records. h. TG ID’s - Comma Delimited – As above, but the columns must be separated by commas. 4. Scancat FRQ files – By BANK – Will load from beginning of a disk file only until all of the selected bank is filled. 5. Scancat FRQ files – All Banks – will load from beginning of disk file, and when that bank is completed, fill the next bank until file ends. i. Cat-Trunker ID’s – By Bank – You can choose to import all, or select the option to import only by a keyword. This would enable you to select only the target ID’s for a particular bank and ignore all others. 7. EXPORT – Two choices a. Export to a FRQ file – Enables you to move your trunking database to a FRQ extension file so that you can use it for non-trunking radios. b. Export to a SCN file – Enables you to move your trunking database to a SCN extension file so that you can use it for non-trunking radios. 8. Print Selected Bank – Gives you a column type printout of both the frequencies and TG ID’s for the selected bank. The page is printed in a small font that should print in vertical alignment on most windows supported printers. 9. Copy / Move Bank. Copies the entire contents of one bank to another. If you choose move, then the contents of the source bank are erased, once copied to the new location. 10. Colors – Colors of the database headers and database records can be changed from the default. This makes for a more pleasing appearance, but more importantly enables viewing on laptops that otherwise would be difficult to read. 11. Show Timing Slider – Adjusting timing is sometimes necessary – The radio has it’s own response time when it sends information back to the Page 95 TRUNKING RADIO DATABASE computer. As computer speeds increase, sometimes the “design time” delay is not enough to capture the complete data from the radio. This will show up as ‘garbage’ or incomplete information. Adjust the timing slightly higher to increase the time we wait for complete data flow. 12. Exit – This exits to the main menu, saves the current file and preserves the database in case you want to come back. DO NOT use the windows “XBox” method of exiting. This removes the database form and it’s contents from memory. It will not save the file’s contents or changes unless you manually do this first. Plus, you will have to reload the database again if you return later to this module. The functions that we supply for this database should make it a breeze to program your radio, backup the frequencies and TG ID’s and manipulate the data for as many other radios as you own. We have made every attempt to enable easy transfer of your frequency data back and forth between our conventional and trunking database programs, as well as support and import a number of other data formats. Page 96 AOR EEPROM UTILITES EEPROM UTILITIES for AR8000 AR8000 FULL-FREQUENCY COVERAGE The AR8000, using an optional computer interface plugged into the Scancat Gold computer program, can be permanently cellular-restored. (ONLY APPLIES TO RADIOS MANUFACTURED PRIOR TO 0497) FIRST SET UP THE RADIO (1) Insert the interface unit into the radio with exposed connections down in preparation for receiving Scancat commands. (2) Press FUNCTION, then LOCAL key. Set radio to EXPERT mode. (3) Press the down arrow key until reach the REMOTE setting. BPS to 9600. Set (4) Press the down arrow key to access DELI mode. set to CR ONLY. Press ENTERS. (5) Press FUNCTION, then O key to access SET COPY mode. Press arrow down key to access SEND/RECIEVE mode. Set to RCV mode. (6) Press arrow down key to select ALL-DATA mode. Switch to SYSDATA. (Do NOT press ENT on the RADIO at this point) NOW CHOOSE EEPROM OPTIONS ON COMPUTER (7) In the Settings selection, choose Radio, and then at the menu, pick the (AOR 8000). Page 97 pop-up AOR EEPROM UTILITES (8) Then return to the main menu, and select EEPROM and then choose AR8000. (9) Read the initial instructions on the screen and for ‘automatic’ restoration choose last option, “Load Bandplan to AR8000” (10) Click the ACCEPT button. (11) At the next menu, read the instructions. Follow the instructions on the screen to load the radio. (12) 1. NOW Press the Radio’s “ENT” key (to start receiving data) 2. Press the “BEGIN” button on the screen to start uploading the new bandplan to the EEPROM. The radio’s screen will indicate progress with a “===>“ that advances to the right. After 3-4 minutes the Scancat display will signal it is finished loading; Disconnect the interface, Press the Radio’s CLEAR key and return to 2 VFO mode. The scanner is now fully restored. EEPROM UTILITIES for AR2700 Page 98 AOR EEPROM UTILITES Please read these instructions carefully before attempting upload the new bandplan to your AR2700. Selecting options on Scancat Select EEPROM (AR2700) from Scancat Main Menu Setting up the Radio - It is presumed you know how to hook up the interface and the computer. If not, then refer to instructions in your Scancat manual dealing with the AR8000. For the most part they are identical. 1. If you have problems communicating with the radio, first choose the function key and then hold down the (left) arrow on the radio until it beeps, and you see "9600 LF" 2. Then - pressing the (down) arrow in the bottom second row will toggle the "LF". This should be "off" (not visible). While the system / band plan of the AR2700 does not occupy the ENTIRE area of the AR2700, the only way we have found to upload a new area of the AR2700, and unblock the cellular is to upload an entirely a new system of the radio. This is documented in the Technical manuals that we have for the AR2700. (And is obvious) because there is only ONE SEND or RECEIVE function on the radio. This means that ANY memory channels you have programmed into the radio's 500 memory channels would be lost. SO...If you choose the THIRD menu option (see below) AR2700 EEPROM MENU <R>ead data from 2700 <L>oad Data Disk file to AR2700 EEPROM Page 99 AOR EEPROM UTILITES <L>oad (bandplan) to AR2700 EEPROM then the built in bandplan will overwrite ALL memory channels with what was in the radio we used to make the bandplan. If you have a new radio, this would be the easiest and quickest BUT, If you do not want to do this, To prevent this, FIRST...choose Option TWO from the menu and a file will be created on your disk named "2700data.dat". THIS file can then be uploaded BACK INTO THE RADIO, and in the process WE (the Program) will change the radio to enable the cellular block, but not change any memory contents. Either option should be straight forward, and easy to accomplish. Read the menu instructions on how to 'set up your radio' FIRST. While nothing damaging can occur to the radio if you DO not follow the menu instructions about POWER up with keys pressed, the unblocking feature of the radio will not be enabled and while all OTHER data will be accepted, the unblocked will "not take". Once the radio is "set it” and uploading starts, the signal strength indicator of the radio will act as a 'progress gauge' showing that "something is happening to the radio”. At this writing we do not support 'software editing' of the bandplan. We have discovered that any careless 'editing' can possibly damage the radio. We will not be liable for a mistake due to using our software. Page 100 QUIKTERM COMMUNICATIONS PROGRAM QUIKTERM Communications Module Scancat has a built-in communications terminal program that will allow you to access a TNC (terminal node controller) or a digital data decoder such as the PK-232, MFJ-1278 or the Universal M-7000. If you have two serial ports you can configure the terminal program to use one serial port and Scancat operations to the other. You can then very rapidly change back and forth between pressing “C” either while at the MAIN MENU or from any scanning function. You are presented with a split-screen terminal window. At the bottom is a small input window. This bottom screen echoes data typed from the keyboard. The top window is for data received from the controller. You have several options from this screen: Buffered - Toggles the keyboard input between immediate and “buffered”. Essentially, the buffered input “holds” the keystrokes until the enter key is pressed, releasing the entire string to the TNC. This enables you to backspace if you make a mistake in a command or when sending text to the TNC to transmit to another ham. The immediate mode will send each keystroke to the TNC at once. Some Page 101 QUIKTERM COMMUNICATIONS PROGRAM TNC’s need a series of “*” or similar recognition letter when then are first accessed. The buffered mode might not permit this easily. Printer - Toggles the printer on and off. Spool - “Spooling” Send the TNC’s output to a disk file of the received data. A secondary prompt will be asked for the Disk filename. If the file exists, the spooling will be APPENDED to the end of the existing file so that previous spooling will not be lost. Quit Returns to previous task, or exits to the main menu. Macros - Programmable MACROS. You have 10 programmable macros to use to send commands to a TNC. PRESSING: (1-0) EDITS the numbered macro. (1-0) Immediately executes that numbered macro (When Macro Screen is UP) a. ANYTHING following a “;” (semi-colon) will be ignored, so you can use this delimiter for adding “comments “ following the actual command. B. A “^” followed by a letter will actually send the letter after the “^” as a “control character” For instance to send “CTRL-C” type in “^C”. Operation with Universal M-7000 Decoder The M-7000 and M8000 decoders have an “Accessory” connector on the rear panel, which is actually a serial port. With the properly wired cable OR C A T’s optional CAT-7/8000 adapter, you can use this serial port with QUIKTERM. With Scancat ’s QuikTerm module you can overcome the two biggest deficiencies of the M-7/8000. 1. The unit will not save received data to a file. 2. The system printer can’t be used easily without an A/B printer switch. (For M7000) - You must first set the M-7000. Access the M-700’s menu by using the ALT + LEFT B key and set “BAUD” at 4800 and serial “HS” to OFF. Then you must set the M-7000 interface parameters at the main menu of Scancat as follows: COM1: xxxx, N, 8,1,CS0, DS Page 102 QUIKTERM COMMUNICATIONS PROGRAM Where “xxxx” = the M-7000’s baud rate. You then access QuikTerm by pressing either the menu option at the Main menu, or choosing the Icon while scanning, and the QuikTerm screen will appear. NEXT, while HOLDING DOWN the ALT KEY press the “0” key as in ALT-ZERO in order to initialize the M-7000 to QuikTerm. During each session with Scancat , it is only necessary to initialize once, no matter how many times you go between the main Scancat program and QuikTerm. Then, use QuikTerm as indicated in the previous paragraphs. You can save received data to a file or print data out the system printer or both! The combination of Scancat ’s QuikTerm and the M-7/8000 is truly a enhancement to the digital listening hobby. The author can scan, for instance, a large group of RTTY frequencies with Scancat ’s disk file option looking for active frequencies. Once an active frequency is found, QuikTerm is called up and the decoding begins. For those of us with limited time for our “obsession” it is obvious that the old way of entering frequencies by hand is now obsolete! Even with the use of radio memories, it is not the same as with Scancat where the user has literally any number of disk files that can be called up and scanned at will! Page 103 BRIEF TUTORIAL BRIEF TUTORIAL Sessions using the TOP200.FRQ file as an example. From the main menu select the button Scanning Module. Then at the Radio graphic first choose the command button Disk Scan. Press the command button Select File to choose your scanning file. Once you are presented with the gray background window, click on File and then choose Open. At the File Dialog box, scroll down using the right hand slider, and pick the file TOP200.FRQ. As the file is loaded, the Screen will change to a white background with (blue letters). Once the file is chosen, to return to the Disk File Utilities Menu, click on Exit (Scan). This does not close the file viewer, but just Minimizes it, and returns you to the scanning graphic area. When you return to the Scanning area, the scanning will be in “Pause”, so simply press ‘Resume’ to start. The program will start scanning at the default rate from your previous session. You can grab the slider on the DWELL and move it back and forth to get the feel of increasing or decreasing the scanning speed. (If you have a radio that supports scan stop on signal, the scanning may stop if a signal is detected. IF you are experience difficulty in signal acquisition, you may need to “fine tune’ the timing adjustments for your particular computer ’s radio setup. If so, moving the timing slider will let you set the timing adjustments WHILE in REAL TIME SCANNING to optimize the speed and squelch/signal detection. UP / DOWN INCREMENTING Press PAUSE and the scanning will pause. Clicking the UP and DOWN buttons directly below “The Knob” will move you one frequency record forward or backward at each key press. If you want to change the frequency like the VFO ability on radios while tuned to a ‘memory channel. First click the Tuning Knob one time. Then the VFO’s frequency will be changed by the default increment in the database. Press RESUME again and the scanning will resume. Page 104 BREIF TUTORIAL KEYWORD SEARCH Choose the keyword option form the Search Top Menu Bar: A prompt will pop up and ask you for a search criteria to look for. TYPE IN “MARINE”. ANY part of an input will look at the record’s description, comments, and other parts of the record, and if the search text is found anywhere in that record Scancat will scan that frequency. This does not mean it will always STOP, Because a signal must be present for this to occur. If you are in PAUSE, the first record you come to will again pause until another key is pressed. In this case the MARINE frequencies will appear one after another. MULTIPLE KEYWORD SEARCH In addition to searching for just ONE keyword, Scancat -GOLD supports multiple search criteria. You can enter several words, each followed by a comma and space. ANY occurrence of ANY word will then cause Scancat to scan that record. Scancat will ignore all that do not meet the keyword search criteria. NOTE: Keep in mind the record information such as the text will still ‘scroll by’ as your search progresses, but the scanning will not stop on a frequency until the search finds a match and a signal is present. LOGGING 4. Click “Logging” on Top Menu Bar: AS you press it, several different options will appear in a panel. 0 - Logging is OFF 1 - Auto-Logging ON - No dupe checks without a prompt for input,. 2 - Logging with MANUAL input. 3 - Auto logging- Duplicate freq. checks. This function will log signal detection unattended. You can go off for hours and come back and find all the signals that were detected and how many times. You even have a log of the last time the signal was detected. The next two are the same as manual EXCEPT they will search the DESCRIPTION or FREQUENCY field for duplicates and let you Page 105 BREIF TUTORIAL MANUALLY decide, if a duplicate is found, if you wish to continue or abort the logging. 4 - Manual Logging - Dupe description checks. 5 - Manual Logging - Dupe frequency checks. This is an excellent way to look for call signs in a field day exercise, or if scanning utility bands, to keep from logging the same frequency over and over again. BUILT IN OFFSETS First, Click on PAUSE, Then click on ‘OFFSET Plus or OFFSET Minus for offset. You will notice the frequency changed lower by default offset. These presets are present for all marine and 10-meter amateur bands, so you can hear both sides of a Marine radiotelephone link up. The “Plus” and “Minus-“ buttons will change the offset either upward or downward. SEARCHING BETWEEN TWO FREQUENCIES To search between two frequencies, first click on the command button “Scan Range”. If you have a range already programmed into Scancat , you will immediately ‘leave’ the disk file scanning, and start searching between two frequencies. If you want to change the ‘range’, click on the command button “SEL Range. Answer the inputs in the pop up box and click on ACCEPT when finished. You can effortlessly ‘switch’ Page 106 BREIF TUTORIAL back and forth between ranges AND disk file scanning, once there is a disk file loaded into the ‘viewer ’. LINKED or MULTIPLE SCAN RANGES Click on Scan Range command button. Click on the “Chain Link” Icon. The table that pops up will have a few ‘sample’ entries. You can click on any row, and the scanning process will immediately change to the range of search programmed into that record. Instead of typing in all the range searches each time, program your favorite band into this viewer table, and pop up and click for easy changes. If you want to search more than one, or ALL ranges, click on the ‘MULTISCAN” button. Only ranges that are turned ON will be scanned. Depending on the DWELL time for each range, all ranges will be scanned sequentially. Scanning will continue for the time elapsed for EACH record that has a ‘dwell’ time, before going to next selected record. If the ‘dwell’ is blank (zero), only ONE pass will be made per cycle. You can add records at any time, and all changes are automatically saved each time you press ‘Finished”. While this tutorial is short, the concept of this program uses essentially the same Mouse control pattern and functionality throughout Scancat . Once you learn ONE section, you have the building blocks to progress to another using the same technique. It won’t take you long before, you can master ANY of Scancat’s features. Page 107 BREIF TUTORIAL Page 108 COMMERCIAL APPLICATIONS DEMOGRAPHIC AND FREQUENCY COORDINATION HINTS While the functions available for normal scanning might be sufficient for most hobbyist applications, there are many powerful built in features of the Scancat-Gold that might ordinarily escape notice. Through the years we have had many requests from our commercial and government customers for applications that enabled study of frequency usage. Through this feedback we have implemented several features that while appearing on the Scancat menus might not be completely clear as to their intent or usage. LOGGING OPTION # 6 This is a special logging option that: 1. Enables the user to search large areas of frequency spectrum and record each frequency, amount of usage and air times. a. Choose the (ranges) Scanning function “Multiple BANK Search” b. Select any or all of up to 15 frequency ranges for scanning. c. While scanning 1. Select OPTION #6 (log to RANDOM file) Enter a filename. If the file already exists, the output will be appended to the end of the file. 2. Access the control panel #2, and select the TIMESTAMP to be ON. d. When finished, exit and go to the Disk File Selection e. Select a file name with the “SCN” extension (Random Mode), and select (load) the new file you have created. f. While viewing the file, you can sort by Frequency. This will now enable you to see each occurrence of the frequency, along with time of usage, and Airtime. 2. Perform an analysis of specific frequencies as to usage and airtime For this operation, FIRST create a small in memory file that contains JUST the frequencies you wish to monitor. Proceed the same way as the above method, EXCEPT use the in memory file as your source, and use scanning option #5, Scan a Disk file. Then only the chosen frequencies will be scanned, and the Page 109 COMMERCIAL APPLICATIONS resulting analysis can be sorted by frequency for a time study of just those frequencies. 3. Use our SE (Surveillance Enhanced) graphical analysis functions to depict the entire database spectrum on one screen with several different graphical methods. (See Additional “SE” manual for complete documentation). DISK FILE UTILITIES PRINTOUTS AND SORTING Scancat files can be sorted by almost ANY column, giving you total flexibility to do analysis for just about ANY application. Sorting one of the files created by OPTION #6 by FREQUENCY will enable you to see an exact “time usage” of each frequency, including airtime. The files can be printed to the ‘windows printer ’, OR a paginated output can be “printed” to another disk file. The resultant disk file can then be transmitted by modem or shipped by disk to the controlling location, or a customer, for further analysis. Page 110 RADIO SPECIFIC HINTS AND TIPS HINTS FOR YOUR SCANNING ENJOYMENT 1. We have attempted to put every command key in the HELP functions that is possible. The bottom of the screen has a gray area that contains up to two lines of help text. Whenever you need information or are looking for a new function, glance at the lower portion of the screen. 2. If you are using disk files, and have a signal-detecting radio: A. Turn OFF all the records using the “global” function while in the disk file utilities menu. Then go to the scanning menu. Since ALL records are off, only the first one will appear in the scanning window. (Not scanning). B. Press Search and type in an “*” (wildcard for ALL). C. Turn on the logging option #3. NOW, every time a signal is detected, that frequency will be turned back ON, for scanning, in the database. After a few hours running, the only records turned on will be the ACTIVE ones. Save this file for the fastest access of ACTIVE channels in your area. (Cellular for example). 3.When you create your disk files be sure and save the increment that applies for the frequency spectrum you are listening to. Then if you come across an adjacent channel while scanning, the increment can be used immediately by pressing the PAGE UP/DOWN keys to move off the channel. 4.If you want to load SELECTIVELY (only certain frequencies) to your radio’s memories, FIRST turn OFF all the records. Then you can Wild tag, by description, frequency, timestamp, or the comment field, ANY occurrence of a word search. ALL records, that meet the search criteria, will be TURNED ON. Then using the selective loading to your radio, only the turned on records will be loaded into the radio. SCANNING SPEED HINTS a. CERTAIN FEATURES may SLOW DOWN THE SCANNING process. The frequency bypass option must search each of the frequencies before going on to the next scanned item. To increase scanning speed, disable this function when not necessary. You may also like the larger frequency numbers, but by clicking on the VFO key and reducing their size you can gain a couple of Channels Per Sec. Page 111 HELPFULL HINTS AND TIPS b. Scanning Mixed Frequencies - Some radios scan faster in the lower frequencies than they do the VHF and UHF spectrum (AOR3000). The scan rate is also faster if you are not MIXING wide ranges of frequencies. Keep all of one band or spectrum in one file. c. Screen “I/O” - Clicking on the CLOCK READOUT while scanning will disable certain features and screen ‘I/O’. Since the Video is one of the slowest parts of the computer, this can significantly increase the scanning speed. d. Using the Timing Adjustment slider lets you adjust the critical timing for optimum speed for YOUR particular radio/computer setup. It is just not possible to optimize every exact setting at the programming level, and these keys enable “run time” timing adjustments for maximum speed and efficiency. Read the section on “timing adjustments” for more detailed instructions. e. Lockouts have to be checked every time a frequency changes. If you have a lot of lockout frequencies, reduce this number to increase speed. f. Virus Programs – If your top scanning speed is extremely sluggish, disabling your Virus Checking Program will usually give you a significant increase in speed g. SPEED ISN’T EVERYTHING. Some radios simply cannot handle high-speed data streams. While you may be scanning at top speed, the radio cannot react quickly enough, and stops many times on a frequency JUST AFTER to one that was active. Because Windows ‘buffers’ everything going in or out of the computer, the reaction time necessary to tell the computer there is activity, just isn’t fast enough, therefore creating large amounts of FALSE HITS.. Page 112 RADIO SPECIFIC HINTS AND TIPS Macintosh Support for Scancat Scancat is proud to be the first scanner Software Company to offer support and direction to those that own Macintosh computers and, until now, have been unable to operate Scancat. Since the MAC market is only about 15% of the total computer market, it has not been feasible to design and keep programs up to date for both platforms. This is especially true since software revisions need to be frequently made to keep abreast of changing scanner hardware. If you are an owner of a MAC G3 or G4 computer, whether original or using an upgrade card, which has an available USB port, and own Virtual PC version 3 or 4.0.1, you are able to operate the Scancat program with the information supplied below. System requirements-Mac Macintosh G3 or G4 CPU (including upgrade cards) operating Connectix Virtual PC 3 or Virtual PC 4.0.1, either with Windows 98. EXTREMELY IMPORTANT: If you buy or have Virtual PC Version 4.0, you MUST go to Page 113 - - the Connectix web site and download 4.0.1 or newer (free). Scancat is written in Visual Basic, which Virtual PC 4 does not support. Downloading the version 4.0.1 or newer free fix corrects this problem. Virtual PC 3 does not have this problem. One USB port which can be native to your MAC, or a PCI card adapter supplying either USB alone, or USB and Firewire. The requirements for Virtual PC, Version 3 and 4.0.1 vary somewhat as noted below. Virtual PC 3 is the earliest version that will operate with Scancat since USB support is required and Virtual PC 3 was the first version with this support. For full information see the Connectix site at http://www.connectix.com/ Belkin PC USB RS 232 serial adapter, Belkin Part number F5U103, (Not F5U103MAC) At this time (April 2001), we have fully proved Scancat Version 7.5.9 and Version 8.0.1 operation on the MAC G3, and G4 with Virtual PC Version 3 and Virtual PC Version 4.0.1, through the Belkin USB-RS 232 adapter and into a Uniden BC 780 XLT. Please note that Scancat will operate ANY supported scanner, through the Belkin adapter, that uses a standard PC RS 232 interconnect. The Scancat software settings will, of course, vary from scanner to scanner. REQUIREMENTS FOR VIRTUAL PC VERSION 3 WITH WINDOWS 98: http://www.connectix.com/ MAC OS 8.6 or later is necessary for the required USB support. 1.1 GB hard drive space available for Virtual PC and the PC “C” Drive that is created. NOTE: I have found that far less than 1.1G is necessary, depending on how many PC programs you intend to operate. The “C” drive created consumes about 250-500MB and the program another 20MB, so you should be able to operate with around 500MB available hard drive space. My Virtual PC 3 Folder uses 538MB on my G4, which includes the program, and a 520MB “C Drive”. Virtual PC 3 creates a larger default PC “C” Drive than version 4.0.1. The Connectix web site recommends 96 MB RAM minimum on the MAC … There are no qualifying limitations above the 96 MB as there are for Virtual PC version 4.0.1 (see requirements for Virtual PC 4.0.1 below). IMPORTANT NOTE: Conversations with the Connectix technical folks indicate that regardless of the web site indications, they recommend that version 3 also have a minimum of 64 MB Ram available to the Virtual PC Page 114 - program. If you add that to the ram used by OS9 (51MB) you need a minimum RAM on the MAC of 115MB…. This means that the practical minimum MAC RAM should be 128MB. If your MAC does not already have this much memory … you are overdue! CD ROM for program installation. USB to RS232 Serial adapter (must be version used with PC not MAC). We recommend Belkin part number F5U103, (Not F5U103MAC) available from Cyberian Outpost.com. The URL to order this part is http://shop2.outpost.com/product/63513 NOTE: VIRTUAL PC VERSION 3 WILL WORK FINE IF THAT IS WHAT YOU ALREADY OWN. IF YOU ARE AN INITIAL BUYER, I RECOMMEND BUYING VIRTUAL PC VERSION 4.0.1 SINCE IT IS MORE CAPABLE, OPERATES FASTER THAN VERSION 3, AND IS LESS OF A HARD DRIVE HOG. REQUIREMENTS FOR VIRTUAL PC VERSION 4.0.1, WINDOWS 98: http://www.connectix.com/ - - - MAC OS 8.6 or newer for the required USB support. 1 GB hard drive space available for Virtual PC and the PC “C” Drive that is created. NOTE: As with my comments regarding Virtual PC 3 above, I have found that you will require far less hard drive space than that, depending on how many PC programs you intend to operate. The “C” drive created consumes an initial 366MB and the Virtual PC program another 20MB, so you should be able to operate with less than 500MB available hard drive space. My Virtual PC 4.0.1 Folder consumes 378MB of space on my G4, which includes a 366MB “C Drive”. Version 4.0.1 is less of a hard dive hog than Version 3. RAM available to Virtual PC must be 64MB minimum. This is RAM above that necessary to run the MAC operating system. OS 9.1 requires 51MB of RAM, so you will need a minimum total RAM of 51 MB for the MAC OS, plus 64 MB for Virtual PC 4.0.1 for a total of 115 MB RAM with no other programs operating. This is a minimum value. You can effectively consider 128MB RAM the minimum in your MAC for operation of the MAC and Virtual PC 4. The URL to purchase Virtual PC Version 4 with Windows 98 from Cyberian Outpost is http://shop2.outpost.com/product/57861 CD ROM for program installation. Page 115 - - USB to RS232 Serial adapter (must be version used with PC not MAC). We recommend Belkin part number F5U103, (Not F5U103MAC) available at Cyberian Outpost.com. The URL to order this part is http://shop2.outpost.com/product/63513 EXTREMELY IMPORTANT: If you buy or have Virtual PC Version 4.0, you MUST go to the Connectix web site and download 4.0.1 or newer (free). Scancat is written in Visual Basic, which Virtual PC 4 does not support. Downloading the version 4.0.1 or newer corrects this. Virtual PC 3 does not have this problem. My recommendation remains that if you are buying Virtual PC, DO buy version 4. If they do not ship 4.0.1 or newer, simply download the upgrade from their site for free. Getting the required Components and Software: I recommend Cyberian Outpost to acquire Virtual PC, Version 4, and the Belkin PC version of the USB to RS 232 adapter. Cyberian Outpost includes free overnight Airborne Express shipping on all orders over $100, and their prices are competitive. The URL for Virtual PC They can be located at: http://www.outpost.com/. Version_4 with Windows 98 is: http://shop2.outpost.com/product/57861, while the URL for the Belkin USB-Serial adapter (PC Version) is: http://shop2.outpost.com/product/63513. If you would like to check out two other and competitive sellers, check out http://www.macconnection.com/ http://www.zones.com/ . Getting up and operating-Mac: 1. Install Virtual PC as per the standard instructions included with the program. Installation is according to normal Macintosh plug and play standards. 2. Install the Belkin USB to RS232 serial adapter driver on your version of Virtual PC in the following manner. I will give complete details, since installation of a program in the PC environment is completely different, and not as user friendly. a. Start Virtual PC b. Insert “USB serial adapter disk” in the CD ROM drive on your MAC. c. Plug Belkin adapter into the USB connector on your MAC d. The Windows “Hardware Wizard” will see the Belkin device and appear on the Virtual PC screen. This is the format that the PC world uses to load drivers. Unfortunately they do not load automatically. e. Click on “next” Page 116 f. g. h. i. j. Insure “search for best” is selected. Then click “next” Make sure CD is selected. Drive is in operation, click “next” Finally click “finish” You should get a message that comport three will be used. Remember this, as you will have to set the Scancat software to comport three when we connect the scanner later. 3. Install the Scancat software. Insure that you have a version that will support the scanner that you are using, If you have any questions check with Scancat technical support at (318) 687-2555. a. Start Virtual PC. b. Place the Scancat CD ROM disc in your MAC CD drive. c. Fortunately the Scancat software was designed as a self-extracting software install much as you are used to on your MAC. On inserting the CD in the drive, the Scancat install program will appear on your Windows screen within Virtual PC. d. As with most MAC installs, the installation will require you clicking the “next” button until the install has been completed. NOTE: One of the first screens warns about not overwriting DLL or VBX files. This is a warning that should not apply to this installation. e. After the installation is complete, you may eject the CD by choosing “eject disc”, under “Control” in the MAC toolbar on the top of the screen. You may also select “Eject CD” from the toolbar at the bottom of the Windows screen, or by the MAC technique of dragging the CD Disc icon on the MAC screen to the trash. RUNNING THE SCANCAT PROGRAM-Mac 1. To run Scancat, click on “start” at the bottom of the Windows screen, scroll up to “programs”, and then scroll right and down to “Scancat.exe”. Click and the program will open. 2. You will probably want to create an “alias” and place it on your Windows desktop. An alias in the Windows world is known as a “shortcut”. To create a “shortcut” you will need to know how the Windows world accomplishes something called a “right click”. On a MAC, there is only one mouse button to click. Windows users have a right and a left mouse button. The left is the standard button, and the right is used for special applications. To “right click” within Virtual PC on the MAC hold down the CONTROL (ctrl) button while clicking your normal mouse button. Thus to create a Shortcut (alias), go to Page 117 Scancat.exe as described just above in “1”, but instead of clicking to open the program, “right” click on Scancat.exe. A window will appear with “Scancat.exe” with a little arrow point up within it. Click on this line and drag it to your Windows desktop. This shortcut will open your Scancat program without having to go to start-program-Scancat each time. A QUICK START ON OPERATING THE SCANCAT PROGRAM-Mac (Operation is described with the Uniden BC 780 XLT. Refer to your manual for individual radio settings) - Make sure your BC 780 XLT is on, the RS 232 cable is installed between the Uniden and the Belkin USB-232 adapter is plugged in on both ends. Insure the USB cable is connected to your MAC, and you have pressed the “E” button below “9” on the keypad of the BC 780 XLT until “RMT” (for remote control) is displayed on the upper right portion of the screen to. Open Scancat as described above. NOTE: When you start Virtual PC with the PC state “saved” and Scancat running, you will sometimes get a message that “Devices must be manually selected.” Plugging the USB connector from the Belkin adapter into the USB connector on the MAC, after Virtual PC and Scancat are operating, the adapter will be recognized, and this message will disappear. If this does not occur, while Virtual PC is running, select “preferences” under “Edit” in the top MAC toolbar. The third item from the bottom on the screen that appears is “USB”. It should say “1 device in use”. If you click on that line you should see a box labeled “USB-232 Adapter” and the box beside it should be checked. If it is not, do so. Then click “OK” to close and save the settings. - On the toolbar at the top of the Scancat opening window, click on “setups” and scroll to “radio setups and Comm ports” and click to select. 1. The following are the selections to be made for the Uniden BC 780-XLT, but give an example of how the settings would be made. a. Comm ports: Select “Comm 3”, this is required by the Virtual PC program. It is the port selected by Virtual PC for the USB output. b. Baud rate: 9600 (After normal operation is achieved you could experiment with higher settings) c. Parameters: N,8,1 d. Handshaking: “No Handshaking” e. Squelch method: “software radio” Page 118 f. RTS/CTS: “Off” g. Squelch sample rate: “0” h. Previous frequency: “0” i. Comm port resources: “Full” j. You may duplicate the above settings in the “GPS Quicktemp Settings” 2. Click on “Save-Leave” 3. Back on the “Home Page” for Scancat, click on “scanning” in the upper toolbar and scroll to “conventional scanning” and click. 4. The full Scancat scanning module will be displayed. Select “Basic Scanning” operation on the available tabs if not already selected. 5. For an initial test, click on the frequency display, then enter any frequency desired, such as 446.000, and hit return or enter. The scanner should jump to that frequency. 6. To further test operation in the “Basic Scanning” mode, enter “445” in the “Lower range” box, and “450” in the “Upper Range” box. Insure that .0125, or your preferred step size is entered in the “step size in MHz” box. 7. Press “scan” to see if the scanner follows the Scancat program. 8. To check operation in the “Advanced Scanning” mode, select that mode on the tabbed selectors. 9. To test the operation of the scanning module, click on “select range” in the large box on the right of the scanning module. 10. Enter 445 in the “lower range” box and 450 in the “upper range” box. Select “FM-Narrow” in the lower right box, and then click on “Accept” at the bottom. 11. Click on the frequency display on the scanning module and enter a frequency such as 446.200 on the computer keypad, and return or enter. The frequency should transfer to the Uniden accompanied by flashing green lights on the Belkin adapter. 12. Once you have achieved basic operation, get out your Scancat manual supplied with the software and become familiar with the fantastic flexibility of the program both for normal scanning, scanning Trunked systems, maintaining list of frequencies that you commonly scan, and much much more. 13. SHUT DOWN OF VIRTUAL PC: IMPORTANT when quitting Virtual PC, select “Quit” under file in the upper MAC toolbar. You will be presented with a window that says, “Are you sure you want to shut down Windows and quit, Select “Save” within this window! This saves the present PC state within Virtual PC, which allows shut down and start up of the PC environment in about 5 seconds. That is far faster than your friends can start their Windows 98! If you select “Quit” Windows will shut down which requires a subsequent one-minute or so start up next time you enter the program Page 119 TROUBLESHOOTING-Mac Connection cannot be made with the scanning radio: 1. Make sure that all cables are plugged in properly. RS 232 between Belkin USB232 adapter and scanner, USB cable between the Belkin adapter and the MAC. 2. Insure you are using the PC version of the Belkin USB-serial adapter. Remember you are operating from a PC environment with Virtual PC, and require the PC version of the adapter. ). We recommend Belkin part number F5U103, (Not F5U103MAC). 3. If you are running Virtual PC 4, make sure it is at least 4.0.1, since 4.0 contained a glitch that prevented certain programs, including Scancat, from running. The version 4.0.1 (or newer) fix can be downloaded from http://www.connectix.com/ . 4. Insure the Belkin adapter is selected within Virtual PC. Check under Edit – preferences – USB (third from the bottom). It should say “1 device in use” and when clicked on should have a box labeled USB-232 checked. If not checked, check it and close the box to save. NOTE … VERY OFTEN SIMPLY UNPLUGGING AND REINSERTING THE USB PLUG WILL ALLOW THE VIRTUAL PC SYSTEM TO RECOGNIZE IT! 5. Check the setup settings within Scancat, and make sure Comm 3 is selected. 6. Shut down Scancat, unplug the USB cable, reinsert the USB cable and restart Scancat. 7. As a last resort, restart Windows within Virtual PC by clicking on “start”, make sure the “restart” option is selected, and click “OK’ to restart Windows. 8. If you still have problems Email [email protected] and the question will be referred to the MAC guru. Page 120 RADIO SPECIFIC HINTS AND TIPS RADIO SPECIFIC HELPFUL HINTS “QUIRKS” RADIO/COMPUTER RELATED PROBLEMS MEMORY MANAGEMENT You should have at least 32 MEG of actual ram in order to get full responsiveness from Scancat . If you have a machine that only has 16 meg of ram, you can possible get an ‘Out of Memory” error when first booting up Scancat. If this happens, the program usually aborts and returns to the program manager. Right Click on the Control Panel Icon, then click on “Properties”. The amount of memory or “resources” available will be shown in the box that pops up. You can see a percentage of ‘available memory” as well as total memory the windows environment has. You should have a MINIMUM of 32 Meg, total memory, and at least 65% free resources. To ‘fool the computer ’ into thinking it has more ‘memory’ than it actually has chips installed, you can use Windows “Virtual Memory’ features. What you actually do is assign disk drive memory to be used as a ‘cache’ when conventional memory is used up. While the ‘speed’ of your programs will be affected somewhat, especially in loading new screens etc, at least the program will RUN. (An acceptable tradeoff?) 1. Click on the Windows “Control Panel”, and choose resources. 2. Click on the selection ‘Virtual Memory” 3. Under Current Settings, assign a disk drive and path (if not already set. 4. Click on “CHANGE” 5. Assign a ‘new size’ - up to the ‘maximum allowed’ figure. 6. Click OK and then you will have to ‘reboot windows’ to make this new setting effective. NOTE - make sure the disk drive you are using as the ‘fake ram’ has at least 4 times the free drive space as your entire virtual memory, or disk full errors can plague you, as well as extremely SLOOOOW program operation. Page 121 If you still have problems with Scancat “out of memory” please call our technical support line, and possibly we can help you get “up and running”. THRESHOLD SIGNAL DETECTION Slider bar directly under Signal Strength Many later model “HF” radios including the AOR-3030 HF Receiver, KENWOOD TS-450, TS850, TS950, the NRD-535, and WATKINSJOHNSON have the ability to return to the computer SIGNAL strength. Since shortwave “HF” has a variance of noise and static for different bands, we have found the signal strength is the best way to determine if the radio truly has a signal. In fact, many SSB signals do not even break the noise floor level, even though you can easily hear them while scanning. So, instead of using the squelch knob on your radio, use THE slider control to set the “Threshold”. As the threshold slider is moved to the right a white needle will indicate the signal threshold. Then, while scanning, as the signal strength needle exceeds this “Threshold”, the scanning will stop until signal decreases below the meter ’s threshold. Note: The Threshold Slider control is only present if the radio supports this type signal detection. TIMING ADJUSTMENTS FOR MOST RADIOS Timing Slider Control There are so many combinations of computer processor speeds, and baud rate settings for individual radios, that it is impossible to find “one best setting” that suits all situations. Because of this, we have placed a “universal timing adjustment” for the user to adjust to HIS computer/radio system’s best performance. We really feel it is easier AND MORE ACCURATE to do this WHILE SCANNING. BETWEEN TWO FREQUENCIES OR SCANNING A DISK FILE, Clicking or dragging the slider will enable you to set the proper “timing” in the Page 122 scanning process to match your radio / computer interface for best performance. The two small ‘buttons’ allow precise timing steps, while using the slider allows fast changes. This adjustment should be used if your radio has problems sensing SIGNAL STRENGTH, or SQUELCH status, and also if the ‘frequency changes on the radio are erratic. Once this value is set, as you exit the program, these settings are saved to the configuration file. You shouldn’t have to reset them again. AOR-3000 & AOR-3000 (A) 1. The most common problem our users call us about with the AOR radios is that they refuse to scan, even though the computer changes the frequencies when the arrow keys are pressed. ALMOST always it is because the wrong AOR radio has been chosen. The AOR3000 and the “A” model are NOT compatible. Make sure you have chosen the correct radio. 5. The manual does not mention that the AOR radios will use 9600 baud to communicate with the computer. If you wish details on the simple modification, write us - or - remove the BOTTOM half of the case by turning the radio upside down. Remove the four screws that hold it together. As you observe the FRONT of the inside of the radio looking with the radio’s rear toward you. You will see on the circuit board that is slanted at the front a miniature slide switch that says “BAUD” and the words “4800 “ and “9600”. WITH THE POWER REMOVED COMPLETELY FROM THE RADIO, slide this switch to the 9600 position. That is all there is to it. If you cannot find this switch, write us and we can send a copy of the technical manual page showing this procedure. OR FAX us for a return fax of the instructions on how to do this. 9600 baud makes a significant increase in speed and performance. 6. AOR 3030 HF RECEIVER IN ORDER TO CONTROL RADIO FROM THE COMPUTER YOU MUST FIRST TURN ON THE RADIO’S RS-232. 1. AOR’S manual explains to “type 4800 or 9600” and press enter. WHAT THEY ACTUALLY MEAN is you must ENTER the numbers 4800 (4800 baud) OR 9600 (9600 baud) at the Page 123 RADIO’S keypad and press the button marked “ENT/BS”. Once this is done you will notice the “REMOTE” sign on the radio’s LCD dial come on. THIS IS THE ONLY WAY IT CAN BE TURNED ON. If your radio is not scanning, try this again. Pressing “ENT/BS” again will remove remote control. 2. Since there is NO SQUELCH signal coming from the radio, ONLY signal strength, you must use the “,” and “.” (Comma and period keys). This will set the “Threshold” for the signal. When the signal strength equals or exceeds this threshold (grid lines) the radio will stop scanning. It is best to use the FAST AGC setting for this type scanning. AOR-5000 It has been discovered that the AR5000 actually has two totally separate “banks” of 1000 memory channels. IF you turn OFF the radio, and while holding down the “SCAN” button, you ‘boot up with Bank 1. IF you turn OFF the radio, and while holding down the “SEARCH” button, you ‘boot up with Bank 2. Since EACH bank has it’s ‘own configuration’, YOU MUST make sure the baud etc settings match what are on your settings for the normal ‘default bank’ AOR-8000 (Handheld) If radio changes frequency BUT WILL NOT SCAN or show SIGNAL Strength, check the radios “EXPERT” set up modes for the RS-232. See your RS-232 Interface manual AND the owners manual for how to set up the below: 1. It is HIGHLY recommended that you choose 9600 BAUD. 2. The “DELIM” setting must be CR “ “ (NO LF). Where the space within quotes is NO LF. IF “LF” is showing, the radio will not communicate properly with Scancat , and while it may be flashing “REMOTE” and even change frequencies and modes if you press the up/down arrow, it will not “scan” with full return information from the radio for signal strength etc.. 3. If the frequencies that are received at the Radio’s LCD readout are erratic, or possibly “off” in frequency from what the Scancat Page 124 scanning panel shows, CHECK your INCREMENT. If you are loading the memories, THIS CAN ALSO ACCOUNT FOR THE MODE, DESCRIPTION AND ETC BEING RECEIVED AT THE RADIO, but the Frequency not “taking”. The AR-8000 will “round off” the frequency to the nearest or highest “increment” that is being sent. If there is NO INCREMENT set in your disk file, NO frequency will be set in the memory channel, even though everything else will be accepted. In addition to all above, you can also load the search banks to the AR-8000 radio. From the main menu, simply go to the “A” menu and select “9” (program select frequency banks). You will notice a “<L>oad radio” is added to the bottom prompt. Put your highlight bar over the desired bank. Press “L” and a key press will do the rest. Remember that the key press for choosing the bank is CASE SENSITIVE. So check your caps lock key light if it goes to the wrong bank. IF you are having difficulties getting your AR8000 running, there are several reasons why you may be having problems communicating with your AR8000 radio from Scancat -Gold. 1. The interface a. First we must know WHICH interface you are using. If it is the OPTOLINX, the dipswitches must be set so that #1 is UP and 2-34 are all down. b. Be sure the ribbon cable is inserted into the OPTOLINX contact side UP, and into the radio contact side DOWN c. If you are using the EDCO AR8000INF the contact side of the ribbon inserted INTO the radio is DOWN d. If you are using OUR interface OR an interface that uses a 3 wire stereo cable make sure the plugs are inserted tightly into both the interface AND adapter. the adapter (thin PC board type) is plugged into the radio SOLID, (you can feel it 'grab' as you push it in) not LOOSE as though it can fall out. 2. Wrong COMPORT selected. (MAIN reason for problems) computer Comports are not marked (at all) Page 125 MOST Try THIS for a TEST 1. Go to main menu of Scancat -GOLD ---->IF "remote" is flashing press the "local" key on radio. a. Choose Scanning Module selection b. Then Pick SEL Range, c. Enter 453.0 MHZ for first (range selection) d. Enter 454.0 for Upper e. Enter .025 (increment) f. Choose FM-Narrow IF the radio and interface are connected properly AND the comport is properly selected then the REMOTE on the radio should start alternating, AND the frequency on the radio should 'track' the one on the computer Screen (top middle of screen) * The radio should scan 'freely' and only stop when the squelch 'breaks' (of if you open the squelch so that noise is present). * IF the radio does not scan, check your connections, and ALSO make sure you have set the "DELI CR" as described on page 67 of our manual. * IF the 'REMOTE' does not start flashing, then you need to make sure the comport is set correctly. MOST PROBLEMS WITH 'START UPS' ARE BECAUSE THE WRONG COMPORT IS CHOSEN. Go to the main menu, press SETUPS and try another port and go back and do process as outlined above until you find correct comport setting. (OR you can use Radio Shack's 276-1401 RS232 Mini Tester) NOTE: until you can get radio to scan freely and only stop on active frequencies, you cannot READ or MODIFY the EEPROM. So use the above test until it works. THEN do other functions. If you are still having problems, call us at 318-687-2555 9am to 2pm Central time for further assistance. Page 126 SCANPORT GETTING STARTED DC-440 TONE READER The DC-440 Tone reader uses the same CI-V interface as do the Icom and PRO2006 radio. TWO things MUST be set in order to receive the tones with Scancat while scanning. 1. ALL devices being addressed through the comport must be hooked to the SAME CI-V interface. 2. ALL devices MUST be operating at the same BAUD rate of 9600 baud. The DC-440 is factory set at ONLY 9600 BAUD. This means if the radio being addressed is at a different baud, even though the frequency information may be properly received by the radio, each time we “poll” the DC-440, the information being received will be meaningless unless the proper baud is set. KENWOOD R-5000 MOST Kenwood R-5000 does NOT have a factory-installed chip set (inside the radio). This IC-10 Chip set much be purchased before ANY communication is possible. If you have never had computer control with your R-5000, you need to check this if you cannot scan and nothing seems to work. With most R-5000 Kenwood radios, loading the memory channels with USB or LSB frequencies will not “take” in the memory channel. Everything will appear to be in the channel but the audio will be distorted. This is a “bug” in the R5000 ROM. The only way we have found to “ cure” it is to press the key on the RADIO that moves a memory channel to the VFO. Then, immediately press the VFO to MEMORY button and the problem will cure itself. The “BUG” in the ROM will not permit proper acceptance of SSB modes (all other modes take OK). If you call Kenwood, they may have a ROM Upgrade available that they will send you. KENWOOD TS-50 The TS-50 is a newer, compact model primarily designed for MOBILE use. It does NOT support the loading or reading of MEMORIES (Even though Kenwood SAYS if does), as do all their other computer Page 127 controllable models. REASON - The command set for TS-50’s computer control DOES NOT have commands to: 1. Change the Memory Channels, OR 2. Transfer the VFO contents to a memory channel. So, there is no way through software control to load the radio except if you want to MANUALLY send each frequency from the disk file scanning, and while in PAUSE, press the appropriate radio key combination to send the VFO to MEMORY. KENWOOD TS450, TS-850, TS-950 See the above THRESHOLD paragraph on the explanation on signal detection. ICOM There are over 20 models of ICOM, some dating several years back. Scancat was optimized to take into account not only all the different radios but also the various type of computers in use. Since some radios have a different processor speed and respond more quickly than others, we have put into the program a ‘timing slider ’ that can be used to “fine tune” the squelch and speed delays. Pressing the timing adjustment slider control will enable you to set the proper “timing” in the scanning process to match your radio/computer interface for best performance. Once this value is set, as you exit the program, this and other settings are saved to the configuration file. ICOM SQUELCH DETECTION This applies to ICOM radios that have a “tape recorder remote jack”, located on the rear panel of the ICOM radio. (R7000 and R71A ). If there IS such a jack, then squelch detection can be made by using our optional “squelch detect cable”. Squelch Detect cable ON” on the “Squelch Options Menu”. Unfortunately, most Icom transceivers do not have this jack. ICOM R-10 R-7100, R-9000, R8500 These radios, use SOFTWARE SQUELCH DETECTION, and DO NOT need the above optional cable. Use Option #1 of Squelch detection on the “COMPORT SETTINGS MENU” Page 128 DUAL ICOM RADIO SCANNING The way both radios are scanned is that you must choose: the FIRST radio to be a HF (below 30 MHZ) radio, and the SECOND radio to be a VHF-UHF (above 30 MHZ). Scancat then makes a choice when it sees a frequency as to which radio the frequency is sent to. You can have either a MIXED frequency disk file OR be scanning multiple banks, where one or more is in a different spectrum. To set it up: 1. Press “R” to go to the radio selection menu. 2. Select “V” (Dual Scanning) 3. You will be given choices of HF and VHF radios. THEN..... WHILE SCANNING, every time you have a frequency below 30 MHZ sent to the radio, the HF choice will get it, and above 30 MHZ the VHF choice gets it. Simple once you get used to it ! RX320 TEN-TEC Baud rate is 1200, N,8,1. Squelch method is “Software”. If radio audio does not come on when you enter the scanning module, Nudge the volume slider of side clickers until you get an initial sound. PCR-1000 Baud rate must be set for 9600 in the Comport settings regardless of the final baud rate shown on the Scanning module. Scancat automatically set the 38400-baud after initializing the radio. If you attempt to set this to other than 9600, the radio cannot be initialized. Two features are not currently supported for the PCR1000. 1. DTMF Decoding 2. CTCSS Decoding We support DTMF and PL tones on the PRO/os456/535 boards but not on the PCR1000. The OptoScan boards decode ALL tones (on the board) and give us that information in a continuous data stream. We do not support tone decode on the PCR1000. The MAIN reason is that this requires the program to write directly to the EEPROM, Page 129 which we will not do (Programs that do this have experience EEPROM corruption as the result.) The second reason is the PCR1000 does not decode PL tones and feed this information back to the computer. (Like for instance the OPTO boards). It only decodes the tone, and if present opens the squelch. The only way of dealing with this would be to continuously load al the values per frequency, and look-see what tones "works" if any. This would be horribly slow, and.... this is too dangerous considering the volatility of the PCR1000's EEPROM. Beyond that (single tone "yes/no") there is no way to know WHAT tones are present. .ALSO see section on the PCR1000 bandscope for full instructions on how to use the bandscope. NRD-535/545 1. See the above THRESHOLD paragraph on the explanation on signal detection for the NRD-535. 2. The NRD-535/545 & the new HF-1000 Watkins Johnson, now use the same squelch/signal detection selection as used on the above AR-3030. Setting the RADIO squelch control will have NO effect on stopping the radio from scanning. We have found this new method to be MUCH more reliable, especially on SSB signals. Also it is more reliable if you use the FAST AGC setting (if available). 3. When in PAUSE, you will note that as the receiver knob is turned, the frequency is updated on the Scancat frequency screen as well. The default for this feature is OFF, and pressing the (Autoread) button on the Control Panel #2, will toggle your ability to be able to use the radio’s controls when in pause. Since the radio can only be “read” and controlled by the computer when the LOCK on the ‘535 is LIT, only when in the locked position while in pause OR while scanning will the signal strength be shown on the Scancat computer screen. OPTO ELECTRONICS OS456 / OS535 The OS456/535 boards support squelch detection through software as well as several special data types for CTCSS, DCS and DTMF tone decoding. In order to optimize the transfer of data to the Page 130 computer, certain timing adjustments should be made. Because there are so many variables due to computer processor speeds, graphics type and etc, when you use Scancat for the first time, you should adjust ONE TIME this setting. 1. Select either SCANNING SCANNING a disk file. between two frequencies, OR IF YOU ARE ***NOT*** GETTING SIGNAL STRENGTH. A. Once the computer is scanning OPEN THE SQUELCH CONTROL COMPLETELY COUNTER CLOCKWISE. B. Adjust the timing by moving the timing slider control. You will see the values in the ‘title’ above the control. At some point, the signal strength indicator will start working. DO NOT MAKE THIS ADJUSTMENT TOO QUICKLY. That’s all there is to it. These values are a hint to get you “in the ball park”: Start with TIMING values around .001, and a DWELL of .001. When you choose to log frequencies to a disk file, all CTCSS & DCS tones are logged to the COMMENTS field. When you choose ANY logging function, the DTMF tones are appended to a file named “DTMFTONE.TXT”. This file is easily read by notepad or any other text editor/viewer. “TURBO SCAN“ The OptoScan board supports TWO different squelch detection modes. Click on the Setups at the Main Menu, or on the ‘radio icon’ while scanning. OPTION # 1. Software Squelch detect This is to be compatible with older boards that do not support option #6. (The default when you received Scancat -PRO) Option #6. OS456 TURBO SCAN This option will increase your scanning speed by a factor of as much as double. Squelch detection is quicker and more reliable. LOADING THE MEMORIES OF THE OS-456 The OS-456/535 board contains it’s own microprocessor. When the software commands are sent to the unit, the processor board for the “Radio Shack” processor is TURNED OFF, and the OSPage 131 456/535 board takes over. Since the memory channels are a part of the Radio Shack processor, they are not accessible until the original board is enabled. All other features supported for the OS-456 OPTOSCAN are described inside this manual, and are the same for ANY radio Scancat -GOLD supports. YAESU (FRG-8800 and FT747 - 757) 1. Some of the older Yaesu’s have a very “picky” acceptance of the Computer commands. The radio display may just “flicker” or sporadically take frequencies, and skip others. Part of this problem is the fault of older FIF-232 interfaces. There is an instruction in the manual for the FIF-232 on how to modify the “pull-up resistors” to “fix” the problem. Approaching it from a “software fix” you can sometimes cure the problem by using alternate parameters in the COMM setups. Instead of the default: COMx:4800,N,8,1 use this: COMx:4800,M,8,1 (M for mark) 2. Also, in order for the FRG-9600 to stop when it receives a signal and the squelch opens, you must use our optional “Squelch Detect Cable”. Select the squelch detect Option #3, Squelch cable ON”. FRG-100, FT-840 and other Yaesu’s See the above THRESHOLD paragraph on the explanation on signal detection. WATKINS-JOHNSON See the above THRESHOLD paragraph on the explanation on signal detection. NOTE This radio is one of the few that DOES require a “null modem” cable/ adaptor. A standard cable will not be able to communicate with the radio. TECH SUPPORT’S “FAQ” 1. RADIO WON’T SCAN, GETTING A “DEVICE NOT FOUND ERROR”. This is usually because the Comport you have chosen in Scancat is NOT available. This is usually because the comport is presently in Page 132 USE by some other program. A Palm Pilot or handheld computer is the most common culprit. The ActiveSync programs that are resident wait for the user to place his palm device into a docking station. Even while the device is not connected, the serial port must be activated so that when connected, sync can take place. Also - FAX/Modem software that is ‘waiting in Que.’ for the phone to ring. We have even had customers call and find out after talking to them that they have the cable plugged into the PRINTER port. (They DO look alike). Serial ports on the computer ALL have male pins. The ONLY ports on a computer that use FEMALE connectors are printers and the 15-pin joystick port on your sound card. 3. Windows NT or Windows 2000. Scancat will not work consistently in Windows NT or Windows 2000. In many Windows NT/2000 installations, the comports are not assigned IRQs/Addresses as above. Instead they use the “RAS” (Remote Access Server). This is a driver based system, and Windows prevents any direct access to a port. Unless the windows driver passes this necessary data to the hardware, the libraries we use for our comport control cannot “see” the port. Consequentially, the program will appear to run, but the radio cannot be accessed or controlled. 4. The program SCANS but won’t stop on a signal. A. If you have the optional Squelch detect cable, you must FIRST setup the “switch” for Scancat to know you are using a Squelch Detect cable. Press “F” either at the Main Menu OR while scanning. The “Z” option CYCLES through several choices. If you have a Squelch cable, chose the option that reads “Serial Detect Cable ON”. If you have a model that does not require a squelch cable, but supports squelch detection through software, choose the option that says “Software Detect ON”. B. Make sure the continuous slider is set to absolute 0.00000. Many times the user will adjust this when scanning is not working properly. This may be due to other problems of receiving squelch data etc. Continuous will abort if any value is present. Grab the slider and bring it abruptly to the left and make sure the top reading is all zeros. 4. OUT OF STACK ERRORS. Most generally caused because the program is not scanning (properly), and the user constantly clicks Page 133 every button he can (to ‘get it to work’). Since the program is ‘hung up’ somewhere else, it must ‘remember ’ where it left every time a button is clicked. Eventually stack memory fills up with too many ‘return addresses’ and the error box pops up. There is no cure for recovering from this error short of exiting program. However, once all scanning functions operate normally, this type error will no longer appear. MOST COMMON REASON FOR P R O B L E M S WE CANNOT EMPHASIZE THIS ENOUGH! 90% OF ALL CUSTOMER PROBLEMS ON SUPPORT CALLS PERTAIN TO INCORRECT SETTINGS OR HOOKUPS OF THE SERIAL PORT. Other resident programs that use the serial port and mice are the two most common culprits. Followed by modem conflicts or wrong IRQ’s and (yes sometimes) a customer plugs into the printer port because “they all look alike to me”. We have never had a problem with our program “not running” that we didn’t get resolved on the support line. A “Worse case” solution is to try a second computer. If all works on the second computer, you can usually be assured it is the computer rather than software, or interfaces. Once you determine what is causing the problem you can then resume using Scancat on your original computer. Purchase a ‘mini tester ’ from Radio Shack (Part Num. 276-1401). This handy gadget inserts into the serial line, and lets you see visually how the serial data is flowing. PROBLEM: COMPUTER LOADS FIRST FREQUENCY TO RADIO AND THEN WILL NOT SCAN. SOLUTION: If you have a SQUELCH detect radio, you must turn the squelch until there is no audio. Then the radio will scan with the computer. SOLUTION Resolve all ‘conflicts’ that can be intercepting the radios data flow from the radio to the computer. (Mice etc) SOLUTION Remove all interface connectors and plug back in, assuring they make a tight fit. Page 134 PROBLEM : COMPUTER SCANS BUT RADIO DOES NOTHING SOLUTION: Check your “COMM” settings (Baud & etc). Also check the RADIO setting. Be sure it is the correct radio. THERE ARE TWO AOR-3000’S ON THE MENU. RE-SELECT the radio you are using from the Main menu. Also the Radio you were using last is saved when you exit Scancat . This may not be the radio you are now using. For instance: Each time you EXIT, the COMPORT setting is saved as well as the RADIO used during that session. “Most” factory interfaces use “COM1: 4800,N, 8,1” PROBLEM: Sluggish scanning on the R-7000 or R8500 SOLUTION 1: Make sure that depressing the front Radio panel button does not activate (Variable Scan Rate). SOLUTION 2: Use the TIMING ADJUSTMENT keys to optimize for the setting that best suits your radio’s performance. Example Set Dwell to .001 and timing to .0001 PROBLEM: ERROR MESSAGES - DEVICE NOT READY SOLUTION 1: Comm settings could be wrong, or set for wrong port number, baud, parity etc. ALSO if another program is already using this port, it may have exclusive use, and will not let another program use the comport . SOLUTION 2: Make sure radio interface is plugged in & power is turned on if applicable. PROBLEM: TNC WON’T RESPOND. SCREEN STAYS BLANK SOLUTION 1: Be sure TNC/computer cable is plugged in. Be sure the TNC is powered on. SOLUTION 2: Check Comm settings from the Main menu. Make sure port # is correct as well as baud and other settings. SOLUTION 3: Go to main menu. Turn off the TNC. Reenter the communications program and press either “*” or the ENTER key/several times to re-initialize the TNC. SOLUTION 4 - Unless you are accessing from MAIN menu, you cannot use the same comport as used by the radio. Page 135 DROP US A LINE on Email [email protected] - or call our Tech Support Line 318-687-2555. BUGS Most “BUGS” are really differences of opinion on what the programmer had in mind for a function and what you expect the program to do. True bugs are things that shouldn’t happen and prevent the program from running hang or crash the system. We never make mistakes. Well, hardly ever. If you encounter an error, try several times, and before faulting the program, DO A COLD BOOT BY TURNING OFF THE POWER, not only to your computer but the radio and interface as well. Shut down ALL OTHER PROGRAMS, and see if the problem persists. Scancat IS A COMPLEX program. Many different radios are supported from within this one program. We have attempted to make the files as compatible as possible for all radios, however there are obviously modes and frequency ranges that are not compatible or present with all radios. Exceeding these compatibility’s could cause your computer to “hang” or do strange things to the radio being addressed. The incorrect baud rates can send messages to some radios that can cause re-boot lock up or turn off, or just stop accepting commands until the radio is completely powered down. LIST OF ERROR CODES / EXPLANATIONS Scancat-Gold for Windows does not return ‘numbers’ as error codes except for certain error conditions: Unless you have a “fatal error” or “hard crash”, the Task Manager in Windows will indicate if the program is still responding, or what the problem is. Pressing CTRL + ALT + DEL One Time will not reboot your computer, but instead will pop up this task manager. Error 68: Device unavailable – This is a common error if Scancat cannot find the comport, OR, you are trying to use a port already in use by another program. This error only occurs if one of these two reasons is true. Usually this error occurs if window plug and play has assigned the wrong IRQ etc to a comport. Windows may have assigned the IRQ to a different device. Try using window’s “Add/Remove Hardware” functions if the comport does not show up in your system settings. Removing the Hardware in the same window and then rebooting will Page 136 many times cause windows to sense “new hardware installed” and reinstall drivers. Many times this will restore faulty installations of hardware and drivers that could be installed by corrupted. Device time out: Probably can’t open comport. This usually happens because wrong port is assigned. Device Fault: Something unexpected occurred such as a floppy drive open, wrong comport assigned. Bad File Number: Path, comport parameters or drives incorrect. File not Found: - probably using wrong path or you forgot to type in file’s extension. Serious device “I/O error: You probably switched a device offline while accessing the comport or printer port. Page 137 OTHER SCANPORT UTILTIES SCANPORT SCANPORT is a Scancat IMPORT utility. It is used to convert database files, or perhaps the Internet files that so many of us see on the Web. Scanport can easily convert many of these to a RUN-ABLE Scancat file format. SCANPORT will import ASCII text files. The word processor you are using should have some form of “Save as” utility that will write a disk file in ASCII or “DOS TEXT FILE” output. Scancat has many features that basically enable you to create Very large files from many different types of database and text output. If you are using Scancat you may convert: 1. Comma delimited fields (CDF) 2. D-base files. 3. Convert in-memory “. FRQ” files to the newer random access files. In the first part of this tutorial we will start with ASCII text conversion. The other conversion options all depend on your knowledge of how ASCII files are converted and set up, and serve as a stepping stone to more advanced procedures. If you are converting ASCII text files, the main criteria are that ALL fields be in a columnar order. For instance: 12.000 MHz WLO Marine RTTY 10.000 MHZ WWV Time AM Page 138 Time signals OTHER SCANPORT UTILTIES 6.5770 ATC USB Air Traffic Control or WLO Marine WWV Time ATC Air Traffic Control RTTY 12000.00 KHz AM 10000.00 KHz USB 6577.000 KHz BEGINNING HINTS FOR BASIC IMPORTING 1. FIRST THING. Choose text files that have evenly aligned columns. If you can’t manage this, we have created a program titled MAGIC for those files that are too large or just impossible to make into organized columns. Check our website for a free demo. 3. The MAXIMUM line-length allowable in the description field is 15 and the comment field 75 characters. Anything longer than this will be truncated. 4. Use your word processor to format the text and save it in the ASCII format. 5. DO NOT USE TABS to separate the columns. 6. It is important that everything is in ALIGNED COLUMNS or in the conversion, the descriptions, freq.’s. Etc. Will be out of alignment or truncated. 7. Make sure the files you are reading end in the Extension .TXT because SCANCAT only reads files with this extension. You can easily rename a file using Windows Explorer if this is the case. CHOOSING TARGET FILE TYPE In memory files, while limited to 400 frequencies, scan faster because NO disk access is required except to initially load a file. Random access files do NOT reside in memory (only one record at a time). These files can be extremely large and still “fit” into memory. Because of this you must FIRST make choices when converting files. There is only a certain amount of free memory space in which an in memory “. FRQ” file can be created. Therefore, you must decide where to begin the file and also give mind to the amount of description and comments that will be included in the file. You can very quickly use up free memory space by loading each record to the maximum with comments and descriptions. Nothing is ever set in stone with Page 139 OTHER SCANPORT UTILTIES SCANPORT, the owner can try as many different combinations of data as he wishes. The owner can create as many different .FRQ files from the text file as he wishes also. You will have to experiment with different combinations to decide which file structure suits your needs. SCANPORT can be called up from within Scancat by Clicking on the Menu bar from the main menu. The SCANPORT MENU offers several choices. 1. Convert ASCII text files to a Scancat File 2. Convert PERCON CD-ROM (FCC frequency disk) 3. Convert TRS Consultant’s/ FineWare “SCHEDULES” 4. Convert MR. SCANNER CD ROM (FCC frequency disk) (C) 5. Convert “SDF” comma delimited files *** With Scancat ’s exclusive “PROGRAMMABLE file viewer it is no longer necessary to ‘convert’ DBASE, ACCESS and many other ‘NON NATIVE’ file formats. CONVERTING AN ASCII FILE. In order to access an ASCII file, the with the extension “.TXT”. Select the file with the “TXT” extension. This “NATIVE FILE” viewer. However differences: file to be converted MUST end ‘File Open’ options and select a will then bring up the familiar there will be several basic 1. The COLUMN headings will all be named ‘Unassigned” 2. The DATA in the table is only a ‘sampling’, and cannot be vertically scrolled or modified. 3. Several extra “command keys” are present on the lower table, and are in two horizontal rows. (TOP ROW BUTTONS) PAUSE IMPORT Enables you to ‘pause’ for examination, the process while it is converting ASCII text to a file. Page 140 OTHER SCANPORT UTILTIES BEGIN IMPORT Begins the import process with the first record or line in the source file. QUIT IMPORT Immediately halts import process, and returns to main menu. (SECOND ROW BUTTONS) KILOHERTZ Some Frequency files have the frequency listed in Kilohertz. This button permits ‘converting’ on the fly, all frequencies in Kilohertz to the MHZ format that Scancat uses. RESET COLUMNS If you get so confused you can’t remember WHAT data was in a column or columns, this will reset the column order and width to default values. Page 141 OTHER SCANPORT UTILTIES Once a text file is loaded into the viewer, the first page of data is used as a ‘test sampling’ for alignment and choosing field designators. Place the mouse on the SECOND vertical bar that separates the first and second column. Hold down the left mouse button, and drag the line to the right or left. As you drag the line, it will move to a new position, and when you release the button, the columns will ‘realign’ and data will be separated into the column according to where the line (you were dragging) was when the button was released. If all the information suddenly seems to ‘disappear ’ in a column, perhaps there is not enough room and even though it is ‘still there’, the space after the first word has caused a ‘wrap’ and the last portion of text is ‘off the edge’. This is a quirk of the database ‘grid’ and unavoidable. You can repeat this process for each column. WARNING - do NOT drag a column header to a new position, as this will get so confusing, (as to where data begins and ends) that many times you’ll have to start all over. As a suggestion, watch the column’s WIDTH figure in the top header ’s description. The DESCRIPTION has a maximum allowable field length of 15 The COMMENTS have a maximum allowable field length of 70 Any data exceeding this length in these two columns will be truncated in the importing conversion process. Final step- Naming Columns Once you have the data into the proper column format, THEN you can start ‘naming’ the columns. Place the mouse cursor on the header and click the RIGHT MOUSE BUTTON. A table of all the modes available will pop up and by clicking on one, the column header will be assigned this new designator. The frequency column is ‘formatted’ to be either MHZ or KILOHERTZ. (Values). If the frequency column contains NO frequency, or other information, the columns will display all zeros. Page 142 OTHER SCANPORT UTILTIES Similarly, the MODE column, even though it has other information displayed, when “not assigned” will be overwritten with the proper mode, discarding the ‘underlying’ data. So you should pick some column in the ‘unassigned’ columns that does not have ‘necessary’ information in it. The only columns you REALLY need to assign are the: FREQUENCY DESCRIPTION MODE COMMENTS Fields not assigned will be ignored, and all fields in the output file, such as mode, increment, bandwidth AGC etc., are automatically assigned, based on a built in conversion ‘band plan’. Once all is aligned to your satisfaction, then click the ‘begin import’ button and in a couple of minutes, all will be finished. IF you have chosen “FRQ” file (‘IN Memory’ file) for the target import file format, and there are more than the maximum 400 records in the “source’ file, There will be a new title on the BEGIN button, permitting another import to begin where the first one left off. If the file chosen was a “SCN” file format then the entire file will be converted in one run. You do not have to ‘save’ the file after conversion, as it is automatically written to disk while converting. But, to VIEW the newly created file, you must then use the “File Open” option and view it as any other file you have on the hard drive. That’s all there is to it, but ... hands on operation is the ONLY real way to get a complete knack or control of the SCANPORT conversion process. Once you have converted a couple of files it will suddenly become “natural” and easy to use. It is important to remember as we stated above that the owner will have to make decisions about memory management. If you are converting large files such as a frequency database for an entire State, it would be advantageous to convert to the RANDOM file for ease of searching while scanning. SCANPORT is an important tool that used with the power and flexibility of Scancat makes it a combination that simply cannot be beat. Page 143 OTHER SCANPORT UTILTIES OTHER Scancat -GOLD UTILITIES FOR SCANPORT COMMA DELIMITED TEXT FILES Comma delimited files are generally the result of EXPORTING from a database application to facilitate importing into an alien application. You can easily tell these files if viewed with a text viewer utility as the fields are separated with commas and each field is enclosed in quotes. As an example: “Shortwave broadcast”,”1200 UTC”,”12345.0”,”English BBC” This type database usually contains fields of varying length. It would be next to impossible to import this type of file using a columnar approach. Instead we use a “two step approach”. 1. First we convert the file into a fixed length text file. The conversion is done automatically, and the output will be a ASCII TEXT file arranged in a neatly columnar format that can be imported using SCANPORT’S ASCII import utility described above. 2. Follow the instructions above on converting a text file with evenly spaced columns. Page 144 OTHER SCANPORT UTILITIES PRE-DEFINED CONVERSIONS AUTOMATED CONVERSION OF TRS CONSULTANT (now known as FINEWARE) SCHEDULES. Schedule’s databases vary in size, but most of the subscriptions are in excess of 1500 records. In addition, if there are more than ONE FREQUENCY field per record. To accommodate this, an additional “clone” record will be made with the extra frequency(s) inserted into the duplicate record. Since databases are in a FIXED format. Due to the size of the target file, we convert these files automatically to a RANDOM FILE ONLY, The TRS Consultants' English Language SWBC Schedules DBF data files imported by this receiver control program are available by an annual download subscription through the internet at http://www.fineware.com/. The data is also available on diskette, either as a single-disk purchase or by subscription. The data files containing some 1100-2000 records are normally updated weekly around the broadcast season changes, and 2 to 4 weeks towards the middle and end of the longer winter and summer broadcast seasons. NOTE: TRS Consultants' – the originator of Schedules can be reached at http://www.pics.com/trs.html Setting up for import of these files is simply a matter of choosing the Source File, the Target file and pressing the ‘begin’ button. You will find ‘basic’ instructions on what to do on screen. Page 145 APPENDIX General Radio Spectrum Allocation Map .518 Navtex World Wide Navigational .535 - 1.705 AM Broadcast 1.705 - 1.800 Fixed Service 1.800 - 2.000 Amateur 160 meters 2.000 - 2.107 Maritime Mobile 2.107 - 2.170 Fixed Service 2.170 - 2.194 Land Mobile Service 2.194 - 2.300 Fixed Service 2.300 - 2.495 Shortwave Broadcast 2.495 - 2.505 Time Standard 2.505 - 2.850 Fixed Service 2.850 - 3.155 Aeronautical Mobile 3.155 - 3.200 Fixed Service 3.200 - 3.400 Shortwave Broadcast 90 Meters 3.400 - 3.500 Aeronautical Mobile Transoceanic Flight s 3.500 - 4.000 Amateur 80 Meters 3.500 - 3.750 E - CW and RTTY 3.525 - 3.750 A,G - CW and RTTY 3.700 - 3.750 N,T - CW 3.750 - 4.000 E - CW, voice, SSTV, FAX 3.775 - 4.000 A - CW, voice, SSTV, FAX 3.850 - 4.000 G - CW, voice, SSTV, FAX 3.900 - 4.000 SW 4.000 Land/Mobile/Marine E,A,G Land/Mobile/Marine 120 Meters Land/Mobile/Marine Transoceanic Flight s 75 Meters, Not Region 2 Time Standard, WARC Allocation Region 4.000 - 4.063 Fixed Service 4.063 - 4.438 Maritime Mobile 4.438 - 4.650 Fixed Service Page 146 Ship / Shore 4.650 - 4.750 4.750 - 5.060 5.000 Aeronautical Mobile Shortwave Broadcast Time Standard Transoceanic Flights 60 Meters WWV 5.005 - 5.450 Fixed Service 5.450 - 5.730 Aeronautical Mobile 5.730 - 5.950 Fixed Service 5.950 - 6.200 Shortwave Broadcast 6.200 - 6.525 Maritime Mobile 6.525 - 6.765 Aeronautical Mobile 6.765 - 7.000 Fixed Service 7.000 - 7.300 Amateur 40 Meters 7.000 - 7.150 E - CW and RTTY 7.025 - 7.150 A,G - CW and RTTY 7.100 - 7.150 N,T - CW 7.150 - 7.300 A,E - CW, voice, SSTV, FAX 7.225 - 7.300 G - CW, voice, SSTV, FAX 7.100 - 7.300 SW Broadcast 7.300 - 8.195 Fixed Service 7.335 - 7.335 Time Standard 8.000 Transoceanic Flights 49 Meters Ship / Shore Transoceanic Flights 41 Meters, Not Region 2 CHU Canada Time Standard, WARC Allocation Region 8.195 - 8.815 Maritime Mobile 8.815 - 9.040 Aeronautical Mobile 9.040 - 9.500 Fixed Service 9.500 - 9.900 Shortwave Broadcast 9.775 - 9.995 Fixed Service Ship / Shore Transoceanic Flights 31 Meters 10.000 Time Standard 10.005 - 10.100 Aeronautical Mobile 10.100 - 10.150 Amateur 30 Meters E,A,G - CW and RTTY Page 147 WWV Transoceanic Flights 10.100 - 11.175 Fixed Service 11.175 - 11.400 Aeronautical Mobile 11.400 - 11.650 Fixed Service 11.650 - 12.050 Shortwave Broadcast 12.050 - 12.330 Fixed Service 12.330 - 13.200 Maritime Mobile 13.200 - 13.360 Aeronautical Mobile 13.360 - 13.600 Fixed Service 13.600 - 13.800 Shortwave Broadcast 13.800 - 14.000 Fixed Service 14.000 - 14.350 Amateur 20 Meters 14.000 - 14.150 E - CW and RTTY 14.025 - 14.150 A,G - CW and RTTY 14.150 - 14.350 E - CW, voice, SSTV, FAX 14.175 - 14.350 A - CW, voice, SSTV, FAX 14.225 - 14.350 G - CW, voice, SSTV, FAX 14.350 - 14.995 Fixed Service 15.000 Time Standard 15.010 - 15.100 Aeronautical Mobile Transoceanic Flights 15.100 - 15.600 Shortwave Broadcast 19 Meters 15.600 - 16.460 Fixed Service 16.460 - 17.360 Maritime Mobile 17.360 - 17.550 Fixed Service 17.550 - 17.900 Shortwave Broadcast 16 Meters 17.900 - 18.030 Aeronautical Mobile Transoceanic Flights 18.030 - 18.780 Fixed Service 18.780 - 18.900 Maritime Mobile 18.900 - 19.680 Fixed Service Page 148 Transoceanic Flights 25 Meters Ship / Shore Transoceanic Flights New WARC Allocation WWV Ship / Shore Ship / Shore 19.680 - 19.800 Maritime Mobile 19.800 - 21.000 Fixed Service 21.000 - 21.450 Amateur 15 Meters 21.000 - 21.200 E - CW and RTTY 21.025 - 21.200 A,G - CW and RTTY 21.100 - 21.200 N,T - CW 21.200 - 21.450 E - CW, voice, SSTV, FAX 21.225 - 21.450 A - CW, voice, SSTV, FAX 21.300 - 21.450 G - CW, voice, SSTV, FAX 21.450 - 21.850 Shortwave Broadcast 21.850 - 22.000 Aeronautical Mobile 22.000 - 22.720 Maritime Mobile 22.720 - 23.200 Fixed Service 23.200 - 23.350 Aeronautical Mobile 23.350 - 24.990 Fixed Service 24.890 - 24.990 Amateur 12 Meters 24.890 - 24.930 E,A,G - CW and RTTY 24.930 - 24.990 E,A,G - CW, voice, SSTV, FAX 25.000 Time Standard 25.010 - 25.330 Petroleum Industry 25.330 - 25.600 Government Freq. 25.600 - 26.100 Shortwave Broadcast 26.100 - 26.480 Land Mobile Service 26.480 - 26.950 Government 26.950 - 26.960 International Fixed Svc. 26.965 - 27.405 Citizen’s Band Radio 27.410 - 27.540 Land Mobile Service 27.540 - 28.000 Government Page 149 Ship / Shore 13 Meters Ship / Shore WWV 11 Meters 28.000 - 29.700 Amateur 10 Meters 28.000 - 28.300 E,A,G - CW and RTTY 28.100 - 28.300 N,T - CW and RTTY 28.300 - 29.700 E,A,G - CW, voice, SSTV, FAX 28.300 - 28.500 N,T - CW and SSB 28.500 - 29.700 E,A,G - CW, SSB, FM 29.700 - 29.800 Forest Products 29.800 - 30.000 Aeronautical 30.010 - 30.560 Government 30.560 - 30.620 Special Industrial 30.660 - 31.240 Industrial 31.260 - 31.980 Special Industrial, Forestry-conservation 32.000 - 33.000 Government- 33.020 - 33.160 Highway special emergency, Business 33.180 - 33.380 Petroleum 33.420 - 33.980 Fire departments 34.000 - 35.000 Government 35.020 - 35.180 Business 35.220 - 35.660 Mobile telephone, paging 35.700 - 35.730 Business 35.740 - 35.980 Special industrial, business 36.000 - 37.000 Government 37.020 - 37.440 Fire depts., Police depts., Local govt. 37.450 - 37.860 Power 37.900 - 37.980 Highway, special emergency 38.000 - 39.000 Government 39.020 - 39.980 Police, local govt. 40.000 - 42.000 Government Page 150 42.020 - 42.940 State police departments 42.960 - 43.180 Special industrial, business 43.220 - 43.680 Mobile telephone, pager 43.700 - 44.600 Trucks, business 44.610 - 49.970 Portable Phones 44.620 - 45.060 State police depts., forestry, conservation 45.080 - 45.660 Police 45.680 - 46.040 Police, highway, special emergency 46.060 - 46.500 Fire departments 46.520 - 46.580 Police, local govt. 46.600 - 47.000 Government 47.020 - 47.400 State highways 47.420 Red Cross 46.440 - 47.680 Special industrial, special emergency 47.700 - 48.540 Power 48.560 - 49.580 Local government, petroleum 49.600 - 50.000 Government 50.100 - 54.000 Amateur 6 meters 50.000 - 50.100 E,A,G,T - CW 50.100 - 54.000 E,A,G,T - CW, voice, SSTV, FAX, RTTY 55.250 - 87.750 VHF TV, channels 2 - 6 88.000 - 108.000 FM Broadcast 108.000 - 112.000 Aviation Navigation (Terminal VOR, ILS) 112.000 - 117.950 Aviation Navigation (VOR) 118.000 - 135.975 Aeronautical 136.000 - 144.000 Government 144.000 - 148.000 Amateur 2 meters 144.000 - 144.100 E,A,G,T - CW Page 151 144.100 - 148.000 E,A,G,T - CW, voice, SSTV, FAX, RTTY 148.155 - 148.200 Military 148.290 - 150.750 United States Navy 150.815 - 150.995 Business 151.010 - 151.130 Highways 151.145 - 151.475 Forestry, conservation 151.505 - 151.595 Special industrial 151.625 - 151.955 Business 151.985 - 152.240 Mobile telephone 152.270 - 152.450 Taxi 152.480 - 152.840 Mobile telephone, pager 152.870 - 153.020 Special industrial, motion picture 153.050 - 153.440 Petroleum, forest products 153.470 - 153.710 Power 153.740 - 154.115 Fire departments, local government 154.130 - 154.445 Fire departments 154.450 - 154.600 Special industrial, petroleum, business 154.655 - 155.145 Police, local govt., state police 155.160 - 155.400 Special emergency, police 156.045 - 156.240 Local govt., highways, police 156.250 - 157.425 Marine Band 157.456 - 157.500 Auto emergency 157.530 - 157.710 Taxi 157.740 - 158.100 Mobile telephone, pager 158.130 - 158.460 Power, forest products, petroleum 158.490 - 158.700 Mobile telephone 158.730 - 158.970 Police, local government 158.985 - 159.210 Police, highways Page 152 159.225 - 159.465 Forestry, conservation 159.510 - 160.200 Trucks 160.215 - 161.565 Railroads 161.600 - 162.000 Marine 162.026 - 162.175 Bureau of Reclamation 163.388 - 163.538 Military 163.825 - 164.075 US Coastal and Geodetic Survey 164.175 - 165.188 National parks, govt., agriculture, forestry 169.450 - 169.725 National parks, industrial 170.150 Fire depts., broadcast remote 170.200 - 170.220 US Coastal and Geodetic Survey 170.225 - 170.325 Industrial, land transportation 170.425 - 170.575 Forestry, conservation 170.975 - 171.250 govt., special industrial, land transportation 171.388 - 172.725 Bur. Recl, forestry, conservation, industrial, Department of Agriculture, forestry, Govt. 173.204 - 173.375 Press relay, motion picture, petroleum, business, reclamation 175.250 - 215.750 VHF TV, channels 7 - 13 216.000 - 220.000 Maritime Mobile 220.000 - 222.000 Land Mobile Radio, UPS 220.000 - 225.000 E,A,G,T - CW, voice, SSTV, FAX, RTTY 222.100 - 223.910 N - CW, voice, SSTV, FAX, RTTY 225.000 - 329.000 Government (Military Aviation) 329.000 - 335.000 Government (Airport Glide Slope Navigation) 335.000 - 400.000 Government (Military Aviation) 406.000 - 420.000 Gov’t (Base Walkie/Talkies,Pagers etc) 420.000 - 450.000 Amateur 70 centimeters - E,A,G,T Page 153 CW, voice, SSTV, FAX, RTTY 450.050 - 450.950 Broadcast remote 451.200 - 451.500 Utilities 451.175 - 451.750 Forest products, petroleum, power, telephone maintenance 451.775 - 451.975 Special industrial 452.000 - 452.500 Taxi, motor carrier, railroad 452.525 - 452.600 Auto club 452.625 - 452.975 Bur. Recl., motor carrier, railroad 453.000 - 453.975 Local govt., police, fire departments 454.000 - 454.975 Mobile telephone, pager 455.000 - 455.975 Broadcast remote 456.000 - 458.975 Police, fire, industrial, land transportation 459.000 - 459.975 Mobile telephone, pager, domestic public 460.000 - 460.625 Police, fire 460.650 - 462.175 Business 462.000 - 462.450 Taxi 462.750 - 462.975 Business 463.000 - 463.175 Medical 463.200 - 464.975 Business 465.000 - 467.500 Police, fire, special industrial, land trans. 467.7375- 467.925 Pub. safety, industrial, land transportation 471.250 - 805.750 UHF TV, channels 14 - 69 806.000 - 816.000 Domestic public (mobile) 816.000 - 821.000 Trunked Systems, mobile 821.000 - 825.000 Land Mob. Satellite Service (Mobile Input) 823.988 - 849.013 Cellular Telephone Page 154 850.000 - 851.000 Unallocated 851.000 - 861.000 Domestic public (base) 861.000 - 866.000 Trunked Systems, base 866.000 - 870.000 Land Mobile Satellite Service 868.988 - 894.013 Cellular Telephone 895.000 - 902.000 Land Mobile Radio (Mobile Input) 902.000 - 928.000 Amateur 33 centimeters - E,A,G,T CW, voice, SSTV, FAX, RTTY 928.000 - 930.000 Multi-Address Paging 930.000 - 931.000 Advanced Technology Paging 931.000 - 932.000 Common Carrier Paging 932.000 - 935.000 Government/Private Shared 935.000 - 941.000 Land Mobile Radio (Base Output) 941.000 - 944.000 Government/Private Shared 944.000 - 947.000 Broadcast Studio To Transmitter Link 947.000 - 952.000 Broadcast Radio Services 952.000 - 960.000 Microwave Relay and Paging 960.000 -1215.000 Military TACAN, JTIDS, and Civilian DME 1215.000 - 1240.000 Government 1240.000 -1300.000 Amateur 23 centimeters 1240.000 -1300.000 E,A,G,T - CW, voice, SSTV, FAX, RTTY 1270.000 -1295.000 N - CW, Voice, SSTV, FAX, RTTY Page 155 FINAL COMMENTS Scancat-Gold for Windows - Copyright 1989 – 2001 All Rights Reserved “Scancat” is a Registered Trademark of Computer Aided Technologies “Computer Aided Technologies” is a Registered Service Mark of Computer Aided Technologies Thanks for purchasing Scancat. If you have any questions or suggestions, please feel free to drop us a line. Ideas from people like you are what make Scancat the great VALUE it is. WAYS TO REACH US You can reach us on our Tech Support line between 9am to 2pm (CENTRAL) most Monday’s through Friday’s 318-687-2555. If you have a fax, you can leave a message 24 hours a day on our dedicated fax line. 318-686-0449 Browse our WEB SITE and download free frequency files and find hundreds of hobby related LINKS to the World Wide Web. http://www.Scancat .com Check out our new “FAQ” at: http://www.scancat.com/faq.html Reach us by E-mail on the Internet: Scancat @Scancat .com OR WRITE TO: Computer Aided Technologies P.O. Box 18285 Shreveport, LA 71138 If there are features you would like to see incorporated, please drop us a line. We do listen. Many of the features incorporated into this version are the result of customer feedback. If your idea is used in a future version, we will send you a free upgrade. Page 156 Index 400 FREQUENCIES, 140 9600 BAUD, 124, 128 A QUICK START ON OPERATING THE SCANCAT PROGRAM-MAC, 119 ADAPTER, 6, 10, 18, 103 ADD A RECORD, 88 ALARM, 47, 78, 79 APPENDIX, 147 AUTO LOGGING, 106 AUTOLOAD, 7 AUTO-LOGGING, 75 AUTOREAD, 55 BC 780 XLT, 115, 119 BC 780-XLT, 119 BELKIN PC USB RS 232, 115 BELKIN USB TO RS232, 117 BETA TEST, 8 BETA TESTING, 8 BETA-TESTED, 8 BETWEEN TWO FREQUENCIES, 51, 80, 132 BUGS, 137 COMM 3 & 4, 136 COMMA DELIMITED, 8, 141 COMMAND LINE, 77 COMMENTS, 77, 132 COMMERCIAL, 74, 110 COMMUNICATIONS PROGRAM, 9 COMPUTER SCANS BUT RADIO DOES NOTHING, 136 COPY PROTECTED, 5 CREATE FREQUENCY FILES, 7 CTCSS, 131, 132 DCS, 131, 132 DELETE, 88, 89 DEMOGRAPHIC, 110 DEVICE NOT FOUND ERROR, 133 DISK FILE, 88, 105, 110 DTMF, 74, 75, 131, 132 DUAL ICOM, 15 DUAL ICOM, 55, 130 DUPLEX OFFSET, 54 EDIT, 89 EMAIL, 121, 137 ENTER ANY ONE FREQUENCY, 7 ENTER ANY TWO FREQUENCIES, 7 ERROR MESSAGES, 136 EXIT, 54 F-1 HELP KEY, 87 FREQUENCY COORDINATION, 110 GETTING UP AND OPERATING, 117 GETTING UP AND OPERATINGMAC:, 117 HANG, 46, 78, 137 HINTS, 110, 112, 122, 140 HITS, 54, 56, 74, 79 ICOM, 6, 7, 15, 55, 128 ICOM, 14, 15, 55, 80, 129, 130 IMPORT, 139, 145 IN MEMORY, 8, 51, 73, 75, 76, 110, 140 INCREMENT, 7, 51, 80, 81, 90, 112, 126 INCREMENT, 125 INCREMENT IS TOO SMALL, 51 IN-MEMORY FILES, 87 Page 157 Index INSTALL, 11 KEYSTROKE COMMANDS, 27 LEVEL CONVERTER, 10 LOGGING, 18, 35, 54, 56, 73, 74, 75, 107, 110, 112, 132 LOGGING, 54, 73, 106, 107 MAC G3 OR G4, 114 MAC GURU, 121 MAC INSTALL, 118 MAC OS, 115 MACINTOSH, 10, 114, 117 MACRO, 46, 47, 77, 78, 103 MACROS, 77, 103 MANUAL LOGGING, 107 MANUALLY LOG, 75 MEMORY MANAGEMENT, 122 MULTIPLE BANK SCANNING, 15 MULTIPLE BANKS, 8 MULTIPLE KEYWORD SEARCHES, 77 MULTIPLE SEARCH, 106 NULL MODEM, 10 OFFSET, 12, 54, 55, 107 ON-LINE HELP, 8 PAUSE, 7, 105, 106, 131 POP-UP WINDOW, 14, 80 PRESETS, 7 PRESETS, 50 PRINTER, 7, 103, 104, 111, 135 PRINTER, 134 PRINTOUTS, 111 PROGRAMMABLE HANG, 46, 78 PROGRAMMABLE RESUME, 46, 78 PROGRAMMABLE THRESHOLD, 46, 78 QUIKTERM, 53, 102, 103 QUIRKS, 54 RADIO SPECIFIC HELPFUL HINTS, 122 RADIO WON’T SCAN, 133 RADIOS, 5 RAM AVAILABLE TO VIRTUAL PC, 116 RANDOM, 74, 75, 87, 90, 110, 144, 146 READ THE MEMORY CHANNELS, 7 REQUIRED HARDWARE, 10 REQUIREMENTS FOR VIRTUAL PC, 116 RUNNING THE SCANCAT PROGRAM-MAC, 118 SCAN A FILE, 7 SCANCAT CLOCK, 11 SCANCAT-GOLD, 8, 15, 110, 133, 139, 145 SCANNING, 18, 53, 110, 130, 136 SCANNING SPEED, 112, 113, 132 SCANNING,, 7, 112, 125, 129, 130, 132 SCANPORT, 8, 139, 141, 144, 145 SCANS BUT WON’T STOP, 134 SEARCH, 7, 74, 77, 91, 106, 110, 112, 126 SEARCH, 7, 77, 110 SEARCH BANKS, 7 SIGNAL STRENGTH, 7, 46, 51, 54, 75, 78, 80, 81, 125, 131, 132 SMALL, 10, 51, 83, 102, 110 SOFTWARE SQUELCH DETECTION, 129 SORTING, 111 SPECIAL FUNCTIONS, 79 Page 158 Index SPECTRUM ANALYSIS, 7, 53, 80 SPECTRUM ANALYSIS, 80 SPECTRUM ANALYSIS, 80 SPECTRUM ANALYSIS, 7, 81 SPOOLING, 103 SQUELCH DETECT, 6, 18, 129 STANDARD, 10 STOP-ON-SIGNAL, 6 STRONG POINTS, 5 SYSTEM REQUIREMENTS-MAC, 114 TECH SUPPORT, 8 THRESHOLD, 123, 129, 131, 133 TIME, 7, 8, 11, 18, 22, 46, 51, 54, 55, 56, 73, 74, 75, 77, 80, 81, 104, 106, 110, 111, 112, 113, 128, 130, 132, 136, 140 TIMING ADJUSTMENT, 123, 129 TIMING ADJUSTMENTS, 105, 113, 132 TIMING ADJUSTMENTS, 123 TONE READER, 128 TOP HITS, 56, 79 TRANSLATES, 5 TROUBLESHOOTING-MAC, 121 TURBO SCAN, 132 TURBO SCANNING, 18 TUTORIAL, 27 TUTORIAL, 105 TWEAK, 55 UNIDEN BC 780-XLT, 119 UTC TIME, 11 VIEWER, 145 VIRTUAL PC, 10, 114 VIRTUAL PC 3, 114 VIRTUAL PC 4, 10, 114, 115, 116, 117, 121 VIRTUAL PC 4.0.1, 114 VIRTUAL PC ON THE MAC, 119 WILDTAG, 112 WINDOWS, 8, 9 Page 159