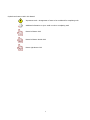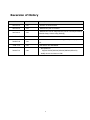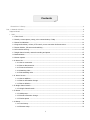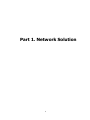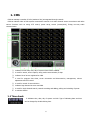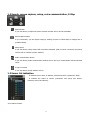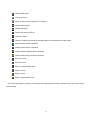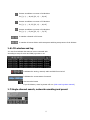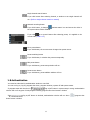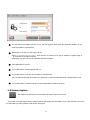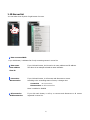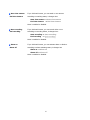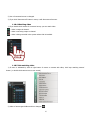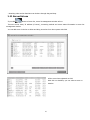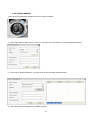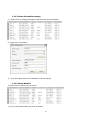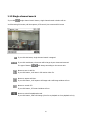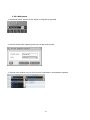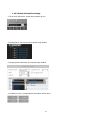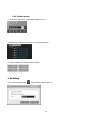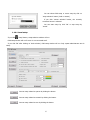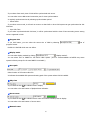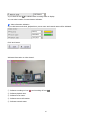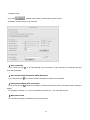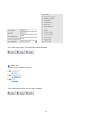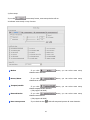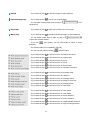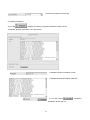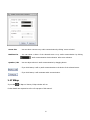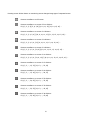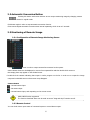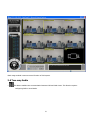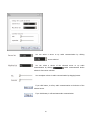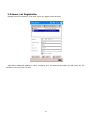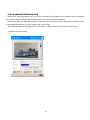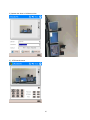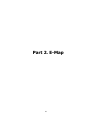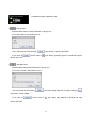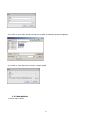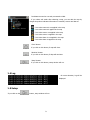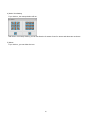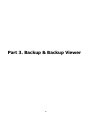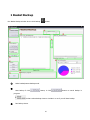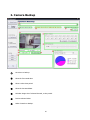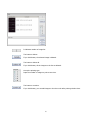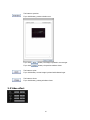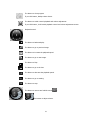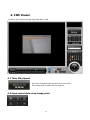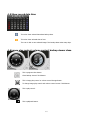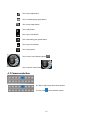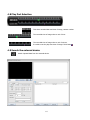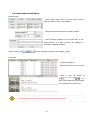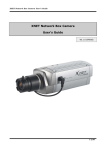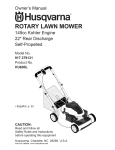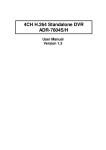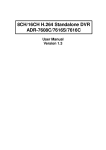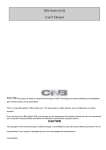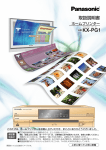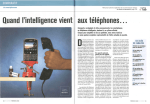Download CNB IDC4050IR User`s manual
Transcript
CMS Software User’s Manual (v3.06) This product is made by advanced technology and passed reliability and compatibility test. Product quality can be guaranteed. This is an operation guide for CMS user. This guide gives you CMS way of configuration of system program. If you are first user of CMX DVR, even though you are experienced with similar products like this, recommend you to read this manual carefully and follow the instructions inside before using this product. CAUTION The copyright of this manual belongs to original manufacturer. It is prohibited to copy this manual without permission. We do not guarantee, if your system is damaged by your mis-using disapproval components or mis-operation. If you have any problems or questions with our product, please contact the dealer you bought from or original manufacturer. If you need to open the system for modification or repairing, it is recommended that you have to request an engineer’s assistance by contacting the dealer you bought it from or original manufacturer. CMS is a registered trademark of original manufacturer DVR system. This product has certification for domestic and industrial use. Also, it has taken CE for Europe, FCC for the U.S. 2 we Symbols and Letters used in this Manual Importance mark : Arrangement of items to be considered for completing work Additional information or tip to avoid in order to completing work Mouse left button click Mouse left button double-click Mouse right button click 3 Reversion of History Date Rev. No Description 2007-03-21 3.00 Creation of the document 2007-05-10 3.01 Modified the part of contents 2007-09-12 3.02 2007-11-05 3.03 2008-03-18 3.04 2008-1-19 3.05 Modified the mouse image and the part of contents(FS-Wizard, Schedule Setup, Sensor Setup, Backup) Add External Device Add CMS viewer & Router setting, Modify Backup part and ETC. Add HSTool and HSVIEWER - Add Ipcamera 2009-07-10 3.06 Support Model(IDP2000/IxP4000/INS2000/IGP1030) - Modify Server List Menu on CMS 4 Contents Reversion of History..................................................................................................................4 Part 1. Network Solution .....................................................................................................................8 Support Model ............................................................................................................................9 1. CMS .................................................................................................................................... 10 1.1 Time check ................................................................................................................................ 10 1.2 Search, screen capture, setup, voice communication, E-Map .......................................................... 11 1.3 Server list indication.................................................................................................................... 11 1.4 Program shutdown, volume, PTZ control, server connection & disconnection ................................... 14 1.5 Screen division, full screen and switching...................................................................................... 15 1.6 LCD window and log ................................................................................................................... 17 1.7 Single channel search, network recording and preset ..................................................................... 17 1.8 Authentication ............................................................................................................................ 18 1.9 Screen capture ........................................................................................................................... 19 1.10 Server list................................................................................................................................. 21 1.10.1 Server connection............................................................................................................ 23 1.10.2 Server disconnection........................................................................................................ 24 1.10.3 Connect all servers .......................................................................................................... 24 1.10.4 Watching video ............................................................................................................... 25 1.10.5 Not watching video.......................................................................................................... 25 1.11 Server list use........................................................................................................................... 26 1.11.1 Server addition................................................................................................................ 28 1.11.2 Server information change ............................................................................................... 29 1.11.3 Server deletion ................................................................................................................ 29 1.12 Single channel search................................................................................................................ 30 1.12.1 Single channel search ...................................................................................................... 31 1.13 Preset ...................................................................................................................................... 32 1.13.1 Add preset ...................................................................................................................... 34 1.13.2 Preset information change................................................................................................ 35 1.13.3 Delete preset .................................................................................................................. 36 1.14 Setup....................................................................................................................................... 36 1.14.1 Local setup ..................................................................................................................... 37 1.14.2 Remote setup.................................................................................................................. 51 5 1.15 Search ..................................................................................................................................... 51 1.16 Audio communication ................................................................................................................ 51 1.17 EMap ....................................................................................................................................... 52 2. Use of Web Client.................................................................................................................. 53 2.1 Divided Screen Control................................................................................................................ 55 2.2 Automatic Conversion Button....................................................................................................... 57 2.3 Monitoring of Remote Image ....................................................................................................... 57 2.3.1 Configuration of Remote Image Monitoring Screen............................................................... 57 2.3.2 Remote Control ................................................................................................................. 57 2.3.3 Image Channel Entire Screen ............................................................................................. 58 2.4 Storage of Remote Monitoring Image ........................................................................................... 58 2.5 Remote PTZ Control and Volume Control ...................................................................................... 58 2.6 Two-way Audio ........................................................................................................................... 59 3. PDA viewer ........................................................................................................................... 61 3.1 Specification .............................................................................................................................. 61 3.2 Execution & the Beginning-Screen................................................................................................ 62 3.3 Server-List Registration ............................................................................................................... 63 3.4 Connection & Monitoring ............................................................................................................. 64 3.5 Remote Search........................................................................................................................... 66 Part 2. E-Map................................................................................................................................. 68 1. E-Map ................................................................................................................................. 69 1.1 Time check ................................................................................................................................ 69 1.2 Map management....................................................................................................................... 69 1.2.1 Map addition..................................................................................................................... 71 1.2.2 Map deletion..................................................................................................................... 72 1.3 Selection of server ...................................................................................................................... 73 1.4 Log ........................................................................................................................................... 74 1.5 Setup ........................................................................................................................................ 74 1.6 Map setup.................................................................................................................................. 76 1.6.1 Map setup ........................................................................................................................ 77 1.7 Map menu.................................................................................................................................. 79 Part 3. Backup & Backup Viewer ....................................................................................................... 82 1 Basket Backup ....................................................................................................................... 83 1.1 Make basket backup files ............................................................................................................ 84 2. Camera Backup..................................................................................................................... 86 2.1 make basket backup files ............................................................................................................ 87 3. Backup viewer....................................................................................................................... 89 6 3.1 Time, playback speed check. ....................................................................................................... 89 3.2 Opening backup data, motion video storing, printing. .................................................................... 89 3.2.1 Printing ............................................................................................................................ 90 3.3 Video effect................................................................................................................................ 92 3.4 Date indication of backup data..................................................................................................... 93 3.5 Playback control, volume control, closing backup viewer ................................................................ 93 3.6 Camera selection. ....................................................................................................................... 95 3.7 Playback zone selection............................................................................................................... 95 3.8 Watching video........................................................................................................................... 96 4. CMS Viewer .......................................................................................................................... 97 4.1 Time, Play Speed........................................................................................................................ 97 4.2 Open record data, save image, print............................................................................................. 97 4.2.1 Print................................................................................................................................. 98 4.3 image effect ............................................................................................................................. 100 4.4 Select server name ................................................................................................................... 100 4.5 Show record data time .............................................................................................................. 101 4.6 image play control, volume contorl, backup viewer close.............................................................. 101 4.7 Camera selection ...................................................................................................................... 102 4.8 Play Part Selection .................................................................................................................... 103 4.9 Search the external device ........................................................................................................ 103 4.9.1 Search the external device ............................................................................................... 104 7 Part 1. Network Solution 8 Support Model Type Model Name Detail PC-DVR All Model Support all BDx Series Standalone DVR SDx Series Support all SDx Series HDx Series Support all HDx Series Network Solution IDP2000VD IDP4000VD IDP4000VR IVP4000VR IJB2000 INS2000 IGP1030 IDxxxx IGxxxx WGxxxx 9 1. CMS CMS can manage a number of DVR (maximum 500) as integrated through network. CMS can indicate video of DVR systems connected to network in 64 video channel screen at maximum and utilize various functions such as setup, PTZ control, preset setup, search (remote/local), E-Map, two-way audio communication. ① indicates current date, time, day of system where CMS is installed. ② is used for search, screen capture, setup, audio communication, E-Map ③ indicates list of servers registered on CMS ④ is used for program shut down, server connection and disconnection, management, volume adjustment and PTZ control ⑤ is used for control of screen division ⑥ indicates logs detected in server and CMS ⑦ is used for single channel search, network recording and adding, editing and switching of preset. 8 is minimize button. 1.1 Time check It indicates time, date, day of system set CMS. Type of indicating date and time can be changed by double-clicking here. 10 1.2 Search, screen capture, setup, voice communication, E-Map Search button If you click button, local/remote search selection window will run and be selectable. Screen capture button If you click button, you can capture image by clicking of mouse of which shape is changed into a portable camera. Setup button If you click button, setup window will run and be selectable. (With no server connected, local setup window will run without selection window.) Audio communication button If you click button, audio communication window will run and try to communicate with the selected server. E-map run button If you click button, E-Map window will run. 1.3 Server list indication It indicates server name, IP address, camera and sensor registered in CMS). It indicates the status of servers (connection and event) and devices (cameras, sensors and alarms). Icon reads as follows: 11 Disconnected server Connected server Server of which event is detected in connection Camera without input Camera with input Camera with input in PTZ set Camera on watch Camera on watch and recording (recording status co-exists with other event status) Camera whose motion is detected Camera whose sensor is activated Camera whose trespass/stealth is detected Camera whose object counting is detected Sensor is not set Sensor is set up Sensor is activated with event Relay is not set Relay is set up Relay is activated with event If you click right button of mouse, you can select the related menu as follows. (Please refer to 9.10 server list for further details) 12 View connected : View connected DVR: show only connected server of server list) DVR View name : View with name: indicated with registered name in server list View address : View with address: indicates with registered address in server list View IP : View with IP: indicates with IP address in server list Connection : Connect: try to connect to selected server Disconnection : Disconnect: disconnect from selected server All connection : Connect all: try to connect to all server list All disconnection : Disconnect all: disconnect to all server list Start view camera : Start viewing camera: display selected camera (possible to apply to one or all) End view camera : Stop viewing camera: stop viewing selected camera (possible to apply to one or all) Start recording : Start recording: start recording of selected camera (possible only in watching camera) 13 End recording : Stop recording: stop recording selected camera. Alarm on : Alarm on: turn selected alarm on (one or all) Alarm off : Alarm off: turn selected alarm off (one or all) DVR system : DVR information: shows registered information of DVR * Selection depends on the type and status of selected server/device 1.4 Program shutdown, volume, PTZ control, server connection & disconnection Program shut down button. If you click button, authentication window to close CMS will run. If you click any part on CMS program including 'program shut down' with check on of button of 'use log on/off' in system setup in CMS setup, authentication window will run. Connect button. If you click button, it will try connection to the selected server in the server list. Disconnect button. If you click button, it will try disconnection to the selected server in the server list. Server list management button. If you click button, server management window will run. 14 PTZ control button. If you click button, PTZ control window will run. (Refer to the DVR S/W manual) Volume control button. If you click button, you can select menu to control volume. Volume can be adjusted by click of mouse. 1.5 Screen division, full screen and switching You can enlarge a certain channel in full screen by double-click on that. 15 Remote surveillance on full screen Remote surveillance on screen of four divisions Ex.) [1, 2, 3, 4] [5, 6, 7, 8] [9, 10, 11, 12] [13, 14, 15, 16] ... Remote surveillance on screen of 6 divisions Ex.) [1, 2, 3, 4, 5, 6] [7, 8, 9, 10, 11, 12] [11, 12, 13, 14, 15, 16] ... Remote surveillance on screen of 8 divisions Ex.) [1, 2, 3, 4, 5, 6, 7, 8] [9, 10, 11, 12, 13, 14, 15, 16] ... Remote surveillance on screen of 9 divisions Ex.) [1, 2, 3, 4, 5, 6, 7, 8, 9] [8, 9, 10, 11, 12, 13, 14, 15, 16] ... Remote surveillance on screen of 10 divisions Ex.) [1, 2, 3, 4, 5, 6, 7, 8, 9, 10] [7, 8, 9, 10, 11, 12, 13, 14, 15, 16] ... Remote surveillance on screen of 13 divisions Ex.) [1, 2, ..., 12, 13] [12, 13, ..., 23, 24] Remote surveillance on screen of 16 divisions Ex.) [1, 2, ..., 15, 16] [12, 13, ..., 26, 27] Remote surveillance on screen of 25 divisions Ex.) [1, 2, ..., 24, 25] [12, 13, ..., 35, 36] Remote surveillance on screen of 33 divisions Ex.) [1, 2, ..., 32, 33] [12, 13, ..., 42, 43] Remote surveillance on screen of 36 divisions Ex.) [1, 2, ..., 35, 36] [12, 13, ..., 47, 48] Remote surveillance on screen of 40 divisions Ex.) [1, 2, ..., 39, 40] [12, 13, ..., 50, 51] 16 Remote surveillance on screen of 49 divisions Ex.) [1, 2, ..., 48, 49] [12, 13, ..., 59, 60] Remote surveillance on screen of 52 divisions Ex.) [1, 2, ..., 51, 52] [12, 13, ..., 62, 63] Remote surveillance on screen of 64 divisions Ex.) [1, 2, ..., 63, 64] [12, 13, ..., 74, 75] It watches a channel in full screen. It watches all screen division with consequent switching except screen of 64 divisions. 1.6 LCD window and log It in text form indicates the status of server connected with. According to setup of server and CMS, log exists or not. It indicates the storing, network, audio and HDD from the left . It indicates the current status of network. View event the button If you click button, event log viewer will run. (Vide event log viewer manual) 1.7 Single channel search, network recording and preset 17 Single channel search button If you click button after selecting channel, a window to see single channel will run. (Refer to single channel search in manual) Network recording button If you click button, it changes ‘activate status’ icon and stores the video in the system where CMS is installed. If you click 'go to preset' button after selecting preset, it is applied to the current CMS. (Vide 9. 13) Go to preset button If you click button, the current screen changes into preset screen. Preset switching button If you click button, it switches the preset consequently. Edit preset button If you click button, preset setup window will run. Preset screen button If you click button, preset addition window will run. 1.8 Authentication You must be authorized in authentication window to use CMS. You can run log on, log off, program shut down, program minimize, system off and system restart. If program starts with check on in ‘log on/off’ button in system setup in setup, authentication window will run if any part of CMS program including program shut down button is clicked. If ’log on/off’ button is checked, authentication window will run when down’ button is clicked. 18 ‘program shut ① You can select commands such as log on, log off, program shut down and program minimize if you select command in command list. ② With Select on ID list, you can select user ID. If 'show user list' is checked off in log-on window in system setup of CMS setup, you can input the ID manually with this ID button. ③ Input password for user ID ④ If you click button, virtual keyboard will run. ⑤ If you click button, it will run the command in command list. If the ID selected through ID list were not-existing ID or with incorrect password, command will not run. ⑥ If you click button, command will not run and authentication window will close. 1.9 Screen capture Will capture the still shot of current video and output (save or print out). If you click on screen output button, shape of mouse will change into this shape. If you click with this cursor over the video that you want, capture mode screen will pop up. 19 ① ave on diskette Support JPG, BMP, PNG, TIF and GIF format. (* Watermarking is only in BMP format) If you click on this button, the following box will come out. Saving is done by assigning path, file type and file name. ② print out of captured screen Printing is possible in case printer is connected to system. 20 1.10 Server list You can select menu by click of right button of mouse. View connected DVR If you click button, it indicates list of only connecting servers in server list. View name View address If you click each button, the list can be in name, address and IP address. The above is an example selected as name indication. View IP Connection Disconnection If you click each button, it will connect and disconnect to server. According to the connecting status of server, it changes into: Connection -> Connection Disconnection -> Disconnection Menu is enabled or disabled All connection All disconnection If you click each button, it will try to connect and disconnect to all servers registered in server list. 21 Start view camera End view Camera If you click each button, you can watch or not camera. According to watching status, it changes into: Start view camera -> Start view camera End view Camera -> End view Camera Menu is enabled or disabled. Start recording End recording If you click each button, you can record video or not. According to recording status, it changes into: Start recording -> Start recording End recording -> End recording Menu is enabled or disabled. Alarm on Alarm off If you click each button, you can activate alarm or dissolve. According to alarm activating status, it changes into Alarm on -> Alarm on Alarm off -> Alarm off Menu is enabled or disabled. 22 DVR system information If you click button, server info window of the selected server will runs with indication of DVR information. (The picture below shows the connected status, and may be different in disconnection status.) 1.10.1 Server connection 1) Click twice name of ‘not connected server’ 2) Completing connection changes icon ( ). 23 1.10.2 Server disconnection 1) Click the connected server 2) Click the button to disconnect 3) Connection is cancelled and icon shape changes ( ). 1.10.3 Connect all servers 1) If menu is indicated by click on right button of mouse on server list, click 'connect all'. 24 2) Icon of connected server is changed. 3) If you click 'disconnect all' button in menu, it will disconnect all servers. 1.10.4 Watching video 1) If you double-click camera of connected server, you can watch video. : Video is output in channel. : Video is not being output in channel. : Video is being recorded in the system where CMS is installed. 1.10.5 Not watching video 1) If menu is indicated by click on right button of mouse on camera with video, click 'stop watching camera' button. (or double-click camera icon in tree control) 2) Video of camera gets hidden and icon changes. ( ) 25 * Watching video and its dissolution can be done through drag and drop. 1.11 Server list use If you click button of server list, server list management window will run. There are server name, IP address (of server), connecting method and server status information in server list management window. You can add server in the list or delete and bring server list from other system with CMS. All the server lists registered on CMS. With click on checkbox, you can select a server or dissolve. 26 If you click button, you can select all servers and dissolve. If you click button after inputting all server information, server is added to server list. It is activated by click on not-connected server or no click on server list If you click not-connected server and edit and click again, edited information will be saved. If you click button after adding server information with no click on server list, a server is added to the server list. If you click button, a server in the server list will be deleted. If you click button, server list is all deleted. If you click button, you can call the server list previously saved in file format. The server list previously saved in file format by ‘save setup’ button can be applied to the current server list in CMS. If you click button, server list is saved in file format. It is to back up the server list registered in the current CMS in file format. If you click button, it will try to connect to the selected server. (Ready-connected servers are excluded. if the above is done with check off of ready-connected server, it will be disconnected) 27 1.11.1 Server addition 1) Run server list management window by click on server list button. 1) Click “Add” button to add a server on the List, and input server information in server management window. 2) If the type is “Network Solution”, you can search for the connected network devices. 3) Click 'Add' button to complete Server addition process. 28 1.11.2 Server information change 1) Click a server to change information in the server list, and click “Modify” 2) Input server information.. 3) If you click 'Apply' button, the information of server changes. 1.11.3 Server deletion 1) Click a server to delete in the server list. 2) If you click 'Delete' button, the server is deleted. 29 1.12 Single channel search If you click 'single channel search' button, single channel search window will run. It offers saving full motion, still shot capture, PTZ control, live screen and full screen If you click this button, single channel search is stopped. If you click each button, the screen will be larger by two times and restored. The type of button ( ) will change according to the current ratio. Button to save in AVI file. If you click button, it will save in full motion video file. Button to capture still shot. If you click button, it will capture still image and a still image window will run. Button to control PTZ. If you click button, PTZ control window will run. Button to switch live/playback mode. If you click button, mode will change (from live to playback or from playback to live). 30 1.12.1 Single channel search 1) You click a channel to run single channel search. 2) If you click 'single channel search', single channel search runs. 31 1.13 Preset If you click 'add preset' button, you can save the current screen status. (If clicked, add preset window will run and add preset.) If you click 'edit preset' button, preset setup window will run and can edit/add/delete. If you click 'switching' button, presets are consequently switching and display videos. You input the name of preset to add and number of screen division. Default is current screen division.) If you click 'OK' button, preset will be saved and preset window will run. You can check and set the added preset in the preset setup window. The first preset information after preset addition is same with screen division in current CMS. If you click 'cancel' button, preset addition is canceled. 32 It indicates preset setup information in the preset list. You can set preset by click of mouse on preset name. If you click preset name, preset is selected and its name, time, number of screen division and preset order are indicated and editable. If you check on 'apply all time', the same time is applied to all presets. The pos number is indicated as many as the number of preset division and preset setup is possible by selecting a server registered in CMS and its camera. Setup of preset is saved by button click. Preset setup window closes without saving preset setup. If you click button, add preset window will run same with 'add preset' button. If you click button, selected preset will be deleted. If you click button, backed up preset information is applied to the current CMS. You can delete existing preset information. If you click button, preset information will be saved in file format. It is used to back up the current preset information. If you click button, virtual keyboard will run. 33 1.13.1 Add preset 1) Click preset button after the screen display is composed as requested. 2) Click 'OK' button after inputting preset name in add preset window. 3) If preset setup window runs, the current screen composition is automatically registered. 34 1.13.2 Preset information change 1) If you click 'edit preset', preset setup window will run. 2) Click preset to edit in preset list in preset setup window. 3) Change preset information in the preset setup window. 4) If clicked on 'save', changed preset information will be saved. 35 1.13.3 Delete preset 1) If you click 'edit preset', preset setup window will run. 2) Click preset to delete in preset list in preset setup window. 3) Preset is deleted by clicking button to delete. 1.14 Setup If you click the setup button ( ), setup selection window will run. 36 You can select CMS setup or server setup by click on 'setup selection' button (local or remote). If you click 'remote selection' button, the currently connected server is selected. You can start setup by click 'OK' or stop setup by 'cancel'. 1.14.1 Local setup If you click ‘setup’ button, setup selection window will run. CMS setup window will run if server is not connected at all. If you click 'OK' after clicking on 'local selection', CMS setup window will run. Only system administrator can do setup. Can set setup related to system by clicking the button. Can set setup related to network by clicking the button. Can set setup related to user by clicking the button. 37 If you click button, you can set setup related to event. If you click button, you can set setup related to program. If you click button, setting information backed up is applied to current CMS as it is. If you click button, you can save the current setting information as a file. If you click button, setup information in other CMS can be applied to the current CMS. If you click button, virtual keyboard comes out. If you click button, you can save the current setting. If you click button, you can cancel the current setting and close setup window. 1) System setup If you click 'system setup' button, system setup window will run. There is an indication of 'system setup' in top of screen. 38 Install Input the name of CMS installed site. System Window indicating information of the system where CMS is installed will run. You can read system information again if you click button Help Help window of CMS will run. Program start when window start If you check the box ( ), CMS will automatically start on system start. Lock system key If you check the box ( ), system key such as Ctrl+Alt+Delete will be inactivated. Using log on/off If you check the box ( ), authentication window will run to use CMS. If you release the box ( ), login will be done by system administrator account 'admin' on CMS start. See user list on log-on window 39 If you check the box ( ), you can manually input user ID in the authentication window. If you release the box ( ), you can select user ID registered in CMS in the authentication window. Popup connection window when start If you check the box ( ), server management window will run on CMS start. Using dual monitor If you check the box ( ) in case of dual monitor in the system where CMS is installed, you can select monitor for each window by clicking ‘setup’ button. Using Hotkey If you check the box ( ), you can use hot keys. If you click 'hot key' button, you can see the details of hot keys. Using sync time If you check the box ( ), it will synchronize the time of DVR, server and CMS. If you click button, synchronization window will run. ☞ Client Mode 40 If you select client mode, time of CMS will be synchronized with server. You can select server address and connection port for time synchronization. It regularly synchronizes time by selecting synchronization period. ☞ Server Mode If you select server mode, it will work as a server so that DVR or other CMS system can get synchronized at this CMS time. ☞ Sync DVR Time If you select 'synchronized with DVR time', it will be synchronized with the time of last connecting server among servers registered in CMS. Program size If you click button, you can select the screen size of CMS by selecting 'size of program' button. Default is 1024x768 while user can define. Display mode 'display method'. You can select display method by clicking You can select YUY2 or RGB32 for full motion video system. (YUY2 is recommendable as RGB32 may cause system inferiority except for the case RGB32 is inevitable.) Save path Select location of full motion video file. It indicates the available HDD space and saving path of the system where CMS is installed. Play time If you check the box ( ), it indicates time in display. You can select color and location of playback time indication. Server name If you check the box ( ), it indicates server name and camera number/name in display. You can select color and location of server name. Network state 41 If you check the box ( ), it indicates video receiving status in display. You can select location of network status indication. Video information indication If you click button and check, playback time, server name and network status will be indicated. Click 'save' button. Indicates information on video channel. ① Indicates recording on icon ( ) and recording off icon ( ). ② Indicates playback time. ③ Indicates server name. ④ Indicates camera information. ⑤ Indicates network status. 42 2) Network setup If you click ‘network setup' button, network setup window will run. It indicates 'network setup' on top of screen. Auto connection If you check the box ( ), it will automatically re-try connection in case connection is terminated by other than user termination. Save channel state information when disconnect If you check the box ( ), it will save channel information of camera on termination. Channel auto display after connection If you check the box ( ), channel information of camera saved before server connection will be restored to display. For example, if channel no. 3 was on surveillance of camera no. 1, the same will be done. Max count of user You can select quantity of simultaneous connecting servers. 43 Max pause time It select time interval for checking connecting status with server. For example if it was 10 seconds, server connection will be checked at every 10 second. Retransmission time It select time interval for recheck in case of failure in check in server connection. For example, in case the check at this 10 seconds is failed, recheck will be done by this time interval. Control port (UDP) You can select port for control packet of UDP. Audio port (UDP) You can select audio port for audio communication. If you click button, it will initialize setup for session such as maximum connection number and audio port. Server address / Smart update You can select server and port to install the newest version of CMS. If you check If you click 'smart update' button, the newest version of CMS is automatically installed. 'update' button, the newest version of CMS is instantaneously installed. 3) User setup If you click 'user setup' button, user setup window will run. It indicates 'user setup' on top of screen. 44 You can view all the users registered in CMS. Users are classified into system administrator, administrator and user. ID of system administrator is only 'admin' while that of administrator and user can be made arbitrarily. You can select one in user list and view its user name, ID, password and authority. You can delete a user by clicking 'delete' after selecting one. System administrator can not be deleted. 'save' You can change user information by clicking after selection one. You can add a new user by clicking 'add' button after inputting user name, ID, password and authority. 45 If you select an existing user in user list, you can see its authority in function list. You can add authority by checking this button ( ). You can dissolve authority by dissolution of check on button ( ). System administrator is omnipotent in all authorities and not dissolvable. Administrator can have all authorities of CMS except setup and preset. User has authority for live mode. Add user Input user information. If you click 'add' button, a new user will be added. User information change You click a user to change its information in the list. You change its information and functions. 46 If you click 'save' button, user information will be changed. Delete user You click a user to delete in the list. If you click 'delete' button, the user will be deleted. 47 4) Event setup If you click 'event setup' button, event setup window will run. It indicates 'event setup' on top of screen. Motion button, you can select event setup If you click related motion detection. Sensor/Alarm button, you can select event setup If you click related sensor and alarm. Trespass/stealth button, you can select event setup If you click related trespass/stealth detection. ( Only support PC DVR ) External Device button, you can select event setup If you click related external device. ( Only support PC DVR ) User event process If you check the box ( ), CMS will accept and process all event detection. 48 Record If you check the box ( ), it will save image on event detection. Channel popup (sec) If you check the box ( ), you can use channel popup. You can select channel popup time by drag of ‘time selection bar’ Full screen If you check the box ( ), event pop-up will be put in full screen. Wave (sec) If you check the box ( ), predefined audio will output on event detection. You can select output time of audio by drag of ‘output time selection button’. If you click 'open' button, you can select audio to output on event detection. The selected audio file is indicated in file path. You can hear the audio be clicking 'preview' button. If you check the box ( ), it will show event on program shut down. If you check the box ( ), it will show event on program start. If you check the box ( ), it will show event on log-on. If you check the box ( ), it will show event on log-off. If you check the box ( ), it will show event on disconnection. If you check the box ( ), it will show event on automatic connection. If you check the box ( ), it will show event on executing setup. If you check the box ( ), it will show event on E-Map run. If you check the box ( ), it will show event on executing search. If you check the box ( ), it will show event on change in server list. If you check the box ( ), it will show event on changing preset. If you check the box ( ), it will show event on audio setup. If you check the box ( ), it will show event on event search. If you check the box ( ), it will show event on event saving. If you check the box ( ), it will show event on motion detection. If you check the box ( ), it will show event on sensor activation. If you check the box ( ), it will show event on trespass/stealth detection. If you check the box ( ), it will show event on object counting detection. 49 It select storing period of saved log. 5) Program information If you click 'program info' button, program information window will run. It indicates 'program information' on top of screen. It indicates version information of CMS. It indicates detailed information CMS files. If you click button calculation window will run. 50 'calculation', 1.14.2 Remote setup If you click the 'setup' button, setup window will run. Without any server connected, CMS setup window will run. If you click 'OK’ button after firstly clicking 'remote selection' and secondly 'server selection', remote setup window will run. selecting server to setup by clicking It is possible to set system. Camera, recording schedule, video event, sensor, alarm, storage device, network, user and email in remote setup and initial screen is system setup. Only system administrator (admin) can run setup. 1.15 Search If you click 'search' button, remote search will run. You can select search in CMS system or search in server by 'remote search selection'. clicking If you click 'remote selection' button, you can select the currently connected server. If you click ‘OK' button, search window will run. If you click 'Cancel' button, you can stop searching. 1.16 Audio communication If you click 'audio communication' button, audio communication window will run. 51 Server List : You can select a server to try audio communication by clicking 'server selection'. Machine List : You can select a device of the selected server to try audio communication by clicking 'audio communication device selection' after server selection. Speaker / Mic : You can adjust volume in audio communication by dragging button. : If you click button, it will try audio communication to the device of the selected server. : If you click button, it will terminate audio communication. 1.17 EMap If you click 'E-Map run' button, E-Map window will run. Further details are expected to refer to E-map part of this manual. 52 2. Use of Web Client Web Client of DVR can totally operate DVR server through web browser. Type IP address or domain name of DVR into the Internet Explorer’s Address bar and click “GO”. ([e.g.] http://211.0.0.0 or http://dvrname.IPdvrFree.com) If you are using non default port number, then type the address as below: Port 8000: http://211.0.0.0:8000 or http://dvrtest.IpdvrFree.com:8000) If this log in window does not appear, Check ‘Network Setup’ of DVR and ‘Port forwarding settings’ of Router. Disable firewall of O/S of DVR system to DVR software, DVR Mediaserver, Apatch. Change web server port if your local ISP blocks port 80. First of all, you have to log in to use the program. You can use the program by clicking LOG-IN Button after typing User ID, Password. When you connect DVR for the first time, your client system download and install ActiveX. It may take several minutes according to your network condition. (Once Active X installed, the below Monitoring window appears directly from the next time.) You have to install manually the WebClient program if you couldn’t install it automatically. 53 When the above monitoring window does not appear, disable ‘Popup Stopper’ in Tools of Internet Explorer. When video does not appear, Check ‘Port forwarding settings’ of the Router. Disable firewall of O/S of DVR system to DVR software, DVR Mediaserver, Apatch, or Change web server port if your local ISP blocks port 80. It is possible to display image of DVR system connected to network on the maximum of up to 16 image channel screen and to use various functions such as environment setup, control and multi-directional audio communication, etc. 54 ① It indicates currnet date, time, day of system ② It used for screen shot and Setup. ③ It used for audio communication and Search. ④ It indicates list of servers registered of WebClient ⑤ It indicates list of camera , sensor and alarm. ⑥ It is used for audio control and PTZ control. ⑦ It is used for screen division control, full screen and switching. ⑧ It indicates event/log and conectiong status of web client 2.1 Divided Screen Control Pressing screen division button on the web client software monitoring screen changes division type shown on the screen. Basic usage method is same as DVR system. 55 Pressing screen division button on monitoring screen changes image type of outputted screen. Remote surveillance on full screen Remote surveillance on screen of four divisions Ex.) [1, 2, 3, 4] [5, 6, 7, 8] [9, 10, 11, 12] [13, 14, 15, 16] ... Remote surveillance on screen of 6 divisions Ex.) [1, 2, 3, 4, 5, 6] [7, 8, 9, 10, 11, 12] [11, 12, 13, 14, 15, 16] ... Remote surveillance on screen of 8 divisions Ex.) [1, 2, 3, 4, 5, 6, 7, 8] [9, 10, 11, 12, 13, 14, 15, 16] ... Remote surveillance on screen of 9 divisions Ex.) [1, 2, 3, 4, 5, 6, 7, 8, 9] [8, 9, 10, 11, 12, 13, 14, 15, 16] ... Remote surveillance on screen of 10 divisions Ex.) [1, 2, 3, 4, 5, 6, 7, 8, 9, 10] [7, 8, 9, 10, 11, 12, 13, 14, 15, 16] ... Remote surveillance on screen of 13 divisions Ex.) [1, 2, ..., 12, 13] [12, 13, ..., 23, 24] Remote surveillance on screen of 16 divisions Ex.) [1, 2, ..., 15, 16] [12, 13, ..., 26, 27] Remote surveillance on screen of 25 divisions Ex.) [1, 2, ..., 24, 25] [12, 13, ..., 35, 36] Remote surveillance on screen of 33 divisions Ex.) [1, 2, ..., 32, 33] [12, 13, ..., 42, 43] Remote surveillance on screen of 36 divisions Ex.) [1, 2, ..., 35, 36] [12, 13, ..., 47, 48] 56 2.2 Automatic Conversion Button Pressing this button with screen division set can output monitoring image by changing camera channel in regular order. Click button again in order to stop automatic conversion function. Client cannot adjust automatic conversion time interval separately, which is set at 5 seconds. 2.3 Monitoring of Remote Image 2.3.1 Configuration of Remote Image Monitoring Screen ▪ Click button in order to output camera list connected to the system. Select camera channel to be displayed on screen from outputted list and then double-click mouse so that empty place may appear on the divided screen. ▪ Double-click the camera indicating that output is under progress on the list in order not to output the image composed on divided screen so that screen may disappear. Camera Status : Normal camera input : No camera input : Normal camera input, and outputting on the current screen AG & DROP function supported The function described above can be used as mouse “drag and drop” function as well. 2.3.2 Remote Control You can check sensor input status of connected system or control alarm output. 57 2.3.3 Image Channel Entire Screen If you click left button of mouse on the requested channel, the channel will be in full screen. 2.4 Storage of Remote Monitoring Image Stores the image being outputted on the current divided screen into the disk as AVI file. Stored position is “C:₩RecordData”. 2.5 Remote PTZ Control and Volume Control ▪ Select the system where PTZ is installed with network connected to DVR server. If you click If you click 'PTZ control button', PTZ control window will run. 'volume control' button, volume control window will run. 58 Basic usage method is same as control function of DVR system. 2.6 Two-way Audio ▪ This button enables voice communication between DVR and Web viewer. This function requires configuring DVR to record Audio. 59 You can select a server to try audio communication by clicking 'server selection'. You can select a device of the selected server to try audio communication by clicking 'audio communication device selection' after server selection. You can adjust volume in audio communication by dragging button. If you click button, it will try audio communication to the device of the selected server. If you click button, it will terminate audio communication. 60 3. PDA viewer This program is the PDA viewer for Live, Record or Search of the DVR system through Mobile Device(PDA or PDAphone) to supporting wireless(802.11a/b/g, CDMA etc.). 3.1 Specification Specification OS Comments * Windows Mobile 6.0 or more plan to Pocket PC 2003 support later. Pocket PC 2003 Second Edition Windows Mobile 5.0 Network Wireless LAN 802.11 a/b/g, CDMA, GSM Display 320 x 240 Resolution Image Resolution Frame Rate 320 x 240, 160 x 120 CIF 15 fps * CIF : 352x288 * Be able to change Network state. CODEC Image View Features MPEG-4 1 Channel * Plan to support 4channel later. Remote Live Remote Search Remote Event Search PTZ Control * Pan, Tilt, Zoom, Focus, Iris Control Full-Screen View 61 3.2 Execution & the Beginning-Screen Execute the “PDA viewer(CMobileCMS.exe)”, Appear screen as below. ① ② ③ ④ This window displays the image. Set size of the display and inverse the image. Select list and camera of connecting server, show network state at present. Set PTZ Control, Remote Search, Server List. 62 3.3 Server-List Registration Register server for connection. If you click “server list”, appear screen as below. Input Server Address(IP Address or URL), Comments, Port, ID, Password information for add server list. The maximum of the server list is 5 units. 63 3.4 Connection & Monitoring Select server from registered the list, if you want to connect the DVR system. Show registered server list as below, try to connect server if select it and show the camera of #1 after connected successfully. Monitor one channel to want which change the camera from the camera list after connected successfully, set size of the display(standard size, 1/4 size, full size) and inverse image. If the corresponding camera supports the PTZ function, it is able to control PTZ by clicking “PTZ” button. 1) Server Connection-Screen 64 2) Quarter Size View or Full-Screen View 3) PTZ Control Screen 65 3.5 Remote Search This function to search from recorded data in server should connect the DVR system normally. If you click “Search” button, appear screen as below. 1) The Beginning and The Result Screen for Search Appear event search result, if you click “Search” after select search date and time, event type, camera as described above. Search the corresponding camera by clicking one in result list. 66 2) Search Result Screen, Play and Full Screen To operate each button from play screen as below. ① ② ③ Play control Change previous event Change next event Change to Full-screen if click “playing screen”, it is able to control play function in Full-screen. Disappear play control button if click “screen” . Appear play control button if click “screen” again. Full-screen change to play screen if click “①” button. 67 Part 2. E-Map 68 1. E-Map If you click ‘Run E-Map’ button, E-Map window will run. It is possible to indicate location of camera on the actual map and to detect events 1.1 Time check It indicates current date, time and day of system where CMS is installed. 1.2 Map management 69 It indicates all maps registered in CMS. 1) ‘Group' button Activated after selection of Map Information or group icon. If you click button, group window will run. If you select a group name and click If you click on 'save' button', a group is generated. 'cancel' button or 'exit' button, generating group is cancelled and group window will close. 2) 'Add Map' button. Activated after selecting Map Information or group icon. If you click on button, map window will run. If you name the map and click on 'save' after calling image file of map by clicking on 'call' button, a map is added. If you click on 'cancel' button or 'exit' button, map addition is cancelled and map window will close. 70 'Delete group/map' button. 3) If you click on button after selecting map ( ) or group ( ) icon, map or group will be deleted. 'Edit group/map' button. 4) If you click on button after selecting a map ( ), map window will run which can change the selected map. If you click on button after selecting a group ( ), group window will run which can change the selected group. 1.2.1 Map addition Click on Map Information If you click 'map addition', map window will run. If you click 'open file' in map window, open window will run. 71 If you click on 'open' after selecting a map file, the path of selected map will be displayed. If you click on 'save' after input of name, a map is added. 1.2.2 Map deletion 1) Click a map to delete 72 2) Map will be deleted if you click 'group/map deletion' button. 1.3 Selection of server The following is the server selection window in E-Map in CMS. Server can select on itself regardless of CMS connection. 73 It indicates servers list currently connected to CMS. If you select edit mode after selecting a map, you can edit the map by drag & drop where indicates information of cameras, sensors and alarms. : Icon when camera is not applied in the map : Icon when camera is applied in the map : Icon when sensor not applied in the map : Icon when sensor is applied in the map : Icon when alarm is not applied in the map : Icon when alarm is applied in the map 'Close' button. If you click on this button, E-map will close. 'Minimize' button. If you click on this button, E-Map will minimize. 'Setup' button. If you click on this button, setup window will run. 1.4 Log On event detection, log will be displayed. 1.5 Setup If you click on this button, setup window will run. 74 If button is checked ( ), it indicates motion detection. If button is checked ( ), it indicates trespass/stealth detection. If button is checked ( ), it indicates object counting detection. If button is checked ( ), it indicates sensor activation. If button is checked ( ), it indicates alarm activation. It select time to indicate map where event is detected It selects time to have the detected event indicated on map. If you click 'save' button, the current setting will be saved. If you click 'cancel' button, setting will not be saved and the setup window will close. 75 1.6 Map setup ) and by drag of camera, sensor and alarm of server to map You can set by selection of map ( in the 'edit' mode It indicates a mini-map. Location of cameras, sensors and alarms are indicated in a decreased map. Mouse click can move the location in the map. If you click 'minimize' button, mini-map will get disappear while vice-versa if you click 'enlarge' button. 'Lock map' button. If a map is locked, other map shall not have the map pop up with event detection within so that the map is kept locked. 76 'Edit map' button. In the 'edit' mode, the border of map is in light green color. You can add and locate icons of camera, alarm and sensor respectively. Preview button. If you click, this may expose a mini map or not. 'Full screen' button. If you click, you can watch the map at full screen. Increase/decrease. Button If you click, you can increase and decrease the map. Original size button If you click, the size of map will restore the original. 1.6.1 Map setup 1) Click the map to set 2) Click on 'edit map' button 77 3) Drag the camera, sensor and alarm of the server to set on map Camera #01 is dragged to veranda. 4) Camera icon will appear if set properly. : Map icon located in map. : Alarm icon located in map. : Sensor icon located in map. : External Device icon located in map. 78 5) Same way to setup sensor and alarm. 6) If you click ‘modify map' button after completion of setup, save window will run. 7) If you click 'yes', the map of currently setup will be saved. 1.7 Map menu In case camera, sensor and alarm have been set in map, menu selection by click right button of mouse would be possible. 79 1) Properties If you click on button, registration info window will run. Registration info window includes server name, IP address, channel (name of camera, sensor and alarm) and help. If you click 'close button', this window will close. 2) Event Stop If you click on button while event is being made, event is not detected. 3) Display Image If you click button, single channel search of camera related to the icon window will run. Three at maximum can be activated simultaneously. (* A button will come up when single channel search window is minimized, and will be restored with another click.) 80 4) Device Icon Setting If you click on, icon setup window will run. With click in icon setup window, you can set direction of camera. Icons for sensor and alarm can not be set. 5) Delete If you click on, you can delete the icon. 81 Part 3. Backup & Backup Viewer 82 1 Basket Backup Run Basket Backup window when it click backup ① button. Select basket/camera backup mode. ② Start backup if click button, it click button to cancel backup in progress. is that it select backup viewer to include it or not if you will have backup. ③ Run backup viewer. 83 ④ It is able to open and close the CD-ROM, delete the CD information if there is the CD-ROM in system. ⑤ Close backup. ⑥ Show the number of saved basket in system and the number of selected basket for backup. ⑦ Show saved basket in system. ⑧ Select a saved basket in system and add or delete it in a backup list if click button. ⑨ Show a total size of selected data/basket to backup. ⑩ ⑪ Show the information of saved data in system. Show the progress status of backup. ⑫ Show the information of saving disk. Set the save location of backup file. 1.1 Make basket backup files 1) Select a basket to backup. 2) Click an addition button. 84 and 3) Select backup viewer, including it or not. 4) Set the location to make backup files. 5) Click a start backup button. 6) Run backup completed window when backup is completed. 85 2. Camera Backup ① Set a time to backup. ② Show the first saved data. ③ Show a select time period. ④ Show the last saved data. ⑤ Calculate image size of selected channel, a time period. ⑥ Preview selected video. ⑦ Select channels to backup. 86 ⑧ Select the size of basket to save backup. ⑨ Select a channel to preview and see the video if click button. It click button if you want to see next a frame. ⑩ Show a resolution of selecting image. ⑪ Save a still image of preview video. ⑫ Show backup status. ⑬ Show the information of saving disk. Set the save location of backup file. 2.1 make basket backup files 1) Show a selected time period in its bottom if it set a time to drag timeline. 2) Select camera channel to backup. 3) Select backup viewer, including it or not.. 87 and button of 4) Set the location to make backup files. 5) Click “start backup” button. 6) Show the progress status of backup. 88 3. Backup viewer. It can review the backup video data. 3.1 Time, playback speed check. It indicates playback speed, time and screen effect of the playback video. It indicates setting time of system when the program first runs. 3.2 Opening backup data, motion video storing, printing. The button to open data folder. Folder finding window practices to open the saved backup data when the button is clicked. 89 The button to save image. If you click button, current playback image is captured and still image window runs. The button to save in AVI It can save current video as a motion video file. The button to add print. If you click button, add a current screen to the print list and run printing window. It indicates the number of image currently added to printer. The button to view print. If you click button, printing window runs. 3.2.1 Printing Printing window will run if you click the button ‘adding printer’ or 90 ‘print list view’. It indicates number of image list The button to delete If you click button, the selected image is deleted. The button to delete all. If you click button, all the images on the list are deleted. Set up the printing type. Input the number of images to print at one time. The button to continue. If you click button, you can add images or do other work after printing window close. 91 The button to preview. If you click button, preview window runs. If you click button, the image is printed in current type. If you click button, the preview window closes. The button to print. If you click button, current image is printed with selected type. The button to close. If you click button, printing windows closes. 3.3 Video effect 92 The button to decrease and enlarge. If you click button, you can decrease and enlarge the current screen. The button to increase and decrease brightness. If you click button, you can decrease and increase the brightness of the current screen. The button to decrease and increase contrast. If you click button, you can decrease and increase the contrast of current screen. The button of restoring. If you click button, you can restore the current image to the before editing. 3.4 Date indication of backup data This color indicates the date the backup data exists. This color indicates the user selecting date. User can select video of a date among backup data in plural days. 3.5 Playback control, volume control, closing backup viewer 93 The button to close program If you click button, backup viewer closes. The button to switch control playback and volume adjustment. If you click button, it will switch playback control and volume adjustment screen. Playback control. The button to backward play. The button to go to previous image. The button to increase the playback speed. The button to go to next image. The button to Play. The button to go to the last. The button to decrease the playback speed. The button to go to starting. The button to stop. The button to remove and rebirth sound ( The button to adjust volume. 94 ). 3.6 Camera selection. If you click button, list of camera 1 – 16 and 17 – 32 shall appear. You can select camera to play video. The selected camera can be distinguished by icon color ( ). 3.7 Playback zone selection. It indicates recording date, time and camera number. It indicates recording time of video by hours. It indicates recording time of video by minutes. If you click button, you can set starting time of video playback. 95 3.8 Watching video. ① It indicated location of backup data of current video. ② It indicates the playback time of current video. 96 4. CMS Viewer It is able to view network recorded image data again in CMS. 4.1 Time, Play Speed Show time of playing image, play speed and screen effect. Show setting time of system when run program. 4.2 Open record data, save image, print 97 This is image saving button. Run still image window after capture present playing image if click button. This is AVI saving button. It is able to save present image to moving image file. This is search of external device button. Please refer to 4.9 Search the external device part. This is print add button. Run print window after add present image in print list if click button. Show count of added image in print. This is print list view button. Run print window if click button. 4.2.1 Print Run print window if click print list view button and print add button 98 . This is data folder open button. Run folder browser window for open saved backup data if click button. This is delete button. Delete selected image from list if click button. This is all-delete button. Delete all image from list if click button. Set print form. Select printing image count at once. This is continue button. It is able to have another job and add image continuously after close print window if click button. 99 This is preview button. Run preview window if click button. Print image to present form if click print . Close preview window if click cancel button . This is print button. Print present image to setting form if click button. This is close button. Close print window if click button. 4.3 image effect This is screen reduction, extension button. It is able to control the size of present image if click reduction button extension button . 4.4 Select server name Select saved record image server. 100 and 4.5 Show record data time This color show existed date about backup data. This color show selected date of user. The user is able to see selected image if the backup data exists many days. 4.6 image play control, volume contorl, backup viewer close This is program close button. Close backup viewer if click button. This is image play control or volume control change button. To change image play control and volume control screen if click button. This is play control. This is playback button. 101 This is pre-image button. This is increasing play speed button. This is next-image button. This is play button. This is go-to-last button. This is decreasing play speed button. This is go-to-first button. This is stop button. This is mute, sound listening button . . This is volume control button 4.7 Camera selection It is able to play image after select camera. The icon color 102 show selected camera. 4.8 Play Part Selection This show recorded date and time of image, camera number. The recorded time of image show a unit of hour. The recorded time of image show a unit of minute. It is able to set the play start time of image if click button . 4.9 Search the external device Search inputted data from the external device. 103 4.9.1 Search the external device 1) Search range Select search range such as current month, current week, two days, a day or user definable. Select server and all cameras or searching camera. Input searching comment from inputted date of the external device. It is able to search the maximum 2 comments in AND/OR condition. Search event by click after set searching comments, search range, camera. 2) Event list Indicate searched list. Indicate list to line up in time order. Select to click view list, image by . It is able to view image when select image view. (Add features in the future) It is possible to occur the delay when is a lot of contents in searched list. 104 Delete selecting content in the search list. Delete all contents in the search list. Save searched contents to EXCEL. 3) Play Function to play searched content. It is able to view image about selected content by click search list. Control to play by click : move to starting frame : move to ending frame. : move one frame forward : playback the video. : pause on playback : Capture the current still shot. : Can partially save the current playback video on AVI. You click click again or the stop button to finish saving. 105 to start saving file and