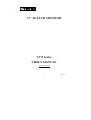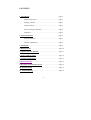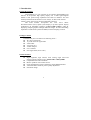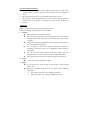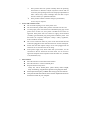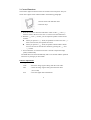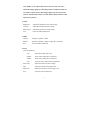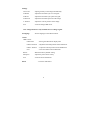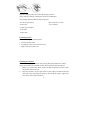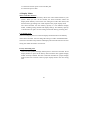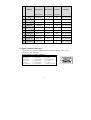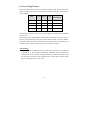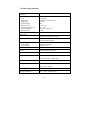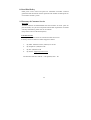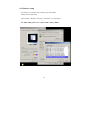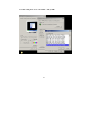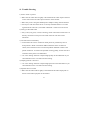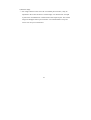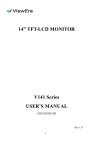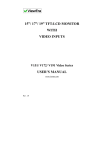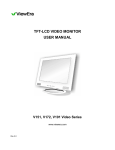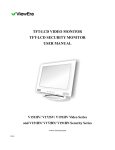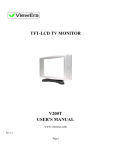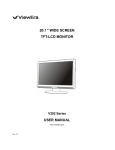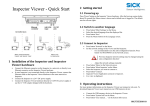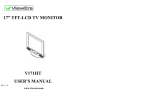Download ViewEra V172D Product specifications
Transcript
17”TFT-LCD MONITOR V172 Series USER’ S MANUAL www.viewera.com Rev 1.1 1 CONTENTS 1. Introduction Page 3 Product Description ....................................................... Page 3 Package Contents .......................................................... Page 3 Product Features …....................................................... Page 3 Screen Cleaning Techniques ......................................... Page 4 Additional ..................................................................... Page 4 2. Control Functions Page 6 Function Selection ......................................................... Page 7 Function Adjustments..................................................... Page 8 3. Installation ............................................................................ Page 9 4. Display Modes....................................................................... Page 10 5. Signal Connector Pin-Outs.................................................. Page 11 6. Power Saving Features......................................................... Page 12 7. Product Specifications.......................................................... Page 13 8. Dead Pixel Policy…………………………………………... Page 14 9. Warranty and Customer Service ........................................ Page 14 10. Windows Setup ................................................................... Page 15 11. Trouble Shooting ……………………………………..….. Page 16 2 1. Introduction Product Description Congratulations on your purchase of the ViewEra V172 series LCD monitor. It incorporates high quality display into a small light-weighted module. It has power-saving capabilities and emits no radiation. You will certainly benefit from this monitor in lots of ways; to name some of them: comfort, safety, space-saving and environmental protection. This LCD monitor incorporates 17” color active matrix thin-film-transistor (TFT) liquid crystal display to provide superior display performance. Its maximum resolution of SXGA 1280 x 1024 is ideal for displaying complex graphics and high definition images. Its other outstanding capabilities include audio system and OSD (On Screen Display) controls. Package Contents Included with your LCD monitor as following items : 17”TFT LCD monitor 15 pin D-sub VGA signal cable Audio cable AC power cord AC/DC Adaptor User’ s manual DVI signal cable (for V172D ) Product Features High brightness, high contrast, wide viewing angle TFT LCD display supports resolution up to SXGA 1280 × 1024 @ 60Hz. Compatible with VESA standards. Built-in speakers with volume control. Power management system conforms to VESA DPMS standard. Advanced OSD control for picture quality adjustment. Slim bezel design. 3 Screen Cleaning Techniques 1. Gently clean the screen with a clean camel hair lens brush, or a soft, clean, lint-free cloth, to remove dust and other particles that can scratch the screen. 2. Do not apply pressure to the screen surface when wiping it clean. 3. Do not pour or spray any liquid directly onto the screen or casing. Chemical cleaners have been reported to damage the screen or case of the LCD monitor. Additional Read all of these instructions and save them for later use. Follow all warnings and instructions on the product. 1. Product Do not block the vent holes in the case. Do not insert sharp objects or spill liquid into the LCD monitor through cabinet slots. They may cause accident fire, electric shock or failure. Disconnect the power plug from the AC outlet if you will not use it for an extended period of time. Do not attempt to service this product yourself, as opening or removing covers may expose you to dangerous voltage points or other risks. Do not touch the screen directly with your fingers. You may damage the screen, and oil from your skin is difficult to remove. Do not apply pressure to screen. The LCD panel is very delicate. 2. Power Use the type of power indicated on label. 3. Plugs Do not remove any of the prongs of the monitor’ s three-pronged power plug. Disconnect the power plug from the AC outlet under following conditions: If you will not use it for an extended period time. When the power cord or plug is damaged or frayed. 4 If the product does not operate normally when the operating instructions are followed. Adjust only those controls that are covered by the operating instructions. Improper adjustment of other controls may result in damage and will often require extensive work by a qualified technician. If the product exhibits a distinct change in performance, service may be required. 4. Power and extension cords Do not allow anything to rest on the power cord. Do not locate this product where persons will walk over the cord. Use the proper power cord with correct attachment plug type. If the power source is 120V AC, use a power cord that has UL and C-UL approvals. If the power source is a 240V AC supply, use the tandem (T blade) type attachment plug with ground conductor power cord that meets the respective European country’ s safety regulations, such as VDE for Germany. Do not over load wall outlets or power cords. Ensure that the total of all units plugged into the wall outlet does not exceed 10 amperes. Ensure that the total ampere ratings on all units plugged into the extension cord is not above the cord’ s rating. If the power supply cord, which came with your monitor, is to be connected to the PC instead of the wall outlet, Use an UL/TUV approved computers with receptacle rated 100~240V AC, 50/60Hz, 1.0A (minimum) only. 5. Environment Place the monitor on a flat and leveled surface. Place the monitor in a well-ventilated place. Keep the monitor away from : Overly hot, cold or humid places, places directly under sunlight, dusty surroundings, equipment that generate strong magnetic fields. Please adjust the frequency to 60 Hz after setting up the LCD monitor. Then push the OSD menu button and use the auto adjustment function to find the best mode of your computer. 5 2. Control Functions The monitor digital control functions are located on the front panel. They are shown in the figure below and described in the following paragraphs. 1. Power switch with indicator LED 2. Function keys Function Selection 1. Press the “ 1” knob to show the OSD menu. Then use the “ △”and “ ▽” knobs to select a function. Press the “ 2”knob to close the OSD menu. 2. With the “ △”and “ ▽”knobs, you can adjust the speaker volume on the monitor. When you press the “ ▽”knob, the speakers are mute. Press the “ ▽” knob one more time, the speakers are active. When you press the “ △”knob, the speaker volume OSD is shown. You can increase or decrease the volume by pressing the “ △”and “ ▽”knobs. 3. You can hold the “ 2”knob for more than 3 second to adjust the image quality automatically. The OSD menu will close automatically after 3-10 seconds without operation and saves any changes you have made. Function Adjustments 1. Signal Select VGA - Select the image signal coming from the VGA cable. DVI - Select the image signal coming from the DVI cable. (for V172D) Exit - Close the Signal Select OSD menu. 6 Note: Either VGA or DVI cable can be used at a time. You can’ t switch the image signal by connecting both VGA and DVI cables. If you want to switch VGA to DVI image signal, you need to turn off your PC and disconnect the VGA cable. Then connect the DVI cable and turn on your PC. 2. Video Brightness - Adjust the luminance level of the image. Contrast - Adjust the contrast level of the image. Black Level - Adjust the black Level of the image. Exit - Close the Video OSD menu. 3.Audio Volume - Adjust the speaker volume Balance - Adjust the speaker volume to right side or left side. Exit - Exit the Audio OSD menu. 4.Color Color Temperature User - Adjust the R.G.B. gain level. 6500K - Select color temperature of 6500°K. 9300K - Select color temperature of 9300°K. Exit - Close the Color Temperature OSD menu. Flesh Tone - Adjust the flesh tone of the image. Hue - Adjust the shade of the image color. Saturation - Adjust the saturation of the image color. Exit - Close the Color OSD menu. 7 5.Image Auto Tune - Adjust geometry of the image automatically. H. Width - Adjust the horizontal sync size of signal. H. Phase - Adjust the horizontal sync phase of signal. H. Position - Adjust the horizontal position of the image. V. Position - Adjust the vertical position of the image. Exit - Close the Image OSD menu. Note: Image function is only available for VGA image signal. 6.Language - Set the language of the OSD windows. 7.Tools OSD Control OSD Timer - Setting the OSD menu display time. OSD H. Position - Adjust the horizontal position of the OSD menu. OSD V. Position - Adjust the vertical position of the OSD menu. Exit - Close the OSD Control OSD menu. Recall - Recall the factory default setting. Sharpness - Adjust the picture more clearly. Exit - Close the Tools OSD menu. 8.Exit - Close the OSD menu. 8 3. Installation Unpacking Open the shipping carton and check the package contents. If any items are missing or damaged, contact us immediately. The package should include the following items: -17”TFT-LCD monitor -DVI cable (for V172D) -Power cord -User's manual -AC/DC power adapter -VGA cable -Audio cable Installing the Base Follow these steps to install the base: 1. Turn the monitor down. 2. Assembly the base to the arm with screw. 3. Tighten the screw with a coin. Installing the Monitor This monitor is equipped with an auto sensing DC power adapter for voltage ranges of 100-240VAC, 60/50Hz. Follow these steps to install the monitor: 1. Before you connect the cables, made sure that the monitor and the system unit power switches are off. 2. Plug one end of the 15 pin-signal cable or DVI cable to the monitor and the other end to the video signal connector at the rear of the system. Tighten the two screws on the cable connector. 9 3.Connect the AC/DC power cord to the DC jack. 4.Connect the power cable. 4. Display Modes Micro-controller Features The micro-controller automatically detects the video board installed in your system. When you turn on the monitor, the micro-controller checks the display mode memory stored in the user setting area of the video board, and then the factory presetting area. It then adjusts to the proper display mode. The micro-controller has the memory capacity to store different display modes, including timing formats and display-settings. This memory capacity is divided into two parts: the user setting area and the factory presetting area. User Setting Area The user settings by the user on the last display mode maintain in the memory of the micro-controller. You can change the settings or add a nonstandard mode. The micro-controller always detects and displays the last mode stored in the user setting area when the monitor is turned on. Factory Presetting Area There are some preferred display modes preset in the micro-controller. These display modes are preset at the factory and include the most popular display modes currently available. The micro-controller searches for a proper display mode in this area if it fails to find a proper display mode in the user setting area. 10 MODE Resolution Horizontal Vertical (Dots*lines) Freq.(KHz) Freq.(Hz) Remark 1. VGA 640×350 31.5 70 Non-interlaced 2. VGA 720×400 31.5 70 Non-interlaced 3. VGA 640×480 31.5 60 Non-interlaced 4. VESA/75 640×480 37.5 75 Non-interlaced 5. VESA/60 800×600 37.9 60 Non-interlaced 6. VESA/75 800×600 46.9 75 Non-interlaced 7. VESA/60 1024×768 48.4 60 Non-interlaced 8. VESA/70 1024×768 56.5 70 Non-interlaced 9. VESA/75 1024×768 60.0 75 Non-interlaced 10. VESA/60 1280×1024 64.0 60 Non-interlaced 5. Signal Connector Pin-outs To connect VGA, 8514A or IBM-compatible graphics adapters, use a 15 pin mini D-type male connector. 15-pin Mini D-type Male Connector 1 2 3 4 5 Pin Assignment Red Video 6 Green Video 7 Blue Video 8 Ground 9 No Connection 10 Red Ground Green Ground Blue Ground No Connection Sync Ground 11 12 13 14 15 11 Ground Serial Data/I/O H. Sync V. Sync Serial Clock Input 6. Power Saving Features When the power saving is active, the power indicator LED will be from Green Light to Amber. The power saving feature complies with these VESA power saving modes: Mode H. Sync. V. Sync. LED Power Consumption Normal On On Green < 40W Stand-by Off On Amber < 3W Suspend On Off Amber < 3W Off Off Off Amber < 3W The monitor uses the H. Sync and V. Sync signals to determine the operation mode to enter. The monitor power-saving feature automatically turns off H. Sync and V. Sync if there is no input from the system for a certain period of time. To use this feature, you need a green PC that is compliant with the VESA power saving feature or a software utility to detect system input such as keyboard or mouse. Time Settings Time settings are adjusted from the system unit by software. To fulfill the requirements in the NUTEK specification 803299/94 the total time from indicated inactivity to Power Saving position A2 (VESA OFF) must not be set more than 70 minutes. We recommend you switch off the monitor when you do not intend to use it for a while. 12 7. Product Specifications Model Features Panel Type: Size: Pixel Pitch: Brightness: Contrast Ratio: Response Time: Viewing Angle(H / V) Max. Resolution: Display Color Maximum Viewable Size Video Input Display Area V172 Series Active TFT-LCD 17”diagonal 0.264 (W) x 0.264 (H) mm 300 cd/㎡ 500:1 12 ms (max.) 140° / 130° 1280 (W) x 1024 (H) 16.7 M 17 inch (43.2cm) Analog:15-pin, D-sub connector (V172 series) Digital: DVI connector (V172D) 13.3 (W) x 10.6 (H) inch [338 (W) x 270 (H) mm] Power Supply Input voltage: Output rating: Power Consumption 100-240V /60-50Hz 12V DC, 4.2A 40 watts (max.), 3 watts (standby) Audio 3 watts x 2 built-in speakers Frequency Horizontal:30-82KHz; Vertical: 50-75Hz Dimensions(set size) 14.8 (H) x 14.96 (W) x 5.5 (D) inch [375(H) x 380(W) x 140(D) mm] Safety & EMI UL, CUL, FCC-B, CB, CE, TUV/GS Weight N.W.: 12 lbs (5.5Kgs) G.W.: 16 lbs (7.0Kgs) Operating Conditions 5°C –35°C; 20%-80% RH Storage Conditions: -20°C –60°C; 10%-90% RH 13 8. Dead Pixel Policy Dead pixels on the TFT LCD panel are sometimes inevitable. ViewEra guarantees that the monitor will be replaced if the number of dead pixels on our monitor exceeds 5 pixels. 9. Warranty & Customer Service Warranty ViewEra warrants the V172 series TFT-LCD monitor for three years for parts and labor, one year for LCD panel from the date of purchase. For detail warranty information, please refer to our website. (http://www.viewera.com/warranty.htm) Customer Service Contact your ViewEra retailer or ViewEra for after sale service. You may contact ViewEra Customer Support as below: 1. By Mail: 328 Paseo Tesoro, Walnut, CA 91789 2. By Telephone: (909)595-3748 3. By Fax: (909)595-3526 4. By E-mail: [email protected] The business hours are 9:00 am –6:00 pm PST, Mon –Fri. 14 10. Windows setup For the best view, please set the monitor type in Windows. Please select as following: Control Panel > Display > Settings > Advanced > List All Modes For 1280 ×1024, please set to “SXGA 1280 × 1024 @ 60Hz” 15 For 1024 ×768, please set to “XGA 1024 × 768 @ 75Hz 16 11. Trouble Shooting 1) Power on but no picture → Make sure the VGA cable is tightly connected from the video output connector on the video card to the video input connector on the monitor. → Make sure you are using the standard power adapter coming with the monitor. → Check your video card if the driver is correctly installed. If there is no video signal from the video card, “ NO INPUT SIGNAL”will show on the screen. 2) Wrong or abnormal colors → If any color (red, green, or blue) is missing, check video cable to make sure it is securely connected. Loose pins in the cable connector can cause a bad connection. 3) The text and icon look blurry → LCD monitor has a native resolution which pixels are produced by cells in fixed positions. When a resolution different from the native resolution is chosen, the LCD monitor uses various interpolation methods to achieve the pseudo resolution. To achieve the optimum viewing quality, choose the native resolution of the panel is recommended. → Use “ Auto Tuning”function to adjust image quality on the OSD menu or you can hold button 2 for 3 seconds to do auto tuning. 4) Display position is incorrect → Use “ Auto Tuning”function to adjust image position on the OSD menu or you can hold button 2 for 3 seconds to do auto tuning. 5) Speakers have no sound → Make sure the audio cable is tightly connected from the audio output jack on the PC to the audio input jack on the monitor. 17 6) Residue image → If an image remains on the screen for an extended period of time, it may be imprinted in the screen and leave a residue image. It is characteristic of liquid crystal and is not malfunction or deterioration of the liquid crystal. The residue image will disappear after a period of time. It is recommended to set up the screen saver for your LCD monitor. 18