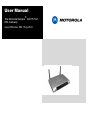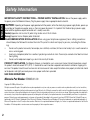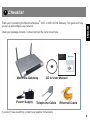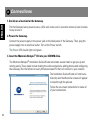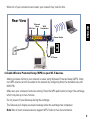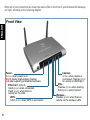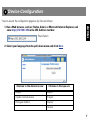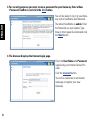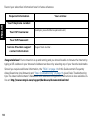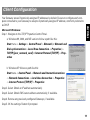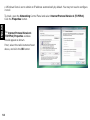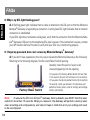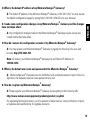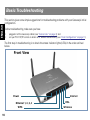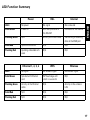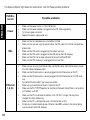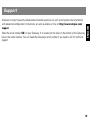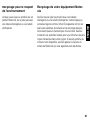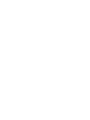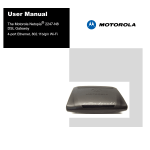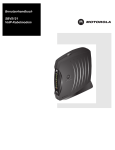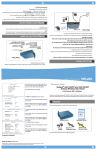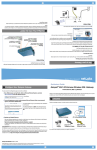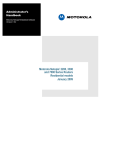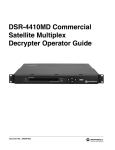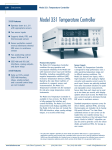Download Motorola 2241N-VGX User manual
Transcript
User Manual The Motorola Netopia® 2247/57-62 DSL Gateway 4-port Ethernet, 802.11b/g Wi-Fi Safety Information ENGLISH IMPORTANT SAFETY INSTRUCTIONS – POWER SUPPLY INSTALLATION. Connect the power supply cord to the power jack on the Motorola Gateway. Plug the power supply into an appropriate electrical outlet. CAUTION: Depending on the power supply provided with the product, either the direct plug-in power supply blades, power supply cord plug or the appliance coupler serves as the mains power disconnect. It is important that the direct plug-in power supply, socket-outlet or appliance coupler be located so it is readily accessible. (Sweden) Apparaten skall anslutas till jordat uttag när den ansluts till ett nätverk (Norway) Apparatet må kun tilkoples jordet stikkontakt. TELECOMMUNICATION INSTALLATION. When using your telephone equipment, basic safety precautions should always be followed to reduce the risk of fire, electric shock and injury to persons, including the following: • • • Do not use this product near water, for example, near a bathtub, wash bowl, kitchen sink or laundry tub, in a wet basement or near a swimming pool. Avoid using a telephone (other than a cordless type) during an electrical storm. There may be a remote risk of electrical shock from lightning. Do not use the telephone to report a gas leak in the vicinity of the leak. PRODUCT VENTILATION. The Motorola Gateway is intended for use in a consumer's home. Ambient temperatures around this product should not exceed 104°F (40°C). It should not be used in locations exposed to outside heat radiation or trapping of its own heat. The product should have at least one inch of clearance on all sides except the bottom when properly installed and should not be placed inside tightly enclosed spaces unless proper ventilation is provided. SAVE THESE INSTRUCTIONS Motorola Part Number: 559665-001-00 Copyright © 2008 by Motorola, Inc. All rights reserved. No part of this publication may be reproduced in any form or by any means or used to make any derivative work (such as translation, transformation or adaptation) without written permission from Motorola, Inc. Motorola reserves the right to revise this publication and to make changes in content from time to time without obligation on the part of Motorola to provide notification of such revision or change. Motorola provides this guide without warranty of any kind, either implied or expressed, including, but not limited to, the implied warranties of merchantability and fitness for a particular purpose. Motorola may make improvements or changes in the product(s) described in this manual at any time. MOTOROLA and the Stylized M Logo are registered in the US Patent & Trademark Office. Microsoft, Windows, Windows Me, and Windows NT are either trademarks or registered trademarks of Microsoft Corporation in the U.S and/or other countries. Macintosh is a registered trademark of Apple, Inc. Firefox is a registered trademark of the Mozilla Foundation. All other product or service names are the property of their respective owners. 2 Checklist Thank you for selecting the Motorola Netopia® 2247- or 2257-62 DSL Gateway. This guide will help you set up and configure your network. Check your package contents. It should contain the items shown here: Motorola Gateway Power Supply ENGLISH 1 CD & User Manual Telephone Cable Ethernet Cable If you don’t have everything, contact your supplier immediately. 3 2 Connections ENGLISH 1. Decide on a location for the Gateway. Put the Gateway near a power source, a DSL wall outlet, and in a location where air can circulate freely around it. 2. Power the Gateway. Connect the power supply to the power jack on the back panel of the Gateway. Then, plug the power supply into an electrical outlet. Turn on the Power switch. The Power LED should light solid green. 3. Insert the Motorola Netopia® CD into your CDROM drive. The Motorola Netopia® Installation Guide Wizard automates several tasks to get you up and running easily. These tasks include making the cable connections, adding phones and configuring the Gateway. Run the Wizard on every Windows-based PC that will connect to your network. The Installation Guide Wizard will start automatically and the Welcome screen will appear to step through the process. Follow the on-screen instructions to make all of your connections. 4 When all of your connections are made, your network may look like this: Ethernet Ports WPS DSL Port Pushbutton Power Switch ENGLISH Rear View DC Power 4. Enable Wireless Protected Setup (WPS) on your Wi-Fi devices. Adding wireless clients to your network is easier using Wireless Protected Setup (WPS). Older, non-WPS clients can still be added to the network by configuring them the standard way with WPA-PSK. Make sure your wireless clients are running. Press the WPS push-button to begin the exchange, which may last up to two minutes. Do not power off your Gateway during the exchange. The Gateway will display a success message when the exchange has completed. Note: Not all client wireless devices support WPS. Refer to their documentation. 5 When all of your connections are made, the status LEDs on the front of your Motorola IAD Gateway will light, according to the following diagram: ENGLISH Front View Power Green when power is on. Red if device malfunctions; flashes red when updating embedded software. Ethernet 1, 2, 3, 4 Solid green when connected. Flash green when there is activity on the LAN. WPS Solid green when WPS is successful. 6 Internet Green when device is connected. Flashes green for activity on WAN port. DSL Flashes green when training. Solid green when trained. Wireless Flashes green when there is activity on the wireless LAN. 3 Device Configuration 1. Run a Web browser, such as Firefox, Safari, or Microsoft Internet Explorer, and enter http://192.168.1.254 in the URL Address text box. Press Return. ENGLISH You can access the configuration pages at any time as follows: 2. Select your language from the pull-down menu and click Next. ChoIces in the Americas are: Choices in Europe are: English English Español Latinoamericano Français Portugués do Brasil Deutsch Italiano 7 3. For security purposes you must create a password for your Gateway. Enter a New Password, Confirm it, and click the Next button. You will be asked to log in to your Gateway with a UserName and Password. ENGLISH The default UserName is admin. Enter the Password you just created. Type these in their respective fields and click the Next button. 4. The browser displays the Internet Login page. Enter the User Name and Password supplied by your Internet Service Provider. Click the Connect button. You will be redirected to an Internet web page to register your new Gateway. 8 After your Gateway negotiates its connection to the Internet, your browser will be directed to the Motorola product registration page. If it does not do this, navigate to: http://www.netopia.com/equipment/products/product_reg.html to register your Gateway. ENGLISH 5. Register your Motorola Netopia® Gateway. 9 Record your subscriber information here for future reference: Required Information Your entries: ENGLISH Your Telephone number: Your ISP Username: (example: [email protected]) Your ISP Password: Service Provider support contact information: Support desk number - Congratulations! Your connection is up and running and you should be able to browse the Internet by typing a URL address in your browser’s Address text box or by selecting any of your favorite bookmarks. Should you require additional information, the “FAQs” on page 14 of this Guide contain Frequently Asked Questions (and Answers) and “Basic Troubleshooting” on page 16 gives Basic Troubleshooting tips. The latest Administrator’s Handbook with advanced configuration instructions is also available online at: http://www.netopia.com/support/hardware/documentation.html 10 Your Gateway serves Dynamically-assigned IP addresses by default. Be sure to configure each computer connected to your Gateway to accept a Dynamically-assigned IP address, commonly referred to as DHCP. Microsoft Windows: Step 1. Navigate to the TCP/IP Properties Control Panel. ENGLISH Client Configuration a. Windows 98, 2000, and ME versions follow a path like this: Start menu -> Settings -> Control Panel -> Network (or Network and Dial-up Connections -> Local Area Connection -> Properties) -> TCP/IP [your_network_card] or Internet Protocol [TCP/IP] -> Properties b. Windows XP follows a path like this: Start menu -> Control Panel -> Network and Internet Connections -> Network Connections -> Local Area Connection -> Properties -> Internet Protocol [TCP/IP] -> Properties Step 2. Select Obtain an IP address automatically. Step 3. Select Obtain DNS server address automatically, if available. Step 4. Remove any previously configured Gateways, if available. Step 5. OK the settings. Restart if prompted. 11 c. Windows Vista is set to obtain an IP address automatically by default. You may not need to configure it at all. ENGLISH To check, open the Networking Control Panel and select Internet Protocol Version 4 (TCP/IPv4). Click the Properties button. The Internet Protocol Version 4 (TCP/IPv4) Properties window should appear as shown. If not, select the radio buttons shown above, and click the OK button. 12 Macintosh Mac OS 9 or Mac OS X: Step 1. Access the TCP/IP or Network control panel. a. Mac OS 9 follows a path like this: b. Mac OS X follows a path like this: ENGLISH Apple Menu -> Control Panels -> TCP/IP Control Panel Apple Menu -> System Preferences -> Network Step 2. Select Built-in Ethernet Step 3. Select Configure Using DHCP Step 4. Close and Save, if prompted. 13 FAQs Q: Why is my DSL light flashing green? ENGLISH A: A flashing green light indicates that no cable is attached to the DSL port or that the Motorola Netopia® Gateway is negotiating a connection. A solid green DSL light indicates that an internet connection is established. If your DSL light does not become solid green, verify that the connection from the Motorola Netopia® Gateway’s DSL port to the telephone/DSL jack is secure. If the connection is secure, contact your ISP (Internet Service Provider) to verify that your DSL line is functioning properly. Q: I forgot my password, how can I access my Motorola Netopia® Gateway? A: If you don't have a password, the only way to access the Motorola Gateway is the following: Referring to the following diagram, find the round Reset Switch opening. Carefully insert the point of a pen or an unwound paperclip into the opening. Factory Reset Switch •If you press the factory default button for less than 1/2 a second, the unit will continue to run as normal. •If you press the factory default button for more than 15 seconds, when you release it, the Gateway will perform a factory reset, clear all settings and configurations, and reboot. Note: To assure the Motorola Netopia® Gateway factory defaults you MUST hold the reset switch for more than 15 seconds. When you release it, the Gateway will perform a factory reset, clear all setting and configurations, and reboot. Keep in mind that all of your settings will need to be reconfigured. 14 Q: What is the default IP address of my Motorola Netopia® Gateway? Q: I made some configuration changes in my Motorola Netopia® Gateway and the changes have not taken effect. A: Any configuration changes made to the Motorola Netopia® Gateway require a save and restart before they take effect. ENGLISH A: The default IP address of the Motorola Netopia® Gateway is 192.168.1.254. You may access the WebUI configuration pages by typing http://192.168.1.254 URL into your browser. Q: How do I access the configuration screens of my Motorola Netopia® Gateway? A: You may access your Motorola Netopia® Gateway by typing the following into your web browser http://192.168.1.254. Note: By default, your Motorola Netopia® Gateway has an Ethernet IP Address of 192.168.1.254. Q: What is the default user name and password of the Motorola Netopia® Gateway? A: Motorola Netopia® Gateways are not distributed with a default password. Upon initial configuration, the Gateway requires a new password to be set. Q: How do I register my Motorola Netopia® Gateway? A: Please register your Motorola Netopia® Gateway by navigating to the following URL: http://www.netopia.com/equipment/products/product_reg.html By registering Motorola products, you'll be assured of faster service, timely notification of product updates and qualifications for upgrade discounts. 15 Basic Troubleshooting ENGLISH This section gives some simple suggestions for troubleshooting problems with your Gateway’s initial configuration. Before troubleshooting, make sure you have • • plugged in all the necessary cables (see “Connections” on page 4); and set your PC’s TCP/IP controls to obtain an IP address automatically (see “Client Configuration” on page 11). The first step in troubleshooting is to check the status indicator lights (LEDs) in the order outlined below. Front View Power Ethernet 1, 2, 3, 4 WPS 16 Internet DSL Wireless LED Function Summary DSL Internet Unlit No power No signal Not connected Solid Green Power on DSL line synched with the DSLAM Connected to the Internet Flashing Green N/A Activity on the DSL cable Transmitting or receiving data on the WAN port Solid Red System malfunction N/A N/A Flashing Red Updating embedded software N/A N/A Ethernet 1, 2, 3, 4 WPS ENGLISH Power Wireless Unlit No signal No wireless signal No wireless signal Solid Green Synched with Ethernet card WPS exchange with client is successful N/A Flashing Green Activity on the Ethernet cable N/A Activity on the wireless LAN Solid Red N/A N/A N/A Flashing Red N/A N/A N/A 17 If a status indicator light does not look correct, look for these possible problems: ENGLISH If LED is not Lit Power DSL Possible problems • • • • Make sure the power switch is in the ON position. Make sure the power adapter is plugged into the DSL Gateway properly. Try a known good wall outlet. Replace the power supply and/or unit. • • Make sure that any telephone has a microfilter installed. Make sure that you are using the correct cable. The DSL cable is the thinner standard telephone cable. Make sure the DSL cable is plugged into the correct wall jack. Make sure the DSL cable is plugged into the DSL port on the DSL Gateway. Make sure the DSL line has been activated at the central office DSLAM. Make sure the DSL Gateway is not plugged into a micro filter. • • • • • • • Ethernet 1,2,3,4 • • • • • • 18 Make sure you are using the Ethernet cable, not the DSL cable. The Ethernet cable is thicker than the standard telephone cable. Make sure the Ethernet cable is securely plugged into the Ethernet jack on the PC. Make sure the Ethernet cable is securely plugged into the Ethernet port on the DSL Gateway. Try another Ethernet cable if you have one available. Make sure you have Ethernet drivers installed on the PC. Make sure the PC’s TCP/IP Properties for the Ethernet Network Control Panel is set to obtain an IP address via DHCP. Make sure the PC has obtained an address in the 192.168.1.x range. (You may have changed the subnet addressing.) Make sure the PC is configured to access the Internet over a LAN. Disable any installed network devices (Ethernet, HomePNA, wireless) that are not being used to connect to the DSL Gateway. Answers to many frequently asked product-related questions, as well as full product documentation with advanced configuration instructions, are also available on-line at: http://www.netopia.com/ support Note the serial number (SN:) of your Gateway. It is located on the label on the bottom of the Gateway below the model number. You will need the Gateway’s serial number if you need to call for technical support. ENGLISH Support 19 ENGLISH Recycling your Motorola Equipment Please do not dispose of this product with your residential or commercial waste. Some countries or regions, such as the European Union, have set up systems to collect and recycle electrical and electronic waste items. Contact your local authorities for information about practices established for your region. If collection systems are not available, call Motorola Customer Service for assistance. Please visit www.motorola.com/recycle <http://www.motorola.com/recycle> for instructions on recycling. When you see this symbol on a Motorola product, do not dispose of the product with residential or commercial waste. Umweltschutz durch Recycling Wenn Sie dieses Zeichen auf einem Produkt von Motorola sehen, entsorgen Sie das Produkt bitte nicht als gewöhnlichen Hausoder Büromüll. 20 Recycling bei Geräten von Motorola Bitte entsorgen Sie dieses Produkt nicht als gewöhnlichen Haus- oder Büromüll. In einigen Ländern und Gebieten, z. B. in der Europäischen Union, wurden Systeme für die Rücknahme und Wiederverwertung von Elektroschrott eingeführt. Erkundigen Sie sich bitte bei Ihrer Stadtoder Kreisverwaltung nach der geltenden Entsorgungspraxis. Falls bei Ihnen noch kein Abfuhroder Rücknahmesystem besteht, wenden Sie sich bitte an den Kundendienst von Motorola. Recyclage de votre équipement Motorola Lorsque vous voyez ce symbole sur un produit Motorola, ne le jetez pas avec vos ordures ménagères ou vos rebuts d'entreprise. Veuillez ne pas jeter ce produit avec vos ordures ménagères ou vos rebuts d'entreprise. Certains pays ou certaines régions comme l'Union Européenne ont mis en place des systèmes de collecte et de recyclage des produits électriques et électroniques mis au rebut. Veuillez contacter vos autorités locales pour vous informer des pratiques instaurées dans votre region. Si aucun système de collecte n'est disponible, veuillez appeler le Service clientèle de Motorola qui vous apportera son assistance. ENGLISH Recyclage pour le respect de l'environnement 21