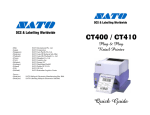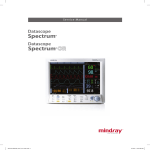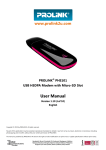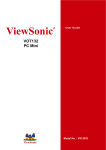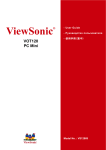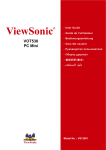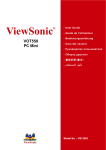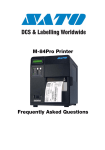Download SATO CT410 Specifications
Transcript
CT4 0 0 / CT4 1 0 ( Japan – H Q ) ( Si ngapore) ( M al ay si a) ( T hai l and) ( Chi na) ( U SA ) ( Bel gi um) ( UK ) ( Germany ) ( Pol and) ( Hol l and) SA T O Cor por at i on Bar Code SA T O El ectroni cs ( S) Pte L td SA T O Bar Code & L abel l i ng Sdn Bhd Barcode SA T O ( T hai l and) Co., L td SA T O Shanghai Co., L td SA T O A meri ca, I nc. SA T O Europe N.V . SA T O U K L td SA T O D eutschl and GmbH SA T O Pol ska SP Z O.O SA T O Rotterdam L ogi sti c Centre F actor y : ( M al ay si a) ( M al ay si a) Bar Code SA T O El ectroni cs ( M ) Sdn Bhd SA T O El ectroni cs ( M ) Sdn Bhd Pl u g & Pl a y R et a i l P r i n t er Q u i c k Gu i d e 9001141A CT4xx Series Quick Guide Pg 13 Options Label Cutter Bar Code SATO Electronics (S) Pte Ltd 438A Alexandra Road #05-01/02 Alexandra Technopark Singapore 119967 Tel : (65) 6271 5300 Fax : (65) 6273 6011 Service Hotline : (65) 6273 6455 Email : [email protected] Website : www.satosingapore.com © Copyright 2001 Bar Code SATO Electronics (S) Pte Ltd This is an internal option allowing labels to be cut at specified intervals. Controlled through programming. Factory installed only. Label Dispenser Another internal option allowing labels to be peeled from backing for immediate (on demand) application. Factory installed only. Label Rewinder An external accessory that rewinds labels onto a roll after they are printed. Serial Interface High Speed RS232 interface option, 9600 to 57.6 Kbytes. Factory installed only. Ethernet Interface TCP/IP Protocol Interface option. Factory installed only. Warning : This equipment complies with the requirements in Part 15 of FCC rules for a Class A computing device. Operation of this equipment in a residential area may cause unacceptable interference to radio and TV reception requiring the operator to take whatever steps necessary to correct the interference. All rights reserved. No part of this document may be reproduced or issued to third parties in any form whatsoever without the express permission of Bar Code SATO Electronics (S) Pte Ltd. The materials in this document are provided for general information and are subject to change without notice. Bar Code SATO Electronics (S) Pte Ltd assumes no responsibilities for any errors that may appear USB Interface Universal Serial Bus Interface option. Factory installed only. Coax/Twinax Interface External Coax/Twinax I/F interface accessory. Coax I/F emulates an IBM3287-2 printer with a standard Type A BNC connector. Twinax I/F emulates IBM 5224, 5225 or 4214 printers with auto-terminate / cablethru capabilities. CT4xx Series Quick Guide Pg 12 Printer Specifications SPECIFICATION PRINT Method Speed (User Selectable) Processor Resolution Maximum Print Length Maximum Print Width MEDIA Width Minimum Length Roll OD (Maximum) Label Sensing RIBBON Length Maximum Width PRINT-OUTS Text Fonts Graphics Bar Codes Rotation PHYSICAL Dimension CT4xx Series Quick Guide Pg 1 Table of Contents CT400 CT410 Thermal Transfer or Direct Thermal 2 – 6 ips 2 – 4 ips 50 – 150 mm/s 50 – 100 mm/s 32-Bit RISC, 80MHz 203dpi (8 dpmm) 305 dpi (12 dpmm) 15.6” (400mm) 4.1” (104mm) 0.9” – 4.6” (23mm – 118mm) 0.6” (15mm) 4.3” (110mm), Wound Face-Out See-Thru for Labels & Tags, Reflective I-Mark, Continuous Forms What You Get …………………………………………………………………... 2 Connecting The Printer ………………………………………………………... 3 Ribbon Loading (CT4xxTT only)……………………………………………… 5 Media Loading Roll Media ……………………………………………………………………... 5 Fanfold Media …………………………………………………………………. 7 Operator Panel ………………………………………………………………….7 325 ft (100M) 4.4” (111mm) Rear Connector Panel ………………………………………………………….. 8 12 Proportional & Mono-Spaced OCR-A & OCR-B 10 Scaleable Vector Fonts Sato Hex/Binary, .BMP or .PCX 19 including Four (4) 2-D Bar Codes Text & Bar Codes can be rotated 90o, 180o & 270o Troubleshooting Initial Checklist ………………………………………………………………... 9 Using the IEEE 1284 Parallel Interface ………………………………………...9 Using the RS232C Serial Interface …………………………………………… 10 Error Signals ………………………………………………………………….. 11 W7.8” x D9.1” x H6.5” 198mm x 230mm x 181mm 6.6 lbs (3 Kg) Printer Specifications …………………………………………………………. 12 Weight POWER REQUIREMENTS Voltage 110V (± 10%); 220V (± 10%); 50/60Hz (±1%) Power Consumption 150W Operating at 30% Density ENVIRONMENTAL Operating 5 – 40oC; 30 – 80% RH, Non Condensing Storage -20 – 40oC; 20 – 90% RH, Non Condensing The following is a general list of the CT400 / CT410 series specifications. For a complete listing, please refer to the Operator & Technical Reference, Section 1. Options………………………………………………………………………….. 13 This Quick Guide was prepared to get you up and running quickly. It will enable you to get your new SATO CT4xx Series installed and printing with minimum effort. However, it is recommended that you familiarise yourself with the contents of the Printer’s Operator & Technical Reference Manual for detailed descriptions so you will be able to properly use the printer to its full potential. CT4xx Series Quick Guide Pg 2 CT4xx Series Quick Guide Pg 11 What You Get 6. The CT Series Thermal Transfer printer comes packed in a protective carton. Included in the carton are the following items : If you are still unable to get printer output, try the Hex Dump as described in Step 5 under the Parallel Interface troubleshooting. In this case, the printer monitors its RS232C interface for incoming data. 7. From the Hex Dump, if you are seeing no extra 0D 0A (CR & LF) characters, and are using BASIC, refer to the beginning of the Command Code section. It provides hints for writing a SATO program in BASIC. • CT400 / CT410 Printer • Quick Guide • Driver / Manual CD ROM • Power Module AC Power Cord • Cleaning Solution & Cloth (Not for Export out of Singapore) Error Signals The 7-segment LED, Front Panel LED Indicators and Buzzer provide a visual/audio indication of the type of error encountered. 0 ON 1 Beep 1 2 3 4 5 ON ON ON Blink 1 Beep 1Beep 1 Beep 3 Beeps Error Condition Flash Memory error Not Assigned Motherboard error EEPROM error Electrical Head Head not latched 6 Blink 3 Beeps Out of Paper 7 Blink 3 Beeps Sensor error 8 Blink 3 Beeps Cutter error Program download error Ribbon End (TT mode only) Receive buffer overflow Parity error (Serial I/F only) Framing error (Serial I/F only) Overrun error (Serial I/F only) LAN Time Out Error Download Font / Graphic Error Display 8. LED Indicators LINE ERROR ON 9 Buzzer ON Blink 3 Beeps A ON 1 Beep b ON 1 Beep c ON 1 Beep d ON 1 Beep E ON 1 Beep F 3 Beeps Corrective Action Replace Flash ROM Replace PCB Replace EEPROM Replace Print Head Latch Print Head 1) Replenish paper 2) Route Paper thru sensor 1) Select correct sensor 2) Adjust sensor level Connect cutter Retry download Replace ribbon 1) Modify host SW 2) Select correct protocol Correct Parity Settings Correct data bit setting Correct flow control settings Replace LAN I/F Correct data stream CT4xx Series Quick Guide 6. 7. Pg 10 When you send the print job to the printer and it does not respond, and there is no error message on the PC : a. Check your data stream for some of the basics. Is your job framed as follows : <ESC>A--DATA--<ESC>Z b. Verify that you have included all required parameters in the data stream. c. Verify the following : i. You have not typed a ‘0’ (zero) for an ‘O’ (letter) or vice-versa. ii. You have not missed any <ESC> characters where they are needed. iii. Make sure all printer command codes are in Capital Letters. 1. Is the RS232C Serial Cable connected securely to your serial port on the PC (DB-25S or DB-9S Male) and to the RS232C connector on the printer? 2. Is the cable defective? At the very least, you should be using a “Null Modem Cable” which crosses pins in a specific manner. This should enable your printer to print. But we recommend that you eventually use a cable built to specifications as described in Section 5 of the Operator & Technical Reference Manual : Interface Specifications. Is the RS232 Interface option installed in the printer? DSW-8 must be in the OFF Position to enable the Optional Interface. 4. Check for obvious errors in the data stream. Is the data properly framed with the <ESC>A and <ESC>Z commands? 5. If after sending your job to the printer, it only “beeps’ and displays an error message of the 7-segment display, you may have a configuration problem. There may be some inconsistencies with the Baud Rate, Parity, Data Bits, or Stop Bits in relation to your host computer. If you are confused as to what the printer’s current RS232 settings are, print a self test label (refer to Section 2 of the Operator & Technical Reference Manual). It contains a list of all the current printer configuration settings. Pg 3 Connecting The Printer 1. Locate a solid flat surface with adequate room to set the printer. Make sure the Power Module can be located so that the power connecting the cable can be attached to the printer and the AC Power Cable can be connected to an AC power outlet. 2. The location should be near the host or computer terminal. The maximum distance is : - 10 feet for the Parallel interface. To fully utilise the capabilities of the printer, a cable meeting IEEE 1284 specifications must be used. - 18 feet for the optional Serial RS232 interface. - 10 feet for the optional USB interface without hub. - The optional 10baseT Ethernet Interface depends upon the LAN cabling. 3. Make sure the power switch on the Operator Panel is in the OFF (0) position and place the Power Module in a safe and secure location, taking into consideration the location of the AC outlet and the host in relation to the printer. 4. Connect the Input Power connector to the printer. This connector is keyed and must be turned approximately ¾ turn clockwise to secure it to the printer. If you have checked all of the above and the printer is still not printing, you may want to try a Buffer Hex Dump to determine what (if anything) the printer is receiving from your computer. Using the RS232C Serial Interface 3. CT4xx Series Quick Guide Input Power Connector 5. Connect the AC Power Cable to the proper AC Outlet supply. 6. Connect the interface cable to the host system. A parallel IEEE1284 interface cable must be used to realise the high data transfer rate of the printer’s parallel port. If an optional interface is installed, the appropriate cable should be used. Host IF Connector 7. Load the ribbon and media following the instructions in the next section 8. Configure the printer for label width and operating mode by referring to the Operator & Technical Reference Manual – Section 2. CT4xx Series Quick Guide 9. Pg 4 Apply power to the printer by placing the AC Power switch in the ON (1) position. 10. Print a test label to verify the printer is set up and operating correctly. Ribbon Loading (CT4xxTT only) The SATO CT Series ribbons come shrink-wrapped with a 12” (305mm) leader pre-attached to a take-up core. There are 3 widths of ribbon available for the CT Series printers : 4.3” (110mm), 3” (76mm) & 1.75” (45mm). CT4xx Series Quick Guide Pg 9 Troubleshooting Initial Checklist 1. Is the Printer powered up and ONLINE? 2. Do any of the Front Panel LEDs indicate an error condition? If the Error LED is lighted, it may mean the print head assembly is open. 3. Is the Print Head in the down and latched position? Using the IEEE 1284 Parallel Interface 1. Power off the printer. 2. Open the Top Cover by pressing the release Head Latch Ribbon Position Button Ribbon Ass’y Latch 1. points located on each side of the printer. This releases the cover latch and allows it to swing upward on the rear mounted hinge points. 3. Warning : Never connect or disconnect interface cables (or use a switch box) with power applied to either the printer or the host. This may cause damage to the interface circuitry and is not covered by warranty. Release the Print Head Assembly by pressing the Head Latch to the rear. This allows the assembly to rotate upwards to the left allowing easy access for ribbon routing. Rotate the assembly until it is vertical. 4. Press down on the Ribbon Assembly Latch. This allows the Paper Roller to swing downwards for ribbon routing. 5. Press down on the Ribbon Positioning button while simultaneously pulling upwards on the Ribbon Spindle Unit, which should slide off. 6. Remove the shrink-wrap from the ribbon and unwind approximately 6” off the leader. Press the Ribbon Supply core all the way onto the rear spindle of Ribbon Spindle Unit. Press the attached take-up core on the front spindle. Make sure each core is fully seated on the spindles and there is enough ribbon leaders to go down around the print head Is the IEEE 1284 printer cable connected securely to your parallel port (DB-25S Female) on the PC and to the Parallel Interface connector on the printer? Ribbon Supply Spindle Paper Roller Ribbon Take-Up Spindle 2. Does the Parallel interface cable used meet IEEE 1284 specifications? 3. Is there more than 1 parallel interface port on your PC (LPT1, LPT2, etc.)? If so, make sure you are sending data out of the correct port. 4. Is the IEEE 1284 interface selected? DSW-8 must be in the ON position to enable the Parallel interface. 5. When you send the print job to the printer and it does not respond, do you get an error message on your PC that says “Device Fault” or something similar? This may mean that the computer does not know the printer is there. Verify that : a. Both ends of the cable are securely inserted into their respective connectors. b. The printer is ONLINE c. The cable is not defective. There are other things that can cause this error message on your computer, but at this stage, a defective cable may be one of the reasons. CT4xx Series Quick Guide CT4xx Series Quick Guide Pg 8 Note: CT Series ribbons are wound face (ink side) out. Make sure the dull (ink) side of the ribbon will be in contact with the paper and the supply core is on the rear spindle. ON LINE KEY If the ONLINE LED is illuminated, pressing this switch will place the printer in the OFFLINE mode. If this switch is pressed during printing, the printing process is suspended. To resume printing, press this switch again. FEED Key Feeds one label when pressed in the OFFLINE mode. If this switch is held in the depressed position while power is applied, a printer status label will be printed. POWER A two-position switch that applies power to the printer. When the “0” position is pressed, power is removed from the printer. When the “1” position is pressed, power is applied to the printer. Pg 5 POWER LED ERROR LED ON LINE LED Slide the Ribbon Spindle Unit over the Ribbon Drive Spindles until the Head Positioning Latch snaps into position. The first position corresponds to a 4.3” ribbon width. If you are using a narrower ribbon, press the Head Position Latch while sliding the Ribbon Spindle Unit to the correct position. 8. The ribbon should be centre justified (i.e. the centre of the ribbon roll should be aligned with the centre of the print head). 9. Route the ribbon leader under the print head and between the Ribbon Assembly and the Paper Roller. Rotate the take-up spindle until the leader is completely wound onto the take-up core. 10. Push the Ribbon Assembly Latch to the up or locked position. Rotate the Paper Roller upward and latch it by pushing the Ribbon Assembly Latch into the upward position. ON LINE Key FEED Key Ribbon Drive Spindles 7. Label Ass’y Latch Ribbon Path 11. Latch the Print Head Assembly in the closed position by pushing downward on the “PUSH” tabs on both sides of the assembly until it latches in position. POWER Switch Rear Connector Panel Power DC Power input to the printer. From Power Module Parallel Interface Interface Connector IEEE 1284 Parallel Optional Interface Connector for any installed Fanfold Paper Slot Slot for fanfold paper. Panel must be removed to route fanfold paper into the printer Media Loading Fanfold Paper Slot The CT Series Printers can use die-cut labels, tag stock or continuous media. The media supply can be either roll or fanfold. Roll Media Roll media should be between 0.90” (23mm) and 4.5” (115mm) in width and wound face-out on a core with a minimum ID of 1.6” (40mm). Optional I/F Connector IEEE1284 Parallel I/F Connector Power Connector CT4xx Series Quick Guide Pg 6 CT4xx Series Quick Guide Pg 7 Fanfold Media 1. 2. 3. 4. 5. 6. 7. Remove power from the printer by placing the Power Switch in the OFF (0) position. Open the Top Cover by pressing on cover release points located on each side of the printer. Paper Sensor Release the Print Head Assembly by pressing the Head Latch to the rear. This allows the assembly to rotate upwards to the left allowing easy access for media routing. Rotate the assembly until it is vertical. Place the fanfold media behind the printer with the printing surface up. 2. Open the Top Cover by pressing on cover release points located on each side of the printer. This releases the cover latch and allows it to swing upwards on the rear mounted hinge points. 3. Carefully break out the Fanfold Access Panel from the back of the Top Cover. 4. Release the Print Head Assembly by pressing the Head Latch to the rear. This allows the assembly to rotate upwards to the left allowing easy access for ribbon routing. Rotate the assembly until it is vertical. 5. With the Print Head Assembly in the up position, press the Paper Guide Release while adjusting the Paper Guides until they allow a media to fit between them. A millimetre scale is moulded into the case to provide a guide when making the adjustment. The Paper Guides are centre justified and interact with each other so that each moves an equal distance. 6. Route the label material through the Sensor Assembly and over the Platten. 7. Close and latch Print Head Assembly. 8. After loading the ribbon and media, it is recommended that you run a Test Print to make sure the labels and ribbon (for CT4xxTT only) are correctly loaded. Head Latch Roll Holder With the Print Head Assembly in the up position, press the Paper Guide Release while adjusting the Paper Guides until they allow a media roll to fit Millimetre Paper Guide Scale Release between them. A millimetre scale is moulded into the case to provide a guide when making the adjustment. The Paper Guides are centre justified and interact with each other so that each moves an equal distance. Make sure the Roll Holders are in the released position. If they are not, lift up on each one and they will snap to the open position. Unwind approximately 12” of label material from the roll. The labels should be wound face-out (printing side to the outside of the roll). Drop the roll in between the Paper Guides so that the labels come off the top of the roll. The Paper Guides will automatically position the Roll Holders to suspend the roll. Route Paper under the Sensor Operator Panel Route the label material through the Paper Sensor Assembly and over the Platen. Note that the Sensor is part of the left Label Roll Guide so that the Paper Sensor is always positioned in the same location relative to the left edge of the label. 8. Close and latch the Print Head Assembly. 9. Press the LINE key so that the printer is in the OFF LINE mode and then press the FEED key. The label should advance to the next index (label gap or eye-mark) position. Platten 1. Paper Sensor POWER Green LED, illuminated when power is applied. ERROR Red LED, illuminated when there is a system fault such as an open print head. ON LINE Green LED, illuminated when the printer is ON LINE and ready to receive data. The printer is placed ON LINE and OFF LINE by toggling the ON LINE key.