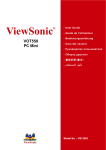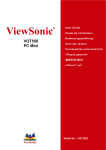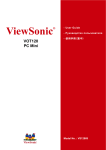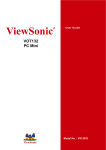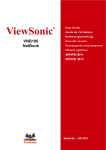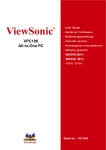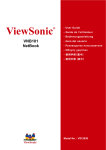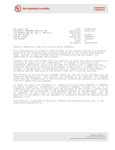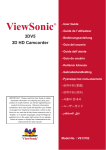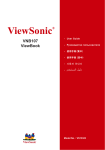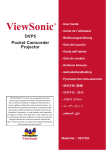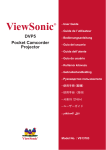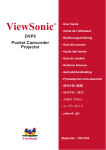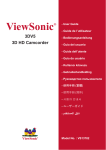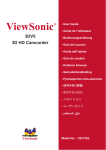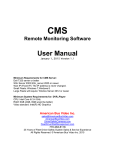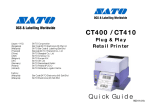Download ViewSonic VOT530 User's Manual
Transcript
ViewSonic ® VOT530 PC Mini - User Guide - Guide de l’utilisateur - Bedienungsanleitung - Guía del usuario - Pyководство пользователя - Οδηγός χρηστών - 使用手冊(繁中) - ﺍﻠﻤﺴﺘﺨﺪﻢ ﺪﻠﻴﻞ Model No. : VS12661 Preface Compliance Information For U.S.A. This device complies with part 15 of FCC Rules. Operation is subject to the following two conditions: (1) this device may not cause harmful interference, and (2) this device must accept any interference received, including interference that may cause undesired operation. This equipment has been tested and found to comply with the limits for a Class B digital device, pursuant to part 15 of the FCC Rules. These limits are designed to provide reasonable protection against harmful interference in a residential installation. This equipment generates, uses, and can radiate radio frequency energy, and if not installed and used in accordance with the instructions, may cause harmful interference to radio communications. However, there is no guarantee that interference will not occur in a particular installation. If this equipment does cause harmful interference to radio or television reception, which can be determined by turning the equipment off and on, the user is encouraged to try to correct the interference by one or more of the following measures: • Reorient or relocate the receiving antenna. • Increase the separation between the equipment and receiver. • Connect the equipment into an outlet on a circuit different from that to which the receiver is connected. • Consult the dealer or an experienced radio/TV technician for help. Warning: You are cautioned that changes or modifications not expressly approved by the party responsible for compliance could void your authority to operate the equipment. For Canada This Class B digital apparatus complies with Canadian ICES-003. Cet appareil numérique de la classe B est conforme à la norme NMB-003 du Canada. CE Conformity for European Countries The device complies with the EMC Directive 2004/108/EC and Low Voltage Directive 2006/95/EC. Following information is only for EU-member states: The mark shown to the right is in compliance with the Waste Electrical and Electronic Equipment Directive 2002/96/EC (WEEE). The mark indicates the requirement NOT to dispose the equipment as unsorted municipal waste, but use the return and collection systems according to local law. If the batteries, accumulators and button cells included with this equipment, display the chemical symbol Hg, Cd, or Pb, then it means that the battery has a heavy metal content of more than 0.0005% Mercury or more than, 0.002% Cadmium, or more than 0.004% Lead. ViewSonic VOT530 FCC Radiation Exposure Statement This equipment should be installed and operated with minimum distance 20cm between the radiator & your body. This wireless module device complies with part 15 of FCC Rules. Operation is subject to the following two conditions: (1) this device may not cause harmful interference, and (2) this device must accept any interference received, including interference that may cause undesired operation. Industry Canada Notice This wireless module device complies with Canadian RSS-210.To prevent radio interference to the licensed service, this device is intended to be operated indoors and away from windows to provide maximum shielding. Equipment (or its transmitting antenna) that is installed outdoors is subject to licensing. The installer of this radio equipment must ensure that the antenna is located or pointed such that it does not emit RF field in excess of Health Canada limits for the general population; consult Safety Code 6, obtainable from Health Canada’s web site www.hc-sc.gc. ca/rpb. R&TTE Compliance Statement This wireless module device complies with the Essential Requirements of the R&TTE Directive of the European Union (1999/5/EC). This equipment meets the following conformance standards: ETSI EN 300 328 EN 301 489-01 EN 301 489-17 Notified Countries: Germany, UK, Netherlands, Belgium, Sweden, Denmark, Finland, France, Italy, Spain, Austria, Ireland, Portugal, Greece, Luxembourg, Estonia, Latvia, Lithuania, Czech Republic, Slovakia, Slovenia, Hungary, Poland and Malta. ViewSonic VOT530 ii Important Safety Instructions 1. Read these instructions completely before using the equipment. 2. Keep these instructions in a safe place. 3. Heed all warnings. 4. Follow all instructions. 5. Do not use this equipment near water. Warning: To reduce the risk of fire or electric shock, do not expose this apparatus to rain or moisture. 6. Do not block any ventilation openings. Install the equipment in accordance with the manufacturer’s instructions. 7. Do not install near any heat sources such as radiators, heat registers, stoves, or other devices (including amplifiers) that produce heat. 8. Do not attempt to circumvent the safety provisions of the polarized or groundingtype plug. A polarized plug has two blades with one wider than the other. A grounding type plug has two blades and a third grounding prong. The wide blade and the third prong are provided for your safety. If the plug does not fit into your outlet, consult an electrician for replacement of the outlet. 9. Protect the power cord from being tread upon or pinched, particularly at the plug, and the point where if emerges from the equipment. Be sure that the power outlet is located near the equipment so that it is easily accessible. 10.Only use attachments/accessories specified by the manufacturer. 11.Use only with the cart, stand, tripod, bracket, or table specified by the manufacturer, or sold with the equipment. When a cart is used, use caution when moving the cart/equipment combination to avoid injury from tipping over. 12.Unplug this equipment when it will be unused for long periods of time. 13.Refer all servicing to qualified service personnel. Service is required when the unit has been damaged in any way, such as: if the power-supply cord or plug is damaged, if liquid is spilled onto or objects fall into the unit, if the unit is exposed to rain or moisture, or if the unit does not operate normally or has been dropped. ViewSonic VOT530 iii Declaration of RoHS Compliance This product has been designed and manufactured in compliance with Directive 2002/95/EC of the European Parliament and the Council on restriction of the use of certain hazardous substances in electrical and electronic equipment (RoHS Directive) and is deemed to comply with the maximum concentration values issued by the European Technical Adaptation Committee (TAC) as shown below: Substance Proposed Maximum Concentration Actual Concentration Lead (Pb) 0,1% < 0,1% Mercury (Hg) 0,1% < 0,1% Cadmium (Cd) 0,01% < 0,01% Hexavalent Chromium (Cr6+) 0,1% < 0,1% Polybrominated biphenyls (PBB) 0,1% < 0,1% Polybrominated diphenyl ethers (PBDE) 0,1% < 0,1% Certain components of products as stated above are exempted under the Annex of the RoHS Directives as noted below: Examples of exempted components are: 1. Mercury in compact fluorescent lamps not exceeding 5 mg per lamp and in other lamps not specifically mentioned in the Annex of RoHS Directive. 2. Lead in glass of cathode ray tubes, electronic components, fluorescent tubes, and electronic ceramic parts (e.g. piezoelectronic devices). 3. Lead in high temperature type solders (i.e. lead-based alloys containing 85% by weight or more lead). 4. Lead as an allotting element in steel containing up to 0.35% lead by weight, aluminium containing up to 0.4% lead by weight and as a cooper alloy containing up to 4% lead by weight. ViewSonic VOT530 iv Copyright Information Copyright © ViewSonic® Corporation, 2009. All rights reserved. Microsoft®, Windows®, Windows NT®, and the Windows® logo are registered trademarks of Microsoft® Corporation in the United States and other countries. ViewSonic®, the three birds logo, OnView®, ViewMatch™, and ViewMeter® are registered trademarks of ViewSonic® Corporation. Intel®, Pentium®, and Atom™ are registered trademarks of Intel Corporation. Award® is a registered trademark of Phoenix Technologies Ltd. AMI® is a registered trademark of American Megatrends Inc. Disclaimer: ViewSonic® Corporation shall not be liable for technical or editorial errors or omissions contained herein; nor for incidental or consequential damages resulting from furnishing this material, or the performance or use of this product. In the interest of continuing product improvement, ViewSonic® Corporation reserves the right to change product specifications without notice. Information in this document may change without notice. No part of this document may be copied, reproduced, or transmitted by any means, for any purpose without prior written permission from ViewSonic® Corporation. Product Registration To meet your future needs, and to receive any additional product information as it becomes available, please register your product on the Internet at: www.viewsonic. com. The ViewSonic® Wizard CD-ROM also provides an opportunity for you to print the registration form, which you may mail or fax to ViewSonic®. For Your Records Product Name: Model Number: Document Number: Serial Number: Purchase Date: VOT530 ViewSonic PC Mini VS12661 VOT530-1_UG_ENG Rev. 1A 08-28-09 Product disposal at end of product life ViewSonic® is concerned about the preservation of our environment. Please dispose of this product properly at the end of its useful life. For the recycling information, please refer to our website: 1. USA: www.viewsonic.com/pdf/RecyclePlus.pdf 2. Europe: www.viewsoniceurope.com 3. Taiwan: recycle.epa.gov.tw ViewSonic VOT530 Chapter 1 Getting Started System Overview The PC Mini VOT530, with its compact design, is one of the smallest Intel powered personal computers in the world. Powered by an Intel Core Two Duo processor it features a Microsoft Windows 7 operating system. Connect to an LCD or large format TV to grab your videos from the Web or from a CD. It is equipped with optional DVD-RW and 2.5” 160GB/320GB SATA hard disk drive, perfect for down loading movies, managing your content or creating an entertainment hub. Achieve connectivity with optional 802.11/g/n for wireless ready interface with all your devices such as smart phones, printers, PDAs, etc. The VOT530 optomizes your total entertainment experience with precision and ease. ViewSonic VOT530 Getting Started Packing Content VOT530 PC Mini Wizard CD Recovery and Driver Disk 90W DC 20V Power Adapter Power cord Antenna ViewSonic VOT530 Quick Start Guide Getting Started Application Scenarios Living Room Scenario You can connect the system in your living room to an HDTV, speakers, DVD/VCD players, DSL (cable) modem, or other peripheral devices to build a digital home center. Home Office Scenario You can place your system together with an LCD video display, speakers, printer/scanner/fax, DSL (cable) modem, or other peripheral devices in your study. Professional Scenario You can connect the system in a business conference room to a projector in order to make presentations. Mobile Scenario Because the system comes in very compact size, you can carry it from your home to the office, or to a business meeting conveniently in a carrying case. ViewSonic VOT530 Getting Started The Front View The power button is located in the center of the front panel. The optional optical disc drive is also located near the top of the front panel. You can place a DVD or CD optical disc into the opening near the top of the front cover. The disc eject button is located to the left of the front panel when you face the front of the system. 2 USB ports are also located on the left hand side of the power button, and both of power indicator and HDD indicator will locate on the right hand side. The front view of the system is illustrated below: 1 CD/DVD Eject Button 3 USB 2.0 Port 2 Optical Disc Drive 4 Power Button 5 IR indicator 6 HDD indicator 7 Power indicator 1 CD/DVD Eject Button Use to eject ODD disk. 2 Optical Disc Drive Super Multi Drive. 3 USB 2.0 Port Connects USB devices such as a mouse, keyboard, printer, scanner, and other peripherals. 4 Power Button Press to power on/off the PC Mini. 5 IR indicator When the IR indicator blinks it means the remote is working. 6 HDD indicator When the HDD indicator blinks it means the HDD is working. 7 Power indicator The power LED turns blue when the system is turned on. Note: Please push the center power button to boot up the VOT530. ViewSonic VOT530 GettingStarted TheRearView You can find the connectors for the power source, DVI, network, USB 2.0, eSATA, Lne n (S/PDIF out), Lne out, and MIC as llustrated below. + DVI e-SATA S/PDIFcableconnector To connect to the back panel of your machne correctly, please refer to the dagram as shown below: + DVI ViewSonic VOT530 e-SATA 5 Getting Started Rear panel I/O port Indicator LCD Monitor 2 HDMI TV 3 DVI to HDMI Adapter 4 Wireless 802.11 Antenna + 5 S/PDIF out 6 Line out 1 7 Microphone (MIC) Security lock DVI Internet e-SATA 8 eSATA Port 10 ADSL (Cable) Modem 9 USB 2.0 Port Expander (USB HUB) 11 Wall Outlet Fax/Scanner/Printer Bluetooth Dongo Wireless Lan Card USB TV Tuner Box USB HDD PDA Card reader/Flash memory Webcam Joystick Mouse/Keyboard 1 Kensington Use this to securely lock the PC Mini. 2 LCD Monitor Connect to LCD Monitor. 3 DVI Port Use to connect to a display with DVI port, or HDMI with DVI to HDMI converter. 4 Antenna Connector Use for connecting the WiFi wireless antenna. 5 S/PDIF out Jack Connect optical 5.1 digitial signal out to decode. 6 Line-out jack Output the audio signal to an external audio device. 7 Microphone Jack Use for chatting and other interactive applications. 8 e-SATA Port Use to connect to a e-SATA device, such external HDD with eSATA cable. 9 USB 2.0 Port Connects USB devices such as a mouse, keyboard, printer, scanner, and other peripherals. 10 RJ45 LAN Jack Connects to a local area network (LAN) using a network cable. 11 DC Jack Use to connect the power adapter. ViewSonic VOT530 Chapter 2 Connecting Your System This chapter will guide you in installing necessary and additional components to maximimize the system performance of your PC Mini. The following topics are covered: • Connecting Power Source • Connecting to Video Display • Connecting the LCD or CRT Monitor • Connecting to HDTV Set • Connecting to Projector • Connecting to Keyboard and Mouse • Connecting to USB Hub • Connecting to Fax/Printer/Scanner • Connecting to Speaker • Connecting to the Internet and Network • Connecting to Webcam • Connecting to Memory Sticks, Card Readers, Memory Cards ViewSonic VOT530 Connecting Your System Connecting the Power Source The system comes with a power cable and adapter. Plug the output of the power adapter to the power connector on the back panel of the system unit. Then, connect the power plug to the wall outlet. Once the system is connected to the power source, the power indicator in the middle of the front panel will light up. You should press the power button on the front panel to start the system. + + ViewSonic VOT530 Connecting Your System Connecting to Video Display You can connect the system to many types of video display devices, including projector, LCD or LCD TVs. Connecting to a LCD You can connect the system to an LCD monitor. The video signal connector from the LCD monitor connects to the DVI connector through a DVI cable. If you want to connect the system to VGA input monitor, you have to use a DVI to VGA converter. The VOT530 has 3 options to connect to a LCD monitor. • DVI cable directly connect to DVI input (LCD monitor) • DVI jack add DVI-to-HDMI adapter/ cable to HDMI input (LCD monitor) • DVI jack add DVI-to VGA adapter/ cable to VGA input (LCD monitor) + + or or VGA Cable HDMI Cable LCD Montor DVI Cable ViewSonic VOT530 Connecting Your System Connecting to a HDTV You can connect the PC Mini to a HDTV with HDMI connections. You will need to use the DVI to HDMI adapter along with your HDMI cable. VOT530 to HDTV: • Add the DVI-to-HDMI adapter to the DVI jack and then connect the HDMI cable to the HDTV. + + HDMI Cable ViewSonic VOT530 HDTV 10 Connecting Your System Connecting to a Projector More and more people have the need to connect a PC to a projector in order to make presentations. The system is designed with the connector for outputting content to a projector using the DVI to VGA adapter. VOT530 to Projector: • DVI to DVI: Direct cable connection • DVI to HDMI: Use the DVI to HDMI Adapter • DVI to VGA: Use the DVI to VGA adapter + + or or VGA Cable HDMI Cable DVI Cable ViewSonic VOT530 11 Connecting Your System Connecting to Keyboard and Mouse You can connect the keyboard and mouse to the USB connectors. + + Connecting to a USB Hub + The system is designed to connect a USB hub which allows a user to install multiple + USB devices to the system by simply connecting the USB connector to the system. ViewSonic VOT530 12 Connecting Your System Connecting to a Multi Function Printer (Fax/Printer/ Scanner) Currently, many manufacturers build the functions of printer, scanner, and fax into one unit. You can connect the system to a multi function unit thru an USB connector. Connecting to External Speakers Use the S/PDIF or earphone jack as indicated in the illustration. + + ViewSonic VOT530 13 Connecting Your System Connecting to the Internet and Network Your system is built with a network connector on the back panel as illustrated in Chapter 1. The connector allows you to connect your system to the Internet through a DSL (or ADSL), cable modem, or to an Ethernet network. If you want to connect to the Internet through DSL (or ADSL) modem, you should contact your local network service provider for service. DSL provides faster data transmission speed rather than conventional telephone lines. Your local network service provider will help you install and set up the DSL (or ADSL) modem. + To ensure proper connection, check the LAN + jack’s LED status indicators. Activity LED Link LED You can also access the internet thru a cable modem. Your local cable provider will help you install and set up the cable modem. The same connector allows you to connect the system to an Ethernet LAN (local area network). You can also connect the system to a standard modem for accessing the internet. Contact your local service provider for more information. ViewSonic VOT530 14 Connecting Your System Connecting to a Webcam More and more people are using instant messaging software or free international Internet phone calls to communicate over the Internet with friends. The effects can be enriched by installing a webcam to the system. The webcam installation guide will provide the information on how to install it onto your system. After you have connected the webcam, installed the software driver for the webcam, and set up your instant messaging account properly, you will be able to see the person who is chatting with you through the Internet. Connecting to Memory Sticks, Card Readers and Memory Cards There are a wide variety of memory devices which can be used for copying files from one PC to another. These include memory sticks (flash memory), smart memory, memory cards, portable hard disk drives, etc. Most of these devices can connect to the USB ports on the VOT530. Flash memory cards have become one of the most convenient and popular methods of media storage for digital cameras, MP3 players, PDAs, and mobile phones. Once you insert a memory device to your system, a notification will appear at the lower right corner of your screen telling you the system has detected new hardware in your system. The notification will also show the icon which is associated with the hardware device. To copy files from a memory stick to your system, simply plug the memory stick into one of the USB ports on the rear panel of your system or USB hub. Notes: 1. To prevent damaging your memory stick inadvertently, you are suggested to “uninstall” the memory stick by clicking on the “safely remove hardware” icon at the lower right corner of the Windows task bar. 2. Never remove the memory stick while your system is formatting, reading or writing data to the device. 3. Never turn off the power abruptly while your system is formatting, reading or writing data to the device. 4. Read the operating instructions which come with your memory device carefully before using it. ViewSonic VOT530 15 Connecting Your System Once you insert a memory device to your system, a balloon will appear at the lower right corner of your screen, telling you that the system has detected that a new hardware was installed to the system. The balloon will also show the icon which is associated with the hardware device (memory). You should click that icon after you have finished copying files to or from the memory device. After detection of the new memory device, the Windows operating system will prompt you to install the software driver for that device. Simply follow the instructions to complete the installation process. After the software driver has been installed, you can copy files from the system hard disk drive to the memory device, or from the memory device to the system hard disk drive. ViewSonic VOT530 16 Chapter 3 Optical Disk Drive How to operate the DVD Super Multi Drive. ViewSonic VOT530 17 ODD Operating Inserting a Disc in the ODD 1. With the label side facing up, place the disc in the center of the ODD slot. 2. Gently push the disc back into the disk slot. 3. The optical disc driver indicator LED will turn on and the computer will start to read the disc you just inserted. Reading a Disc 1. Follow the steps in the “Inserting a disc” section. 2. When prompted, choose the desired program to play or read the disc you just inserted. Note: If no windows appears on the desktop, click “Start”, select “Programs”, and then select the desired software to play the inserted disc. For more instructions about the selected software, please see its manual or online help. ViewSonic VOT530 18 ODD Operating Writing to a Disc Ensure that the discs you create do not violate copyright laws. 1. Follow the steps in the “Inserting a disc” section. 2. When prompted, choose the desired program to record files to the inserted rrewritable (RW) disc. 3. Follow the on screen instructions to complete the copying process. Note: If no windows appears on the desktop, click “Start”, select “Programs”, and then select the desired software to write to the inserted disc. For more instructions about the selected software, please see its manual or online help. Removing a disc 1. Ensure the optical disc driver indicator is off. 2. Press the Eject button on front panel. 3. Remove the disc. Note: Alternatively, you may double-click My Computer, right-click the disc drive icon, and then select “Eject” from the menu. ViewSonic VOT530 19 Chapter4 SystemRecovery Your PC Mn bundle system recovery dsc enables users to restore the system to ts default settngs. Ths functon s useful n the event of a system falure or f you forget the system passwords. Ths chapter covers the followng topcs: • When to use the System Recovery Dsc • Runnng System Recovery Manager ViewSonic VOT530 20 System Recovery When to use the System Recovery Disc You need to run system recovery: • In the event of a system or hardware failure. • You need to restore the system back to its default factory settings • You forgot the system password. System recovery will format the hard disk and restore the system to its default settings. Note: All files and other data on drive C: will be deleted. Running System Recovery Manager Your PC mini uses Acronis Recovery Manager for system recovery functions. Insert the System Recovery disc into slot-in ODD to run System Recovery Manager. Follow the step as below: 1. Turn on the PC mini. The system will boot up and the vendor logo will appear. 2. When the screen displays shows “Starting Acronis Loader...”, press the F11 button on the keyboard. ViewSonic VOT530 21 System Recovery 3. Now you will see a window as picture, choice Restore button to continue. 4. System will ask you to confirmation, restoring your computer to the original state will remove all files that were created on your computer. Do you want to proceed with restoring? Press “Yes” button to continue. 5. Waiting for the install progress, the system will restore operation completed successfully. Start using your PC mini. Note: If Windows operating system starts up before you press F11 and you still wish to run System Recovery. Restart the PC mini then follow the same procedures above. ViewSonic VOT530 22 Chapter 5 Setting the BIOS BIOS Setup Utility is a program for configuring the BIOS (Basic Input/Output System) settings of the computer. BIOS is a layer of software called firmware that translates instructions from other layers of software into instructions so that the computer hardware devices can understand them. The BIOS settings are needed by your computer to identify the types of installed devices and establish special features. This chapter tells you how to use the BIOS Setup Utility. ViewSonic VOT530 23 Setting BIOS Setting the BIOS Not long after activating the power, you will see the following screen. Please press “Delete” button to get into BIOS screen. If you would like to see the POST screen, you may just press “Tab” button. ViewSonic VOT530 24 Setting BIOS After pressing “Delete” button, you will see the following BIOS setup menu: How to Use Phoenix-Award BIOS Setup Program Generally, you can use arrow keys to highlight the options that you want to choose, press <Enter> key to select, and use <Page Up> and <Page Down> keys to change setting values. You can press <Esc> key to quit the BIOS setup program. The following table provides details about how to use keyboard while changing the settings in the BIOS. Key Description Page Up or + Change setting to next value or increase the value. Page Down or - Change setting to previous value or decrease value. Enter Select the item. Esc In main menu: Quit without saving any changes. In sub menu: Exit current menu to main menu. Up Arrow Highlight previous item. Down Arrow Highlight next item. Left Arrow Move the highlight to left side of menu. Right Arrow Move the highlight to right side of menu. F6 Load Setup Default setting value from CMOS. F7 Load turbo setting value from CMOS. F10 Save changed settings and exit setup program. Note: Because BIOS code has been updated from time to time to meet the latest customers requirements the BIOS information contained in this manual may look slightly different from the BIOS messages, which comes with your system. ViewSonic VOT530 25 Setting BIOS Standard CMOS Features The “Standard CMOS Setup” sets the basic system parameters such as the date, time, and the hard disk type. Use the arrow keys to highlight an item and <PgUp> or <PgDn> to make your selection. Standard CMOS Features > Date To set the date, highlight the Date parameter. Press <PgUp> or <PgDn> to set the current date. The date format is month, date, and year. ViewSonic VOT530 26 Setting BIOS Advanced BIOS Features From the first BIOS setup page illustrated below, you can select “Advanced BIOS Features” from the BIOS main menu. The following screen appears when you select the option “Advanced BIOS Features” from the main menu. ViewSonic VOT530 27 Setting BIOS Advanced Chipset Features The “Advanced Chipset Features” includes settings for the chipset dependent features. These features are related to system performance. You can select “Advanced Chipset Features” on the first page of the BIOS setup program. Warning: Make sure you fully understand the items contained in this menu before you try to change anything. You may change the parameter settings to improve system performance. However, it may cause your system to be unstable if the setting is not correct for your system configuration. ViewSonic VOT530 28 Setting BIOS Integrated Peripherals Features The “Integrated Peripherals Features” includes settings for the OnChip IDE Device and Onboard Device. You can select “Integrated Peripherals” on the first page of the BIOS setup program. ViewSonic VOT530 29 Setting BIOS Power Management Setup The Power Management Setup screen enables you to control the motherboard green features. See the following screen. You can select “Power Management Setup” on the first page of the BIOS setup program. ViewSonic VOT530 30 Setting BIOS Load Setup Defaults The “Load Setup Defaults” option loads optimized settings for optimum system performance. Optimal settings are relatively safer than the Turbo settings. All the product verification, compatibility/reliability test report and manufacture quality control are based on “Load Setup Defaults”. We recommend using these settings for normal operation. “Load Setup Defaults” is not the slowest setting for this motherboard. If you need to verify an unstable problem, you may manually set the parameter in the “Advanced BIOS Features” and “Advanced Chipset Features” to get slowest and safer setting. Now you can move the cursor by using direction keys on the keyboard. Move the cursor to the option item“Load Optimized Defaults”and press“Enter” button. ViewSonic VOT530 31 Setting BIOS Then the following dialogue screen will pop up to confirm the default BIOS values. Please press “Y” to confirm and then press “Enter” button. Setting a Password Password prevents unauthorized use of your computer. If you set a password, the system prompts for the correct password before boot or access to Setup. To set a password: 1. At the prompt, type your password. Your password can be up to 8 alphanumeric characters. When you type the characters, they appear as asterisks on the password screen box. 2. After typing the password, press. 3. At the next prompt, re-type your password and press again to confirm the new password. After the password entry, the screen automatically reverts to the main screen. To disable the password, press “Enter” when being prompted to enter the password. The screen displays a message confirming that the password has been disabled. ViewSonic VOT530 32 Setting BIOS Save & Exit Setup Finally, move the cursor to“Save & Exit Setup”and press “Enter” to save the parameter and exit BIOS setup. This function automatically saves all CMOS values before leaving Setup. ViewSonic VOT530 33 Setting BIOS Exit without Saving Use this function to exit Setup without saving the CMOS value changes. Do not use this option if you want to save the new configuration. At the same time, type “Y” in the dialogue box and press “Enter” to exit. ViewSonic VOT530 34 Chapter 6 Troubleshooting This chapter lists some common problems that you may encounter when using your PC Mini and describes solutions on how to solve them. This chapter covers the following topics: • Troubleshooting • Specifications ViewSonic VOT530 35 Troubleshooting Troubleshooting Q:After connecting peripherals to the PC Mini, the keyboard, mouse and speakers do not work and the display does not show any content. A: Check to make sure you followed the correct installation procedures and connections. Check to see if the peripherals are connected correctly and they are not loose. After checking connections, power up the system again to see if the system works as expected. If the speakers or video monitor still does not continue to function, refer to the manuals that came with those devices for further troubleshooting. Q:After making sure the monitor is connected correctly to the system, the monitor still shows nothing. What should I do? A: The computer’s power management function may blank the screen to save power, move the mouse slightly or press any key on the keyboard to turn the display back on. You can also adjust the brightness or contrast controls on the monitor for desired display effects. Q:The cursor moves unsteadily across the screen. What should I do? A: If you are using an optical mouse it may not perform correctly on a glossy surface. Put the mouse on a non-reflective surface. Q:The system hangs or does not respond to any key strokes. A: When the system is processing multiple tasks the system may hang up. Press CTRL + ALT + DEL to bring up the Task Manager Menu. This will allow you to cancel an application or do a warm reset of the system. If this happens multiple times you may have to reinstall that application. ViewSonic VOT530 36 Troubleshooting Q:I have followed the installation processes mentioned in this manual, the system still does not work. A: Consult your dealer or authorized maintenance service personnel. Do not try to fix the system by yourself for it may cause additional damage to your system. Q:There is no sound. A: 1. Check if the speaker is correctly connected to SPK jack, and make sure the speaker is also powered on. 2. Make sure the master volume control is not on mute. 3. Make sure you have the latest sound driver installed. Q:The Microphone does not work or record. A: 1. Verify if the microphone is correctly connected to MIC jack of sound card. 2. Inspect that the volume control of “Mic” hasn`t been muted. 3. Make sure that the “Recording” setting under “Properties” of “Volume control” was correctly selected. Q:Our Television does not have HDMI port but it does have DVI, can I use it on my ViewSonic VOT series? A: Yes, but you will also have to use audio cables connected since DVI to DVI only transmits a video signal. Q:How do I download a specific driver for my ViewSonic products? A: Make sure you know the exact model of your ViewSonic products. Go to our main home page and click on the Download tab under support. Click on the specific model of ViewSonic product you have for the latest drivers. ViewSonic VOT530 37 Troubleshooting Q:Can ViewSonic VOT series support SO-DIMM DDR3 memory? A: No, this model will only support SO-DIMM DDRII Q:Can ViewSonic VOT series model support DDR2-533 memory module? A: No, this model requires a minimum of DDR2-667 or higher. Q:My PC Mini has trouble connecting to the internet A: Check the DSL/ADSL modem settings and connections and make sure your PC is properly configured for internet access. The wireless LAN data transfer speed is affected by distance and obstructions between devices and access points. To maximize data transfer speed select the closes access point. ViewSonic VOT530 38 Specification Specifications Dimension Volume(liters) Weight(Kg/Pound) Housing Color Power Solutions CPU Chipset Memory Graphics Expansion Slot Audio LAN USB 2.0 Storage Storage Device Front Panel I/O Rear Panel I/O CPU Thermal WxHxD(mm) WxHxD(inch) Socket Type FSB NB SB Dual Channel Type DDR Memory size Chip DVI Port VGA Port HDMI interface mini Card Slot Type Channel SATA Connector S-ATA Connector Slot-in Slim ODD (Optical Drive) 2.5” HDD Bay Power Button HDD indicator Power indicator IR indicator USB 2.0 Port DC Jack DVI Port e-SATA Port USB 2.0 Port RJ45 LAN Jack Line-In Jack S/PDIF Out Jack Microphone Jack Upgrade for Antenna hole Kensington Lock Hole Module Noise Adapter Input Voltage Operating Temperature 165(W) x 50(H) x 165(D) 6.5(W) x 1.97(H) x 6.5(D) 1.36L 1.45kg / 2.4 pound (N.W.) Black Two-phase voltage stabilization Socket P Intel® Core 2 Duo T6500/T6600 667/800/1066 Intel GM45 ICH9M Dual Channel Model DDRII SO-DIMM x 2 667/800 2GB Intel® GM45 on Die Intel® GMA X4500 (Support Microsoft Direct10X) x1 no x 1 via DVI to HDMI Adapter WLN WN6600R-F4 Realtek ALC888 HD Audio 5.1CH Intel 10/100/1000 Ethernet x 6, 2 (Front), 4 (Rear) Super Multi ODD 160GB/320GB x 1 (P-ATA) x 1 (S-ATA) x1 x1 x1 x1 x2 x 1 (20V) x1 x1 x4 x1 x1 x1 x1 x2 x1 ViewSonic Thermal Module 27db 90W (20V, 4.5A) AC Adapter AC 100 ~ 240V 0 °C - 40 °C Note: ViewSonic reserves the right to revise the specifications contained in this document, which are subject to change without notice. ViewSonic VOT530 39 Chapter7 OtherInformation CustomerSupport For techncal support or product servce, see the table below or contact your reseller. NOTE: You wll need the product seral number. Country/Region Website Australa/New Zealand www.vewsonc.com.au Canada www.vewsonc.com T=Telephone F=FAX AUS= 1800 880 818 NZ= 0800 008 822 Email [email protected] T (Toll-Free)= 1-866-463-4775 T (Toll)= 1-424-233-2533 [email protected] F= 1-909-468-1202 Europe www.vewsonceurope.com www.vewsonceurope.com/uk/Support/Calldesk.htm Hong Kong www.hk.vewsonc.com T= 852 3102 2900 [email protected] Inda www.n.vewsonc.com T= 1800 11 9999 [email protected] Ireland (Ere) www.vewsonceurope.com/uk/ www.vewsonceurope.com/uk/support/call-desk/ [email protected] Korea www.kr.vewsonc.com T= 080 333 2131 [email protected] www.vewsonc.com/la/ T= 0800 666 0194 [email protected] www.vewsonc.com/la/ T= 800 440 303 [email protected] www.vewsonc.com/la/ T= 01 800 915 6588 [email protected] www.vewsonc.com/la/ T= 001 800 514 6518 [email protected] Latn Amerca (Argentna) Latn Amerca (Chle) Latn Amerca (Columba) Latn Amerca (Mexco) Renta y Datos, 29 SUR 721, COL. LA PAZ, 72160 PUEBLA, PUE. Tel: 01.222.891.55.77 CON 10 LINEAS Electroser, Av Reforma No. 403Gx39 y 41, 97000 Mérda, Yucatán. Tel: 01.999.925.19.16 Other places please refer to http://www.vewsonc.com/la/soporte/ndex.htm#Mexco Latn Amerca (Peru) www.vewsonc.com/la/ T= 0800 53458 [email protected] Macau www.hk.vewsonc.com T= 853 2870 0303 [email protected] Mddle East ap.vewsonc.com/me/ Contact your reseller [email protected] Puerto Rco & Vrgn Islands Sngapore/Malaysa/ T= 1-800-688-6688 (Englsh) www.vewsonc.com T= 1-866-379-1304 (Spansh) F= 1-909-468-1202 [email protected] [email protected] www.ap.vewsonc.com T= 65 6461 6044 [email protected] South Afrca ap.vewsonc.com/za/ Contact your reseller [email protected] Unted Kngdom www.vewsonceurope.com/uk/ www.vewsonceurope.com/uk/support/call-desk/ [email protected] Unted States www.vewsonc.com Thaland T (Toll-Free)= 1-800-688-6688 T (Toll)= 1-424-233-2530 [email protected] F= 1-909-468-1202 ViewSonic VOT530 40 Limited Warranty VIEWSONIC® PC MINI What the warranty covers: ViewSonic warrants its products to be free from defects in material and workmanship during the warranty period. If a product proves to be defective in material or workmanship during the warranty period, ViewSonic will, at its sole option, repair or replace the product with a similar product. Replacement Product or parts may include remanufactured or refurbished parts or components. The replacement unit will be covered by the balance of the time remaining on the customer’s original limited warranty. ViewSonic provides no warranty for the third-party software included with the product or installed by the customer. How long the warranty is effective: ViewSonic PC Mini products are warranted from the first consumer purchase for parts and labour. User is responsible for the back up of any data before returning the unit for service. ViewSonic is not responsible for any data lost. Who the warranty protects: This warranty is valid only for the first consumer purchaser. What the warranty does not cover: 1. Any product on which the serial number has been defaced, modified or removed. 2. Damage, deterioration or malfunction resulting from: a.Accident, misuse, neglect, fire, water, lightning, or other acts of nature, unauthorized product modification, or failure to follow instructions supplied with the product. b. Any damage of the product due to shipment. c. Removal or installation of the product. d. Causes external to the product, such as electrical power fluctuations or failure. e. Use of supplies or parts not meeting ViewSonic’s specifications. f. Normal wear and tear. g. Any other cause which does not relate to a product defect. 3. Removal, installation, one way transportation, insurance, and set-up service charges. How to get service: 1. For information about receiving service under warranty, contact ViewSonic Customer Support (Please refer to Customer Support page). You will need to provide your product’s serial number. 2. To obtain warranty service, you will be required to provide (a) the original dated sales slip, (b) your name, (c) your address, (d) a description of the problem, and (e) the serial number of the product. 3. Take or ship the product freight prepaid in the original container to an authorized ViewSonic service center or ViewSonic. 4. For additional information or the name of the nearest ViewSonic service center, contact ViewSonic. 4.3: ViewSonic PC Mini Warranty ViewSonic VOT530 Page 1 of 2 PC Mini_LW01 Rev. 1a 07-02-09 41 Limitation of implied warranties: There are no warranties, express or implied, which extend beyond the description contained herein including the implied warranty of merchantability and fitness for a particular purpose. Exclusion of damages: ViewSonic’s liability is limited to the cost of repair or replacement of the product. ViewSonic shall not be liable for: 1. Damage to other property caused by any defects in the product, damages based upon inconvenience, loss of use of the product, loss of time, loss of profits, loss of business opportunity, loss of goodwill, interference with business relationships, or other commercial loss, even if advised of the possibility of such damages. 2. Any other damages, whether incidental, consequential or otherwise. 3. Any claim against the customer by any other party. 4. Repair or attempted repair by anyone not authorized by ViewSonic. Effect of state law: This warranty gives you specific legal rights, and you may also have other rights which vary from state to state. Some states do not allow limitations on implied warranties and/or do not allow the exclusion of incidental or consequential damages, so the above limitations and exclusions may not apply to you. Sales outside the U.S.A. and Canada: For warranty information and service on ViewSonic products sold outside of the U.S.A. and Canada, contact ViewSonic or your local ViewSonic dealer. The warranty period for this product in mainland China (Hong Kong, Macao and Taiwan Excluded) is subject to the terms and conditions of the Maintenance Guarantee Card. For users in Europe and Russia, full details of warranty provided can be found in www. viewsoniceurope.com under Support/Warranty Information. 4.3: ViewSonic PC Mini Warranty ViewSonic VOT530 Page 2 of 2 PC Mini_LW01 Rev. 1a 07-02-09 42