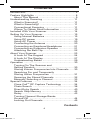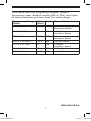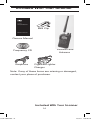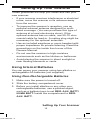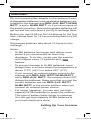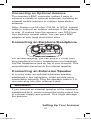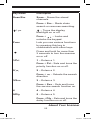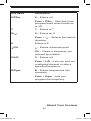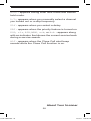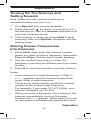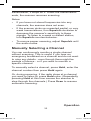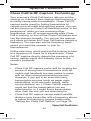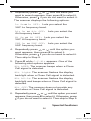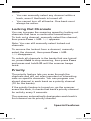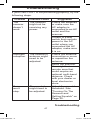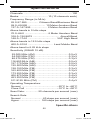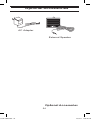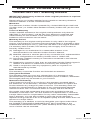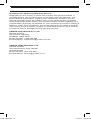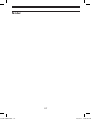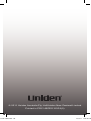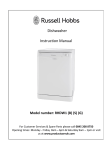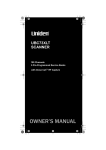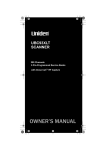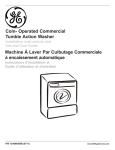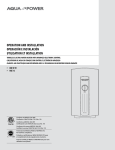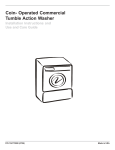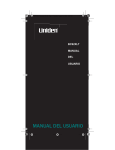Download Uniden UBC73XLT Specifications
Transcript
UBC73XLT SCANNER 100 Channels 6 Pre-Programmed Service Banks with Close Call™ RF Capture For more exciting new products please visit our website: C73XLT OM.indd 1 Australia: www.uniden.com.au New Zealand: www.uniden.co.nz 23/9/11 1:50:17 PM UBC73XLT Paper OM.fm Page 2 Monday, May 14, 2007 9:13 AM Precautions Before you use this scanner, please read and Precautions observe the following. EARPHONE WARNING! Use only a genuine Uniden earphone. An incorrect earphone may be hazardous to your hearing. Turn down volume before connecting the earphone and then adjust volume to suit. WARNING! Uniden does not represent this unit to be waterproof. To reduce the risk of fire or electrical shock, do not expose this unit to rain or moisture. Trademarks used throughout this manual are the property of their respective holders. C73XLT OM.indd 2 Precautions 2 23/9/11 1:50:18 PM UBC73XLT Paper OM.fm Page 3 Monday, May 14, 2007 9:13 AM UBC73XLT Controls and Display Antenna UBC73XLT Controls and Display (see “Connecting the Antenna” on Page 20) Headphone Jack Squelch Volume Display Keypad UBC73XLT DC 6V Jack Power C73XLT OM.indd 3 UBC73XLT Controls and Display 3 23/9/11 1:50:18 PM UBC73XLT Paper OM.fm Page 4 Monday, May 14, 2007 9:13 AM Contents Contents Introduction ............................................................ 6 Feature Highlights .................................................. 8 About This Manual ............................................ 9 Understanding Scanning ..................................... 11 What is Scanning? .......................................... 11 What is Searching? ......................................... 11 Conventional Scanning ................................... 11 Where To Obtain More Information ................. 13 Included With Your Scanner ................................ 14 Setting Up Your Scanner ..................................... 15 Using Internal Batteries ................................... 15 Using DC power .............................................. 19 Using AC Power .............................................. 20 Connecting the Antenna .................................. 20 Connecting an Earphone/Headphone ............. 21 Connecting an Extension Speaker .................. 21 Attaching the Belt Clip ..................................... 22 About Your Scanner ............................................ 23 A Look At The Keypad .................................... 24 A Look At The Display ..................................... 27 Understanding Banks ...................................... 29 Operation ............................................................. 30 Turning On The Scanner and Setting Squelch ............................................... 30 Storing Known Frequencies Into Channels ..... 30 Searching For and Temporarily Storing Active Frequencies ............................. 31 Scanning the Stored Channels ....................... 32 Manually Selecting a Channel ......................... 33 Special Features .................................................. 34 Close CallTM RF Capture Technology .............. 34 Chain Search .................................................. 38 Direct Entry Search ......................................... 40 Search Skip Memory ....................................... 42 Delay ............................................................... 43 Turning Channel-Storage Banks On and Off ...................................................... 44 Locking Out Channels ..................................... 45 C73XLT OM.indd 4 Contents 4 23/9/11 1:50:18 PM UBC73XLT Paper OM.fm Page 5 Monday, May 14, 2007 9:13 AM Priority ............................................................. 45 Using Keylock ................................................. 46 Using the Display Backlight ............................. 46 Troubleshooting ................................................... 47 Resetting the Scanner ..................................... 49 Care and Maintenance ........................................ 50 General Use .................................................... 50 Location ........................................................... 50 Cleaning .......................................................... 50 Repairs ............................................................ 51 Birdies ............................................................. 51 Specifications ....................................................... 52 Optional Accessories ........................................... 54 One Year Limited Warranty ................................. 55 C73XLT OM.indd 5 Contents 5 23/9/11 1:50:18 PM UBC73XLT Paper OM.fm Page 6 Monday, May 14, 2007 9:13 AM Introduction Introduction Thank you for purchasing a Uniden UBC73XLT Handheld Scanner. The scanner is versatile, compact, and easy to use. In addition to its standard scanning features, your scanner also includes Close CallTM RF capture technology designed to help you detect and identify strong local radio signals in your area. You can program up to 100 frequencies into the scanner's memory. The scanner lets you scan transmissions and is preprogrammed with service banks for your convenience. You can quickly search those frequencies most commonly used by police and other agencies, without tedious and complicated programming. Use your scanner to monitor: • Police • Marine band • Air band • AM CB • UHF CB • Railroad C73XLT OM.indd 6 Introduction 6 23/9/11 1:50:18 PM UBC73XLT Paper OM.fm Page 7 Monday, May 14, 2007 9:13 AM This table lists the frequency ranges, default frequency step, default mode (AM or FM), and type of transmissions you can hear for each range. Frequency Range Step Mode Transmission (MHz) (kHz) 25.0-27.995 5 AM Citizens Band/ Business Band 28.0-69.995 5 FM 10 Meter Amateur Band 70.0-88.0 12.5 FM 6 Meter Amateur Band 108.0-136.9875 12.5 AM Aircraft Band 137.0-147.995 5 FM 2 Meter Amateur Band 148.0-174.0 12.5 FM VHF High Band 400.0-512.0 6.25 FM Land Mobile Band C73XLT OM.indd 7 Introduction 7 23/9/11 1:50:19 PM UBC73XLT Paper OM.fm Page 8 Monday, May 14, 2007 9:13 AM Feature Highlights Feature Highlights Close CallTM RF Capture Technology - you can set the scanner so it detects and provides information about nearby radio transmissions. See “Close CallTM RF Capture Technology” on Page 34 for more information. Pager Screen - lets you set the scanner so it does not detect pager frequencies during Close Call search. Chain Search - lets you enter personal search bands in 10 locations and search all locations in a chain of frequency bands. Triple-Conversion Circuitry - virtually eliminates any interference from IF (intermediate frequency) images, so you hear only the selected frequency. Channel-Storage Banks - the scanner has 10 banks. You can store up to 10 frequencies into each bank (for a total of 100 frequencies), so you can more easily identify calls. Two-Second Scan Delay - delays scanning for about 2 seconds before moving to another channel, so you can hear more replies that are made on the same channel. Lock-Out Function - lets you set your scanner to skip over specified channels or frequencies when scanning or searching. Priority Channels - lets you program one channel in each bank (10 in all) and then have the scanner check that channel every 2 seconds while it scans the bank, so you do not miss transmissions on those channels. Six Service Banks - frequencies are preset in separate police, railroad, aircraft, marine, UHF CB, and AM CB banks, to make it easy to locate specific types of calls. Police, railroad and AM CB preset frequencies in the service bank are valid for Australia ONLY. Aircraft, Marine and UHF CB preset frequencies are valid for both Australia and New Zealand. C73XLT OM.indd 8 Feature Highlights 8 23/9/11 1:50:19 PM UBC73XLT Paper OM.fm Page 9 Monday, May 14, 2007 9:13 AM Key Lock - lets you lock the scanner's keys to help prevent accidental changes to the scanner's programming. Direct Access - lets you directly access any channel. Display Backlight - makes the scanner easy to read in low-light situations. Flexible Antenna with BNC Connector - provides adequate reception in strong signal areas and is designed to help prevent antenna breakage. Or, you can connect an external antenna for better reception. Memory Backup - keeps the frequencies stored in memory for an extended time if the scanner loses power. Three Power Options - let you power the scanner using internal batteries, external DC power using the included cigarette lighter charger or external AC power using an optional AC adapter. Key Confirmation Tones - the scanner sounds a tone when you perform an operation correctly, and an error tone if you make an error. Battery Low Alert - warns you when battery power gets low. About This Manual The screen displays used in this manual are representations of what might appear when you use your scanner. Since what you see depends on the frequencies for your area and the settings you select, you might notice some differences between what is in this manual and what appears on your scanner. C73XLT OM.indd 9 Feature Highlights 9 23/9/11 1:50:19 PM UBC73XLT Paper OM.fm Page 10 Monday, May 14, 2007 9:13 AM To get the most from this manual, review the contents to become familiar with the basic functions available. If you are new to scanning, be sure to read “Understanding Scanning” on Page 11 for a quick background on the technology behind the hobby. The first thing you’ll need to do is install batteries in the scanner. Then you need to connect the included antenna to the scanner. See “Using Internal Batteries” on Page 15 and “Connecting the Antenna” on Page 20 if you need any help doing this. C73XLT OM.indd 10 Feature Highlights 10 23/9/11 1:50:19 PM UBC73XLT Paper OM.fm Page 11 Monday, May 14, 2007 9:13 AM Understanding Scanning This section providesScanning you with background on how Understanding scanning works. You don’t really need to know all of this to use your scanner, but some background knowledge will help you get the most from your UBC73XLT. What is Scanning? Unlike standard AM or FM radio stations, most twoway communications do not transmit continuously. Your UBC73XLT scans programmed channels until it finds an active frequency, then stops on that frequency and remains on that channel as long as the transmission continues. When the transmission ends, the scanning cycle resumes until the scanner receives another transmission. What is Searching? The UBC73XLT can search for active frequencies. This is different from scanning because you are searching for frequencies that have not been programmed into the scanner. When you select frequency bands to search, the scanner searches for any active frequency within the lower and upper limits you specify. When the scanner finds an active frequency, it stops on that frequency as long as the transmission lasts. If you think the frequency is interesting, you can program it into one of the banks. If not, you can continue to search. Conventional Scanning Conventional scanning is a relatively simple concept. Each group of users in a conventional system is assigned a single frequency (for simplex systems) or two frequencies (for repeater systems). Any time one of them transmits, their transmission always goes out on the same frequency. Up until the late 1980’s C73XLT OM.indd 11 Understanding Scanning 11 23/9/11 1:50:19 PM UBC73XLT Paper OM.fm Page 12 Monday, May 14, 2007 9:13 AM this was the primary way that radio systems operated. Even today, there are many 2-way radio users who operate using a conventional system: • • • • • Aircraft Amateur radio PRS (UHF CB) users Broadcast AM/FM/TV stations Many business radio users When you want to store a conventional system, all you need to know is the frequencies they operate on. When you are scanning a conventional system, the scanner stops very briefly on each channel to see if there is activity. If there isn’t, the scanner quickly moves to the next channel. If there is, then the scanner pauses on the transmission until it is over. Simplex Operation Simplex systems use a single frequency for both transmit and receive. Most radios using this type of operation are limited to line-of-sight operation. This type of radio is frequently used at construction job sites, and with inexpensive consumer radios such as PRS (UHF CB) radios. The range is typically 1.5-12 km, depending upon the terrain and many other factors. Repeater Operation Repeater systems use two frequencies: one transmits from the radio to a central repeater; the other transmits from the repeater to other radios in the system. With a repeater-based system, the repeater is located on top of a tall building or on a radio tower that provides great visibility to the area of operation. When a user transmits (on an input frequency), the signal is picked up by the repeater and retransmitted (on an output frequency). The user’s radios always C73XLT OM.indd 12 Understanding Scanning 12 23/9/11 1:50:19 PM UBC73XLT Paper OM.fm Page 13 Monday, May 14, 2007 9:13 AM listen for activity on the output frequency and transmit on the input frequency. Since the repeater is located very high, there is a very large line of sight. Typical repeater systems provide coverage out to about a 40 km radius from the repeater location. Where To Obtain More Information By itself, this manual really only provides part of what you need to know to have fun scanning – how to program and use the scanner. Information On The Internet The Internet is a great source for current frequencies and information about scanning. Many web sites have lists of frequencies for your area. You can use a search engine to find and use them. Make a list of the agencies you want to listen to, then look up the frequencies and systems used by those agencies. You may visit the Uniden websites listed below for information regarding scanner frequencies. Click on 'Products' from the main page and then click on 'Scanning Receivers'. For more information about Uniden and our other products, visit http://www.uniden.com.au and http://www.uniden.co.nz. C73XLT OM.indd 13 Understanding Scanning 13 23/9/11 1:50:20 PM UBC73XLT Paper OM.fm Page 14 Monday, May 14, 2007 9:13 AM Included With Your Scanner Included With Your Scanner UBC73XLT SCANNER 100 Channels 6 Pre-Programmed Service Banks with Close CallTM RF Capture Belt Clip OWNER’S MANUAL Owners Manual Scanner and Antenna Frequency CD Earphone Cigarette Lighter Charger Note: If any of these items are missing or damaged, contact your place of purchase. C73XLT OM.indd 14 Included With Your Scanner 14 23/9/11 1:50:20 PM UBC73XLT Paper OM.fm Page 15 Monday, May 14, 2007 9:13 AM Setting Up Your Scanner These guidelines willScanner help you install and use your Setting Up Your new scanner: • If your scanner receives interference or electrical noise, move the scanner or its antenna away from the source. • To improve the scanner’s reception, use an optional external antenna designed for multiband coverage. (You can purchase this type of antenna at a local electronics store). If the optional antenna has no cable, use 50-70 ohm coaxial cable for lead-in. A mating plug might be necessary for the optional antennas. • Use an included earphone or mono headset with proper impedance for private listening. Read the precautions on the inside front cover of this Owners Manual. • Do not use the scanner in high-moisture environments such as the kitchen or bathroom. • Avoid placing the scanner in direct sunlight or near heating elements or vents. Using Internal Batteries You can power your scanner using two alkaline or rechargeable AA batteries (not supplied). Using Non-Rechargeable Batteries 1. Make sure the power is turned off. 2. Slide the battery compartment cover. 3. Before you install alkaline or any other nonrechargeable batteries, use a pointed object such as a ballpoint pen to set REG. ALK. BATT./ NI-MH BATT. inside the compartment to REG. ALK. BATT.. C73XLT OM.indd 15 Setting Up Your Scanner 15 23/9/11 1:50:21 PM UBC73XLT Paper OM.fm Page 16 Monday, May 14, 2007 9:13 AM WARNING! Set REG. ALK. BATT./NI-MH BATT. to NI-MH BATT. only if you are using rechargeable batteries. Never attempt to recharge non-rechargeable batteries. Non-rechargeable batteries can get hot or burst if you try to recharge them. 4. Install two batteries in the compartment as indicated by the polarity symbols (+ and -) marked inside. C73XLT OM.indd 16 Setting Up Your Scanner 16 23/9/11 1:50:21 PM UBC73XLT Paper OM.fm Page 17 Monday, May 14, 2007 9:13 AM Cautions: • • • Use only fresh batteries of the required size and recommended type. Always remove old or weak batteries. Batteries can leak chemicals that destroy electronic circuits. Do not mix old and new batteries, different types of batteries (standard, alkaline, or rechargeable), or rechargeable batteries of different capacities. 5. Replace the cover. 6. When flashes and the scanner beeps every 15 seconds, replace both batteries. Using Rechargeable Batteries You can also use two rechargeable batteries to power your scanner. Before you use Ni-MH or Ni-Cd batteries, you must charge them. The scanner has a built-in circuit that lets you recharge Ni-MH or Ni-Cd batteries while they are in the scanner. To charge the batteries, set REG. ALK. BATT./NI-MH BATT. inside the battery compartment to NI-MH BATT., install the batteries in the scanner, and connect the included external DC adapter or optional external AC adapter to the scanner's DC 6V jack (see “Using DC power” on Page 19 and “Using AC Power” on Page 20). C73XLT OM.indd 17 Setting Up Your Scanner 17 23/9/11 1:50:22 PM UBC73XLT Paper OM.fm Page 18 Monday, May 14, 2007 9:13 AM WARNING! Do not connect either adapter to the scanner if nonrechargeable batteries (such as alkaline batteries) are installed in the scanner and REG. ALK. BATT./NI-MH BATT. is set to NI-MH BATT., or if you are unsure of the switch’s position. Non-rechargeable batteries will get hot and can even burst if you try to recharge them. Before you use Ni-MH or Ni-Cd batteries for the first time, charge them for 16 hours to bring them to a full charge. Discharged batteries take about 16 hours to fully recharge. Notes: • Ni-MH batteries last longer and deliver more power if you occasionally let them fully discharge. To do this, simply use the scanner until it beeps every 15 seconds and flashes. • To prevent damage to Ni-MH batteries, never charge them in an area where the temperature is above 113°F (45°C) or below 40°F (4°C). • If you connect an external power source to the scanner with REG. ALK. BATT./NI-MH BATT. set to REG. ALK. BATT., the scanner does NOT charge the batteries. Make sure that you use the correct batteries and set REG. ALK. BATT./ NI-MH BATT. to the correct position when you connect an external power source. • For longer operation, you can also use highcapacity Ni-MH batteries to power the scanner. This type of battery takes longer to recharge. You can get high-capacity Ni-MH batteries at your local electronics store. C73XLT OM.indd 18 Setting Up Your Scanner 18 23/9/11 1:50:22 PM UBC73XLT Paper OM.fm Page 19 Monday, May 14, 2007 9:13 AM Using DC power To power the scanner from a vehicle's 9.0-29V power source (such as a cigarette-lighter socket), you need a cigarette-lighter adapter. To connect a DC cigarette-lighter power cable, insert its barrel plug into the DC 6V jack on the side of the scanner, then plug the power cable into your vehicle's cigarette lighter socket. Note: If you use a cigarette-lighter power cable and your vehicle's engine is running, you might hear electrical noise from the engine while scanning. This is normal. Caution: DC 6 V Jack can use a power source that supplies 9.0-29V DC at least 800mA. You must use a power source that supplies 9.0-29V DC and delivers at least 800mA. Your standard 9.029V car battery should be sufficient. The cord connector's center tip must be set to positive and its plug must fit the scanner's DC 6 V jack. The supplied DC power cord meets these specifications. Using a power cord that does not meet these specifications could damage the scanner or the adapter. • Always connect the adapter or DC power cord to the scanner before you connect it to the power source. When you finish, disconnect the adapter or DC power cord from the power source before you disconnect it from the scanner. • For added safety and to protect your scanner, disconnect the cable from your vehicle battery's negative (-) terminal before you begin. C73XLT OM.indd 19 Setting Up Your Scanner 19 23/9/11 1:50:23 PM UBC73XLT Paper OM.fm Page 20 Monday, May 14, 2007 9:13 AM Using AC Power You can power the scanner using an optional 6V, 500 mA AC adapter. To use the scanner on AC power, plug the AC adapter into DC 6V on the side of the scanner then plug the other end into a standard AC outlet. If rechargeable batteries are installed and REG. ALK. BATT./NI-MH BATT. is set to NI-MH BATT., the adapter powers the scanner and recharges the installed batteries at the same time. Connecting the Antenna To attach the supplied flexible antenna to the connector on the top of your scanner, align the slots around the antenna's connector with the tabs on the scanner's BNC connector. Then slide the antenna's connector down over the scanner's connector and rotate the antenna connector's outer ring clockwise until it locks into place. C73XLT OM.indd 20 Setting Up Your Scanner 20 23/9/11 1:50:23 PM UBC73XLT Paper OM.fm Page 21 Monday, May 14, 2007 9:13 AM Connecting an Optional Antenna The scanner's BNC connector makes it easy to connect a variety of optional antennas, including an external mobile antenna or outdoor base station antenna. Note: Always use 50-ohm, RG-58, or RG-8, coaxial cable to connect an outdoor antenna. If the antenna is over 15 metres from the scanner, use RG-8 lowloss dielectric coaxial cable. You can get a BNC adapter at your local electronics store. Connecting an Earphone/Headphone UBC73XLT For private listening, you can plug a 3.5 mm miniplug earphone or mono headphones (not supplied) into the headphone jack on top of your scanner. This automatically disconnects the internal speaker. Connecting an Extension Speaker In a noisy area, an optional extension speaker, positioned in the right place, might provide more comfortable listening. Plug the speaker cable's 3.5mm mini-plug into your scanner's jack. WARNING! If you connect an external speaker to the scanner's headphone jack, never connect the audio output line to a power supply and ground. This might damage the scanner. C73XLT OM.indd 21 Setting Up Your Scanner 21 23/9/11 1:50:23 PM UBC73XLT Paper OM.fm Page 22 Monday, May 14, 2007 9:13 AM Attaching the Belt Clip To make your scanner easier to carry when you are on the go, use the supplied belt clip. Use a Phillips screwdriver and the supplied screws to attach the clip to the scanner. C73XLT OM.indd 22 Setting Up Your Scanner 22 23/9/11 1:50:24 PM UBC73XLT Paper OM.fm Page 23 Monday, May 14, 2007 9:13 AM About Your Scanner We use aYour few simple terms in this manual to explain About Scanner the features of the scanner. Familiarize yourself with these terms and the scanner's features, and you can put the scanner to work for you right away. Simply determine the type of communications you want to receive, then set the scanner to scan those communications. A frequency, expressed in kHz or MHz, is the tuning location of a station. To find active frequencies, you use the search function or refer to a frequency reference. Besides searching within a selected frequency range, you can also search your scanner's service banks. Service banks are preset groups of frequencies categorized by the type of services that use those frequencies. When you search and find a desired frequency, you can store it into a programmable memory location called a channel. Channels are grouped into channel-storage banks. The scanner has 10 channel-storage banks and each bank has 10 channels. You can scan the channel-storage banks to see if there is activity on the frequencies stored there. C73XLT OM.indd 23 About Your Scanner 23 23/9/11 1:50:25 PM UBC73XLT Paper OM.fm Page 24 Monday, May 14, 2007 9:13 AM A Look At The Keypad UBC73XLT Your scanner's keys have various functions labeled on the key tops and below the keys. To select the function labeled on a key, simply press the key. To select the function labeled below a key, first press Func then release it. F appears on the display. Then press the next key in the function key sequence while F appears. F appears or disappears as you press Func. If your scanner's keys seem confusing at first, the following information should help you understand each key's function. Key Name Description Hold/ Hold – Holds the scan or the frequency search. Press and hold Hold to increment channels continuously. C73XLT OM.indd 24 – Switches between Func + the three Close Call modes. About Your Scanner 24 23/9/11 1:50:26 PM UBC73XLT Paper OM.fm Page 25 Monday, May 14, 2007 9:13 AM Key Name Description Scan/Src Scan – Scans the stored channels. Func + Src – Starts chain search or resumes searching. / – Turns the display backlight on or off. – Locks and Func + unlocks the keypad. Func Lets you use various functions by pressing this key in combination with other keys. Press and hold for more than 2 seconds to turn the scanner on or off. 1/Pri 1 – Enters a 1. Func + Pri – Sets and turns the priority function on or off. 2/ 2 – Enters a 2. – Selects the search Func + direction. 3/Svc 3 – Enters a 3. Func + Svc – Sets and turns the service search function on. 4 4 – Enters a 4. 5/Dly 5 – Enters a 5. C73XLT OM.indd 25 Func + Dly – Sets and turns the delay function on or off. About Your Scanner 25 23/9/11 1:50:27 PM UBC73XLT Paper OM.fm Page 26 Monday, May 14, 2007 9:13 AM Key Name Description 6/PSrc 6 – Enters a 6. Func + PSrc – Sets and turns program band select mode on or off. 7 7 – Enters a 7. 8/ 8 – Enters an 8. – Selects the search Func + direction. 9 Enters a 9. /Clr – Enters a decimal point. Clr – Clears a frequency you entered by mistake. 0/L/O 0 – Enters a 0. Func + L/O – Lets you lock out a selected channel or skip a specified frequency. E/Pgm C73XLT OM.indd 26 E – Enters frequencies into channels. Func + Pgm – Lets you program the frequency. About Your Scanner 26 23/9/11 1:50:27 PM UBC73XLT Paper OM.fm Page 27 Monday, May 14, 2007 9:13 AM A Look At The Display UBC73XLT The display has indicators that show the scanner's current operating status. The display information helps you understand how your scanner operates. BANK - appears with numbers (1-10). - appears when you lock the keypad. F - appears only when the function mode is on. PGM - appears while you store a frequency into a channel. SRCH - appears during search mode. or - appears during search mode. - alerts you when the battery power gets low. - appears when the scanner is set to a Close Call mode. P - appears when you select a priority channel. SCN - appears when you scan channels. C73XLT OM.indd 27 About Your Scanner 27 23/9/11 1:50:28 PM UBC73XLT Paper OM.fm Page 28 Monday, May 14, 2007 9:13 AM HOLD - appears during scan hold mode and search hold mode. L/O - appears when you manually select a channel you locked out or a skip frequency. DLY - appears when you select a delay. PRI - appears when the priority feature is turned on. POL, rlr, AIR, MRN, ucb, or Acb - appears along with an indicator that shows the current service bank during a service search. ALT - appears when the Close Call alert beep sounds while the Close Call function is on. C73XLT OM.indd 28 About Your Scanner 28 23/9/11 1:50:28 PM UBC73XLT Paper OM.fm Page 29 Monday, May 14, 2007 9:13 AM Understanding Banks Service Banks The scanner is preprogrammed with all the frequencies allocated to the police, railroad, marine, aircraft, UHF CB, and AM CB services. Police, railroad and AM CB preset frequencies in the service bank are valid for Australia ONLY. Aircraft, Marine and UHF CB preset frequencies are valid for both Australia and New Zealand. Channel-Storage Banks To make it easier to identify and select the channels you want to listen to, the 100 channels are divided into 10 channel-storage banks. Each bank has 10 channels. Use each channel-storage bank to group frequencies, such as those for the railroad, police department, or aircraft. For example, the police department might use eight frequencies in your town while the railroad uses an additional four. You could program the eight police frequencies starting with Channel 1 (the first channel in bank 1), and program the railroad frequencies starting with Channel 11 (the first channel in bank 2). C73XLT OM.indd 29 About Your Scanner 29 23/9/11 1:50:28 PM UBC73XLT Paper OM.fm Page 30 Monday, May 14, 2007 9:13 AM Operation Operation Turning On The Scanner and Setting Squelch Note: Make sure the scanner's antenna is connected before you turn it on. 1. Turn Squelch fully counterclockwise. 2. Press and hold for about 2 seconds to turn the scanner on, then turn Volume clockwise until you hear a hissing sound. 3. If the scanner is scanning, press Hold to stop scanning, then turn Squelch clockwise until the hissing stops. Storing Known Frequencies Into Channels 1. Press Hold. Then enter the channel number where you want to store a frequency, then press Func and Pgm. The channel number appears. 2. Use the number keys and to enter the frequency (including the decimal point) you want to store. 3. Press E to store the frequency into the channel. Notes: • If you entered an invalid frequency in Step 2, Error appears and the scanner beeps three times. Enter a valid frequency. • The scanner automatically rounds the entered number to the nearest valid frequency. For example, if you enter 151.473 (MHz), your scanner accepts it as 151.475. • When you enter a frequency into a channel, the scanner automatically turns on the delay function and DLY appears. When delay is turned on, the scanner automatically pauses scanning C73XLT OM.indd 30 Operation 30 23/9/11 1:50:28 PM UBC73XLT Paper OM.fm Page 31 Monday, May 14, 2007 9:13 AM 2 seconds after the end of a transmission before scanning proceeds to the next channel. To turn the function off or on, press Func + Dly. • If you enter a frequency that has already been entered elsewhere, the scanner sounds an error tone and displays the channel that was duplicated. If you entered the frequency by mistake, press Clr then enter the correct frequency. To enter the frequency anyway, press E to accept. 4. To program the next channel in sequence, press E/Pgm then repeat Steps 2 and 3. Searching For and Temporarily Storing Active Frequencies If you do not have a reference to frequencies in your area, use a search to find a transmission. There are two search features available. Service Search (see below) and Chain Search on page 38. Note: When the scanner starts searching, it automatically turns on the delay function. To turn delay on or off, press Func + Dly. Service Search You can search for police, railroad, marine, aircraft, UHF CB, and AM CB transmissions without knowing the specific frequencies used in your area. The scanner is preprogrammed with all the frequencies allocated to these services. To use this feature, press Func + Svc. SRCH appears and the scanner searches starting with the police service bank. To select a different service bank, repeatedly press Func + Svc. Service mode appears on the display. When the scanner stops on a transmission, press Hold to stop searching and listen to the transmission. Hold appears. In this mode, you can C73XLT OM.indd 31 Operation 31 23/9/11 1:50:29 PM UBC73XLT Paper OM.fm Page 32 Monday, May 14, 2007 9:13 AM press Func + frequencies. or Func + to step through the To release the hold and continue searching, press Hold. Or, if you did not press Hold, simply press Func + or Func + to continue searching. Note: Because there are many different frequencies allocated to police departments, it can take several minutes to search all the service frequencies. Storing Frequencies into Channels During Service Search You can store frequencies you found during service search or service search hold mode into channels. 1. Press Func and Pgm during service search or service search hold mode. The frequency and the lowest blank channel alternately appear. 2. Press E to store the frequency into the blank channel. If you want to select another channel, press Func + or Func + before you press E. You can also use the 0-9 key to select the bank. If you entered a frequency that has already been entered elsewhere, the scanner sounds an error tone and displays the channel that was duplicated. If you entered the frequency by mistake, press Clr then enter the correct frequency. To enter the frequency anyway, press E to accept. Scanning the Stored Channels To begin scanning channels, press Scan. The scanner scans through all non-locked channels in the activated banks. (See “Locking Out Channels” on Page 45 and “Turning Channel-Storage Banks On and Off” on Page 44). When the scanner finds a C73XLT OM.indd 32 Operation 32 23/9/11 1:50:29 PM UBC73XLT Paper OM.fm Page 33 Monday, May 14, 2007 9:13 AM transmission, it stops on it. When the transmission ends, the scanner resumes scanning. Notes: • If you have not stored frequencies into any channels, the scanner does not scan. • If the scanner picks up unwanted partial, or very weak transmissions, turn Squelch clockwise to decrease the scanner's sensitivity to these signals. To listen to a weak or distant station, turn Squelch counterclockwise. • To ensure proper scanning, adjust Squelch until the audio mutes. Manually Selecting a Channel You can continuously monitor a single channel without scanning. This is useful if you hear an emergency broadcast on a channel and do not want to miss any details - even though there might be periods of silence - or if you want to monitor a specific channel. To manually select a channel, press Hold, enter the channel number then press Hold again. Or, during scanning, if the radio stops at a channel you want to listen to, press Hold once. (Repeatedly pressing Hold at this time causes the scanner to step through the channels.) Press Scan to resume automatic scanning. C73XLT OM.indd 33 Operation 33 23/9/11 1:50:29 PM UBC73XLT Paper OM.fm Page 34 Monday, May 14, 2007 9:13 AM Special Features TM RF Capture Technology Special Features Close Call Your scanner's Close Call feature lets you set the scanner so it detects then displays the frequency of a nearby strong radio transmission. Close Call RF capture works great for finding frequencies at venues such as malls and sporting events. You can set the scanner so Close Call detection works “in the background” while you are scanning other frequencies, turn off normal scanning while Close Call is working, or turn off the Close Call feature and use the scanner normally. You can set the scanner so it alerts you when the Close Call feature detects a frequency. You can also set the frequency band where you want the scanner to look for transmissions. Unlike searching, which requires the scanner to tune to a frequency to check for a transmission, Close Call RF capture directly detects the presence of a strong, nearby signal and instantly tunes to the source’s frequency. Notes: • Close Call RF capture works well for locating the source of strong local transmissions such as mobile and handheld two-way radios in areas with no other strong transmission sources. However, if you are in an area with many transmission sources (such as pager radio transmitters, multi-use radio towers, traffic control devices, etc.), Close Call RF capture might not find the transmission you are searching for, or it might find a transmission other than the one you are searching for. • Close Call RF capture cannot detect satellite dishes or any transmitter with a frequency above or below the frequency ranges listed under “Setting the Close Call Options” on Page 35. C73XLT OM.indd 34 Special Features 34 23/9/11 1:50:29 PM UBC73XLT Paper OM.fm Page 35 Monday, May 14, 2007 9:13 AM • Close Call works better with some types of transmissions than others. It might not correctly display frequency information for transmitters using a highly directive antenna (such as an amateur radio beam antenna), if there are many transmitters operating at the same time in the same area, or if the transmitter is a broadcast television station. Setting the Close Call Options 1. Press Func then press and hold for 2 seconds. One of the following Close Call options appears. C-C.bnd: Lets you select the Close Call band. C-C.ALt: Lets you select the Close Call alert settings. C-C.PS: Lets you turn Pager Screen on or off. Pager Screen lets you set the scanner so it does not detect pager frequencies. 2. Repeatedly press or you want, then press E. C73XLT OM.indd 35 to select the option If you selected C-C.bnd, one of the following band names appears. bnd Lo: VHF Low Band (25.0000 - 88.0000 MHz) bnd Air: AIR Low Band (108.0000 - 136.9875 MHz) bnd Hi: VHF High Band (137.0000 - 174.0000 MHz) bnd UHF: UHF Band (400.0000 - 512.0000 MHz) If you selected C-C.Alt, skip to Step 5. If you selected C-C.PS, skip to Step 7. Special Features 35 23/9/11 1:50:30 PM UBC73XLT Paper OM.fm Page 36 Monday, May 14, 2007 9:13 AM 3. Repeatedly press or until the band you want to search appears, then press E to select it. Otherwise, press if you do not want to select it. The scanner displays the following options. Lo On or Lo OFF: Lets you select the VHF Lo frequency band. Air On or Air OFF: Lets you select the Air frequency band. Hi On or Hi OFF: Lets you select the VHF Hi frequency band. UHF On or UHF OFF: Lets you select the UHF frequency band. 4. Repeatedly press or until the option you want appears, then press E to select it. Otherwise, press if you do not want to select it. Then skip to Step 9. 5. Press E while C-C.Alt appears. One of the following alert options appears. ALt bEEP: The scanner beeps when a Close Call signal is detected. ALt Light: The scanner flashes the display backlight when a Close Call signal is detected. ALt bP-Lt: The scanner flashes the display backlight and beeps when a Close Call signal is detected. ALt OFF: The scanner does not provide any alert when a Close Call signal is detected. 6. Repeatedly press or until the option you want appears, then press E to select it. Otherwise, press if you do not want to select it. Then skip to Step 9. C73XLT OM.indd 36 Special Features 36 23/9/11 1:50:30 PM UBC73XLT Paper OM.fm Page 37 Monday, May 14, 2007 9:13 AM 7. Press E while C-C.PS appears. One of the following Pager Screen options appears. PS On: The scanner ignores hits on common pager frequencies. PS OFF: The scanner alerts you when it receives hits on common pager frequencies. 8. Repeatedly press or until the option you want appears, then press E to select it. 9. When you select the option, press Scan to start Close Call search. Otherwise, to continue normal scanning, repeatedly press Func until F disappears then press Scan. Using Close Call RF Capture To turn on the Close Call feature, press Func + once except in band select or program mode. appears. Every 2 seconds, the scanner checks for frequencies in the range you specified in “Setting the Close Call Options” on Page 35 and interrupts the audio when it checks for a Close Call transmission in that range. Notes: • Set the squelch tight (where only strong signals are received) while using Close Call. • To continue scanning normally while the Close Call feature is working, simply press Scan twice. When the scanner finds a frequency, it sounds the alert you specified in “Setting the Close Call Options” on Page 35, and Found flashes. Press any key to confirm the displayed frequency. Press Scan to resume scanning. Or press or while the frequency and F appear to select the band where you are searching. C73XLT OM.indd 37 Special Features 37 23/9/11 1:50:30 PM UBC73XLT Paper OM.fm Page 38 Monday, May 14, 2007 9:13 AM To turn on the Close Call feature and turn off normal scanning, press (Func + ) twice. flashes. To turn off Close Call and turn on normal scanning, press (Func + ) three times. disappears. Chain Search This feature lets you search through preset frequency ranges. You can also change each range to a range you set. There are three modes within this feature: chain search mode, chain search hold mode, and program band select mode. The preset frequency ranges are: Bank No. Frequency (MHz) Step (kHz) 1 25.0000-27.9950 5 2 28.0000-69.9950 5 3 70.0000-88.0000 12.5 4 108.0000-136.9875 12.5 5 137.0000-147.9950 5 6 148.0000-174.0000 12.5 7 400.0000-419.99375 6.25 8 420.0000-449.99375 6.25 9 450.0000-469.99375 6.25 10 470.0000-512.0000 6.25 Chain Search Mode Press Func + Src to start chain search mode. SRCH, the enabled search bank number, and or (indicating the search direction) appear. The search bank number being searched flashes. C73XLT OM.indd 38 Special Features 38 23/9/11 1:50:31 PM UBC73XLT Paper OM.fm Page 39 Monday, May 14, 2007 9:13 AM Press 0-9 to enable or disable the search bank number being searched in this mode. Enabled bank numbers appear. (Disabled bank numbers disappear). At least one search bank must be enabled. (The scanner sounds an error tone if you try to disable all the search banks). The search bank and the frequency where chain search starts depends on how the scanner was set before you selected chain search mode. Chain Search Hold Mode To start chain search hold mode, press Hold in chain search mode. The scanner stops searching and Hold appears. In this mode, pressing Func + changes the search direction downward and pressing Func + changes the search direction upward. or appears according to the current search direction. Storing Frequencies Found During Chain Search into Channel Memory You can store frequencies you find in chain search mode or chain search hold mode. 1. Press Func + Pgm in chain search mode or chain search hold mode. The lowest blank channel and bank appear. 2. Press E to store the frequency into the blank channel. To select another channel, press Func + or Func + before you press E. You can also press 0-9 to select the bank. If you try to save a frequency that is already stored, the scanner sounds an error tone and displays the channel that was duplicated. If you entered the frequency by mistake, press . To enter the frequency anyway, press E to accept. C73XLT OM.indd 39 Special Features 39 23/9/11 1:50:31 PM UBC73XLT Paper OM.fm Page 40 Monday, May 14, 2007 9:13 AM The scanner sets itself to program mode after you store a frequency. Setting the Search Range You can use this mode to define the search range used during a search in each search bank. To change a search range, press Func and PSrc. SRCH appears. Then select a search bank. When you select the search bank, the lower limit and upper limit frequency assigned in the search bank alternate on the display. To select another search bank, press Func + PSrc or Func + to increase the search bank number or Func + to decrease it. Hold down Func + or Func + for about 1 second to quickly move through the search bank numbers. After choosing the search bank, follow these steps to set the lower limit and upper limit frequency. 1. Enter the lower limit frequency by using the 0-9 and keys. 2. Press E to select the lower limit frequency. 3. Enter the upper limit frequency by using the 0-9 and keys. 4. Press E to select the upper limit frequency. Direct Entry Search You can use direct entry search to search up or down from the currently displayed frequency. 1. If the scanner is scanning or searching, press Hold. C73XLT OM.indd 40 Special Features 40 23/9/11 1:50:31 PM UBC73XLT Paper OM.fm Page 41 Monday, May 14, 2007 9:13 AM 2. Enter the frequency you want to start from by using the number keys. (Press to enter a decimal point). 3. Press Func + or Func + . The scanner searches, starting from the frequency you entered in Step 2. If you enter a frequency that is out of range, the scanner sounds an error tone and Error appears. Press Func + to change the search direction downward or Func + to change the search direction upward. Frequencies appear during the search. Notes: • You can set the delay function on or off during the search or while the search stops. • You can skip a frequency when the search stops. After the search skip frequency is set, the scanner starts direct search again. Direct Entry Search Hold Mode To stop searching during direct entry search, press Hold. Hold appears. In this mode, pressing Func + changes the search direction downward and pressing Func + changes the search direction upward. or appears depending on the search direction. Press Func + to decrease the frequency by one step or Func + to increase it by one step. Hold down or for about 1 second to quickly increase or decrease the frequency. To resume direct search, press Func + Src or Hold. or appears on the display, showing the search direction. C73XLT OM.indd 41 Special Features 41 23/9/11 1:50:32 PM UBC73XLT Paper OM.fm Page 42 Monday, May 14, 2007 9:13 AM Storing Frequencies Found During Direct Entry Search into Channel Memory Follow these steps to store frequencies received during direct entry search mode or direct entry search hold mode. 1. Press Func + Pgm in direct entry search mode or direct entry search hold mode. The frequency and lowest blank channel alternate on the display. 2. Press E to store the frequency into the blank channel. To select another channel, repeatedly press Func + or Func + to select the blank channel you want, then press E. You can also use the 0-9 keys to select the bank. If you enter a frequency that has already been entered elsewhere, the scanner sounds an error tone and displays the channel that was duplicated. If you entered the frequency by mistake, press . To enter the frequency anyway, press E to accept. The scanner moves to program mode after you stored the frequency. Search Skip Memory You can skip up to 50 specified frequencies during a search. This lets you avoid unwanted frequencies or those already stored in a channel. Note: Search skip frequencies are shared by service search, direct entry search, chain search, and Close Call modes. If skip frequencies are sent in certain mode, the frequencies are also skipped in other search modes and Close Call mode. To skip a frequency, press Func and L/O when the scanner stops on the frequency during a search or a search hold. The scanner stores the frequency in C73XLT OM.indd 42 Special Features 42 23/9/11 1:50:32 PM UBC73XLT Paper OM.fm Page 43 Monday, May 14, 2007 9:13 AM memory and automatically resumes the search if it is not in hold. Follow these steps to clear a single frequency from skip memory so the scanner stops on it during a search. 1. Press Hold to stop the search. 2. Press Func + or Func + frequency. L/O appears. to select the 3. Press Func + L/O. L/O disappears. To clear all the skip frequencies at once while searching or search hold, press Func then press and hold L/O until the scanner beeps. Notes: • If you selected all frequencies to be skipped within the search range, the scanner beeps 3 times and does not search. • If you select more than 50 frequencies to skip, each new frequency replaces a frequency previously stored, beginning with the first stored frequency. • Press Func + or Func + to select a skipped frequency while Hold appears. L/O appears when you select a skipped frequency. Delay Sometimes a user might pause before replying to a transmission. To avoid missing a reply on a specific channel, you can program a 2-second delay into any channel or frequency. The scanner continues to monitor the channel frequency for an additional 2 seconds after the transmission stops before resuming scanning or searching. The scanner automatically sets a delay when you store C73XLT OM.indd 43 Special Features 43 23/9/11 1:50:32 PM UBC73XLT Paper OM.fm Page 44 Monday, May 14, 2007 9:13 AM frequencies into channels or when you search frequencies. When the delay feature is on, DLY appears. If it is off, follow one of these steps to program a delay depending on how the scanner is operating,. • • • If the scanner is scanning and stops on an active channel where you want to store a delay, quickly press Func + Dly before it continues scanning again. DLY appears. If the desired channel is not selected, manually select the channel, then press Func + Dly. DLY appears. If the scanner is searching, press Func + Dly while the scanner is searching. DLY appears and the scanner automatically adds a 2-second delay to every frequency it stops on in that band. To turn off the 2-second delay, press Func + Dly while the scanner is monitoring a channel, scanning, or searching. DLY disappears. Turning Channel-Storage Banks On and Off You can turn each channel-storage bank on and off. When you turn off a bank, the scanner does not scan any of the 10 channels in that bank. While scanning, press the number key that corresponds to the bank you want to turn on or off. Numbers appear at the top of the display, showing the currently selected banks. The scanner scans all the channels within the displayed banks that are not locked out (see “Locking Out Channels” on Page 45). The bank number flashes when the scanner scans a channel that belongs to the bank. C73XLT OM.indd 44 Special Features 44 23/9/11 1:50:32 PM UBC73XLT Paper OM.fm Page 45 Monday, May 14, 2007 9:13 AM Notes: • You can manually select any channel within a bank, even if that bank is turned off. • You cannot turn off all banks. One bank must always be active. Locking Out Channels You can increase the scanning speed by locking out channels that have a continuous transmission. To lock out a channel, manually select the channel, then press Func + L/O. L/O appears. Note: You can still manually select locked-out channels. To remove the lockout from a channel, manually select the channel, then press Func + L/O. L/O disappears. To unlock all channels in the banks that are turned on, press Hold to stop scanning, then press Func and press and hold L/O until the scanner beeps twice. Priority The priority feature lets you scan through the channels and still not miss important or interesting calls on specific channels. You can program one stored channel in each bank as a priority channel (10 for the banks). If the priority feature is turned on, as the scanner scans the bank, it checks that bank's priority channel for activity every 2 seconds. The scanner automatically designates each bank's first channel as its priority channel. C73XLT OM.indd 45 Special Features 45 23/9/11 1:50:32 PM UBC73XLT Paper OM.fm Page 46 Monday, May 14, 2007 9:13 AM Follow these steps to select a different channel in a bank as the priority channel. 1. Manually select the channel you want to select as the priority channel. 2. Press Func + Pgm, then press Func + Pri. P appears to the left of the selected channel number. 3. Repeat Steps 1 and 2 for the channel in each bank you want to program as a priority channel. To turn on the priority feature, press Func + Pri during scanning. PRI appears. Then the scanner checks the designated priority channel every 2 seconds in each bank. To turn off the priority feature, press Func + Pri. PRI disappears. Using Keylock Use the scanner's keylock to protect it from accidental program changes. When the scanner's keys are locked, the only controls that operate are Scan, Func, Hold, , , and . To turn on keylock, press Func + To turn off keylock, press Func + disappears. . . appears. Note: Using keylock does not prevent the scanner from scanning channels. Using the Display Backlight To turn on the display light for easy viewing at night, press . The display lights for 15 seconds. To turn off the light sooner, press again. C73XLT OM.indd 46 Special Features 46 23/9/11 1:50:33 PM UBC73XLT Paper OM.fm Page 47 Monday, May 14, 2007 9:13 AM Troubleshooting If your UBC73XLT is not performing properly, try the Troubleshooting following steps. Problem Possible Cause The scanner doesn’t work. The scanner might not be receiving any power. Improper reception. The scanner’s antenna might need to be adjusted. Scan won’t stop. The squelch might need to be adjusted. C73XLT OM.indd 47 Suggestion Check the batteries or make sure the AC adapter is connected to an AC outlet and the scanner. If there is a wall switch that controls power to the AC outlet where you connected the AC adapter, make sure it is on. Check the antenna connection or move or reposition the antenna. Move the scanner. You might be in a remote area that could require an optional multi-band antenna. Check with your dealer or local electronics store. Adjust the squelch threshold. See “Turning On The Scanner and Setting Squelch” on Page 30. Troubleshooting 47 23/9/11 1:50:33 PM UBC73XLT Paper OM.fm Page 48 Monday, May 14, 2007 9:13 AM Scan won’t stop (continued) Scan won’t start. C73XLT OM.indd 48 The antenna might need to be adjusted. One or more channels might be locked out. The channel’s frequency might not be stored in memory. The channel might not be active. You must press Scan to scan. The squelch might need to be adjusted. One or more channels might be locked out. The antenna might need to be adjusted. Check the antenna connection. Make sure the channels you want to scan are not locked out. Make sure the channel’s frequency is stored in the scanner’s memory. Wait for a transmission on the channel. Press Scan. Adjust the squelch threshold. See “Turning On The Scanner and Setting Squelch” on Page 30. Make sure the channels you want to scan are not locked out. Check the antenna connection. Troubleshooting 48 23/9/11 1:50:33 PM UBC73XLT Paper OM.fm Page 49 Monday, May 14, 2007 9:13 AM Resetting the Scanner If the scanner's display locks up or stops operating properly, you might need to reset the scanner. Caution: This procedure clears all the information you have stored in the scanner. Before you reset the scanner, try turning it off and on to see if it begins working properly. Reset the scanner only when you are sure it is not working properly. 1. Turn off the scanner. 2. While holding down 2, 9, and Hold, turn on the scanner. It takes about 3 seconds to initialize and CLEAr appears. C73XLT OM.indd 49 Troubleshooting 49 23/9/11 1:50:33 PM UBC73XLT Paper OM.fm Page 50 Monday, May 14, 2007 9:13 AM Care and Maintenance Keep the scanner dry. If it gets wet, wipe it dry Care and Maintenance immediately. Use and store the scanner only in normal temperature environments. Handle the scanner carefully: do not drop it. Keep the scanner away from dust and dirt, and wipe it with a damp cloth occasionally to keep it looking new. General Use • Turn the scanner off before disconnecting the power. • Always write down the programmed frequencies in the event of memory loss. • If memory is lost, simply reprogram each channel. The display shows 000.000 in all channels when there has been a memory loss. • Always press each button firmly until you hear the entry tone for that key entry. Location • Do not use the scanner in high-moisture environments such as the kitchen or bathroom. • Avoid placing the unit in direct sunlight or near heating elements or vents. • If the scanner receives strong interference or electrical noise, move it or its antenna away from the source of the noise. If possible, a higher elevation might provide better reception. • Also try changing the height or angle of the antenna. Cleaning • Disconnect the power to the unit before cleaning. C73XLT OM.indd 50 Care and Maintenance 50 23/9/11 1:50:33 PM UBC73XLT Paper OM.fm Page 51 Monday, May 14, 2007 9:13 AM • Clean the outside of the scanner with a mild detergent. • To prevent scratches, do not use abrasive cleaners or solvents. Be careful not to rub the LCD window. • Do not use excessive amounts of water. Repairs Do not attempt any repair. The scanner contains no user serviceable parts. Contact the Uniden Customer Service Center or take it to a qualified repair technician. Birdies All radios can receive “birdies” (undesired signals). If your scanner stops during Scan mode and no sound is heard, it might be receiving a birdie. Birdies are internally generated signals inherent in the electronics of the receiver. Press L/O to lock out the channel, then press Scan to resume scanning. If you have Internet access, you can visit http://www.uniden.com.au or http://www.uniden.co.nz for additional information. C73XLT OM.indd 51 Care and Maintenance 51 23/9/11 1:50:34 PM UBC73XLT Paper OM.fm Page 52 Monday, May 14, 2007 9:13 AM Specifications Specifications Banks: .................................. 10 (10 channels each) Specifications Channels: ........................................................... 100 Frequency Range (in MHz): 25.0-27.995 ............. Citizens Band/Business Band 28.0–69.995 ..................... 10 Meter Amateur Band 137.0–147.995 ................... 2 Meter Amateur Band Above bands in 5 kHz steps 70.0–88.0 ............................ 6 Meter Amateur Band 108.0–136.9875 ................................ Aircraft Band 148.0–174.0 .................................. VHF High Band Above bands in 12.5 kHz steps 400.0–512.0 .............................. Land Mobile Band Above band in 6.25 kHz steps Sensitivity (SINAD 12 dB) 25.005 MHz (AM) .........................................0.5 µV 54.050 MHz (FM) .........................................0.3 µV 86.275 MHz (FM) .........................................0.3 µV 118.800 MHz (AM).........................................0.5 µV 127.175 MHz (AM).........................................0.5 µV 135.500 MHz (AM) ........................................0.5 µV 138.150 MHz (FM).........................................0.3 µV 162.400 MHz (FM) ........................................0.3 µV 173.225 MHz (FM) ........................................0.3 µV 406.875 MHz (FM).........................................0.4 µV 453.250 MHz (FM) ........................................0.4 µV 511.9125 MHz (FM) ......................................0.4 µV Operating Temperature: Normal ........................................... –20°C to +60°C Close Call ...................................... –10°C to +50°C Scan Rate: ............... 50 channels per second (max) Search Rate Normal .......................... 60 steps per second (max) Hyper .......................... 180 steps per second (max) C73XLT OM.indd 52 Specifications 52 23/9/11 1:50:34 PM UBC73XLT Paper OM.fm Page 53 Monday, May 14, 2007 9:13 AM Priority Sampling ..................................... 2 seconds Scan Delay: ............................................ 2 seconds IF Rejection (at 162.4 MHz) ........................... 90 dB IF Frequencies 1st IF (25-174 MHz)..........380.6050-380.7000 MHz 1st IF (400-512 MHz) .... 380.60625-380.7000 MHz 2nd IF ...................................................... 21.3 MHz 3rd IF ........................................................ 450 kHz Audio Output ............................. 490 mW maximum Built-in Speaker ........................... 32 mm dia, 8 ohm Dynamic Type Current Drain Squelched ..................................................110 mA Full Output ................................................. 310 mA Power Requirements: 2 AA Alkaline Batteries (3V DC), or 2 AA Rechargeable Ni-MH Batteries (2.4V DC), or AC Adapter (6 VDC 500mA) Antenna: ............................... 50 ohms (Impedance) External Jacks: ................ Antenna Jack BNC Type Ext. Speaker Jack 3.5mm DC Power Jack ...........................................4.4 mm Size: ............68mm (W) x 31.5mm (D) x 115mm (H) Weight: ........................................................... 165 g Features, specifications, and availability of optional accessories are all subject to change without notice. C73XLT OM.indd 53 Specifications 53 23/9/11 1:50:34 PM UBC73XLT Paper OM.fm Page 54 Monday, May 14, 2007 9:13 AM Optional Accessories Optional Accessories C73XLT OM.indd 54 fi Earphone AC Adapter External Speaker Optional Accessories 54 23/9/11 1:50:34 PM UBC73XLT Paper OM.fm Page 55 Monday, May 14, 2007 9:13 AM One Year Limited Warranty UNIDEN Scanning Receiver One YearUBC73XLT Limited Warranty IMPORTANT Satisfactory evidence of the original purchase Important: Evidence of original purchase isis required for warranty service required for warranty service. Please refer to our Uniden website for any details or warranty durations offered in addition to those contained below. Warrantor: Uniden Australia Pty Limited Warrantor A.B.N. 58 001Uniden 865 498 The warrantor is either Australia Pty Limited ABN 58 001 865 498 (“Uniden Aust”)New or Uniden New Zealand Limited (“Uniden NZ”) as the case Uniden Zealand Limited may be. Warranty only available in original country of Terms of Warranty purchase. Uniden Aust/NZ warrants to the original retail purchaser only that the UBC73XLT (“the Product”), will be free from defects in materials and ELEMENT WARRANTY: craftsmanship for theOF duration of the warranty period, subject to the limitations and exclusions below. Uniden warrantssettoout the original retail owner for the Warranty Periodof this warranty, its UBC73XLT (herein duration This warranty to the original retail purchaser is only valid in the original after referred to as the Product), to be free from country of purchase for a Product first purchased either in Australia or New defects materials andfrom craftsmanship with retail onlysale. Zealand and willinexpire one (1) year the date of the original the limitations or exclusions set out below. If a warranty claim is made, this warranty will not apply if the Product is found by Uniden to be: WARRANTY DURATION: (A) Damaged or not maintained in a reasonable manner or as recommended in the Uniden Owner’s Manual; only, shall This warranty torelevant the original retail owner (B) Modified, altered or be usedofasno partfurther of any conversion kits, subassemblies terminate and effect ONE (1) year or any configurations sold by retail Uniden sale. Aust orThis Uniden NZ; after the date ofnot original warranty (C) Improperly installed contrary contained will be deemed invalidtoifinstructions the Product is; in the relevant Owner’s Manual (A) Damaged or not maintained as reasonable and (D) Repaired by someone other than an authorized Uniden Repair Agent in necessary, relation to a defect or malfunction covered by this warranty; or (B) Modified, altered used as part any not (E) Used in conjunction with anyor equipment, parts or aofsystem manufactured Uniden. conversionbykits, subassemblies, or any Partsconfigurations Covered not sold by Uniden, This warranty covers the Product and included accessories. (C) Improperly installed, User-generated Data (D) Repaired by someone other than an authorized This warranty does not cover any claimed loss of or damage to userUniden for limitation a defect or malfunction generated dataRepair (includingAgent but without phone numbers, addresses and images) thatby may be stored on your Product. covered this warranty, Statement of Remedy (E) Used in conjunction with any equipment or parts If the Product is found not to conform to this warranty as stated above, or as part of a system not manufactured by Uniden, the Warrantor, at its discretion, will either repair the defect or replace the or Product without any charge for parts or service. This warranty does not include reimbursement or payment of any consequential damages (F)any Where the Serial Number label of the product claimed to arise from a Product’s failure to comply with the warranty. has been removed or damaged beyond recognition. Our goods come with guarantees that cannot be excluded under the Warranty only valid in the country of original retail/ Australian Consumer Law. You are entitled to a replacement or refund for sale. a major failure and for compensation for any other reasonably foreseeable loss or damage. You are also entitled to have the goods repaired or replaced if the goods fail to be of acceptable quality and the failure does not PARTS COVERED: amount to awarranty major failure. This covers for one (1) year, the Product This warranty is in addition to and sits alongside your rights under either and included accessories. the COMPETITION AND CONSUMER ACT 2010 (Australia) or the CONSUMER GUARANTEES ACT (New Zealand) as the case may be, One Year Limited Warranty none of which can be excluded. C73XLT OM.indd 55 55 23/9/11 1:50:35 PM UBC73XLT Paper OM.fm Page 56 Monday, May 14, 2007 9:13 AM STATEMENT OFWarranty REMEDY: Procedure for Obtaining Service In the event that the Product does Depending on the country in which the Product wasnot firstconform purchased,to if youthis believe that your Product does not conform with this warranty, warranty at any time while this warranty is you in should deliver the Product, together with satisfactory evidence of your effect, the warrantor at its discretion, will repair the original purchase (such as a legible copy of the sales docket) to Uniden defect or replace the You Product and return to youany at the addresses shown below. should contact Unidenitregarding compensation that may for be payable expenses incurred in making a without charge parts for oryour service. This warranty warranty claim. Prior to delivery, we recommend that you make a backup does provide forimages reimbursement or payment of copy of anynot phone numbers, or other data stored on your Product, in case it is lost orordamaged during warranty service. incidental consequential damages. This AUSTRALIA EXPRESSPTY WARRANTY is in addition to and UNIDEN LTD Service doesDivision not in any way affect your rights under the 345 Princes Highway, TRADE PRACTICES ACT 1974 (Cth) (Australia) Rockdale, NSW 2216 or the CONSUMER Phone number: 1300 366 895 GUARANTEES ACT (New Email address: [email protected] Zealand). PROCEDURE FOR OBTAINING UNIDEN NEW ZEALAND LTD PERFORMANCE OR WARRANTY: Service Division 150InHarris Tamaki the Road, eventEast that the Product does not conform to Auckland 2013 this warranty, the Product should be shipped or Phone number: (09) 273 8377 delivered, freight pre-paid, with evidence of original Email address: [email protected] purchase (e.g. a copy of the sales docket), to the warrantor at: UNIDEN AUSTRALIA PTY LIMITED SERVICE DIVISION 345 Princes Highway, Rockdale NSW 2216 Fx (02) 9599 3278 www.uniden.com.au UNIDEN NEW ZEALAND LIMITED SERVICE DIVISION 150 Harris Road, East Tamaki, Auckland Fx (9) 274 4253 www.uniden.co.nz Customers in other States should ship or deliver the Product freight pre-paid to their nearest Uniden Authorised Repair Centre (Contact Uniden for the nearest Warranty Agent to you) C73XLT OM.indd 56 One Year Limited Warranty 56 23/9/11 1:50:35 PM UBC73XLT Paper OM.fm Page 57 Monday, May 14, 2007 9:13 AM Note: C73XLT OM.indd 57 57 23/9/11 1:50:35 PM UBC73XLT Paper OM.fm Page 58 Monday, May 14, 2007 9:13 AM Note: C73XLT OM.indd 58 58 23/9/11 1:50:35 PM UBC73XLT Paper OM.fm Page 59 Monday, May 14, 2007 9:13 AM Note: C73XLT OM.indd 59 59 23/9/11 1:50:36 PM © 2011 Uniden Australia Pty Ltd/Uniden New Zealand Limited C73XLT OM.indd 60 Printed in PRC UBZZ01323FA(0) 23/9/11 1:50:36 PM