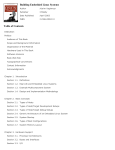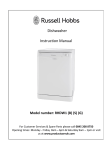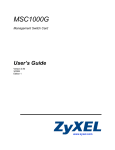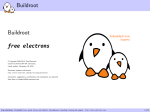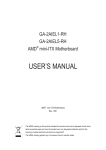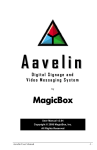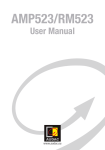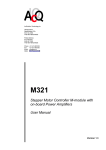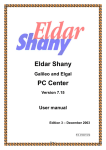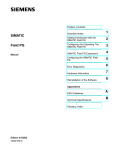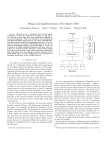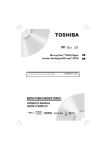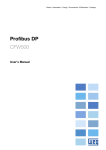Download Playing a Video File
Transcript
Portable Theater Quick Guide DP1B DP1W - This user manual contains instructions on how to use the product properly. - Please read this manual carefully. Be sure to follow the instructions and notices. - GUI and package contents are subject to change without prior notice to improve the product quality. - To view HD quality resolution, you must connect the HDMI cable. - Firmware can be updated frequently to improve the product quality. - To download the latest firmware, please visit www.lg.com or www.lgservice.com * Manufactured under license from Dolby Laboratories. * "Dolby" and the double-D symbol are trademarks of Dolby Laboratories UL1G02HZI Copyright / Open Source Software Notice Copyright Under the U.S. Copyright laws and Copyright laws of other countries, unauthorized recording, use, display, distribution, or revision of television programs, videotapes, BD-ROM discs, DVDs, CDs and other materials may subject you to civil and/or criminal liability. Open Source Software Notice The following GPL executables and LGPL libraries used in this product are subject to the GPL2.0 / LGPL2.1 License Agreements GPL EXECUTABLES : Linux kernel 2.6, busybox-1.10.0, dhcpcd-1.3.22-pl1, e2fsprogs-1.41.12, proc_pipe, samba-3.0.28a, utelnetd-0.1.9-nommu, udev-141, udev-146, wireless_tools.29 LGPL LIBRARIES : flac-1.2.1, libiconv-1.12, log4c-1.2.1, mac-3.99-u4-b5, mxml-2.2, zeroconf-0.6 LG Electronics offers to provide source code to you on CD-ROM for a charge covering the cost of performing such distribution, such as the cost of media, shipping and handling upon e-mail request to LG Electronics at : [email protected] This offer is valid for a period of three (3) years from the date of the distribution of this product by LG Electronics. You can obtain a copy of GPL, LGPL license from http://www.gnu.org/licenses/ old-licenses/gpl-2.0.html, http://www.gnu.org/licenses/old-licenses/lgpl-2.1.html This software is based in part on the work of the Independent JPEG Group copyright 1991-1998, Thomas G. Lane. This product includes · diskdev_cmds-332.14 : Copyright (c) 1999 Apple Computer, Inc. Apple Public Source License Version 1.0 · dbus-1.3.0 : Academic Free License version 2.1 · sdparm-1.05 : Copyright (c) 2005-2009 Douglas Gilbert. · curl-7.19.5 : Copyright (c) 1996 - 2009, Daniel Stenberg, <[email protected]>. · expat-2.0.1 : - Copyright (c) 1998, 1999, 2000 Thai Open Source Software Center Ltd and Clark Cooper - Copyright (c) 2001, 2002, 2003, 2004, 2005, 2006 Expat maintainers. freetype-2.3.7 : - The FreeType Project LICENSE, 2006-Jan-27 - Copyright 1996-2002, 2006 by David Turner, Robert Wilhelm, and Werner Lemberg · libevent-1.4.12-stable : Copyright (c) 2000-2007 Niels Provos <[email protected]>, 3-clause BSD license · jpeg-6b : This software is based in part on the work of the Independent JPEG Group copyright 1991-1998, Thomas G. Lane. · openssl-0.9.8k : - crytographic software written by Eric Young ([email protected]). - software written by Tim Hudson ([email protected]) - software developed by the OpenSSL Project for use in the OpenSSL Toolkit. (http://www. Openssl.org) LG Multimedia Player User’s Manual 2 Open Source Software Notice · libpng-1.2.14 : Copyright (c) 1998-2006 Glenn Randers-Pehrson · libungif-4.1.3 : Copyright (c) 1997 Eric S. Raymond · libxml2-2.6.32 : Copyright (C) 1998-2003 Daniel Veillard. · microwin-0.90 : Mozilla Public License Version 1.1 · tiff-3.7.1 : - Copyright (c) 1988-1997 Sam Leffler - Copyright (c) 1991-1997 Silicon Graphics, Inc. · tremor-1.0-svn : Copyright (c) 2002, Xiph.org Foundation · zlib-1.2.2 : (C) 1995-2004 Jean-loup Gailly and Mark Adler Permission is hereby granted, free of charge, to any person obtaining a copy of this software and associated documentation files (the Software), to deal in the Software without restriction, including without limitation the rights to use, copy, modify, merge, publish, distribute, sublicense, and / or sell copies of the Software, and to permit persons to whom the Software is furnished to do so, subject to the following conditions: The software is provided “AS IS”, without warranty of any kind, express or implied, including but not limited to the warranties of merchantability, fitness for a particular purpose and no infringement. In no event shall the authors or copyright holders be liable for any claim, damages or other liability, whether in an action of contract, tort or otherwise, arising from, out of or in connection with the software or the use or other dealings in the software. LG Multimedia Player User’s Manual 3 Table of contents Copyright / Open Source Software Notic ..................... Open Source Software Notice ......................................... 2 Cautions & Warnings ........................................................ 5~6 3 General Information Compatibility Notes ........................................................ Package Contents .............................................................. Playing a Video File General Playback | Using colored buttons (R, G, Y, B) ... General Playback ................................................................. 48 49 Slow | Fast Forward / Rewind | 7 8 Name of Parts .................................................................... 9 ................................................................... Remote control 10~13 Touch Button ....................................................................... 13 USB Device Connection / Stand Installation ................ 14 Connecting to your TV ....................................................... 15~16 Connecting to an Amplifier .............................................. 17~18 Fast Forward / Rewind Skip (5 min) ................................. Previous / Next file playback | Repeat | Information ..... 50 Enlarge the Playback Video | Time Search ...................... On-Screen Display .............................................................. 52 Selecting Audio dubbing | Selecting Subtitle file .......... Video files ............................................................................. 54 51 53 55 Listening to Music File General Playback ................................................................. 56 19 General Playback | Fast Forward / Rewind | Repeat Playback .................................................................. 57 Wireless Network Connection ....................................... Notes on Network Connection ...................................... 20 Previous / Next file playback | Information ..................... 58 Home Menu ........................................................................ 22 Video / Audio Setting 23 General Playback ................................................................. Repeat Playback | Enlarge the Playback Image ............. 61 24 On-Screen Display .............................................................. Playing YouTube Videos ........................................................ About YouTube Menu ........................................................ Playing YouTube Videos ..................................................... 62 Sign in / Sign out ................................................................ Searching Videos ................................................................ 64 Connecing to your Home Network Wired Network Connection ........................................... Digital Audio Output ...................................................... Audio Output Specifications ......................................... TV Aspect Ratio .............................................................. Resolution ........................................................................ 21 25 26 Resolution Setting .......................................................... Brightness | Contrast ...................................................... 28 HDMI Color Setting ......................................................... 29 27 Network Setting Connection Setting ........................................................ 30~32 Connection Status ......................................................... 33 Device Name .................................................................. 34 Viewing a Photo File 59 60 63 65 Viewing Picasa Web Albums About Picasa Web Albums Menu ................................... 66 Viewing Picasa Web Albums ............................................. Sign in / Sign out ............................................................... 67 68 Searching Photos ................................................................ Adding NetCast friends ..................................................... 69 71 Sharing on Network | Auto Login | Clear Login Information ................................................. 35 Using the AccuWeather ........................................................ Disclaimer Notice ............................................................ 35 Playing content via your home network Accessing a DLNA media server ..................................... 72~73 Entering a network user ID and the password ................. 74 Others Setting 70 Menu Language Setting ................................................ DivX VOD ......................................................................... 36 Power Mode ..................................................................... Screen Saver ................................................................... 38 39 Sharing files and folders for PC ......................................... 75 Sharing Files and Folders in DLNA (UPnP) ..................... 76~77 File Compatibility ................................................................. 78 Information | Initialize ..................................................... Software (Firmware Upgrade) ....................................... 40 Trouble Shooting ..................................................................... 79~82 37 41 IMPORTANT INFORMATION RELATING TO NETWORK SERVICES .................................................... 42 Trademarks and Licenses ..................................................... FCC Regulation ........................................................................ USB Device Connection USB Device Connection ............................................... Caution During Using USB Device .............................. 43 File Setting File Information | File Search ......................................... File Copy ........................................................................... 44 File Rename ..................................................................... File Delete ........................................................................ 46 LG Multimedia Player User’s Manual 83 84 85 ............................................................................ Specification 86 LG Service Site ....................................................................... 87~88 45 47 4 Cautions & Warnings - This user manual contains instructions on how to use the product properly. - Please read this manual carefully. - Be sure to follow the instructions and notices. ● Notes are divided into “Warning”, “Caution” and “Tip” each denotes the following: Warning Failure to follow the instructions below may result in injuries or product damage. Caution Failure to follow the instructions below may result in serious injuries or product damage. Tip It provides a recommendation to prevent product failure or malfunction in advance when using the product. Warning - LG EXCLUDES LIABILITY FOR ALL CONSEQUENTIAL AND OTHER LOSS, INCLUDING LOSS OF DATA. - Defects may occur under following circumstance. : Keep away from humidity, dust, and soot (may cause fire or electrocution). : Keep away from areas with temperature of above 35 ℃ (95 ℉). : Keep away from magnetic fields, water, heat. : Do not use during thunder and lightning. : Do not drop the product or place heavy objects on it. - Make sure no dust or other foreign matter gets inside the port. It may cause data damage. - Do not pull out the USB cable while the product operating. (The product may malfunction.) - If smoke, unpleasant odor or noise is produced, unplug the power and peripherals immediately and remove all cables. - Use only power supplies listed in the user's manual. - The USB-Modem has to be connected to USB interfaces USB 2.0 versions or higher. The connection to the so-called power USB is prohibited. - Switching Adapter: Shenzhen Honor Electronics Co., Ltd.(type: ADS-24RD-12 1224G) Rating: Input: 100-240 V~, 50/60 Hz, max. 0.7 A /Output: 12 V , 2.0 A LG Multimedia Player User’s Manual 5 Cautions & Warnings Cautions - DO NOT PLACE THIS PRODUCT WHERE IT CAN BE REACHED BY CHILDREN. THE PRODUCT CAN GET HOT WHILE WORKING. IT MAY RESULT IN BURNS. - Do not touch the heat vent when the product is operating. It may become hot and may result in burns. - Intended for personal use. Do not use for commercial purposes. - Do not use the product for a long time without cooling it down. - Do not drop the product or place heavy objects on it. - This product is intended for use with TV’s and monitors. Do not use this product for anything other than its intended purpose. - Do not touch the power plug with wet hands. Additionally, if the cord pin is wet or covered with dust, dry the power plug completely or wipe dust off. You may be electrocuted due to moisture. - Do not attempt to modify this product in any way without authorization from LG Electronics. Unauthorized modification could void the user’s authority to operate this product - Please read this manual carefully before using the product. If you abuse the product, it can be damaged. LG Multimedia Player User’s Manual 6 General Information Compatibility Notes Compatibility Notes · To display full HD contents, the TV with HDMI port is required. · This player supports Dolby digital and DTS 5.1 Channels if an amplifier / receiver is connected using a HDMI cable or a Optical Digital audio cable. · OGG and FLAC (Audio codec) only support audio files. (Video files are not supported.) · This product is not support external Blue ray Drive and DVD Drive. Certain System Requirement Requirement for HD content display · To display full HD contents, the TV with HDMI port is required. - To connect TV or monitor with DVI port, please use the HDMI-DVI conversion cable, and please connect Optical Digital audio cable or composite cable for audio. - The USB Storage device including HD contents is required. · For up-conversion of standard definition DVD, a HDMI or HDCP capable DVI input on your display device is required for copy protected content. Requirement for Dolby Digital Audio playback. · Amplifier with Dolby Digital or DTS decoder (A/V receiver) · 5.1 Channel speaker (Front surround speaker, Rear surround speaker, Center speaker, Sub woofer) AVCHD AVCHD (Advanced Video Codec High Definition) · This player can playback AVCHD format. These format is normally recorded and used in camcorders. · The AVCHD format is a high definition digital video camera format. · The MPEG-4 AVC/H.264 format is capable of compressing images at higher efficiency than that of the conventional image compressing format. · Some AVCHD format use the “x.v.Color” format. · This player can playback AVCHD format using “x.v.Color” format. · Some AVCHD format may not play depending on the recording condition. · “x.v.Color” is trademarks of Sony Corporation. · “AVCHD” and the “AVCHD” logo are trademarks of Panasonic Corporation and Sony Corporation. LG Multimedia Player User’s Manual 7 Package Contents ① ② ③ Depending on the region, some of the plugs may not be included ④ ⑤ ⑦ ⑥ Portable Theater Quick Guide (EU region only) DP1B DP1W ⑧ - This user manual contains instructions on how to use the product properly. - Please read this manual carefully. Be sure to follow the instructions and notices. - GUI and package contents are subject to change without prior notice to improve the product quality. - To view HD quality resolution, you must connect the HDMI cable. - Firmware can be updated frequently to improve the product quality. - To download the latest firmware, please visit www.lg.com or www.lgservice.com * Manufactured under license from Dolby Laboratories. * "Dolby" and the double-D symbol are trademarks of Dolby Laboratories 1. Multimedia Player 5. Manual CD 2. Remote control 6. Quick guide 3. Power adapter (Optional Plug) 7. SCART adapter (EU region only) 4. A/V composite cable 8. Batteries (2 pcs, AAA type) ※ Check to make sure that you have all the components shown above. If there are any problems with the package contents, please consult the store or retailer. ※ The accessories included may differ from the images. ※ Components are subject to change without prior notice to improve the product quality. ※ Depending on the region, some of the plugs may not be included. << Note for cable connection >> - Connect the audio/video connection securely. (Please see the User’s manual of TV or monitor for your reference.) - After audio/video connection, plug in the product to protect it from over heat and electric shock. - Connect the A/V composite cable properly to corresponding jack. LG Multimedia Player User’s Manual 8 Name of Parts ① ② ③ ④ ⑤ ⑥ ⑦ ⑧ ⑨ ❶ ⑩ ❷ ⑪ ⑫ ⑬ ⑭ ⑮ ⑨ ⑩ ⑯ ⑰ ⑱ ⑲ 1. Direction (Down) Button 11. Reset Button 2. Direction (Up) Button 12. Digital audio out port (Optical) 3. Direction (Left) Button 13. A/V composite port (Phone jack type) 4. Direction (Right) Button 14. HDMI port 5. OK Button 15. LAN port 6. Menu Button 16. Power supply connector (12 V, 2 A) 7. Return Button 17. Status LED 8. Power Button 18. Remote Control Sensor 9. USB Host port 1 19. Stand 10. USB Host port 2 LG Multimedia Player User’s Manual 9 Remote control EJECT POWER INFO NET CAST NET TEST COPY POWER MODE SLOW PLAY / PAUSE REWIND FAST FORWARD STOP PREVIOUS NEXT HOME SETUP REPEAT MUTE VOLUME (+, -) PAGE (↑, ↓) UP LEFT OK RIGHT DOWN MENU RETURN GREEN RED ZOOM SEARCH YELLOW BLUE ROTATE BGM SUBTITLE AUDIO If you press and hold the button, it may jump to the next step due to the remote control sensitivity. LG Multimedia Player User’s Manual 10 Remote control POWER Turn on / off power EJECT USB safely remove COPY File copy INFO Display the file information POWER MODE Change power mode (Power Off – Network – Check Mode) NET TEST Network connection test NET CAST Display YouTube, Picasa, AccuWeather SLOW Play movie slowly in full screen mode PLAY / PAUSE Play / pause the file REWIND Rewind the movie or music playback FAST FORWARD Forward the movie or music playback STOP PREVIOUS NEXT Stop playing Play the previous file, movie chapter Play the next file, movie chapter SETUP Go to the setup menu HOME Go to the main menu REPEAT Change the repeat function of movie, music, photo VOLUME (+, -) Increase / decrease the volume (To maximize the volume, increase the TV volume) MUTE PAGE (↑, ↓) LG Multimedia Player User’s Manual Mute / resume audio output Go to the next / previous page of the list 11 Remote control OK DOWN UP LEFT Confirm / play selected file Display the status bar during playing movie, photo Move down Move up Move left, Move to 5 minutes before in movie full screen mode RIGHT Move right, Move to 5 minutes after in movie full screen mode MENU Go to option menu RETURN Stop / return playing file Go to upper folder / menu RED Control function button GREEN Control function button YELLOW Control function button BLUE Control function button SEARCH File search, Playback navigation available in movie full screen mode ZOOM Zoom in / out during movie, photo playing ROTATE Rotate the photo to 90 degrees (Clockwise) in full screen mode BGM SUBTITLE AUDIO Background music customizable in photo full screen screen Subtitle setting Change the available audio track of movie LG Multimedia Player User’s Manual 12 Remote control Battery Installation Remove the battery cover on the rear of the Remote control, and insert two R03 (size AAA) batteries with + and – matched correctly. ・ Do not mix old or used batteries with new ones. Precaution in Installing the Product 30° Point the remote control directly at the remote control sensor 30° within 7 m. Touch Button ① ② ③ ④ ⑤ ⑥ ⑦ ⑧ 1 DOWN 2 UP 3 LEFT 4 RIGHT Move right, Move to 5 minutes after in movie full screen mode 5 OK Confirm / play selected file Display the status bar during playing movie, photo 6 MENU 7 RETURN Stop / return playing file Go to upper folder / menu 8 POWER Turn on / off power LG Multimedia Player User’s Manual Move down Move up Move left, Move to 5 minutes before in movie full screen mode Go to option menu 13 USB Device Connection / Stand Installation USB Device Connection ※ If you lack USB port space or a USB port is blocked due to multiple input devices, please utilize USB extension cables. (USB extension cable is not included.) ❶ ❷ ※ This player can play movie, music and photo files contained in the USB drive, external HDD and flash memory card reader. When you connect a USB Storage device to the player, USB icon will be activated on file list mode. << Precaution in USB connection >> - When you connect the 3.5 External HDD, use the power adapter as well. (HDD would not be recognized due to insufficient power.) Stand Installation This high performance portable multimedia device supports Full HD capabilities. (It works properly without the stand as well.) 1. To secure the device into the stand, firmly support the back of the device from below while positioning the insertion tab into corresponding opening. Slide device forward to lock the device in place. 2. To disengage the stand, press lightly on it while sliding back and out of locking device. LG Multimedia Player User’s Manual 14 Connecting to your TV HDMI Connection ※ Additional Information for HDMI ※ HDMI cable delivers all the picture and sound data. HDMI cable (Ver. 1.3) Video in S-Video (Right) in Audio in (Left) AV in ・ When you connect a HDMI or DVI compatible device make sure of the following: -Try switching off the HDMI/DVI device and this player. Next, switch on the HDMI / DVI device and leave it for around 30 seconds, then switch on this player. -The connected device’s video input is set correctly for this unit. -The connected device is compatible with 720x480p, 1280x720p, 1920x1080i or 1920x1080p video input. ・ Not all HDCP-compatible HDMI or DVI devices will work with this player. - The picture will not be displayed properly with non-HDCP device. - This player does not playback and TV screen is changed to black screen. - To view HD quality resolution you must connect the HDMI cable. 1. If you have a HDMI TV or monitor, you can connect it to this player using a HDMI cable (Type A, Version 1.3). Connect the HDMI jack on the player to the HDMI jack on a HDMI compatible TV or monitor. 2. When you us HDMI connection, you can change the resolution for the HDMI output (Auto, 480p, 720p, 1080i, 1080p) (Refer to “resolution setting” chapter.) 3. Select the type of video output from the HDMI OUT jack using [HDMI Color Setting] option on [Setup] menu. · It takes about few seconds (Approximately 30 seconds) to display Main menu after showing LG Logo. LG Multimedia Player User’s Manual 15 Connecting to your TV Audio (Left / Right) / Video Connection Video in S-Video in (Right) Audio in (Left) AV in Connect the A/V Composite port on the player to the video / Audio jack on the TV using A/V Composite cable (Phone jack type). ・ Depending on TV, it can be connected to [AV1], [AV2], [AV3] or [AV4] ・ It takes about few seconds (Approximately 30 seconds) to display Main menu after showing LG Logo. ※ Power adapter connection ※ LED operating status (Power Button) TV ※ To turn on the product, press power ※ Connect the power adapter with regional plug. Depending on the region, some of the plugs may not be included. LG Multimedia Player User’s Manual button of the remote control or product. Plugged in (Red LED) → Boot up (Red LED Flashes) → Ready to use (Blue LED) Blue LED will flash during operating. It takes about few seconds (Approximately 30 seconds) to display Main menu after showing LG logo. 16 Connecting to an Amplifier Dolby Digital Amplifier | DTS Amplifier (High Quality Digital Audio) 1 2 Or HDMI cable (ver. 1.3) Composite A/V cable Optical cable Video in S-Video in (Right) Audio in (Left) Receiver / Amplifier AV in 1. Connect the player’s Digital audio out port (Optical) to the corresponding in optical jack on your amplifier. Use an optional digital audio cable. You will need to activate the player’ digital output. - It supports surround sound. 2. Connect the player’s [A/V composite port (phone jack type)] to TV’s [Video in] port using a A/V composite cable, or Connect the player’s [HDMI port] to TV’s [HDMI in] port using a HDMI cable. ・ Select the output sound format when a device equipped with a HDMI or Digital Audio input jack is connected to the HDMI OUT or DIGITAL AUDIO OUT jack on this player. ・ Depending on the Amplifier or receiver, the port will be differ from image. Please see the User’s manual of Amplifier. ・ Output levels should be properly adjusted before use to prevent damage to the output device. LG Multimedia Player User’s Manual 17 Connecting to an Amplifier Connecting to an Amplifier via HDMI Output HDMI cable (ver. 1.3) 2 1 Receiver / Amplifier 1. Connect the player’s HDMI out jack to the corresponding in jack on your amplifier using a HDMI cable (ver. 1.3). 2. Connect the amplifier’s HDMI output jack to HDMI input jack on your TV using a HDMI cable if your amplifier has HDMI jack. (to connect TV and amplifier using HDMI cable, please see the User’s manual of amplifier for you reference.) ・ Select the output sound format when a device equipped with a HDMI or Digital Audio input jack is connected to the HDMI OUT or DIGITAL. ・ Depending on the amplifier, location of jack will be different. Please see the User’s manual of amplifier for a reference. LG Multimedia Player User’s Manual 18 Connecting to your Home Network Wired Network Connection This player can be connected to a local area network (LAN) via the LAN port on the rear panel or the wireless device. By connecting the player to a broadband home network, you have access to service such as YouTube, Picasa and AccuWeather. Connect the player’s LAN Port(RJ-45) to the corresponding port on your Modem or Router using a commercially available LAN or Ethernet cable. PC Internet Service Using a wired network provides the best performance, because the attached devices connect directly to the network and are not subject to radio frequency interference. Please refer to the documentation for your network device for further instructions. Connect the player’s LAN port to the corresponding port on your Modem or Router using a commercially available LAN or Ethernet cable (CAT5 or better with RJ45 connector). In the example configuration for wired connection above, this player would be able to access content from either of the PCs. Modem or Router Note When plugging or unplugging the LAN cable, hold the plug portion of the cable. When unplugging, do not pull on the LAN cable but unplug while pressing down on the lock. Do not connect a modular phone cable to the LAN port. Since there are various connection configurations, please follow the specifications of your telecommunication carrier or internet service provider. If you want to access content from PCs or DLNA servers, this player must be connected to the same local area network with them via a router. If there is a DHCP server on the local area network (LAN) via wired connection, this player will automatically be allocated an IP address. After making the physical connection, small number of home networks ma required the player’s network setting to be adjusted. LG Multimedia Player User’s Manual 19 Connecting to your Home Network Wireless Network Connection This player can be connected to a local area network (LAN) via the LAN port on the rear panel or the wireless device. By connecting the player to a broadband home network, you have access to service such as YouTube, Picasa and AccuWeather. ※ DP1W Model : Wi-Fi module is embedded for Wireless network connection. ※ DP1B Model : Wi-Fi dongle is required for Wireless network connection. Wireless Communication Access Point / Wireless router Another connection option is to use an Access Point or a wireless router. In the example configuration for wireless connection above, this player would be able to access content from either of the PCs. The network configuration and connection method may vary depending on the equipment in use and the network environment. This player is equipped with an IEEE 802.11n (2.4 GHz band only) wireless module, which also supports the 802.11b / g standards. For the best wireless performance, we recommend using a IEEE 802.11n certified Wi-Fi network (access point or wireless router). Available Wi-Fi standards: 802.11b / 802.11g / 802.11n (single-band 2.4 GHz) ※ WPS PBC Mode WPS : Wi-Fi Protect Setup PBC : Push Button Connect · Press PBC button on the Access Point / Wireless router to connect to player directly. (Some of Access Point / Wireless routers do not have the PBC button.) · First of all, proper wireless network setting is required. · In the Wireless Network list, Press “Push Button” and the press PBC button on the Access Point / Wireless router, it will be directly connected in 2 minutes LG Multimedia Player User’s Manual For the wireless network connection, the player needs to be set up for network communication. This adjustment can be done from the [Setup] menu, Adjust the [Network] setting as follow. Setting up the access point or the wireless router is required before connecting the player to the network. Wired internet connection is strongly recommended. Using the [Home Link] features, network update and video streaming services (such as, YouTube, Picasa and AccuWeather) with wireless network can be affected by the household devices using radio frequencies. The content of internet service and related service information, including user interface, is subject to change. Please refer to the web site of each service for updated information. ※ Note for DP1B Model Wi-Fi Dongle is only compatible with pre-approved models listed on LG website. (www.lg.com or www.lgservice.com) Check LG website for compatibility before purchasing Wi-Fi dongle. 20 Connecting to your Home Network Notes on Network Connection ※ Many network connection problems during set up can often be fixed by re-setting the router or modem. After connecting the player to the home network, quickly power off and/or disconnect the power cable of the home network router or cable modem. Then power on and/or connect the power cable again. ※ Depending on the internet service provider (ISP), the number of devices that can receive internet service may be limited by the applicable terms of service. For details, contact your ISP. ※ Our company is not responsible for any malfunction of the player and/or the internet connection feature due to communication errors/malfunctions associated with your broadband internet connection, or other connected equipment. ※ The features of contents made available through the Internet Connection feature are not created or provided by our company, and our company is not responsible for their functionality or continued availability. Some contents related material available by the Internet Connection may not be compatible with this player. If you have questions about such content, please contact the producer of the content. ※ Some internet contents may require a higher bandwidth connection. ※ Even if the player is properly connected and configured, some internet contents may not operate properly because of internet congestion, the quality or bandwidth of your internet service, or problems at the provider of the content. ※ Some internet connection operations may not be possible due to certain restrictions set by the Internet service provider (ISP) supplying your broadband Internet connection. ※ Any fees charged by an ISP including, without limitation, connection charges are your responsibility. ※ A 10 Base-T or 100 Base-TX LAN port is required for wired connection to this player. If your internet service does not allow for such a connection, you will not be able to connect the player. ※ You must use a Router to use xDSL service. ※ A DSL modem is required to use DSL service and a cable modem is required to use cable modem service. Depending on the access method of and subscriber agreement with your ISP, you may not be able to use the internet connection feature contained in this player or you may be limited to the number of devices you can connect at the same time. (If your ISP limits subscription to one device, this player may not be allowed to connect when a PC is already connected.) ※ The use of a IRouterI may not be allowed or its usage may be limited depending on the policies and restrictions of your ISP. For details, contact your ISP directly. ※ The wireless network operate at 2.4 GHz radio frequencies that are also used by other household devices such as cordless telephone, Bluetooth® devices, Microwave oven, and can be affected by interference from them. ※ Turn off all unused network equipment in your local home network. Some devices may generate network traffic. ※ For the purpose of the better transmission, placing the player from the access point as close as possible. ※ In some instances, placing the access point or wireless router at least 0.45 m (1.5 ft) above the floor may improve the reception. ※ Move closer to the access point if possible or re-orient the player so there is nothing between it and the access point. ※ The reception quality over wireless depends on many factors such as type of the access point, distance between the player and access point, and the location of the player. LG Multimedia Player User’s Manual 21 Home Menu Home Menu Home Menu [HOME] In Home Menu, use various Multimedia player’s functions conveniently. Navigation button and [OK] [RETURN] ・ Some of Menus are not activated without proper contents. ・ If you press [HOME] during playing content, Home Menu is shown. (the played content is paused.) 1 Select option using < / >. Press [HOME]. 2 Movie : Display [Movie] Menu. Photo : Display [Photo] Menu. Music : Display [Music] Menu. Home Link : Display Media Server Selection Menu. NetCast : Display [Netcast] Menu. Setup : Display [Setup] Menu. Press [OK]. Selected option ormenu will be shown. · After connecting to wired / wireless network, you will see the icons. (You can check the connection strength of a wireless connection.) : Wired network is connected : Wireless network is connected · The network connection screen can only be seen in each menu within browser mode. You can not see these icons during playing movie, photo and music files. These icons can not see in [Setup] menu as well. ※ Media Selection Menu. When a USB Device or External Hard Disk Drive is connected on the product. Media Selection Menu will be displayed. Select the [USB1] or [USB2] option using < / >, and press enter [OK]. LG Multimedia Player User’s Manual 22 Video / Audio Setting Digital Audio Output Digital Audio Output [HOME] Navigation button and [OK] [RETURN] 1 Select the output sound format when a device equipped with a HDMI or Digital Audio input jack is connected to the HDMI out or Digital Audio jack on this player. [PCM Stereo] Select if you connect this unit’s HDMI out or Digital audio out jack to a device with two-channel digital stereo decoder. [Primary Pass-Thru] Select if you connect this unit’s Digital Audio Out and HDMI Out jack to a device with LPCM, Dolby digital, DTS decoder. ・ If the audio format of the digital output does not match the capabilities of your receiver, the receiver will produce a strong, distorted sound or no sound at all. Press [HOME]. Move to [SETUP] and press [OK]. 2 Move to [VIDEO Go to next step. / AUDIO]. 3 Go to [SPDIF]. Go to next step. Select option Press [OK] for using ∧ / ∨. confirmation. 4 Caution · If you select [Primary Pass-Thru] for [Digital Audio Output], This player cannot support to increase / decrease the volume of Dolby Digital (AC3) and DTS audio format. · To increase / decrease the volume, control the volume of Amplifier. ※ Press [HOME] or [RETURN] to exit menu or cancel the selection. LG Multimedia Player User’s Manual 23 Video / Audio Setting Audio Output Specifications Jack / Setting Audio Source Analog Audio Out Digital Audio Out (HDMI / SPDIF) PCM Stereo Primary Pass-thru Dolby Digital (5.1 Ch) PCM 2 Ch PCM 2 Ch Dolby Digital (5 .1 Ch) Dolby Digital Plus (7.1 Ch) PCM 2 Ch PCM 2 Ch Dolby Digital (5.1 Ch) Dolby TrueHD (7.1 Ch) PCM 2 Ch PCM 2 Ch Dolby Digital (5.1 Ch) DTS (5.1 Ch) PCM 2 Ch PCM 2 Ch DTS (5.1 Ch) DTS-HD (7.1 Ch) PCM 2 Ch PCM 2 Ch DTS (5.1 Ch) Linear PCM 2 Ch PCM 2 Ch PCM 2 Ch PCM 2 Ch Linear PCM 5.1 Ch PCM 2 Ch PCM 2 Ch PCM 2 Ch Linear PCM 7.1 Ch PCM 2 Ch PCM 2 Ch PCM 2 Ch Multi-Channel analog PCM 2 Ch PCM 2 Ch No Sound 1. The secondary and interactive audio may no be included in the output bitstream if [Digital Output] or [HDMI] option is set to [Primary Pass-Thru]. (Except LPCM Codec : the output always include interactive and secondary audio.) 2. [Primary Pass-thru] does not support Multi-Channel analog audio source. (the sound may not be heard through SPDIF or HDMI.) Please set to [PCM Stereo] for MultiChannel analog audio source. 3. If the Audio format of the digital output does not match the capabilities of your receiver, the receiver will produce a strong, distorted sound or no sound at all. LG Multimedia Player User’s Manual 24 Video / Audio Setting Digital Audio Output TV Aspect Ratio [HOME] Select a TV aspect ratio option according to your TV type. Navigation button and [OK] [RETURN] 1 TV Aspect Ratio Press [HOME]. 4 : 3 TV / Monitor 4:3 Photo / Video 16 : 9 Photo / Video Move to [SETUP] and press [OK]. 4:3 2 16 : 9 Move to [VIDEO Go to next step. / AUDIO]. 3 TV Aspect Ratio Go to [TV Aspect Go to next step. Ratio]. 16 : 9 TV / Monitor 4:3 Photo / Video 16 : 9 Photo / Video 4:3 4 16 : 9 Select option Press [OK] for using ∧ / ∨. confirmation. Press [HOME] or [RETURN] to exit menu or cancel the selection. LG Multimedia Player User’s Manual 25 Video / Audio Setting Resolution Resolution [HOME] Sets the output resolution of the Composite and HDMI video signal ・ If you select a resolution that your TV does not accept, the warning message or abnormal screen will appear. Navigation button and [OK] [RETURN] ・ If you select a resolution manually and then connect the HDMI jack to TV and your TV does not accept it, the resolution setting is set to [Auto]. ・ For more detail resolution information, please see the next page. 1 Move to [SETUP] Press [HOME]. and press [OK]. 2 Move to [VIDEO Go to next step. / AUDIO]. 3 Go to [Resolution]. Go to next step. Select option using ∧ / ∨. Press [OK] for » Auto, 480i, 480p, 720p, 1080i, 1080p confirmation. 4 Press [HOME] or [RETURN] to exit menu or cancel the selection. LG Multimedia Player User’s Manual 26 Video / Audio Setting Resolution Setting Resolution Type - Auto : If the HDMI OUT jack is connected to TV’s providing display information (EDID), automatically selects the resolution best suited to the connected TV. - NTSC : Outputs 480 lines of interlaced video. (60 Hz) - PAL : Outputs 576 lines of interlaced video. (50 Hz) - 480p : Outputs 480 lines of progressive video. (60 Hz) - 576p : Outputs 576 lines of progressive video. (50 Hz) - 720p 50 Hz : Outputs 720 lines of progressive video. (50 Hz) - 720p 60 Hz : Outputs 720 lines of progressive video. (60 Hz) - 1080i 50 Hz : Outputs 1080 lines of interlaced video. (50 Hz) - 1080i 60 Hz : Outputs 1080 lines of interlaced video. (60 Hz) - 1080p 50 Hz : Outputs 1080 lines of progressive video. (50 Hz) - 1080p 60 Hz: Outputs 1080 lines of progressive video. (60 Hz) - 1080p 24 Hz: When the resolution is set to 1080p, select [24 Hz] for smooth presentation of film material (1080p / 24 Hz) with a HDMI-equipped display compatible with 1080p / 24 Hz input. HDMI / Video out connection HDMI out Connection - Auto, 1080p, 1080i, 720p, 576p, 480p is available. - If you select a resolution manually and then connect the HDMI jack to TV and your TV does not accept it, the resolution setting is set to [Auto]. Video out connection - The resolution of the Video out jack is always outputted at NTSC or PAL resolution. The optimized mode for TV The optimized mode for PAL TV’s and NTSC TV’s is 50 Hz and 60 Hz, respectively. - Choosing the wrong frequency mode(50 Hz or 60 Hz) can cause the screen to shake during movie or picture playback. · This product supports HDMI out and A/V out simultaneously. · HDMI or HDCP capable DVI input on your display device is required for some content. This 1080p video output frame rate may be automatically set to either 24 Hz or 60 Hz depending both on the capability and preference of the connected TV and based on the native video frame rate of the content. - When you select [24 Hz], you may experience some picture disturbance when the video switches video and film material. In this case, select [60 Hz]. - Even when [1080p Display Mode] is set to [24 Hz], if your TV is not compatible with 1080p / 24 Hz, the actual frame frequency of the video output will be 60 Hz to match the video source format. LG Multimedia Player User’s Manual 27 Video / Audio Setting Brightness | Contrast [HOME] Brightness / Contrast Sets the Brightness / Contrast level of the Composite and HDMI video signal Navigation button and [OK] ・ Brightness / Contrast level range is 0 to 50. [RETURN] 1 Press [HOME]. Move to [SETUP] and press [OK]. 2 Move to [VIDEO Go to next step. / AUDIO]. 3 Go to [Brightness] Go to next step. or [Contrast] 4 Select option Press [OK] for using ∧ / ∨. confirmation. Press [HOME] or [RETURN] to exit menu or cancel the selection. LG Multimedia Player User’s Manual 28 Video / Audio Setting HDMI Color Setting [HOME] Navigation button and [OK] [RETURN] HDMI Color Setting Select the type of output from the HDMI OUT jack. For this setting, please refer to the manuals of your display device. - YCbCr : Select when connect to HDMI display device. - RGB : Select when connect to DVI display device. - Auto : Automatically selects the HDMI Color Setting 1 Press [HOME]. Move to [SETUP] and press [OK]. 2 Move to [VIDEO Go to next step. / AUDIO]. 3 Go to [HDMI Color · Default setting are recommended. When choosing YCbCr or RGB, the screen may take a few seconds to apply the settings. (Screen will turn off.) Go to next step. Setting]. 4 Select option using ∧ / ∨. Press [OK] for » YCbCr, RGB confirmation. Press [HOME] or [RETURN] to exit menu or cancel the selection. LG Multimedia Player User’s Manual 29 Network Setting Connection Setting Wired network Setting : Wired network is connected [HOME] By connecting the unit to a broadband home network, you have access to services such Home Link and NetCast Navigation button and [OK] [RETURN] ・ Using a wired network provides the best performance, because the attached devices connect directly to the network and are not subject to radio frequency interference. ・ Before setting the wired network, you need to connect the broadband internet to your home network. ・ After connecting to wired network, you will see the icons. (The network connection screen can only be seen in each menu within browser mode. You can not see these icons during playing movie, photo and music files. These icons can not see in [Setup] menu as well.) Choose [Network] → [Connection setting] and press [OK] 1) Dynamic Mode 1 Select [Wired] and press [OK]. 2 Select IP mode [Dynamic] and press [OK]. » Press [OK] to complete the network connection. 2) Static Mode 1 Select [Wired] and press [OK]. 2 Select IP mode [Static] and press [OK]. Set [IP Address], [Subnet Mask], [Gateway] and [DNS Server]. <- : Deletes the character. << : Move to previous block. >> : Move to next block. » Press [OK] to complete the network connection. To check for network connection, please click the [Test] button. Please refer to “Connection Status” Chapter. Note If there is no DHCP server on the network and you want to set the IP address manually, select [Static] then set [IP Address], [Subnet Mask], [Gateway] and [DNS Server] using < / > / ∧ / ∨ buttons. * Dynamic connection is recommended for home use. : IP is automatically found. : Most Internet service providers (ISP) provide DHCP functions. DHCP (Dynamic Host Configuration Protocol) – IP automatically assigned. * When connecting to a static IP, Please beware of IP collision. : This means connecting to a static IP within its own network. : If the same IP is shared within the network, functions may be limited. : Before connecting to a static IP, please verify if it is currently in use by another machine. : When connecting to a static IP via router or other device, please refer to its user manual and follow IP address / DHCP connection settings or seek assistance from a specialist. LG Multimedia Player User’s Manual 30 Network Setting Connection Setting Wireless network setting : Wireless network is connected For the wireless network connection, the player needs to be set up for network communication. This adjustment can be done from the [Setup] menu. Setting up the access point or the wireless router is required before connecting the player to the network. After connecting to wireless network, you will see the icons. (You can check the connection strength of a wireless connection.) The network connection screen can only be seen in each menu within browser mode. You can not see these icons during playing movie, photo and music files. These icons can not see in [Setup] menu as well. Choose [Network] → [Connection setting] and press [OK]. 1) Dynamic Mode 1 Select [Wireless] and press [OK]. 2 Select an access point or wireless router on the list, and then press [OK]. » The player scans the all available access points or wireless routers within range and display them as a list. » If you have security on your access point or wireless router, you need to input the security code as necessary. » Press [OK] to complete the network connection. ※ Push Button If your access point or wireless router that supports the Push Button Configuration method, select this option and press the Push Button on your access point or wireless router within 120 seconds. You do not need to know the access point name (SSID) and security code of your access point or wireless router. ※ Favorite The last network connection information will be stored automatically in favorite list. (If there is no network connection information, favorite list is not activated.) If you connect network in favorite list, Network ID and password are not required. Press [NET TEST] to scan the all available access point or wireless routers in [Connection Setting] Menu. For password input / keyboard use, please refer to [File Rename] chapter. ※ WPS PBC Mode WPS : Wi-Fi Protect Setup PBC : Push Button Connect · Press PBC button on the Access Point / Wireless router to connect to player directly. (Some of Access Point / Wireless routers do not have the PBC button.) · First of all, proper wireless network setting is required. · In the Wireless Network list, Press “Push Button” and the press PBC button on the Access Point / Wireless router, it will be directly connected in 2 minutes Press [HOME] or [RETURN] to exit menu or cancel the selection. LG Multimedia Player User’s Manual 31 Network Setting Connection Setting Wireless network setting 2) Manual Mode If the network is secured, the SSID may be unable to be found. These are steps to manually input and connect to the SSID. 1 Select [Wireless] and press [OK]. 2 3 4 5-1 5-2 Select [Manual] and press [OK]. Manually enter the access point name (SSID) and then select [OK] and press [OK]. Choose a security for wireless network and press [OK]. » Selectable option (No Security, WEP, WPA-PSK TKIP, WPA-PSK AES, WPA2PSK TKIP, WPA2-PSK AES) Input the password for wireless network. Select [OK] and press [OK]. » If you choose [No Security] for previous step, you do not need to input the password. Select IP mode [Dynamic] and press [OK]. » Press [OK] to complete the network connection. Select IP mode [Static] and press [OK]. Set [IP Address], [Subnet Mask], [Gateway] and [DNS Server]. <- : Deletes the character. << : Move to previous block. >> : Move to next block. » Press [OK] to complete the network connection. Note If there is no DHCP server on the network and you want to set the IP address manually, select [Static] then set [IP Address], [Subnet Mask], [Gateway] and [DNS Server] using < / > / ∧ / ∨ buttons. ※ For keyboard use when entering SSID, please refer to [File Rename] chapter. connection is recommended for home use. : IP is automatically found. : Most Internet service providers (ISP) provide DHCP functions. DHCP (Dynamic Host Configuration Protocol) – IP automatically assigned. ※ When connecting to a static IP, Please beware of IP collision. : This means connecting to a static IP within its own network. : If the same IP is shared within the network, functions may be limited. : Before connecting to a static IP, please verify if it is currently in use by another machine. : When connecting to a static IP via router or other device, please refer to its user manual and follow IP address / DHCP connection settings or seek assistance from a specialist. ※ Please refer to the next page for more details. ※ Dynamic Press [HOME] or [RETURN] to exit menu or cancel the selection. LG Multimedia Player User’s Manual 32 Network Setting Connection Status [HOME] Connection Status Navigation button and [OK] Current network connection status will be displayed. [RETURN] 1 Move to [SETUP] Press [HOME]. <Internet : Success, Network : Connected> and press [OK]. 2 Move to [Network]. Go to next step. 3 4 <Internet : Fail, Network : Connected> Go to [Connection Press [OK] Status]. to go to next step. Select the option you want and press [OK]. » Setting : Go to [Connection setting] menu. » Test : Select to test network connection » OK: Select for confirmation. (Please refer to previous page [Connection Setting] chapter.) <Internet : Fail, Network : Disconnected> Press [HOME] or [RETURN] to exit menu or cancel the selection. ※ If the IP address, subnet mask, gateway address, or DNS server in the connection properties screen shows “0.0.0.0”, then proper connection could not be established. Please retry connection. If problem persists, please consult your ISP. Problem may occur when AP is changed. If this is the case : press [HOME] → [Setup] → [Others] → [Initialize] then [OK] to reset the settings. ※ For more network connection trouble shooting, please refer to the manual or homepage Q&A section. LG Multimedia Player User’s Manual 33 Network Setting Device Name [HOME] Access Device Name Select to change or re-name device name. Navigation button and [OK] · Default Device name is LG DP1. [RETURN] 1 Move to [SETUP] Press [HOME]. and press [OK]. 2 Move to [Network]. Go to next step. 3 Go to [Device Name]. Press [OK] to go to next step. 4 Change the Device name and press [OK] for confirmation. Press [HOME] or [RETURN] to exit menu or cancel the selection. LG Multimedia Player User’s Manual 34 Network Setting Sharing on Network | Auto Login | Clear Login Information Sharing on Network | Auto Login | Clear Login Information Depending on your PC’s environment, you may need to enter a network user ID and the password for accessing a shared folder. The network user ID and password will be remembered after accessing the folder for your convenience. If you do not want the network user ID and password to be remembered. 1 Move to [SETUP] Press [HOME]. and press [OK]. 2 <Sharing on Network> Move to [Network]. Go to next step. Go to [Sharing on Network], Press [OK] [Auto Login] or [Clear Login to go to next step. 3 <Auto Login> Information]. 4 Select option and press [OK] for confirmation <Clear Login Information> ❖ Disclaimer Notice For more detail information, please see the [Important information relating to network services] chapter. In the menu, select [Disclaimer Notice] and press [OK] to see the notice. Press [HOME] or [RETURN] to exit menu or cancel the selection. LG Multimedia Player User’s Manual 35 Others Setting Menu Language Setting [HOME] Menu Language Navigation button and [OK] Select to choose the OSD (On Screen Display) language. [RETURN] 1 Press [HOME]. Move to [SETUP] and press [OK]. 2 Move to [Others]. Go to next step. · Korean : Select to choose the Korean Language. · English : Select to choose the English Language. 3 French, German, Polish, Portuguese, Spanish, Italian, Dutch, Russian, Turkish, Greek, Chinese, Japanese are supported. Go to [Menu Language]. Press [OK] to go to next step. (Depending on the region, supported GUI language may change.) 4 Select the menu Press [OK] for language. confirmation. Press [HOME] or [RETURN] to exit menu or cancel the selection. LG Multimedia Player User’s Manual 36 Others Setting DivX VOD [HOME] DivX Register / Deregister DivX Register is required to play DivX formatted (Encoding) video file. Navigation button and [OK] For more DivX register and deregister information, please visit www.divx.com [RETURN] 1 Press [HOME]. Move to [SETUP] and press [OK]. 2 Move to [Others]. Go to next step. 3 Go to [DivX VOD]. Press [OK] to go to next step. 4 Register or Deregister Press [OK] for DivX confirmation. Press [HOME] or [RETURN] to exit menu or cancel the selection. LG Multimedia Player User’s Manual 37 Others Setting Power Mode [HOME] Power Mode Navigation button and [OK] Select to change the power mode. [Power Off] → [Network] → [Check Mode] [RETURN] 1 Move to [SETUP] Press [HOME]. and press [OK]. 2 Move to [Others]. Go to next step. 3 Go to [Power Mode]. Press [OK] to go to next step. 4 Select the optional mode and press [OK] for confirmation. » Power Off : Select [Power Off] to turn off the power directly. » Network : Select [Network] to turn off the power except network connection. » Check Mode : When turn off the power, pop up the selection massage of [Power Off] and [Network] Press [HOME] or [RETURN] to exit menu or cancel the selection. LG Multimedia Player User’s Manual 38 Others Setting Screen Saver [HOME] Screen Saver Navigation button and [OK] Select to change the time and image of screen saver. [RETURN] 1 Move to [SETUP] Press [HOME]. and press [OK]. 2 Move to [Others]. Go to next step. 3 Go to [Screen Saver]. Press [OK] to go to next step. 4 Select the optional mode and press [OK] for confirmation. » Time : Off, 5 Min, 10 Min, 20 Min » Image : Image 1, Image 2, Image 3 Press [HOME] or [RETURN] to exit menu or cancel the selection. LG Multimedia Player User’s Manual 39 Others Setting Information | Initialize Information Display the information (Capability, Network Status, etc) of connected USB Storage device. Move to [OTHERS] → [Information], and press [OK]. · USB Capacity : Display the capacity of USB Storage device · Network Status : Display network status (Wired or wireless) · IP Address, MAC Address, Software Version. Initialize You can reset the player to its original factory settings. Move to [OTHERS] → [Initialize], and press [OK]. · [Reset] Button on the rear of the unit can reset to its original factory settings as well. When the device is reset, you will be prompted with language selection. · If you reset the player to its original factory settings using [Initialize] option, you have to set the network settings, all the activations in the NetCast again. Press [HOME] or [RETURN] to exit menu or cancel the selection. LG Multimedia Player User’s Manual 40 Others Setting Software (Firmware Upgrade) Software You can update the player using the latest software to enhance the products operation and/or add new features. To download the new firmware, please visit (www.lg.com or www.lgservice.com). 1 After extracting the files downloaded from the LG homepage. Please verify these files. 2010xxxxV1.0x LGE-VerInfo.txt Please use a USB Storage device. Copy the files into the root directory. (ex, D:\, E:\ etc) The firmware will not be updated if placed in a Sub Directory. 2 3 4 After selecting [OTHERS] → [Software] → [Next]. Press [OK]. * Please wait While the DP1 recognizes the USB device. The upgrade screen appears. - If there is upgradable files, it will start. If not, you will be prompted with a “No Disk” screen. - After upgrading, it will automatable reboot. ※ Firmware of an equal version or less can not be upgrade. When the device is reset, you will be prompted with language selection. After selecting the desired language you will be able to use the device. · Do not turn off the power during the software update. Press [HOME] or [RETURN] to exit menu or cancel the selection. LG Multimedia Player User’s Manual 41 USB Device Connection USB Device Connection USB Device Connection Playback content in the USB storage device External Hard Disk Drive · For more detail information of playing, please see the [Playing a video file], [Viewing a Photo file] and [Listening to music] chapter. 1 USB Drive Insert a USB device to the USB port until it fits into place. » File loading may takes few minutes depending on the number of content stored in the USB storage device. Press [OK] while [Cancel] is selected to stop loading. 2 In [Home] Menu, choose [Movie], [Music] or [Photo] menu and press [OK]. 3 Select [USB1] or [USB2] and press [OK]. 4 Press [PLAY / PAUSE] after selecting file wants to play. Caution) If an external storage device larger than 2 TB is connected, it may not register. If using this device with NTFS file system, a new partition must be created. When splitting the hard drive into partitions, they must be 2TB or smaller. To create a partition right click [My computer], select [Manage] → [Disk Management], select the drive then select [New partition]. If your using EXT3 file system, it will recognize up to 4TB. Do not remove USB storage during playing contents. For safety removal, go to screen menu and press [EJECT] LG Multimedia Player User’s Manual 42 USB Device Connection Caution During Using USB Device Using USB Device Caution during using USB device A USB device which requires additional program installation when you have connected it to a computer, is not supported. Compatibility USB device: USB storage device that supports USB 1.1 and USB 2.0. This player supports USB flash memory/external HDD formatted in FAT16, FAT32 and NTFS when accessing files (music, photo,movie). ※ This Note LG Multimedia Player User’s Manual unit can support up to 4 partitions of the USB device. Movie, music and photo files can be played. ※ For details of operations on each file, refer torelevant pages. ※ Regular back up is recommended to prevent data loss. ※ If you use a USB extension cable, USB HUB or USB Multi-reader, the USB device may not berecognized. ※ Some USB device may not work with this unit. ※ Digital camera and mobile phone are not supported. ※ USB Port of the unit cannot be connected to PC. ※ The unit cannot be used as a storage device. 43 File Setting File Information | File Search File Information The player can display the content information. 1 Connect the USB storage device to the player. 2 In [HOME] menu, select [MOVIE] menu and press [OK]. 3 Select [USB 1] or [USB 2] and press [OK]. 4 Select the file to see the file information. 5 Press [MENU] and select [Information] sub menu. Press [OK] to see the file information. File Search Searching content in the external hard disk drive or USB Storage device by entering file name. 1 2 3 In the folder [Movie, Music or Photo menu], press [SEARCH]. Select Media type (All, photo, video or music) and then select Search type (contains or start with). Select letters on virtual keyboard and press [OK] to display the search result. LG Multimedia Player User’s Manual 44 File Setting File Copy File Copy You can copy music, photo, video file(s) / folder(s) from USB storage device to another USB storage device. 1 2 · Copying speed may vary depending on the file size, number or files and network condition. Connect USB storage devices to corresponding USB ports of this product. In [HOME] menu, select [MOVIE] menu, [PHOTO] or [MUSIC], and press [OK]. 3 Select the USB storage device you want to copy and, press [OK]. 4 Press [Menu] to display the option menu. Select [COPY] option, and press [OK] to display the [COPY] Menu. 5 Select a file or a folder you wish to copy on the menu, and press [OK]. 6 Select [Copy], and press [OK]. 7 Select the destination folder to be copied. 8 Select [OK], and press [OK] to start copying. (Pop-up window will be shown. To cancel copying files, Select [Cancel], and press [OK].) 9 After completion of copying, press [Return] twice. LG Multimedia Player User’s Manual 45 File Setting File Rename File Rename You can re-name a file (Movie, music and photo) or folder in the USB Storage Device. 1 In [MOVIE], [MUSIC] or [PHOTO] Menu, press [MENU] to display the option menu. 2 Select [Rename], and press [OK] to display the virtual keyboard. 3 Enter a new name using virtual keyboard. 4 press [OK] while [OK] in virtual key board is selected. » Selected file or folder name is changed. <- : Deletes the previous character at the cursor position. Space : Inserts a space at the cursor position. abc / ABC / #+-=& : Changes the virtual keyboard setting to capital letters, small letters or symbols. LG Multimedia Player User’s Manual 46 File Setting File Delete File Delete You can delete a file (Movie, music and photo) or folder in the USB Storage Device. 1 In [MOVIE], [MUSIC] or [PHOTO] Menu, press [MENU] to display the option menu. 2 Select [Delete], and press [OK]. » [Delete] Menu will be displayed. 3 Select a file or a folder you wish to delete, and press [OK]. » Selected files or folders will be shown on the list. » To select all of files and folders, press [OK] while [Select All] is selected. » To go to upper menu, press [OK] while [Close] is selected. 4 Select [Start], and press [OK]. Press [OK] while [YES] is selected. After completion of deleting, press [Return]. LG Multimedia Player User’s Manual 47 Playing a Video File General Playback | Using colored buttons (R, G, Y, B) You can play various format video files contained in a USB Drive and External Hard Disk Drive. · To see the file information (Video codec, Audio codec, File running time), press [INFO] after selecting the file. General Playback 1 Connect USB Drive or External Hard Disk Drive to Multimedia Player. 2 Press [HOME], Select [Movie] using < / >, and Press [OK]. 3 Select [USB 1] or [USB 2] option using < / >, and press [OK]. 4 Select a file using ∧ / ∨ / < / >, and press [PLAY / PAUSE] to play the file. ・ Select [Folder], and press [OK] to display contents in folder. Go to upper folder, Press [∧]. Using Colored buttons (R, G, Y, B) Use to navigate guide menus. They are also used for [MOVIE], [PHOTO], [MUSIC], [Home Link] and [NetCast] Menu. LG Multimedia Player User’s Manual 48 Playing a Video File General Playback General Playback Press [PLAY / PAUSE] to play a file. EJECT INFORMATION Press [STOP] to stop playing a file. » The unit records the point where you pressed [STOP] depending on the file. press [PLAY / PAUSE] to resume playback. » (from the scene point). Screen Saver : The screen saver appears when you leave the player in stop mode. Buttons for Playing Pause Press [PLAY / PAUSE] to pause playing a file. Press again to play a file. · The unit records the point where you pressed [STOP] depending on the file. press [PLAY / PAUSE] to resume playback. · The unit record 20 resume point for each USB Eject storage drive. Removing the USB storage device from the player without following the safe removal instruction (Eject) may cause problem to the stored data or operation of USB storage device. ※ Change · Resume function does not work properly depending on file property. the list menu Press [R] to change the view in [MOVIE], [MUSIC], [Photo], [Home Link] menu. < A Type > LG Multimedia Player User’s Manual < B Type > < C Type > 49 Playing a Video File Slow | Fast Forward / Rewind | Fast Forward / Rewind Skip (5 min) Slow To slow down the playing speed. EJECT INFORMATION While video file is playing, press [SLOW] repeatedly to play various speeds of slow motion. Buttons for Playing Press [PLAY / PAUSE] to normal speed playback. Fast Forward / Rewind To scan Fast Forward or Rewind. By pressing [Fast Forward] or [Rewind], you can change the various playback speeds. Press [PLAY / PAUSE] to normal speed playback. · Depending on the file properties, actual running speed may differ from displayed speed. · Specific files including media server may not support some of Fast Forward or Rewind functions. Fast Forward / Rewind Skip Move to 5 minutes (Before / After) During playback, press [>] or [<] to go to the 5 minutes after or before. · Specific files including media server may not support some of Fast Forward or Rewind Skip functions. · Specific files including media server may not support some of Fast Forward or Rewind functions. ※ The movie file running time should be longer than 5 minutes to use this function. LG Multimedia Player User’s Manual 50 Playing a Video File Previous / Next file playback | Repeat | Information Previous / Next file playback Play previous / next file. To play previous / next file in the same folder. (This function is not activated, if only single file is in the folder.) Repeat Playback Change repeat function During playback, press REPEAT repeatedly to select a desired repeat mode. General Playback The current file will be played back repeatedly. The current folder will be played back repeatedly. General Playback. Information The player can display the content information. 1 During playing file, press [INFO] to display the popup message. The file information appears on the screen. 2 To Close popup message, press [OK]. LG Multimedia Player User’s Manual 51 Playing a Video File Enlarge the Playback Video | Time Search · Enlarge the playback video file. · Specific files including media server may not support some of Zoom function. Enlarge the playback video Zoom in / out during video playing. 1 Press [ZOOM] to displays or exits the [Zoom] menu. 2 Use [R] or [G] to zoom out or in the video. To return to the normal video size, [Y]. Press [RETURN] to exit the [ZOOM] menu. 3 You can move through the zoomed video using ∧ / ∨ / < / >. · If the Zoom popup menu is activated, other functions cannot be used. To use other functions, please press [RETURN] to close the Zoom popup menu. Time Search Using time search function, you can easily find the point where you want to start playback 1 2 3 During Movie playback, press [SEARCH] to see the search time bar. Press and hold < / > to select a point what you want to play. The movie will be played from the point where you want to start. (Do not need to press [OK], the movie will be played automatically.) LG Multimedia Player User’s Manual 52 Playing a Video File On-Screen Display Displaying content information on-screen You can display and adjust various information and settings about the content. · Available items may differ depending on contents · If no button is pressed for a few seconds, the onscreen display disappears. 1 While playback, press [MENU] to show various playback information. 2 Use ∧ / ∨ / < / > to adjust the selected option value. Chapter Current chapter number/total number of chapters Time Elapsed playing time/total playback time Audio Selected audio language or channel TV Aspect Ratio Select a TV aspect ratio option. (4:3, 16:9) Subtitle Selected subtitle Picture Sets the Brightness / Contrast level. Press [MENU] or [RETURN] to exit menu or cancel the selection. LG Multimedia Player User’s Manual 53 Playing a Video File Selecting Audio dubbing | Selecting Subtitle file · If there is no subtitle mark will be displayed. · Subtitle may not be displayed properly, depending on TV aspect ratio or subtitle file property. Selecting Audio dubbing Press AUDIO to change the available audio track of movie. If there is no dubbing audio track, it is not working. 1 During playing movie, press [MENU] and select audio option. Change the audio language you want. 2 Or During playing movie, press [AUDIO] to change the audio. Selecting Subtitle file Press SUBTITLE to display/hide the subtitle setting menu. 1 During playing movie, press [MENU] and select subtitle option. Change the subtitle language you want. 2 Or During playing movie, press [SUB] to change the subtitle language. » Text Encoding : Select to choose subtitle encoding. » Subtitle Size : Select to change subtitle size » Subtitle Position : Select to change subtitle position. » Subtitle Color : Select to change subtitle color. » Subtitle Sync : Select to change subtitle sync. ・ If a video file name and the subtitle file name are the same, subtitle file is played automatically when playing the video file. LG Multimedia Player User’s Manual 54 Playing a Video File Video files Available resolution size 1920 x 1080 (W x H) pixels Available File extentions .dat / .mpg / .mpeg / .avi / .vob / .ts / .mov / .xvid / .mp4 / .mkv / .m2t / .m2ts / .wmv / .asf / .iso / .m1v / .m2v / .dvr-ms (Unprotected) / .flv / .m1s / .m2p / .ifo / .tp / .trp / .m4t / .mts Playable Codec format MPEG 1 / 2 / 4, DivX 3 / 4 / 5 / 6, Xvid, VC1 (WMV9), MJPEG (SD), H.264, AVC Playable Audio format Dolby Digital / DTS : 2 Ch (Down-mix), 5.1 Ch (Pass-through) PCM, LPCM, ADPCM, BDLPCM, AAC, WMA, WMA Pro, MPEG-1 Layer 1 / 2 / 3 MPEG-2 Layer 1 / 2 / 3, MP3, WAV » Bit rate : 32 ~ 320 Kbps (MP3), 20 ~ 320 Kbps (WMA) » Sampling Frequency : 16 ~ 48 KHz (MP3), 32 ~ 48 KHz (WMA) » Not all the WMA and AAC Audio format is compatible with this unit. Playable subtitle SRT, SUB, SMI, SSA, ASS, PGS, Divx Embedded subtitle, MKV Embedded (SUB, SSA, ASS, SRT) Note for Video files ・ Specific files including media server may not be supported. · This player does not support files that are recorded with GMC or Qpel. (GMC – Global Motion Compensation, Qpel – Quarter pixel) · This player supports H.264/MPEG-4 AVC profile Main, High at Level 4.1. For a file with higher level, the warning message will appear on the screen. · OGG and FLAC (Audio codec) only support audio files. (Video files are not supported.) · This product is not support external Blue ray Drive and DVD Drive. · HD video files contained on the USB 1.0/1.1 may not played properly. USB 2.0 are recommended to play back HD video files. · DRM(iTune store, Movielink, etc) is not supported. LG Multimedia Player User’s Manual 55 Listening to Music File General Playback General Playback · To see the file information (Audio codec, Audio codec, Album title, Musician), press [INFO] after selecting the file. The player can play various audio files. 1 Connect USB Drive or External Hard Disk Drive to Multimedia Player. 2 Press [HOME], Select [Music] using < / >, and Press [OK]. · Select [Folder], and press [OK] to 3 Select [USB1] or [USB2] option using < / >, and press [OK]. display contents in folder. Go to upper folder, Press [Return]. 4 Select a file using ∧ / ∨ / < / >, and press [PLAY / PAUSE] to play the file. ※ Change the list menu Press [R] to change the view in [MOVIE], [MUSIC], [Photo], [Home Link] menu. < A Type > LG Multimedia Player User’s Manual < B Type > < C Type > 56 Listening to Music File General Playback | Fast Forward / Rewind | Repeat Playback Press [PLAY / PAUSE] to play a file. EJECT Press [STOP] to stop playing a file. INFORMATION Buttons Pause for Playing Press [PLAY / PAUSE] to pause playing a file. Press again to play a file. Eject Removing the USB storage device from the player without following the safe removal instruction (Eject) may cause problem to the stored data or operation of USB storage device. Fast Forward / Rewind To scan Fast Forward or Rewind. By pressing [Fast Forward] or [Rewind], you can change the various playback speeds. · This unit can support the ID3 Tag embedded MP3 file. : Album image, Musician, etc. · MP3 files with ID3 Tag including album image display the album image instead of note. Repeat playback Change repeat function During playback, press REPEAT repeatedly to select a desired repeat mode. General Playback The current track or file will be played back repeatedly. The current folder will be played back repeatedly. All the tracks or files will be played back repeatedly in random order. The tracks or files will be played back in random order. LG Multimedia Player User’s Manual 57 Listening to Music File Previous / Next file playback | Information Previous / Next file playback Play previous / next file. To play previous / next file in the same folder. (This function is not activated, if only single file is in the folder.) Select a file using ∧ / ∨, and press [OK] to play another music file. Information The player can display the content information. 1 During playing file, press [INFO] to display the popup message. The file information appears on the screen. 2 To Close popup message, press [OK]. LG Multimedia Player User’s Manual 58 Viewing a Photo File General Playback File compatibility · Available file extension : .gif .bmp .jpg .jpeg .png .tif .tiff · Depending on the size and number of the files, it may take several minutes to read the USB storage drive. · In [Photo] menu, the photo file with [?] image is not supported. · Recommended size : - BMP/TIFF/PNG/GIF : Less than 2048 x 2048 pixel - JPG : Less than 4,096 X 4,096 X 24 bit / pixel · Animation GIF is not supported. EJECT INFORMATION Buttons for Playing General Playback 1 Connect USB Drive or External Hard Disk Drive to Multimedia Player. 2 Press [HOME], Select [Photo] using < / >, and Press [OK]. 3 Select [USB 1] or [USB 2] option using < / >, and press [OK]. · Select [Folder], and press [OK] to display contents in folder. Go to upper folder, Press [Return]. 4 Select a file using ∧ / ∨ / < / >, and press [PLAY / PAUSE] to play the file. ※ Operation of buttons Start / pause a slide show. Moves to the next or previous photo. LG Multimedia Player User’s Manual 59 Viewing a Photo File Repeat Playback | Enlarge the Playback Image Repeat playback Change repeat function. During playback, press REPEAT repeatedly to select a desired repeat mode. General Playback All the tracks or The current folder The tracks or files files will be played will be played will be played back back repeatedly back repeatedly. in random order. in random order. General Playback Enlarge the playback image Zoom in / out during photo viewing. 1 Press [ZOOM] to displays or exits the [Zoom] menu. 2 Use [R] or [G] to zoom out or in the image. To return to the normal image size, [Y]. Press [RETURN] to exit the [ZOOM] menu. 3 You can move through the zoomed image using ∧ / ∨ / < / >. · If the Zoom popup menu is activated, other functions cannot be used. To use other functions, please press [RETURN] to close the Zoom popup menu. LG Multimedia Player User’s Manual 60 Viewing a Photo File On-Screen Display 1 Select a photo file you want to view and press [OK] to see the photo in full screen. 2 While viewing a photo in full screen, press [MENU] to display the option menu. 3 Select an option using ∧ / ∨ and press [OK] to change options. ※ Option Menu ■ Slide ■ Show : Press [OK] to start or pause slide show. Music Select : Select the background music for the slideshow. (All of music files in the same folder will be played.) Press [BGM] button on the remote control for same function. Press [REPEAT] button on the remote control to change the repeat playback. ■ Music Start : Press [OK] to start or pause background music. To start Background music, choose [Music Selection] first.. ■ Rotate : Press < / > to rotate the photo anticlockwise / clockwise (or Press [ROTATE] to rotate the photo clockwise.) ■ Zoom/Pan ■ Effect : Press [OK] to display the [Zoom] menu. : select a transition effect between photos in a slide show. ■ scaling : Press < / > to change scaling mode. (Fit to Screen, Stretch to Screen and Original Size) ■ Speed : select a delaying speed between photos in a slide show. LG Multimedia Player User’s Manual 61 Playing YouTube Videos About YouTube Menu You can use YouTube service (Video) via internet with NetCast Entertainment Access feature. You can browse, search and watch YouTube videos over the internet to your TV via LG Multimedia Player. The content of YouTube services and service related information, including user interface, is subject to changes. Please refer to the web site of each service for most-up-date information. Using YouTube features with wireless network connection may result in improper streaming speed by interference from household devices that are using radio frequencies. About YouTube Menu 1 In [HOME] Menu, select [NetCast] Menu, and press [OK]. 2 In [NetCast] Menu, select [YouTube], and press [OK]. 3 Select the content you want to play, and press [OK]. Featured : The featured videos list will be displayed. Recent Videos : The most recently updated videos list will be displayed. ■ Most Viewed : The most viewed videos list will be displayed. The period option appears at the bottom of the screen. ■ Top Rated : The best rated videos list from YouTube server will be displayed. The period option appears at the bottom of the screen. ■ My video : Display my video. ■ Favorites : This option will be appeared only when the unit is in sign-in status. Display the videos list that is arranged in the YouTube server with your account. Some videos may not appear on the [Favorites] list, even if the videos are arranged in the server. ■ Playlists : Display playlists. ■ Search : The virtual keyboard will be displayed. See “Searching videos” Chapter. ■ Sign in (Sign out) : Displays the virtual keyboard to sign in or returns to the sign-out status. See “Sign in / Sign out” Chapter. ■ Local : Choose which country’s videos you would like to view. The countries listed on the [Local Site] menu may different with those listed on the YouTube web site. ■ ■ · If you select the [Most Viewed] or [Top Rated] option in the YouTube menu, the period options appear at the bottom of the screen. Use < / > / ∧ / ∨ to select a period option and press [OK] to display the videos list within the selected period. · The YouTube menu can display 5 videos in the videos list. Press [PAGE] to display previous / next 5 videos. · The video list searched from the player may differ with the list searched from a web browser on PC. LG Multimedia Player User’s Manual 62 Playing YouTube Videos Playing YouTube Videos Playing YouTube Videos 1 In [YouTube] menu, use < / > to select a video and press [OK] or [PLAY / PAUSE]. The Content will be played. » Video will be played automatically. (It takes some time to play video) ※ Operation of Buttons Start playback the video. Press again to pause current playback. To resume playing a paused video. Press again. Skip the playback forward / backward. (10 seconds) Toggle between playback in full screen and playback screen with content detail. Stop the video and displays related videos list. Stop the video and go to previous menu. Even if you use a high-resolution setup, audio / video quality may be compromised based on the speed of your broadband internet connection. Your Internet Service Provider (ISP) determines your broadband speed. We recommend a minimum connection speed of 1.5 Mbps. For the best quality picture, a connection speed of 4.0 Mbps is required. Sometimes your broadband speed varies based on your ISP’s network conditions. Contact your ISP if you have problems maintaining a fast connection that is reliable, or if you want to increase your connection speed. Many ISPs offer a variety of broadband speed options. LG Multimedia Player User’s Manual 63 Playing YouTube Videos Sign in / Sign out Sign in / Sign out To Watch videos from your [Favorites] video list on the YouTube server with your account, you need to sign in with your YouTube account. 1 2 3 4 Use < / > to select [Sign In] option from the menu and press [OK] to display the virtual keyboard. Use < / > / ∧ / ∨ to select a character then press [OK] to confirm your selection on the virtual keyboard. » Refer to previous page for using virtual keyboard. When you finish entering the user name and the password, select [OK] and press [OK] to sign in. » Some of menus will be selected after sign in. If you want to sign out, select the [Sign Out] from the YouTube menu and press [OK]. » Some of menus will not be selected after sign out. LG Multimedia Player User’s Manual 64 Playing YouTube Videos Searching Videos Searching Videos 1 In [YouTube] menu, select [Search], and press [OK] to display the virtual keyboard. 2 Finish entering the search words. ■ Backspace : Deletes the previous character at the cursor position. ■ Space : Inserts a space at the cursor position. ■ OK : Search YouTube video. ■ abc : Changes the virtual keyboard setting to small letters. ■ ABC : Changes the virtual keyboard setting to capital letters. ■ #+-=& : Changes the virtual keyboard setting to symbols 3 Select [OK] and press [OK] to display the related video list. LG Multimedia Player User’s Manual 65 Viewing Picasa Web Albums About Picasa Web Albums Menu You can use Picasa Web Albums service (Photo) via internet with NetCast Entertainment Access feature. Enjoy photo albums from friends and family on the Picasa on-line service. The content of Picasa Web Albums services and service related information, including user interface, is subject to changes. Please refer to the web site of each service for most-up-date information. Using Picasa Web Albums features with wireless network connection may result in improper streaming speed by interference from household devices that are using radio frequencies. About Picasa Web Albums Menu 1 In [HOME] Menu, select [NetCast] Menu, and press [OK]. 2 In [NetCast] Menu, select [Picasa Web Albums], and press [OK]. 3 Select the content you want to play, and press [OK]. ■ ■ ■ ■ ■ ■ Home : The featured photo list will be displayed. NetCast Friends : List of your friends will be displayed. Search : Enter a search word to find related photos. The virtual keyboard will be displayed. My Photos : Displays the photos organized in my Picasa Web Album. This option is available only when the unit is in sign-in status. Favorites : Displays favorite web albums that are arranged in the Picasa web server with your account. This option is available only when the unit is in sign-in status. Sign in (Sign Out) : Displays the virtual keyboard to sign in or returns to the sign-out status · When a photo is selected, press [G] or [Y] to display [Previous] or [Next] page · Photos displayed in [My Photos] and [Favorites] may differ with the photos from a web browser on PC. LG Multimedia Player User’s Manual 66 Viewing Picasa Web Albums Viewing Picasa Web Albums Viewing Picasa Web Albums 1 On the player, selected the [Picasa Web Albums] option in the [NetCast] Menu using < / >, and press [OK]. » Featured photos are appeared on the screen. ※ Operation of buttons Start / pause a slide show. Moves to the next or previous photo. 1 While viewing a photo in full screen, press [Menu] to display the option menu. ※ Option Menu ■ ■ ■ ■ ■ ■ Slide show : Press [OK] to start or pause slide show. Add to NetCast friends list : Add the current photo owner to my friend list. Rotate : Press [OK] to rotate the photo (Clockwise / Anti-clockwise) or press [Rotate] button on the remote control. Zoom : Press [OK] to display the [Zoom] menu or press [Zoom] button on the remote control. Effect : Select a transition effect between photos in a slide show. Speed : Select a delaying speed between photos in a slide show. ・ Photos displayed in [My Photos] and [Favorites] may differ with the photos from a web browser on PC. LG Multimedia Player User’s Manual 67 Viewing Picasa Web Albums Sign in / Sign out Sign in / Sign out To display photos in your web album on the screen, you need to sign in with your Picasa account. 1 2 3 4 Use < / > to select [Sign In] option from the menu and press [OK] to display the virtual keyboard. Use < / > / ∧ / ∨ to select a character then press [OK] to confirm your selection on the virtual keyboard. Enter the password using the virtual key board, and press [OK] while [OK] is selected. » Some of menus will be selected after sign in. If you want to sign out, select the [Sign Out] from Picasa menu and press [OK]. » Popup message will be shown for confirmation. Select [YES] and press [OK]. » Some of menus will not be selected after sign out. LG Multimedia Player User’s Manual 68 Viewing Picasa Web Albums Searching Photos Searching Photos 1 In [Picasa Web Albums] menu, select [Search], and press [OK] to display the virtual keyboard. 2 Finish entering the search words. ■ ■ ■ ■ ■ ■ Backspace : Deletes the previous character at the cursor position. Space : Inserts a space at the cursor position. OK : Search YouTube video. abc : Changes the virtual keyboard setting to small letters. ABC : Changes the virtual keyboard setting to capital letters. #+-=& : Changes the virtual keyboard setting to symbols. 3 Select [OK] and press [OK] to display the related video list. LG Multimedia Player User’s Manual 69 Viewing Picasa Web Albums Adding NetCast friends Adding NetCast friends If you add your friends on the [NetCast Friends] menu, you can see the photos of your friend’s public photos directly. 1 2 3 Select the [NetCast Friends] on the Picasa menu using < / > / ∧ / < / > / ∧ / ∨, and press [OK]. If there is no NetCast friend, select [Add to NetCast Friends List], and press [OK]. » The virtual keyboard will be displayed. Enter a name / ID using the virtual keyboard and select [OK], and press [OK] to see the photo what your friends uploaded. · To display the [NetCast Friends] List, press [Y] · If you want to delete your friend from the list, select [X] and press [OK]. LG Multimedia Player User’s Manual 70 Using the AccuWeather You can use AccuWeather service (Weather) via internet with NetCast Entertainment Access feature. See on-line local and global weather forcasts from AccuWeather.com. The content of AccuWeather services and service related information, including user interface, is subject to changes. Please refer to the web site of each service for most-up-date information. Using AccuWeather features with wireless network connection may result in improper streaming speed by interference from household devices that are using radio frequencies. 1 In [HOME] Menu, select [NetCast] Menu, and press [OK]. 2 3 In [NetCast] Menu, select [AccuWeather], and press [OK]. » The city selection menu appears on the screen. In [Favorite City List], select region, country and city and press [OK]. Select the [X] symbol and press [OK] to delete the stored favorite city. 4 Select a city from the [Favorite City List], and press [OK] to display the weather information. LG Multimedia Player User’s Manual 71 Playing content via your home network Accessing a DLNA media server or SAMBA server The player can browse and play content on your PC and DLNA certified media servers connected on your home network. About DLNA This Player is a DLNA Certified digital media player that can display and play movie, photo and music content from your DLNA compatible digital media server (PC and Consumer Electronics). The Digital Living Network Alliance (DLNA) is a cross-industry organization of consumer electronics, computing industry and mobile device companies. Digital Living provides consumers with easy sharing of digital media through a wired or wireless network in the home. When a PC running DLNA server software or other DLNA compatible device is connected to this player, some setting changes of software or other devices may be required. Please refer to the operating instructions for the software or device for more information. 1 2 3 Please make sure that the PC with shared folder and network DLNA recognized media server device (PC software and media server device) are accessible. After selecting [Home Link] from [HOME] menu, press [OK]. When connect to a Wi-Fi network connection and use may not be smooth depending on interference. After selecting Samba server or DLNA (UPnP) server from the list, press [OK]. Depending on the media server, this player may need to get permission from the server. The playback and operating quality of the [Home Link] function may be affected by your home network condition. Playing content via your home network ※ If your internal router does not show DLNA or Samba servers on list: - Referring [Network Status], check to see if you are connected to DP1 network. - Check to see if the server you are trying to connect to is connected to DP1 and AP. If the server is connected to your ISP via cable and the DP1 is connected via wireless router then the different subnet mask and gateway prevents retrieval of server list. : Connect both via cable to the router. : When manually connecting to subnet mask and gateway, refer to ISP / device manual. - UPnP is compatible with Windows Media Player 11 or higher. Make sure firewall settings have a port open for UPnP. - Press the green [G] button to refresh server list. - Depending on network connection status, additions to the server list may require some time. If the server does not appear ever after waiting, please verify the connection status of the media server and computers containing the shared folder. - Depending on the management and operating conditions of the computer, the server may not appear. - The server list may not appear due to firewall settings. Please consult your network manager. ※Caution To connect to UPnP Server, current connected AP’s UPnP port should be enable. To connect to UPnP Server, Windows Media Player 11.0 or later version is required. LG Multimedia Player User’s Manual 72 Playing content via your home network Accessing a DLNA media server or SAMBA server 4 (SAMBA Server Only) CIFS ID / Password input (shared device. refer to 74 page) - Depending on the security settings of your shared folder, ID / PW input may be necessary. : Normally for home use computer without security settings, (No user ID / Password) pressing the [OK] button after entering your ID will bring you to the shared folder menu. - If your computer is used as a gateway then you may be prompted for a network ID / Password. Please consult your network manager. 5 6 The selected DLNA (UPnP) server / Shared folder appears on the screen. - If your PC doesn’t have the share function selected, after the “no playable files” message press the [OK] button to be taken back to the server list screen. : For PC sharing options, please refer to “Sharing files / folders” on the next page. Play the desired file. - Please refer to “file compatibility” - DLNA (UPnP) compatible files are limited to files that are shared and Windows Media Player compatible. ・ The UPnP selection screen can differ according to server. (UPnP is controlled by the server.) <Example of DLNA server selection> · CIFS (Common Internet File System) CIFS is the current standard protocol that allows one computer to access the system and files of another. It is able to access request and command files through the use of internet programs. Protocol for Input ID/Password of shared device LG Multimedia Player User’s Manual 73 Playing content via your home network Entering a network user ID and the password Entering a network user ID and the password Depending on your PC’s environment, you may need to enter a network user ID and the password for accessing a shared folder. 1 In [HOME] menu, select [Home Link] and press [OK]. » Server selection menu will be displayed. 2 The keyboard menu appears automatically if the network user ID and the password are required. 3 The network user ID and password will be remembered after accessing the folder for your convenience. 4 When you finish entering the network user ID and password, select [OK] and press [OK] to access the folder.. LG Multimedia Player User’s Manual 74 Playing content via your home network Sharing files and folders for PC Sharing files and folders for PC You may experience connection problems depending on your PC’s environment. PC requirements Windows® XP (Service Pack 2 or higher), Windows Vista® (no Service Pack required) Windows 7® (no Service Pack required) 1.2 GHz Intel® Pentium® III or AMD Sempron™ 2200+ processors Network environment: 100 Mb Ethernet, WLAN (IEEE 802.11 b/g/n) If you use Windows® XP or Windows Vista®, visit link below for more information on file share settings. Windows XP : http://support.microsoft.com/kb/304040 Windows Vista : http://support.microsoft.com/kb/961498 ・ To share the folder using UPnP Server, Windows Media Player 11.0 or later version is required. * Sharing files (example of Windows XP) Refer to the MS homepage for other Windows OS file sharing 1 2 3 In [My computer] right click the desired file and select properties. In the [Sharing] tab select [Share this folder on the network]. If there is an ID / Password error when logging into CIFS. After sharing the folder, go to [Start] → [Control Panel] → [User Accounts] and add a user or reset the password and try to log in again. - When resetting the password, please be sure to reset the [User] or [Guest]. Password and not the [Administrator] password. LG Multimedia Player User’s Manual 75 Playing content via your home network Sharing Files and Folders in DLNA (UPnP) UPnP Installation for PC In order to share UPnP files / folders an upgraded version of Windows Media Player 11 or higher must be installed. * UPnP Files and Folders Sharing in XP 1 2 After selecting [My Computer] → [My network Places] and click. The LG DP1 icon should appears. - if the icon does not appear, please refer to [Accessing a DLNA media server]. After opening Windows Media Player, and press right button on the title bar to go to [Tools] → [Options] → [Library]. LG Multimedia Player User’s Manual 76 Playing content via your home network Sharing Files and Folders in DLNA (UPnP) UPnP Installation for PC 3 4 ※ After going into [Configure Sharing] → [settings], please check [New device and computer sharing automatically] and then press [OK]. The LG DP1 should appear as seen in the picture below. - If LG DP1 does not appear try restarting the computer or resend a signal from the DP1 by selecting the PC Message, the LG DP1 icon should appear on your computer screen. After going into [Library] → [Monitor folders], please press [OK] to apply DP1 and folder sharing settings. - To input additional folders, press [Add] and select desired locations. If the UPnP and Windows Media Player device are shown on the computer but the UPnP fails to recognize the PC, check the firewall settings by going into [My Network Places] → [View network connections] → [Change Windows Firewall settings] → [Exceptions] tab and verify the UPnP framework settings. Please consult your network start ICS(Internet Connection Share) due to the changed firewall settings, please consult your network manager. LG Multimedia Player User’s Manual 77 Playing content via your home network File Compatibility Overall ※ Available file extentions .dat / .mpg / .mpeg / .avi / .vob / .ts / .mov / .xvid / .mp4 / .mkv / .m2t / .m2ts / .wmv / .asf / .iso / .m1v / .m2v / .dvr-ms(Unprotected) / .flv / .m1s / .m2p / .ifo / .tp / .trp / .m4t / .mts .wma / .mp3 / .ogg / .flac / .gif / .bmp / .jpg / .jpeg / .png / .tif / .tiff » Available file extensions differ depending on the DLNA servers. ※ Available resolution size 1920 x 1080 (W x H) pixels ※ Playable video codec format MPEG 1 / 2 / 4, DivX 3 / 4 / 5 / 6, Xvid, VC1 (WMV9), MJPEG (SD), H.264, AVC ※ Playable audio codec format Dolby Digital / DTS : 2 Ch (Down-mix), 5.1 Ch (Pass-through) PCM, LPCM, ADPCM, BDLPCM, AAC, WMA, WMA Pro, MPEG-1 Layer 1 / 2/ 3 MPEG-2 Layer 1 / 2 / 3, MP3, WAV Bit rate : 32 ~ 320 Kbps (MP3), 20 ~ 320 Kbps (WMA) Sampling frequency : 16 ~ 48 KHz (MP3), 32 ~ 48 KHz (WMA) Not all the WMA, AAC Audio format is compatible with this unit. ※ Playable Subtitle SRT, SUB, SMI, SSA, ASS, vobsub, PGS ※ Audio Codec WAV, AC3, AAC, WMA, WMAPro, MP3, FLAC OGG (Sample rate 32 K (Q0) ~ 192 K (Q6), ※ Recommended Photo size Less than 4,096 X 4,096 X 24bit/pixel ・ Available file extensions differ depending on the DLNA servers. ・ The overall files are not always compatible. There may have some restrictions by file features and media server’s ability.. This function may not work on some [Home Link] content depending on the file type and ability of the DLNA server. ・ The thumbnail of the unplayable files can be displayed in the [My Media] menu, but those cannot be played on this player. ・ When movie file plays with SAMBA server, the subtitle file name and video file name have to be the same and located at the same folder. ・ DLNA server does not support the subtitle file. ・ Some of functions are not available for NetCast on-line content and content in DLNA servers. ・ Some of functions may not work on some [Home Link] content depending on the file type and ability of the DLNA server. ・ The files from removable media such as USB Storage Drive on your media server may not be shared properly. LG Multimedia Player User’s Manual 78 Trouble Shooting General Symptom The Power does not turned on. Cause & Solution Plug the power cord into the wall outlet securely. Cannot play movie, photo or audio files. The files are not recorded in a format that the unit can play. The unit does not support the codec of the video file. The remote control does not work properly. The remote control is not pointed at the remote sensor of the unit. The remote control is too far from the unit. There is an obstacle in the path of the remote control and the unit. The batteries in the remote control are exhausted. The unit is plugged in, but the power will not turn on or off. You can reset the unit as follows. The unit is not operating normally. LG Multimedia Player User’s Manual 1. Press and hold the [POWER] for at least five seconds. This will force the unit to power off then turn the unit back on. 2. Unplug the power cord, wait at least five seconds, and then plug it in again. » Press [Reset] button on the rear of the player to reset. 79 Trouble Shooting Picture Symptom Cause & Solution There is no picture. Select the appropriate video input mode on the TV so the picture from the unit appears on the TV screen. Connect the video connection securely. Check the [HDMI Color Setting] in the [Setup] menu is set to the appropriate item that conforms to your video connection. Your TV may not suppot the resolution you have set on the player. Change the resolution that your TV accepts. The player’s HDMI OUT jack is connected to a DVI device that does not support copyright protection. Picture noise appears You are playing a disc recorded in a color system that is different from your TV. Set the resolution which your TV accepts.. During playing movie, “Bitstream error” message is shown. In case of display “Bitstream Error” during playing, please press FF to skip the error section of abnormal file before message comes up again. The movie may or may not play depending on the error severity of file. (It may not work depending on the file.) Sound Symptom There is no sound or the sound is distorted. LG Multimedia Player User’s Manual Cause & Solution Connect the audio connection securely. The input source setting on the amplifier or the connection to the amplifier is incorrect. The unit is in scan, slow motion, or pause mode. The sound volume is low. Check that the connected amplifier is compatible with audio format output from the player. The player’s HDMI OUT jack is connected to a DVI device. The DVI jack does not accept audio signal. Check the device connected to player’s HDMI OUT jack is compatible with audio format output from the player. 80 Trouble Shooting Network Symptom Cause & Solution Streaming video services (such as YouTube™, etc.) are often stopped or “ buffer” during playback. Your broadband service speed may not be fast enough to stream video services. Contact your Internet Service Provider (ISP) and increase the broadband speed is recommended. Shared folder or files from your PC or a media server are not displayed on the [Home Link] menu. The firewall or anti-virus software on your media server is running. Turn off the firewall or anti-virus software running on your PC or media server. The player is not connected to the local area network that your PC or the media server are connected. Cannot connect the player to the access point or wireless LAN router. The wireless communication may be interrupted from household devices that are using radio frequencies. Move the player away from them. Access point is not displayed on the “Access point name” list. The access point or wireless LAN router may not broadcast its SSID. Set your access point to broadcast its SSID through your computer. ※ Customer Support You can update the Player using the latest software to enhance the products operation and/or add new features. To obtain the latest software for this player (if updates have been made), please visit http://www.lgservice.com ※ WPS PBC Mode WPS : Wi-Fi Protect Setup PBC : Push Button Connect · Press PBC button on the Access Point / Wireless router to connect to player directly. (Some of Access Point / Wireless routers do not have the PCB button.) · First of all, proper wireless network setting is required. · In the Wireless Network list, Press “Push Button” and the press PCB button on the Access Point / Wireless router, it will be directly connected in 2 minutes ※ If the product is not working properly, press [Reset] button on the rear of the product to restore factory default. LG Multimedia Player User’s Manual 81 Troubleshooting (FAQ) Network Connection 1. How does you manually connect to the network? - Please refer to the connection setting directions under network options in the user’s manual. - Automatic connection is the recommended setting. 2. Network failed to connect. 1) Check to see if the network (wired or wireless) is connected. 2) Check to see if the local network is connected. 3) Network access can be restricted or limited, please check your security options and allow access. 4) In addition, there could be a problem with your AP router. 5) If problem persists, please contact your network service providers. 3. What are the compatible Wi-Fi speeds? - 802.11 b / g is available in Russia. - 802.11 b / g / n is available in all others areas. 4. Is the AP plug-n-playable when connecting to it via LAN cable while using a dynamic IP? - Most ISP use DHCP so when using the AP, it should automatically find an IP without having to change any settings. The AP should be able to function on default settings. 5. The AP does not work after plugging in the LAN cable. - If your device does not automatically connect to the internet, your ISP might be restarting your MAC address. If this is the case please refer to the manual for each device or seek assistance from your ISP/network manager Home Link Guide 1. My PC is connected to a compatible router( wired or wireless), but the DP1 is not responding. 1) Check to see that the Multimedia player and PC are connected to the same network. 2) Check to see that the router is functioning correctly. 3) To refresh the network, press [G] button in the remote control. 4) Check to see if firewalls are on. 2. Which OS are supported? - Windows 7, Windows Vista, Windows XP, MAC and Linux compatible. 3. Where must the PC files be placed to be seen on DP1? Is there a designated location? - There is no designated location but the files and folders must be accessible and shared on network. - It is recommend that files be kept as close to the directory as possible instead of being placed within many folders. 4. When connecting to a PC through Home link, is an ID/PW required? - You should use the ID/PW from your account. - Depending on user settings, a password may not be required to connect to a network. If a password is not required, press [OK] button without entering any characters. 5. Home link cannot connect. - ID/PW was not entered correctly. - Firewall settings may be turned on. 6. Home link appears connected when using a cable but does not connect through Wi-Fi. - When using AP in both cable and Wi-Fi connections, be sure the Gateway information is correct. If Home link and PC are not using the same Gateway, then the PC may not appear on Home link. If possible, it is recommended that both the PC and DP1 are connected by cable. 7. What do I do if either device(DP1, PC, Media device) does not recognize each other? -Your UPnP port may be restricted by firewall protection, If this is the case please consult your network manager. LG Multimedia Player User’s Manual 82 IMPORTANT INFORMATION RELATING TO NETWORK SERVICES IMPORTANT INFORMATION RELATING TO NETWORK SERVICES PLEASE READ CAREFULLY. USE OF THE NETWORK SERVICES IS SUBJECT TO THE FOLLOWING TERMS AND CONDITIONS. Use of the Network Services requires an Internet connection which is sold separately and for which you are solely responsible. The Network Services may be limited or restricted depending upon the quality, capabilities and technical limitations of your Internet service. The Network Services belong to third parties and may be protected by copyright, patent, trademark and/or other intellectual property laws. The Network Services are provided solely for your personal and noncommercial use. Unless expressly authorized by the respective content owner or service provider, you shall not modify, copy, republish, upload, post, transmit, translate, sell, create derivative works, exploit, or distribute in any manner or medium any content or services accessible through this product. LG IS NOT RESPONSIBLE FOR YOUR USE OF THE NETWORK SERVICES. THE NETWORK SERVICES ARE PROVIDED “AS IS.” TO THE FULLEST EXTENT PERMISSIBLE BY LAW, LG MAKES NO REPRESENTATIONS OR WARRANTIES OF ANY KIND WHATSOEVER (i) FOR THE ACCURACY, VALIDITY, TIMELINESS, LEGALITY, OR COMPLETENESS OF ANY NETWORK SERVICE MADE AVAILABLE THROUGH THIS PRODUCT; OR (ii) THAT THE NETWORK SERVICES ARE FREE OF VIRUSES OR OTHER COMPONENTS THAT MAY INFECT, HARM, OR CAUSE DAMAGE TO THIS PRODUCT, YOUR COMPUTER, TELEVISION, OTHER EQUIPMENT, OR ANY OTHER PROPERTY. LG EXPRESSLY DISCLAIMS ANY IMPLIED WARRANTIES, INCLUDING BUT NOT LIMITED TO, WARRANTIES OF MERCHANTABILITY OR FITNESS FOR A PARTICULAR PURPOSE. UNDER NO CIRCUMSTANCES AND UNDER NO LEGAL THEORY, WHETHER IN CONTRACT, TORT, STRICT LIABILITY OR OTHERWISE, SHALL LG BE LIABLE TO YOU OR ANY THIRD PARTY FOR ANY DIRECT, INDIRECT, INCICENTAL, SPECIAL, STATUTORY, CONSEQUENTIAL OR OTHER DAMAGES OR ATTORNEY FEES OR EXPENSES RELATING TO OR ARISING OUT OF THE NETWORK SERVICES EVEN IF ADVISED OF THE POSSIBLITY OF SUCH DAMAGES OR IF SUCH DAMAGES COULD HAVE BEEN REASONABLY FORESEEN. The Network Services may be terminated or interrupted at any time, and LG makes no representation or warranty that any Network Service will remain available for any period of time. Use of the Network Services may be subject to additional terms and conditions of the respective third party service provider. The Network Services are transmitted by third parties by means of networks and transmission facilities over which LG has no control. LG EXPRESSLY DISCLAIMS ANY RESPONSIBILITY OR LIABILITY FOR ANY INTERRUPTION OR SUSPENSION OF ANY NETWORK SERVICE. LG shall be neither responsible nor liable for customer service related to the Network Services. Any question or request should be made directly to the respective Network Service providers. “Network Service(s)” means the third party services accessible through this product including but not limited to all data, software, links, messages, video and other content found thereon or used in connection therewith. “LG” means LG Electronics, Inc. its parent company and all of their respective subsidiaries, affiliates and related companies worldwide. LG Multimedia Player User’s Manual 83 Trademarks and Licenses Manufactured under license from Dolby Laboratories. Dolby and the double-D symbol are trademarks of Dolby Laboratories. Manufactured under license under U.S. Patent #’s: 5,451,942; 5,956,674; 5,974,380; 5,978,762; 6,487,535 & other U.S. and worldwide patents issued & pending. DTS and the Symbol are registered trademarks, & DTS 2.0+ Digital Out and the DTS logos are trademarks of DTS, Inc. Product includes software. © DTS, Inc. All Rights Reserved. HDMI, the HDMI logo and High-Definition Multimedia Interface are trademarks or registered trademarks of HDMI licensing LLC. DLNA®, the DLNA Logo and DLNA CERTIFIED® are trademarks, service marks, or certification marks of the Digital Living Network Alliance. The Wi-Fi CERTIFIED Logo is a certification mark of the Wi-Fi Alliance. ABOUT DIVX VIDEO: DivX® is a digital video format created by DivX, Inc. This is an official DivX Certified device that plays DivX video. Visit www.divx.com for more information and software tools to convert your files into DivX video. ABOUT DIVX VIDEO-ON-DEMAND: This DivX Certified® device must be registered in order to play DivX Video-on-Demand (VOD) content. To generate the registration code, locate the DivX VOD section in the device setup menu. Go to vod.divx.com with this code to complete the registration process and learn more about DivX VOD. YouTube™ is a trademark of Google Inc. Picasa™ Web Albums is a trademark of Google Inc. LG Multimedia Player User’s Manual 84 FCC Regulation U.S.A. U.S.FEDERAL COMMUNICATIONS COMMISSION RADIO FREQUENCY INTERFERENCE STATEMENT INFORMATION TO THE USER NOTE : This equipment has been tested and founded to comply with the limits for a Class B digital device pursuant to Part 15 of the FCC Rules. These limits are designed to provide reasonable protection against harmful interference in a residential installation. This equipment generates, uses, and can radiate radio frequency energy and, if not installed and used in accordance with the instructions, may cause harmful interference to radio communications. However, there is no guarantee that interference will not occur in a particular Installation. If this equipment dose cause harmful interference to radio or television reception, which can be determined by turning the equipment off and on, the user is encourage to try to correct the interference by one or more of the following measures: • Reorient or relocate the receiving antenna. • Increase the separation between the equipment and receiver. • Connect the equipment into an outlet of a circuit different from that to which the receiver is connected. • Consult the dealer or an experienced radio/TV technician for assistance. Changes or modification not expressly approved by the party responsible for compliance could void the user’s authority to operate the equipment. Connecting of peripherals requires the use of grounded shielded signal cables. This device complies with Part 15 of the FCC Rules. Operation is subject to the following two conditions: (1) this device may not cause harmful interference, and (2) this device must accept any interference received, including interference that may cause undesired operation. LG Multimedia Player User’s Manual 85 Specification File information Format Video Audio Photo Subtitle File extension Codec dat, mpg, mpeg, avi, vob, ts, mov, xvid, mp4, mkv, m2t, m2ts, wmv, asf, iso, divx, MPEG 1 / 2 / 4, DivX 3 / 4 / 5 / 6, VC1 (WMV9), H.264, MJpeg (SD), AVC m1v, m2v, m4v, dvr-ms (Unprotected), flv, m1s, m2p, ifo, tp, trp, m4t, mts mp3, wma, wav, ogg, aac, m4a, flac, mka, ape, aif, aiff, mp1, mp2, ac3, mpa, mp4a MP3, WAV / PCM / LPCM / ADPCM / BLDPCM, AAC, FLAC, DTS, WMA, OGG, Dolby Digital (AC3), AIF / AIFF, APE, WMA Pro, MPEG-1 Layer 1 / 2 / 3, MPEG-2 Layer 1 / 2 / 3 GIF, BMP, JPEG, TIF / TIFF, PNG SRT, SUB, SMI, SSA, ASS, VOBSUB (IDX + SUB), PGS English, Korean, Arabic, Chinese, Simplified-Chinese, Dutch, French, German, Greek, Language Hungarian, Italian, Japanese, Polish, Portuguese, Russian, Spanish, Turkish DRM CGMS-A, HDCP - Dolby Digital (AC3) / DTS : 2 ch (Down-mix), 5.1 ch (Pass-through) - OGG : Audio file only, Sample rate 32 K (Q0) to 192 K (Q2) - LPCM : Video file only - FLV : H.264 codec only - This product may not support file formats other than the formats specified above - Premium contents DRM is not supported. (iTunes store, Movielink, etc.) Network specification 10 / 100 Mbps Ethernet 802.11 b / g / n (Russia : 802.11 b / g) Wi-Fi Built-in (DP1W Model only) Antenna ver.1.5 DMP (Digital Multimedia Players) DLNA Internet Service AccuWeather, etc. DP1B Model : Wi-Fi dongle is required for Wireless network connection. Depending on the region, some of the Wi-Fi service can be limited. (Ex. Russia region) ❖ Product Spec Product Weight Dimension Power USB HDMI Out Digital Audio Out Composite Out DC input 336.6 g 265 (W) x 88 (H) x 26 (T) mm DC 12 V / 2 A 2 EA (Host) 1 EA (1.3a) 1 EA (Optical type) 1 EA (Phonejack type) ❖ Physical & Environmental Operating Temperature Storage Temperature Humidity (Operation) Humidity (Storage) 0 ~ 35 ℃ - 20 ~ 60 ℃ 20 ~ 80 % Non-Condensation 5 ~ 95 % Non-Condensation 1 EA Caution) If an external storage device larger than 2 TB is connected, it may not register. If using this device with NTFS file system, a new partition must be created. When splitting the hard drive into partitions, they must be 2TB or smaller. To create a partition right click [My computer], select [Manage] → [Disk Management], select the drive then select [New partition]. If your using EXT3 file system, it will recognize up to 4TB. LG Multimedia Player User’s Manual 86 LG Service Site LG Service Site LG Multimedia Player User’s Manual 87 LG Service Site LG Service Site LG Multimedia Player User’s Manual 88