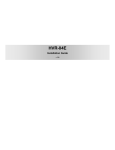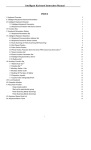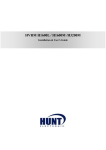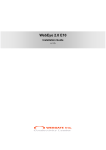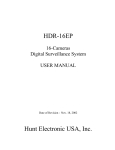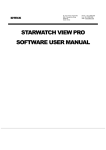Download Maxtor HVR-04E User`s guide
Transcript
DVR Manager User’s Guide (v 3.3) Contents OVERVIEW ................................................................................................................................... 6 1. PC system requirements .................................................................................................... 6 2. Installing program ............................................................................................................... 7 DVR Manager Monitor................................................................................................................. 9 3. Running monitor program................................................................................................... 9 4. Screen mode .................................................................................................................... 10 5. 4.1. Screens split.............................................................................................................. 10 4.2. Full screen................................................................................................................. 10 4.3. Screen mode alteration ............................................................................................. 10 4.4. Screen repositioning.................................................................................................. 10 DVR list............................................................................................................................. 10 5.1. 6. Registering at My DVR.............................................................................................. 11 5.1.1. Registering remote DVR .................................................................................... 11 5.1.2. Registering from Local Area DVR list................................................................. 12 5.1.3. Registering from WRS list.................................................................................. 12 5.2. Editing DVR information ............................................................................................ 13 5.3. DVR status ................................................................................................................ 13 5.4. Viewing image ........................................................................................................... 14 5.5. Quick recording ......................................................................................................... 15 5.6. PTZ............................................................................................................................ 16 5.7. Changing frame rate.................................................................................................. 16 Group mode...................................................................................................................... 17 6.1. Registering group ...................................................................................................... 17 6.2. Editing group information .......................................................................................... 18 6.3. Deleting group ........................................................................................................... 18 6.4. Viewing images ......................................................................................................... 18 7. Auto sequence.................................................................................................................. 19 8. Log.................................................................................................................................... 19 8.1. Stopping log scroll ..................................................................................................... 20 8.2. Viewing log ................................................................................................................ 20 8.3. Viewing log image ..................................................................................................... 20 8.4. Viewing the recorded log image ................................................................................ 20 2 8.5. 9. Text log ...................................................................................................................... 21 Option configuration ......................................................................................................... 21 9.1. Direct X...................................................................................................................... 22 9.2. Caption ...................................................................................................................... 22 9.3. Date/Time Caption Format ........................................................................................ 22 9.4. Quick recording ......................................................................................................... 22 9.5. Misc. (Miscellaneous)................................................................................................ 23 10. Audio ............................................................................................................................. 24 11. Microphone ................................................................................................................... 24 12. Relay out....................................................................................................................... 24 DVR Manager Playback ............................................................................................................ 25 13. Selecting and connecting DVR & Backup file ............................................................... 25 14. Search........................................................................................................................... 26 14.1. Image information .................................................................................................. 26 14.2. Selecting channel .................................................................................................. 27 14.3. Changing search period ........................................................................................ 27 14.4. Searching calendar................................................................................................ 27 14.5. Searching log......................................................................................................... 28 14.6. Searching text........................................................................................................ 28 15. Play ............................................................................................................................... 29 15.1. Play control button ................................................................................................. 29 15.2. Playing audio ......................................................................................................... 29 16. Controlling image .......................................................................................................... 30 16.1. Controlling zoom/brightness/contrast .................................................................... 30 16.2. Saving image ......................................................................................................... 31 16.3. Printing image........................................................................................................ 31 17. Backup function ............................................................................................................ 31 18. (Backup Log) Function.................................................................................................. 32 DVR Manager Configuration Tool ............................................................................................ 33 19. Interface ........................................................................................................................ 33 19.1. Site tree ................................................................................................................. 34 19.2. Menu...................................................................................................................... 34 3 20. Configuration................................................................................................................. 34 20.1. System setting ....................................................................................................... 34 20.1.1. Camera........................................................................................................... 35 20.1.2. IP camera ....................................................................................................... 36 20.1.3. Time/Date ....................................................................................................... 37 20.1.4. Connectivity .................................................................................................... 38 20.1.5. COM port ........................................................................................................ 40 20.1.6. PTZ................................................................................................................. 41 20.1.7. Text ................................................................................................................. 44 20.1.8. Audio .............................................................................................................. 45 20.1.9. User account .................................................................................................. 46 20.1.10. User authority ................................................................................................. 47 20.1.11. IP filtering........................................................................................................ 48 20.1.12. Storage ........................................................................................................... 49 20.1.13. Miscellaneous................................................................................................. 49 20.1.14. System Log..................................................................................................... 50 20.1.15. Time scheduling ............................................................................................. 50 20.1.16. MD .................................................................................................................. 52 20.1.17. Input................................................................................................................ 53 20.1.18. IP sensor ........................................................................................................ 53 20.1.19. Relay / Buzzer / Email .................................................................................... 54 20.1.20. E-Mail ............................................................................................................. 55 20.1.21. IP relay ........................................................................................................... 56 20.1.22. Recording ....................................................................................................... 56 20.1.23. Alarm recording .............................................................................................. 57 DVR Manager ConfigStation..................................................................................................... 59 21. Login and Configuration................................................................................................ 59 21.1. Information Tab ...................................................................................................... 60 21.2. System Tab ............................................................................................................ 61 21.3. Network Tab........................................................................................................... 62 21.4. User Tab................................................................................................................. 63 21.5. Camera Tab ........................................................................................................... 64 21.6. HDD Tab ................................................................................................................ 65 21.7. Schedule Zone Tab................................................................................................ 66 21.8. Normal Rec Tab ..................................................................................................... 67 21.9. Alarm Rec Tab ....................................................................................................... 68 4 21.10. Security Tab ........................................................................................................... 69 21.11. Device Tab ............................................................................................................. 70 21.12. Alarm Act Tab......................................................................................................... 71 21.13. Alarm Source Tab .................................................................................................. 72 21.14. Miscellaneous Tab ................................................................................................. 73 21.15. PTZ Tab ................................................................................................................. 74 5 OVERVIEW DVR Manager is software for managing HUNT ELECTRONIC Inc.’s HVR (HVR-04, HVR-08, HVR16E, HVR-16Q). Three separate programs: Monitor, Playback, and Configuration Tool, ConfigStation comprise the DVR Manager. By installing the DVR Manager on a Windows 2000 Professional or XP PC, monitoring real-time and recorded images on remote DVR is possible via Intranet or Internet. It enables user to search recorded image from HDD of DVR and playback it. To manage multiple channels easily, DVR Manager supports camera list and group mode. <Note – DVR Manager > - Configuration Tool should be used above HVR F/W Version 3.x for firmware configuration. - ConfigStation should be used for HVR F/W Version 1.x/2.x firmware configuration. - To view a list of the registered DVR, it should be used correct F/W version for Configuration Tool / ConfigStation - DVR Registering/Editing/Deleting should be used only at the DVR Manager Monitor / Playback. - It is impossible to register, edit, and delete the DVR at the Configuration Tool / ConfigStation. - It recommended that the number of available DVR connecting to DVR Manager is less than 16. In case of more than 17, starting up time of program is longer, reaction time is slow, and connection close problem is happened. 1. PC system requirements Minimum Recommended CPU Intel Pentium III 600Mhz Intel Pentium III 1.6Ghz Memory 128MB 512MB VGA 16MB 128MB Resolution 1024ⅹ768 1024ⅹ768 HDD storage space 5MB 1GB or higher OS Windows 2000 Professional Windows XP SP2 or above SP4 or above Others DirectX 8.1 or higher Before installing program, check the PC specifications. DVR Manager may not perform correctly if PC does not meet minimum requirements. DVR Manager is designed to be the only program running at any given time. If several programs run simultaneously with DVR Manager, unpredictable errors may occur. 6 When using video driver provided by Microsoft, display may blip severely and not function normally. In this case you should not use Direct X or install latest driver provided by video card manufacturer. 2. Installing program 1) Run “DVR Manager v2.x.x.exe” file from the DVR Manager Setup CD. 2) Press “I Agree” button. 3) To use all DVR Manager function, the below five components should be checked and press “Next” button (Configuration Tool is for HVR v3.x and ConfigStation is for HVR v1.x, v2.x) 7 4) Select a directory (folder) to be installed and press “Install” button. 5) Press “Close” button to exit an installation. 8 DVR Manager Monitor 3. Running monitor program Select ‘Digital Image World’ folder registered in all programs after selecting “Start” button of Windows. And run ‘DVR Manager Monitor’ registered at the ‘DVR Manager’. 9 4. Screen mode 4.1. Screens split Supports 1/4/9/13/16 split screens. 4.2. Full screen Press or “Alt + Enter” button, for full screen mode. In order to go back to previous mode, press “Esc” or “Alt + Enter” button. 4.3. Screen mode alteration Double-click one image within any split screen mode, one channel mode will result. In order to go back to previous mode, double-click again. 4.4. Screen repositioning Image screen array can be altered by drag and drop method. 5. DVR list DVR list has three default folders: My DVR, Local Area DVR, and WRS. In order to access DVR and monitor images, register DVR at My DVR folder. 10 5.1. Registering at My DVR 5.1.1. Registering remote DVR Register DVR installed in the remote site. <Note> - DVR registering only can run at DVR Manager Monitor / Playback program. - Configuration Tool / ConfigStation cannot register DVR. 1) Click icon or right click mouse and select “Add DVR.” The below screen entitled “Add new DVR” will appear. 2) Select DVR F/W to register F/W version. According to the DVR version, F/W version should be checked correctly. -In case of selecting v3.x and over, ‘Port Number” will be displayed shown as the upper right figure. - In case of selecting v1.x/2,x, ‘Port Assignment’ will be displayed shown as the lower right figure. 3) Enter DVR Name, User ID, Password, Address, Port and press “OK” button. <Note> - Enter the values such as User ID, Password, IP or name and Port. These values should be identical with settings in the relevant DVR. - The default values of User ID/Password are admin/admin. - DVR can be assigned a name that can be up to 24 characters in English. 11 5.1.2. Registering from Local Area DVR list 1) Drag & drop a DVR among local area DVR list into “My DVR”. A pop up screen entitled “Edit DVR” will open. 2) Enter DVR Name, User ID, Password and Port, and press the “OK” button. <Note> - Local Area DVR automatically lists, detects and refreshes DVR on the local network. - The information on My DVR is applied to DVR Manager Monitor, Playback, and Configuration Tool screen. - The registered DVR as F/W Version 3.x is displayed at “Configuration Tool” and as F/W Version 1.x/2.x is displayed at “ConfigStation”. 5.1.3. Registering from WRS list 1) Click “Add WRS” among pop-up menus of WRS folder by right clicking the mouse, and enter Registration Server (www.HUNT Electronicinc.com or mycam.to). 2) Click “Add Group ID” among pop-up menu, and enter Group ID. If Group ID is not changed, default is “newbie”. 3) Drag & drop into “My DVR” folder. “Edit DVR” screen will open. 4) Enter DVR Name, User ID, Password and Port, and then press “OK” button. 12 5.2. Editing DVR information Click or select “Edit DVR” from pop-up menu. <Note> - DVR Name may be edited with one click after selecting DVR icon. 5.3. DVR status : Connected normally (Orange color) : Fail to connect (Gray color and X mark) : Fail to login (Gray color) 13 5.4. Viewing image In order to view images, select a channel from DVR list. If it is connected normally, image will appear. If not, error message will be indicated. If it takes more time to receive images after connecting, “Loading…” message will show. If connection fails due to lack of network bandwidth, it will retry to connect. (Gray) means “before connecting”, (Blue) means “normal connection”, and (Red) means “fail to connect”. 14 5.5. Quick recording Place mouse cursor on live image, and right click the mouse. Click “Rec Start” for instant recording. “REC 00:03” will appear on the upper right of the image. In order to stop recording, click “REC Stop.” If user doesn’t manually stop recording, it will automatically stop after ten minutes. <Note> - User can designate a recording drive. (Refer to “Option Configuration Tool”) - Quick Recording folder is created at the recording drive, and its data is stored in the folder whose name is DVR and channel. - The recorded file name will be named using the following format “YYYYMMDD_HHMMSS.re4”, and the file name will refer to the time of recording initialization. - The recorded file can be replayed with DVR Manager Playback program. 15 5.6. PTZ Select an image to control PTZ, and click “PTZ” among pop-up menu after right clicking the mouse. <Note> - In order to control PTZ, PTZ camera should be connected to the related DVR and its menu before set up. - As for installation and setting, refer to relevant installation guide and user guide. 5.7. Changing frame rate Select an image, right click, and click “Frame Rate” <Note> - Default value of DVR Manager Monitor program is 5 ips(5frame/sec). 16 6. Group mode Select “Group” from the combo box on the upper screen 6.1. Registering group 1) Click or move mouse to group list and right click mouse and select “Add”. 2) Enter Group Name, and select channel(s) to register. <Note> - Group number is not limited, but a maximum of sixteen groups is recommended. - All group names should be different. - Each group is limited to sixteen channels. - Group name can be up to 24 characters in English. 17 6.2. Editing group information 1) Edit group information by selecting group. Click in the lower part of list or select “Edit” by right clicking mouse. 2) Edit group name, then click “OK”. <Note> - If change of registered group information can not be done, this is why ‘Auto’ button is activated. In this case user should click ‘Auto’ button one more time not to activate. 6.3. Deleting group 1) Select a group click in the lower part of list or select “Delete” by right clicking mouse. 2) Press “OK” button to confirm. <Note> - If an image within the group is viewed currently, the group can’t be deleted. 6.4. Viewing images Click the group icon to monitor images. 18 <Note> - Screens are automatically split according to number of channels within the group. 7. Auto sequence 1) Set sequential duration by pressing 2) In order to stop sequence mode, press again. <Note> - In DVR mode, images can be viewed within a split screen. 1, 4, 9, 12, or 16 channels can be viewed simultaneously. - In group mode, the split screen will be set according to number of channels within that group. - In auto sequence mode, the time duration can be set between 5 and 60 seconds. Default value is 5 seconds. Time duration cannot be altered while images are being viewed. - Click button one more time to stop auto sequence. 8. Log The log screen displays changes in status for each respective DVR registered on “My DVR.”. When it is disconnected because of network problem, it tries to reconnect at specific time period. <Note> - A maximum of 1000 logs can be created and they will be deleted in the list if an amount over 1000 or 10 minute is over since reception. - If a DVR is deleted from My DVR, the corresponding log is also deleted. 19 8.1. Stopping log scroll If new log is received, it will be added at the bottom of log list and scrolled automatically. In order to stop scrolling, press . button. button will appear and Scrolling will stop. <Note> - (Red) means new scroll receiving. 8.2. Viewing log 1) In order to view log for a specific DVR, select DVR at DVR combo box. 2) In order to view the specific type of log, select the related category in the category combo box. <Note> - Logs can be viewed as ALL LOG, EVENT LOG, ERROR LOG, STATUS LOG, and TEXT LOG. 8.3. Viewing log image Double click log on the log list to view images. <Note> - In case of channel log, the image of relevant channel will be displayed in full mode. - In case of log relating to relay and record start, the image of all channels will be displayed. 8.4. Viewing the recorded log image Select a log from log list and press button in the right part. The DVR Manager Playback program runs and images are viewed. <Note> - If DVR Manager Playback is currently running, the following message will appear. 20 8.5. Text log Text log contains text entered within DVR. This display mode is different from other category. <Note> - Up to 3 lines of text are displayed per log. 9. Option configuration Press in the right lower part, then option configuration page will appear. Setting such as “Display”, “Quick Recording” and “Misc” can be done in it. 21 9.1. Direct X On the “Display” tab set whether DirectX is to be used for viewing images. <Note> - For this function, DirectX drive should be installed on PC. - This function enables to advance performance by 30%. - If screen flickers when using DirectX, disable use of this function. 9.2. Caption Set on the “Display” tab, and information will appear overlapped on the image. 9.3. Date/Time Caption Format Set on the “Display” tab, display method can be selected. 9.4. Quick recording Set on the “Quick Recording” tab, and the drive directory for quick recording can be selected. 22 9.5. Misc. (Miscellaneous) Allow Multiple copy of Monitor Program at a time In case of running more than two monitor programs, it should be checked. Unless, two monitor programs cannot run at the same time. Allow alarm popup The function to pop up Alarm (MD, Sensor) image on the single screen. Get channel name from DVR The channel name is displayed as either one, user can use name recorded in the monitoring program or name recorded in the server. If this setting is checked name recorded in the server will be used. Default frame rate Configure default frame rate to use at the Monitor program. <Note> - “Get channel name from DVR” function can affect channel name in the monitoring image and in the upper left part of playback image. 23 10. Audio 1) Select DVR to play audio. 2) The icon will be gray and change into (Red) when it receives audio. 3) Re-click on the icon when red and it will change into . Audio reception will stop. to control volume. 4) Use 11. Microphone 1) Select DVR to input mike. 2) Use to control volume. 3) When clicking on button, it will change into and mike input will stop. 12. Relay out 1) If changed status of Relay Out is received (OnÅÆOff) or DVR is selected, button will be changed into . 2) If user clicks on the relevant Relay Out ( ) button, opposite command (OnÅÆOff ) for current status will be running. Relevant log will be sent and button color will be changed to relevant status after status is changed into as requested. <Note> The setting of System / Security / Remote Relay should be enabled to use this function. If you need more detailed information, refer to HVR User’s Guide. 24 DVR Manager Playback 13. Selecting and connecting DVR & Backup file 1) Click on the lower right hand side of the screen. 2) DVR Explorer screen will appear. To select recorded backup files, click on “Open Backup File” button or select DVR. 25 <Note> - When User ID and Password are stored, login into playback is accomplished automatically. If automatic login process has failed or User ID and password is not stored, a screen requiring User ID and password will open. - If password for backup file is required, a window requiring password will appear. - By double clicking backup file, DVR Manager Playback program will run automatically. However if it is already open, the following window will appear. - If backup file is currently accessed, user only has to press the “Connect” button in order to regain access. 14. Search 14.1. Image information The depth of color indicates recorded frame rate.(Darker colors indicate faster recording speed). Red line indicates the time of Event (Motion detection, Sensor, etc) recording. Magenta ( Pre/Post alarm. 26 ) indicates 14.2. Selecting channel Select screen division (1/4/9/16) with pressing the buttons. As for DVR having more than 8 channels user can playback other channel in the 4 channel division mode by clicking on button. If there is any channel to move to in the screen division mode, the button will be activated ( the button will not be activated ( ). If not, ). <Note> - Screen division can be done according to number of channel of DVR. For example, HVR-08 can not support 16 screen divisions. 14.3. Changing search period Use . <Note> - Click on icon to change search period from 10 minutes, 30 minutes, 1 hour, 3 hours, or 6 hours. 14.4. Searching calendar Click on , and icon will appear. Select date and time to quickly view video. Click “GO” and images from that time and date will appear. 27 14.5. Searching log Press button. <Note> - Log list shows the related channel’s log, and user can search by category. - Double click on a log, the log moves to the related time and corresponding video. 14.6. Searching text Press button. <Note> - Double click on a log and text moves to the related time. - Press the “Save” button; text and video can be saved as text file format. 28 15. Play 15.1. Play control button All / Event Toggled. Playback of all images. Event indicates playback for only event images Prev Backwards replay of one image frame by frame Reverse Play Backwards replay Stop Stop movement of replay Play Play forward Next Replay frame by frame Speed (1x) Designate plyback speed (0.5x, 1x, 2x, 4x, 8x, 16x, 32x, 64x, ALL) * if clicking on 1x” button, the slide bar to set speed will appear. <Note> - Playback speed is close to real time (except “All”), but it may be affected by network bandwidth. 15.2. Playing audio Audio can be played back only at “1X” speed and “All” mode. If audio is received, flicker. Use for controlling volume. Click audio button and mute. 29 button will appears, audio status will be 16. Controlling image 16.1. Controlling zoom/brightness/contrast Select an image, and the image will appear in the upper right portion of the playback screen. Drag the part in the image with mouse. To control image expansion, you may utilize +(expansion) and -(reduction) button of keyboard. If dragging zoomed area below 20 pixels or clicking another position except the area, expansion function is cancelled. is for controlling brightness. is for controlling contrast. Default value is 1000 / 0. 30 16.2. Saving image button is for saving selected image including memo and caption as a ‘bitmap’ file. Saving can be done in only stop mode. 16.3. Printing image button is for printing the selected image; a memo can be attached to the image. <Note> - Default printing is for A4 size paper. - Memo can be for a maximum of 5 lines, and each line is limited to 45 characters. - All text two seconds before and after the corresponding image will appear on the print out with the image and max 9 line texts can be printed out. 17. Backup function button is for back up of data. Enter backup period (date & time), channel, file name and password. Press “Start” button. 31 18. (Backup Log) Function “Backup Log” runs by pressing backup ( ) button. Backup Log function is to backup log information as excel file format except for images. Press “Start” button to enter backup period (date & time), channel, and file name. 32 DVR Manager Configuration Tool 19. Interface Site Tree Configuration Page Menu Configuration Tool’s screen has Site Tree, Menu and Configuration Page. 33 User can register DVR and make sub folder at My DVR folder. Also all information registered at My DVR will be shared at DVR Manager Monitor, Playback and Configuration Tool. 19.1. Site tree Site list of Site Tree is site that is registered at My Sites of Main Vies of Control Center. User can not register/delete/revise it at Configuration Tool. The list will be periodically synchronized with My Sites of Control Center, and information will be renewed with pressing Refresh button. If specific site is pressed on, detailed thing will be show in the menu, and System Setting page also will be shown in the Configuration Page. Changing IP and accessing of Local Area Sites Click left button of mouse to open login popup window. Enter Admin Password to connect to relevant site. Click right button of mouse to open popup menu for Change IP Address. Enter Admin Password and New IP Address to change into new IP Address. 19.2. Menu Detailed things in the menu are different between model types. If user clicks them in the menu relevant setting page will be shown in the Configuration Page. 20. Configuration 20.1. System setting System Info Basic information of HVR will be displayed and blue lettered Unit and Description can be edited with 34 double click. After finishing editing, user should press “Apply” button. 20.1.1. Camera 20.1.1.1. Setting video channel Set basic information, image calibration according to each video channel. Each tab number is identical with each video channel number Channel information - Enable : Set to enable channel - Channel Name : Enter channel name. Default is Cam #x(x=1~16) - Camera Type : Select video type (NTSC/PAL) - Black &White : In case of video is B/W 20.1.1.2. Image calibration Set Brightness, Contrast and Video Gain for best quality image <Note> Refer to installation guide regarding to AGC Enable setting 35 20.1.2. IP camera ‘IP Camera’ will be displayed if checking the box of ‘IP Camera Enable’ in the menu of Miscellaneous. If not, ‘IP Camera’ will not be displayed. As for HVR-04, IP Camera (i-Rec, WebEye, WESP) can be used at CH 5-16. - Enable : Enable IP Camera. - Channel Name : Enter channel name of IP Camera. - IP Addr. (URL) : Enter IP Address or URL of IP Camera - Port : Enter port of IP Camera - User ID : Enter user ID of IP Camera - Password : Enter password of IP Camera - Channel : Enter channel of IP Camera - Max Band Width : Enter max bandwidth of IP Camera (default:50 KB/s) - Type : Enter type of IP Camera (i-Rec, WebEye, WESP) <Note> If Max Band Width is set so large, bandwidth of a channel can be used so large. If it is set so small, frame rate of recording / monitoring can be down. 36 20.1.3. Time/Date 20.1.3.1. Setting date & time Date & Time Setting Date & Time can be done only in Consol. Timezone & Daylight Saving Time Setting of HVR Timezone & Daylight Saving Time can be done only in Consol. 20.1.3.2. Setting NTP “NTP (Network Time Protocol)” does time synchronization coupled with standard equipment on network. - Mode : Select server/client. Server provides time, Client is provided with time. If set as “both”, it will perform as both server and client. - Interval : Select interval relating to receiving time information when NTP mode is client (1/3/6/12/24Hour.) - Type : Confirm whether NTP server is connected to local network or not (Public IP/Local IP) - Local IP : Enter NTP server IP if IP type is local IP 37 20.1.4. Connectivity 20.1.4.1. When using Ethernet Select “Use DHCP” to use dynamic IP. Set allotted IP address, subnet mask, gateway and DNS server to use static IP address. <Note> Inquire ISP or network manager of things relating to static IP address 20.1.4.2. When using xDSL Select xDSL in case network is ADSL, HDSL, VDSL and so on. Enter User ID and password. <Note> 1. xDSL has various types such as ADSL, HDSL, VDSL, it can be used by PPPoE protocol. 2. Must set WRS when using xDSL type. (except using static IP address) 38 3. Impossible to connect network by using Ethernet, when it is set as xDSL. 4. User ID and password will be provided by xDSL ISP. 5. Network setting must be ethernet though your network is xDSL type if you use automatic connection modem. 20.1.4.3. WRS (Dynamic IP registration sever) As you can not know exact dynamic IP address of HVR at every moment, WRS that can give its IP address will be needed. It is wholly managed HUNT Electronic for user’s convenience. - Period : Set time interval when dynamic IP address is registered in WRS. In case IP address is changed frequently, user had better set time interval 1minute. (1minute/1hour/3hour/6hour/12hour/24hour) - Server : Domain name of WRS that is managed by HUNT Electronic is “mycam.to” or “HUNT Electronicinc.com”. User should input its domain name when designating other server. - Group ID : Selects group where HVR will be registered. Proper group ID is recommended to avoid misunderstanding with other Group ID <Note> Dynamic IP registration is applied to following case - In case of using DHCP on Ethernet - In case of using xDSL (Except using static IP address) 20.1.4.4. Setting port - Port : Change port number if not connecting HVR because of firewall. - Idle Time : Set idle time if connection is closed because of network problem. If waiting time exceeds idle time connection will be fully closed. (0~3600 second) <Note> User should reboot HVR when network setting is changed. 39 20.1.5. COM port Set connection information and connected device information of each COM Port. Tab number is identical with COM Port number and the first tab means COM1 port. 20.1.5.1. Selecting device for serial port PTZ, COM and Serial TP can be connected to serial port. - PTZ : Select it to see detailed setting of PTZ. If want to go to PTZ setting page, click “G o” button. - Serial TP : Select it to support Transeparent Protocol for serial port. Transeparent Protocol is Used to bypass serial data on network. - Text : Select it when device for Text is connected. - Keyboard : Select it when Keyboard is connected. Refer to HVR User’s Guide about more detailed information of Keyboard. 40 20.1.6. PTZ Tab number is identical with channel number. It shows which channel is connected to PTZ. 20.1.6.1. Setting PTZ Set PTZ in the COM Port page. - Enable : When relevant channel is connected to PTZ - Port Dependency : Select serial port for PTZ device. (COM1~3) - Address : Set Base Address of PTZ device. Setting value of PTZ device should be input. - PTZ Home : If there is no motion for PTZ Idle Time, it will move to designated Preset. - PTZ Idle : Idle time for PTZ Home function. 41 20.1.6.2. Setting preset If pressing “Preset” button, the window for setting preset will appear. Saving and Deleting preset Select preset and adjust its position. Press “Set” button after entering the name. Press delete button after selecting saved preset. <Note> 1. PTZ adjustment can be done in pop up menu. 2. User can control Pan/Tilt only when you place mouth cursor inside an image. 3. The zoom control will appear in left side and focus control will appear in right side when you move mouth cursor towards right or left edge of image. Using Preset Check whether relevant preset is used. 42 20.1.6.3. Setting auxiliary Click “Auxiliary” button to set up. PTZ device provides diverse auxiliary functions including Pan/Tilt/Zoom. If user clicks on set up button, dialogue box for setting 16 auxiliary will appear. . 43 20.1.7. Text Select channel to text out at Channel Dependency. - Channel Dependency : Select channel to text out - Device : Select device to be used for Text input - timeout(ms) : Set the period for Text out - Lines : Set text lines - Recording : Record Text input - Seek Header : Use Header 1 and 2 44 20.1.8. Audio Select channel to play audio at Channel Dependency. - Channel Dependency : Select channel to play Audio. - Volume : Set the volume of Audio. - +20dB : Increase Audio input level when audio level is so low using outer device. - Recording : Record audio. 45 20.1.9. User account 20.1.9.1. Setting user account There are two kinds of user, one is administrator, and the other is common user. The administrator has especially authority relating to changing setting of HVR including all authority. Common user can have all authority except setting. The administrator ID is fixed as “admin” and you can change only password. Common user ID can be added up to max 10. Initially from user 1 to user 10 is registered. 20.1.9.2. Setting Local User - Admin Password On/Off Set the console administrator’s password. The administrator can access for all function. - User Password On/Off Set a console user’s password. The user can access for only Monitoring and Playback. 46 20.1.10.User authority Authority can be set according to each function such as Mic, PTZ, Relay out, HDD, viewing image. Initially registered user can be given only authority of viewing image of all channels. 47 20.1.11.IP filtering User can give access authority of HVR by using IP filtering. It is allowed to access If IP address is registered “Allow”, and it is not allowed to access except registered IP if IP address is registered “Deny”. Total ten IP can be registered in each category. 48 20.1.12.Storage You can check storage status and use the functions such as Auto Deletion, Backup Notify. - Auto Deletion : If HDD is full, it can delete the old data of HDD automatically and store new data. - Backup Notify : Notify backup period at the Console as Daily, Weekly, and Monthly (Reminder) 20.1.13.Miscellaneous - IP Camera Enable : Use IP Camera. (Only HVR-04 is possible) - No Video Recording : Record No Video - Night Noise Filter : Use Night Noise Filter 49 20.1.14.System Log You can check system log. The type of log is as follows. Power On : Turn on power Power Off : Turn off power normal way Power Interrupted : Power is interrupted abnormally Config Changed : Changing setting through menu or DVR Manager Record Off Manually : Stop recording Record On Manually : Restarting recording Time Shift Start : Time information before changing time setting Time Shift Finish : Time information after changing time setting Schedule Backup Failed : Fail to schedule backup, or Fail to finish back up within designated time 20.1.15.Time scheduling - Weekday : Sets start point and end point of weekday, the remaining day is automatically included in weekend. - Day : Set start point and end point of day, the remaining hour is automatically included in night. 50 20.1.15.1. Setting time schedule Special time can be set up to max four. User can set repeated time zone of the day (e.g. lunch time, dinner time). Special time can be set up to max four. User can set repeated time zone (e.g. lunch time, dinner time). 20.1.15.2. Setting special time Special time can be set up to max four. User can set repeated time zone (e.g. lunch time, dinner time). 51 20.1.16.MD Set to activate Motion Detection of all channel. MD Sensitivity can be set. If set as “None”, motion detection of relevant channel will not be running. Set to activate motion diction according to each channel. Motion Area can be set. 52 20.1.17.Input Set sensor type. (NC : Normal Close, NO : Normal Open) 20.1.18.IP sensor Set sensor of IP Camera (Only HVR-04 is possible) 53 20.1.19.Relay / Buzzer / Email Run relay out relating to sensor input, motion detection and so on. Relay out can be set according to 4 time zone (weekday/weekend, day/night) - Selecting time schedule : Select 4 time zone (Weekday(Day), Weekday(Night), Weekend(Day), Weekend(Night) ). - Relay source : Select event source to run relevant relay. (MD1~MD6, S1~S6) - Not applying special time : Function not to run relay during special time. - Relay Post Time : Set the duration time when relay is running after event. Duration time can be set according to each relay (5 ~ 60 seconds). <Note> 1. Time zone can be set in the Schedule Zone page. 2. Special time can be set up to four and it is set in the “Schedule Zone” page. 54 20.1.20.E-Mail User can receive email about event information - Received Address : Enter received address - Sending Address : User can easily recognize which DVR sent email if its installed place including mail address is entered in advance - Mail Duration : Mail is sent according to designated duration. Duration can be set by minute (1minute ~30 minute) - Send Mail Important event is transmitted by relevant email 55 20.1.21.IP relay Set relay of IP Camera (Only HVR-04 is possible) 20.1.22.Recording 56 - Recording Type : Select recording type (Low ~ High Recording) - Speed(ips) : Set recording speed - Resolution : Set recording resolution - Special Time : Set recording speed and resolution of Special Time zone. Special Time zone can be set in the Schedule Zone page. - Clearer Image Mode : Function to provide more clearer image - Alarm Recording : Set Alarm Recording “ON / OFF” 20.1.23.Alarm recording Set alarm recording. Set “Alarm Recording” button “On” to activate it. Alarm recording can be set On/Off according to each Schedule Zone. 57 Alarm modes are as follows, and select alarm to be used. - MD : When motion is detected - Text : When text information is transmitted through serial . - S1 ~ S16 : When sensor is input. - Speed(ips) : Alarm recording speed. - Resolution : Alarm image resolution . - Pre Alarm : Set to record images starting from a length of second before alarm occurs. - Post Alarm : Set to stop recording images after a length of second when alarm occurs - Sensor Pairing : Pairing means channel runs Sensor 1 by 1. - MD Pairing : Pairing means channel runs MD 1 by 1.. 58 DVR Manager ConfigStation 21. Login and Configuration Select DVR from the My DVR or Local Area DVR folder. Click “Login” button after entering a password. <Note> - In the Monitor and Playback program, the user ID can access to DVR, but only admin ID can access to it in the ConfigStation. - Default password of admin ID is ‘admin’. - If the configuration menu of corresponding DVR is ‘active’ or Remote Setup is ‘Disable’, login won’t be accepted. - In the ConfigStation, it can be accessed to Local Area DVR, but password cannot be saved. - After editing configuration of each tab, you should press “Apply” button. In case of moving to another tab or DVR, you will see the dialog box to be asked the changed configuration. 59 21.1. Information Tab The first screen after login, which displays basic information of DVR. <Note> - If you double-click the item in green, it moves to the corresponding tab. 60 21.2. System Tab Display Date/Time information. <Note> - The Date/Time of DVR cannot be configured at the remote site. - Please refer to the corresponding DVR User’s Guide for Date/Time, Network (NTP Setting) configuration. 61 21.3. Network Tab Network configuration such as Ethernet IP Address, xDSL, SWR registration, and Port configuration. <Note> - Please refer to Network Configuration Part of the corresponding DVR User’s Guide. 62 21.4. User Tab It is to configure ID at the remote site; administrator ID is fixed as ‘admin’ and can be changed password only. The user authority configures PTZ control availability, HDD access, DO (Digital Out) control availability, and monitoring available channel. <Note> - The number of remote user ID excluding ‘Admin’ is 10. - It is separately managed with Admin/User under DVR console and configuration can only be through ConfigStation. - The default password of admin ID is ‘admin’. 63 21.5. Camera Tab Configure the status of video channel connected DVR such as PTZ Port, Video Gain, Brightness, and Contrast. <Note> - Please refer to Camera Configuration Part of the corresponding DVR User’s Guide. 64 21.6. HDD Tab Display the status of recording HDD information and can configure Repeat availability, Backup Reminder, and so on. <Note> - Please refer to HDD Setup Part of the corresponding DVR User’s Guide. 65 21.7. Schedule Zone Tab Configure primary of recording schedule (Time/Zone) such as Weekday, Day time, and Special Time zone. <Note> - Please refer to Time Schedule and Special Time Configuration Part of the corresponding DVR User’s Guide. 66 21.8. Normal Rec Tab Configure normal recording condition according to the configured time/zone in schedule zone. 67 21.9. Alarm Rec Tab Configure the condition for Alarm Recording <Note> - Please refer to Normal and Alarm Rec. Configuration Part of the corresponding DVR User’s Guide. 68 21.10. Security Tab Configure connectable IP address from the remote site. Check ‘Allow’ or ‘Deny’ from the registered IP address list and register IP address range. <Note> - Configure connectable IP to DVR, which is different from DVR Security Configuration part and can only configure through ConfigStation. - In case of wrong configuration, it cannot be connected from the remote site and you should reset it at the corresponding DVR. 69 21.11. Device Tab Configure Audio, Recording, and PTZ. <Note> - Please refer to Audio, Serial Setup Configuration Part of the corresponding DVR User’s Guide. 70 21.12. Alarm Act Tab Configure Schedule and Operation Time of relay-out. <Note> - Please refer to Alarm Act Configuration Part of the corresponding DVR User’s Guide. 71 21.13. Alarm Source Tab Configure Alarm Source of Sensor, MD, Text, and so on. 72 21.14. Miscellaneous Tab In case of “No Video”, configure recording and IP Cam availability. 73 21.15. PTZ Tab Configure Preset and Aux setting of each camera. 74 Hunt Electronic USA 978 W. 10th Street Azusa, CA 91702 Tel : (626) 812-8868 Fax : (626) 812-8828 [email protected] www.huntcctv.com 75