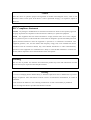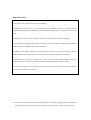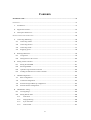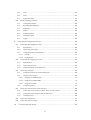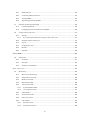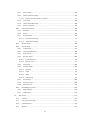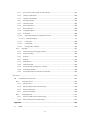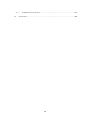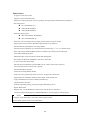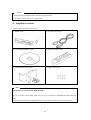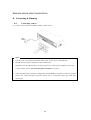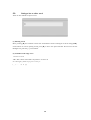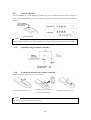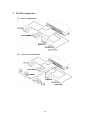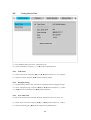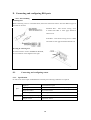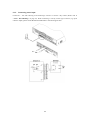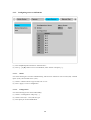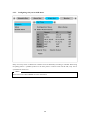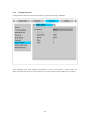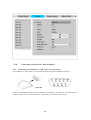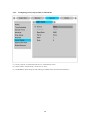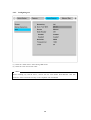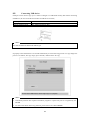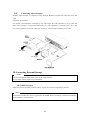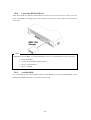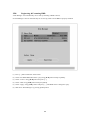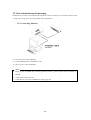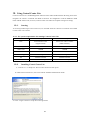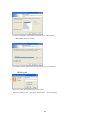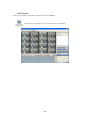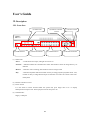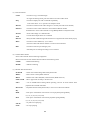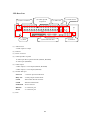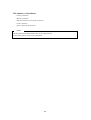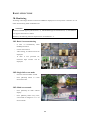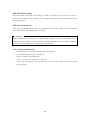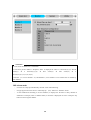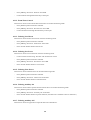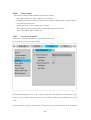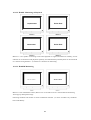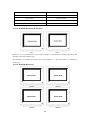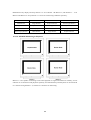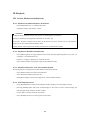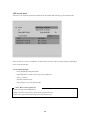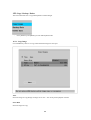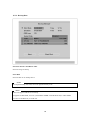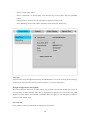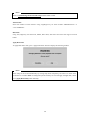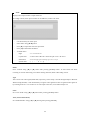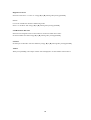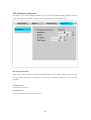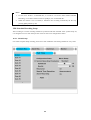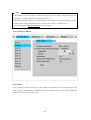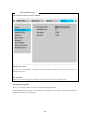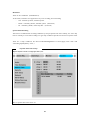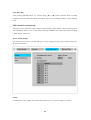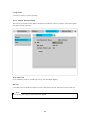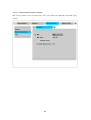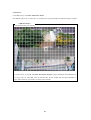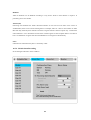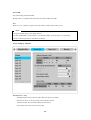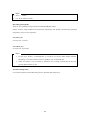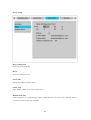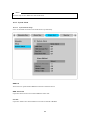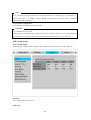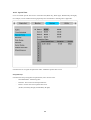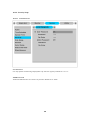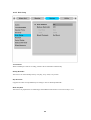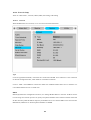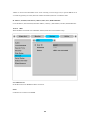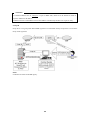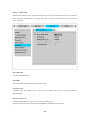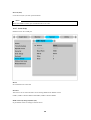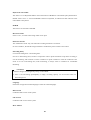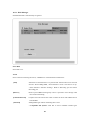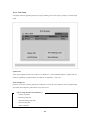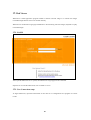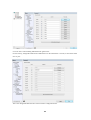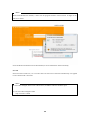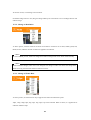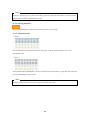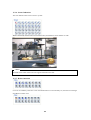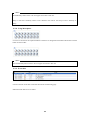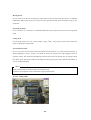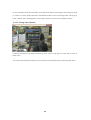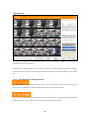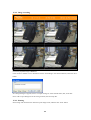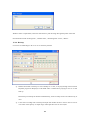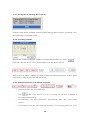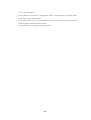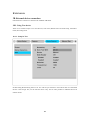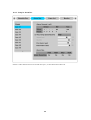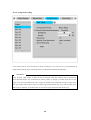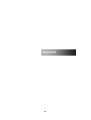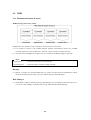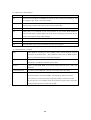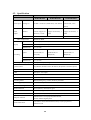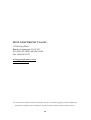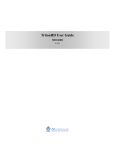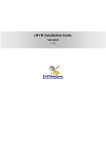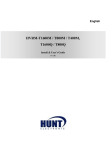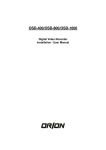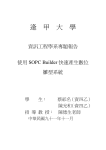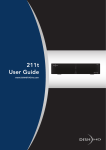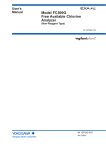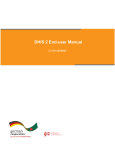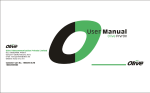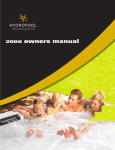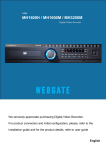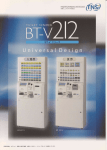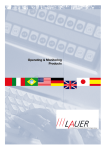Download 16 Channel T1600L - ACE Security Systems
Transcript
HVRM H1600L / H1600M /H3200M Installation & User’s Guide Caution Since this device is operation purpose and registered as suitable electromagnetic waves, seller or user should be cautios on this point. If the device is sold or purchased wrongly, it is required to replace as Home use. FCC Compliance Statement Caution : Any changes or modifications in construction of this device which are not expressly approved the party responsible for compliance could void the user's authority to operate the equipment. #OTE : This equipment has been tested and found to comply with the limits for a Class A digital device, pursuant to part 15 of the FCC Rules. These limits are designed to provide reasonable protection against harmful interference when the equipment is operated in a commercial environment. This equipment generates, uses, and can radiate radio frequency energy and, if not installed and used in accordance with the instruction manual, may cause harmful interference to radio communications, Operation of this equipment in a residential area is likely to cause harmful interference in which case the user will be required to correct the interference at his own expense. Warning This is a class A product. In a domestic environment this product may cause radio interference in which case the user may be required to take adequate measures Warning 1. In case of changing built-in lithum battery, it should be replaced as same or kindred one to prevent a danger of explosion. Since old batteries could be a factor of environment contamination, be cautios to treat them. 2. Do not throw the batteries to fire or heating. Neither short circuiut or disassembly is prohibited. 3. Do not charge the batteries provided with Remote Controller Important #otice 1. Do not place heavy objects on the top of the HVRM 2. HVRM is for indoor use. It is not weatherproof. Use HVRM with referring to its environmental specifications (Temperature & Humidity). To clean the HVRM, gently wipe the outside with a clean dry cloth. 3. HVRM use AC power of 110V~240V. Be cautions not to cause electric damages to HVRM. 4. Becareful not to drop the HVRM. Physical shocks may harm the products including internal HDD. In addition, be sure the HVRM is secured after installation. 5. HVRM is made of metal. Therefore you can hurt human beings if you throw it to them or hit on them. When HVRM is installed, be cautious to locate on safe places where children are unreachable. 6. If HVRM does not operate properly, please contact the closest HUNT ELECTRONIC USA INC. distributor for after sales service. Tempering or disassembling the product will void warranty. 7. Security surveillance laws may differ for each country. Therefore, please contact the local region first to avoid any surveillance law violations. The content of this manual can differ according to firmware or Software upgrading, and the standard and appearance of products may be changed for the improvement of quality without an advance notice. Contents Installation Guide ......................................................................................................................... 11 OVERVIEW .................................................................................................................................... 11 1. Introduction ........................................................................................................................ 11 2. Supplied accessories ............................................................................................................ 13 3. Description & Function ....................................................................................................... 14 INSTALLATION AND CONNECTION ................................................................................................... 16 4. 5. 6. 7. 8. Connecting & Running ........................................................................................................ 16 4.1. Connecting camera ...................................................................................................... 16 4.2. Connecting monitor ..................................................................................................... 17 4.3. Connecting Audio ........................................................................................................ 17 4.4. Supplying power .......................................................................................................... 18 Running OSD menu ............................................................................................................ 19 5.1. Using menu ................................................................................................................. 19 5.2. Dialogue box to edit a word .......................................................................................... 20 Setting remote controller...................................................................................................... 21 6.1. Setting ID of HVRM .................................................................................................... 21 6.2. Selecting HVRM ......................................................................................................... 22 6.3. Operable range of remote controller .............................................................................. 22 6.4. Loading the batteries into remote controller ................................................................... 22 HVRM configuration........................................................................................................... 23 7.1. Basic configuration ...................................................................................................... 23 7.2. Advanced configuration ............................................................................................... 23 7.3. External storage & Back up configuration ...................................................................... 24 7.4. Internet/ Intranet configuration ...................................................................................... 24 HVRM basic setting ............................................................................................................ 25 8.1. Viewing Image ............................................................................................................ 25 8.2. Setting Date & Time .................................................................................................... 26 8.2.1. Time Zone ........................................................................................................... 26 8.2.2. Daylight Saving .................................................................................................... 26 8.2.3. Sync with NTP ..................................................................................................... 26 8.2.4. Time Format ........................................................................................................ 27 4 8.2.5. Date..................................................................................................................... 27 8.2.6. Time .................................................................................................................... 27 8.2.7. Apply Date/Time .................................................................................................. 27 8.3. 9. Setting recording condition ........................................................................................... 28 8.3.1. Configuration Status ............................................................................................. 28 8.3.2. Recording Speed/Quality....................................................................................... 29 8.3.3. Speed(ips) ............................................................................................................ 29 8.3.4. Quality ................................................................................................................ 29 8.3.5. Audio Recording .................................................................................................. 29 8.3.6. Alarm Recording .................................................................................................. 29 8.3.7. Apply .................................................................................................................. 29 Connecting and configuring DIO ports .................................................................................. 30 9.1. Connecting and configuring sensor ................................................................................ 30 9.1.1. Specification ........................................................................................................ 30 9.1.2. Connecting sensor input ........................................................................................ 31 9.1.3. Configuring sensor at OSD menu ........................................................................... 32 9.2. 9.1.3.1. Global ......................................................................................................................... 32 9.1.3.2. Configuration .............................................................................................................. 32 Connecting & configuring relay out ............................................................................... 33 9.2.1. Specifications ....................................................................................................... 33 9.2.2. Connecting relay out ............................................................................................. 33 9.2.3. Configuring relay out as OSD menu. ...................................................................... 34 9.3. Connecting serial port .................................................................................................. 35 9.3.1. Configuring serial ports for Pan/Tilt/Zoom.............................................................. 35 9.3.2. Diagram of serial ports .......................................................................................... 35 9.3.2.1. Diagram of COM1(RS232) ........................................................................................ 36 9.3.2.2. Diagram of COM2/COM4 .......................................................................................... 36 9.3.2.3. Diagram of COM3 ...................................................................................................... 36 9.3.3. 9.4. Configuring Serial ................................................................................................ 37 Connecting external device with serial port .................................................................... 38 9.4.1. Connecting text inout device (ATM / POS / Access Control) .................................... 38 9.4.2. Configuring serial setup (COM1) at OSD menu ...................................................... 39 9.4.3. Configuring text ................................................................................................... 40 9.5. Connecting USB device................................................................................................ 41 9.6. Connecting video in/output ........................................................................................... 42 10. Connecting External Storage ............................................................................................ 42 5 10.1. IEEE1394 port ......................................................................................................... 42 10.2. Connecting IEEE1394 Device ................................................................................... 43 10.3. Available HDD ........................................................................................................ 43 10.4. Registering & Formating HDD .................................................................................. 44 11. Network monitoring & managing ...................................................................................... 45 11.1. Connecting Ethernet ................................................................................................. 45 11.2. Configuring Network infomraiton of HVRM .............................................................. 46 12. Using Control Center Lite ................................................................................................ 47 12.1. 12.1.1. Starting.................................................................................................................... 47 PC system requirements for running Control Center Lite.......................................... 47 12.2. Installing Control Center Lite .................................................................................... 47 12.3. Log-In ..................................................................................................................... 48 12.4. Configuration Tool ................................................................................................... 49 12.5. Monitor ................................................................................................................... 49 12.6. Playback .................................................................................................................. 50 User’s Guide................................................................................................................................. 51 13. Description ..................................................................................................................... 51 13.1. Front Part ................................................................................................................ 51 13.2. Rear Part ................................................................................................................. 53 13.3. Summery of Installation ............................................................................................ 54 B ASIC STRUCTURE ......................................................................................................................... 55 14. Monitoring ...................................................................................................................... 55 14.1. Basic Screen monitoring ........................................................................................... 55 14.2. Single full screen mode ............................................................................................. 55 14.3. Multi screen mode .................................................................................................... 55 14.4. Manual Recording .................................................................................................... 56 14.5. Auto Switch mode .................................................................................................... 56 14.5.1. System Standard mode .......................................................................................... 56 14.5.2. User Sequence mode ............................................................................................. 57 14.6. Alarm mode ............................................................................................................. 58 14.7. Zoom Screen mode................................................................................................... 59 14.8. Pause Live screen ..................................................................................................... 59 14.9. PTZ Control............................................................................................................. 59 14.9.1. Pan/Tilt Control .................................................................................................... 59 14.9.2. Zoom/Focus Control ............................................................................................. 60 6 14.9.3. Utilizing Load Preset ............................................................................................ 60 14.9.4. Utilizing Save Preset ............................................................................................. 60 14.9.5. Utilizing Clear Preset ............................................................................................ 60 14.9.6. Utilizing Auxiliary On........................................................................................... 60 14.9.7. Utilizing Auxiliary Off .......................................................................................... 60 14.10. Relay control ........................................................................................................... 61 14.11. Screen Lock control.................................................................................................. 61 14.12. Utilizing Quad monitor ............................................................................................. 62 15. 14.12.1. H1600L Monitoring .......................................................................................... 62 14.12.2. H1600L Monitoring & Playback ........................................................................ 63 14.12.3. H1600M Monitoring ......................................................................................... 63 14.12.4. H1600M Monitoring & Playback ....................................................................... 64 14.12.5. H3200M Monitoring ......................................................................................... 64 14.12.6. M3200M Monitoring & Playback ....................................................................... 65 Playback ......................................................................................................................... 66 15.1. Various Playback mode(Playback) ............................................................................. 66 15.1.1. Playback on standard monitor (16 division) ............................................................ 66 15.1.2. Playback to divided Channel(4/9/16) ...................................................................... 66 15.1.3. Playback channel no. 5~16 at 4/9 channel division .................................................. 66 15.1.4. Zoon Playback screen ........................................................................................... 66 15.1.5. Various Playback functions .................................................................................... 67 15.2. Search mode ............................................................................................................ 68 15.3. Copy / Backup / Delete ............................................................................................. 69 16. 15.3.1. Copy Image.......................................................................................................... 69 15.3.2. Backup Data......................................................................................................... 70 15.3.3. Delete Data .......................................................................................................... 71 Configuration .................................................................................................................. 71 16.1. Quick Setup ............................................................................................................. 71 16.1.1. Tim Set(Date/Time) .............................................................................................. 71 16.1.2. Recording Setup ................................................................................................... 74 16.2. Camera Setup........................................................................................................... 76 16.3. Manual Recording setup ........................................................................................... 79 16.4. Schedule Recording Setup......................................................................................... 80 16.4.1. Global Setup ........................................................................................................ 80 16.4.2. Setup by Channel.................................................................................................. 81 16.5. Alarm Recording Setup............................................................................................. 84 7 16.5.1. Sensor Setup ........................................................................................................ 84 16.5.2. Motion Detection Setup......................................................................................... 85 16.5.2.1. Motion Detection Setup by Channel ......................................................................... 86 16.5.3. Text Setup ............................................................................................................ 88 16.5.4. Global Alarm Recording........................................................................................ 89 16.5.5. Setup by Channel.................................................................................................. 90 16.6. Alarm Action Setup .................................................................................................. 92 16.6.1. Schedule .............................................................................................................. 92 16.6.2. Setup ................................................................................................................... 93 16.6.3. System Alarm ....................................................................................................... 94 16.6.3.1. System Alarm Setup ................................................................................................. 94 16.6.3.2. Alarm Method Setup................................................................................................. 95 16.7. Monitor Setup .......................................................................................................... 96 16.8. System Setup ........................................................................................................... 97 16.8.1. Audio Setup ......................................................................................................... 97 16.8.2. Time Schedule Setup ............................................................................................ 98 16.8.3. Special Time ........................................................................................................ 99 16.8.4. Security Setup .................................................................................................... 100 16.8.4.1. Local Password ....................................................................................................... 100 16.8.4.2. Remote Users .......................................................................................................... 101 16.8.5. Disk Setup ......................................................................................................... 102 16.8.6. Network Setup.................................................................................................... 103 16.8.6.1. Network .................................................................................................................. 103 16.8.6.2. xDSL....................................................................................................................... 104 16.8.6.3. WRS ....................................................................................................................... 105 16.8.6.4. NTP Setting ............................................................................................................ 107 16.8.7. Serial Setup ........................................................................................................ 108 16.8.8. Status Overview ................................................................................................. 109 16.8.9. Miscellaneous .................................................................................................... 110 16.9. 17. Disk Manager (Utility)............................................................................................ 112 16.9.1. Disk Manager ..................................................................................................... 113 16.9.2. USB Utility ........................................................................................................ 115 Web Viewer .................................................................................................................. 117 17.1. LOGIN .................................................................................................................. 117 17.1. User Connection setup ............................................................................................ 117 17.2. Usable Browser ...................................................................................................... 119 17.3. Monitor ................................................................................................................. 121 8 17.3.1. Screen division & Change of video location .......................................................... 121 17.3.2. Change to Resolution .......................................................................................... 123 17.3.3. Change of Frame Rate ......................................................................................... 123 17.3.4. Moving Playback ................................................................................................ 124 17.3.5. Channel On/Off .................................................................................................. 124 17.3.6. Sensor Indication ................................................................................................ 125 17.3.7. Relay Operation.................................................................................................. 125 17.3.8. Using Microphone .............................................................................................. 126 17.3.9. Event data .......................................................................................................... 126 Video Recording & recording Pause Video ........................................................ 127 17.3.10. 17.3.10.1. Video Recording ................................................................................................... 127 17.3.11. Using PTZ ...................................................................................................... 128 17.3.12. Using Audio ................................................................................................... 129 17.3.13. Closing Video Channel .................................................................................... 130 17.4. Playback ................................................................................................................ 131 17.4.1. Video Division & Changing Channel .................................................................... 131 17.4.2. Image recording.................................................................................................. 132 17.4.3. Printing .............................................................................................................. 132 17.4.4. Backup .............................................................................................................. 133 17.4.5. Web Monitor ...................................................................................................... 134 17.4.6. Channel On/Off .................................................................................................. 134 17.4.7. Saving time & Checking Rec. Capacity ................................................................ 135 17.4.8. Searching Calander ............................................................................................. 135 17.4.9. Functional function at the buttom of monitor......................................................... 135 EXTENSION ................................................................................................................................. 137 18. External device connection ............................................................................................. 137 18.1. Using Text device ................................................................................................... 137 18.1.1. Setup in Text ...................................................................................................... 137 18.1.2. Setup in RS232 menu of Serial Setup ................................................................... 138 18.1.3. Setup in Alarm Rec ............................................................................................. 139 18.1.4. Setup in Recording ............................................................................................. 140 18.2. Using Keyboard ..................................................................................................... 141 18.2.1. Setup in COM1 menu of Serial Setup ................................................................... 141 18.2.2. Setup in PTZ menu of Serial Setup ....................................................................... 141 Appendix............................................................................................................................... 142 #1. HDD ............................................................................................................................ 143 9 #1.1. #2. Fundamental notions & terms .................................................................................. 143 Specification ................................................................................................................. 146 10 Installation Guide OVERVIEW 1. Introduction HVRM Series is DVR(Digital Video Recorder) that can record analog video channel, Audio, text data, alarm info. etc in regard to all channel simultaneously. Also using MPEG-4 algorithm increases the quality and video file size innovatively. Quick Setup menu in HVRM Series makes possible to direct recording by only connection between Power & CCTV video. Quick Setup menu is programmed to optimize video quality and recording performance. Also, HVRM Series can extend the storage to maximum 8TB through IEEE 1394, eSATA and Network Storage. For easy backup, it is easy to apply through user PC for HDD backup by FAT32 which is man Window format type. Through 1 USB port, F/W upgrading and saing & retrieving setting value and copy smalle size images is available. <#ote> Extension through NVS04R, IEEE 1394b will be supported later. For the details, please contact to local distributor. HVRM Series offers with Control Center Lite-D software. Control Center Lite-D S/W makes available for easy setup, saving, playback via remote PC. 11 Main features - It supports 16ch (32ch) video - Supports 4 ch bi-directional audio - Supports recording, playback, network recording, network playback simultaneously (Pentaplex) - Recording speed D1, 480(H1600L) ips1 Half, 480(H1600M) ips Half, 960(H3200M) ips - Real-time display speed Max. 480(H1600L, H1600M) ips Max. 960(H3200M) ips - Real time video surveilliance and recording via PC monitor & CCTV monitor - Support Quad CCTV monitor (H1600M supports Dual CCTV Monitor) - Internal hardware Quad Splitter for analog channel - Internal software multiplexer for 16channel division monitoring (1 / 4 / 9 / 16 channel mode) - Max. 8TB storage (External HDD expansion via IEEE 1394, eSATA, Network Storage) - Various Recording & playback - Independent file system for effective alarm data management - Recording text data from ATM/POS in relevant to video data - 16 sensor input & 4 alarm output - MD searching (330 different specified MD area set, when Control Center operates) - Text Searching (when Control Center operates) - Internal DVD Writer backup - PTZ control through RS232, RS485 - 32bit True Color graphic OSD menu for easy to use (Support Anti-Flicker) - Support Static IP and DHCP, dynamic IP and xDSL, cable modem user - Apply embedded Linux OS for reliability and efficiency - Support Remote controller - Firmware upgrading, Setup, retrieving through USB memory device - Digital Water Mark - Register max. 16 units HVRM to Control Center Lite-D (PC user interfacer) [Total 256 channel managements (16 HVRM H1600L x 16ch) through one S/W program] <#ote> It supports only DVD backup. CD backup will be supported later. For the details, please contact to local distributor. 1 ips = image per second 12 <#ote> Extension through NVS04R, IEEE 1394b will be supported later. For the details, please contact to local distributor. 2. Supplied accessories Unpack and check all the items as below; 1. HVRM (1EA) 2. AC Power Cord (1EA) 3. CD (Including Software) (1EA) 4. Remote Controller (1EA) 5. RACK FIXING KIT (1SET) 6. R-HDD screw (8EA) <#ote> Attention for the system without HDD installed In case of system without HDD, HDD only can only be installed in R-HDD(Removable Hard disk rack). For the internal installation of HDD additionally, For the details, please contact to local distributor. 13 3. Description & Function Front (1) Power switch (2) Function buttons (3) LED (4) USB port (5) Remote controller receiver (6) CD/DVD-RW (7),(8) Built-in Hard Disk Rack 14 Rear (9) AC power connector (10) BNC connector for video input (11) BNC connector for video output (H1600L, H1600M) / BNC connector for video input (H3200M) (12) Terminal block for sensor, relay, and serial input/output (13) RS232 connector (14) VGA connector (15) IEEE1394 connector (16) eSATA connector (17) Network Storage connector(RJ45) (18) GND (19) Ethernet connector (20) Audio input/ output connector (21) BNC connector for monitor output 15 I#STALLATIO# A#D CO##ECTIO# 4. Connecting & Running 4.1. Connecting camera (1) Connect CCTV camera to HVRM with BNC cable as below. <#ote> 1. The video type for all channels should be either NTSC or PAL, not be combined both. 2. HVRM sets video signal’s impedance (75Ω) automatically. Impedance is set as 75Ω basically. If connecting a device to video output, impedance will be “Hiz” status. Please refer to “9.6 connecting Video In/Output” on page 12 3. Video Type(NTSC/PAL) should be changed after opeting HVRM. The order of camera recognition follows Ch1 camera through Ch16(Ch32) camera and 1st recognized camera type leads other camera type. 16 4.2. Connecting monitor (1) Connect CCTV monitor to HVRM with BNC cable as shown below; <#ote> HVRM’s monitor output divided into Video Out 1~4(H1600L, H3200M) / 1~2(H1600M), and connect to Video Out 1 for the use of 1 monitor only 4.3. Connecting Audio (1) Connect auto signal to HVRM with using RCA cable. 17 4.4. Supplying power (1) Connect power cable as shown below <#ote> 1. When supplying power, HVRM starts booting automatically. 2. In order to cut off power, press the power switch on HVRM front during 4 seconds and enter admin password after appearing a pop window. 3. For supplying again, push the power switch. 18 5. Running OSD menu 5.1. Using menu Press the [MENU] in keypad of front to open the OSD Configuration Menu ① Main Menu ② Sub-menu ③ Setting Page (1) Main Menu : The selected tab is shown in blue and the related sub-menu will be shown below the tab. To movo to the previous/next Main Menu tab, use the [◀/▶] arrow buttons. To move to a sub-menu, press the [▷]/[▼] arrow buttons. (2) Sub-menu : The selected sub-menu is shown in blue and the relaed setting will be shown the right of the sub-menu. Use the [▲/▼] arrow buttons to move within the sub-menu list. To move to the setting page, press [▷] button. To exit the setting page, press the [EXIT] button. (3) Setting Page : The selected sub-menu is shown as a circle on the left side of the name and gray color for setting value. To move within each page, use the [◀/▶] or [▲/▼] arrow butons. Press the [▷] button to change the value of a setting. When setting value is a word, a dialogue box to edit the word will open. When setting value is a number, it should be set with using [◀/▶] or [▲/▼] arrow buttons. After the value is set, press the [EXIT] button. To exit the Setting page, press the [EXIT] button. 19 5.2. Dialogue box to edit a word There are two methods to input a word.. (1) Entering words Move pressing [▶] arrow button to enter next word until the word is looking for is shown using [▲/▼] arrow buttons. In case of spacing words, press [▶] to move one space and enter the word. To exit the Dialogue box, press the [▷] arrow button. (2) Available words range to use 1234567890 AB C D E F G H I J K LM N O PQ R ST UVW XYZ abcdefghijklmnopqrstuvwxyz ( ) - . $ # @ 20 6. Setting remote controller 6.1. Setting ID of HVRM When controlling several HVRMs with one remote controller, set Remote Contorl ID as follows. (1) Press the [MENU] button (2) Select “System” with using [▶] button and press the [▷] or [▼] button (3) Select “Miscelleaneous” from the sub-menu list using the button[▼] and press [▷] button. (4) Select “Remote Control ID” and press the [▷]. (5) Select a value using the [◀/▶] buttons and press the [EXIT] button. (6) Press the [EXIT] button to exit the Settings Page and return to Monitor mode. <#ote> Remote Control ID Up to 16 HVRMs can be controlled with a single remote controller. When not using remote controller, set the Remote Control ID as “Off”. 21 6.2. Selecting HVRM If several HVRMs are set with unique ID numbers, they can be controlled with one remote controller. To select a specific HVRM, Keep pressing the ID button of remote controller until a buzzer sounds during 2 seconds. <#ote> Because remote controller ID is sixteen, HVRM will correspond until pressing ID button sixteen times. 6.3. Operable range of remote controller 6.4. Loading the batteries into remote controller Remote Controller requires two AAA-type batteries 1. Remove the battery cover 2. Taking care that the poles(+/-) Are correctly positioned. <#ote> Batteries are not included as a packing accessory 22 3. Replace the battery cover 7. HVRM configuration 7.1. Basic configuration 7.2. Advanced configuration 23 7.3. External storage & Back up configuration 7.4. Internet/ Intranet configuration 24 8. HVRM basic setting 8.1. Viewing Image When power is on, HVRM starts automatically and images are displayed in basic 16ch-split screen after the booting. <#ote> If user password is set, a prompt for entering the password will appear. Facotry default is reserved as not responding key pad on HVRM front (It is not set from factory default) 25 8.2. Setting Date & Time (1) Press [MENU] button and select “Quick Setup” tab. (2) Select “Date/Time” using the [▷] or [▼] and press [EXIT] button. 8.2.1. Time Zone (1) Select “Time Zone” using the [◀/▶] or [▲/▼] buton and press [▷] to configure. (2) Select Time Zone using the [◀/▶] button and press [EXIT]. 8.2.2. Daylight Saving (1) Daylight Saving Time is only activated for Time Zone that uses Daylight Savings. (2) Select “Daylight Saving” using the [◀/▶] or [▲/▼] button and press [▷] button. (3) [◀/▶] Select On/Off using the [◀/▶] and press [EXIT]. 8.2.3. Sync with #TP In order to synchronize time with NTP (Network Time Protocol) server, select “on”. (1) Select “Sync with NTP” using the [◀/▶] or [▲/▼] button and press [▷] button. (2) Select On/Off using the [◀/▶] button and press the [EXIT] button. 26 8.2.4. Time Format (1) Select “Time Format” using the [◀/▶] or [▲/▼] button and press [▷] button.. (2) Two time formats are available; ‘DD/MM/YYYY,’ ‘MM/DD/YYYY’, ‘YYYY/MM/DD’; Select a value using [▲/▼] buttons and press the [EXIT] button when it is finished. (Factory default is set as ‘MM/DD/YYYY’) 8.2.5. Date (1) Select “Date” using the [◀/▶] or the [▲/▼] buttons and press [▷]. Select ‘MM’, ‘DD’, ‘YYYY’ using the [◀/▶] buttons. (2) Press the [EXIT] button when setting is finished. 8.2.6. Time (1) Select “Time” using the[◀/▶] or [▲/▼] buttons and press [▷]. (2) Select ‘HH’, ‘MM’ using the [◀/▶] buttons, and select the value using the [▲/▼] button. (3) Press the [EXIT] button when setting is finished. 8.2.7. Apply Date/Time Most setting values are applied automatically, when exiting from the related menu page. But “Date” & “Time” setting are not applied automatically because they may critically affect the file system of the recorded HDD. To apply Date/ Time settings confirm with [Apply Date/ Time] buttons. (1) Select “Apply Date/time” using the [◀/▶] or [▲/▼] buttongs and press [▷]. A warning message will be appeared will be appeared as below; (2) Select “OK” using [◀/▶] or [▲/▼] buttons and press [ENTER] button. To cancel, press the [EXIT] button. 27 8.3. Setting recording condition Recording conditions under “Quick Setup” menu tab apply the same values to all analog channels 1~16(1~32). All settings are applied for 24 hours/ day regardless of the value set for “Time Schedule” or “Alarm Rec.” (1) Press [MENU] button and select “Quick Setup” when OSD menu is shown. (2) Move to sub-menu by pressing [▷] or [▼] button. (3) Select “Recording” using the [▲/▼] buttons and press [▷]. 8.3.1. Configuration Status Displays the recording configuration status. When setting through the “Quick Setup” menu, “Quick Setup” will be shown. When setting up thorugh “Normal Rec,” or “Alarm Rec,” “Custom Setup” will be shown. <#ote> Only when normal recording of all channels are same, it is marked as ‘Macro Setup’. 28 8.3.2. Recording Speed/Quality (1) Select “Recording Speed/ Quality using [▲/▼] buttons and press [▷]. (2) Select a value using the[◀/▶] button. Press the [EXIT] button when it is finished. <#ote> Recording Speed/Quality means Low : Speed=7.5(6)ips and Quality=Q3 and Resolution=CIF Standard. : Speed=15(12.5)ips and Quality=Q3 and Resolution=Half High : Speed=30(25)ips and Quality=Q5 and Resolution=D1 Custom : Speed and Quality = Manually defined by user 8.3.3. Speed(ips) When “Recording Speed/Quality” is set as” Custom”, values can be set manually. (1) Select “Speed” using the [▲/▼] button and press [▷]. (2) Select a value using the [◀/▶] button. Press the [EXIT] button when it is finished. 8.3.4. Quality When “Recording Speed/Quality” is set as “Custom”, values can be set normally. (1) Select “Quality” using the[▲/▼] button and press [▷]. (2) Select a value using the [◀/▶] button. Press [EXIT] button when it is finished. 8.3.5. Audio Recording (1) Select “Audio Recording” using the[▲/▼] buttons and press [▷]. (2) Select a value using the[◀/▶] button and press [EXIT] button when it is finished. 8.3.6. Alarm Recording (1) Select “Alarm Recording” using the[▲/▼] buttons and press [▷]. (2) Select a value using the[◀/▶] button and press [EXIT] button when it is finished. 8.3.7. Apply (1) Select “Apply” using [▲/▼] buttons and press [▷]. (2) Setting values are applied and the prevous menu will be displayed. 29 9. Connecting and configuring DIO ports <#ote> Wire Handling Trimming Wire When connecting a wire to a terminal block, follow the instructions below. Note the different types of wire that can be used. Standard Wire : Peel off the wiring, cover 8~10mm and solder it. Wire gage should be AWG 22~26. Solid Wire : Peel off the wiring cover 8~10mm and solder it. Wire gage should be AWG 20~26 Inserting & removing wire To insert & remove wirte in TERMINAL BLOCK, use a screwdriver in the diagram to the right. 9.1. Connecting and configuring sensor 9.1.1. Specification In order to run sensor input of HVRM Series normally, the following conditions are required. Spec. Performance Input Ch. 16Ch Transister inputs Input type N.C (Normal Close)/ N.O. (Normal Open) type. Supported sensor Dry contact sensor Connecting Connecting the trimmed wire to terminal block Available input pulse range Min. 500ms Output current Typical DC 12mA 30 9.1.2. Connecting sensor input Connect S1 ~ S16 with referring to the followings. It shows to connect a dry contact (Please refer to “<ote> Wire Handling” on page 27). When connecting a non-dry contact type of sensor (e.g. Open collector output) please contact HUNT ELECTRONIC’s customer Support team. 31 9.1.3. Configuring sensor at OSD menu (1) Press the[Menu] button and select “Alarm Source”. (2) Press [▷] or [▼] button to move to Sub-Menu, select “Sensor” and press [▷]. 9.1.3.1. Global Use when selecting all 16 sensors simultaneously, which can be selected as “Do not use”(Off). “Normal Open” (N.O), and “Normal Close” (N.C.). (1) Select a “Global” and set a type as Off, N.O. or N.C... (2) Press “Apply” to save a configuration 9.1.3.2. Configuration Use when selecting each 16 sensor individually. (1) Select a “Confiugration” and press [▷]. (2) Select a sensor (S1 ~ S16) and set a type. (3) Press [Exit] to out from OSD Menu. 32 <#ote> 1. Configuration a sensor is to set On/Off usage and type. 2. Please refer to “Alarm Rec” for saving and “Alarm Act” for relay-out on the “User’s Guide” 9.2. Connecting & configuring relay out 9.2.1. Specifications In order to run relay output of HVRM normally, the following conditions are required. Spec. Performance Output Ch. 4Ch relay differential outptus Output type Dry Contact Connecting type Connect the trimmed wire to terminal block DC 30V 1A AC 125V 0.5A 9.2.2. Connecting relay out Connect R1 ~ R4 with referring to the followings, It shows to connect a warming light. Please refer to “<ote> Wire Handling” on page 27. 33 9.2.3. Configuring relay out as OSD menu. Relay can run by sensor or MD and its condition can be set differently according to schedule. When using the [Relay] button + [Number] button on the front panel or Control Center Lite-D S/W, relay can be operated from remote site. <#ote> Please refer to the “User’s Guide” for more information. 34 9.3. Connecting serial port 9.3.1. Configuring serial ports for Pan/Tilt/Zoom The HVRM have most major PTZ protocols already pre-programmed. Makes and models not supported can still be controlled using the Transparent Protocol. For a list of supported protocols, refer to the list on the OSD Configuration menu. The following figure shows how to connect PTZ camera to RS485 (COM2). When using another serial port, connect it with referring to each connection diagram below. Please refer to the “<ote> Wire Handling” on page 27. 9.3.2. Diagram of serial ports 35 9.3.2.1. Diagram of COM1(RS232) 9.3.2.2. Diagram of COM2/COM4 9.3.2.3. Diagram of COM3 36 9.3.3. Configuring Serial Configure PTZ COM ports and available models at “System/ Serial Setup” in HVRM.. After completing serial setup, configure base address or port for each channel at “Camera menu” tab. When connecting PTZ devices to several cameras, be sure base address matches address for the camera. 37 9.4. Connecting external device with serial port 9.4.1. Connecting text inout device (ATM / POS / Access Control) The HVRM can record text data received from POS/ATM through the COM/RS232 serial port. Connect to COM1/RS232 (9Pin D-Sub) of HVRM and configure the “Serial Setup” sub-menu under the “System” tab and “Text” sub-menu under the “Alarm Source” tab shown as above figure. 38 9.4.2. Configuring serial setup (COM1) at OSD menu (1) Set the “System” in OSD menu and move to “Serial Setup” menu. (2) Select COM in “Serial Setup”, set Devices as “Text”. (3) Set Baud Rate/ Parity/ Stop bit with referring to manual of the connected external device. 39 9.4.3. Configuring text (1) Select the “Alarm Source” menu among OSD menus. (2) Select the “Text” and set each value. <#ote> Before installing any external device, consult with the local HUNT ELECTRONIC USA INC. distributor. Some external devices may not be compatible with the HVRM. 40 9.5. Connecting USB device USB port can be used to copy up to 1 minute of images to a USB Flash memory disk. When connecting USB Device, do not exceed the rated values of USB device as below; USB Spec. Available Device Output Voltage/Current Ver 2.0 USB Memory Stick, Max. 200mA per DC 5V/ Port <#ote> The disk should be formatted with FAT32 type. If properly connected the disk is recornized automatically as in the following pricutre. To copy images the process is as follows; Set copy range (up to 1minute) Select drive Copy <#ote> 1. USB Flash products that required a Windows program to operate may not be recognized by the HVRM 2. For more information about copy function, please refer to the “User’s Guide” 41 9.6. Connecting video in/output HVRM’s video in/output is composed of Loop Through. HVRM recognizes the connection status and video impedance automatically. For example, when HVRM is connected by only video input, the video impedance is set as 75Ω. And when video in/output is connected simultaneously, the video impedance is changed as Hi-z. So in this case, video impedance of external video input device(e.g. CCTV monitor) should be set as 75Ω. 10. Connecting External Storage <#ote> Extension through NVS04R, IEEE 1394b will be supported later. For the details, please contact to local distributor. 10.1. IEEE1394 port H1600 Series have two IEEE 1394 ports (Rear: 2-ports) for external storage device interface. <#ote> Some IEEE 1394 Bay may not be recognized by the HVRM. Before purchasing consult the local HUNT ELECTRONIC’s local distributor. 42 10.2. Connecting IEEE1394 Device When using FireWire supported external HDD, hard drive bays can be connected to 2 ports in the rear panel. The HVRM do not supply power to the hard drive bay; therefore only bays that use external power can be used. <#ote> HVRM detect external HDD, even though HVRM run. If not, it is recommended to connect as follows; 10.3. 1. Power off HVRM 2. Connect external HDD to IEEE1394 port. 3. Power on external device 4. Power on HVRM Available HDD It is recommended to use following HDD models with the HVRM. If a non-recommended HDD is used, HUNT ELECTRONIC USA INC. will guarantee the warranty. 43 10.4. Registering & Formating HDD “Disk Manager” will automatically run on start-up installing a HDD as below; If “Disk Manager” deos not automatically run on start-up, make sure the HDD is properly installed. (1) Press [▷] button marked at “Select Disk”. (2) Select new added HDD(indicated as “[F]”) using [▲/▼] button and press [EXIT]. (3) Select “Action” using [▲/▼] button and press [▷]. (4) Select “Add” using [◀/▶] button and press [EXIT]. (5) Select “Apply” using [▲/▼] button and press [▷]. The HDD status is changed to “[R]”. (6) Shut down “Disk Manager” by pressing [EXIT] button. 44 11. #etwork monitoring & managing HVRM can be accessed, controlled, and managed from remote site using PC via Internet/ Intranet, which is same way as local access for controlling & monitoring features. 11.1. Connecting Ethernet (1) Turn off power switch of HVRM (2) Connect HVRM to hub with Ethernet cable (3) Turn on power switch of HVRM <#ote> 1. Supply power to HVRM after connecting Ethernet cable to protect against electrical damage to HVRM. 2. Check cable connection status. 3. Check LED on rear panel of HVRM after supplying power. 45 11.2. Configuring #etwork infomraiton of HVRM The following description is based on Ethernet connection. For more detailed information on the Network setting page and way of using xDSL, please refer “User’s Guide”. (1) Press [MENU] button (2) Select “System” using the [◀/▶] buttons and press the [▷] button. (3) Select “Network” using the [▲/▼] buttons and press the [▷] button. (4) Select “IP Addr” using the [▲/▼] and press the [▷] button. (5) Press [EXIT] button after entering IP address in the dialogue box. (6) Select “Net Mask” using the [▲/▼] buttons and press the [▷] button. (7) Press [EXIT] button after entering Net Mask in the dialogue box. (8) Select “Gateway” using the[▲/▼] and press the [▷] button. (9) Press [EXIT] button after entering Gateway in the dialogue box. (10) Select “DNS” using the [▲/▼] buttons and press [▷] button. (11) Press [EXIT] button after entering DNS in the dialogue box. (12) Press [EXIT] button to exit to montor mode 46 12. Using Control Center Lite Control Center Lite is a DVR Management Software and it makes DVR installtion & setting more easier throguth a PC which is connected with DVR in Network. All configuration could be handled in OSD menu of DVR without a PC, however, Control Center Lite makes the complete setting more simply. 12.1. Starting To do setting DVR through Control Center Lite, PC and DVR should be connected via Network and installed Contorl Center Lite on the PC. 12.1.1. PC system requirements for running Control Center Lite Mininum Requirements Recommended Requirements Intel Pentium4 3Ghz Intel Core™ 2 Duo 1.86Ghz (Hyper-Thread) (FSB 1.066Ghz) Memory 512MB 2GB Video Card 128MB 128MB Resolution 1280ⅹ1024 1280ⅹ1024 HDD recording space 1GB or higher 1GB or higher OS Windows XP SP2 Windows XP SP2 Etc. DirectX 8.1 or higher DirectX 8.1 or higher CPU 12.2. Installing Control Center Lite 1> Execute “1.x.x.x Setup.exe” file in Control Center Lite Set up CD. To install Control Center Lite, user level of the PC should be Administrator mode. 2> Click “I Agree” button to accept the license agreement 47 3> Select components which wish to install and press “Next” button. “WESP SDK” must be installed. 4>.Click the “Install” button after selecting a directory to be insatalled. 12.3. Log-In Enter User Name, Password and press “Ok” button. The factory default value : User Name:Administrator, 48 Password:admin 12.4. Configuration Tool Click the icon on the desk top to run “Control Center Lite Configuration Tool”. 12.5. Monitor * Max. 5 users could be connected simultaneously in one unit of HVRM. Click the icon on the desk top to run “Control Center Lite Monitor”. 49 12.6. Playback * Max. 2 user could be connected for playback in one unit of HVRM. Click the icon on the desk top to run “Control Center Lite Playback”. 50 User’s Guide 13. Description 13.1. Front Part (1) Status LED (2) Remote controller (3) Power switch receiver (4) USB Interface (5) Function buttons (6) Channel button (7) Menu & Directions (1) Status LED Power : It indicates Power input, and light on at Power in. #etwork : Indicates Ethernet & communication status and twinkle as much as image delivery via Ethernet. Record : Indicates video recording, and twinkle as much as image record Play : Indicates Playback mode and twinkle as many as image played at playback mode. Also, twinkle as many as image delivered per second when it connects to Control Center LiteD Playback. (2) Remote controller receiver (3) Power Switch It is the switch to Power On/Off. While the system Off, press longer than 5 sec. to display admin/password input screen. Then input password to turn power off. (4) USB Interface Supply 1 USB port 51 (5) Function buttons COPY : Function to copy recorded images In single monitoring mode, press the button to activate COPY menu SEQ : Function to diplay all video connected sequentially Press more than 1 sec. to operate User Sequnce mode MULTI : Function to monitor multi video images in a screen((4/9/16 division channel) SELECT : Function to select video channel to control PTZ in Monitor model. And function to select video channel to Copy/Backup/Delete in Playback mode. ZOOM : Zoom video image at 1 channel mode ACK : Cancel alarm output that is set to Latched RELAY : Relay On/Off in Monitoring mode and return to original status when alarm pop-up MO# : Function to select Monitor(1~4) to control Press the button and monitor number to control relevant monitor REC : Function to start/stop recording by user Start/Stop user recording according to set in advance (6) Channel Select button Select video channel when monitoring & playback Below color LED on each channel button indicates the following status LIGHT : Indicates Monitoring BLI#K : indicates Alarming (7) Menu & directional button SEARCH : Search the recorded image data at Playback mode ME#U : PTZ Control or Setup Menu function HELP : Indicate each video data(Date, Channel name, HDD status etc.) EXIT/LOCK : Move upper menu at Setup or Screen Lock PALY : Use as ENTER button during Menu operating, and use as PLAY button when playback the recorded video data Directonal : Playback function at Playback mode, or else to move direction indicate Key REW : Each press of the button will increase reverse playback speed gradually (x1, x2, x4, x8, x16, x32, x64) FFW : Each press of the button will increase playback speed gradually (x1, x2, x4, x8, x16, x32, x64) PAUSE : To pause Live/replaying STOP : To stop replaying 52 13.2. Rear Part (1) Audio In/Out (4) Video input & (3) Power connector (7) FAN Loop back (5) Video Out (6) Serial & DIO Port (1) Audio In/Out 4 Audio input & 1 output (2) Ehternet (3) Power connector (4) Video Input & Loop back 16 video input & Loop back terminal (H1600L, H1600M) 32 video input (H3200M) (5) Video Output 4 Video output, 1 VGA Output (H1600L, H3200M) 2 Video output, 1 VGA Output (H1600M) (6) Serial & DIO port Sensor In : 16 Sensor input terminal block Relay Out : 4 Relay output terminal block COM1 : RS232 9Pin D-Sub connector COM2 : RS485 terminal block STORAGE : RJ45 connector IEE1394 : 2 connection port eSATA : 2 connection port (7) FAN 53 (2) Ethernet 13.3. Summery of Installation - Camera connection - Monitor connection - Ethernet connection (for remote connection) - Audio connection - Power connection & Operation <#ote> Extension through NVS04R, IEEE 1394b will be supported later. For the details, please contact to local distributor. 54 BASIC STRUCTURE 14. Monitoring All analog video image channels connected to HVRM is displayed to screen by Power connection. It is to utilize all monitoring mode of HVRM series. <Attention> H1600L, H3200M support Quad monitor(1~4), and H1600M supports Dual monitor(1~2). And Monitor 1~4 support all functions as follow. Therefore, the following functions explains base on all Monitor 1~4. 14.1. Basic Screen monitoring - It turns on automatically when HVRM powered on. - It boots with LED on. - After booting, 16 channel screens are displayed. ※ If there is user password set, Password input window will be displayed. 14.2. Single full screen mode - Press the channel number wanted. - Press [MULTI] button to return divisional screen. 14.3. Multi screen mode - Press [MULTI] for multi channel display. - Press [MULTI] button every time, screen mode is changed to 4 / 9 / 16 division mode. 55 14.4. Manual Recording By the press [REC] button for user recording, it records as long time as it set the time. It is prior to Normal Rec, Event Rec. And it records by user recording set in disregard for any recording setup when user recording starts. 14.5. Auto Switch mode There are System Standard modes and User Defined mode in Auto Switch mode. And Users Sequence mode operates by the press [SEQ] button 1 sec longer. <Attention> System stardard mode is capable to use when channel division is more than the number camera connected. Namely, single at 2 or more cameras, 4 division modes at more than 5 cameras should be connected. 16 division mode does not support auto switch function. 14.5.1. System Standard mode - By [SEQ] button, it can monitor auto switching of all channels. - Press [MENU] for the setting switching term. - Move to “Monitor” from OSD menu. - Press [▷] to move from “Monitor” to “Monitor 1”. - Select “Seq. Switching(sec)” and set value from 1 sec. to 60 sec. At OFF set, auto switch mode does not operate. 56 - Auto Switch mode can be set in every division mode by the press [SEQ] button. - Press [SEQ] button once more to leave from Auto Switch mode. 14.5.2. User Sequence mode - Press [SEQ] button longer than 1 sec. - User Sequence is to set User Sequence Configuration from “Monitor 1” in OSD menu. 57 <Attention> 1. User mode can define max. 16 channels. 2. The above picture defines 6 Sequence, and it is displayed in order as 4 division(1,2,3,4) Full screen(1) 4 division(5,6,7,8) Full screen(5) Full screen(6) 9 division(9,10,11,12,13,14,15,16). 3. Monitor 1, 3 can set channel 1~16, and Monitor 2, 4 sets channel 17-32. Channel area is divided by each Monitor. 14.6. Alarm mode - It can be set to Pop-up automatically relevant screen when alarming. - Set pop-up period can be set into “Alarm Pop-up - At the simultaneous alarming in several channels, it displays the division as many channel as (sec)” inferior to “Monitor” menu. alarmed. For example, when 3 channels alarm, 4 divisions is displayed on screen. And press any button to return orginal channel. 58 <Attention> 1. If Alarm Pop-up Hold (sec) set to Off, Alarm Pop-up will not operate. 2. If Alarm Pop-up Hold (sec) set to Keep, it does not return to previous screen before press any button. 14.7. Zoom Screen mode - At single full screen mode, press [ZOOM] to monitor 2x image size. - Default zoom screen locates to main center when press [ZOOM] button. Zoom image can shift left-right in 18 steps and top-buttom in 12 steps. - Use directonal key button to screen move - Press [ZOOM] one more to return to original screen. 14.8. Pause Live screen - Live screen can pause like PlayBack. - Press [PAUSE] to pause live screen and press [▷] to return live screen. 14.9. PTZ Control Connect PTZ controller to HVRM and set relevant protocol from “Serial Setup” menu, then PTZ can operate while monitoring live images. - Press [SELECT] button first. - Channel select icon is on the screen, - Shift to channel to control PTZ with directional key. (Press [SELECT] at single screen mode) - Press [MENU] at channel selection icon displayed to view PTZ (Pan/Tilt, Zoom/Focus, Load Preset, Save Preset). - Select any wanted menu from them and press [ENTER]. 14.9.1. Pan/Tilt Control This menu is used to control Pan & Tilt function at real-time monitoring mode. - Press [SELECT] button and select Channel. 59 - Press [MENU], then select ‘Pan/Tilt’ from OSD. - Control Pan/Tilt through directional key at front part. 14.9.2. Zoom/Focus Control This menu is used to control Zoom & Focus function at real-time monitoring mode. - Press [SELECT] button and select Channel. - Press [MENU], then select ‘Zoom/ Focus’ from OSD. - Control Zoom/Focus through directional key at front part. 14.9.3. Utilizing Load Preset This menu is used to shift to Preset Set at real-time monitoring mode. - Press [SELECT] button and select Channel. - Press [MENU], then select ‘Load Preset’ from OSD. - Press relevant Number button of Preset set. 14.9.4. Utilizing Save Preset This menu is used to set new Preset at real-time monitoring mode. - Control camera location using ‘Pan/Tilt’ and ‘Zoom/Focus’ menu. - Press [SELECT] button and select Channel. - Press [MENU], then select ‘Save Preset’ from OSD. - Press relevant Number button to set in Preset. 14.9.5. Utilizing Clear Preset This menu is used to initialize Preset at real-time monitoring mode. - Press [SELECT] button and select Channel. - Press [MENU], then select ‘Clear Preset’ from OSD - Press relevant Number button to initialize Preset. 14.9.6. Utilizing Auxiliary On This menu is used to utilize specific function in PTZ device at real-time monitoring mode. - Press [SELECT] button and select Channel. - Press [MENU], then select “Auxiliary On” from OSD - Press relevant Number button of specific function (Aux function is available to max 16 functions.) 14.9.7. Utilizing Auxiliary Off This menu is used to stop operation of specific function of PTZ device. 60 14.10. Relay control The function to Relay On/Off. (H1600L supports 4 Relay Output.) - Press [RELAY] button to display “Relay On” icon on screen. - Then Relay Out signal is out by pressing the relevant number of Relay among 1~4 number button. - Press [RELAY] to Relay Off. - Display “Relay On” icon while Relay On is working. - Then “Relay Off” icon is displayed on when press [RELAY] button once more. - Rress relevant Relay button to Relay Off. 14.11. Screen Lock control The function to prevent unauthorized user operating the menu at will. Set “User Password” first to use this function. Press [EXIT/LOCK] button over 3 sec. to operate Lock mode with message “Screen Locked” on the bottom of screen. When “User Password” is Off, the message “Enable user password first” is on the screen. At the Lock mode, any button does not work. It must release to operate function button. At Lock mode, 61 window for user password input will be displayed at any button press. And Lock mode will be released with correct password input. 14.12. Utilizing Quad monitor 14.12.1. H1600L Monitoring Monitor 1 monitors several video channels, and Monitor 2 is for bigger screen of channel 1. Also Monitor 3 for Sequence mode and Monitor 4 is capable of monitoring Alarm Pop-up images. Every Monitor 1~4 can be set in following conditions separately. Monitor 1 Monitor 2 Monitor 3 Monitor 4 Multi Monitor Single Monitor Sequence Monitor Alarm Pop-up Monitor Single Monitor Sequence Monitor Alarm Pop-up Monitor Sequence Monitor Sequence Monitor Alarm Pop-up Monitor Multi Monitor Single Monitor Alarm Pop-up Monitor Multi Monitor Single Monitor Sequence Monitor 62 14.12.2. H1600L Monitoring & Playback Monitor 1~4 are capable of searching several video/playback in single & divided sreen. Namely, several channels can be monitored and playback separately and simultaneously. But Playback can be monitored in 1 monitor among Monitor 1~4, and the rest 3 monitors for monitoring. 14.12.3. H1600M Monitoring Monitor 1 is for multichannel videos, Monitor 2 is use for full screen of 1 channel and also monitoring Alarm pop-up & Sequence image. Following conditions can monitor in various combination. Monitor 1, 2 can be set under every conditions below individually. 63 Monitor 1 Monitor 2 Multi Monitor Single Monitor Single Monitor Sequence Monitor Sequence Monitor Alarm Pop-up Monitor Alarm Pop-up Monitor Multi Monitor 14.12.4. H1600M Monitoring & Playback Monitor 1, 2 can search/playback every images in Single or multi divisions. Namely, Monitoring and Playback is possible simultaneously. But Playback is is available in 1 monitor only among Monitor 1, 2. The other monitor is available for monitoring. 14.12.5. H3200M Monitoring 64 H3200M can only display and setup channel 1 to 16 to Monitor 1 & Monitor 3, and channel 17 ~ 32 to Monitor 2 & Monitor 4. Every Monitor 1~4 can be set in following conditions separately.. Monitor 1 Monitor 2 Monitor 3 Monitor 4 Multi Monitor Single Monitor Sequence Monitor Alarm Pop-up Monitor Single Monitor Sequence Monitor Alarm Pop-up Monitor Sequence Monitor Sequence Monitor Alarm Pop-up Monitor Multi Monitor Single Monitor Alarm Pop-up Monitor Multi Monitor Single Monitor Sequence Monitor 14.12.6. M3200M Monitoring & Playback Monitor 1~4 are capable of searching several video/playback in single & divided sreen. Namely, several channels can be monitored and playback separately and simultaneously. But Playback can be monitored in 1 monitor among Monitor 1~4, and the rest 3 monitors for monitoring. 65 15. Playback 15.1. Various Playback mode(Playback) 15.1.1. Playback on standard monitor (16 division) - Press Playback button [▷] at Monitoring mode. - It playback images with initial 1x speed. <Attention> At Monitor mode, Playback buttom will play the recorded image from Channel 1. Namely, it will always start playback of channel 1 from 30sec. ago. At the time, the data of image will be shown at the bottom of screen. And the one on top indicates images for 30 min. and the bottom indicates 12hrs. It also playback video images of the channel that input the wanted channel number. 15.1.2. Playback to divided Channel(4/9/16) - Press [MULTI] button at single playback screen mode. (Pressing [MULTI] button every time, it is changed 4, 9 16 channel division.) - Channel 1~4 images is playback in 4 channel division. - Select channel number to playback single channel playback mode. 15.1.3. Playback channel no. 5~16 at 4/9 channel division Press [SEQ] button or playback the wanted channel on divisional channel. - Press [SELECT] button at 4/9 divisional channel. - Select divisional channel by direction key. - Playback the images to the location appoint for selected channel number. 15.1.4. Zoon Playback screen - Press [ZOOM] button at single screen playback mode to displays 2x zoom playback image. - Pressing [ZOOM] button will locate zoomed images to the center of screen. Zoomed image can shift left-right & top-bottom at 10 and 7 grades. - Screen shift is carried by direction key button. - Press [ZOOM] one more to return original screen mode. 66 15.1.5. Various Playback functions ▷ (PLAY) : Playback 1x speed. Press [▷]playback button at single monitor mode will playback recorded images of monitoring channel. Press [▷]playback button at multi monitor mode will always playback recorded images of no. 1 channel. When the execute playback by pressing [▷] playback button, it playback from the time when user connects to playback lately. STOP : Stop Playback. PAUSE : Pause Playback. FFW : Change Playback speed at every button pressing.(x1, x2, x4, x8, x16, x32, x64) REW : Reverse playback speed at every button pressing. (x1, x2, x4, x8, x16, x32, x64) If press REW button at Monitor mode, it will reverse playback from the last recorded section, and it will forward play from 1 min. previous if press FFW button. STEP FORWARD : Playback by each frame with [▷, PLAY] or [, FAST FORWARD] button at PAUSE. Press [, STOP] and then [▷, PLAY] or [, FAST FORWARD] to return normal playback. STEP REWI#D : At PAUSE, press [, FAST REWIND] to playback one by one fram in reverse. To return to normal playback, press [, STOP] and then [▷, PLAY] or [, FAST FORWARD]. 67 15.2. Search mode This menu is to playback specific time data from the time frame and searching log at Playback mode. From for the time to start recorded data, To indicates the last time. Select From/To and press [ENTER] to move to the relevant time. <Order of Button Input> - Press [SEARCH] at Playback mode. - Input Date/Time or select relevant Log from Log Browser. - Press [▷] button. - Playback searched image. - Press [EXIT] to exit from Search mode. <#ote> How to use Log Browser 1. Shift each page with Left/Right key. 2. Shift to previous Log block by Up key at first page and first log. 3. Shift next Log block with Down key at last page and last Log. 68 15.3. Copy / Backup / Delete This menu describes how to copy/backup/delete recorded images. - Press [SELECT] and [MENU] in order and Playback mode. 15.3.1. Copy Image Use USB Memory Stick etc to copy selected channel images in some part. Time Select the range of Copy. Range of image can set 1sec.~1hrs. from present playback location. Select Disk Select the target of Copy. 69 15.3.2. Backup Data Start Date & Time / End Date & Time Select the range of backup. Select Disk Select the disk to use backup device. <#ote> Uncompleted backup file 100% can not be played normally in PC <#ote> It does not support USB device as backup. It supports CD-R/DVD-R, and over (CD-R Media 700MB / DVD-R Media 4G) in CD-R Media. It creates re4 in HDD re4, in CD-R vfs4. 70 <#ote> It supports only DVD backup. CD backup will be supported later. For the details, please contact to local distributor. 15.3.3. Delete Data The menu to delete specific rage of data in present HDD recorded. Delected data is limited to present HDD used, and it does not affect to backup disk. The range of delete data is from oldest data to the data that the time selected. <#ote> The size of block in HVRM file system is 64MB and delect data is carried in block. So Delete data does not define the accurate time data. 16. Configuration 16.1. Quick Setup There are 3 methods in Video recording setup - Quick Setup, Recording, Alarm Recording menu. Quick Setup is the menut to set recording easily in same condition of all analog channels. Recording is to set recording in more various conditions by time period or channel. Alarm Recording is to set the recording with alarm. Also, Quick Setup includes Time Set menu. 16.1.1. Tim Set(Date/Time) Factory set of HVRM comes to “UTC 00:00 Dublin” as Time set. First set in HVRM setup is to set time of relevant area. Time Set is very important to protect recorded data. Change of the time of HVRM[Date/Time] can influence to images recording. And it could make the HDD format. <Button Input order> - Press [MENU] at the front of HVRM 71 - Shift to “Quick Setup” menu - Shift to “Date/Time” of “Quick Setup” using direction key at Front panel, and press [ENTER] button. - Normal operation of button in order will make the display following screen. - Press [ENTER] to shift to each inferior menu after select menu with direction key. Time Zone Select the times using left-right directional key from HVRM front. Every time pressing direction changes the time zone. (Press [EXIT] to return to previous menu. It is as same as OSD menu.) Daylight Saving(Summer Time applied) This menu is linked to Time zone set menu. Namely, it is activated when selected summer time zone is set from Tim Zone set menu. Summer Time Zone is programmed to apply the time zone from existing MS Windows. At these stages, when HVRM is installed to DST area apply, set Left & Right key whether it applies relevant Summer Time. Sync with #TP Select whether synchronize NTP(Network Time Protocol) and Time. 72 <#ote> Refer to “#TP Settings”from #etwork Setup in detail relate to NTP. Time Format Select the method of Time Format. Using Legt-Right key set Time Formate “MM/DD/YYYY” or “YYYY/MM/DD”. Date/Time Using Left, Right key will shift Year, Month, Date menu, and select each menu with Upper & Lower button. Apply Date/Time To apply Date/Time value, press “Apply Date/Time” button to display the following window. <#ote> Other setup can be saved automatically by closing setup menu completely, but “Date” & “Time” does not because it can affect HDD recording File System critically. To save and apply changed data, it must press [Apply Date/Time] button manually.. 73 16.1.2. Recording Setup Quick Setup is to set same conditions to all analog channels in every hour. <Button Input> - Select “Recording” menu inferior to “Quick Setup”. Configuration Status It just indicates the setup status of recording only. If user sets recording condition to Quick Setup, it is indicated to “Macro Setup” and “Custom Setup” when any set has changed from Recording menu. <#ote> “Macro Setup” indicates the same of schedule recording of all channels. 74 Channel Status Set whether it activates all analog channels. Defult value is “On”. Recording Speed/Quality There are all 5 setup conditions. (No Rec./Low/Standard/High/Custom). The conditional Setup except “Custom” comes to auto synchronize with “Speed(ips)”and “Quality”, Quality can set the each separately. At the setup condition of “Alarm Recording”, “Standard”와 “Pre/Post Alarm” is set to each 1 second. Resolution recording resolution of all cameras [CIF /Half D1/ Full D1]. Audio Recording It sets Audio recording. In case of Audion recording set to “On”, “Audio Synch with” is set to “All” and it synchronizes all channels when playback. Apply To apply Setup, press “Apply” button, and move to previous menu pressing [EXIT] to start HVRM recording based on the setup condition of recording. 75 16.2. Camera Setup This is to setup the condition of every camera. At Quick Setup menu, it sets every camera to the same condition. Set values are applied in same at monitoring & recording mode. <Button Input order> - After pressing [MENU], shift to “Cam # 1~Cam #16” inferior menu of “Camera”. #ame Set Camera name. Press [ENTER] to display the letter set menu. 76 <TIP> Display Letter input window to input characters. According to menu, letter input window can be different, but Set is the same. - Use direction key for letter input. - Select letter using [▲/▼] button. - Press [►] to input after select the input letter. - Press [◄] to Shift back and delete. - Avaiable letters Digit :1234567890 Capital letter :AB C D E F G H I J K LM N O PQ R ST UVW XYZ Small letter :abcdefghijklmnopqrstuvwxyz Special letter :( ) - . $ # @ Status Press “On/Off” using [◄] or [►] button after pressing [ENTER] button. To raise frame rate while recording or network monitoring, turn off the unusing channels, Refer to Recording section. Type This is shown the video signal(NTSC/PAL) input only, and its setup is carried through Jumper in H1600L. When booting H1600L, it will automatically recognize video signal from first recognized video signal set by examing from ch 1 to 16. If there is no video input connection, it will follow Jumper set. Color Set “Color / B/W” using [◄] or [►] button after pressing [ENTER] button. AGC (Auto Gain Control) Set “Enable/Disable” using [◄] or [►] buttong after pressing [ENTER]. 77 Brightness/Contrast Select the value from “–9” and “+9” using [◄] or [►] buttong after pressing [ENTER]. Covert Covert On will hide the channel at Monitoring mode. Select “A / B / Both / Off” using [◄] or [►] buttong after pressing [ENTER]. PTZ Home/PTZ Idle Time Shift to Preset assigned if it has no movement in certain time while PTZ control Set Preset number and Time using [◄] or [►] buttong after pressing [ENTER]. PTZ Port Set PTZ port connected to relevant channel by using [◄] or [►] buttong after pressing [ENTER]. Address When press [ENTER], Letter Input window will be displayed to set base address of PTZ device. 78 16.3. Manual Recording setup This menu is to set video recording condition by user when pressing [REC] button. If manual recording starts, Normal Rec & Event Rec is ingored and it records based on user recording setup. Recording Speed/Quality There are all 4 setup conditions. (No Rec/Low/Standard/High/Custom). Setup condition except “Custom” will synchronize “Speed(ips)” and “Quality” automatically, Speed(ips) and Quality can be set each separately. Pre Alarm (sec) It can set max. 5 seconds. Post Alarm (sec) It can set Continuous or maximum 60 seconds. 79 <#ote> 1. In case of set ‘No Rec.’ in Schedule Rec., it records as a set of Pre Alarm. While Schedule Recording, it records Pre Alarm section in speed(ips) of a set Schedule Rec. 2. When Post Alarm is set to Latched, it maintains user recording continuously till the stop pressing [REC] button by user. 16.4. Schedule Recording Setup This recording is to set the recording conditions by Channel and Time schedule. After “Quick Setup” set, it is changed to new set value from previous value set if the set is changed at this manu. 16.4.1. Global Setup It is similar to Quick Setup recording, and it set to same conditions of all analog channels at every hours. 80 <#ote> 1. The difference of recording setup in Quick Setup is that there is no audio recording setup, and sets whether Special Time Recrding & Event Recording sets or not. 2. What Alarm Recording Off is set, Alarm Rec. menu is not available. To set Alarm Rec. menu, Alarm Recording of Recording menu should be set to “On” and press “Apply” to complete setup. 4. Refer to the following Setup by Channel how to set in detail. 16.4.2. Setup by Channel Time Schedule It sets recording condition based on every time schedule. Time period can be set 4 districted areas, Full Time, Weekday (Day)/Weekday (Night)/Weekend (Day)/Weekend (Night). Day & Night, Weekday & Weekend can be set from “System” menu. 81 <Time Schedule Setup> Shift to“System” menu to set Time Schedule. Weekday Start/End Set Time zone from Monday to Sunday using Left, Right key button. The unset zoon can be set to Weekend time zone. Day Start/End Set Day time zone using Up, Down button. The unset zoon can be set to Night time zone. Recording Speed/Quality There are all 5 setup conditions. (No Rec./Low/Standard/High/Custom). Setup condition except “Custom” will synchronize “Speed(ips)” and “Quality” automatically,Speed(ips) and Quality can be set each separately. 82 Resolution There are all 3 conditions. (CIF/HALF/D1). At this menu, resolution set is applied to every User recording, Event recording. - CIF : 360x240 @ NTSC, 360x288 @ PAL - HALF : 720x240 @ NTSC, 720x288 @ PAL (HALF D1) - D1 : 720x480 @ NTSC, 720x576@ PAL (FULL D1) Special Time Recording This menu is to differenciate recording conditions by setup of specific time zone. Namely, if it sets to day time in workday, it can record according to 2 type setup condition. Specific time sets from ‘System’ menu. There are 5 setup conditions; No Rec./Low/Standard/High/Same as above(Apply same value with “Recording Speed/Quality” value. ). < Specific Time Zone Setup > Shift to“System” menu to set Specific Time zone. Max. 4 specific time zones can be set. 83 Event Recording After pressing [ENTER] button, set “On/Off” using [◄] or [►] button. Detailed Alarm recording conditions sets from “Alarm Recording” menu. Here only can set recording according to alarm recording setup. 16.5. Alarm Recording Setup This menu is to set Alarm Recording condition. After setup Recording condition, “Event recording” menu from “Recording” must be “On” to setup Alarm recording in HVRM. Also, before setup Alarm recording, “Alarm Source” must be set. 16.5.1. Sensor Setup This menu is to set existence of sensor and type of sensor. It support 2 type sensors, Normal Open(N.O.) 과 Normal Close(N.C.) Global It set all sensors same together. After select among Off/N.O./N.C., and press “Apply” to activate. 84 Configuration It can set 16 sensors (S1~S16) separately. 16.5.2. Motion Detection Setup This menu is to set MD of each channel. Global sets all channels (Cam #1~Cam#16) in the same together, and setup can differ separately. Motion Detection It sets 4 different sensitivity of MD; Off, Lowest, Low, Std, High, Highest. MD Area It sets MD zone. 330(width 22 x height 15) zone is selected by “Set All” and release it with “Clear All”. <#ote> To set Global, press “Apply”. Other will be not applied. 85 16.5.2.1. Motion Detection Setup by Channel MD setup by channel is same as Global setup. And it can set MD zone additionally when MD sets by channel. 86 Custom Area It sets MD zone by user #TSC 22x15, PAL 22x18 First default value is set to “Select All”. If “Custom Area” pressed, Window for MD zone setup is opened. < MD Zone Setup > It can set MD zone by user directly. If “Custom Area” is pressed, sell #TSC 22x15, PAL 22x18 for setup is displayed. Selected MD zone is in grey color. To select MD zone, use direction key for the wanted zone and press“ENTER” to apply. After selection, press “EXIT” to return previous menu. 87 16.5.3. Text Setup This menu is to set text data input. It has to be set COM1 part from “System -> Serial Setup” menu on OSD. Recording It is On or Off to save the Text input. Sync Text With Select the channel synchronize with Text data. Seek Header It has the various type of data input from the external device (Access Control, POS, ATM etc). Like Star Finger 007, it is not needed when the protocol of these device have implemented on the device. If not, this is the parameter to analyze how the one of data is constructed from the text data that is input continuously. Namely, all data has the first and the end. Header indicates the information that already inserts to inform its starting. Therefore, Header information is defined here to acknowledge its starting of a data. The reason of 2 Header is to detect maximum 2 data out because each device can output various datas. 88 Delimiter Value of Delimiter can be different according to every device. Refer to their manual or inquire it to purchasing stores of its model. Timeout(ms) Following lines defined here means maximum number of text line from one data. Even if there is standized data, there can be a short and long data. For example, there are 3 lines to write names on ATM. But some may need only First name & Last name to register. Which it means requires only 1 shorter than other ATM users. It is to decide the last line of the one data register as final complete data to save after an hour’s consideration of register later because HVRM can not recognize it automatically. Lines It defines how maximum many lines is structed by a data. 16.5.4. Global Alarm Recording Set all analogue channels in same condition. 89 Sensor/MD Set synchronizing with Sensor/MD. Pairing means 1:1 synchronization between the channel and Sensor/MD. Text When set “On”, it deals text input of relevant channe as Alarm Event and is saved. <#ote> 1. To apply Global setup, press “Apply” button. 2. In case of H3200M, it synchronizes 1:1 till channel number 16 when sensor is set to Pairing. 3. Refer to following Setup by channel for the details. 16.5.5. Setup by Channel Alarm Source (*=All) - Through Alarm Source, 4 Sensors and 1 MD, Text input is selectable. - Selection of Sensor is set by pressing relevant number button. - Selection of MD, Text can be On/Off by direcitional key. - Select Preset of PTZ by relevant Alarm input. 90 <#ote> 1. * : Press ▷ button. 2. – or # : Press number 0 button. Recording Speed/Quality There are all 4 conditional setup (No Rec/Low/Standard/High/Custom). Except “Custom”, Setup condition will synchronize “Speed(ips)” and “Quality” automatically, Speed(ips) and Quality can be set each separately. Pre Alarm (sec) It can set max. 5 second. Post Alarm (sec) It can set max. 60 seconds. <#ote> 1. In case of set ‘No Rec.’ in Schedule Rec., it records as a set of Pre Alarm. While Schedule Recording, it records Pre Alarm section in speed(ips) of a set Schedule Rec. 2. When Post Alarm is set to Latched, it maintains user recording continuously till the stop pressing [REC] button by user. Alarm Recording Status It can check ON/OFF of Alarm Recording menu in Schedule Recording setup. 91 16.6. Alarm Action Setup According each Time schedule, it sets Relay action. It sets to 5 different time period, Full Time, Weekday(Day), Weekday(Night), Weekend(Day), Weekend(Night). After Schedule setup, it sets Relay, Buzzer, Email etc to operate Alarm action. 16.6.1. Schedule Select Action Source Sensor and MD can be set max 4 or ANY for Relay1~Relay4, Buzzer, E-mail. Video Loss and Text can be set On/Off. Selection of Sensor/MD is done by pressing relevant number button. <#ote> 1. ANY : Press ▷ button. Special Time It selects whether it apply specific time period that is set. <#ote> 1. Global Setup is to apply Time Schedule to all at same. 2. Press “Apply” to apply Global setup. 92 16.6.2. Setup Relay Configuration Set the use or not for R1~R4. Buzzer Set the use of Buzzer or not. E-mail Addr. Input E-mail address to inform Alarm. Sender Addr. Input “Sender” address in the typr of who@where. Mail Duration (min) E-mail notification is to send message in terms of Mail Duration set, but not every time that Alarm is occurred. It can be set from 1 to 30 minutes. 93 <#ote> Network setup is set to DNS for E-mail notification. 16.6.3. System Alarm 16.6.3.1. System Alarm Setup It is to set ON/OFF of Alarm for the notification of system faulty. HDD Fail Alarm action is operated when HDD disconneced or abnormal action. HDD Almost Full It operates alarm action when connected HDD is almost full. Fan Fail It operates Alarm action when malfunction of FAN connected to HVRM. 94 Password Fail It operates Alarm when wrong User or Admin password input. WRS Reg. Fail It operates Alarm when disconnection of WRS. 16.6.3.2. Alarm Method Setup It is to set ON/OFF of Alarm when system alarm is occurred. Warning Message When setup this menu, it display warning message through pop-up. Warning Message remains On always.. Beep When set this menu, it sounds Beep. Send E-Mail When this menu is sest, it sends email to the address input. Select Relay It operates Relay selected from 1~4 relay. 95 16.7. Monitor Setup It sets the monitor for the display of video from monitor 1 to 4. Available meni for monitor 1~4 are all same. <#ote> H3200M can only display and setup channel 1 to 16 to Monitor 1 & Monitor 3, and channel 17 ~ 32 to Monitor 2 & Monitor 4. Alarm Pop-up (sec) It sets auto Pop-up display for the alarm. Pop-up display time can be set from 5~10 second. If it sets to “Keep”, it keeps to display Pop-up image and press any button to release Keep mode. Seq. Switching(sec) It sets auto switching from 1 to 60 seconds. Anti-Flicker OSD It can On/Off Anti-Flicker OSD menu. When it is On, it soften Menu and Text on screen and no trembling. But when it is Off, the letter will be cleared and trembles. Set On/Off based on the condition of the user’s monitor. 96 <#ote> If no. 2 channel pop-up again within a few time passed after no. 1 channel pop-up, it is changed to 4 division and shows 1, 2 channels. And the holding time from the last pop-up time is extended automatically. (Max. 8channels) User Sequence Configuration It can edit Auto transmit function for user mode. <Attention> 1. It can define all 16 user mode. 2. The picture for example defines 6 Sequences in order as shown 4 division(1,2,3,4) Full mode(1) 4 divisions(5,6,7,8) Full mode(5) Full mode(8) 9 divisions(9,10,11,12,13,14,15,16). 16.8. System Setup 16.8.1. Audio Setup HVRM supports 4channel Audio recording. But it operates with any channel when video playback. Recording It sets whether Audio records or not. Audio Gain 97 It is possible to set from -7 to +8. Sync Audio with When playback recorded image, it sets which it works together. 16.8.2. Time Schedule Setup It sets the time period from Week & Weekend, Day and Night. Weekday Start/End Using Left, Right key sets the time period from Weekday. Other unassigned time is for the Weekend. Day Start/End Using Up, Down button sets Day time period. Other time is applicable to the Night time. 98 16.8.3. Special Time It can set another specific time zone in each time zone(Week day, Week night, Weekend day and night), For example, various conditions setting separately such as mealtime or meeting time is applicable. It used for the set of regular exceptial time. Max. 4 different specific time can set. Exception Days It used for the setup of irregular exceptional time, max. 30 time zones. - Start Date&Time : Set Starting time. - Duration : Set an interval of Exceptional time. - Profile : Set the value of exceptional time zone. (No Rec, Week day & night, Weekend day & night) 99 16.8.4. Security Setup 16.8.4.1. Local Password User Password It is only capable of monitoring and playback only with user registery. Default set is “1111”. Admin Password Authorized administrator can control every function. Default set is “9999”. 100 16.8.4.2. Remote Users Admin ID setup Admin ID “admin” cannot be changed. Password of admin is set and has all rights and unchangeable. User ID setup Max. 10 user’s ID can be set. To register the user, change Use’s value to “Y” and input ID & password. Basic value is available for all monitoring/playback/Relay. 101 16.8.5. Disk Setup Auto Deletion When no HDD space left for recording, it deletes the recorded data automatically. Backup Reminder This menu is to inform backup time by everyday, every week, every month. Day/Date/Time It applies the value of setup differently according to value of “Backup Reminder”. Block PlayBack This menu is to playback the recorded images from HDD in limited time. It can set from Day 1 to 31. 102 16.8.6. #etwork Setup There are 5 Sub menus. ; Network, xDSL, WRS, Port Setting, NTP Setting 16.8.6.1. #etwork When HVRM connects to network, it is to set relevant network information. Type It sets the type(Ethernet/xDSL) of network line connected to HVRM. It sets ‘Ethernet’ at the connection of network through leased line, Cable model or LAN based connection. It sets to ‘xDSL’ when HVRM is connected to xDSL line of PPPoE method. But it sets to ‘Ethernet’ if it is not PPPoE method even if it is xDSL line. DHCP DHCP (Dynamic Host Configuration Protocol) is to manage HOST address in network. All Host connect to LAN using such network protocol can jointly own public IP address that is limited. Another means that all Host allocates public IP address temporary from DHCP server. If LAN has DHCP server and activates DHCP menu, DHCP server allocates public IP address to HVRM. 103 ‘DHCP’ is used in LAN that DHCP server works. Nornally, in mid or large scale, it operates DHCP server via LAN but generally use NAT (Network Address Translation) function via HUB in small. IP Address, #etMask, and Gateway Address, D#S, Port, Bandwidth limit It sets IP address, Network Mask, Broadcast address, Gateway , DNS address, and Port, Bandwidth limit. 16.8.6.2. xDSL When HVRM is with xDSL line and PPPoE method, ID & Password should be setup. User ID/Password Set ID & Password for HVRM in xDSL connection. Status It indicates the connection of HVRM. 104 16.8.6.3. WRS If HVRM is connected to Cable modem or xDSL modem, IP address is changed at every connection to ISP. In this case, changed IP address can not be known. If HVRM using static IP register into WRS server, changed IP address can be known easily when it connects to HVRM. To register Static IP to WRS, please refer the following to set. WRS Interval For continuous registery, register inverval should be set to ‘WRS Interval’. According to set value of static IP address, it renews the information in WRS server regularly. If user registers the interval ‘0’ or HVRM does not transmit any data for 2 days, the data is removed from WRS. WRS URL This menu is to set server address to register. WRS addresses that HUNT ELECTRONIC USA INC. operates now are webeye.to. 105 <Attention> 1. If domain address such as webeye.to is input in WRS URL, DNS server IP should be noted on “System Network DNS1”. 2. DHCP line such as Cable/DSL receives DNS address automatically and does not require an entry. Group ID Group ID is to set group name that HVRM registered. It recommends uneasy Group name to avoid same Group name registered. Status It indicates the status of HVRM registry. 106 16.8.6.4. #TP Setting NTP(Network Time Protocol) synchronizes the time of every devices connected to network. It consists of Server that offers standard time on network, and Client for synchronization that receives the time from server connected. Sync With #TP It can On/Off NTP function. #TP Mode It sets NTP mode of HVRM operating in Client or both. #TP Server Loc. It enables when NTP Mode is set to Client. It sests whether NTP server is in Local Network or Internet(Public). #TP Local Server IP It enables when NTP Server Loc. is set to Local, and set Server IP. Input IP of NTP server in local network or HVRM IP that NTP mode is set to Server. 107 Interval (min) It sets interval (min.) of Time synchronization. <#ote> When NTP Mode is Client, Sync with NTP must be set to On. 16.8.7. Serial Setup H1600L can set all 4 COM port. Device Set external device connected. Interface This menu is to set which interface can use among RS485 from “RS485” menu. COM1, COM3 is fixed to RS232 and COM2, COM4 is fixed to RS485. Baud rate/Parity/Stop (bit)/Data (bit) In put suitable value according to external device. 108 16.8.8. Status Overview It shows status & temperature of HDD relevant to video recording and Fan speed. Earliest / Latest Recording It shows intial starting time and last time of the recorded file. Disk Capacity It shows total HDD capacity installed. Used Space It shows HDD capacity recordable. HDD Temp It shows HDD temperature installed. HDD SMART It indicated HDD status installed in GOOD & BAD. 109 FA# RPM It shows FAN speed installed in HVRM. 16.8.9. Miscellaneous <Order of Button input> - After press [MENU] button, move to “Miscellaneous” inferior to “System”. Remote Control ID Max 16 controller ID can set up and contril via 1 remote controller. Set to Off if it is not used. <How to register Remote Controller> - Face Remote controller toward HVRM. - Press “ID” button on controller when HVRM is responding. - If ID of Controller does match with ID of HVRM, all Alarm LED of HVRM is ON and sounds. - It is capable to use after ID match. - Refer to “Installation Guide” for the details. 110 Keyboard Control Addr This menu is to set Keyboard address when all functions of HVRM is controllered by Keyboard button. Default value is set to “1”. If several HVRMs connect to a keyboard, 16 channel can clash. Then set to the other address of keyboard. DVR ID This menu is set the name of HVRM. Record #o Video If this is “On”, it records video image which is not input. Deinterlace On/Off The “Deinterlace mode” only runs when the recording resolution is in Full D1. In case of enable it, the Full D1 image with Pause condition the picture will have less tremor. Encording Policy It can set Recording Prior / Networking Prior. If it sets to Networking Prior, because it compresses video to QCIF resolution except basic recording, it can do monitoring with selection of lower resolution or QCIF resolution to meet the condition at PC client. If it sets to Recording Prio, when monitoring, it always show to resolution set to Schedule Recording. <Attention> 1. When it changes Encording Policy setup, it reboot DVR. 2. After it sets Recording Speed/Quality to High, recording capacity can be lowered when set Networking Prior. Language OSD menu is supported in multi languages. Select the wanted language. H/W Version It indicates H/W version of the system. S/W Version It indicates F/W version of the system. MAC Address 111 It indicates Mac address of the system. Serial #umber It indicates Serial number of the system. System Logs It is used to view System Log. Press “System Logs” button to view System Logs. Reset Values It is used to set system to initial factory setup. Press “Reset Values” button to set factory setup mode. 16.9. Disk Manager (Utility) It explains adding or formatting internal, external Hard disk. HVRM supports various external storage. < Order of Button input> - After press [MENU] button, move to “Utility” inferior to “System”. 112 16.9.1. Disk Manager Installed Hard disk is automatically recognized. Select Disk Select disk to set. Action Select wanted work among the menus, “Add/Remove/ Confirm Removed/Add used”. [Add] : Add Disk. Use disk that there is no partion table. Partion table can be removed from PC. When adding HDD, “Alarm Partition” menu is activated to set up. “Alarm Partition” indicates dividing 1 HDD to Recording part and Alarm Recording part. [Remove] : Remove present HDD used logically. Later it is possible to use it through ‘Add used’ without formatting. [Confirm Removed] : Complete removal from the lists when it remains in the list after HDD removal from HVRM. [Add used] : Adding HDD again without formatting that is used < Compatible File System> Disk that is used in HVRM reusable again 113 without deleting data through Add Used. FAT32 Format FAT32 Format when connecting external Hard disk. Execute FAT32 Format for Backup/Copy in partition of under 250GB. For execution of FAT32 format, creat partition through disk manager of PC first. If HDD size is over 250GB, create several partitions smaller than 250GB and execute FAT32 formate in each partition. Type Followings indicate the type of HDD. [R] : It is recordable by completion of HDD format. [V] : It is being connected and formatted to HVRM file system. It is changed to [R] through ‘Add used’. It does not ‘Format’. [F] : It is connected, but it is required to change to [R] using ‘Add’ due to the difference of File System in HVRM (FAT/FAT32 File System). [X] : HDD connection cable is not connected or problem in HDD. Check the cable and reboot the system or remove it from the list executing ‘Confirm Removed’. [C] : Usable when backup to external CD-Writer < Compatible File System > How to Use. - After upgrading DVR, HDD that recorded in previous version is indicated to [V] in Disk Manager. - Select HDD in ‘Select Disk’. - Press ‘Apply’ after selection of ‘Add Used’ at Action. - Press OK at ‘NOTICE - Disk reused for recording’. - Convert with messege ‘Converting files from old version may take a few minutes’ at lower screen. - If Type is changed to [R], it indicates HDD usable with completion. Attention - If it upgrades system, HDD that is recorded in previous version is signed [V]. It must do Add Used for the reusable. - Based on HDD size, it can take 10 second to a few minutes to Add Used. - Playback from HDD recorded in previous version can not be operated smoothly and CD backup is not available. - Previous recorded data section does not support Watermark or Smart Search. - It is designed to be compatible file system. But there is the limit in the function/ backup as above. It recommends backup in advance before the upgrading. 114 16.9.2. USB Utility It supports firmware upgrading and setup saving & sending, Text file saving for printing set value through USB. Update F/W After saving upgrade firmware for USB use to USB device, connect HVRM and press ‘Update F/W’ for firmware upgrading. Upgrade firmware for USB use is supplied in “~.date” file. Print Settings(.txt) Function to save Set value for printing into USB device in Text file. Saved data file can be opend through Text editor like Notepad to print and check set value saved. <List of setup data files saved in TEXT > - Camera setup data - Recording setup data - Alarm Recording setup data - Network setup data - Audio setup data 115 Load Settings Set the system as set value saved in USB device. Save Settings Save present set value to USB device. 116 17. Web Viewer WebViewer is Web application program loaded to monitor real-time image or to minitor the images recorded through Web browser to PC located remotely. WebViewer is divided into Login page and Monitor to do monitoring real-time images, Playback to replay reocorded images. 17.1. LOGI# After input IP address that set to system, then WebViewer Login page will be connected. Input the set of User ID & Password, click ‘LOGIN’ to access. 17.1. User Connection setup To login WebViewer, input ID & Password of user that set to Configuration Tool program of Control Center. 117 It can use total 11 ID including administrator & general user. For the security, change ID & Password of admistrator. For the unused user’s account, it cancels the check of’Use’ part. This is the changed ID & Passwork at Control Center Configuration Tool. 118 After complete of account setup, setup authorities of user’s ID. To use Playback page, check ‘HDD’ in User’s account at Authority of Configuration Tool. Also, click to Check box and Apply to use ‘Microphone’, ‘PTZ’, ‘Relay’ by user wanted. If it shows 1CH image only, check CH 1 and uncheck the rest channel and function. 17.2. Usable Browser WebViewer is optimized to Windows Internet Explorer 6.0 or higher in PC for smooth use. Webviewer Installer Login page provides manual installation program to use WebViewer function. PC that access to WebViewer first installs ActiveX to use WebViewer’s function. At this time when installation is not smooth, installation program needs to download from Login Page and install manually. 119 <#ote> When install WebViewer Installer, it must close all program related to Control Center. It might not be efficient to install. If execute Webviewerinstaller.exe file downloaded, it can use WebViewer function normally. Save ID Select Save ID at check box, it is to connect same User ID at next connection automatically. It is applied to a PC that Save ID is activated. <#ote> In case of Port changed, when access to Web Viewer, IP address and Port should be input. Ex.) In case of Port changed to 6000 http://192.168.0.1:6000 120 17.3. Monitor When it is authorized with User ID & Password input at Login page, it moves to Monitor page. At Monitor page, monitor real time image of cameras connected to DVR, or it can control PTZ camera, Relay, and use Microphone function according to user’s authorization. Study introduction of each Monitor part and functions of the page. 17.3.1. Screen division & Change of video location When access to first Monitor page, it is displayed into 9 division, 16divisions or 32 divisions according to number of channel. It can to change to 1, 4, 9, 13, 16, 25, 36 divisions by click number on top of page. Also, it can change to 1 channel mode by click any one of channel image. 121 Double click on one of the playback screen to convert in 1 channel mode. After conversion to 1channel mode, double click on screen to return to previous division channels. 122 At division screen, it can change screen location. If 3channel image moves to 6ch, drag 3ch image and drop on 6ch location so as to exchange between 3ch and 6ch image. 17.3.2. Change to Resolution As above picture, click the menu for the menu of resolution. And select out of Auto, TINIY, QCIF, CIF, HALF, FULL, and then relevant resolution is applied to all channels. <#ote> In case of MPEG product, frame rate change and reolution change menu is not shown characterically. <#ote> When resolution changes, video size is not changed. The change of video size means the change from small size to big size based on selection of division screen. 17.3.3. Change of Frame Rate As above picture, click the menu on top of page for the menu of transmission speed. 30fps, 15fps, 10fps, 8fps, 5fps, 4fps, 3fps, 2fps, 1fps can be selected. When it selects, it is applied to all channels. Default is 5fps. 123 <#ote> It may not speed as fast as it selects according to network speed that connected to a system and line speed connects remotely and performance of PC. 17.3.4. Moving Playback Move to Playback page by click the menu as above picture on top of page. 17.3.5. Channel On/Off It is On/Off button for the Channel located to left in page. Click the channel wanted to On or Off. And Default is On. Above picture refer to Off channel 1. In case of Channel Off, relevant button is projected. And video does not come and changed to black screen. <#ote> Disabled channel button refers to do not support and relate to this unit. 124 17.3.6. Sensor Indication The icon indicates when sensor occurs in system. When it sensorsed, relevant sensor icon comes to Red, and indicates sensor number of video. <#ote> Disabled sensor button refers to do not support and relate to this unit. 17.3.7. Relay Operation It can On or Off Relay of the unit. Click the number button to activate Ralay On, then the incon changes from Blue to Orange color. 125 <#ote> Disabled Relay button refers to do not support and relate to this unit. Relay is need user’s authority. Refer to user manual in the unit for the setup of User’s authority of Relay.. 17.3.8. Using Microphone It can On or Off the use microphone.Default is Off and it is changed from the Blue to Red when click the button for the use Mic. <#ote> Unactivated Relay button refers to do not support and relate to this unit. 17.3.9. Event data It shows real time event data occurred at the bottom of monitoring page. Indicated Event data list are as follow. 126 (Table. Event Icon) Button Function Motion Detect On , Sensor Input , Relay Output On , No Video, Video Detected Text Input User Login Configuration Changed 17.3.10. Video Recording & recording Pause Video 17.3.10.1. Video Recording During monitoring, it can record max. 10 minutes of video by click Quick Recording button “ ”. During Quick Recording, recording time is indicated on video. During video recording, if click Quick Recording button “ ” to stop recording and open the dialogue box to store recorded files. At this time, user can save it to the directory with any file name by user. Saved recording file is saved into “*.re4” file format. re4 file can playback through Control Center Playback program or Mini Player program. 127 17.3.11. Using PTZ Among the icon on top of video on monitoring, click ‘PTZ’ to acitivate interfacing to control Pan, Tilt, Zoom, and Focus. But, when PTZ camera is connected and ready to set PTZ, the button is acitavated to use the functions. Pan, Tilt Control Mouse is on the image and click right button to pop-up menu for the selection or “PTZ” or button. Then it show Cross line on the middle of screen and click image to operate Pan, Tilt. At the middle click Left/Right direction to control Pan, and Click Up/Down direction to control Tilt. Click as far from the middle to activate Pan/Tilt faster. Zoom, Focus Control Move mouse to the edge of left & right to see slide bar for Zoom, Focus. The unit Area Zoom In available has Zoom Zero operating button. It can Zoom In/Out using slide bar at left of image, left slide bar can control Focus. 128 Moving Preset In case of Preset set, Mouse on image press right button for pop-up menu and “Goto Preset” is indicated additionally. When select Preset list, it moves to Preset position selected. Preset should be set up by user in advance. Activating Auxiliary In case of Preset set, “Auxiliary” is indicated additionally, and it operates action when select registered menu. Group mode In case Group mode set to use, if PTZ enable, it signs『GM』at top right of screen which means the status of operating of Group mode. Area Zoom In Control In case of Connect and set PTZ cameras that supports Area Zoom In, it is usable relevant functions. A dotted quadrangle is shown. And it is the mode to selects the specific area with dragging mouse for operation of Pan, Tilt, and Zoom automatically, based on the location of relevant area. To change normal PTZ mode, press right mouse button on the image for menu pop-up, then select “Normal PTZ Mode” to convert normal PTZ mode. <#ote> Refer to ‘PTZ Setup’ list for PTZ camera list and PTZ setup. Conntact to local supplier for the cameras that support Area Zoom In. 17.3.12. Using Audio 129 In case of Channel setup sync with Audio, press right mouse button on the image to activate pop-up menu to “Listen” or activate Audio listen button. First default is Mute. In case of listening Audio, select pop-up menu or button. After cancelling mute, control audio volume. It can mix several channels of audio. 17.3.13. Closing Video Channel Cancel for disconnection of image monitoring by click ‘Close’ at top right on screen, then it comes to black screen. To reconnect the channel disconnected, it can reconnect relevant channel using ‘Channel On/Off’ menu. 130 17.4. Playback This page is to playback recorded images, and user who has authority of ‘HDD’ among user ID or administrator can use this function. Playback that is made up 16 divisions can play the images by searching through calander by recording period and moving the period. It can backup recorded image and also print Pause image or save to Bmp file. 17.4.1. Video Division & Changing Channel Playback supports 1, 4, 9, and 16 divisional screens. It can select division using menu on tip of page as above picture. 32ch DVR can call the channel using Group moving button as follow. If screen shows 4 divisions CH1~CH4 and look for next CH5~CH8, it can change the channel with click ‘Next’ button. Press ‘Prev’ button to call for previous channel group CH1~CH4. 131 17.4.2. Image recording It can save playback image to BMP file. Click mouse to channel to save. Dotted line will be surrounding to the selected channel, and click ‘Save’ button. Save Iamge dialog box appears, then it can input message or select channel name, date, event data. Press ‘OK’ to open dialog box for the saving location, then save bmp file. 17.4.3. Printing Select image with mouse for the channel to print image saved, and then click ‘Print’ button. 132 Window comes to input Memo, and click ‘OK’ button to print the image through the printer connected. Print material includes ‘Printing Date’, ‘Channel name’, ‘Recording Date’ ‘Event’, ‘Memo’. 17.4.4. Backup It can save recorded iamge to PC in avi or rec format by channel. ① Indicate file format to backup. In case of backup in .rec file, it can play through Control Center Playback program or Miniplayer. And XVID codec is needed in PC playing in case of .avi file back up. Re4 backup can backup all channels simultaneously, and avi backup can do one channel only at once. ② It can select recording time to backup. File Split Size divides the file to the set value in case of over limits of the capacity set. Input range of File Split Size is from 10 to 2,048. 133 After completion of recording time selection, total size comes. This is total size for recording, and shows approximate size on the basis of all channels’ backup. Even if it makes for 1channel only, it shows the total channel base. ③ It can sekect backup channel. When avi backup, it can select 1 channel only. ④ Input the location & file name to save or select folder through button, and input name. ⑤ It can input password backup file, max. 14 digits. ⑥ After select backup file format and channel, recording time, press ‘Start’ button for the window that shows the backup processing status and processing backup. When select avi file format, File Split Size item disappears and replaced to Frame Rate setup and Image Resolution setup item. Also it shows window the select that can includes Audio & Caption. 17.4.5. Web Monitor Click ‘Go’ button at top of page, and it can move Web monitor page. 17.4.6. Channel On/Off It is the same function like Channel On/Off function at Web Monitor. It is Channel On/Off button located on right of Page, and click On or Off page for wanted channel. Default is On. <#ote> Disabled Channel button refers to do not support and relate to this unit. 134 17.4.7. Saving time & Checking Rec. Capacity It indicates total capacity of HDD & remains and shows Starting date & Last date of recording. Also it shows percentage (%) for HDD capacity. 17.4.8. Searching Calander Recorded date is abled in black color, and others unrecorded date disabled in grey. Select button after select date & time so as to playback images on the date & time selected. When click ‘Go To’ button, it indicates for 24hours from the time selected at left bottom. As above picture, it is possible to change the time zone with ‘24h’ button. 17.4.9. Functional function at the buttom of monitor ① Indicates playback range of recorded image. ② Press button as the time set at (5) so as to change the time zone to playback in forwarding and backwarding. ③ From left button, it can ‘Move a frame back’, ‘Play backward’, ‘Stop’, ‘Play’, ‘Move a frame forward’. ④ It is the function to set play speed. After click the button, it can set the play speed ‘0.5x, 1x, 2x, 135 4x, 16x, 32x, 64x, and All’. ⑤ It is the function to set play area. After click the button, it can select play area ‘10min, 30min, 1hour, 3hour, 6hour, 12hour, 24hour’. ⑥ It can select DirectX use or not. If check DirectX mode, it can play image into Direct Draw based on graphic card and performance of PC. ⑦ It is the function to set audio play or not, and volume. 136 EXTE#SIO# 18. External device connection External device connection is based on the standard of H1600L 18.1. Using Text device There are 4 essential setups to use Text devices; Text menu, RS232 menu of Serial Setup, Alarm Rec. menu, Recording menu. 18.1.1. Setup in Text Set Recording & Monitoring menu to all ‘On’ and set Sync channel to the wanted value. If connectable devuce is Star Finger 007, set the relevant device only. And et other products to Manual and set all inferior menus. 137 18.1.2. Setup in RS232 menu of Serial Setup Set connectable device in COM1 of Serial Setup menu, and also set Baud Rate, Parity, Stop, Data with relevant value. 138 18.1.3. Setup in Alarm Rec If there is video channel want to record with Text sync., set Text Event from Off to On. 139 18.1.4. Setup in Recording If any channel like to record with Text, set Alarm recording to ‘On’. Full Time is to set all Week day & night, Weekend day & night, and change menu to set Weekday and Weekend differently. < Attention > Every pressing ‘Help’ button, it differ the step of showing video data. Default value at Monitoring shows channel number only. And whenever pressing ‘Help’, it changes to channel name & text sign stage, event status sign, HDD status sign. In opposite, default value at Playback changes in stages of all data sign, channel name and text sign, event status sign, channel numbe sign. So to view text data when Monitoring or Playback, press Help button at once for the stage of channel name & text sign. 140 18.2. Using Keyboard There are 2 essential setups to use Keyboard; RS232 menu of Serial Setup, PTZ menu of Serial Setup 18.2.1. Setup in COM1 menu of Serial Setup Set connectable device in RS232 in Serial Setup menu to Keyboard. Also set Baud Rate, Parity, Stop, Data with relevant value. 18.2.2. Setup in PTZ menu of Serial Setup Set communication between HVRM and camera to control via Keyboard & other devices. Inquire to seller for the detailed information about Setup with other products. 141 Appendix 142 #1. HDD #1.1. Fundamental notions & terms HVRM storing constructure (VFS2) HVRM series has a peculiar storing constructure, and its features are as follows. (1) It is possible to connect 2 sets of HDD internally (Internal, ATA Interface) and 63 sets of HDD externally (External, 2 ports of IEEE1394 / External, 2 ports of eSATA / Storage Network). (2) All of the connected HDDs are recognized as one virtual disk, and HVRM supports upto 8TB. <#ote> Log Partition To store the information of recorded data Normal Partition To store the data as normal recording schedule Backup (1) Backup is possible only through (IEEE1394 port, eSATA, Storage Network) and HDD for backup should be formatted as FAT32 type. (Its type is indicated as [F] in Disk Manager.) Disk Manager (1) When HDD is added or deleted physically, Disk Manager runs automatically after rebooting. If not, you can run “Disk Manager” manually with moving “MenuUtilityDisk Manager”. 143 144 (2) HDD Type at Disk Manager [R] Available recording status [V] Connected and formatted as HVRM’s file system. If using ‘Add Used’ command, it will be changed to [R]. There is no need to format. [F] Connected but not available HVRM’s file system. After using ‘Add’, need to format for making as [R]. Indicate FAT32 file system connected for backup. [C] CD/DVD-Recorder [X] HDD cable is not connected nor has some problem. In case of that, HDD should be removed with using ‘Confirm Removed’ menu. In case of being [X] at the disk list, the buzzer will ring until closing a disk manager. IntA Internal SATA HDD 1 IntB Internal SATA HDD 2 Ext External HDD, which can be reordered by the order of recognition (3) HDD Managing Command Add Add a HDD for recording. In case of adding a disk, “Alarm Partition” menu is activated as an available status. “Alarm Partition” means that one HDD divides a partion as Normal Recording & Alarm Recording part. Add Used Add a HDD that has been used and formatted. There is no need to reformat. It is possble only when HDD is added as Primary Disk. Remove Remove current HDD. HDD can be reused without data loss by the ‘Add Used’ command. Confirm Removed Use when a removed HDD is still listed. ALL DATA WILL BE LOST! FAT32 Format : Use when connect to the external HDD Format the partition of below 250GB to copy/backup by FAT32 file system. It is necessary to create partition by using Disk manager on PC for this work. In case the size is over 250GB, format each partition by FAT32 file system after creating multiple partitions smaller than 250GB. 145 #2. Specification Item Description HVRM-H1600L HVRM-H1600M HVRM-H3200M 32 BNC connectors Video Input Analog Ch. 16 BNC connectors (NTSC/PAL, Auto detect) (NTSC/PAL, Auto detect) Video Monitor Output 4 BNC(Each 2 BNC(Each monitor 4 BNC(Each monitor monitor support 16 support 16 division), 1 support 16 division), 1 division), 1 VGA VGA VGA Loop Out Video Compression Display 16 with Auto-termination MPEG4 & JPEG Speed 480/400ips (NTSC/PAL) Resolution D1(4CIF), HALF(2CIF), CIF Multi Screen 1, 4, 9, 16ch Speed Recording - 480/400ips 480/400ips 960/800ips (NTSC/PAL) at (NTSC/PAL) at (NTSC/PAL) at D1(4CIF) Half(2CIF) Half(2CIF) Resolution D1(4CIF), HALF(2CIF), CIF Multi Screen 1, 4, 9, 16ch Sensor Input / Relay Output 16 input / 4 output, configurable NO/NC System Control Key Buttons, Remote Client, IR Remote, Keyboard Controller(Option) PTZ Control RS485 / RS232 Audio 4ch Input / 1ch Output Display Brightness, Contrast and Covert Feature Camera Title 22 Characters per channel Recording Mode Manual(Emergency), Alarm (Pre/Post), Schedule Recording Quality 5 Levels of compression rate / Record frame rate adjustment Pre/Post Recording 5sec / 60sec Motion Detection 22x15 (NTSC)/ 22x18 (PAL) grid Search Mode Date/Time, Log, Text, Smart Playback Mode Forward, Reverse, Pause, 1x, 2x, 4x, 8x, 16x, 32x, 64x Multiplex Function Alarm Notification Simultaneous Live Display/Playback/Record, Remote Monitoring/Playback Automatic E-mail, Internal Buzzer, Relay-out, Pop-up Screen, Network Event 146 File System Intelligent Power Failure Recovery Watermark Yes Password Protection 2 Level (Admin/User) DVD Writer (DVD-R 4.7G Media), , eSATA, USB, R-HDD, Network, Backup IEEE-1394b*, NVS04R* Interface 2 RS-232C, 2 RS-485 Storage 2 Internal + 2 Hot-Swappable SATA HDD TCP/IP, ARP, ICMP, DHCP, PPPoE, UDP, SMTP, SNMP, FTP, SNTP, Network HTTP Software application: Control Center Lite (supplied basically) Remote Control Remote observation through Web Browser Functions: Monitor, Search, Playback, Backup, Event Monitor, PTZ Operation System Temperature Relative Embedded Linux Operation +0℃ ~ +40℃ Storage -20℃ ~ +60℃ Operation 93% RH Below Storage 95% RH Below Dimensions (mm) 445(W) x 388(D) x 88(H) Weight 10.3Kg Power Comsumption (Applied Adaptor) Total Integration Solution & API AC 100~240V, 50/60Hz, Max. 85W, Typical 60W Control Center, WinDVrS, WESP SDK (*under development) 147 148 HU#T ELECTRO#IC USA I#C. 11790 Jersey Blvd. Rancho Cucamonga, CA 91730 Tel: (888)993-4868, (909)987-6999 Fax: (909)987-6997 [email protected] www.huntcctv.com The content of this manual can differ according to firmware or Software upgrading, and the standard and appearance of products may be changed for the improvement of quality without an advance notice 149