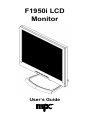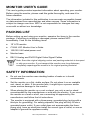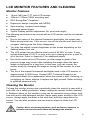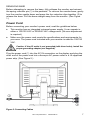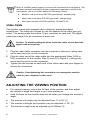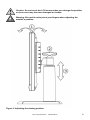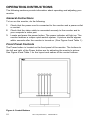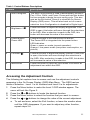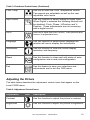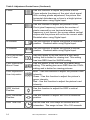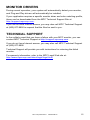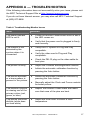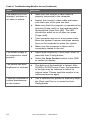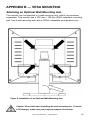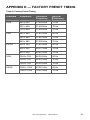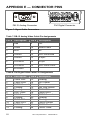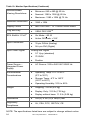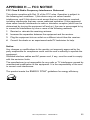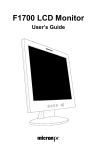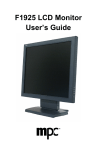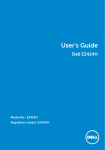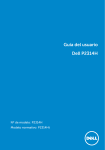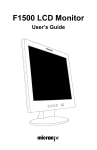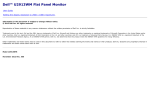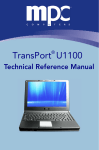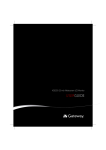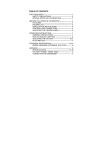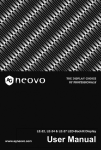Download MPC F1950i User`s guide
Transcript
F1950i LCD Monitor User’s Guide TABLE OF CONTENTS Monitor User’s Guide ................................................................... 3 Packing List.................................................................................... 3 Safety Information ......................................................................... 3 LCD Monitor Features and Cleaning.......................................... 5 Monitor Features ............................................................................. 5 Cleaning the Monitor........................................................................ 5 Setup Instructions......................................................................... 6 Monitor Base .................................................................................. 6 Power Cord..................................................................................... 7 Video Cable .................................................................................... 8 Adjusting the Viewing Position.................................................... 8 Operating Instructions ............................................................... 10 General Instructions........................................................................10 Front Panel Controls.......................................................................10 Accessing the Adjustment Controls .................................................11 Adjusting the Picture ......................................................................12 Monitor Drivers........................................................................... 15 Technical Support....................................................................... 15 Features ....................................................................................... 16 Energy Star® Standards ..................................................................16 Plug and Play DDC1/2B Feature......................................................16 Appendix A — Troubleshooting ................................................ 17 Appendix B — VESA Mounting.................................................. 19 Attaching an Optional Wall-Mounting Arm.........................................19 Appendix C — On-Screen Messages....................................... 20 Appendix D — Factory Preset Timing ...................................... 21 Appendix E — Connector Pins.................................................. 22 Appendix F — Acceptable LCD Defects................................... 22 Appendix G — Monitor Specifications ..................................... 23 Appendix H — FCC Notice ......................................................... 25 2 MPC Computers 2005 © MAS001985-00 MONITOR USER’S GUIDE This user’s guide provides important information about operating your monitor. Before using the monitor, please read this guide thoroughly, and save it for future reference. The information included in this publication is as accurate as possible based on data received from manufacturer and other sources. Some information is subject to change over time. MPC is not responsible for changes that may occur with or without our knowledge. PACKING LIST Before setting up and using your monitor, examine the items in the monitor package. If anything is missing or damaged, please contact MPC immediately. Look for the following items: • • • • • 19” LCD monitor F1950i LCD Monitor User’s Guide 100/120 VAC-rated power cord Monitor base DB-15 Analog and DVI-D Digital Video Signal Cables Note: Save the original shipping carton and packing materials to transport or ship your monitor. If you transport the monitor over long distances, completely repackage the monitor in its original packing material. SAFETY INFORMATION • • • • Do not use the monitor near standing bodies of water or in humid envirionments. Set the monitor on a flat, stable surface. Do not place it on an unstable cart, stand, or table. If the monitor falls, it might injure a person and/or cause serious damage to the monitor. When placing the monitor on a cart or stand, use only a cart or stand recommended by the manufacturer or sold with the monitor. If you mount the monitor on a wall or shelf, use a mounting kit approved by the manufacturer and follow the kit instructions. The monitor is equipped with a three-prong, grounded plug (a plug with a third pin for grounding). For safety purposes, this plug will only fit into a grounded power outlet. If your outlet does not accommodate the threeprong plug, have an electrician install the correct type of outlet, or use an adapter to ground the appliance safely. MPC Computers 2005 © MAS001985-00 3 • • • • • • • • • • The monitor must only be connected to the AC power source as indicated on the label. If you are unsure of the type of AC power available, ask your local power company. Only connect this monitor to a power outlet that matches the power requirements of this monitor. Slots and openings in the back and bottom of the monitor are provided for ventilation. To ensure reliable operation of the monitor and to protect it from overheating, these openings must not be blocked or covered. Do not place the monitor on a bed, sofa, rug, or similar surface. This monitor must never be placed near or over a radiator or heat register. This monitor must not be placed in a built-in enclosure of any kind unless proper ventilation is provided. During a lightning storm, unplug the monitor. Also, unplug the monitor when it will not be used for a long time. This will protect the monitor from damage due to power surges. Do not overload power strips and extension cords. Overloading power strips and extension cords can result in a fire or electric shock. Never push objects of any kind into the monitor through openings. The objects could touch dangerous voltage points or short out parts, possibly resulting in an electric shock or a fire hazard. Never spill liquid of any kind on the monitor. If this occurs, disconnect from the power source immediately. Do not attempt to service the monitor yourself. Opening or removing the monitor’s cover can expose you to dangerous voltages and other hazards. Please refer all servicing to qualified service personnel. To ensure satisfactory operation, only use the monitor with UL listed computers that have the appropriate configured receptacles marked between 100–240 VAC, Min. 3.5A. Do not allow anything to rest on the power cord. Do not place the monitor where people might walk on the cord. Do not place the monitor in direct sunlight or where it is near excessive dust or mechanical vibration or shock. Warning: To prevent a fire or shock hazard, do not expose the monitor to rain or moisture. Dangerously high voltages are present inside the monitor. Do not open the monitor cabinet. Refer servicing to qualified personnel only. Warning: Keep all packing materials away from children. 4 MPC Computers 2005 © MAS001985-00 LCD MONITOR FEATURES AND CLEANING Monitor Features • • • • • • • 19-inch (483 mm) TFT color LCD monitor 100mm x 100mm VESA mounting pad EPA EnergyStar® Compliant Ergonomic design (complies with MPRII) Space-saving, compact case design Integrated power supply 3-point Display position adjustment (tilt, pivot and height) The following occurrences are normal with an LCD monitor and do not indicate a problem. • • • • • Due to the nature of the internal fluorescent backlights, the screen may flicker during initial use. If this occurs, turn off the monitor and then turn it on again, making sure the flicker disappears. You may find slightly uneven brightness on the screen depending on the desktop pattern you use. The LCD screen has an effective pixel count of 99.99% or more. It may include blemishes of 0.01% or less, such as a missing pixel or a pixel lit all of the time. Refer to Appendix F for additional details. Due to the nature of the LCD screen, an after-image or ghost of the previous image may remain after switching the image when the same image is displayed for a long time. In this case, you can recover the screen slowly by changing the image or turning off the monitor for a few hours. The life of the internal fluorescent backlights used in the LCD monitor is approximately 30,000 hours. Contact MPC Technical Support or an authorized dealer for a replacement when the screen is dark, flickering, or not lighting up. Never attempt to replace the light yourself. Refer servicing to qualified personnel only. Cleaning the Monitor To keep the monitor looking new, periodically clean the monitor’s case with a soft cloth. As a safety precaution, always unplug the monitor before cleaning it. Stubborn stains on the monitor’s case can be removed using a damp, dustfree cloth and a mild detergent solution. Never apply water directly to the LCD screen. Always apply the water to the cloth first, and then wipe down the screen. You can also purchase and use monitor wipes to clean the LCD screen. Caution: Never use strong solvents, such as thinner, benzene, or abrasive cleaners because these will damage the monitor. MPC Computers 2005 © MAS001985-00 5 SETUP INSTRUCTIONS The following sections provide information about attaching the base to your monitor and using the power cord and video cables. Caution: DO NOT remove the spring retention pin from pedestal until base is installed and monitor is upright because this may damage the monitor. Monitor Base INSTALLING BASE To install the monitor base, place the base on a firm, flat surface and insert the monitor pedestal into the base (2) until it snaps into place. After the pedestal is firmly seated in the base, remove spring retention pin (1) to allow height adjustments. DO NOT DISCARD the spring retention pin. It may be needed for relocation or base removal. Install Remove Figure 1: Installing and Removing the Monitor Base 6 MPC Computers 2005 © MAS001985-00 REMOVING BASE Before attempting to remove the base, fully collapse the monitor and reinsert the spring retention pin (1) in the pedestal. To remove the monitor base, gently turn the monitor upside down and press the four retention clips together (3) to release the base. Pull the base straight away from the monitor. (See Figure 1.) Power Cord Before connecting your monitor’s power cord, read the guidelines below: • • This monitor has an integrated universal power supply. It can operate in either a 100/120 VAC or 220/240 VAC voltage area. (No user adjustment is required.) Make sure the power cord meets the specifications and requirements for your area. The power cord included with your monitor is rated for 100/120 VAC. Caution: If the AC outlet is not grounded (with three holes), install the proper grounding adapter (not supplied). Plug the power cord (1) into the AC IN connection on the display and plug the other end of the power cord into a three-pin AC power outlet or a UL-approved power strip. (See Figure 2.) Figure 2: Connecting Cables MPC Computers 2005 © MAS001985-00 7 Note: A certified power supply cord must be used with this equipment. The relevant national installation and/or equipment regulations need to be considered. Use a cord that meets the following criteria: • • • Monitor side must have IEC320-type female, straight plug Main side must have IEC320-type male, straight plug Wire type must be UL/CSA certified, 18 AWG X 3C Video Cable The monitor comes with separate video cables for analog and digital connections. The cable you choose to use will depend on the input type you select. The analog cable has a blue 15 pin connector at each end. The digital cable has a white 24+ pin connector at each end. Caution: To avoid breaking the wires inside the cable, do not bend the signal cable excessively. 1 2 3 Plug the video cable connector into the computer's video port, taking care not to bend any pins on the connector. Plug the other end of the video cable into the appropriate Video (VGA or DVI) connection on the monitor (See (2) and (3) in Figure 2.), taking care not to bend any pins on the connector. Tighten the two screws on each end of the video cable with your fingers to secure the connection. Caution: Over-tightening this connection can damage the monitor cable or your computer’s video card. ADJUSTING THE VIEWING POSITION • • • • • 8 For optimal viewing, look at the full face of the monitor, and then adjust the monitor’s angle and height to your own preference. Hold the base so the monitor does not fall when you change the monitor’s angle. The monitor’s tilt angle may be adjusted from -2° to 25° (1). The monitor’s left/right pivot position may be adjusted +/- 35° (2). The monitor’s height may be adjusted up to 565mm (3). MPC Computers 2005 © MAS001985-00 Caution: Do not touch the LCD screen when you change the position, or the screen may become damaged or broken. Warning: Be careful not to pinch your fingers when adjusting the monitor’s position. Figure 3: Adjusting the viewing position MPC Computers 2005 © MAS001985-00 9 OPERATING INSTRUCTIONS The following sections provide information about operating and adjusting your monitor. General Instructions To turn on the monitor, do the following: 1 2 3 Check that the power cord is connected to the monitor and a power outlet or socket. Check that the video cable is connected securely to the monitor and to your computer’s video port. Locate and press the power button. The power indicator will light up. The monitor features a unique quick-switch system. A picture should appear within seconds after the monitor is turned on. (See Figure 4 and Table 1.) Front Panel Controls The Power button is located on the front panel of the monitor. The buttons to the left and right of the Power button are for adjusting the monitor’s picture. See Figure 4 and Table 1 for the layout and names of the control buttons. Figure 4: Control Buttons 10 MPC Computers 2005 © MAS001985-00 Table 1: Control Buttons Descriptions Feature Description 1 Auto Config/Exit The Auto Config button is used to automatically set the HPos, V-Pos, Clock, and Focus. Press and hold this button for two seconds to begin the auto config cycle. This also acts as the Exit button. Press it to close the On Screen Display (OSD) menu. This will also back out of a menu selection. Auto Configuration is disabled for Digital input. 2 Brightness / Press this button to adjust the display brightness. If the OSD is open, this button will move through the selections in the OSD. After a selection is made in the OSD, this button will decrease the value of the selection. 3 Power Button / Power LED Press this button to turn the monitor on and off. The Power LED is integrated into the power button. LED Indication: Green = power on mode (normal operation) Orange = low power mode (low power consumption; no picture) 4 Contrast / Press this button to adjust the display contrast. If the OSD is open, this button will move through the selections in the OSD. After a selection is made in the OSD, this button will increase the value of the selection. 5 Menu/Enter Press this button to open the OSD menu or to select an adjustment icon within the OSD. Accessing the Adjustment Controls The following list explains how to access and use the adjustment controls appearing in the On Screen Display (OSD) Main Menu. The OSD has two levels of selection. Level 1 is for functions and Level 2 is for adjustments. 1 2 3 4 Press the Menu button to make the Level 1 OSD window appear. The menu will look like Figure 5. Press the or buttons to locate the desired function. Press the Menu button to select the function that you want to access. Press the or buttons to change the value of the current adjustment. • To exit and save, select the Exit function, or leave the monitor alone until the OSD disappears. If you want to adjust any other function, repeat steps 2-4. MPC Computers 2005 © MAS001985-00 11 Figure 5: On Screen Display (OSD) Menu Note: If you do not make any OSD menu adjustments or selections during the OSD timeout period, the current setup will be saved, and the OSD will disappear automatically. Selecting a Control The table below describes the functional control icons that appear on the Level 1 OSD menu. Table 2: Functional Control Icons Function Icon Description Luminance Use this to enter the Luminance control. Contrast and Brightness are adjustable in this section. Image Setup Use this to enter the Image Setup control. Focus and Clock are adjustable in this section. Image Position Use this to enter the Image Position control. Horizontal and Vertical Position are adjustable in this section. 12 MPC Computers 2005 © MAS001985-00 Table 3: Functional Control Icons (Continued) Color Temp. Use this to enter the Color Temperature control. Two presets are selectable as well as the user adjustable color levels. Input Select Use this function to select analog or digital input. When Digital is selected the following controls will be disabled: Clock, Phase, H-Position and VPosition. These adjustments are not necessary with a digital source. OSD Use this to enter the OSD Control. OSD position and timeout is adjustable here. Language Use this function to select which language the monitor will use to display the instructions. Information Use this function to view the current display resolution and frequency. Reset Use this function to clear each old status of autoconfiguration and to redo auto-configuration. Exit Use this feature to save your selections and adjustments and to exit the OSD menu. Adjusting the Picture The table below describes the adjustment control icons that appear on the Level 2 OSD menu. Table 3: Adjustment Control Icons Adjustment Icon Description Contrast Use this function to adjust the picture’s contrast. Brightness Use this function to adjust the picture’s brightness. MPC Computers 2005 © MAS001985-00 13 Table 3: Adjustment Control Icons (Continued) Focus Use this function to adjust the picture’s focus. Focus adjusts the phase of the pixel clock signal. With a wrong phase adjustment, the picture has horizontal disturbances or lines in a bright picture. Disabled when using Digital input. Clock Use this function to adjust the picture’s clock. Clock (pixel frequency) controls the number of pixels scanned by one horizontal sweep. If the frequency is not correct, the screen shows vertical stripes and the picture will not be the correct width. Disabled when using Digital input. H-Position Use this function to adjust the picture’s horizontal position. Disabled when using Digital input. V-Position Use this function to adjust the picture’s vertical position. Disabled when using Digital input. Color Adjustment Cool Preset Use this option to set the color to a cool white setting that is better for viewing text. This setting has less RED than the WARM setting. Color Adjustment Warm Preset Use this option to set the color to a warm white setting. This setting has more RED than the COOL setting and is better for viewing pictures. Color Adjustment User Adjustable Blue - Use this function to adjust the picture’s blue intensity. Green - Use this function to adjust the picture’s green intensity. Red - Use this function to adjust the picture’s red intensity. OSD Vertical Position Use this function to adjust the OSD’s vertical position. OSD Horizontal Position Use this function to adjust the OSD’s horizontal position. OSD Time Out Set the time the OSD stays on screen with no interaction. The range is from 10 to 120 seconds. 14 MPC Computers 2005 © MAS001985-00 MONITOR DRIVERS During normal operation, your system will automatically detect your monitor, and Plug and Play drivers will automatically be installed. If your application requires a specific monitor driver and color matching profile, these can be downloaded from the MPC Technical Support Site at http://support.mpccorp.com. If you do not have Internet access, you may also call MPC Technical Support at (800) 877-8856 to request that the files be sent to you. TECHNICAL SUPPORT In the unlikely event that you have a failure with your MPC monitor, you can contact MPC Technical Support at http://support.mpccorp.com. If you do not have Internet access, you may also call MPC Technical Support at (800) 877-8856. Technical Support will provide you with instructions for returning the failed monitor. For warranty information, refer to the MPC Legal Web site at: http://www.mpccorp.com/about/legal/legal.html. MPC Computers 2005 © MAS001985-00 15 FEATURES Energy Star ® Standards This monitor may appear to be non-functional if there is no video input signal. For this monitor to operate properly, there must be a video input signal. This monitor meets power management standards as set by the Video Electronics Standards Association (VESA) and/or the United States Environmental Protection Agency (EPA) and the Swedish Confederation Employees (NUTEK). This feature is designed to conserve electrical energy by reducing power consumption when there is no video input signal present. When there is no video input signal, this monitor, following a time-out period, will automatically switch to a low power consumption mode. This reduces the monitor's internal power supply consumption. After the video input signal is restored, full power is restored, and the display is automatically redrawn. The appearance is similar to a "Screen Saver" feature, except the display is completely off. The display is restored by pressing any key on the keyboard or clicking the mouse. Plug and Play DDC1/2B Feature This monitor is equipped with VESA DDC1/2B capabilities according to the VESA DDC STANDARD. These capabilities allow the monitor to inform the host system of its identity and, depending on the level of DDC used, communicate additional information about its display capabilities. The communication channel is defined in two levels: DDC1 and DDC2B. The DDC1 is a uni-directional data channel from the display to the host that continuously transmits EDID information. The DDC2B is a bi-directional data channel based on the I²C protocol. The host can request EDID information over the DDC2B channel. For more information, see Appendix E — Connector Pins. 16 MPC Computers 2005 © MAS001985-00 APPENDIX A — TROUBLESHOOTING If the following information does not successfully solve your issue, please visit the MPC Technical Support Site at http://support.mpccorp.com. If you do not have Internet access, you may also call MPC Technical Support at (800) 877-8856. Table 4: Troubleshooting Monitor Issues Issue Solution The power indicator LED is not lit. • • The monitor is not detected by the system when it is connected. • • • The picture is fuzzy. • • The picture bounces or a wave pattern is present in the picture. • The monitor’s picture is missing one of the primary colors (red, green, or blue). • The picture has color defects (white does not look white). • • Press the monitor Power button once to see if the LED comes on. Verify that the power cord is plugged in firmly and correctly. Verify the PC system is Plug and Play compatible. Verify the video card is Plug and Play compatible. Check the DB-15 plug on the video cable for bent pins. Adjust the Contrast and Brightness controls. Initiate the automatic calibration function by pressing the Auto button. Initiate the automatic calibration function by pressing the Auto button. Manually adjust the Clock and Focus controls for better picture. Inspect the monitor’s video cable and make sure that none of the pins are bent. Adjust the RGB color or select a color temperature. MPC Computers 2005 © MAS001985-00 17 Table 4: Troubleshooting Monitor Issues (Continued) Issue Solution The power LED is on (orange), but there is no video or picture. • • • • • The screen image is not centered or sized properly. • The picture has poor brightness or contrast. • There are horizontal or vertical disturbances on the screen. • 18 • Make sure the monitor’s video cable is properly connected to the computer. Inspect the monitor’s video cable and make sure that none of the pins are bent. Make sure that the computer is operational by pressing [Caps Lock] on the keyboard while observing the Caps Lock LED. The LED should turn either on or off after you press [Caps Lock]. Your computer may be in a low power state. Move the system’s mouse and press several keys on the keyboard to wake the system. Make sure the computer’s video card is completely seated in the slot. Adjust pixel frequency (Clock) and Focus, or press the Auto Config button. Select the Auto Center function in the OSD to center the display. The lifetime of the backlight is limited. After 20,000 to 30,000 hours of use, the luminance of the light may be reduced to half of its original value. Please send the monitor to an authorized service agent. Use a repetitive dot pattern to manually adjust the Clock and Focus, or press the Auto Config button. MPC Computers 2005 © MAS001985-00 APPENDIX B — VESA MOUNTING Attaching an Optional Wall-Mounting Arm This monitor can be attached to a wall-mounting arm, which you purchase separately. This monitor has a 100 mm x 100 mm VESA compliant mounting pad. Use a wall-mounting arm with a VESA compatible configuration only. Figure 6: Installation of an Optional Wall-Mounting Arm Caution: Be careful when installing the wall-mounting arm. To avoid LCD damage, make sure you properly support the monitor. MPC Computers 2005 © MAS001985-00 19 Preparing to Install a Wall-Mounting Arm To prepare to install a wall-mounting arm, complete the following steps: 1 If the monitor is currently in use, turn it off and disconnect the power cord and video cable. 2 Lower the display and re-insert the spring retention pin. (See white arrow in Figure 6.) 3 Pull the screw cover off the back of the monitor if it is in place. 4 Carefully place monitor face down on a flat padded surface. 5 Support the base and remove the screws. (See black arrows in Figure 6.) 6 Remove the base and pedestal. 7 Follow the manufacturer's instructions to assemble the wall-mounting arm. Installing a Wall-Mounting Arm To install the wall-mounting arm, complete the following steps: 1 Place the wall-mounting arm or mounting plate onto the back of the monitor. Line up the holes of the arm or plate with the holes in the back of the monitor. 2 Insert the four screws into the holes and tighten. (See black arrows in Figure 6.) Be careful not to overtighten the screws. 3 Attach arm to mounting plate, if required. 4 Insert the power cable into the slot on the back of the monitor and reconnect the video cable. APPENDIX C — ON-SCREEN MESSAGES Table 5: On-Screen Messages Message Action No Signal • • Input Not Supported 20 • Check that the signal cable is properly connected. If the connector is loose, tighten the connector screws. Check the DB-15 plug on the video cable for bent pins or other damage. Your system may be set outside the display mode range of the monitor. Verify you are using a compatible display mode. (See Table 6: Factory Preset Timing.) MPC Computers 2005 © MAS001985-00 APPENDIX D — FACTORY PRESET TIMING Table 6: Factory Preset Timing Standard Resolution Horizontal Frequency Vertical Frequency DOS 640 x 350 31.469 kHz 70 Hz 640 x 400 31.469 kHz 70 Hz 720 x 400 31.469 kHz 70 Hz 640 x 480 31.470 kHz 60 Hz 640 x 480 37.861 kHz 72 Hz 640 x 480 37.500 kHz 75 Hz 800 x 600 37.879 kHz 60 Hz 800 x 600 48.077 kHz 72 Hz 800 x 600 46.875 kHz 75 Hz 1024 x 768 48.363 kHz 60 Hz 1024 x 768 56.476 kHz 70 Hz 1024 x 768 60.023 kHz 75 Hz 1280 x 1024 63.981 kHz 60 Hz 1280 x 1024 79.976 kHz 75 Hz VGA SVGA XGA SXGA MPC Computers 2005 © MAS001985-00 21 APPENDIX E — CONNECTOR PINS 1 5 6 10 11 15 DB-15 Analog Connector DVI Digital Connector Figure 7: Signal Cable Connectors Table 7: DB-15 Analog Video Cable Pin Assignments Pin # Description Pin # Description 1 Red 9 +5V 2 Green 10 Detect Cable 3 Blue 11 NC 4 Ground 12 DDC-Serial Data 5 Ground 13 H-sync 6 R-Ground 14 V-sync 7 G-Ground 15 DDC-Serial Clock 8 B-Ground Table 8: DVI Digital Video Cable Pin Assignments Pin # 1 2 3 4 5 6 7 8 9 10 11 12 22 Description TMDS RX2TMDS RX2+ TMDS Ground Floating Floating DDC Clock DDC Data Floating TMDS RX1TMDS RX1+ TMDS Ground Floating Pin # 13 14 15 16 17 18 19 20 21 22 23 24 Description Floating +5V Power Ground Hot Plug Detect TMDS RX0TMDS RX0+ TMDS Ground Floating Floating TMDS Ground TMDS Clock+ TMDS Clock- MPC Computers 2005 © MAS001985-00 APPENDIX F — ACCEPTABLE LCD DEFECTS Table 9: Acceptable LCD Panel Defects Bright Dot Failures (Always On) Bright dots are tested with full screen black pattern (R,G,B=0,0,0) • • • • Black Dot Failures (Always Off) Black dots are tested with full screen white pattern (R,G,B=255,255,255) • • • Total Dot Failures • • Maximum five red, green, or blue bright dots (sub-pixels) Maximum three green dots Maximum one joined bright dot Minimum distance between two bright dots: 10 mm Maximum five black dots Maximum two joined (adjacent) black dots Minimum distance between two black dots: 10mm No defects allowed with three adjacent black dots Maximum of eight dots (including bright and dark dot defects) APPENDIX G — MONITOR SPECIFICATIONS Table 10: Monitor Specifications LCD Panel Scan Range Dot Clock • • • • • • • • • • • • Type: TFT Active Matrix Color LCD Size: 19.0 in (48.3 cm) Viewable size: 19.0 in (48.3 cm) Pixel pitch: 0.294 mm (H) x 0.294 mm (V) Viewing angles: 170°(H) 170°(V) (Typical) Response time: 20 ms (Typical) Native panel resolution: 1280 x 1024 Contrast ratio: 800:1 (Typical) Brightness: 250 nits (Typical) H-Frequency: 30 kHz to 83 kHz V-Frequency: 55 Hz to 75 Hz 165 MHz MPC Computers 2005 © MAS001985-00 23 Table 10: Monitor Specifications (Continued) Recommended Viewing Resolutions • • • Minimum: 640 x 480 @ 60 Hz Nominal: 1280 x 1024 @ 60 Hz Maximum: 1280 x 1024 @ 75 Hz Maximum Resolution • 1280 x 1024 Display Colors • 8bit True Color - 16.7 million colors native Plug and Play • VESA DDC1/2B TM EPA ENERGY STAR® • • Input Connectors Input Video Signal • • Active Off Mode: <3 W 15-pin D-Sub (Analog) 24+ pin DVI (Digital) Analog and Digital • • • Power Source – Integrated Power Supply • Environmental Considerations • • • Weight On Mode: <60 W • • • 0.7 Vp-p (standard) 75 OHM Positive AC Source: 100 to 240 VAC 50/60 Hz Operating Temp: 41°F to 95°F (5°C to 35°C) Storage Temp: -4°F to 140°F (-20°C to 60°C) Operating Humidity: 10% to 85% Shipping: 19.8 lb (9.0 kg) Display Only: 15.5 lb (7.02 kg) Display without base: 11.2 lb (5.08 kg) Dimensions • 422(W) x 457(H) x 248(D) mm Regulatory Compliance • UL, CSA, FCC, GS/TUV, CE NOTE: The specifications listed here are subject to change without notice. 24 MPC Computers 2005 © MAS001985-00 APPENDIX H — FCC NOTICE FCC Class B Radio Frequency Interference Statement This device complies with Part 15 of the FCC rules. Operation is subject to the following two conditions: 1) this device may not cause harmful interference, and 2) this device must accept that any interference received, including interference that may cause undesired operation. If this equipment does cause harmful interference to radio or television reception (which can be determined by turning the equipment off and on), the user is encouraged to try to correct the interference by one or more of the following methods: 1 2 3 4 Reorient or relocate the receiving antenna. Increase the separation between the equipment and the receiver. Plug the equipment into an outlet on a different circuit than the receiver. Consult the dealer or an experienced radio/TV technician for help. Notice: Any changes or modifications to the monitor not expressly approved by the party responsible for compliance could void the user's authority to operate the equipment. Shielded interface cables and AC power cord, if any, must be used to comply with the emission limits. The manufacturer is not responsible for any radio or TV interference caused by unauthorized modification to this equipment. It is the responsibility of the user to correct such interference. This product meets the ENERGY STAR guidelines for energy efficiency. MPC Computers 2005 © MAS001985-00 25