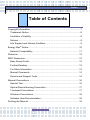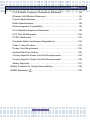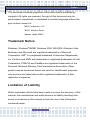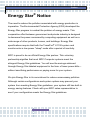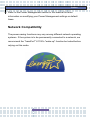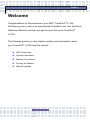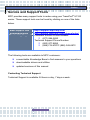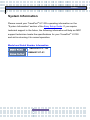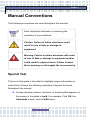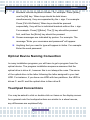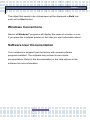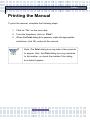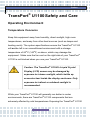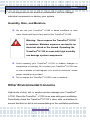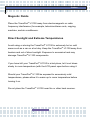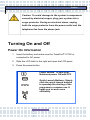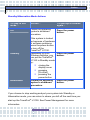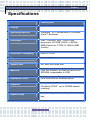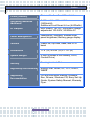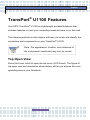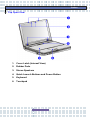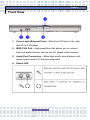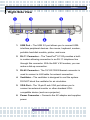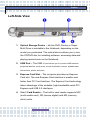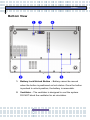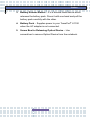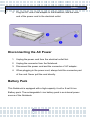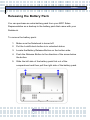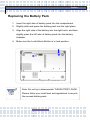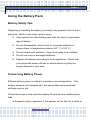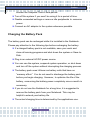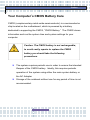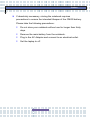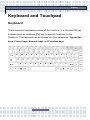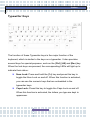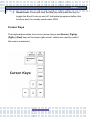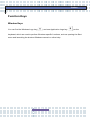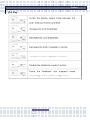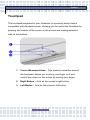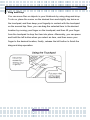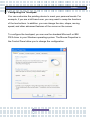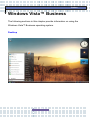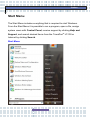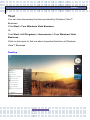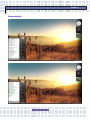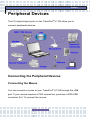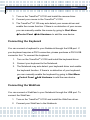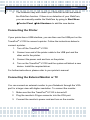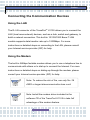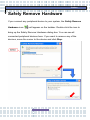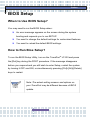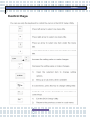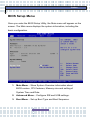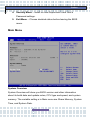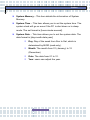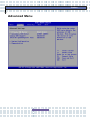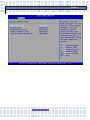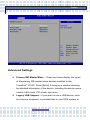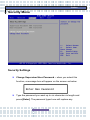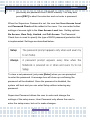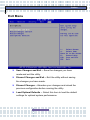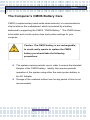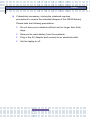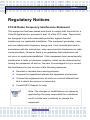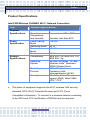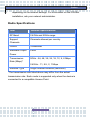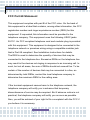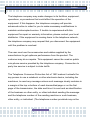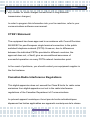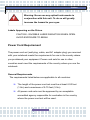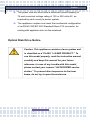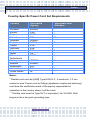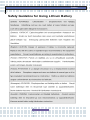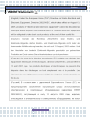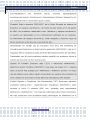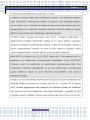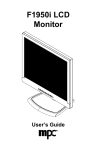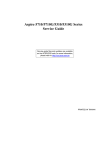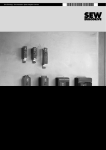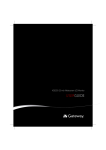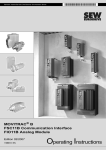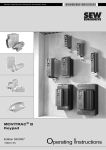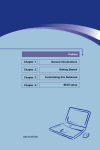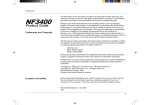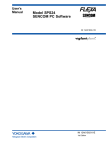Download MPC TransPort U1100 Setup guide
Transcript
® TransPort U1100 Technical Reference Manual Preface Table of Contents Copyright Information................................................................................ 7 Trademark Notice .................................................................................. 8 Limitation of Liability .............................................................................. 8 Notices................................................................................................... 9 Life Support and Nuclear Facilities........................................................ 9 Energy Star® Notice ................................................................................ 10 Network Compatibility.......................................................................... 11 Welcome ................................................................................................. 12 MPC Resources ...................................................................................... 13 Easy Setup Guide................................................................................ 13 Further Reading................................................................................... 13 For More Information ........................................................................... 13 Manual Comments .............................................................................. 13 Service and Support Tools .................................................................. 14 Manual Conventions ............................................................................... 16 Special Text ......................................................................................... 16 Optical Device Naming Convention..................................................... 17 Touchpad Conventions........................................................................ 17 Windows Conventions ......................................................................... 18 Software User Documentation............................................................. 18 Printing the Manual ................................................................................. 19 2 Preface Manual Updates ...................................................................................... 20 TransPort® U1100 Safety and Care ........................................................ 21 Operating Environment........................................................................ 21 Temperature Concerns .................................................................... 21 Humidity, Rain, and Moisture........................................................... 22 Other Environmental Concerns ........................................................... 22 Magnetic Fields................................................................................ 23 Direct Sunlight and Extreme Temperatures..................................... 23 TransPort® U1100 Package .................................................................... 24 Using Your TransPort® U1100 ................................................................ 25 Caution on Using Modem ................................................................ 26 Turning On and Off ................................................................................. 27 Power On Information.......................................................................... 27 Powering Off Information..................................................................... 28 Standby or Hibernation Mode.............................................................. 30 Specifications .......................................................................................... 32 TransPort® U1100 Features.................................................................... 35 Top Open View.................................................................................... 35 Front View............................................................................................ 37 Right-Side View ................................................................................... 39 Left-Side View ..................................................................................... 40 Rear View ............................................................................................ 41 Bottom View ........................................................................................ 42 Power Management ................................................................................ 44 AC Adapter .......................................................................................... 44 Connecting the AC Power ................................................................... 44 3 Preface Disconnecting the AC Power............................................................... 45 Battery Pack ........................................................................................ 45 Releasing the Battery Pack ................................................................. 46 Replacing the Battery Pack ................................................................. 47 Using the Battery Pack ........................................................................ 48 Battery Safety Tips........................................................................... 48 Conserving Battery Power ............................................................... 48 Charging the Battery Pack ............................................................... 49 Using the Main System Battery Safely ................................................ 50 Your Computer’s CMOS Battery Care ................................................ 51 Keyboard and Touchpad......................................................................... 53 Keyboard ............................................................................................. 53 Typewriter Keys ............................................................................... 54 Cursor Keys ..................................................................................... 55 Numeric Keys................................................................................... 57 Function Keys .................................................................................. 58 Touchpad............................................................................................. 60 Using the Touchpad......................................................................... 61 Windows Vista Business ......................................................................... 64 Desktop................................................................................................ 64 Start Menu ........................................................................................... 65 Window ................................................................................................ 66 Tour .................................................................................................... 68 Peripheral Devices .................................................................................. 69 Connecting the Peripheral Devices ..................................................... 72 Connecting the Mouse ..................................................................... 72 4 Preface Connecting the Keyboard ................................................................ 73 Connecting the WebCam................................................................. 73 Connecting the Printer ..................................................................... 74 Connecting the External Monitor or TV............................................ 74 Connecting the IEEE 1394 Devices................................................. 75 Connecting the Communication Devices ............................................ 76 Using the LAN.................................................................................. 76 Using the Modem............................................................................. 76 Express PC Card Installation .................................................................. 77 Installing the Express Card.................................................................. 77 Removing the Express Card................................................................ 77 Safely Remove Hardware ....................................................................... 78 BIOS Setup ............................................................................................. 79 When to Use BIOS Setup?.................................................................. 79 How to Run Bios Setup? ..................................................................... 79 Control Keys ........................................................................................ 80 BIOS Setup Menu................................................................................ 81 Main Menu ....................................................................................... 82 Advanced Menu................................................................................... 84 Advanced Settings ........................................................................... 86 Security Menu...................................................................................... 88 Security Settings .............................................................................. 88 Boot Menu ........................................................................................... 90 Exit Menu............................................................................................. 91 The Computer’s CMOS Battery Care.................................................. 92 Regulatory Notices.................................................................................. 94 5 Preface FCC-B Radio Frequency Interference Statement............................ 94 Wireless LAN Module Statement..................................................... 95 Product Specifications ..................................................................... 97 Radio Specifications ........................................................................ 98 Electromagnetic Compatibility ......................................................... 99 FCC Radiation Exposure Statement................................................ 99 FCC Part 68 Statement.................................................................. 100 CTR21 Statement .......................................................................... 102 Canadian Radio Interference Regulations..................................... 102 Class 1 Laser Product.................................................................... 103 Power Cord Requirement .............................................................. 104 Optical Disk Drive Notice ............................................................... 105 Country-Specific Power Cord Set Requirements .......................... 105 Country-Specific Power Cord Set Requirements .......................... 106 Safety Approval.............................................................................. 107 Safety Guideline for Using Lithium Battery........................................ 108 WEEE Statement ......................................................................... 109 6 Preface Copyright Information Copyright 2006-2007 MPC Computers, LLC. All rights reserved. The information in this document is subject to change without prior notice in order to improve reliability, design, and function and does not represent a commitment on the part of the manufacturer. In no event will the manufacturer or seller of an MPC product be liable for direct, indirect, special, incidental, or consequential damages arising out of the use or inability to use the product or documentation, even if advised of the possibility of such damages. Except as stated in the applicable MPC Computers, LLC limited warranty, MPC and its affiliates, by this manual, make no other express warranties. THE IMPLIED WARRANTY OF MERCHANTABILITY AND THE IMPLIED WARRANTY OF FITNESS FOR A PARTICULAR PURPOSE ARE HEREBY DISCLAIMED. IF THESE LIMITATIONS DO NOT APPLY TO YOU, THEN ALL IMPLIED WARRANTIES AND CONDITIONS OF MERCHANTABILITY AND FITNESS FOR A PARTICULAR PURPOSE ARE LIMITED IN TIME TO THE TERM OF THE LIMITED WARRANTY PERIOD REFLECTED ON YOUR PACKING SLIP OR INVOICE. NO WARRANTIES, WHETHER EXPRESS OR IMPLIED, WILL APPLY AFTER THE LIMITED WARRANTY PERIOD HAS EXPIRED. 7 Preface This document contains proprietary information that is protected by copyright. All rights are reserved. No part of this document may be photocopied, reproduced, or translated to another language without the prior written consent of: MPC Computers, LLC 906 E. Karcher Road Nampa, Idaho 83687 Trademark Notice Windows, Windows® 98/ME, Windows 2000, MS-DOS, Windows Vista Business, and Microsoft are registered trademarks of Microsoft Corporation. AMI® is a registered trademark of American Megatrends, Inc. Pentium and MMX are trademarks or registered trademarks of Intel Corporation. PCMCIA and CardBus are registered trademarks of the Personal Notebook Memory Card International Association. Other product names mentioned herein are used for identification purposes only and may be trademarks and/or registered trademarks of their respective companies. Limitation of Liability While reasonable efforts have been made to ensure the accuracy of this manual, the manufacturer and seller assume no liability resulting from errors or omissions in this manual or from the use of the information contained herein. 8 Preface Notices No part of this publication may be reproduced, stored in a retrieval system, or transmitted, in any form or by any means (mechanical photocopying, recording or otherwise) without the prior written permission of the manufacturer. The information within this manual is subject to change without notice. The manufacturer shall not be held liable for technical or editorial errors or omissions contained herein; nor for incidental or consequential damages resulting from the furnishing, performance, or use of this material. Life Support and Nuclear Facilities Products sold by MPC are not authorized for use as critical components in medical devices or systems or in nuclear facilities without the express written approval of the Chief Executive Officer of MPC. EMA001107-01, MLW, 2/12/2007 9 Preface Energy Star® Notice The need to reduce the pollution associated with energy production is imperative. The Environmental Protection Agency (EPA) developed the Energy Star program to combat the problem of energy waste. This cooperative effort between government and private industry is designed to decrease the power consumed by computing equipment as well as a wide range of other products, homes, and buildings. Energy Star specifications require that both the TransPort® U1100 system and monitor enter a low-power "sleep" mode after a period of inactivity. MPC is proud to be an official Energy Star partner. This voluntary partnership signifies that most MPC Computer systems meet the stringent Energy Star guidelines. You will see the savings achieved through Energy Star labeled equipment in the form of lower power bills— without sacrificing performance or paying more for your system. We join Energy Star in its commitment to reduce unnecessary pollution. Although certain configurations and system options may prevent your system from meeting Energy Star guidelines, your system still has built-in energy saving features. Check with your MPC sales representative to see if your configuration meets the Energy Star guidelines. 10 Preface Refer to the Power Management section in this manual for more information on modifying your Power Management settings or default times. Network Compatibility The power-saving functions may vary among different network operating systems. If the system is to be permanently connected to a network, we recommend the TransPort® U1100’s "wake up" function be tested before relying on this mode. 11 Preface Welcome Congratulations on the purchase of your MPC TransPort® U1100. Whether you are a new or an experienced TransPort user, this Technical Reference Manual can help you get the most from your TransPort® U1100. The following sections in this chapter contain more information about your TransPort® U1100 and this manual: MPC Resources System Information Manual Conventions Printing the Manual Manual Updates 12 Preface MPC Resources MPC provides several resources to assist you with using your new TransPort® U1100. Easy Setup Guide For quick step-by-step setup instructions, refer to the Easy Setup Guide. Further Reading It is recommended that you read all documentation, in addition to this manual, related to any software or hardware supplied with your TransPort® U1100. For More Information For the latest information about your TransPort® U1100 and about MPC services, please visit the MPC Web site at www.mpccorp.com. Manual Comments If you would like to comment on the manuals, please contact us at [email protected]. 13 Preface Service and Support Tools MPC provides many support tools to make using your TransPort® U1100 easier. These support tools can be found by clicking on one of the links below. Main Support Site Knowledge Base Contacting Support http://support.mpccorp.com http://primus.mpccorp.com/mknowledge/ Customer Service Phone Number: (877) 894-5693 Technical Support Phone Number: (800) 877-8856 (888) FIX-MYPC (888) 349-6972 The following tools are available to MPC customers: a searchable Knowledge Base to find answers to your questions downloadable drivers and utilities updated versions of this manual Contacting Technical Support Technical Support is available 24 hours a day, 7 days a week. 14 Preface System Information Please record your TransPort® U1100's operating information on the "System Information" section of the Easy Setup Guide. If you require technical support in the future, the following information will help an MPC support technician locate the specifications for your TransPort® U1100 and aid in returning it to normal operation. Model and Serial Number Information Model Name: TransPort® U1100 Manual Number: EMA001107-01 15 Preface Manual Conventions The following conventions are used throughout this manual. Note: Important information concerning the operation of your notebook Caution: Failure to follow directions could result in loss of data or damage to equipment. Warning: Failure to follow directions will result in loss of data or damage to equipment and/or could result in physical harm. Failure to heed these warnings could negate the user warranty. Special Text The text in this guide is formatted to highlight unique information or instructions. Review the following examples of special text used throughout this manual: Screen (window) names, functions, or anything that appears on the screen is formatted in bold. For example: Click OK, the Standards screen, and the Edit menu. 16 Preface Brackets indicate keyboard strokes. For example: Press [Enter], use the [Alt] key. When keys should be held down simultaneously, they are separated by the + sign. For example: Press [Ctrl+Alt+Delete]. When keys should be pressed sequentially, they will be in individual brackets without the + sign. For example: Press [1][Enter]. The [1] key should be pressed first, and then the [Enter] key should be pressed. Screen messages are indicated by quotes. For example: The message "Enter your username and password" will appear. Anything that you need to type will appear in italics. For example: Enter the word password. Optical Device Naming Convention In many installation programs you will have to get a program from the optical device. The program installation sequence assumes that the optical drive is drive d:\, however this is not always the case. The name of the optical drive is the letter following the letter assigned to your last HDD. For instance, if you have one HDD with two partitions, the HDD is drives C: and D: and the optical drive is then drive E. Touchpad Conventions You may be asked to click or double-click on items on the display screen. As a general note the touchpad actions are similar to a wheel mouse, any differences are explained fully. 17 Preface The object that needs to be clicked upon will be displayed in Bold text such as the Start button. Windows Conventions Almost all Windows® programs will display the name of a button or icon if you place the touchpad pointer on the item you want information about. Software User Documentation Your notebook is shipped from the factory with several software programs installed. The software may include its own online documentation. Refer to the documentation or the Help options in the software for more information. 18 Preface Printing the Manual To print the manual, complete the following steps: 1. Click on “File” on the menu bar. 2. From the dropdown, click on “Print”. 3. When the Print dialog box appears, make the appropriate selections, click OK, and print the manual. Note: The Print dialog box may take a few seconds to appear. Also, the Print dialog box may minimize to the taskbar, so check the taskbar if the dialog box doesn't appear. 19 Preface Manual Updates Periodically, updates are made to our manuals. Use the following instructions for finding the most current Technical Reference Manual for your system. Please note that not all of the manual updates will be applicable to your system. 1. Go to the MPC Support Web site at http://support.mpccorp.com. 2. Click on the Platforms link. 3. Select the Components link. 4. Click on the Manuals link. Find the TransPort® U1100 Technical Reference Manual link and select the EMA001107-XX link. If the manual has been updated, the -XX number will be greater than -00, such as -01, -02, and –03. If you find a manual update, download the manual by clicking on the link and following the on-screen instructions. 20 Preface TransPort® U1100 Safety and Care Operating Environment Temperature Concerns Keep this equipment away from humidity, direct sunlight, high room temperatures, and away from other heat sources (such as lamps and heating vents). The system specifications ensure the TransPort® U1100 will not be left in an unconditioned environment with a storage temperature of 60OC (140OF) or above, which may damage the equipment. Make sure the fan vent on the right side of your TransPort® U1100 is not blocked when you use your TransPort® U1100. Caution: The TransPort® U1100's Liquid Crystal Display (LCD) screen may be damaged by exposure to intense sunlight, which builds up excessive heat inside the display enclosure. Only exposure to indirect or subdued sunlight is recommended. While your TransPort® U1100 will generally run better in cooler environments, there are TransPort® U1100 components that are adversely affected by cold temperatures. Exposing the TransPort® U1100 21 Preface to cold temperatures can produce condensation that can damage individual components or destroy your system. Humidity, Rain, and Moisture Do not use your TransPort® U1100 in harsh conditions or near water. Never spill liquid of any kind on the TransPort® U1100. Warning: Never expose the TransPort® U1100 to moisture. Moisture exposure can lead to an electrical shock or fire hazard. Operating the TransPort® U1100 in areas with high humidity can damage system components. Avoid exposing your TransPort® U1100 to sudden changes in temperature or humidity. Do not place your TransPort® U1100 near or over a radiator or heat register or in a built-in enclosure, unless proper ventilation is provided. Do not expose the TransPort® U1100 to rain or moisture. Other Environmental Concerns High levels of dust, dirt, or smoke can also damage your TransPort® U1100. Place the TransPort® U1100 in an area with good ventilation. Periodically check the TransPort® U1100 's case, side, and bottom to ensure that dust or dirt is not accumulating on the ventilation portholes. 22 Preface Magnetic Fields Place the TransPort® U1100 away from electromagnetic or radio frequency interference (for example, television/stereo sets, copying machine, and air conditioners. Direct Sunlight and Extreme Temperatures Avoid using or storing the TransPort® U1100 in extremely hot or cold areas such as a car on a hot day. Keep the TransPort® U1100 away from heaters and out of direct sunlight. Exposure to excessive heat may damage TransPort® U1100 components. If you have left your TransPort® U1100 in a hot place, let it cool down slowly to room temperature (with the LCD panel open before using it. Should your TransPort® U1100 be exposed to excessively cold temperatures, please allow it to warm up to room temperature before turning it on. Do not place the TransPort® U1100 near fire or other heat sources. 23 Preface TransPort® U1100 Package After you have carefully unpacked your TransPort® U1100, verify that you have all of the items listed below. For a pre-configured model, you should have the following items: MPC TransPort® U1100 Accessories: AC Adapter with AC power cord MPC TransPort® U1100 Driver CD Phone/Modem (RJ-11) telephone card LAN (RJ-45) networking cable Lithium ion battery (pre-installed) Applicable Operating System Recovery CD Easy Setup Guide Product documentation (located on the TransPort® U1100 Driver CD and on the Windows ® Desktop) Warranty information Appropriate application software (Software is installed at the factory. You do not need to install any software unless your system or documentation prompts you to do so.) Inspect all of the items. If any item is damaged or missing, notify MPC immediately. Keep the shipping carton and packing materials in case you need to ship or store the TransPort® U1100 in the future. 24 Preface Using Your TransPort® U1100 Use only approved AC adapters, auto adapters, batteries, memory modules, and other options. The TransPort® U1100 requires a 65W AC adapter. An AC adapter with lower wattage will not power the system. If you are using the TransPort® U1100 with the AC adapter, do not allow anything to rest on the power cord. Do not use the AC adapter or battery if the shell is cracked or damaged. The TransPort® U1100 can be powered by an internal battery pack or by an external AC power source, which is supplied with the TransPort® U1100. Using a different kind of battery pack or AC power source in your TransPort® U1100 may create an explosion or fire hazard. The TransPort® U1100 is equipped with a 3-wire type plug. If you are unable to insert the plug into the outlet, contact your electrician to replace your obsolete outlet. If an extension cord is used with TransPort® U1100, the total amperage ratings on the products plugged into the extension cord cannot exceed the extension cord amperage rating. Also, the total of all products plugged into the wall outlet should not exceed 15 amperage. 25 Preface Your TransPort® U1100 contains electrical filters, fuses, protections, and a built-in surge protector. However, we strongly recommend using a highquality, external surge protector. An external surge protector looks like an extension cord with several grounded outlets. It will help shield your TransPort® U1100 from lightning strikes, surges, shorts, and other electrical hazards. We also recommend plugging your phone line into a surge protector. Caution on Using Modem Never install telephone wiring during a lightning storm. Never install telephone jacks in wet locations unless the jack is specifically designed for wet locations. Never touch uninsinuated telephone wires or terminals unless the telephone line has been disconnected at the network interface. Use caution when installing or modifying telephone lines. Avoid using the telephone function (other than a cordless type) during an electrical storm. There may be a remote risk of electric shock from lightning. Do not use the telephone function to report a gas leak in the vicinity of the leak. 26 Preface Caution: To avoid damage to the system’s components caused by electrical surges, plug your system into a surge protector. During an electrical storm, unplug both the surge protector from the power outlet and the telephone line from the phone jack. Turning On and Off Power On Information 1. Insert the battery and make sure the TransPort® U1100 is connected to AC power. 2. Slide the LCD latch to the right and open the LCD panel. 3. Press the power button. Power Button: To turn your Notebook power ON and OFF. Quick Launch Buttons: Simply click the quick launch buttons to speedup the starting of the programs in common use. It helps you to work more efficiently. 27 Preface Powering Off Information Prior to shutting down your TransPort® U1100, ensure all of your data and current work are saved. To turn off the TransPort® U1100: Click Start on the taskbar. 1. Click Turn Off Computer. 2. Click Turn Off to complete the shutdown sequence. Note: If you need to restart your TransPort U1100 after software (re)installation or because it is not responding, select the Restart option. 28 Preface Caution: If you need to turn the TransPort U1100 on again immediately after turning it off, wait at least five seconds. This will give the hard disk drive and optical drives a chance to spin down. Turning the power off and on rapidly can damage the TransPort U1100. Caution: If the [Ctrl+Alt+Delete] keys do not operate either, press the power button for more than 5 seconds to turn off the TransPort U1100. Your unsaved work may be lost/damaged. When you turn on the TransPort U1100 next time, it will perform a disk checking process. 29 Preface Caution: If the TransPort U1100 is not turned off properly due to a system error, press [Ctrl+Alt+Delete]. When the Windows Task Manager dialog box appears, click Shut Down > Turn Off to turn off the TransPort U1100. Your unsaved work may be lost/damaged. Standby or Hibernation Mode When you finish a working session, you can power down the TransPort® U1100 by turning off the TransPort® U1100 or placing the TransPort® U1100 in Standby or Hibernation mode. Standby, unlike Hibernation mode, does not store unsaved information on your hard disk; unsaved information is stored only in the TransPort® U1100 memory. If there is an interruption in power, the information is lost. Before putting your TransPort® U1100 in Standby mode, you should save your files. 30 Preface Standby/Hibernation Mode Actions To stop in this mode… Do this… To start up or resume again… Off Follow the operating system's shutdown procedure. Press the power button. Standby Hibernation If the system is locked up because of hardware or software problems, press the power button to turn off the TransPort® U1100. Depending on your Press the power Windows settings, you button. can put the TransPort® U1100 in Standby mode by: closing the display cover pressing [Fn+Esc] pressing the power button Follow the operating system's shutdown procedure. Press the power button. If you choose to stop working and put your system into Standby or Hibernation mode, you can return to where you left off the next time you start up the TransPort® U1100. See Power Management for more information. 31 Preface Specifications Description Display 12.1-inch WXGA TFT LCD (1280x800) Operating System Windows® XP Professional or Windows Vista™ Business Processor Intel® Centrino, Intel® Core 2 Duo processor, 667FSB T5600 (1.83GHz 2MB Cache) or T7400 (2.16GHz 4MB Cache) Processor Packaging micro FCPGA Chipset Intel 945GM System Bus 667MHz front side bus Memory Two SO-DIMM's: 512MB 667MHz DDR SDRAM, expandable to 2GB Expansion Slots One MiniCard for wireless option Graphics Integrated Intel® Media Accelerator 950 Graphics (DVMT, up to 224MB shared memory) System Bays 1 optical bay, 1 battery bay, 1 hard drive bay 32 Preface Fixed Optical Bay Options DVD/CDRW Combo or DVD Multi Drive (DVD-RW/+RW/CD-RW) Hard Disk Drive PATA, 40, 60, 80,100 or 120GB 5400 RPM Realtek ALC 882H, Dolby support, builtin 1.5W speakers Audio Communications Integrated MDC 56Kbps V.92 fax/modem & 10/100/1000 Base-T LAN with built in RJ-45 and RJ-11 jacks. Internal Bluetooth. Internal antennae for Intel PRO/Wireless 3945ABG 802.11a/b/g card. Keyboard 86-key keyboard (19mm pitch) Pointing Device Two-button touchpad with 2-way scroll functionality Built-In I/O Ports (3) USB 2.0, VGA (monitor), RJ-11, RJ45, Mic-In, Headphone-Out, 4-pin firewire port Additional Features 4 hot keys: E-mail, Internet, Wireless LAN/Bluetooth, and Explorer (Search) buttons PC Card Support Express Card Media Reader 3-in-1 media reader supports Memory Stick, Secure Digital, and Multi Media cards 33 Preface Primary Battery Removable 4- or 8-cell Smart Li-Ion Secondary Batteries Additional Additional 4-cell Smart Li-Ion (2400mAH) Additional 8-cell Smart Li-Ion (4400mAh) 65W output, 19V DC; Automatic voltage adjustment 100-240V, 50/60Hz AC AC Adapter Power Management Hibernation, Suspend, Sixteen-level panel brightness, Battery gauge display Chassis Plastic lid, top case, base, and LCD bezel Dimensions 11.9" (W) x 8.86" (D) x 1.18" (H) System Weight 4.3lbs (includes 4-cell battery, HDD, Combo Drive) Security Kensington Lock Slot Regulatory/Certifications Energy Star, Novell, UL, FCC, RoHS, WEEE Supporting Documentation CD with Electronic Manual, Readme files, Drivers; Windows CD; Easy Set-Up Guide; System Safety Manual; Warranty Flyer. 34 Preface TransPort® U1100 Features Your MPC TransPort® U1100 is a lightweight portable Notebook that includes features to meet your computing needs at home or on the road. The following sections in this chapter will help you locate and identify the connectors and components on your TransPort® U1100. Note: The appearance, location, and existence of the components mentioned may vary by model. Top Open View Press the Cover Latch to open the top cover (LCD Panel). The figure of top-open view and description shown below will let you browse the main operating area of your Notebook. 35 Preface Top Open View 1. Cover Latch (Internal View) 2. Rubber Pads 3. Stereo Speakers 4. Quick Launch Buttons and Power Button 5. Keyboard 6. Touchpad 36 Preface Front View 1. Cover Latch (External View) – Slide the LCD latch to the right and lift the LCD panel. 2. IEEE 1394 Port – High-speed bus that allows you to connect high-end digital devices such as the DV (digital video camera). 3. Audio Port Connectors – Make high quality sound blaster with stereo system and Hi-Fi function supported. 4. Status LED 37 Preface 38 Preface Right-Side View 1. USB Port – The USB 2.0 port allows you to connect USBinterface peripheral devices--the mouse, keyboard, modem, portable hard disk module, printer, and more. 2. RJ-11 Connector – The TransPort® U1100 provides a builtin modem allowing connection to an RJ-11 telephone line through this connector. With the 56K V.90 modem, you can make a dial-up connection. 3. RJ-45 Connector - The 10/100/1000 Ethernet connector is used to connect a LAN cable for network connection. 4. Ventilator – The ventilator is designed to cool the system. DO NOT block the ventilator for air circulation. 5. VGA Port – The 15-pin-D-sub VGA port allows you to connect an external monitor or other standard VGAcompatible device (such as a projector). 6. Power Connector – Connects the AC adapter and supplies power. 39 Preface Left-Side View 1. Optical Storage Device – A slim DVD Combo or Super Multi Drive is available in the Notebook, depending on the model you purchased. The optical device allows you to use the CD/DVD disc for installing software, accessing data and playing music/movie on the Notebook. 2. USB Port – The USB 2.0 port allows you to connect USB-interface peripheral devices, such as the mouse, keyboard, modem, portable hard disk module, printer and more. 3. Express Card Slot – The computer provides an Express Card slot. The new Express Card interface is smaller and faster than PC Card Interface. The Express Card technology takes advantage of the scalable, high-bandwidth serial PCI Express and USB 2.0 interfaces. 4. 3-in-1 Card Reader – The built-in card reader supports MIC (multi-media card), SD (secure digital) and MS (memory stick) cards. 40 Preface Rear View 1. Kensington Lock Hole – This is used to lock the TransPort® U1100 for security. 2. Battery Pack (Rear View) – The battery pack supplies power to your TransPort® U1100 when the adapter is not connected. 41 Preface Bottom View 1. Battery Lock/Unlock Button – Battery cannot be moved when the button is positioned on lock status. Once the button is pushed to unlock position, the battery is removable. 2. Ventilator – The ventilator is designed to cool the system. DO NOT block the ventilator for air circulation. 42 Preface 3. Battery Release Button – It is a bounce-back device which releases the battery pack. Press it with one hand and pull the battery pack carefully with the other. 4. Battery Pack – Supplies power to your TransPort® U1100 when the AC adapter is not connected. 5. Screw Box for Releasing Optical Device – Use screwdriver to remove Optical Device from the notebook. 43 Preface Power Management Your TransPort® U1100 includes Power Management options that can help the battery charge last longer and extend the life of the battery. Power-management options will slow down or shut off system components when the components are not being used. Power management may slow down system performance. Your TransPort® U1100 runs fastest with the power cord attached, causing power management to be disabled. This chapter explains how to effectively manage power. To maintain optimal battery performance, it is important that you use the battery properly. AC Adapter It is strongly recommended to connect the AC adapter and use the AC power while using the TransPort® U1100 for the first time. When the AC adapter is connected, the battery is being charged immediately. The AC adapter included in the package is approved for your Notebook; using other adapter models may damage the Notebook or other devices on the Notebook. Connecting the AC Power 1. Unpack the package to find the AC adapter and power cord. 2. Attach the power cord to the connector of the AC adapter. 44 Preface 3. Plug the DC end of the adapter to the Notebook, and the male end of the power cord to the electrical outlet. Disconnecting the AC Power 1. Unplug the power cord from the electrical outlet first. 2. Unplug the connector from the Notebook. 3. Disconnect the power cord and the connector of AC adapter. 4. When plugging in the power cord, always hold the connector part of the cord. Never pull the cord directly. Battery Pack This Notebook is equipped with a high-capacity 4-cell or 8-cell Li-ion Battery pack. The rechargeable Li-ion battery pack is an internal power source of the Notebook. 45 Preface Releasing the Battery Pack You can purchase an extra battery pack from your MPC Sales Representative as a backup to the battery pack that came with your Notebook. To remove the battery pack: 1. Make sure the Notebook is turned off. 2. Put the Lock/Unlock button is in unlocked status. 3. Locate the Battery Release Button on the bottom side. 4. Push the Release Button to the direction of the arrow below the button. 5. Slide the left side of the battery pack first out of the compartment and then pull the right side of the battery pack. 46 Preface Replacing the Battery Pack 1. Insert the right side of battery pack into the compartment. 2. Slightly slide and press the battery pack into the right place. 3. Align the right side of the battery into the right track, and then slightly press the left side of battery pack into the battery chamber. 4. Make sure the Lock/Unlock Button is in lock position. Note: Do not try to disassemble THE BATTERY PACK. Please follow your local laws and regulations to recycle the unused battery pack. 47 Preface Using the Battery Pack Battery Safety Tips Replacing or handling the battery incorrectly may present a risk of fire or explosion, which could cause serious injury. Only replace the main battery pack with the same or equivalent type of battery. Do not disassemble, short-circuit or incinerate batteries or expose them to temperatures above +60° C (+140° F). Do not temper with batteries. Keep them away from children. Do not use rusty or damaged batteries. Dispose of batteries according to local regulations. Check with your local solid waste officials for details about recycling for proper disposal in your area. Conserving Battery Power Efficient battery power is critical to maintain a normal operation. If the battery power is not managed well, the saved data and customized settings may be lost. Follow these tips to help optimize battery life and avoid a sudden power loss. Suspend system operation if the system will be idle for a while or 48 Preface shorten the Suspend Timer’s time period. Turn off the system if you won’t be using it for a period of time. Disable unneeded settings or remove idle peripherals to conserve power. Connect an AC adapter to the system whenever possible. Charging the Battery Pack The battery pack can be recharged while it is installed in the Notebook. Please pay attention to the following tips before recharging the battery: If a charged battery pack is not available, save your work and close all running programs and shut down the system or Save-toDisk. Plug in an external AC/DC power source. You can use the system, suspend system operation, or shut down and turn off the system without interrupting the charging process. The battery pack uses Lithium-ion battery cells that have no “memory effect.” You do not need to discharge the battery pack before you begin charging. However, to optimize the life of the battery, consuming the battery power completely once a month is necessary. If you do not use the Notebook for a long time, it is suggested to remove the battery pack from your Notebook. This may be helpful to extend your battery life. The actual charging time is determined by the applications use. 49 Preface Using the Main System Battery Safely Caution To avoid damage to your notebook, use only an MPC supplied or approved battery for your specific notebook model. Follow these guidelines to safely use the battery: Turn off your notebook and unplug it if you accidentally: Expose the equipment to liquid. Drop, jar, or damage the notebook. Use only approved battery chargers. Do not disassemble the battery, heat it above 212° F (100°C), or burn it. The battery used in this notebook may cause a fire or chemical burn if mistreated. Your notebook's rechargeable battery may be considered hazardous waste. If you replace your battery with a new one: Keep the old battery out of the reach of children. Dispose of the old battery promptly. Make sure that you follow all federal, state, and local requirements when you dispose of the old battery. 50 Preface Your Computer’s CMOS Battery Care CMOS (complementary metal-oxide semiconductor) is a semiconductor chip located on the motherboard, which is powered by a battery dedicated to supporting the CMOS, “CMOS Battery.” The CMOS stores information such as the system time and system settings for your computer. Caution: The CMOS battery is not rechargeable; to avoid costly repairs to replace the CMOS battery you should take the following precautions. The system requires periodic use in order to ensure the intended lifespan of the CMOS battery. Ideally, this requires periodic operation of the system using either the main system battery or the AC Adapter Storage of the notebook without use for any period of time is not recommended. 51 Preface If absolutely necessary, storing the notebook requires precautions to ensure the intended lifespan of the CMOS battery. Please take the following precautions: Do not store your notebook without use for longer than thirty days. Remove the main battery from the notebook. Plug in the AC Adapter and connect to an electrical outlet. Set the laptop to off. 52 Preface Keyboard and Touchpad Keyboard The Notebook’s keyboard provides all the functions of a full-sized 86-key keyboard and an additional [Fn] key for specific functions on the Notebook. The keyboard can be divided into four categories: Typewriter keys, Cursor keys, Numeric keys and Function keys. 53 Preface Typewriter Keys The function of these Typewriter keys is the major function of the keyboard, which is similar to the keys on a typewriter. It also provides several keys for special purposes, such as the [Ctrl], [Alt] and [Esc] key. When the lock keys are pressed, the corresponding LEDs will light up to indicate their status: Num Lock: Press and hold the [Fn] key and press this key to toggle the Num Lock on and off. When this function is activated, you can use the numeric keys that are embedded in the typewriter keys. Caps Lock: Press this key to toggle the Caps Lock on and off. When this function is activated, the letters you type are kept in uppercase. 54 Preface Scroll Lock: Press and hold the [Fn] key and press this key to toggle the Scroll Lock on and off. Individual programs define this function and it is usually used under DOS. Cursor Keys The keyboard provides four cursor (arrow) keys and [Home], [PgUp], [PgDn], [End] keys at the lower right corner, which are used to control the cursor movement. 55 Preface The backspace key, [Ins] and [Del] keys at upper right corner are use for editing purpose. 56 Preface Numeric Keys The keyboard provides a set of numeric keypad, which is embedded in the typewriter keys. When the Num Lock is activated, you can use these numeric keys to enter numbers and calculations. 57 Preface Function Keys Window Keys You can find the Windows Logo key ( ) and one Application Logo key ( ) on the keyboard, which are used to perform Windows-specific functions, such as opening the Start menu and launching the shortcut Windows manual or online help. 58 Preface [Fn] Key 59 Preface Touchpad The touchpad integrated in your Notebook is a pointing device that is compatible with standard mouse, allowing you to control the Notebook by pointing the location of the cursor on the screen and making selection with its two buttons. 1. Cursor Movement Area – This pressure-sensitive area of the touchpad, allows you to place your finger on it and control the cursor on the screen by moving your finger. 2. Right Button – Acts as the mouse’s right button. 3. Left Button – Acts as the mouse’s left button. 60 Preface Using the Touchpad Positioning and Moving Place your finger on the touchpad (usually using the forefinger) and the rectangular pad will act as a miniature duplicate of your display. When you move your fingertip across the pad, the cursor on the screen will move simultaneously in the same direction. When your finger reaches the edge of the pad, lift your finger and replace it on a proper location of the touchpad. Point and Click When you have moved and placed the cursor over an icon, a menu item or a command that you want to execute, simply tap slightly on the touchpad or press the left button to select. This procedure, called point and click is the basics of operating your TransPort® U1100. Unlike the traditional pointing device such as the mouse, the whole touchpad can act as a left button--each tap on the touchpad is equivalent to pressing the left button. Tapping twice rapidly on the touchpad is equivalent to a double-click. 61 Preface Drag and Drop You can move files or objects in your Notebook by using drag-and-drop. To do so, place the cursor on the desired item and slightly tap twice on the touchpad, and then keep your fingertip in contact with the touchpad on the second tap. Now, you can drag the selected item to the desired location by moving your finger on the touchpad, and then lift your finger from the touchpad to drop the item into place. Alternately, you can press and hold the left button when you select an item, and then move your finger to the desired location; finally, release the left button to finish the drag-and-drop operation. 62 Preface Configuring the Touchpad You can customize the pointing device to meet your personal needs. For example, if you are a left-hand user, you may want to swap the functions of the two buttons. In addition, you can change the size, shape, moving speed, and other advanced features of the cursor on the screen. To configure the touchpad, you can use the standard Microsoft or IBM PS/2 driver in your Windows operating system. The Mouse Properties in the Control Panel allow you to change the configuration. 63 Preface Windows Vista™ Business The following sections in this chapter provide information on using the Windows Vista™ Business operating system. Desktop 64 Preface Start Menu The Start Menu includes everything that is required to start Windows. From the Start Menu it is possible to run a program, open a file, assign system users with Control Panel, receive support by clicking Help and Support, and search desired items from the TransPort® U1100 or Internet by clicking Search. Start Menu 65 Preface Window A window is the basic component in working with the TransPort® U1100. The My Computer window, which is a window for the TransPort® U1100’s hard drive, will be used as an example here to show the basic composition of a window. Click Start>My Computer. My Computer Window 66 Preface Double click the hard drive (local disk) to view internal folders and files stored in it. If the contents do not appear, click Show Contents of this Folder. What is a drive? A drive is a storage device in which files and folders are saved and read. What is a folder? A folder is used to group and manage files systematically. A folder may include files in sub-folders. What is a file? A file is a document or various kinds of material that is generated as a result of program operation. It is also called data. To view the entire structure of the drive: Click the Folder icon in the taskbar to view the entire structure. Click again to return to the Quick Task Window. 67 Preface Tour You can tour elementary functions provided by Windows Vista™ Business. Click Start > Tour Windows Vista Business. Or Click Start > All Programs > Accessories > Tour Windows Vista Business. Click on the topics to find out about important functions of Windows Vista™ Business. Desktop 68 Preface Accessories 69 Preface Welcome Center For more detailed information on Windows Vista™, click on the Show more details link. 70 Preface Welcome Center Advanced 71 Preface Peripheral Devices The I/O (input/output) ports on the TransPort® U1100 allow you to connect peripheral devices. Connecting the Peripheral Devices Connecting the Mouse You can connect a mouse to your TransPort® U1100 through the USB port. If your mouse requires a PS/2 connection, purchase a PS2/USB connector first. To connect the mouse: 72 Preface 1. Turn on the TransPort® U1100 and install the mouse driver. 2. Connect your mouse to the TransPort® U1100. 3. The TransPort® U1100 may auto detect your mouse driver and enable the mouse function. If there is no detection of your mouse you can manually enable the mouse by going to Start Menu Control Panel Add Hardware to add the new device. Connecting the Keyboard You can connect a keyboard to your Notebook through the USB port. If your keyboard requires a PS/2 connection, please purchase a PS/2-USB connector first. To connect the keyboard: 1. Turn on the TransPort® U1100 and install the keyboard driver. 2. Connect your keyboard to the Notebook. 3. The Notebook may auto detect your keyboard driver and enable the keyboard function. If there is no detection of your keyboard, you can manually enable the keyboard by going to Start Menu Control Panel Add Hardware to add the new device. Connecting the WebCam You can connect a WebCam to your Notebook through the USB port. To connect the WebCam: 1. Turn on the TransPort® U1100 and install the WebCam driver. 2. Connect your WebCam to the Notebook. 73 Preface 3. The Notebook may auto detect your WebCam driver and enable the WebCam function. If there is no detection of your WebCam, you can manually enable the WebCam by going to Start Menu Control Panel Add Hardware to add the new device. Connecting the Printer If your printer has a USB interface, you can then use the USB port on the TransPort® U1100 to connect a printer. Follow the instructions below to connect a printer: 1. Turn off the TransPort® U1100. 2. Connect one end of the printer cable to the USB port and the other end to the printer. 3. Connect the power cord and turn on the printer. 4. Turn on the TransPort® U1100 and the system will detect a new device. Install the required driver. For further instructions, please refer to your printer’s manual. Connecting the External Monitor or TV You can connect an external monitor to your Notebook through the VGA port for a larger view with higher resolution. To connect the monitor: 1. Make sure that the TransPort® U1100 is turned off. 2. Plug the monitor’s D-type connector into the VGA port. 3. Connect the monitor’s power cord and turn on the monitor. 74 Preface 4. Turn on the TransPort® U1100 and the monitor should respond by default. If not, you can switch the display mode by pressing [Fn]+[F2]. Alternately, you can change the display mode by configuring the settings in Display Properties of Windows® operating system. Connecting the IEEE 1394 Devices The IEEE 1394 port of your TransPort® U1100 is a next-generation serial bus that features a high-speed transfer rate and the connection of up to 63 devices, allowing you to connect many high-end peripheral devices and consumer electronic appliances, such as the DV (digital video camera). The IEEE 1394 standard interface supports “plug-and-play” technology, so that you can connect and remove the IEEE 1394 devices without turning off the Notebook. To connect the IEEE 1394 device, simply connect the cable of the device to the IEEE 1394 port of your TransPort® U1100. 75 Preface Connecting the Communication Devices Using the LAN The RJ-45 connector of the TransPort® U1100 allows you to connect the LAN (local area network) devices, such as a hub, switch and gateway, to build a network connection. This built-in 10/100/1000 Base-T LAN module supports data transfer rate up to 1000Mbps. For more instructions or detailed steps on connecting to the LAN, please consult your Internet service provider (ISP) for help. Using the Modem The built-in 56Kbps fax/data modem allows you to use a telephone line to communicate with others or to dial-up to connect the Internet. For more instructions or detailed steps on dialing-up through the modem, please consult your Internet service provider (ISP) for help. Note: To reduce the risk of fire, use only No. 26 AWG or larger telecommunication lone cord. Note: Install the modem driver included in the software CD of the TransPort U1100 to take full advantage of the modem feature. 76 Preface Express PC Card Installation This computer provides an Express Card slot. The new Express Card interface is smaller and faster than PC Card interface. The Express Card technology takes advantage of the scalable, high-bandwidth serial PCI Express and USB 2.0 interfaces. The following instruction provides you with a basic installation for the Express Card, including how to install and remove it. For more information, please refer to the manual of your Express Card. Installing the Express Card 1. Locate the Express Card slot on your notebook. If there is the dummy card in the slot, remove it first. 2. Insert the Express Card into the slot (usually with its label facing up) and push it until it is firmly seated. Removing the Express Card 1. Press the edge of the Express Card to make the card stretch out a bit. 2. Pull the Express card out of the slot. 3. Reattach the dummy card back into the slot. 77 Preface Safely Remove Hardware If you connect any peripheral device to your system, the Safely Remove Hardware icon ( ) will appear on the taskbar. Double-click the icon to bring up the Safely Remove Hardware dialog box. You can see all connected peripheral devices here. If you want to remove any of the devices, move the cursor to the device and click Stop. 78 Preface BIOS Setup When to Use BIOS Setup? You may need to run the BIOS Setup when: An error message appears on the screen during the system booting and requests you to run SETUP. You want to change the default settings for customized features. You want to reload the default BIOS settings. How to Run Bios Setup? To run the BIOS Setup Utility, turn on the TransPort® U1100 and press the [Del] key during the POST procedure. If the message disappears before you respond and you still wish to enter Setup, restart the system by turning it OFF and ON, or simultaneously pressing [Ctrl]+[Alt]+[Delete] keys to restart. Note: The actual setting screens and options on your TransPort may be different because of BIOS update. 79 Preface Control Keys 80 Preface BIOS Setup Menu Once you enter the BIOS Setup Utility, the Main menu will appear on the screen. The Main menu displays the system information, including the basic configuration. 1. Main Menu – Show System Overview information about BIOS version, CPU features, Memory size and setting of System Time and Date. 2. Advanced Menu – Configure IDE and USB settings. 3. Boot Menu – Set up Boot Type and Boot Sequence. 81 Preface 4. Security Menu – Install or clear Supervisor’s and User’s Password settings. 5. Exit Menu – Choose decided status before leaving the BIOS menu. Main Menu System Overview System Overview will show you BIOS version and other information about its build date and update notes, CPU type and speed, and system memory. The variable setting s in Main menu are Share Memory, System Time, and System Date. 82 Preface System Memory – This item details the information of System Memory. System Time – This item allows you to set the system time. The system clock will go on even if the PC is shut down or in sleep mode. The set format is [hour:minute:second]. System Date – This item allows you to set the system date. The date format is [day:month:date:year]. Day: Day of the week from Sun to Sat, which is determined by BIOD (read-only). Month: The month from 01 (January) to 12 (December) Date: The date from 01 to 31. Year: users can adjust the year. 83 Preface Advanced Menu 84 Preface 85 Preface Advanced Settings Primary IDE Master/Slave – These two items display the types of the primary IDE master/slave devices installed in the TransPort® U1100. Press [Enter] to bring up a window showing the detailed information of the device, including the device name, vendor, LBA mode, PIO mode, and more. Legacy USB Support – If you want to use a USB device, such as a mouse, keyboard, or portable disk in your DOS system or 86 Preface boot your system by a USB device, you should enable this function by selecting Enabled. Intel ® SpeedStep™ Tech – This item allows you to enable or disable Intel SpeedStep technology. When set to Disabled, the system always operates in a conserve power mode (the processor works at FSB400 or FSB533). If you want to optimize the processor, set this item to Enabled, so that the processor’s speed will be controlled by the use of your operating system and applications. 87 Preface Security Menu Security Settings Change Supervisor/User Password – when you select this function, a message box will appear on the screen as below: Type the password you want up to six characters in length and press [Enter]. The password typed now will replace any 88 Preface previously set password from CMOS memory. You may also press [ESC] to abort the selection and not enter a password. When the Supervisor Password is set, the new item User Access Level and Password Check will be added in the menu. You can make further settings of access right in the User Access Level item. Setting options: No Access, View Only, Limited, and Full Access. The Password Check item is used to specify the type of BIOS password protection that is implemented. Settings are described below: To clear a set password, just press [Enter] when you are prompted to enter the password. A message box will show up confirming the password will be disabled. Once the password is disabled, the system will boot and you can enter Setup without entering any password. Supervisor Password allows the user to enter and change the settings of the setup menu; User Password only allows the user to enter the setup menu, but not to make changes. 89 Preface Boot Menu Quiet Boot – This item enables you to show the vendor logo on the boot-up screen. Screen options: Disabled or Enabled. The default setting is Enabled. 1st, 2nd, 3rd, and 4th Boot Device – These four items allow you to set the sequence of boot devices where BIOS attempts to load the disk operating system. 90 Preface Exit Menu Save Changes and Exit – Save the changes you have made and exit the utility. Discard Changes and Exit – Exit the utility without saving the changes you have made. Discard Changes – Abandon your changes and reload the previous configuration before running the utility. Load Optimal Defaults – Select this item to load the default settings for optimal system performance. 91 Preface The Computer’s CMOS Battery Care CMOS (complementary metal-oxide semiconductor) is a semiconductor chip located on the motherboard, which is powered by a battery dedicated to supporting the CMOS, “CMOS Battery.” The CMOS stores information such as the system time and system settings for your computer. Caution: The CMOS battery is not rechargeable; to avoid costly repairs to replace the CMOS battery you should take the following precautions. The system requires periodic use in order to ensure the intended lifespan of the CMOS battery. Ideally, this requires periodic operation of the system using either the main system battery or the AC Adapter Storage of the notebook without use for any period of time is not recommended. 92 Preface If absolutely necessary, storing the notebook requires precautions to ensure the intended lifespan of the CMOS battery. Please take the following precautions: Do not store your notebook without use for longer than thirty days. Remove the main battery from the notebook. Plug in the AC Adapter and connect to an electrical outlet. Set the laptop to off. 93 Preface Regulatory Notices FCC-B Radio Frequency Interference Statement This equipment has been tested and found to comply with the limits for a Class B digital device, pursuant to part 15 of the FCC rules. These limits are designed to provide reasonable protection against harmful interference in a residential installation. This equipment generates, uses, and can radiate radio frequency energy and, if not installed and used in accordance with the instructions, may cause harmful interference to radio communications. However, there is no guarantee that interference will not occur in a particular installation. If this equipment does cause harmful interference to radio or television reception, which can be determined by turning the equipment off and on, the user is encouraged to try to correct the interference by one or more of the following measures: Reorient or relocate the receiving antenna. Increase the separation between the equipment and receiver. Connect the equipment into an outlet on a circuit different from that to which the receiver is connected. Consult MPC Support for help. Note: The changes or modifications not expressly approved by the party responsible for compliance could void the user’s authority to operate the equipment. 94 Preface Note: Shield interface cables and AC power cord must comply with the emission limits. Wireless LAN Module Statement This device complies with Part 15 of the FCC Rules. Operation is subject to the following two conditions: 1. This device may not cause harmful interference. 2. This device must accept any interference received, including interference that may cause undesired operation. Any changes or modifications not expressly approved by the manufacturer could void the user’s authority to operate the equipment. If necessary, consult your vendor or an experienced radio/television technician for additional suggestions. The user may find the following booklet helpful: "Something About Interference." This is available at FCC local regional offices. MPC is not responsible for any radio or television interference caused by unauthorized modifications of this equipment or the substitution or attachment of connecting cables and equipment other than those specified by our company. The correction will be the responsibility of the user. Use only shielded data cables with this system. 95 Preface This piece of equipment supports the Wi-Fi wireless LAN security standard, WPA (Wi-Fi Protected Access) and CCX (Cisco Compatible eXtensions). To connect to a wireless network consisting of the WPA and CCX certificates or PROSet may be required depending on the network settings. For information on the PROSet installation, ask your network administrator. Wireless LAN FCC Identifier PD9WM3945ABG and IC:1000M-3945ABG 96 Preface Product Specifications Intel PRO/Wireless 3945ABG 802.11 Network Connection Item Detailed Specifications Physical Specifications Dimensions Operation Temperature and Humidity Power Specification Power Saving Mode Receiving Mode Transmission Mode Power Compatibility Network Specifications Operating System Media Access Protocol Security • 59.75 x 44.45 mm (wxh) Temperature: 0°C ~ 70°C Humidity: less than 85% 135 mW .85 W 1.45 W 3.3 V IEEE 802.11a, IEEE 802.11b, IEEE 802.11g Microsoft Windows® XP and Windows Vista™ Business NDIS5 Miniport Driver CSMA/CA (Collision Avoidance) with Acknowledgment (ACK)) Wired Equivalent Privacy support (WEP) 64bit/128bit WPA,* CCX* This piece of equipment supports the Wi-Fi wireless LAN security standard, WPA (Wi-Fi Protected Access) and CCX (Cisco Compatible eXtensions). To connect to a wireless network consisting of the WPA and CCX certificates or PROSet may be required 97 Preface depending on the network settings. For information on the PROSet installation, ask your network administrator. Radio Specifications Item Detailed Specifications RF Band 2.4GHz and 5GHz range Support Channels allowed per country. Channels Device Transceiver Standard Output 5 mW Power Transmission 5GHz - 54, 48, 36, 24, 18, 12, 9, 6 Mbps Rate (Mbps)* 2.4GHz - 11, 5.5, 2, 1 Mbps Antenna Type Single Internal Antenna (Main/Aux) *The transmission rate listed above may differ from the actual transmission rate. Each mode is supported only when the device is connected to a compatible Access Point. 98 Preface Electromagnetic Compatibility USA: FCC Title 47 CFR, Part 15 (Class B) Canada: ICES-003 (Class B) FCC Radiation Exposure Statement The MPC Wireless LAN Mini PCI Card will be installed with an antenna that is integrated into the LCD screen. The radiated output power of the MPC Wireless LAN Mini PCI Card is far below the FCC radio frequency exposure limits. Nevertheless, the MPC Wireless LAN Mini PCI Card shall be used in such a manner that the potential for human contact during normal operation is minimized. In normal operating configuration, the LCD in the upright position, the distance between the antenna and the user should not be less than 20cm. The antenna used for this transmitter must not be collocated or operating in conjunction with any other antenna or transmitter. Antenna used in 5.15-5.25GHz frequency band must be integral antenna that provide no access to the end user. Refer to the Regulatory Statements as identified in the documentation that comes with those products for additional information. 99 Preface FCC Part 68 Statement This equipment complies with part B of the FCC rules. On the back of this equipment is a label that contains, among other information, the FCC registration number and ringer equivalence number (REN) for this equipment. If requested, this information must be provided to the telephone company. This equipment uses the following USOC jacks: RJ11C. An FCC compliant telephone cord and modular plug is provided with this equipment. This equipment is designed to be connected to the telephone network or promises wiring using a compatible modular jack that is Part 68 compliant. See Installation Instructions for details. The REN is used to determine the quantity of devices that may be connected to the telephone line. Excessive RENs on the telephone line may result in the devices not ringing in response to an incoming call. In most, but not all areas, the sum of RENs should not exceed five. To be certain of the number of devices that may be connected to a line, as determined by total RENs, contact the local telephone company to determine the maximum REN for the calling area. If the terminal equipment causes harm to the telephone network, the telephone company will notify you in advance that temporary discontinuance of service may be required. But if advance notice is not practical, the telephone company will notify you as soon as possible. Also, you will be advised of your right to file a complaint with the FCC if you believe it is necessary. 100 Preface The telephone company may make changes in its facilities, equipment, operations, or procedures that could affect the operation of the equipment. If this happens, the telephone company will provide advanced notice in order for you to make necessary modifications to maintain uninterrupted service. If trouble is experienced with this equipment for repair or warranty information, please contact your local distributor. If the equipment is causing harm to the telephone network, the telephone company may request that you disconnect the equipment until the problem is resolved. The user must use the accessories and cables supplied by the manufacturer to get optimum performance from the product. The customer may do no repairs. This equipment cannot be used on public coin phone service provided by the telephone company. Connection to party line service is subject to state tariffs. The Telephone Consumer Protection Act of 1991 makes it unlawful for any person to use a notebook or other electronic device, including fax machines, to send any message unless such message clearly contains in a margin at the top or bottom of each transmitted page or on the first page of the transmission, the date and time it is sent and an identification of the business or other entity, or other individual sending the message and the telephone number of the sending machine or such business, other entity, or individual. (The telephone number provided may not be 101 Preface any number for which charges exceed local or long-distance transmission charges.) In order to program this information into your fax machine, refer to your communications software user manual. CTR21 Statement The equipment has been approved in accordance with Council Decision 98/482/EC for pan-European single terminal connection to the public switched telephone network (PSTN). However, due to differences between the individual PSTNs provided in different countries, the approval does not, of itself, give an unconditional assurance of successful operation on every PSTN network termination point. In the event of problems, you should contact your equipment supplier in the first instance. Canadian Radio Interference Regulations This digital apparatus does not exceed the Class B limits for radio noise emissions from digital apparatus set out in the radio interference regulations of the Canadian Department of Communications. Le présent appareil numérique n’émet pas de bruits radioélectriques dépassant les limites applicables aux appareils numériques de la classe 102 Preface B prescrites dans le Règlement sur le brouillage radioélectrique édicté par le ministère des Communications du Canada. Class 1 Laser Product All systems equipped with CD or DVD drives comply with the appropriate safety standards, including IEC 825. The laser devices in these components are classified as “Class 1 Laser Products” under a US Department of Health and Human Services (DHHS) Radiation Performance Standard. Should the unit ever need servicing, contact an authorized service location. Warning: Use of controls or adjustments or performance of procedures other than those specified in this manual may result in hazardous radiation exposure. To prevent exposure to laser beams, do not try to open the enclosure of a CD or DVD drive. Warning: The laser beam used by this CD-ROM drive unit can be harmful to the eyes. Do not attempt to open the unit. An authorized dealer or distributor should perform all service procedures. 103 Preface Warning: Never use any optical instruments in conjunction with this unit. To do so will greatly increase the hazard to your eyes. Labels Appearing on the Drives CAUTION - INVISIBLE LASER RADIATION WHEN OPEN. AVOID EXPOSURE TO BEAM. Power Cord Requirement The power cord set (wall plug, cable, and AC adapter plug) you received with your notebook meets the requirements for use in the country where you purchased your equipment. Power cord sets for use in other countries must meet the requirements of the country where you use the notebook. General Requirements The requirements listed below are applicable to all countries: The length of the power cord set must be at least 6.00 feet (1.8m) and a maximum of 9.75 feet (3.0m). All power cord sets must be approved by an acceptable accredited agency responsible for evaluation in the country where the power cord set will be used. 104 Preface The power cord set must have a minimum current capacity of 7A and a nominal voltage rating of 125 or 250 volts AC, as required by each country's power system. The appliance coupler must meet the mechanical configuration of an EN 60 320/IEC 320 Standard Sheet C13 connector, for mating with appliance inlet on the notebook. Optical Disk Drive Notice Caution: This appliance contains a laser system and is classified as a“CLASS 1 LASER PRODUCT.” To use this model properly, read the instruction manual carefully and keep this manual for your future reference. In case of any trouble with this model, please contact your nearest “AUTHORIZED service station.” To prevent direct exposure to the laser beam, do not try to open the enclosure. 105 Preface Country-Specific Power Cord Set Requirements Country Accredited Agency Applicable Note Numbers Australia Austria Belgium Canada Denmark Finland France Germany Italy Japan The Netherlands Norway Sweden Switzerland United Kingdom United States EANSW OVE CEBC CSA DEMKO FIMKO UTE VDE IMQ JIS KEMA * * * ** * * * * * *** * NEMKO SEMKO SEV BSI UL * * * * ** Notes: * Flexible cord must be [HAR] Type HO5VV-F, 3-conductor, 1.0 mm conductor size. Power cord set fittings (appliance coupler and wall plug) must bear the certification mark of the agency responsible for evaluation in the country where it will be used. * * Flexible cord must be Type SVT or equivalent, No.18 AWG. Wall plug must be a two-pole grounding type. 106 Preface * * * Appliance coupler, flexible cord, and wall plug must bear a "T" mark and registration number in accordance with the Japanese Dentori Law. Flexible cord must be Type VCT or VCTF, 3-conductor, 0.75 mm conductor size. Wall plug must be a two-pole grounding type with a Japanese Industrial Standard C8303 (15 A, 125V) configuration. Safety Approval Product Safety Investigation for Safety to the U.S. and Canadian (Bi-National) Standard for Safety of Information Technology Equipment, CSA C22.2 No. 60950 * UL60950, Third Edition, dated December 1, 2000. 107 Preface Safety Guideline for Using Lithium Battery 108 Preface WEEE Statement 109 Preface 110 Preface 111