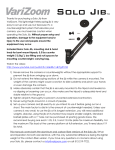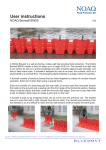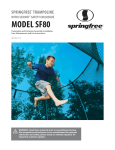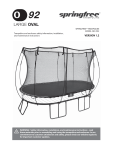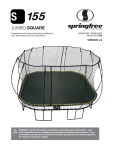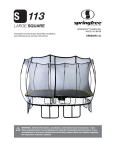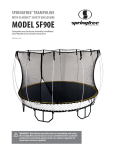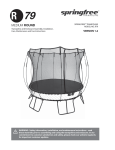Download VTech Mouseland Laptop User`s manual
Transcript
LITTLE SMART USER’S MANUAL © VTECH Printed in China 91-01380-000 Dear Parent: At VTech® we know that a child has the ability to do great things. That’s why all of our electronic learning products are uniquely designed to develop a child’s mind and allow them to learn to the best of their ability. Whether it’s learning about letters, numbers, geography or algebra, all VTech® learning products incorporate advanced technologies and extensive curriculum to encourage children of all ages to reach their potential. When it comes to providing interactive products that enlighten, entertain, and develop minds, at VTech® we see the potential in every child. 1 INTRODUCTION Thank you for purchasing the VTech® Little Smart Mouseland™ Laptop learning toy! We at VTech® are committed to providing the best possible products to entertain and educate your child. Should you have any questions or concerns, please call our Consumer Services Department at 1-800-521-2010 in the U.S., 1-800-267-7377 in Canada or 01235-546810 in the U.K. The Little Smart Mouseland™ Laptop learning toy invites preschoolers to learn about computers with a fun, child-friendly mouse design. Basic curriculum includes letters, mathematics, mouse skills, logic games, music and more! A real roller-ball mouse, change button, transparent turning dial and exciting animations enhance computer skills in a fun and entertaining manner. With a carrying handle that allows for learning at any time and any place, you can help to prepare your child for tomorrow’s technology! Contrast control switch LCD screen Volume control switch Light-up mouse display Roller-ball mouse with retractable cord Keyboard Transparent rotating disc Change button 2 MOUSE A retractable mouse is specially designed for the Little Smart Mouseland™ Laptop learning toy. Please follow the instructions below for proper usage of the mouse. Removing the Mouse from the Main Unit Follow these steps in removing the mouse from the main unit (please note the mouse should not detach completely from the unit. It is tethered by a retractable cord, and is intended to be used only while attached to the unit). 1. Push the mouse towards the front of the holder. 2. Lift it up starting from its back end. 3. Remove it from the small hinge. Mouse Buttons For most activities, the 2 buttons on the mouse operate the same, except Mouse Skills and Flying Shapes. 3 VOLUME CONTROL SWITCH The Volume Control Switch allows you to raise or lower the level of sound. CONTRAST CONTROL SWITCH Use the Contrast Control Switch to adjust the light/dark contrast on the LCD screen. LIGHT-UP MOUSE DISPLAY The light-up mouse display will light up when the on-screen cursor moves to the effective area enhancing the educational elements of this product through additional visual stimulation and entertainment. BATTERY Battery Installation 1. Make sure the unit is off. 2. Locate the battery cover on the bottom of the unit and open it. 3. Insert 4 “AA” batteries as illustrated. (The use of new, alkaline batteries is recommended for maximum performance.) 4. Replace the battery cover. Battery Notice • Install batteries correctly observing the polarity (+, -) signs to avoid leakage. • Always replace an entire set of batteries at one time. 4 • Do not use batteries of different types. • Remove batteries when unit will not be used for an extended period of time. • Do not dispose of batteries in fire. • Do not attempt to recharge ordinary batteries. • Do not short-circuit the supply terminals. We do not recommend the use of rechargeable batteries. NOTE: If for some reason the program/activity stops working, please follow these steps: 1. Please turn the unit off. 2. Interrupt the power supply by removing the batteries. 3. Let the unit stand for a few minutes, then replace the batteries. 4. Turn the unit on. The unit will now be ready to play again. If the problem persists, please call our Consumer Services Department at 1-800-521-2010 in the U.S., 1-800-267-7377 in Canada or 01235546810 in the U.K. AUTOMATIC SHUT-OFF If there is no input for 30 seconds, the Little Smart MouselandTM Laptop learning toy will play a phrase inviting the child to play a game. After 5 minutes without input, the unit will shut off automatically. HOW TO BEGIN PLAYING ACTIVITIES 1. Press the On key to turn on the unit. 2. The Little Smart MouselandTM Laptop learning toy will show an opening animation. 3. After the opening animation, an activity graphic will be displayed on the LCD screen. 5 Activity Selecting Instructions There are 2 methods of choosing activities: 1. Press the LETTER key with an activity icon on the keyboard. 2. Scroll through the activities shown on the LCD screen using the MOUSE or the CURSOR key. 3. Press the ENTER key or click the on-screen Enter icon to select the activity shown on the LCD screen. KEYBOARD DESCRIPTION AND FUNCTIONS Press this key to turn the unit on. On Press this key to turn the unit off. Off Press this key to change the background music or to change the letters between uppercase and lowercase. Activity Press this key to go to the activity menu. Enter Press this key to confirm the selected activity or answer. Press this key to select either the one-player or two-player mode. Player Player These keys are used in the two-player mode. Level 1 2 3 4 Demo Press this key to select the level of difficulty. There are four skill levels for many of the activities. Each time you press this key, the level of difficulty will change: Level one Level two Level three Level four Level one ...... Press this key to demonstrate how the activity is played. This feature can be used to demonstrate the current activity or to demonstrate activities one by one from the main menu. 6 Press ACTIVITY key and then press a letter key with an icon to select the desired activity or input the letters in the letter related activities. Mouse Skills Counting Challenge Mouse Maze Grouping Fish Catch Falling Addition Drag ‘n Build Flying Subtraction Magnify It Road Builder Letter Hunt Treasure Hunt Typing Song Flying Shapes Letter Order Memory Challenge Fishing For Letters Comparisons Word Clamp Golf Password Hunt Crazy Combo Bowling Drip Dodge 7 Hidden Mouse Melody Master Music Genius Play It Back Mouse Paint Crazy Face Maker Press these keys to select numbers in number related activities. These keys can also be used as music note keys in the Music Activities. do re mi fa so la ti do re Repeat Press this key to have a question or phrase repeated for you. Answer Erase Hint Play Press this key to reveal the answer to the current question. Press this key to delete the character in the cursor position. Press this key for a helpful hint in answering the current question. Press this key to play the selected music or the new sequence animation in the PLAY IT BACK activity. Pause Press this key to pause the current activity. Use these keys to move the on-screen objects or cursor. 8 LEVELS The Little Smart MouselandTM Laptop learning toy provides 4 levels of difficulty for a fun and challenging learning experience. When you have entered into an activity, you can change the level at any time by pressing the LEVEL key. Each press of the LEVEL key will increase one level. NOTE: The following activities do not have different levels: Mouse Skills Melody Master Music Genius Mouse Paint Play It Back Crazy Face Maker TWO-PLAYER MODE The Little Smart MouselandTM Laptop provides an exciting two-player mode for many activities. There are two types of playing modes for the two-player option. One is a competition mode and the other mode involves both players taking turns to answer questions. A. Competition Mode When a question is displayed, each player is required to press their corresponding player keys, PLAYER 1 or PLAYER 2, as quickly as possible in order to earn the chance to answer the question. The first player to press his/her key gets to answer first. If the first player answers incorrectly, the other player will get a chance to answer. The HINT button does not work in the two-player competitive mode. B. Take Turn Mode The player will play the game one by one, similar to a one-player game. However, the unit will save the score of the 2 players and display who the winner is at the end of two players. Two-player mode in different activities 9 Activity Mode Activity Mode 1. Mouse Skills No 2 player mode 16. Road Builder Compete mode 2. Mouse Maze Take turn mode 17. Treasure Hunt Compete mode 3. Fish Catch No 2 player mode 18. Flying Shapes Take turn mode 4. Drag ‘n Build Take turn mode 5. Magnify It No 2 player mode 20. Comparisons 6. Letter Hunt Take turn mode 7. Typing Song No 2 player mode 22. Crazy Combo 8. Letter Order Compete mode 23. Bowling Take turn mode 9. Fishing for Letters Compete mode 24. Hidden Mouse Compete mode 10. Word Clamp Compete mode 19. Memory Challenge Compete mode Compete mode Take turn mode 21. Golf Compete mode 25. Drip Dodge No 2 player mode 11. Password Hunt Compete mode 26. Melody Master No 2 player mode 12. Counting Challenge 27. Music Genius No 2 player mode 28. Mouse Paint No 2 player mode 29. Play It Back No 2 player mode Compete mode 13. Grouping Compete mode 14. Falling Addition Take turn mode 15. Flying Compete mode Subtraction 30. Crazy Face Maker No 2 player mode TIME LIMIT A. One-Player Mode Some activities include time limits. They are the following: Activity Level Time limit 1 15 sec. 1 15 sec. 2 15 sec. 2 20 sec. 3 20 sec. 3 15 sec. 4 20 sec. 4 20 sec. 6. Letter Hunt 4 20 sec. 20. Comparisons 4 25 sec. 13. Grouping 4 20 sec. 22. Crazy Combo 4 20 sec. 17. Treasure Hunt 4 20 sec. 2. Mouse Maze Level Time limit Activity 16. Road Builder 10 B. Two-Player Mode In the following activities, there will be a time limit for the two-player competition mode: Activity 1. Mouse Skills Level N/A Time limit when waiting for someone to earn a chance to answer N/A 2. Mouse Maze Take Turn 3. Fish Catch N/A 4. Drag n’ Build Take Turn 5. Magnify It N/A 6. Letter Hunt Take Turn 7. Typing Song 8. Letter Order 9. Fishing for Letters 10. Word Clamp 11. Password Hunt Time limit after one of the players gets a chance to answer N/A N/A N/A N/A N/A 1 20 sec. 20 sec. 2 20 sec. 20 sec. 3 20 sec. 20 sec. 4 20 sec. 20 sec. 1 20 sec. 40 sec. 2 20 sec. 35 sec. 3 20 sec. 30 sec. 4 20 sec. 25 sec. 1 20 sec. 85 sec. 2 20 sec. 80 sec. 3 20 sec. 75 sec. 4 20 sec. 70 sec. 1 20 sec. 10 sec. 2 20 sec. 10 sec. 11 11. Password Hunt 12. Counting Challenge 13. Grouping 3 20 sec. 10 sec. 4 20 sec. 10 sec. 1 20 sec. 15 sec. 2 20 sec. 35 sec. 3 20 sec. 35 sec. 4 20 sec. 35 sec. 1 20 sec. 10 sec. 2 20 sec. 10 sec. 3 20 sec. 10 sec. 4 20 sec. 10 sec. Take Turn 14. Falling Addition 15. Flying Subtraction 1 20 sec. 10 sec. 2 20 sec. 10 sec. 3 20 sec. 10 sec. 4 20 sec. 10 sec. Take Turn 16. Road Builder 17. Treasure Hunt 1 20 sec. 20 sec. 2 20 sec. 20 sec. 3 20 sec. 30 sec. 4 20 sec. 25 sec. 1 Take Turn 20 sec. 20 sec. 2 20 sec. 20 sec. 3 20 sec. 25 sec. 4 20 sec. 20 sec. 1 20 sec. 20 sec. 2 20 sec. 25 sec. 3 20 sec. 30 sec. 4 20 sec. 25 sce. 18. Flying Shapes 19. Memory Challenge 20. Comparisons 12 21. Golf 22. Crazy Combo Take Turn 1 20 sec. 20 sec. 2 20 sec. 20 sec. 3 20 sec. 20 sec. 4 20 sec. 20 sec. 23. Bowling 24. Hidden Mouse Take Turn 1 20 sec. 20 sec. 2 20 sec. 20 sec. 3 20 sec. 20 sec. 4 20 sec. 20 sec. N/A N/A 25. Drip Dodge 26. Melody Master N/A N/A N/A 27. Music Genius N/A N/A N/A 28. Mouse Paint N/A N/A N/A 29. Play It Back N/A N/A N/A 30. Crazy Face Maker N/A N/A N/A ACTIVITY DESCRIPTION List of the 30 Activities Mouse Operation Games Letter And Word Mouse Skills Golf Letter Hunt Mouse Maze Crazy Combo Typing Song Fish Catch Bowling Letter Order Drag ‘n Build Hidden Mouse Fishing for Letters Magnify It Drip Dodge Word Clamp 13 Number Logic Game Art & Music Password Hunt Road Builder Melody Master Counting Challenge Treasure Hunt Music Genius Grouping Flying Shapes Mouse Paint Falling Addition Memory Challenge Play It Back Flying Subtraction Comparisons Crazy Face Maker 1. Mouse Skills This is an activity designed to teach mouse skills. There are 5 lessons in this activity. An on-screen guide will show how each movement should be made. All you have to do is copy the demonstration and use the mouse to perform the same skill. The skills that are taught in the five lessons are as follows: Lesson 1: learn how to move the mouse in 4 directions Lesson 2: learn how to move and click an object Lesson 3: learn how to double click an object Lesson 4: learn how to draw a straight line by moving the mouse from one point to another Lesson 5: learn how to drag and drop an object 2. Mouse Maze In this activity, the goal is to help the mouse character escape from the maze. Move the mouse character by using the MOUSE or the CURSOR keys to find the way out of the maze. It is important to move as quickly as possible. The faster the mouse escapes from the maze, the higher your score! For additional fun, press the CHANGE key to change the background music. 14 3. Fish Catch It’s time to catch some fish! The goal of this game is to drag out a fishing net using the MOUSE and catch as many fish as possible. Press the MOUSE BUTTON, hold it and move the cursor to make the net appear. Any fish touching the net will be caught when you release the MOUSE BUTTON. 4. Drag ‘n Build The goal of this game is to find the missing part of an object and drag the missing part to the correct location on the drawing. The LCD screen is divided into two parts. Using the MOUSE, select the correct part at the left screen, click it and hold the MOUSE BUTTON. The cursor will be replaced by the selected part. Drag the selected part to its correct location on the drawing and release the MOUSE BUTTON. If you have selected the correct object, it will attach to the object and form a complete picture. Press the CHANGE key to change the background music. 5. Magnify It In this game, the goal is to find the fastest moving ant and magnify it. As the ants run across the LCD screen, you must use the MOUSE to move the magnifying glass and press the MOUSE BUTTON to click on the fastest ant. Press the ANSWER key to stop and magnify the correct ant. 6. Letter Hunt In this activity, a word with one or more missing letters will appear on the LCD screen. Use the MOUSE to wipe over the blank area with the cursor and make the hidden letters appear to form a word. Once the hidden letter(s) are 15 revealed, press the LETTER key(s) to input the word. Press the ANSWER key to flash the correct entire answer. Press the CHANGE key to choose between uppercase or lowercase letters. 7. Typing Song Time to get your fingers moving! In this game, the LCD screen will be divided into two sections. In the left section, letters will fall from the top of the screen. In the right section, there is a mouse playing the piano. Press the LETTER key that corresponds to each of the letters that are falling from the top of the screen to make the letters disappear. Once a letter disappears, a music note will be played. Press the CHANGE key to choose between uppercase or lowercase letters. 8. Letter Order The letters are trying to line up in the correct order but some letters are missing! You are required to select the correct letter to place in the blank and line up the letters in the correct order. Press the LETTER keys to input the letters and the ENTER key to confirm the answer. Choose a blank space by using the MOUSE, the transparent TURNING DISC or the CURSOR keys. Press the CHANGE key to choose between uppercase or lowercase letters. 9. Fishing for Letters Get ready to go fishing! A word will flash on the LCD screen and then the word will appear on your boat with a letter missing. Fish containing a letter will swim under your boat randomly. When the fish containing the correct missing letter swims under the boat, use the MOUSE BUTTON, ENTER key or transparent TURNING DISC to drop your hook and catch the fish. Press the CHANGE key to choose between uppercase or lowercase letters. 16 10. Word Clamp The goal of this activity is to find and clamp onto the correct word. A picture will be shown on the screen together with the corresponding word. The boxes should scroll out from left to right one by one. Using the MOUSE, the transparent TURNING DISC or the CURSOR keys, move the clamp to the desired position. You can then release the clamp to catch the correct box by pressing the MOUSE BUTTON or the ENTER key. Press the CHANGE key to choose between uppercase or lowercase letters. 11. Password Hunt Can you remember the password to the safe? It’s time to test your memory! A password made up of a series of numbers will flash on the screen. You must remember it and then fill in the missing numbers by pressing the correct NUMBER keys to complete the password and open the safe. Press the ENTER key to confirm the inputted numbers. 12. Counting Challenge Are you ready for a challenge? The goal of this game is to count the number of objects that appear. First, the objects will appear one by one on a truck. You can add them up and key in the total number by pressing the corresponding NUMBER key(s). Or you can click on each object one by one using the MOUSE BUTTON. The counter on the bottom of the LCD screen will keep track of each click. When you think you have the right number, press the ENTER key to confirm the answer. If the answer is correct, the truck will drive away to deliver the goods. 17 13. Grouping The goal of this game is to group a specific number of objects using the mouse. First, a number will be shown on the LCD screen. You can use 1 or 2 rectangles to group the objects together to equal the selected number. Even numbers will use 1 rectangle and odd numbers will use either 1 or 2 rectangles. Press the CHANGE key to change the objects displayed on the screen. 14. Falling Addition Are you warmed up? It’s time to catch some numbers! In level 1, a number will be shown on the lower part of the LCD screen. Objects containing numbers will fall from the top of the screen. Move the mouse character to catch the object with the correct number in it. Be careful to dodge the objects with the wrong number in it. In other levels, an addition problem will be shown and you will need to catch the object containing the number with the correct answer. You can use the MOUSE, CURSOR keys or turn the transparent TURNING DISC to move the character to the left and/or right. You can also select the correct answer by pressing the corresponding NUMBER key(s) and press the ENTER key to confirm. Press the CHANGE key to change the background music. 15. Flying Subtraction Now it’s time to really fly! A subtraction problem will appear, and then a hot air balloon with sandbags containing numbers will be displayed. You need to select the sandbag that contains the correct number that will solve the subtraction problem. Use the MOUSE to click on the correct sandbag, or use the CURSOR keys to move the cursor to the selected sandbag and press the ENTER key to confirm your selection. Press the HINT key to display a screen that expresses the equation by using objects. 18 16. Road Builder Oh no! The railway is broken and we need your help to fix it! Use your MOUSE to drag the railroad parts to complete the tracks so that the train can get through. Press the ENTER key to confirm your selection. If you have created the correct path, the train will continue on its way. Press the CHANGE key to change the background music. 17. Treasure Hunt Sail through the ocean to find your hidden treasure! Your mission is to steer your ship and reach the island containing the hidden treasure before you run out of water. Every move you make will consume one unit of water and an obstacle will consume two units of water. Be careful! You must steer carefully so that you use up all the water at the same time that you land on the island. Use the MOUSE or the CURSOR keys to move the ship through the ocean. Press the CHANGE key to change the background music. 18. Flying Shapes Watch out for those flying shapes! Different shapes will keep coming out from the left and your goal is to match the shapes and make them disappear. Use the MOUSE or the CURSOR keys to move the objects up and down, click the right MOUSE BUTTON or turn the transparent TURNING DISC to rotate the objects 90 degrees. Press the left MOUSE BUTTON or the CURSOR key to move the shapes to the right side of the LCD screen quickly. Press the CHANGE key to change the background music. 19 19. Memory Challenge This is a game of memory. A face will flash across the LCD screen for 5 seconds. You need to memorize the face and make that face using the MOUSE or the CURSOR keys to select the correct parts of the face. Press the ENTER key to confirm your selection. 20. Comparisons Can you find the difference between the two objects? There are two pictures on the LCD screen. They look the same, but in the picture on the right side, one or more parts are missing. You need to find the missing parts and replace them. Use the MOUSE, or the CURSOR keys to move the cursor to the missing part. Press the ENTER key or the MOUSE BUTTON to confirm the missing position. If you choose the wrong position, 1 chance will be lost. You only have 3 chances to correct the picture. If you get stuck, press the HINT button to see what’s missing from the picture. 21. Golf Grab your clubs and let’s play a few rounds! A top view map of the course will be displayed and “+” will indicate the direction that the ball will be hit. Select the direction you want to send the ball by using the MOUSE, the CURSOR keys or the WHEEL to move the “+” to the correct position. Press the MOUSE BUTTON or ENTER key to confirm the direction selected. The LCD screen will change so you can set the power of your golf swing. A gauge will keep moving back and forth, press the MOUSE BUTTON or the ENTER key to select the power. The highest power can send the ball to the position of the target “+”. When the ball is close to the hole, you will enter the putting screen. You will select the power of your putting swing by pressing the MOUSE BUTTON or the ENTER key. Watch your mouse golfer jump for joy when he reaches his goal! 20 22. Crazy Combo Time for a snack! A hamburger will flash across the LCD screen and you need to remember the fillings on the hamburger. A hamburger will be displayed and you can select the correct fillings needed to recreate the original hamburger. Use the MOUSE or the CURSOR keys to choose the correct fillings. Press the ENTER key to confirm your selection. 23. Bowling Can you get a strike? A top-view of a bowling lane will be displayed and the bowler mouse will move up and down automatically. Press either the MOUSE BUTTON or ENTER key to select the position that you want the bowling mouse to throw the ball from. Then the power bar will begin to move back and forth. Press the MOUSE BUTTON or the ENTER key to confirm the power level and throw the ball down the alley. 24. Hidden Mouse It’s time to play hide and seek! Several mice will appear and then hide behind the different pieces of cheese. Using the MOUSE or the CURSOR keys, select the pieces of cheese that have mice hidden behind them. Press the ENTER key to confirm your selection. You have three chances to find the mice. If you select the wrong piece of cheese, one chance will be deducted. Press the CHANGE key to change the background music. 25. Drip Dodge Watch out for those drops of water or you’ll get all wet! Your friend is stuck at one end of the tunnel. Can you help him get to the other side safely and avoid the drops of water? You can use the MOUSE, the CURSOR keys or turn the transparent TURNING DISC to move him to the left or right. Be careful! You only have 3 chances. If a water drop hits you, one chance will be deducted. The more friends you safely 21 move to the other side, the more rewards you will get! Press the CHANGE key to change the background music. 26. Melody Master Ten familiar built-in melodies for your listening pleasure! Click the onscreen button or key in the number of the song using the NUMBER keys. Then press the on-screen “play” button or the PLAY key to begin the song. Press any button to go back to the menu and select a new song. Sit back, relax and enjoy the music and fun animations! Index Song Name 1 2 3 4 The Entertainer Shoo Fly, Don’t Bother Me Oh Susanna On Top Of Old Smokey Index 6 7 8 9 Three Blind Mice Where Has My Little Dog Gone? Row, Row, Row Your Boat Clementine Song Name 5 Jimmy Crack Corn 10 Alouette 27. Music Genius Make your own melody! Create your own songs by clicking the onscreen MUSIC NOTES or pressing the MUSIC NOTE keys directly. You can choose the animated object on the LCD screen by pressing the onscreen button. Use the MOUSE BUTTON to click the on-screen “assign” button in the upper right hand corner to have the music you created play as the background music for all activities. After the computer is turned off, the unit will be reset and the original programmed music will play for each activity. Assign 22 28. Mouse Paint Are you ready to show off your creative talent? This activity lets you create your own pictures. The following functions can be used: a. dot drawing in black b. dot drawing in white c. select a picture from the clip art gallery d. select part of the picture and move it e. erase the picture and start over An icon toolbar will be displayed at the top of the LCD screen.To select a function, move the cursor to the desired icon and click on it.The icon that is chosen will be underlined. When selecting clip art, the screen will show a menu. Using the MOUSE press the on-screen icons to make a clip art selection and press the ENTER key to confirm your selection. The picture will be added to the drawing area where it can be edited. To move a part of the picture, press the on-screen move icon, then drag out a rectangle around the part you want to move. Click the rectangle and hold the mouse button so you can move the part to the place you want. Press the CHANGE key to change the black screen to white or the white screen to black. White dot Black dot Clip Art Move Erase 29. Play It Back Let’s make your own movie! This activity allows you to play the animation in the sequence that you select. You can select the animation you want to play at the first screen, then press the on-screen “confirm” button or the ENTER key to switch screens into the play mode. In this screen, press the number sequence you would like to play by pressing the NUMBER keys. Then press the on-screen “play” button to enjoy your own movie. 23 30. Crazy Face Maker Make a crazy face! You can create a funny face by combining the different parts of animal faces. Use the MOUSE, the CURSOR keys or the transparent TURNING DISC to select a part of an animal face. Then press the ENTER key to confirm your selection. Watch and laugh as the crazy face you created comes to life and wiggles all around! SCORING Descriptions Activity 1. Mouse Skills no scoring system 16. Road Builder scoring system 2 2. Mouse Maze scoring system 6 17. Treasure Hunt scoring system 1 3. Fish Catch no scoring system 18. Flying Shapes scoring system 3 4. Drag ‘n Build scoring system 1 19. Memory Challenge scoring system 1 5. Magnify It no scoring system 20. Comparisons scoring system 1 6. Letter Hunt scoring system 1 21. Golf scoring system 4 7. Typing Song no scoring system 22. Crazy Combo scoring system 1 8. Letter Order scoring system 1 23. Bowling scoring system 5 9. Fishing for Letters scoring system 1 24. Hidden Mouse scoring system 1 10. Word Clamp scoring system 1 25. Drip Dodge no scoring system 11. Password Hunt scoring system 1 scoring system 1 26. Melody Master 27. Music Genius no scoring system no scoring system Activity 12. Counting Challenge 13. Grouping Descriptions scoring system 1 28. Mouse Paint no scoring system 14. Falling Addition scoring system 1 29. Play It Back no scoring system 15. Flying Subtraction scoring system 1 30. Crazy Face Maker 24 no scoring system Scoring system 1 1. One-Player Mode: 5 questions per game Correct answer on the first try = 20 points Correct answer on the second try = 10 points Correct answer on the third try = 5 points Incorrect answer = 0 points Use of Answer key = 0 points Correct answer after the use of Hint key (once) = 10 points Correct answer after the use of Hint key (twice) = 5 points Maximum score in each game = 100 points 2. Two-Player Mode: Number of questions per game = 10 Beginning score = 100 points Correct answer for the first player = 10 points Incorrect answer for the first player = -10 points Out of time for the first player = -10 points Correct answer for the second player = 5 points Incorrect answer for the second player = -5 points Out of time for the second player = 0 points Maximum possible score in each game = 200 points Scoring system 2 for Activity 16: Road Builder Number of mazes per game = 1 Time remaining greater than 10 seconds = 100 points Time remaining between 5-10 seconds = 80 points Time remaining between 0-5 seconds = 50 points Out of time = 0 points Use of Answer key = 0 points Scoring system 3 for Activity 18: Flying Shapes Number of objects = 50 objects Points given to each match that occurs through one falling object: First match points: number of matched objects X10 Second match points: number of matched objects X 20 Third match points: number of matched objects X 30 25 Scoring system 4 for Activity 21: Golf If the total number of swings used to get the ball in the hole is 4 or less = 100 points. 10 points will be deducted for every swing over 4 swings. Scoring system 5 for Activity 23: Bowling Total points = 100 points 2 points for knocking down 1 pin There are 5 frames played in this game Scoring system 6 for Activity 2: Mouse Maze Number of mazes per game = 1 Time remaining is more than 10 seconds = 100 points Time remaining is between 5 seconds and 10 seconds = 80 points Time remaining is between zero and 5 seconds = 50 points Out of time = 0 points CARE AND MAINTENANCE 1. Keep the unit clean by wiping it with a slightly damp cloth. 2. Keep the unit out of direct sunlight and away from direct sources of heat. 3. Remove the batteries when the unit will not be in use for a long period of time. 4. Do not drop the unit on hard surfaces or try to dismantle it. 5. Do not immerse the unit in water or get the unit wet. IMPORTANT NOTE: Creating and developing preschool products is accompanied by a responsibility that we at VTech® take very seriously. We make every effort to ensure the accuracy of the information which forms the value of our products. However, errors sometimes can occur. It is important for you to know that we stand behind our products and encourage you to call our Consumer Services Department at 1-800-521-2010 in the U.S., 1-800-267-7377 in Canada, or 01235-546810 in the U.K. with any problems and/or suggestions that you might have. A service representative will be happy to help you. 26 POWER SUPPLY: BATTERIES: 4 x 1.5V “AA” / UM-3 / LR6 DO NOT USE RECHARGEABLE BATTERIES ADAPTOR: Use VTECH or any standard adaptor complying with EN60742 DC 9V 300mA • The transformer is not a toy. • The toy is not intended for children under 3 years old. • The toy is not to be connected to more than the recommended number of power supplies. Notice to Parents: We would like to point out that any safety isolating transformer or charging unit to be used with the toy should be regularly examined for potential hazards, such as damage to the cable or cord, plug, enclosure or other parts, and that, in the event of such damage, the toy must not be used until that damage has been properly removed. NOTE: This equipment generates and uses radio frequency energy and if not installed and used properly, that is, in strict accordance with the manufacturer’s instructions, it may cause interference to radio and television reception. It has been type tested and found to comply within the limits for a Class B computing device in accordance with the specifications in Sub-part J of Part 15 FCC rules, which are designed to provide reasonable protection against such interference in a residential installation. However, there is no guarantee that interference will not occur in a particular installation. If this equipment does cause interference with radio or television reception, which can be determined by turning the equipment on and off, the user is encouraged to try to correct the interference by one or more of the following measures: • reorient the receiving antenna • relocate this product with respect to the receiver • move this product away from the receiver 27