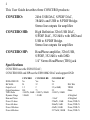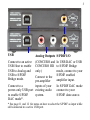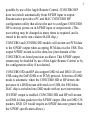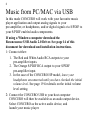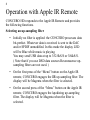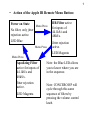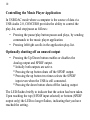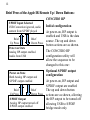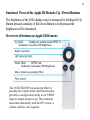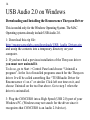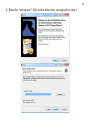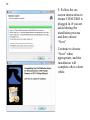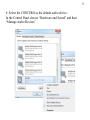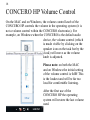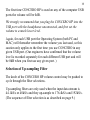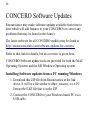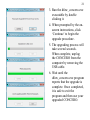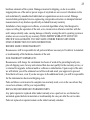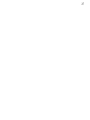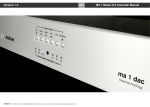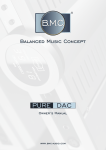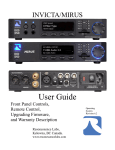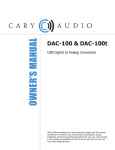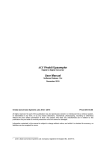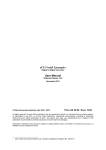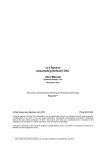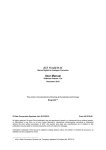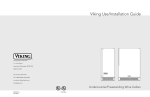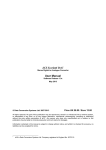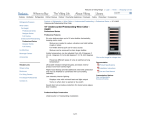Download Resonessence CONCERO User guide
Transcript
Resonessence Labs CONCERO USB Audio 2.0 Async. 384kS/s, DSD, DXD 24 and 32bit DACs User Guide V 2.2 2 This User Guide describes three CONCERO products: CONCERO: 24bit USB DAC, S/PDIF DAC, 384kS/s and USB to S/PDIF Bridge. Stereo line outputs for amplifier. CONCERO HD: High Definition 32bit USB DAC, S/PDIF DAC, 352.8kS/s with DSD and USB to S/PDIF Bridge. Stereo line outputs for amplifier. CONCERO HP: HeadPhone amplifier, 32bit USB, S/PDIF, 352.8kS/s with DSD. 1/4” Stereo HeadPhone (TRS) jack Specifications CONCERO uses the ES9023 DAC; CONCERO HD and HP use the ES9018M2 DAC and support DSD DSD64/DSD128 Bit Width Output Level Output Impedance THD+Noise Dynamic Range Hum and Noise Power 32 ohms Power 60 ohms Power 300 ohms Power 600 ohms CONCERO No 24 1.2 300 <0.005%, 86dB >104dB CONCERO HD Yes 32 2 75 <0.001%, 100dB >112dB CONCERO HP Yes 32 3.5 (at 0dB) 2.2 <0.001%, 100dB <3.4uV 270mW , 91dB 206mW, 94dB 45mW, 102dB 22.75mW, 102dB DAC Bits VRMS Ohms A-Weighted A-Weighted Power, THD+N Power, THD+N Power, THD+N Power, THD+N 3 USB Analog Outputs S/PDIF I/O Connect to an active USB Host to enable USB to Analog and USB to S/PDIF Bridge mode. (CONCERO and In USB DAC or USB CONCERO HD to S/PDIF Bridge only.) mode, connect to your Connect to the S/PDIF enabled amplifier input. pre-amplifier Connect to a inputs of your power-only USB port existing audio to enable S/PDIF system. DAC mode*. In S/PDIF DAC mode connect to your S/PDIF data source. * See page 11 and 12 for notes on how to select the S/PDIF as input while still connected to a active USB port. 4 CONCERO's are digital audio processors. They contain advanced algorithms to process digital audio data; each can optionally upsample 44.1kS/s and 48kS/s to four times that rate, (176.4kS/s and 192kS/s) with filters specifically designed by audiophiles to the finest quality available. CONCERO HP & HD support USB PCM data rates up to 352.8kS/s, CONCERO supports up to 384kS/s via USB Audio 2.0. If you are using a Windows PC you may install the Resonessence provided Thesycon driver to enable USB Audio 2.0 in Windows. ( See page 14 of this document for how to download and install. The MAC OS already supports USB Audio 2.0 and requires no special drivers. ) All CONCERO models respond to the Apple IR Remote Control, see page 8 for details. CONCERO HP includes a convenient Volume Control knob that adjusts the volume level on the music player application. But please refer to the important note on page 19 regarding the initial volume level. CONCERO and CONCERO HD models support S/PDIF as an input or as an output. The selection of S/PDIF as an input occurs automatically if the USB is a “power only” connection. Selection of S/PDIF as an input when connected to an active USB port is 5 possible by use of the Apple Remote Control. CONCERO HP does not switch automatically from S/PDIF input to output. Resonessence provides a PC and MAC CONCERO HP configuration utility that allows the user to configure CONCERO HP to always power-on in S/PDIF input or output mode. (This user setting may be changed as many times as required, and is stored in the unit's non-volative RAM chip.) CONCERO and CONERO HD models will stream out PCM data to the S/PDIF output when accepting PCM data via the USB. This output S/PDIF stream is in the ultra-low jitter domain of the CONCERO's on-board precision oscillator. This S/PDIF output stream may be disabled by use of the Apple Remote Control or by the configuration utility if not desired. CONCERO HD and HP also support DSD 64 and DSD 128 over USB using the DoP (DSD over PCM) protocol. Selection of DSD mode is automatic: when the CONCERO HD or HP detects the presence of a DSD stream delivered over USB, the ESS Sabre DAC chip is switched into DSD mode with no user intervention. If S/PDIF output is enabled, CONCERO HD and HP will stream out DSD 64 data packets to the S/PDIF output. (But not DSD 128 packets, DSD 128 would require an S/PDIF data rate greater than the S/PDIF specification allows.) 6 Music from PC/MAC via USB In this mode CONCERO will work with your favourite music player application and output analog signals to your pre-amplifier, or headphones, and/or digital signals via S/PDIF to your S/PDIF enabled audio components. If using a Windows computer download the Resonessence USB Audio 2.0 Driver. See page 14 of this document for download and installation instructions. 1: Connect either: 1. The Red and White Audio RCA outputs to your pre-amplifier inputs. 2. The Orange S/PDIF RCA output to your S/PDIF pre-amplifier input. 3. In the case of the CONCERO HP model, leave your headphones unconnected until you have checked the initial volume level. See page 19 for details on the initial volume level setting. 2: Connect the CONCERO USB to your host computer CONCERO will then be available as an audio output device. Select CONCERO as the active audio device, and launch your music player. 7 Analog Output from S/PDIF Input In this mode CONCERO will work as a DAC, converting your S/PDIF digital data into high quality audio signals to your preamplifier inputs or headphone output. 1: Connect the Red and White Audio RCA outputs to your pre-amplifier inputs or connect your headphones to the jack plug. 2: Connect your source of S/PDIF data to the Orange RCA input of the CONCERO. 3: Connect the CONCERO USB port to a power-only USB Source such as the type used to charge many cell phones – OR – while connected to an active USB port, choose the S/PDIF input with up-clicks on on the remote. (See page 11 of this document for CONCERO and CONCERO HD, page 12 for CONCERO HP) Any S/PDIF Data now received will be output as an Analog Signal to the RCA audio outputs or HeadPhone output. S/PDIF supports data rates up to 176.4kS/s and 192kS/s. 8 Operation with Apple IR Remote CONCERO HD responds to the Apple IR Remote and provides the following functions. Selecting an up-sampling filter • Initially no filter is applied: the CONCERO processes data bit-perfect. Whatever data is received is sent to the DAC and/or SPDIF unmodified. In this mode the display LED will be Blue while music is playing. You may send USB data at up to 352.8kS/S or 384kS/S. ( Note that if you use DSD data sources Resonessence upsampling filters are not used. ) • On the first press of the “Menu” button on the Apple IR remote, CONCERO engages the IIR up-sampling filter. The display will be Magenta when the filter is selected. • On the second press of the “Menu” button on the Apple IR remote, CONCERO engages the Apodizing up-sampling filter. The display will be Magenta when the filter is selected. 9 • Action of the Apple IR Remote Menu Button: Power on State No filter, only jitter rejection active. Menu Press LED Blue Menu Press Menu Press IIR Filter active for inputs of 44.1kS/s and 48kS/s. Jitter rejection active. LED Magenta Apodizing Filter active for inputs of 44.1kS/s and 48kS/s. Note: the Blue LED allows you to know where you are in the sequence. Jitter rejection active. Note: CONCERO HP will cycle through this same sequence of filters by pressing the volume control knob. LED Magenta 10 Controlling the Music Player Application In USB DAC mode where a computer is the source of data via USB Audio 2.0, CONCERO provides the ability to control the play-list, and stop/pause as follows: • Pressing the pause/play button pauses and plays, by sending commands to the music player application. • Pressing left/right scrolls in the application play-list. Optionally shutting off an unused output • Pressing the Up/Down button enables or disables the Analog output and SPDIF output. * Initially both outputs are active. * Pressing the up button shuts off the SPDIF output. * Pressing the up button two times selects the S/PDIF input even when the USB is still connected. * Pressing the down button shuts off the Analog output The LED flashes briefly to indicate that the action has been taken. Upon reaching the top (S/PDIF input selected) or bottom (SPDIF output only) the LED no longer flashes, indicating that you have reached the setting. 11 Brief Press of the Apple IR Remote Up / Down Buttons: S/PDIF Input Selected USB Connection ignored, audio content from S/PDIF played Brief Up Press Brief Down Press Analog Output Analog output enabled. S/PDIF output turned off Brief Brief Up Press Down Press Power on State Both Analog output and S/PDIF output enabled Brief Up Press Brief Down Press S/PDIF Output Analog output turned off S/PDIF output enabled CONCERO and CONCERO HD These actions refer to operation in the USB DAC and USB to S/PDIF Bridge mode. At power-on, both Analog output and S/PDIF output are enabled. The up and down button actions are as shown. The LED blinks when the state changes. 'Up' presses after reaching the S/PDIF input state are ignored, the LED does not blink. 'Down' presses after reaching S/PDIF output only state are ignored, the LED does not blink. 12 Brief Press of the Apple IR Remote Up / Down Buttons: S/PDIF Input Selected USB Connection ignored, audio content from S/PDIF played Brief Up Press Brief Down Press Power on State Analog HP output enabled. Audio from USB Power on State Both Analog HP output and S/PDIF output enabled Brief Up Press Brief Down Press S/PDIF Output Analog HP output turned off S/PDIF output enabled CONCERO HP Initial configuration At power-on, HP output is enabled and USB is the data source. The up and down button actions are as shown. The CONCERO HP configuration utility will allow the sequence to be changed to this one: Optional S/PDIF output configuration At power-on, HP output and S/PDIF output are enabled The up and down button actions are as shown, allowing the HP output to be turned off allowing USB to S/PDIF bridge mode only. 13 Sustained Press of the Apple IR Remote Up / Down Buttons The brightness of the LED display may be increased by holding the Up Button pressed, similarly, if the Down Button is held pressed the brightness will be decreased. Overview of buttons on Apple IR Remote: The CONCERO HP can select the filter by pressing the volume knob, and Resonessence provides a configuration utility to set S/PDIF input or output on power-up. These features mean that particularly with the HP version, a remote control is not required. 14 USB Audio 2.0 on Windows Downloading and Installing the Resonessence Thesycon Driver This is needed only for the Windows Operating System. The MAC Operating systems already include USB Audio 2.0. 1: Download this zip file: http://resonessencelabs.com/downloads/USB_Audio_Drivers.zip and unzip the contents into a temporary directory on your computer. 2: If you have had a previous installation of the Thesycon driver you must now uninstall it. To do so, go to Start > Control Panel and choose “Uninstall a program”. In the list of installed programs search for the Thesycon driver. It will be called something like “TUSBAudio Driver for Resonessence v1.xx.x” or similar. Click left one time on it, and choose Uninstall on the tool bar above. Go to step 3 when the driver is uninstalled. 3: Plug the CONCERO into a High Speed (USB 2.0) port of your Windows PC. (Windows may not search for the driver since it recognizes that CONCERO is an Audio 2.0 device). 15 4: Run the “setup.exe” file in the directory unzipped in step 1 16 5: Follow the onscreen instructions to ensure CONCERO is plugged in if you are asked during the installation process and then choose “Next”. Continue to choose “Next” when appropriate, and the installation will complete after a short while. 17 6: Select the CONCERO as the default audio device. In the Control Panel choose “Hardware and Sound” and then “Manage Audio Devices” 18 CONCERO HP Volume Control On the MAC and on Windows, the volume control knob of the CONCERO HP controls the volume in the operating system (it is not a volume control within the CONCERO electronics). For example, on Windows when the CONCERO is the default audio device, the volume control (which is made visible by clicking on the speaker icon on the task bar by the clock) will move as the volume knob is adjusted. Please note: on both the MAC and on Windows the initial setting of the volume control is 0dB! This is the loudest and will be far too loud for comfortable listening. After the first use of the CONCERO HP the operating system will restore the last volume used. 19 The first time CONCERO HP is used on any of the computer USB ports the volume will be 0dB. We strongly recommend that you plug the CONCERO HP into the USB port with the headphones unconnected, and first set the volume to a much lower level. Again, for each USB port the Operating System (both PC and MAC) will thereafter remember the volume you last used, so this caution only applies to the first time you use CONCERO in any given USB port. (Our engineers have confirmed that the volume level is recorded separately for each different USB port and will be 0dB when you first use any given port. ) Selection of Up-sampling Filter The knob of the CONCERO HP volume control may be pushed to cycle through the filter selections. Up-sampling filters are only used when the input data stream is 44.1kS/s or 48kS/s and they up-sample to 176.4kS/s and 192kS/s. (The sequence of filter selection is as described on page 9.) 20 CONCERO Software Updates Resonessence may make software updates available from time to time which will add features to your CONCERO (or correct any problems that may be found in the future). The latest software for all CONCERO models may be found at http://resonessencelabs.com/software-updates-for-concero/ Refer to that link for details, but an overview is given here. CONCERO Software update tools are provided for both the MAC Operating Systems and the MS Windows Operating system. Installing Software updates from a PC running Windows 1. Download this ZIP file from Resonessence at the link above. It will be a file similar to dfuw_concero_x.x.x-PC Extract the EXE file that is in the ZIP. 2. Connect the CONCERO to your Windows based PC via a USB cable. 21 3. Run the dfuw_concero.exe executable by double clicking it. 4. When prompted by the onscreen instructions, click ‘Continue’ to begin the upgrade procedure. 5. The upgrading process will take several seconds. When complete, unplug the CONCERO from the computer by removing the USB cable. 6. Wait until the dfuw_concero.exe program reports that the upgrade is complete. Once completed, it is safe to exit the program and then use your upgraded CONCERO. 22 Installing Software updates from a MAC Install “mono” on your MAC. This is a tool that supports C# programs in the MAC environment. To do this go to http://www.go-mono.com/mono-downloads/download.html and choose the MAC version. 1. Download the Zip file from Resonessence at the link on page 20. It will be a file similar to ConceroUpdaterVERX_MAC_OS. Extract the file that is in the ZIP. 2. Connect the CONCERO to your MAC via a USB cable. 3. Run the ConceroUpdater application. 4. When prompted by the on-screen instructions, click ‘Continue’ to begin the upgrade procedure. 5. The upgrading process will take several seconds. When complete, unplug the CONCERO from the computer by removing the USB cable. 6. Wait until the ConceroUpdater program reports that the upgrade is complete. Once completed, it is safe to exit the program and then use your upgraded CONCERO. 23 24 Returning the CONCERO for Repair under Warranty If you find any problems, faults or unexpected performance in the CONCERO unit in the first year of operation, it may well be covered by our warranty policy. The first step in returning a unit to Resonessence is to contact your local dealer, or directly by phone to us at our Canadian headquarters (778) 477-5536. We are in the North America Pacific Coast time zone and the country code for international calls is (1). You may also email to [email protected]. Please be prepared to provide the unit serial number when requesting support and be sure to include it in any Email. Resonessence is pleased to provide a one year warranty under the terms described below, but reserves the right to determine whether the warranty applies in each specific case. We will attempt to determine if the warranty is applicable in the initial contact you make with us or our dealers, but it may be necessary to return the unit for inspection to make the determination. All returned items require a Return Materials Authorization (RMA) number which you will receive from us along with the shipping address to which the unit should be returned. Please mark the shipping box with the RMA clearly visible on the outside. We can only accept units for return or repair with the RMA attached. By shipping a unit to us you agree to the terms and conditions of our repair and return policy, outlined below. LIMITED WARRANTY Subject to the conditions set forth below, for one year after the original purchase date of the unit (unless otherwise specified), Resonessence will repair, or if necessary replace, the unit at no additional cost, in the event of a defect in materials or workmanship of the hardware elements of the unit. This warranty is extended only to an original purchaser of the unit from an authorized reseller or directly from Resonessence. We do not provide a warranty of any kind if the unit has been purchased from an unrecognized or unauthorized reseller. We may request proof of purchase prior to providing any warranty service. We may, at our discretion, not extend the warranty to units used as rental units by a third party business if not approved by Resonessence or our authorized dealers. This warranty only covers failures due to defects in materials or workmanship in the 25 hardware elements of the system. Damages incurred in shipping, or due to accident, inappropriate use of the unit or power surges of any kind are not covered. Alterations to the unit undertaken by unauthorized individuals or organizations are not covered. Damage incurred during attempted reverse engineering, design data extraction or attempted internal measurements of any kind are specifically excluded from any warranty. Installation of any unapproved software, or external algorithms of any kind designed to expose or debug the operation of the unit, or to circumvent or otherwise interfere with the unit’s unique identity code, causing damage or thereby erasing the unit’s operating system or similar, are not covered by any warranty. THIS LIMITED WARRANTY GIVES YOU SPECIFIC LEGAL RIGHTS. YOU MAY HAVE OTHERS WHICH VARY FROM STATE/JURISDICTION TO STATE/JURISDICTION. REPAIRS MADE UNDER WARRANTY Resonessence will be responsible for all parts and labour necessary to fix defects in materials or workmanship of the hardware elements of the unit. NON-WARRANTY REPAIRS ETC. Resonessence will charge for a minimum two hours of work at the prevailing hourly rate, plus all shipping costs, for any unit returned that does not qualify for the warranty service, or is returned for upgrade, technical audit or software re-initialization. Upon receipt of the unit, we will inform you of the estimated cost of the work and await your approval to proceed. Note that in all cases, even if you do not agree to the additional work, you will be responsible for the minimum two hours and shipping costs. Parts and labour costs incurred to complete non-warranty work, even in the case where they exceed our estimate, will be your responsibility. REPLACED, REPAIRED OR UPGRADED PARTS Any parts repaired or replaced either under warranty or as a paid service, are themselves warranted against defects in materials or workmanship for one year after the service date. Parts not replaced or repaired remain on the initial warranty schedule. 26 SHIPPING If a unit covered by warranty needs servicing during the first 30 days after the original purchase date, Resonessence will cover the cost of shipping the unit back, as well as the return shipping to you. After this initial 30 day period, and for one year after the original purchase date, Resonessence will only cover the cost of shipping the unit back to you, and you are responsible for the cost of shipping the unit to Resonessence. You are responsible for all shipping costs both to and from Resonessence for non-warranty work. You are responsible for paying all taxes, import duties, or similar fees imposed by foreign countries or other jurisdictions. LIMITS AND EXCLUSIONS RESONESSENCE DOES NOT, BY VIRTUE OF THIS DOCUMENT, OR BY ANY COURSE OF PERFORMANCE, COURSE OF DEALING, OR USAGE OF TRADE, MAKE ANY OTHER WARRANTIES, EXPRESS OR IMPLIED, INCLUDING, WITHOUT LIMITATION, ANY WARRANTY OF MERCHANTABILITY, FITNESS FOR A PARTICULAR PURPOSE, TITLE OR NONINFRINGEMENT, AND ALL SUCH WARRANTIES ARE HEREBY EXPRESSLY DISCLAIMED. RESONESSENCE EXPRESSLY DISCLAIMS ANY IMPLIED INDEMNITIES. RESONESSENCE SHALL NOT BE LIABLE FOR ANY INDIRECT, INCIDENTAL, CONSEQUENTIAL, PUNITIVE, SPECIAL OR EXEMPLARY LOSSES OR DAMAGES, INCLUDING, WITHOUT LIMITATION, DAMAGES TO RECORDINGS, DATA STORAGE DEVICES, TAPES, DISKS, DAMAGES FOR LOSS OF BUSINESS PROFITS, BUSINESS INTERRUPTION, LOSS OF BUSINESS INFORMATION, LOSS OF GOODWILL, COVER, OR OTHER PECUNIARY LOSS, ARISING OUT OF OR RELATING TO THE USE OF ANY PRODUCT, OR ARISING FROM BREACH OF WARRANTY OR CONTRACT, NEGLIGENCE, OR ANY OTHER LEGAL THEORY, EVEN IF RESONESSENCE HAS BEEN ADVISED OF THE POSSIBILITY OF SUCH LOSSES OR DAMAGES. ANY DAMAGES THAT RESONESSENCE IS REQUIRED TO PAY FOR ANY PURPOSE WHATSOEVER SHALL NOT EXCEED THE ORIGINAL COST PAID TO RESONESSENCE FOR THE APPLICABLE UNIT. BECAUSE SOME STATES/JURISDICTIONS DO NOT ALLOW THE EXCLUSION OR LIMITATION OF LIABILITY FOR CONSEQUENTIAL OR INCIDENTAL DAMAGES, THE FOREGOING LIMITATION MAY NOT APPLY TO YOU. 27 Resonessence Labs Kelowna, British Columbia, Canada. For help, support and contact information please visit resonessencelabs.com. CONCERO, CONCERO HD and CONCERO HP User Guide 2.2