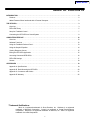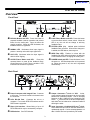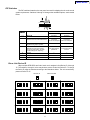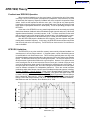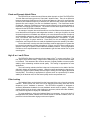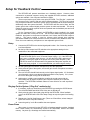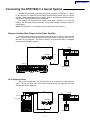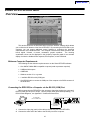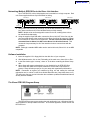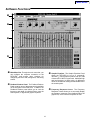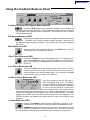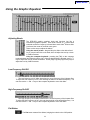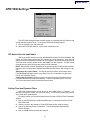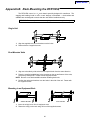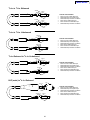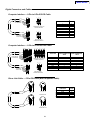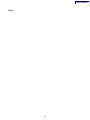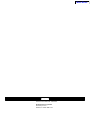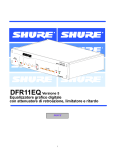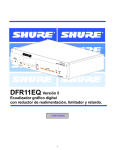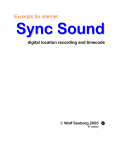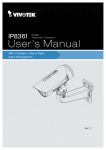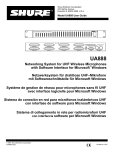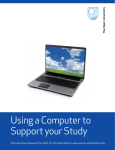Download Shure DFR11EQ User guide
Transcript
Main Menu Shure Brothers Incorporated 222 Hartrey Avenue Evanston IL 60202-3696 U.S.A. Model DFR11EQ User Guide ÁÁ ÁÁ Á Á ÁÁ ÁÁ Á ÁÁ ÁÁ ÁÁ ÁÁ Á DFR11EQ Digital Feedback Reducer and Graphic Equalizer With Software Interface for Windows * 1996, Shure Brothers Inc. 27A8523 (PJ) Printed in U.S.A. Main Menu TABLE OF CONTENTS INTRODUCTION . . . . . . . . . . . . . . . . . . . . . . . . . . . . . . . . . . . . . . . . . . . . . . . . . . . . . . . . . . . . . . . . . . . . . . . . . . . . . . . . . 2 Features . . . . . . . . . . . . . . . . . . . . . . . . . . . . . . . . . . . . . . . . . . . . . . . . . . . . . . . . . . . . . . . . . . . . . . . . . . . . . . . . . . . . 2 Added Features When Interfaced with a Personal Computer . . . . . . . . . . . . . . . . . . . . . . . . . . . . . . . . . . . . . . . 2 THE DFR11EQ . . . . . . . . . . . . . . . . . . . . . . . . . . . . . . . . . . . . . . . . . . . . . . . . . . . . . . . . . . . . . . . . . . . . . . . . . . . . . . . . . . . 3 Overview . . . . . . . . . . . . . . . . . . . . . . . . . . . . . . . . . . . . . . . . . . . . . . . . . . . . . . . . . . . . . . . . . . . . . . . . . . . . . . . . . . . . 3 DFR11EQ Theory . . . . . . . . . . . . . . . . . . . . . . . . . . . . . . . . . . . . . . . . . . . . . . . . . . . . . . . . . . . . . . . . . . . . . . . . . . . . 5 Setup for Feedback Control . . . . . . . . . . . . . . . . . . . . . . . . . . . . . . . . . . . . . . . . . . . . . . . . . . . . . . . . . . . . . . . . . . . . 7 Connecting the DFR11EQ in a Sound System . . . . . . . . . . . . . . . . . . . . . . . . . . . . . . . . . . . . . . . . . . . . . . . . . . . . 8 COMPUTER INTERFACE . . . . . . . . . . . . . . . . . . . . . . . . . . . . . . . . . . . . . . . . . . . . . . . . . . . . . . . . . . . . . . . . . . . . . . . . 10 Overview . . . . . . . . . . . . . . . . . . . . . . . . . . . . . . . . . . . . . . . . . . . . . . . . . . . . . . . . . . . . . . . . . . . . . . . . . . . . . . . . . . . 10 Software Functions . . . . . . . . . . . . . . . . . . . . . . . . . . . . . . . . . . . . . . . . . . . . . . . . . . . . . . . . . . . . . . . . . . . . . . . . . . 12 Using the Feedback Reducer Panel . . . . . . . . . . . . . . . . . . . . . . . . . . . . . . . . . . . . . . . . . . . . . . . . . . . . . . . . . . . . 13 Using the Graphic Equalizer . . . . . . . . . . . . . . . . . . . . . . . . . . . . . . . . . . . . . . . . . . . . . . . . . . . . . . . . . . . . . . . . . . 14 Viewing Response Curves . . . . . . . . . . . . . . . . . . . . . . . . . . . . . . . . . . . . . . . . . . . . . . . . . . . . . . . . . . . . . . . . . . . . 15 Exiting the DFR11EQ Application . . . . . . . . . . . . . . . . . . . . . . . . . . . . . . . . . . . . . . . . . . . . . . . . . . . . . . . . . . . . . . 15 Accessing Connected DFR11EQs . . . . . . . . . . . . . . . . . . . . . . . . . . . . . . . . . . . . . . . . . . . . . . . . . . . . . . . . . . . . . 16 DFR11EQ Settings . . . . . . . . . . . . . . . . . . . . . . . . . . . . . . . . . . . . . . . . . . . . . . . . . . . . . . . . . . . . . . . . . . . . . . . . . . 17 Scenes . . . . . . . . . . . . . . . . . . . . . . . . . . . . . . . . . . . . . . . . . . . . . . . . . . . . . . . . . . . . . . . . . . . . . . . . . . . . . . . . . . . . . 18 APPENDICES . . . . . . . . . . . . . . . . . . . . . . . . . . . . . . . . . . . . . . . . . . . . . . . . . . . . . . . . . . . . . . . . . . . . . . . . . . . . . . . . . . 19 Appendix A. Specifications . . . . . . . . . . . . . . . . . . . . . . . . . . . . . . . . . . . . . . . . . . . . . . . . . . . . . . . . . . . . . . . . . . . . 19 Appendix B. Rack Mounting the DFR11EQ . . . . . . . . . . . . . . . . . . . . . . . . . . . . . . . . . . . . . . . . . . . . . . . . . . . . . 20 Appendix C. Connectors and Cables . . . . . . . . . . . . . . . . . . . . . . . . . . . . . . . . . . . . . . . . . . . . . . . . . . . . . . . . . . . 21 Appendix D. Warranty . . . . . . . . . . . . . . . . . . . . . . . . . . . . . . . . . . . . . . . . . . . . . . . . . . . . . . . . . . . . . . . . . . . . . . . . 25 *Trademark Notifications Shure is a registered trademark of Shure Brothers, Inc. Windows is a registered trademark of Microsoft Corporation. Crystal is a trademark of Crystal Semiconductor Corporation. Motorola is a registered trademark of Motorola, Inc. IBM is a registered trademark of the IBM Corporation. 1 Main Menu INTRODUCTION The Shure Model DFR11EQ is a single channel signal processor that combines a feedback reducer and graphic equalizer in a single, half-rack enclosure. The DFR11EQ is designed to be placed in a sound reinforcement signal path to automatically detect and control acoustical feedback and equalize overall sound system response. The DFR11EQ is designed for installed sound reinforcement applications: theater, conference rooms, meeting halls, etc. The DFR11EQ is also an effective setup tool for controlling major feedback modes in live music applications. The feedback reducer of the DFR11EQ automatically inserts narrow notch filters at detected feedback frequencies. These notch filters stop a sound system from feeding back, but are narrow enough so their effect on audio quality is minimized. The feedback detection algorithm constantly searches for feedback, with or without the presence of program audio. The feedback reducer functions on its own or under external computer control. The graphic equalizer of the DFR11EQ is made up of thirty 1/3-octave, constant Q filters and adjustable high pass and low pass filters. The graphic equalizer can be accessed via computer control with the supplied Windows* interface software. Features Adaptive Notch Filter algorithm (patent pending) which automatically detects feedback and deploys up to 10 narrow band notch filters. Crystal* 20-bit A/D and D/A converters (Analog-to-Digital, Digital-to-Analog) for 104 dB dynamic range. Independently driven, cross-coupled, balanced 1/ -in. and XLR outputs. Can be used with 4 balanced or unbalanced inputs, without signal loss. +4 dBu/–10 dBV DIP-switch-selectable input and output levels. 48 kHz sampling rate for flat response to 20 kHz. 1/ 2 Motorola* DSP56009 processor engine with full 24-bit internal processing. RS-232 interface for external computer control and firmware updates. Internal linear power supply switchable between 120 and 240 Vac eliminates the need for a cumbersome external power supply. rack space chassis allows rack mounting of one or two units in a single rack space with no sagging or bending. Shure Link Interface allows multiple units to be programmed with a single computer. No internal batteries. Settings and DSP program stored in internal EEPROM chip. Electronically balanced input with combination 1/ -in. and XLR connector. Can be used with 4 balanced or unbalanced outputs. Meets UL, CSA, VDE, and CE requirements for safety. Solid state bypass eliminates unreliable mechanical relays and switches. Added Features When Interfaced with a Personal Computer Tamper-proof, constant-Q, 30-band, 1/3 -octave graphic equalizer. Can boost up to 6 dB or cut 12 dB for each band. Response Curve Viewing. Displays frequency response of the feedback reducer, graphic equalizer, or both. Adjustable 12 dB/octave high pass and low pass filtering. Numerical display of active feedback filter frequency and depth. Front/back panel lockout control. Storage of multiple scenes to floppy or hard disk. 2 Main Menu THE DFR11EQ Overview Front Panel BYPASS Button and LED. Press this button to suspend feedback reducer operation and remove filters from the audio path. Does not affect the graphic equalizer. When the LED illuminates, the feedback reducer is bypassed. SIGNAL LED. Illuminates when input signal is present. Intensity varies with input signal level. CLIP LED. Illuminates when the input signal is within 6 dB of clipping. CLEAR Filters Button and LED. Press this recessed button to reset all the feedback filters. Clears filters even if Lock Filters is enabled. LED illuminates as the button is pressed. Back Panel LOCK Filters Button and LED. Press this button to lock the filters at their current values. When the LED is on, the unit will not change or add any feedback filters. FILTERS LEDs (10). Indicate when individual feedback filters are active. When a filter changes or is added, the LED flashes, then stays on. NEW Filter LED. Flashes in unison with the feedback filter LEDs when the detector is deploying a new feedback filter or changing an existing one. POWER Switch and LED. Press this button to turn the power on. LED illuminates when unit is powered on. When the power is off, the unit is bypassed automatically. ÑÑÑÑ ÑÑ Ñ ÑÑ Ñ Ñ Ñ Ñ Ñ ÑÑ ÑÑ ÑÑ ÑÑ ÑÑ ÑÑ ÑÑÑÑÑ ÑÑ Power Connector with Integral Fuse. Connects to AC power. The fuse is located in the drawer below the connector. 9-Pin RS-232 Port. Connects the unit to a computer. For use with DFR11EQ software and for DSP firmware upgrades. Shure Link Interface. Allows linking of up to 16 DFR11EQs which may be accessed by computer. DIP Switches. See DIP Switches. 3 Output Connector—1/4-Inch & XLR. Active, cross-coupled, balanced outputs can be used with balanced or unbalanced inputs. Can be switched between +4 dBu/–10 dBV line-level operation by DIP switch. 1/4-Inch and XLR are driven independently and either can be balanced or unbalanced without affecting the other. Input Connector—Combined XLR and 1/4-Inch. Active balanced input can be used with balanced or unbalanced outputs. Can be switched between +4 dBu/–10 dBV line-level operation by DIP switch. Main Menu DIP Switches The DIP switches located on the rear panel are used for adapting the unit to the sound system requirements. Switches 5 through 10 change other available options, see the table below. DIP SWITCH FUNCTION 1–4 POSITION UP DOWN see below see below High Q 1/10-octave narrows as it deepens Low Q 1/10-octave widens as it deepens EQ On EQ Off Unlock Front panel buttons operational Lock Front panel buttons inactive Device ID 5 Filter Bandwidth Select Determines the Q of the feedback filter. 6 Graphic Equalizer Defeat Bypasses the graphic equalizer. 7 Front Panel Lockout Disables the front panel controls, except the power switch. Protects current settings from tampering. 8 unused — — 9 Output Level +4 dBu –10 dBV 10 Input Level +4 dBu –10 dBV Shure Link Device ID When multiple DFR11EQ’s are linked, each one is assigned a Link Device ID, 0 through 15. DIP switches 1 through 4 on the rear panel are used to set the Link Device ID. To change the Device ID, align the switches according to the illustrations below. The unit comes factory preset to Device ID 15. DEVICE ID 0 1 2 3 4 DEVICE ID 4 1 2 3 2 3 4 2 3 DEVICE ID 1 DEVICE ID 2 1 2 3 4 1 1 2 3 4 1 2 3 4 1 1 2 3 3 4 2 3 4 1 2 3 4 1 4 2 3 2 3 4 1 2 3 4 DEVICE ID 11 4 DEVICE ID 14 4 1 DEVICE ID 7 DEVICE ID 10 DEVICE ID 13 4 2 DEVICE ID 3 DEVICE ID 6 DEVICE ID 9 DEVICE ID 12 1 SWITCH DOWN DEVICE ID 5 DEVICE ID 8 1 SWITCH UP 1 2 3 4 DEVICE ID 15 4 1 2 3 4 Main Menu DFR11EQ Theory Feedback and DFR11EQ Operation When acoustical feedback occurs in a sound system, it is because the gain of the system is too high. Since no sound system (microphones, loudspeakers, room acoustics, etc.) has an absolutely flat frequency response, feedback will occur at specific frequencies before others; these are the frequencies with the most gain. If the gain at only these specific frequencies is lowered, then the system can operate with more overall gain before it feeds back, without a perceptible difference in tonal quality. This is the operating principle of the DFR11EQ. At the heart of the DFR11EQ is a very powerful algorithm that can accurately and quickly discriminate between feedback and non-feedback sounds (speech and music). When this algorithm detects feedback, it smoothly inserts a –3 dB, 1/10-octave notch filter into the audio path to reduce the gain at the frequency which is feeding back. If the feedback does not stop, the filter depth is increased in 3 dB increments (up to –18 dB) until the feedback stops. After the DFR11EQ stops the feedback at one frequency, the sound system may start feeding back at another frequency. In this case, the DFR11EQ inserts another notch filter into the audio path at the new frequency. The DFR11EQ can insert a total of 10 notch filters to reduce feedback. DFR11EQ Limitations The DFR11EQ (or any other notch filter system) cannot entirely eliminate feedback in a sound system, it can only help to reduce it. In a typical system, a point of diminishing returns is reached after 4 to 8 notch filters are set. This is because generally there are only a few dominant frequency response peaks above the response of the entire system (see diagram below). The DFR11EQ works very well controlling these peaks. The user can expect a 6 to 9 dB improvement of gain-before-feedback in a typical system. However, if the system has too much overall gain, then all of the frequencies have too much gain; instead of trying to notch out all of the frequencies, better results will be obtained by lowering the gain of the system. If the system still has insufficient gain, then other changes must be made to the sound system such as different microphone or loudspeaker placement. There are several excellent publications which delve deeper into the issue of feedback and sound systems, including: Acoustic Feedback – How to Avoid It, Vivian Capel, Bernard Babani Publishing, ISBN 0–85934–255–7; Sound Reinforcement Handbook, Gary Davis and Ralph Jones, Hal Leonard Publishing, ISBN 0–88188–900–8; Sound System Engineering, Don and Carolyn Davis, Howard W. Sams and Co., ISBN 0–672–21857–7; “Understanding Sound System Design”, Rick Frank, Shure Brothers, # AL1174; “Basic Handbook of Feedback Reduction”, Matt Anderson and Jon Tatooles, Shure Brothers, # AL 1280. 100 95 90 85 80 75 70 65 60 100 200 500 1000 2000 FREQUENCY (Hz) 5 5000 10000 20000 Main Menu Fixed and Dynamic Notch Filters The DFR11EQ can control the notch filters as either dynamic or fixed. The DFR11EQ’s 10 notch filters are factory preset as 5 fixed and 5 dynamic filters. There is no difference between dynamic and fixed filters until all 10 filters have been set. After all 10 notch filters are set and a new feedback frequency is detected, the DFR11EQ will remove the oldest set dynamic filter and re-deploy it at the new feedback frequency. The fixed filters remain unchanged. However, if feedback occurs at the same frequency as an existing dynamic or fixed filter, the existing filter will deepen. The number of fixed versus dynamic filters can be adjusted via the DFR11EQ’s Windows interface. An example of a system that would benefit from more fixed filters and less dynamic filters is one that has fixed microphone and loudspeaker locations. In this type of system, the most dominant frequencies of feedback are defined by the room dimensions and the microphone and loudspeaker placement, and will not change appreciably. However, feedback can still occur, for instance, when someone’s hand or head approaches a microphone. A good setting for this type of system would be 7 fixed filters for the non-changing feedback frequencies, and 3 dynamic filters to catch the feedback frequencies caused by the talker. On the other hand, more dynamic than fixed filters would be appropriate in a system that has several non-stationary wireless microphones. Eight or even all 10 filters could be set to dynamic in this type of system to obtain maximum feedback protection. As every application is different, some experimentation is recommended to get the best results from a given sound system. High Q vs. Low Q Filters The DFR11EQ offers two selections for the shape of the 1/10-octave notch filters. The first, High Q, is the default setting. A High Q filter’s width stays very narrow as the filter depth is increased. This attenuates the minimum amount of signal possible to ensure system stability, while maintaining excellent sound quality. This setting is appropriate for most applications. The Low Q setting maintains the filter’s shape as it is deepened, so the width of the filter effectively widens as the depth increases. Using this setting attenuates the signal more, producing a greater system stability than the High Q setting, but with slightly diminished sound quality. This setting is appropriate for systems such as a speech-only PA where stability is an absolute must, but the sound quality can be compromised a bit. Filter Locking The feedback filters can be locked from the front panel of the unit or from the computer interface. When locked, new filters will not be deployed and existing filters will not be deepened, even if feedback is detected. The DFR11EQ’s algorithm is designed to accurately differentiate feedback from non-feedback sounds such as speech. However, certain sounds such as electric guitar feedback or test tones, which sound like feedback, may cause the algorithm to deploy an unwanted filter. For most applications, locking the feedback filters is unnecessary. As a rule of thumb, if the application will contain material which sounds similar to acoustic feedback, then it is prudent to lock the filters after ringing out the sound system. 6 Main Menu Setup for Feedback Control The DFR11EQ will operate stand-alone as a feedback reducer. However, when connected to a personal computer running the supplied DFR11EQ software, additional options are available. See Computer Interface for details. There are two basic ways in which to set-up the DFR11EQ: The “Ring Out” method and the “Insurance Policy” method. Both are valid for different situations. The “Ring Out” method is a preemptive measure in which the system gain is raised beyond the normal setting to deliberately make the system feed back. The DFR11EQ will then set its filters, and the system gain is then reduced slightly, and the system is stable and useable. This set-up method is primarily used for systems which are operated near the feedback point and need an extra margin of stability. For the “Insurance Policy” method, the DFR11EQ is simply installed in the sound system, but filters are not set prior to use. The DFR11EQ adds extra insurance against feedback: the system is not expected to feed back, but if it does, the DFR11EQ is there to catch it. This set-up method is used for systems which already have sufficient gain-before-feedback, but need protection from the occasional stray feedback which can occur due to non-stationary microphones or user-adjustable gain controls. Setup 1. Connect the DFR11EQ in the desired signal path location. See Connecting the Unit In a Sound System. 2. Set the input and output level DIP switches to the appropriate settings for the sensitivities of the connected equipment. WARNING: Other equipment may potentially be damaged after DFR11EQ power off if the DFR11EQ input is set to +4 and the output is set to –10. If the DFR11EQ input is set to +4 and the output is set to –10, then the DFR11EQ is acting as an attenuator, lowering the signal to the proper level for the power amplifier. If the DFR11EQ is turned off, this attenuation is bypassed and the power amplifier will receive too strong a signal. It is recommended that you avoid using this setting. 3. Set the system gain to minimum, and power up all of the equipment. 4. Slowly raise the gain of the system, and set the gain of each microphone to achieve the desired level. 5. The red CLIP LED should illuminate only on the highest signal peaks. If it illuminates more frequently, check to see that the input level switch is set properly. If it is, lower the level of the signal coming into the DFR11EQ. 6. At this point it is highly recommended to equalize the sound system with the DFR11EQ’s built–in graphic equalizer (see Computer Interface) or an external equalizer. The DFR11EQ’s feedback reducer is more effective on a well–equalized sound system. Ringing Out the System (“Ring Out” method only) 1. If necessary, clear any notch filters in the DFR11EQ by pressing the CLEAR button. Turn off the BYPASS and LOCK LEDs if they are not already off. 2. Slowly raise the gain of the signal going through the DFR11EQ. When feedback occurs, the DFR11EQ will insert a filter deep enough to stop the system from feeding back. 3. Repeat step 2 until all fixed filters are set. (There are 5 fixed filters, unless changed by the user via the computer interface.) 4. Lower the gain by 3 to 6 dB to stabilize the sound system. Power Down When power is removed from the DFR11EQ, all settings (graphic equalizer, feedback filters, button states) are automatically saved to the DFR11EQ’s internal non-volatile memory. On power up, all settings are recalled automatically. 7 Main Menu Connecting the DFR11EQ in a Sound System The DFR11EQ should be placed where an equalizer would be in a signal path — it should be the final piece of equipment a sound signal passes through before going to a power amplifier. Other signal processors (for example, delay or reverb effects devices) should be placed before the DFR11EQ along the signal path. The following four diagrams show typical connections. Because of its utility and flexibility, the DFR11EQ can be connected in a large variety of different setups to benefit a sound system. NOTE: See Appendix C. for descriptions of all cable and connection wiring. Between the Mixer Main Output and the Power Amplifier The DFR11EQ is most commonly placed between the main output of a mixer and the input of a power amplifier, after any dynamics control processors. At the main output, the unit will affect all input channels. This setup is ideal for using the DFR11EQ as a feedback reducer and as a graphic equalizer. LINE IN ÑÑÑ ÑÑ DFR11EQ LINE IN ÑÑ ÑÑÑ ÑÑÑ ÑÑ POWER AMPLIFIER LINE OUT ÑÑÑÑÑÑÑÑÑÑÑÑÑÑ ÑÑ Ñ ÑÑ ÑÑÑ ÑÑÑÑÑÑÑÑÑÑÑÑ Ñ Ñ Ñ ÑÑ ÑÑ Ñ ÑÑ Ñ ÑÑ ÑÑÑÑ ÑÑ Ñ ÑÑ Ñ ÑÑ Ñ Ñ Ñ Ñ ÑÑ ÑÑ Ñ Ñ ÑÑÑÑÑÑÑÑÑÑÑ ÑÑÑÑÑÑÑÑÑÑÑÑÑÑ Ñ ÑÑ ÑÑÑÑÑÑÑÑÑÑÑÑ Ñ ÑÑ ÑÑ Ñ ÑÑ Ñ ÑÑÑÑÑÑÑ ÑÑ Ñ Ñ ÑÑ Ñ ÑÑÑ Ñ Ñ Ñ Ñ Ñ ÑÑ ÑÑ Ñ Ñ ÑÑ ÑÑÑÑÑÑÑÑÑÑÑÑÑÑ Ñ ÑÑÑÑ ÑÑ ÑÑÑÑ ÑÑÑÑÑÑÑ ÑÑÑ ÑÑÑ ÑÑÑÑ LINE OUT LOUDSPEAKER MIXER At a Subgroup Insert When using a multiple bus mixer, the DFR11EQ can be connected to a single subgroup insert. The unit will affect only the channels associated with that subgroup: the other channels will remain unaffected. ÑÑÑ Ñ Ñ ÑÑ Ñ ÑÑ ÑÑ LINE IN SUB SEND LINE OUT MAIN SUB RETURN ÑÑ Ñ ÑÑÑ DFR11EQ LINE IN ÑÑÑÑ ÑÑ ÑÑ POWER AMPLIFIER LINE OUT LOUDSPEAKER MIXER 8 Main Menu Inserted in an Input Channel If only a single microphone is creating feedback problems, the DFR11EQ can be inserted on that channel alone. This is especially useful for wireless microphones, because the constant movement of a performer may bring the microphone too close to the sound reinforcement loudspeakers. CHANNEL 1 IN CHANNEL 1 INSERT ÑÑ ÑÑ ÑÑ ÑÑÑ Ñ ÑÑÑ Ñ LINE IN LINE OUT MAIN ÑÑÑ ÑÑ LINE IN LINE OUT POWER AMPLIFIER DFR11EQ LOUDSPEAKER MIXER LINE OUT WIRELESS RECEIVER Inserted Between Mixer and Monitor Since monitor loudspeakers and microphones are usually in close proximity, the DFR11EQ can be connected to stabilize a monitor system. Place a DFR11EQ on the aux output which goes to the monitor loudspeaker. For multiple monitor mixes, a DFR11EQ should be placed at the output of each monitor send. LINE IN ÑÑÑ ÑÑ ÑÑÑ AUX 1 AUX 2 OUT OUT LINE IN ÑÑÑ Ñ Ñ ÑÑÑ ÑÑ DFR11EQ LINE IN LINE OUT MIXER 9 ÑÑÑÑ DFR11EQ LINE OUT LINE IN ÑÑÑÑ ÑÑ ÑÑ MONITOR POWER AMPLIFIER MONITOR LOUDSPEAKERS Main Menu COMPUTER INTERFACE Overview This section describes the Windows based computer interface software which allows you to utilize the full features of the Shure DFR11EQ. By connecting the DFR11EQ to your computer, you can access additional control features to customize the operating characteristics of the feedback filters. The computer interface also allows access to the built-in digital, 30-band, 1/3-octave, constant-Q, graphic equalizer. The resulting equalization curves can be displayed in the frequency response graph for an accurate display of either the feedback filter response, EQ response, or both combined. Minimum Computer Requirements The following are the minimum requirements to run the Shure DFR11EQ software. One 486DX 33MHz IBM*-compatible computer (math coprocessor required) 2 MB hard drive space 4 MB RAM Windows version 3.1x, or greater 1 available RS-232 serial (COM) port One RS-232 cable to connect the COM port of the computer to the DB-9 connector of the DFR11EQ Connecting the DFR11EQ to a Computer via the RS-232 (COM) Port Before connecting the DFR11EQ to the computer, determine whether the computer’s RS-232 (COM) port is 9-pin or 25-pin. Use the proper cable (purchased separately). For RS-232 cable diagrams, see Appendix C. Cables and Connectors. TO COMPUTER RS-232 CONNECTOR TO DFR11EQ RS-232 CONNECTOR (9-PIN MALE) 1. Connect the 9-pin plug (male) of the cable to the RS-232 port of the DFR11EQ. 2. Connect the other end of the cable to the RS-232 port of the computer. 10 ÑÑ ÑÑÑÑ ÑÑÑÑ ÑÑ ÑÑ Ñ Main Menu Networking Multiple DFR11EQs via the Shure Link Interface Up to 16 DFR11EQ’s can be linked together and controlled from a single computer. Each unit comes supplied with one 5-pin DIN cable for linking. Ñ Ñ ÑÑÑÑ ÑÑ DFR11EQ #1 LINK IN TO COMPUTER ÑÑÑ Ñ ÑÑ Ñ ÑÑÑ DFR11EQ #2 LINK OUT LINK OUT LINK IN ÑÑÑ Ñ Ñ ÑÑÑ ÑÑ DFR11EQ #3 LINK OUT LINK IN 1. Assign each unit a Device ID (0 through 15) via the DIP switches on the rear panel (see Shure Link Device ID, in the Hardware section of this manual). NOTE: Multiple units can be assigned the same Device ID, enabling those units to be controlled simultaneously. 2. Using the supplied 5-pin DIN cable, connect the Shure Link OUT of the first unit (the one connected directly to the computer) to the Shure Link IN of the next unit. Repeat this connection for each unit to be networked. The last unit in the chain should be connected from its Shure Link OUT to the Shure Link IN of the first unit. This creates the loop necessary for all of the networked units to communicate with the computer. NOTE: Although a standard MIDI cable can be used to link units, Shure Link is not MIDI compatible. Software Installation 1. Insert the supplied 3.5-in floppy disk into the disk drive of your computer. 2. With Windows active, click on the File heading of the main menu, then click on Run... 3. In the Run window, type “a:\setup”, where “a” is the drive containing the Shure Setup disk. 4. Shure Setup will suggest a destination on your hard disk for the DFR11EQ files. Shure Setup will check the computer hardware to ensure that a coprocessor is present. Setup will also prompt you for your name and organizational information. NOTE: Remember to register your software by filling out and mailing the enclosed registration card, or online via the Shure World Wide Web site (“http://www.shure.com”). This will ensure that you receive information about software updates with additional features as they become available. The Shure DFR11EQ Program Group The DFR11EQ program group contains the main application icon, a Windows Help file, and a Readme file with up-to-date information. To launch the application, double-click on the DFR11EQ icon. 11 Main Menu Software Functions Main Menu Bar. Through the main menu bar, you can configure the computer connection to the DFR11EQ, and access other windows for configuring the DFR11EQ, setting filters, and saving scenes. Feedback Reducer Panel. The Feedback Reducer Panel contains many of the same controls available on the front panel of the DFR11EQ. In addition, the Feedback Reducer panel allows you to view the frequency and depth of individual filters, mute the sound system, or bypass the graphic equalizer. 12 Graphic Equalizer. The Graphic Equalizer Panel allows the DFR11EQ to act as a constant-Q, 30-band, 1/3-octave graphic equalizer with up to 6 dB of boost and 12 dB of cut per band. Additional high and low frequency cut filters with a 12 dB/octave rolloff are included for setting the bandwidth limit of the sound system. Frequency Response Curves. The Frequency Response Viewer allows you to accurately display the frequency response of the feedback filters, the graphic EQ, or the combined response of both. Main Menu Using the Feedback Reducer Panel Feedback Reducer (DFR) Bypass Button and LED Pressing the DFR bypass button suspends the feedback reducer operation and removes its filters from the audio path. It does not affect the graphic equalizer. When the LED illuminates, the feedback reducer is bypassed. This is identical to the front panel BYPASS button and LED. EQ Bypass Button and LED Pressing the EQ bypass button removes the graphic equalizer filters from the audio path. This button does not affect feedback reducer operation. When the LED illuminates, the graphic equalizer is bypassed. This is identical to the rear panel EQ Bypass DIP switch. Mute Button and LED To mute the audio signal of the DFR11EQ, click on the MUTE button. The LED will illuminate and no sound will pass through. Clear Filters Button and LED Click on the CLEAR button to clear all feedback filters. The Clear function is active even if LOCK filters is active. The LED illuminates as the DFR clears the filters. This is identical to the CLEAR button and LED on the front panel of the DFR11EQ. Lock Filters Button and LED Click on the LOCK button to lock the filters at their current values. The LED illuminates when the lock is active. The DFR11EQ will not set any new filters or change the depth of any existing feedback filters. This is identical to the LOCK button and LED on the front panel of the DFR11EQ. Feedback Filters Button and LED As on the front panel of the unit, there are 10 LEDs representing each of the 10 feedback filters. The LEDs illuminate from left to right, with the LEDs on the left representing the fixed filters. In order to view the settings of a specific filter, click on the right and left arrows to either side of the filter LEDs. This will move the red arrows above and below the selected filter LED. When a filter is selected, the current frequency and depth of that filter will appear in the FREQ. and DEPTH fields. The number displayed in the FREQ. field is the exact frequency which has been feeding back. The DEPTH field shows the feedback filter depth required to reduce the feedback at that frequency. Connect Button and LED Clicking the CONNECT button brings the DFR11EQ plugged in to the computer online, along with any other DFR11EQs netwoked via Shure Link. CONNECT automatically selects the unit connected to the computer. When the green LED illuminates, the connected units are online. When the LED is off, the units are operating without the computer interface and the software is running offline. 13 Main Menu Using the Graphic Equalizer Adjusting Bands The DFR11EQ graphic equalizer looks and functions just like a conventional graphic equalizer. Each slider controls a 1/3-octave band centered around the frequency indicated above each slider. When a slider is selected, the center of the slider turns green. There are two ways to adjust the sliders: Using the mouse pointer... drag and drop the slider to the desired level. Or you can point and click on the band, which will adjust the level up or down in 3 dB increments. Using the computer keyboard... pressing the [Tab] on the computer keyboard selects the sliders from left to right. When the desired slider is selected, use the ↑ ↓ keys to adjust the level by 0.5 dB increments. Us the [Page Up] and [Page Down] keys to adjust the level by 3 dB increments. Low-Frequency Roll-Off The Low frequency roll-off slider determines the corner frequency of the highpass filter. To adjust the Low frequency roll-off, click and drag the slider to the desired frequency. You can also use the ← and → keys on the computer keyboard to move this slider. High-Frequency Roll-Off The High frequency roll-off slider determines the corner frequency of the lowpass filter. To adjust the High frequency roll-off, click and drag the slider to the desired frequency. You can also use the ← and → keys on the computer keyboard to move this slider. Flat Button The Flat button resets all the sliders, bringing them back to the 0 dB position. 14 Main Menu Viewing Response Curves DFR Response Curves Clicking on the DFR button displays the feedback filter frequency response curve on the graph. This curve shows the response of all deployed feedback filters. Here you can check the frequency and depth of each filter. EQ Response Curves Clicking on the EQ button displays the graphic equalizer frequency response curve on the graph. Use this curve as an aid in setting up the graphic equalizer. Both Clicking on the BOTH button displays the composite response of the graphic equalizer and the deployed feedback filters. Here you can see how the equalized sound is affected by the feedback filters. Exiting the DFR11EQ Application To Exit 1. Click on File in the main menu bar. 2. Select the Exit option of the drop-down menu. 15 Main Menu Accessing Connected DFR11EQs Configuring the Computer Serial Port 1. Launch the DFR11EQ software. 2. Click on Setup in the main menu bar. 3. Click on the COM port option of the drop-down menu. 4. In the DFR11EQ Serial Port window, select an available COM port on the computer. 5. Click on the OK button. NOTE: The COM port selection is saved in the DFR11EQ file, and will not need to be selected again unless you need to change the hardware configuration. Accessing the Connected DFR11EQs To bring the networked DFR11EQ’s online, click on the CONNECT button of the DFR panel. Or, select the Connect option of the Setup drop-down menu of the main menu bar. The program searches for each unit connected in the network, reading the Shure Link Device ID of each. Shure Link Device ID Selection DFR11EQ’s are addressed by their Shure Link Device ID. For instructions in assigning Shure Link Device IDs, see Shure Link Device ID. Units with the same Device ID will receive the same settings from the computer. To access Units with different Device ID’s, you will need to select the Device ID from the main menu. To select a Device ID: 1. Click on Device ID in the main menu bar. A drop-down menu will appear showing the Device IDs of all the connected DFR11EQs. 2. Click on the desired Device. The Device ID will appear beside the DFR11EQ heading at the top of the main window, indicating that all the units with that Device ID will receive computer commands. 16 Main Menu DFR11EQ Settings The DFR11EQ Settings window contains options for controlling the DIP switches and setting fixed and dynamic filters. To access the DFR11EQ Settings window: 1. Click on Options in the main menu bar. 2. Select the DFR11EQ Settings... option of the drop-down menu. DIP Switch Override and Disable Clicking on the DIP switches override and disable box disables the Filter Bandwidth, EQ Defeat, and Front Panel Lock/Unlock DIP switches to prevent tampering. Once the DIP switches override and disable is activated, an X will appear in the box and the High Q/Low Q and Front Panel Lockout options will be controllable from the computer. The DIP switch override does not affect the input and output level DIP switches. NOTE: Because the computer bypassing of the graphic equalizer is DIP switch controlled, computer control of the graphic equalizer automatically locks out the DIP switches on the unit. Setting High Q or Low Q Filters... The High Q and Low Q options are the same as the Filter Bandwidth DIP switch options on the back of the unit. For definitions of High Q and Low Q, see DFR11EQ Theory. Locking the Front Panel... Clicking on the Front panel lockout box will deactivate the front panel buttons of the DFR11EQ hardware. Lockout is indicated by an X in the box. The Front Panel lockout does not affect the Power button. Setting Fixed and Dynamic Filters DFR11EQ feedback filters are set in one of two modes: Fixed or Dynamic. For definitions of these two modes, see DFR11EQ Theory. The DFR11EQ comes factory preset with 5 fixed and 5 dynamic filters. To change number of Fixed and Dynamic filters from the DFR11EQ Filter Parameters window: 1. Click on the DIP switches override and disable box to activate the Number of Fixed DFR Filters field. 2. Place the cursor in the Number of Fixed DFR Filters field by using the mouse. 3. Type in the desired number of fixed filters. The remaining filters automatically become dynamic. 4. Click on the OK button to accept the changes. 17 Main Menu Scenes Once a DFR11EQ has been set up with a desired combination of settings, they can be stored on disk as a Scene. Although the DFR11EQ automatically saves the current scene in internal memory, other scenes can be saved to disk. Scenes are useful for reducing setup time when multiple units require similar settings. Scenes are also useful for multi-purpose sound system, or events which require changing settings “on the fly”. Up to 16 events may be stored on the computer for later recall. To Store a Scene in the DFR11EQ The DFR11EQ stores one scene in its internal non-volatile memory. This scene is automatically saved in the DFR11EQ upon power down. After any adjustments are made to any settings, the computer can simply be disconnected from the DFR11EQ, and the DFR11EQ will retain the settings. To Save a Scene to Disk Scenes are saved to the DFR11EQ.INI file located in the Windows system directory. To save a scene: 1. Click on File in the main menu bar. 2. Select the Scenes... option of the drop-down menu. 3. On the Scene Dialog window type a name (8 characters maximum) in the Scene Name field. 4. Click on the Save Scene button. To Recall a Scene from Disk Once a scene has been saved, the Windows software can be used to reload that scene from disk and recall it to a DFR11EQ. To recall a scene: 1. Click on File in the main menu bar. 2. Select the Scenes... option of the drop-down menu. 3. On the Scene Dialog window, click on the arrow key beside the Scene Name field for a drop-down list of available scene names. 4. Select the desired scene name. 5. Click on the Recall Scene button. To Delete a Scene from Disk 1. Click on File in the main menu bar. 2. Select the Scenes... option of the drop-down menu. 3. On the Scene Dialog window, click on the arrow key beside the Scene Name field for a drop-down list of available scene names. 4. Select the desired scene name. 5. On the Scene Dialog window, click on the Delete Scene button. 18 Main Menu APPENDICES Appendix A. Specifications Weight 930 g (2.5 lbs) Frequency Response 20 to 20k Hz ± 1.0 dB re 1 kHz Dynamic Range 104 dB minimum, A-weighted, 20 Hz to 20 kHz Sampling Rate 48 kHz Digital-to-Analog, Analog-to-Digital Conversion 20 bit resolution Voltage Gain –1 dB ± 1dB (power off) 0 dB ± 2 dB (equal input and output sensitivities) 12 dB ± 2 dB (input –10 dBV, output +4 dBu) –12 dB ± 2 dB (input +4 dBu, output –10 dBv) Impedance Input: 47 kΩ ± 20% actual Output: 120 Ω ± 20% actual Input Clipping Level +18 dBu minimum (at +4 dBu setting) +6 dBu minimum (at –10 dBV setting) Output Clipping Level +18 dBu minimum (at +4 dBu setting) +6 dBu minimum (at –10 dBV setting) Total Harmonic Distortion < 0.05% at 1 kHz, +4 dBu, 20 to 20 kHz LED Signal Indicators Clip: 6 dB down from input clipping Delay from Input to Ouput < 1.0 ms, all filters set to Flat Polarity Input to output: non-inverting XLR: pin 2 positive with respect to pin 3 1/ -in. TRS: tip positive with respect to ring 4 Operating Voltage DFR11EQ: 108 to 132 Vac, 50/60 Hz DFR11EQE: 216 to 264 Vac, 50/60 Hz NOTE: This product is not disconnected from the mains power supply when the POWER switch is in the Off position. Temperature Range Operating: 0_ to 60_ C (32_ to 140_ F) Storage: –30_ to 70_ C (–22_ to 158_ F) Fuse DFR11EQ:120 VAC. Fuse: 100 mA, 250V time delay. DFR11EQE: 250 VAC. Fuse: 50 mA, 250V time delay In order to change a blown fuse, remove the power cord and pry open the drawer with a flathead screwdriver. FEEDBACK FILTERS Ten (10) 1/10-octave adaptive notch filters from 60 Hz to 20 kHz Deployed to 1 Hz resolution of feedback frequency Deployed in depths of 3 dB, 6 dB, 9 dB, 12 dB, and 18 dB attenuation Filter shape variable between HI Q and LOW Q (see High Q vs. Low Q Filters. GRAPHIC EQUALIZER Frequency Bands 30 bands on ISO, 1/3-octave centers Filter Type 1/ -octave, constant-Q 3 Maximum Boost 6 dB per band Maximum Cut 12 dB per band, highpass and lowpass filters CERTIFICATIONS DFR11EQ: UL Listed and cUL Listed to UL 813 and CSA C22.2 No. 1. Authorized under Verification provision of FCC Part 15 as a Class B Digital Device. DFR11EQE: Conforms to European Union Directives, eligible to bear CE marking. Meets European Union Low Voltage Requirements: VDE GS-Certified to EN 60 950. Meets European Union EMC Emissions Requirements: EN 50 081-1 (1992) [EN 55022]. Meets European Union EMC Immunity Requirements EN 50 082–1 (1992): [RF radiated (IEC 801–3) meets Criterion A; ESD meets Criterion B; EFT (IEC 801–4) meets Criterion B]. This symbol indicates that dangerous voltage constituting a risk of electric shock is present within this unit. This symbol indicates that there are important operating and maintenance instructions in the literature accompanying this unit. FURNISHED ACCESSORIES Power Cable (DFR11EQ) . . . . . . . . . . . . . . . . . . . 95A8389 Power Cable (DFR11EQE) . . . . . . . . . . . . . . . . . 95A8247 5-pin DIN Shure Link Cable . . . . . . . . . . . . . . . . . 95A8676 Single Mount Rack Bracket . . . . . . . . . . . . . . . . . 53A8450 Dual Mount Rack Bracket . . . . . . . . . . . . . . . . . . 53B8442 Straddle Bars . . . . . . . . . . . . . . . . . . . . . . . . . . . . . 53B8443 3.5” Floppy disk . . . . . . . . . . . . . . . . . . . . . . . . . . . . 84A003 FUSE Dimensions 219 mm x 137 mm x 40 mm 8 5/8 in x 5 3/8 in x 1 3/4 in 19 Main Menu Appendix B. Rack Mounting the DFR11EQ The DFR11EQ comes in a 1/2-rack chassis specially designed for sturdiness. The sagging and bending found in most 1/2-rack designs is eliminated — the brackets and straddle bars are designed to ensure that the units will be installed securely. WARNING: Do not torque the screws too tightly, or the chassis may be damaged. Single Unit ÑÑ ÑÑ ÑÑ ÑÑÑÑÑ Ñ ÑÑ ÑÑ ÑÑ ÑÑÑÑÑ Ñ ÑÑÑ Ñ ÑÑ ÑÑÑÑ Ñ Ñ Ñ ÑÑÑ ÑÑ ÑÑ Ñ ÑÑ ÑÑ Ñ ÑÑÑÑÑÑÑ ÑÑÑÑÑÑ ÑÑÑÑÑ ÑÑÑ 1. Align the supplied rack-mount brackets over the holes. 2. Fasten with the 8 supplied screws. Dual-Mounted Units ÑÑÑ ÑÑ ÑÑÑ ÑÑ ÑÑÑÑ ÑÑ ÑÑÑÑÑ ÑÑÑ Ñ ÑÑ ÑÑ ÑÑÑÑÑÑÑ ÑÑÑÑ ÑÑÑÑÑ ÑÑÑÑ Ñ Ñ ÑÑ Ñ Ñ ÑÑÑ ÑÑ ÑÑÑ Ñ ÑÑ ÑÑ ÑÑÑÑ ÑÑÑ ÑÑ ÑÑÑÑ ÑÑÑÑÑÑ Ñ 1. Align two units side by side so that the front panels both face the same direction. 2. Place the supplied straddle bars in the recesses on the top and bottom of the units, so that they overlap both. Fasten with the supplied screws. NOTE: Be sure to use both straddle bars when installing dual units. 3. Position the rackmount brackets over the holes in the side of the unit. Fasten with the supplied screws. Mounting in an Equipment Rack ÑÑÑ ÑÑ ÑÑÑÑÑ Ñ ÑÑÑ Ñ Ñ ÑÑÑÑÑ Ñ Ñ ÑÑÑÑÑ ÑÑÑ ÑÑ ÑÑÑ ÑÑÑÑ Ñ Ñ ÑÑÑÑÑ ÑÑÑÑÑ ÑÑ ÑÑÑÑÑ Ñ ÑÑ ÑÑÑÑ ÑÑ ÑÑÑ ÑÑ ÑÑÑÑÑÑ Ñ ÑÑÑÑ ÑÑÑÑÑ ÑÑ Ñ ÑÑ ÑÑ ÑÑ ÑÑÑÑÑ ÑÑÑÑ ÑÑÑ Ñ SINGLE MOUNT DUAL MOUNT 1. Insert the unit(s) into a 19-inch equipment rack. 2. Fasten the unit(s) to the rack using all four of the supplied screws. 20 Main Menu Appendix C. Connectors and Cables NOTE: Except for the Shure Link cable, none of the cables shown come supplied with the DFR11EQ. Audio Connectors DFR11EQ Audio Output DFR11EQ Audio Input Connector: (XLR and 1/4-inch separate) XLR (male) 1/4-inch phone plug (female) Configuration: active balanced cross coupled active balanced cross coupled 47 kΩ Actual Impedance: 120 Ω 120 Ω +4 dBu (+4 input level) +4 dBu (+4 input level) Nominal Output Level: +4 dBu (+4 output level) +4 dBu (+4 output level) –10 dBV (–10 input level) –10 dBV (–10 input level) –10 dBV (–10 output level) –10 dBV (–10 output level) +18 dBu (+4 input level) +18 dBu (+4 input level) +18 dBu (+4 output level) +18 dBu (+4 output level) +6 dBu (–10 input level) +6 dBu (–10 input level) +6 dBu (–10 output level) +6 dBu (–10 output level) Pin Assignments: Pin 1 = ground Pin 2 = hot Pin 3 = cold Tip = hot ring = cold sleeve = ground Pin Assignments: Pin 1 = ground Pin 2 = hot Pin 3 = cold Tip = hot ring = cold sleeve = ground Voltage / Current/ Phantom Power Protection? yes yes Voltage / Current/ Phantom Power Protection? yes yes Connector: (XLR and 1/4-inch combined) XLR (female) 1/4-inch phone plug (female) Configuration: active balanced active balanced Actual Impedance: 47 kΩ Nominal Input Level: Maximum Input Level: Maximum Output Level: Audio Cables The variety of connectors on audio equipment sometimes leads to confusion in cabling. The diagrams below provide cabling recommendations for most common cabling situations. The following is not a complete list, only a sample of some of the more commonly used cables and applications. Some of the equipment in a given sound system may have different pinouts than the given examples. Consult the documentation for that equipment. XLR (male) to XLR (female) PIN 2 PIN 1 + PIN 3 – PIN 2 PIN 1 PIN 3 – 21 + TYPICAL APPLICATIONS Mixer Line Out to DFR11EQ Input DFR11EQ Output to Amplifier Input DFR11EQ Output to Mixer Sub Return Mixer Send to DFR11EQ Input Mixer Sub Send to DFR11EQ Input DFR11EQ Output to Mixer Sub Return Main Menu 1/ -in. 4 to 1/4 -in. Balanced SLEEVE RING – + – TIP SLEEVE RING TYPICAL APPLICATIONS Mixer Line Out to DFR11EQ Input DFR11EQ Output to Amplifier Input DFR11EQ Output to Mixer Sub Return Mixer Send to DFR11EQ Input Mixer Sub Send to DFR11EQ Input DFR11EQ Output to Mixer Sub Return TYPICAL APPLICATIONS Mixer Line Out to DFR11EQ Input DFR11EQ Output to Amplifier Input DFR11EQ Output to Mixer Sub Return Mixer Send to DFR11EQ Input Mixer Sub Send to DFR11EQ Input DFR11EQ Output to Mixer Sub Return TYPICAL APPLICATIONS Mixer Line Out to DFR11EQ Input DFR11EQ Output to Amplifier Input DFR11EQ Output to Mixer Sub Return Mixer Send to DFR11EQ Input Mixer Sub Send to DFR11EQ Input DFR11EQ Output to Mixer Sub Return TYPICAL APPLICATIONS Mixer Line Out to DFR11EQ Input DFR11EQ Output to Amplifier Input DFR11EQ Output to Mixer Sub Return Mixer Send to DFR11EQ Input Mixer Sub Send to DFR11EQ Input DFR11EQ Output to Mixer Sub Return + TIP 1/ -in. 4 to 1/4 -in. Unbalanced SLEEVE TIP + SLEEVE TIP + 1/ -in. 4 Balanced to 1/4 -in. Unbalanced SLEEVE RING – TIP + SLEEVE TIP + XLR (male) to 1/4 -in. Balanced PIN 2 PIN 3 SLEEVE PIN 1 + – RING – TIP + 22 Main Menu XLR (female) to 1/4 -in. Balanced PIN 2 PIN 1 PIN 3 + – SLEEVE RING – TIP TYPICAL APPLICATIONS Mixer Line Out to DFR11EQ Input DFR11EQ Output to Amplifier Input DFR11EQ Output to Mixer Sub Return Mixer Send to DFR11EQ Input Mixer Sub Send to DFR11EQ Input DFR11EQ Output to Mixer Sub Return TYPICAL APPLICATIONS Mixer Line Out to DFR11EQ Input DFR11EQ Output to Amplifier Input DFR11EQ Output to Mixer Sub Return Mixer Send to DFR11EQ Input Mixer Sub Send to DFR11EQ Input DFR11EQ Output to Mixer Sub Return + XLR (female) to 1/4 -in. Unbalanced PIN 2 PIN 1 PIN 3 + – SLEEVE TIP + Y-adapter cable, 1/4 -in. Balanced to 1/4 -in. Unbalanced RING – SLEEVE TIP + TYPICAL APPLICATIONS Mixer Send/Return (Insert) to DFR11EQ Input and Output RCA to 1/4 -in. Unbalanced SLEEVE TIP + SLEEVE TIP + 23 TYPICAL APPLICATIONS DFR11EQ Output to Amplifier Input Main Menu Digital Connectors and Cables Computer Interface — 9-Pin to 9-Pin RS-232 Cable 5 3 1 4 2 1 3 2 5 4 9-PIN FEMALE TO COMPUTER 6 7 8 9 COMPUTER 9-PIN RS-232 CONNECTOR MALE 8 6 9 7 1 3 5 2 4 5 3 4 1 2 9-PIN MALE TO DFR11EQ FUNCTION PIN # — RX TX DTR GND DSR RTS CTS — 1 2 3 4 5 6 7 8 9 9 7 8 6 DFR11EQ RS-232 CONNECTOR FEMALE 7 9 6 8 Computer Interface — 9-Pin to 25-Pin RS-232 Cable 13 11 9 7 5 3 1 12 10 8 6 4 2 1 3 2 5 4 9 7 6 8 11 13 10 12 FUNCTION 25-PIN FEMALE TO COMPUTER 14 16 18 20 22 24 15 17 19 21 23 25 COMPUTER 25-PIN RS-232 CONNECTOR (MALE) 24 22 20 18 16 14 25 23 21 19 17 15 5 1 3 5 2 4 3 4 9-PIN MALE TO DFR11EQ 1 2 9 7 8 6 DFR11EQ RS-232 CONNECTOR FEMALE 7 9 6 8 9-PIN CONNECTOR 25-PIN CONNECTOR PIN # PIN # — RX TX DTR GND DSR RTS CTS — 1 2 3 4 5 6 7 8 9 8 3 2 20 7 6 4 5 22 Shure Link Cable — 5-Pin DIN Cable (MIDI-compatible cable) 1 3 2 5 4 4 5 2 3 1 SHURE LINK IN 1 3 2 5 4 4 5 2 3 1 SHURE LINK OUT 24 FUNCTION PIN # — DATA SHIELD DATA — 1 2 3 4 5 Main Menu Appendix D. Warranty Warranty Shure Brothers Inc. (“Shure”) hereby warrants that these products will be free from defects in material and workmanship for a period of one year from the date of purchase. At its option, Shure will repair or replace the defective product and promptly return it to you, or refund the purchase price. Retain proof of purchase to validate the purchase date and return it with any warranty claim. If you believe this product is defective within the warranty period, carefully repack the unit, insure it, and return it postpaid to: Shure Brothers Inc. Attention: Service Department 222 Hartrey Avenue Evanston, IL 60202-3696 U.S.A. For service outside the United States, return the product to your authorized Shure Distribution Center. All claims of defects or shortage should be directed to the above address. Please furnish model number, date, place and proof of purchase (such as a copy of your sales receipt) to establish warranty. Your letter should include all pertinent details including applicable model or part numbers and a brief description of the problem. Do not mail any units or parts to Shure unless requested to do so by Shure’s Service Department. Any returned items must have prior authorization. Unauthorized returns are delayed in handling; these delays can be avoided by contacting Shure in advance and furnishing the necessary information. Shure reserves the right to make design changes and product improvements on any previously manufactured products. Shure also reserves the right to ship new and/or improved products which are similar to the form, fit and function of the originally ordered products. 25 Main Menu Notes 26 Main Menu The Sound of Professionals...Worldwide Shure Brothers Incorporated 222 Hartrey Avenue Evanston, IL 60202–3696 U.S.A.