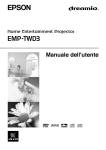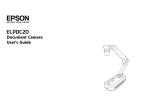Download Epson EH_-DM3 Specifications
Transcript
Notations used in this guide Indicates content that may cause the unit damage or malfunction. Indicates additional information and points that may be useful to know regarding a topic. s Indicates a page where useful information regarding a topic can be found. Indicates operating methods and the order of operations. The procedure indicated should be carried out in order of the numbered steps. Indicates remote control or main unit buttons. “(Menu name)” Indicates menu items and messages that are displayed on screen. Example: “Brightness” Depending on the type of disc, the functions and operations which can be performed may be different. These marks inform you of the type of disc being used. Contents Contents..................................................................... 1 Audio Settings ........................................................... 48 Safety Instructions..................................................... 2 Listening with headphones ......................................................... 48 Use and Storage......................................................... 8 Connecting a microphone........................................................... 49 Discs and USB Storage ............................................. 10 Connecting to audio equipment with a digital coaxial audio input port.............................................................................................. 50 Parts Name and Functions......................................... 12 Selecting the Surround Sound mode .......................................... 50 Preparing the Remote Control................................... 16 Selecting the digital sound effects.............................................. 51 Quick Start Settings and Adjustments Setup Menu Operation and Functions ....................... 52 Projection distance and screen size ............................................ 18 Using the setup menu ................................................................. 52 Connecting the power cable ....................................................... 18 Setup menu list ........................................................................... 53 Disc Playback ............................................................ 19 Language code list...................................................................... 55 “Digital Output” settings and output signals .............................. 56 Adjusting the projection position and volume ........................... 20 Operations and functions on the Visual Setup menu. 57 Stopping playback ...................................................................... 22 Operations on the Visual Setup menu ........................................ 57 Turning off the power ................................................................ 22 Visual Setup menu...................................................................... 58 Basic Playback Operations........................................ 23 Security Functions ..................................................... 60 Pause........................................................................................... 23 Anti-Theft Lock.......................................................................... 60 Advanced Operations Playing a disc and projecting ..................................................... 19 Quick Start Installation ................................................................. 18 Reverse search/forward search................................................... 23 Skip............................................................................................. 24 Appendix Frame advance............................................................................ 24 Troubleshooting......................................................... 61 Slow motion playback................................................................ 24 Reading the indicators ................................................................ 61 Temporarily using the projector’s light as illumination (Break) 25 Color Mode ................................................................................ 25 Adjusting the light intensity (Auto Iris) ..................................... 25 Mute ........................................................................................... 25 Advanced Operations When the indicators provide no help.......................................... 64 Maintenance .............................................................. 66 Cleaning...................................................................................... 66 Consumables replacement period............................................... 67 Optional Accessories and Consumables..................................... 67 How to replace consumables ...................................................... 68 Playback from a DVD menu ...................................................... 26 Playback a Video CD from the menu......................................... 27 JPEG, MP3/WMA and DivX® playback................................... 29 Projection Distance and Screen Size ......................... 72 Settings and Adjustments Becoming a playback expert ..................................... 26 Compatible Resolution List ....................................... 73 Compatible MPEG format list................................... 75 Playback by selecting the chapter or track number.................... 32 Specifications ............................................................ 76 Repeat play and random play ..................................................... 32 Glossary ..................................................................... 78 Program play .............................................................................. 34 Index .......................................................................... 79 Zoom In ...................................................................................... 35 Inquiries ..................................................................... 80 Changing the audio language ..................................................... 36 Changing the subtitles display.................................................... 36 Changing the angle..................................................................... 37 Appendix Carrying out operations from the playback information screen. 37 Setting the sleep timer ................................................................ 39 Changing the aspect ratio ........................................................... 40 Playback by attaching a peripheral device ................ 42 Connecting a USB storage device.............................................. 42 Connecting to another video device, a TV set, or a Computer .. 43 Projecting images from external video equipment or a computer 46 1 Safety Instructions All safety and operating instructions should be read before using the unit. After you have read all instructions, save this information for later reference. The documentation and the unit use graphical symbols to show how to use the unit safely. Please understand and respect these caution symbols in order to avoid injury to persons or property. This symbol indicates information that, if ignored, could Warning possibly result in personal injury or even death due to incorrect handling. Caution This symbol indicates information that, if ignored, could possibly result in personal injury or physical damage due to incorrect handling. Explanation of symbols Symbols indicating an action that must not be done Do not do Do not disassemble Do not touch Do not wet Symbols indicating an action that should be done Instructions 2 Disconnect the plug from the outlet Do not use in wet areas Do not place on an unstable surface Important safety instructions Follow these safety instructions when setting up and using the projector : • Read these instructions. • Keep these instructions. • Heed all warnings. • Follow all instructions. • Do not use this apparatus near water. • Clean only with dry cloth. • Do not block any ventilation openings. Install in accordance with the manufacturer’s instructions. • Do not install near any heat sources such as radiators, heat registers, stoves, or other apparatus (including amplifiers) that produce heat. • Do not defeat the safety purpose of the polarized or grounding-type plug. A polarized plug has two blades with one wider than the other. A grounding type plug has two blades and a third grounding prong. The wide blade or the third grounding prong are provided for your safety. If the provided plug does not fit into your outlet, consult an electrician for replacement of the obsolete outlet. • Protect the power cord from being walked on or pinched particularly at plugs, convenience receptacles, and the point where they exit from the apparatus. • Only use attachments/accessories specified by the manufacturer. • Use only with the cart stand, tripod, bracket, or table specified by the manufacturer, or sold with the apparatus. When a cart is used, use caution when moving the cart/apparatus combination to avoid injury from tip-over. • Unplug this apparatus during lightning storms or when unused for long periods of time. • Refer all servicing to qualified service personnel. Servicing is required when the apparatus has been damaged in any way, such as the power-supply cord or plug is damaged, liquid has been spilled or objects have fallen into the apparatus, the apparatus has been exposed to rain or moisture, does not operate normally, or has been dropped. 3 Warning To reduce the risk of fire or electric shock, do not expose this apparatus to rain or moisture. Do not use in wet areas Unplug the unit from the outlet and refer all repairs to qualified service personnel under the following conditions: • If smoke, unusual smells or unusual noises come from the unit. • If liquid or foreign objects get inside the unit. • If the unit has been dropped or the case has been damaged. Continuing to use under these conditions may result in fire or electric shock. Do not try to repair this unit yourself. Refer all repairs to qualified service personnel. Place the unit near a outlet where the plug can be easily unplugged. Disconnect the plug from the outlet Never open any covers on the projector except as specifically explained in the User's Guide. Never attempt to disassemble or modify the projector (including consumables). Refer all repairs to qualified service personnel. Electrical voltages inside the unit can cause severe injury. Do not disassemble Do not expose the unit to water, rain, or extensive humidity. Do not use in wet areas Use only the type of power source indicated on the unit. Use of a power source other than the specified may result in fire or electric shock. If you are not sure of the power available, consult your dealer or local electricity company. Do not do Check the specifications of the power cable. Using an inappropriate power cable could result in fire or electric shock. The power cable supplied with the unit is intended to comply with power supply requirements for the country of purchase. If using within the country of purchase, do not use any power cable other than the one supplied with the unit. If using the unit overseas, check the power supply voltage, outlet shape and electrical rating of the unit that conform to the local standards, and purchase a proper power cable in the country. Instructions Take the following precautions when handling the plug. Failure to comply with these precautions could result in fire or electric shock. • Do not overload outlets, extension cables or multi-socket devices. • Do not insert the plug into the outlet with dust present. • Insert the plug firmly into the outlet. • Do not handle the plug with wet hands. • Do not pull the power cable when disconnecting the plug. Always be sure to hold the plug when disconnecting it. Instructions Do not use the power cable that is damaged. Fire or electric shock may result. • Do not modify the power cable. • Do not place heavy objects on top of the power cable. • Do not bend, twist or pull the power cable excessively. • Keep the power cable away from hot electrical appliances. If the power cable becomes damaged (such as the wires becoming exposed or broken), contact your dealer for a replacement. Do not do If there is an electrical storm, do not touch the plug, otherwise you may receive an electric shock. Do not touch 4 Warning Do not place containers with liquids, water or chemicals on top of the unit. If the containers spill and the contents get inside the unit, fire or electric shock may result. Do not wet Never look into the unit lens when the lamp is switched on as the bright light can damage your eyes. Do not do Never push metallic or flammable objects or any other foreign materials through the air intake or air exhaust vents, fire or electric shock may result. Do not do A mercury lamp with high internal pressure is used as the unit’s light source. Be sure to observe the instructions below. If the following points are not observed, injury or poisoning may result. • Do not disassemble or damage the lamp or subject it to any impacts. • The gases inside mercury lamps contain mercury vapor. If the lamp breaks, ventilate the room to prevent the gases that are released from being inhaled or coming into contact with the eyes or mouth. • Do not bring your face close to the unit while it is in use. If the lamp breaks and gases or fragments of broken glass from the lamp are inhaled or get into the eyes or mouth, or if any other ill effects are noticed, immediately seek medical advice. Instructions Do not leave the unit or the remote control with batteries inside a vehicle with the windows closed, in places where they will be exposed to direct sunlight, or in other places that may become extremely hot. Thermal deformation or technical malfunction may occur, which could result in fire. Do not do Do not use sprays containing a flammable gas to remove dirt or dust which is adhering to parts such as the lens or filter of the projector. Because the lamp inside the projector becomes very hot during use, the gases may ignite and result in a fire. Do not do Do not use the projector in places where flammable gases or explosive gases may be present in the atmosphere. Because the lamp inside the projector becomes very hot during use, the gases may ignite and result in a fire. Do not do 5 Caution Class 1 LASER Product Do not open the top cover. There are no user serviceable parts inside the unit. Do not disassemble Do not use the unit in places where there are lots of humidity or dust, near cooking or heating appliances, or in places where it may come into contact with smoke or steam. Do not use or store this unit outdoors for an extended length of time. Fire or electric shock may result. Do not do Do not block the slots and opening in the unit case. They provide ventilation and prevent the unit from overheating. • Material or paper may get stuck against the air filter underneath the unit while it is in use. Remove anything from underneath the unit that might get stuck against the air filter. If setting up the unit near a wall, leave a space of at least 20 cm between the wall and the air exhaust vent. • Ensure there is at least 10 cm between the air intake vent and any walls, and so on. • Do not place the unit on a sofa, rug, or other soft surface, or in a closed-in cabinet unless proper ventilation is provided. Do not do Do not place the unit on an unstable cart, stand, or table. The unit might fall down or tip over, and injury may result. Do not place on an unstable surface Do not stand on the unit or place heavy objects on it. The unit might collapse or fall down, and injury may result. Do not do Do not place anything that can become warped or damaged by heat near the air exhaust vents, or bring your hands or face close to the vents while projection is in progress. Because hot air comes out from the air exhaust vents, it may result in burns, warping or other accidents. Do not do Never try to remove the lamp immediately after use because it will be extremely hot. Before removing the lamp, turn off the power supply and wait the duration specified in this guide to allow the lamp to cool completely. The heat may cause burns or other injuries. Do not do Do not place the source of a naked flame, such as a lit candle, on or near the unit. Do not do Unplug the unit when it will not be used for extended periods. The insulation may deteriorate, which may result in fire. Disconnect the plug from the outlet Be sure to check that the power is turned off, the plug is disconnected from the outlet and all cables are disconnected before moving the unit. Fire or electric shock may result. 6 Disconnect the plug from the outlet Caution Unplug the unit from the outlet before cleaning. This avoids electric shock during cleaning. Disconnect the plug from the outlet When cleaning the unit, do not use wet cloths or solvents such as alcohol, thinner or benzine. Water infiltration or deterioration and breakage of the unit case could result in electric shock. Instructions Incorrect battery usage may cause leakage of battery fluid and battery rupture, which could result in fire, injury or corrosion of the unit. When replacing batteries, take the following precautions. • • • • • • • • • Insert batteries so that the polarities (+ and -) are correct. Do not use batteries of different types or mix old and new batteries. Do not use any batteries other than those specified in this guide. If the batteries leak, wipe away battery fluid with a soft cloth. If fluid gets on your hands, wash them immediately. Replace the batteries as soon as they run out. Remove the batteries if you will not be using the unit for a long period of time. Do not expose batteries to heat or flame and do not put them in water. Dispose of used batteries according to local regulations. Keep these batteries out of the reach of children. Batteries are choking hazards and are very dangerous if swallowed. Instructions Do not set the volume too high from the outset. A loud sound may be produced suddenly that may cause damage to the speaker or your hearing. As a precaution, lower the volume before you switch off this unit then raise it gradually after you switch it back on. Do not do When using headphones, do not turn the volume up too loudly. You may adversely affect your hearing when listening at loud volumes over extended periods of time. Do not do Follow the maintenance schedule for this unit. If the interior of the unit has not been cleaned for a long time, dust may build up, which could cause fire or electric shock. Replace your air filter periodically as needed. Contact your dealer to clean the interior of the unit as needed. Instructions 7 Use and Storage Take note of the following advice in order to prevent malfunction and damage. Notes on handling and storage • Be sure to observe the operating temperatures and storage temperatures given in this guide when using and storing the projector. • Do not set up the unit in places where it might be subjected to vibration or shock. • Do not install the unit close to television, radio or video equipment that generates magnetic fields. range of that which is covered in your warranty terms. • You can store the unit in an upright position compactly on a shelf, etc., as it has storage feet on its side. When storing the unit in an upright position, place it on a stable surface with the storage feet at the bottom. Be sure to place the unit in the storage case supplied with the unit so that no dust enters the air intake vent. This may adversely affect the audio and images of this unit, and may cause a malfunction. In the event Condensation that such symptoms occur, move the unit further away from any television, radio and video If you move this unit from a cold place into a warm room, or, if the room in which this unit is installed is equipment. • Do not operate the projector under any of the heated rapidly, condensation (moisture) may form following conditions. If this is not observed, internally or on the lens surface. If condensation forms, problems with operation or accidents may result. it may not only cause incorrect operation such as weakening of the image, but also damage the disc and/ or parts. In order to prevent against condensation, setup this unit in the room approximately one hour before it is to be used. If by some chance condensation does form, disconnect the power cable from the outlet, then wait While the projector is standing on its end While the projector is placed with the top facing up one to two hours before use. Lamp A mercury lamp with high internal pressure is used as the unit’s light source. The characteristics of the mercury lamp are: While the projector is placed with the bottom up While the projector is tilted to either side • Do not move this unit during playback. This may damage the disc or cause malfunction. • Avoid using or storing this unit in cigarette or • When the lamp reaches the end of its life, it will no longer light or may break with a loud noise. • The life of the lamp may vary greatly depending on the individual lamp characteristics and the operating other smoke filled places, or in rooms containing environment. You should always have a spare lamp a large amount of dust. ready in case it is needed. This may cause degradation of the image quality. • Once the lamp replacement period has elapsed, the • Do not touch the projection lens with your bare possibility of lamp breakage incrcases. When the hands. lamp replacement message appears, replace the lamp If fingerprints or marks are left on the face of the with a new one as soon as possible. lens, the image will not be projected clearly. When the unit is not in use, be sure to attach the lens cover. • EPSON will not be held responsible for damage arising from projector or lamp failure outside the 8 • The intensity of the lamp decreases with use. • This product includes a lamp component that contains mercury (Hg). Please consult your local regulations regarding disposal or recycling. Do not dispose of it with normal waste. LCD panel Transportation cautions • The LCD panel is manufactured using extremely The internal projector components consist of many high-precision technology. glass parts and high-precision parts. When transporting However, black dots may appear on the panel, or the projector, take the following measures to protect the some red, blue or green dots may light up extremely projector from any damage that might result from brightly at times. Furthermore, sometimes striped shock. color irregularities or brightness irregularities may • Enclose the projector securely in buffer material also appear. They are caused by the characteristics of to protect it from shock, and place it into a strong the LCD panel, and are not a sign of malfunction. cardboard container. Be sure to notify the carrier • Screen burn may remain in the projected image when company that the contents are fragile. a high-contrast still image is projected for more than • Close the lens cover and pack the unit. 15 minutes. * Your warranty does not cover any damages that may If screen burn has occured, you should project a occur to this product during transportation. bright screen (if a computer is used: white screen, video: as bright an animation as possible) until the screen burn disappears. It takes approx. 30 to 60 Copyrights minutes, depending on the extent of the screen burn. Reproduction of a disc for the purposes of broadcast, If the screen burn does not disappear, contact your projection in public, public musical performance, or dealer for advice. sp. 80 rental (regardless of compensation, remuneration, or lack thereof) without the permission of the copyright When moving this unit owner, is strictly prohibited. • Close the lens cover. • Eject the disc. • Retract the unit feet if extended. • Carry the unit by holding the handle as shown in the following illustration. 9 Discs and USB Storage CD-R/RW CD+R/RW Discs CDs created with a CD recorder or a computer. • Can play the following files recorded in the ISO9660 level1 or -2/UDF format: MP3/WMA/JPEG/Kodak Picture CD/FujiColor CD/ MPEG1/2/4/ Readable disc types The following discs can be played. Disc types DVD video DVD+RW DVD+R DVD+R DL DVD-RW DVD-R DVD-R DL Symbols used in this guide Explanation DivX®3/4/5/6/DivX® Ultra Commercially available software containing high-quality movies and forms of visual images. You cannot play DVD videos if the disc region code does not correspond to the region code label on the side of this unit. • Supports the extended format (Joliet). • Supports multiple sessions. • Can play a disc recorded by packet writing. DVD discs described on the left, recorded on another DVD recorder. • Can play a DVD disc containing video format images. • Can play a DVD disc containing VR format images. • Can play a disc if it has been “finalized” by the DVD recorder that has recorded the images. • Can play the following files recorded in the ISO 9660/UDF format: MP3/WMA/JPEG/MPEG1/2/ 4/DivX®3/4/5/6/DivX® Ultra • The performance and tonal quality of copycontrol CD discs that do not conform to the compact disc (CD) standard cannot be guaranteed with this unit. CDs that conform to the CD standard will bear the following compact disc logo mark. Check what is displayed on the packaging of the audio disc. • This unit conforms to the NTSC and PAL television signal formats. • In the case of DVD video, SVCD, and Video CD, playback functions may be intentionally limited by the software producers. As this unit plays back the contents of a disc certain functions may not work. Refer to the attached user information of the disc being played. • Can play only the first session although the unit supports multiple sessions. Video CD CD Software containing images and sound. • Can play a Video CD (in version 2.0) with PBC (playback control). • Can play a Super Video CD (SVCD). The software containing sound and voice. • DVD-R/R DL/RW, DVD+R/R DL/RW, CD-R/RW, and CD+R/RW discs may not be able to be played if they are scratched, dirty, warped, or if the recording status or recording conditions are unsuitable. Also, it may take the unit some time to read the disc data. • CPRM (Content Protection for Recordable Media)compatible DVD-R discs recorded in the VR format cannot be played back on this unit. • Only the audio of the following discs can be played back. - MIX-MODE CD - CD TEXT 10 - CD-G - CD-EXTRA • This unit can play only one memory card even if Unreadable disc types • The following discs cannot be played. - DVD-ROM - CD-ROM - PHOTO CD - DVD audio - SACD - DACD - DVD-RAM • Round discs with a diameter other than 8 cm or multiple cards are mounted on the card reader. Mount only the card you wish to play. Specifications of files that can be played 12 cm • Irregularly shaped discs Disc Handling File format File extension* MP3 “.mp3” or “.MP3” Bit rate: 16 to 320K bps Sampling frequency: 11 kHz, 16 kHz, 22.05 kHz, 32 kHz, 44.1 kHz, 48 kHz WMA “.wma” or “.WMA” Bit rate: 64 to 192K bps Sampling frequency: 44.1 kHz, 48 kHz DivX® “.divx” or Up to 3M bps “.DIVX”, “.avi” Maximum number of or “.AVI” pixels: 720 x 576 pixels Optimum frame rate: 30 fps A file may not be in the • Avoid touching the playback side with your bare hands. • Be sure to store discs in their cases when not in use. • Avoid storing your discs in places with high humidity or in direct sunlight. • If the playback surface of the disc is dirty with dust or fingerprints, the image and audio quality DivX® Ultra may deteriorate. When the playback surface is dirty, gently wipe the disc clean with a soft dry DivX® file format even if it has an “.avi” or “.AVI” file extension. In such a case, the file cannot be played. cloth, starting from the center of the disc then moving outwards. JPEG • Do not use cleaning products such as benzine, or anti-static products designed for analog records. • Do not glue paper or attach stickers to a disc. USB storage that can be played • You can attach and play the following USB 1.1 based storage devices to the unit: - USB memory (only devices that are not equipped with the security function) - Multicard reader - Digital camera (if USB mass storage class is supported) • Use a multicard reader to connect an SD memory card or other media to the unit. • The FAT16 and FAT32 file systems are supported. • Some system files may not be supported. If the media is not supported, format the media in the Specifications “.jpg” or “.JPG” Number of pixels: Up to 3027 x 2048 pixels No Motion JPEG is supported. JPEG data created by the DCF (Design rule for Camera File system) standard based digital camera is supported. Pictures may not be played back if the auto rotate function of digital still camera is used or if data is processed, edited or saved again using computer image editing software. *If double-byte character is used for a file name, it will not be displayed correctly. File size 4GB Total number of files* 648 files (including folders) + 2 default folders Total number of folders* Up to 300 folders *This figure is unlimited if “MP3/JPEG Nav” from the settings menu is set to “Without Menu”. Windows system before use. 11 Parts Name and Functions Front A M B L C K D E F J I H G F Name A Slide lens cover knob. Slide the knob to open and close the slide lens cover. B Slide lens cover Close the lens cover to protect the lens when the unit is not in use. You can stop the projection completely by closing the lens cover during projection. However, if this state continues for 30 minutes, the unit lamp is turned off automatically. sp. 18 C Disc indicator Lights up green when a disc is inserted into the disc slot. sp. 19 D Eject button Press this button to eject a disc from the disc slot. sp. 22 E Disc slot Insert a disc you wish to play. sp. 19 F Foot adjust lever Press the Foot adjust lever to extend and retract the Front adjustable foot. sp. 21 G Front adjustable foot The feet on the side of the projection lens can be extended by turning them. Extending the feet to the maximum extent tilts this unit by approximately 10 degrees. sp. 21 H Headphone jack Connects a headphone to the unit. sp. 48 I Handle (Security cable Hold this handle when carrying the unit. sp. 9 Pass a commercially available wire lock through here and lock it in place.sp. 60 installation point) J Security slot (j) The Security slot is compatible with the Microsaver Security System manufactured by Kensington. sp. 60 K Air intake vent Take the cooling air into the unit. If dust collects on the air intake vent it can cause the internal temperature of the unit to rise, and this can lead to operation problems and a shortening of the service life of optical parts. Clean it periodically. sp. 66 L Remote control light- Receives signals from the remote control. sp. 16 M Projection lens Projects an image. (Air filter cover) receiving area 12 Function Rear A B N C M L D E F K G H F I J Name Function A Audio input port Can be connected to the audio output port of the connected video device or a computer. sp. 43, 44 B Video input port Can be connected to the ordinary image output port of a video device. sp. 43 C Computer input port Can be connected to the RGB output port of a computer. sp. 45 D HDMI input port Connects an HDMI-format video device or a computer to the unit.sp. 44 E Component input port Can be connected to the component (YCbCr or YPbPr) output port of a video device. sp. 44 F Speakers Support the virtual surround sound system. sp. 50 G Mic Input Port Connects to a microphone.sp. 49 H Power inlet port Connect the power cable. sp. 18 I Digital Coaxial Audio-Out Can be connected to an audio device with a digital coaxial audio input port. sp. 50 J USB port Connects a USB 1.1-based USB memory or a multicard reader to play the MP3/WMA, JPEG, DivX® and other format storages. sp. 42 K Air exhaust vent The air outlet of the unit after cooling. port Caution Do not block the exhaust vents, and do not touch the exhaust vent immediately after projecting, or while projecting, since it becomes hot. L Storage feet Used when placing the unit in an upright position. When storing the unit in an upright position, place it on a stable surface with the storage feet at the bottom. Be sure to place the unit in the storage case supplied with the unit so that no dust enters the air intake vent. M Remote control light- Receives signals from the remote control. sp. 16 N Service port This is the control port. It is not used during normal operation. receiving area 13 Top E A B D vVolume adjustment buttons sp. 20 C vSetup button sp. 52 vMenu button sp. 26 v button sp. 26 vEnter button sp. 29 vReturn button sp. 27 vPower button sp. 22 vSource Search button sp. 46 vStop button sp. 22 Name Function A Focusing ring Move to the left or right for image focusing. sp. 20 B Status indicator 14 vVisual Setup button sp. 57 vPlay/Pause button sp. 23 If a problem occurs in the unit, the status indicator blinks or lights up to indicate the problem. sp. 61 C Ambient light sensor Detects the brightness of the room. When “Auto” is selected in the color mode, the projector D Lamp cover When replacing the lamp, open this cover and replace the lamp. sp. 69 E Lens cover knob Slide the holder to open or close the lens cover. sp. 18 optimizes the image automatically. sp. 25 Remote Control A E B D Handy functions Advanced functions sp. 37 sp. 32 sp. 34 sp. 39 sp. 50 sp. 51 sp. 35 sp. 40 sp. 46 sp. 25 sp. 25 sp. 59 Buttons used when adjusting audio Buttons used during playback sp. 22 sp. 23, 24 sp. 23, 24 sp. 23, 24 sp. 24 sp. 24 sp. 59 sp. 25 Buttons used when adjusting DVD video sp. 22 sp. 52 sp. 36 sp. 26, 28, 29, 30, 31 sp. 57 sp. 20 sp. 36 sp. 37 sp. 28 sp. 27, 28, 29, 30 sp. 26, 28, 29, 30 C Name A Remote control light- Function Emits remote control signals. sp. 16 emitting area B Turns power supply to the unit on or off. sp. 22 C Corrects keystone distortion of the screen image to square or rectangular. sp. 21 D Press this button to eject a disc from the disc slot. sp. 22 E Function/numeric toggle Switches between the functions and numerics you wish to use. Slide this switch to the Function switch position to use any function. sp. 26 15 Preparing the Remote Control Inserting the batteries At the time of purchase, the batteries are not installed into the remote control. Insert the batteries provided with this unit, before use. A Push in the catch on the rear of the remote control, then lift it upwards. B Insert the batteries observing correct polarity. C Close the battery cover. Caution Check the positions of the (+) and (-) marks inside the battery holder to ensure the batteries are inserted the correct way. If delays in the responsiveness of the remote control occur, or if it does not operate after it has been used for some time, it probably means that the batteries are becoming flat and need to be replaced. Have two spare AAsize alkaline or manganese dry batteries ready to use. You can only use AA-size alkaline or manganese dry batteries. Remote control usage range Operable range (horizontal) Approx. 30° 6m Approx. 30° Approx. 30° 6m Approx. 30° Operable range (vertical) Approx. 15° Approx. 15° Approx. 15° Approx. 15° 6m 6m Avoid allowing direct sunlight or fluorescent light to fall on the remote control light-receiving area of this unit. The signal from the remote control may not be able to be received. 16 Quick Start Quick Start Playback procedure No complicated connections are necessary. You do not even need to select the television type or change the input. You can enjoy your DVDs on the big screen by following these four easy steps. The standard speakers support virtual surround sound system, and you can enjoy real stereo surround sound using the left and right speakers. Position in front of the screen. sp. 18 Connect the power cable. sp. 18 Play a disc. sp. 19 Adjust the projection position, size, and volume. sp. 20 17 Installation Projection distance and screen size A Place the unit in a position that will enable the optimum size image to be projected on the screen. B Position this unit so that it is parallel to the screen. Screen When you use a 16:9 ratio, 80” type widescreen, for example, place the unit approximately 241 cm away from the screen. If this unit is not placed parallel to the screen, the projected image is distorted in the shape of a keystone. *The distance from the center of the lens to the base of the screen. The further this unit is moved away from the screen, the larger the projected image becomes. Values are just reference. For detailed projection distance values sp. 72 Connecting the power cable Connect the power cable. Lit orange 18 Open the lens cover. Disc Playback Playing a disc and projecting A Insert the disc into its slot by facing the disc label upward. If you are using a dual-side disc, face the side you wish to play downwards. Quick Start Insert an 8-cm disc into the disc slot center position. A short beep sounds and the power comes on. Inserting the disc makes the Disc indicator light up green. Do not use discs with any CD/DVD label stickers stuck to them, and do not use discs that have condensation on them. This may cause malfunction or damage. B Start playback. The projection lamp lights up automatically, and projection begins. It takes approximately 30 seconds from when the lamp lights up until the image is projected brightly. When the Menu appears: sp. 26 sp. 27 sp. 29 When using this unit at high altitudes, that is 1500 m or more above sea level, set “High Altitude Mode” to “On”. sp. 59 Caution Never look at the lens after you have turned the unit power switch to On. Close the lens cover before inserting or ejecting a disc. 19 Adjusting the projection position and volume Adjust the volume and image being projected. Focusing (Focus ring) Volume control (Volume) Using the main unit Using the remote control Fine-tuning the projection size (Zoom) Adjust the projection size in the Visual Setup menu. sp. 57 A Press and select "Signal" - "Zoom". Using the main unit 20 B Press Using the remote control to adjust the image size. Correcting keystone distortion of the image (Keystone) • Adjusting the height of your image This unit automatically detects vertical tilt and corrects the images that are keystone distorted. If the projected image is still distorted, you can adjust it from the Visual Setup menu or using the remote control. sp. 57 To project the image higher, press the foot levers Quick Start and adjust the height. Adjust the front feet by pressing the foot levers. You Be sure to push in the front feet by pushing the foot levers when carrying the projector. can tilt the projector up to 10°. Adjust the feet in such a way that the unit is level. • Correcting the distorted images Tern the feet to adjust the horizontal tilt angle. If you extend the foot and tilt the unit, the image will have keystone distortion. Reshape the keystone distortion as follows: When the top of the image is wide When the bottom of the image is wide If the unit is tilted by up to 30° degrees in an upward or downward orientation, you can correct the image shape. However, it will be difficult to focus if the tilt angle is large. 21 Turning off the power A When you have played back a disc, press to eject the disc from its slot. • Once you have pressed , if you want to play back the ejected disc again, you cannot push it back into the disc slot manually. Press B Press . . You can use the on the main unit to achieve the same effect as the effect of the on the remote control. C Unplug the power cable from the electrical outlet after the confirmation buzzer beeps twice. Stopping playback If you only press to turn off the power, electricity continues to be consumed. Press D Close the lens cover. . After stopping, when you press , playback is resumed from the interrupted scene (resume). Notes on resume play • If you press when “Loading” is displayed on the screen, “Resume Play” is displayed and the disc is played from the last stop position. • Remember that the resume play function is canceled if you press twice. • You cannot resume playing a disc indicated as on the File List and on VR formatted . • You can resume playing up to 10 discs that you have recently played even if you replace the discs. • The position from where playback resumes may be slightly different to where playback was stopped. • The audio language, subtitle language, and angle settings are memorized along with the stopping position. • If you stop play when the disc menu is displayed, the resume play may fail. 22 Keep the lens cover in place when the unit is not being used to protect the lens from dirt and damage. • If you turn on the projector immediately after turning it off, the load time to project images becomes longer. Disconnecting the power cable before the projector beeps may damage the optical components. Basic Playback Operations From here on, operations are explained primarily using the buttons of the remote control. You can also use the buttons with the same markings as those on the unit control panel to achieve the same effect. Pause Press during playback. • Press paused and restarted each time you press • To resume playback, press Quick Start on the operation panel. The play is . . Reverse search/forward search Press or during playback. • There are five levels of reverse/forward search speeds that change each time the buttons are pressed. • Press to return to normal playback. Depending on the disc you use, the sound may not be audible during forward/reverse search. 23 Skip Press or when paused. during playback or If you press once during chapter/track playback, playback returns to the start of the chapter or track being played. After this, playback returns to the start of the previous chapter/track each time you press . After this, playback returns to the start of the previous chapter/ track each time you press • If you press . / once when a disc is being paused, the previous chapter (file) or the next chapter (file) is played. Frame advance Press during paused playback. • A single frame is advanced each time you press . This unit does not have a frame return function. • Press to return to normal playback. Slow motion playback A Press at the point where you want to begin slow motion playback in order to pause the image. B Press . • There are 4 levels of playback speed, selectable each time is pressed. • When playing a , slow motion review can be performed by pressing . There are 4 levels of rewinding speed that change each time is pressed. • Press to return to normal playback. • No sound is output during slow motion playback. 24 Temporarily using the projector’s light as illumination (Break) : Select the best mode for your surroundings. (Auto colour Optimiser) : Suitable for use in a bright room with the outside light shielded. The break function is useful if, in the middle of a movie, you want to get up or move around, get a drink, : Suitable for use in a room with dim lighting. Press : Suitable for use in a pitch-dark room. during playback. • The projection lamp remains lit, whilst the projected image disappears. flashes in the lower right portion of the screen. • The screen darkens after about five minutes if the unit is left in break mode without any operations being made. Additionally, after approximately 30 minutes have elapsed, power to the unit automatically turns off. • Press to return to the state before the break button was pressed. If the power has switched off, press to switch the power back on. • Operations cannot be performed when the disc menu is displayed. • When you press any of the following buttons, break mode is cancelled and the function of the button you pressed is performed. , , , , Color Mode : Suitable for playing a game with high speed movement in a bright room with the outside light shielded. • Game is selectable only when is turned on. Adjusting the light intensity (Auto Iris) Set the "Auto Iris" in the Visual Setup menu. sp. 58 When "Auto Iris" is on, the light intensity from the lamp is automatically controlled according to the brightness of images, and you can get higher contrast and rich images. When the color mode is set to "Auto", you cannot make the setting. A Press , and then select "Image" - "Auto Iris". "On" by pressing B Select confirm the selection. You can select a picture quality to correspond to the brightness and other conditions of your room. C Press A Press Mute . The currently selected color mode name is displayed on the screen. Quick Start or some food, and so on. By simply pressing the button you can pause the disc being played until you can get up to turn the lights on in the room. Press to to exit the menu. during playback. • Sound stops coming from the speakers and headphones. B While the color mode name is displayed, press repeatedly until the desired color mode appears. • Press to return to normal playback. The former volume is also restored when power to the unit is turned on again. After waiting a few seconds, the color mode name disappears and the picture quality changes. 25 Advanced Operations Becoming a playback expert Playback from a DVD menu Some discs have the following kinds of original menus saved in them. •Root Menu: When multiple titles (image and audio) have been recorded, this integrated disc information is displayed. To display the top menu Press and hold for about 3 seconds to display the top menu. •Menu: Title-specific playback data (chapter, angle, audio, and subtitle menus) is displayed. 1 2 Press during playback. Press see. and select the item you want to You can also select the title number or chapter number directly using the numeric buttons. When using the numeric buttons With the function/numerics toggle switch in the [Numeric] position, press the following buttons. Example) 5: 10: _ 15: _ 20: _ Once you have finished entering numbers, return the function/numerics toggle switch back to the [Function] position. 26 3 Press . • Certain discs may not contain a menu. If a menu is not recorded, these operations cannot be executed. • Depending on the disc, playback may begin automatically, even if is not pressed. Playback a Video CD from the menu You can play a disc by selecting the desired chapter from any of the following two menus. •PBC (Playback control) function: If a Video CD with “PBC (playback control) enabled” specified on the disc or jacket is inserted into the disc slot, a menu screen is displayed. You can select the scene or information you wish to see interactively from this menu. Advanced Operations •Preview function: You can select the desired track or scene and play it back in the following three formats. Track Digest: Plays the first three or four seconds of each track sequentially. Six tracks are projected on a single screen page. Disc Interval: The total disc time is divided by six, and the first three or four seconds of each interval are played. Six images are projected on a single screen page. Track Interval: When a track is being played, it is divided by six and the first three or four seconds of each interval are played. Six images are projected on a single screen page. PBC (playback control) playback 1 2 When playing a Video CD that contains PBC, the following kind of menu is displayed. Select the item you want to see using numeric buttons. sp. 26 or the The selected contents are played. 27 To turn to the previous/next page of the menu screen Press / when the menu screen is displayed. To call the menu screen during playback Each time is pressed, the menu goes back by one step. Press repeatedly until the menu is displayed. To call the PBC menu screen When you display the playback information or the preview screen, the PBC mode is canceled. To call the PBC menu again during play, stop play by pressing press twice. Then, . If you select “Others” from the settings menu and set “PBC” to “Off”, the disc is played directly without displaying the menu screen. PBC is “On” by default. sp. 54 To play using the Preview function 1 If you press while a video CD is playing, the following Preview menu is displayed. • You can also use Track Digest and Disc Interval by pressing when stopped. 2 Select an item by pressing , and press • If a disc contains six or more tracks, you can press . to display the next or previous page when you select Track Digest. • You can return to the initial menu by selecting “Menu” and pressing . • You can close the Preview menu by selecting “Exit” and pressing 28 . 3 Select the track you want to see using and press , . The selected track is played. JPEG, MP3/WMA and DivX® playback Although the , or files stored in a disc and a USB storage device are played back by selecting the desired file from a File List, the function varies depending on the file, as follows. • If a in the folder is selected, the JPEG files stored in the folder are played back starting from the selected file in Slideshow sequence. • Advanced Operations files are automatically played back, starting from the first file. If you want to play back another file, select a file from the File List displayed. If a Kodak Picture CD or FUJICOLOR CD is inserted into the disc slot, Slideshow playback is automatically performed. 1 2 When you play back a disc containing , or files, or a USB storage device, the following File List is displayed. Select a folder or file using . • When the File List is displayed, you can go to the next or previous page by using . When you are on the first page, the button is ineffective and vice versa. 3 Press If or to begin playback. is pressed while playing back , , Kodak Picture CD or FUJICOLOR CD, the display returns to the File List. 29 • If is displayed, you will return to the File List when you press twice. • When you select “Others” from the settings menu and set the “MP3/ JPEG Nav” to “Without Menu”, all MP3, WMA, JPEG and DivX® files are listed. “With Menu” is set by default. sp. 54 • MP3/WMA ID3 tag is supported. The album name, artist name, and track name, if set, are displayed at the right of the File List (only alphanumeric characters are supported). Slideshow Playback Operation • The image switching interval depends on the selected image size. • The Slideshow ends after projection of all JPEG files in the folder. • You can rotate an image by pressing . • You can reverse the top and bottom of an image by pressing . • You can reverse the right and left of an image by pressing • If you press . during Slideshow playback, the Slideshow is canceled and the thumbnail list is displayed. • If you press during Slideshow playback, the File List is displayed. If you select the desired JPEG file from the list and press , the Slideshow will start. • A progressive JPEG file takes a longer time to start when compared with a baseline JPEG file. • The JPEG files stored in a USB storage device are also played in the Slideshow. Operations from the thumbnail list • If a disc contains 12 or more JPEG files, you can display the previous or next page using . • When you select the desired thumbnail and press , the Slideshow restarts from the selected position. • When you press , the File List is displayed. If you select the desired JPEG file from the list and press 30 , the Slideshow will start. When playing MP3/WMA audio Once menu selection is complete and the audio begins, close the lens cover. You can enjoy just the music being played. Simultaneous MP3/WMA and JPEG playback If a disc contains a mix of MP3/WMA and JPEG files, you can enjoy the Slideshow with sounds. When a disc containing both MP3/WMA and JPEG files is inserted into the disc slot, the MP3/WMA files are automatically played. If a JPEG file from the File List displayed is selected, the Slideshow will start. • The Slideshow ends after projection of all JPEG files in the folder. • When you press during simultaneous file play, the Slideshow is canceled and the file thumbnail list is displayed. When you select the desired thumbnail from its list and press , the Slideshow restarts from the selected position. Advanced Operations • You can return to the File List screen by pressing during simultaneous file play. You can select the desired MP3/WMA file and press . Then, when you select a JPEG file for Slideshow and press , the selected items are played back simultaneously. • If a USB storage device has both MP3/WMA and JPEG files, you can also enjoy the Slideshow with sound. Notes on playback • Depending on the recording and the characteristics of the disc it is possible that the disc may not be readable, or that disc reading may take some time. • The time it takes to read a disc differs depending on the number of folders or files recorded on the disc. • The order of the File List displayed on the screen may differ from the order displayed on the computer monitor. • Files of a commercial MP3 disc may be played in the different order from those recorded on the disc. • It may take some time to play MP3 files containing still picture data. The timeelapsed is not displayed until playback has commenced. Further, there are times when an accurate elapsed time is not displayed, even once playback has commenced. • It is possible that data that has been processed, edited, or saved using computer image editing software might not play. • When playing back a Slideshow, JPEG files may be played in a different order from that recorded on the disc, and you cannot change the order in which they are played back. 31 Playback by selecting the chapter or track number During playback or when paused, select the chapter or track number you wish to play by pressing the numeric buttons. s “When using the numeric buttons” p. 26 • Can also be used when stopped. • Depending on the disc, certain operations may not be possible. Repeat play and random play Set the [Function] position before performing operations Depending on the type of disc, you can loop playback within a range of titles, chapters, or tracks, as in the table below. Press during playback. The repeat mode changes whenever you press and the repeat mode name and icon are displayed on the screen. • Screen display Function Contents Chapter Chapter repeat Repeats the current chapter. Title Title repeat Repeats the current title. Random play Randomly plays titles and chapters. Shuffle Repeat Random repeat Repeats random play. Tracks are played in a different order when repeated. Repeat Off Repeat Off Cancels repeat or random play. Shuffle Screen display Function Contents Track Track repeat Repeats the current track. All Disc repeat Repeats entire tracks of the disc. Random play Randomly plays all tracks of the disc. Shuffle Repeat Random repeat Repeats random play. Tracks are played in a different order when repeated. Repeat Off Repeat Off Cancels repeat or random play. Shuffle 32 is not available when playing back using the PBC function. (If “Others” is selected from the settings menu and if “MP3/JPEG Nav” is set to “With Menu”) Screen display Function Contents Repeat One File repeat Repeats the current file. Repeat Folder Folder repeat Repeats files in the current folder. Shuffle Random play Randomly plays files in the current folder. Repeat Off Repeat Off Cancels repeat or random play. (If “Others” is selected from the settings menu and if “MP3/JPEG Nav” is set to “Without Menu”) Screen display Function Contents File repeat Repeats the current file. Repeat All Disc repeat Repeats all files on the current disc. Shuffle Random play Randomly plays all files on the disc. Repeat Off Repeat Off Cancels repeat or random play. Advanced Operations Repeat One Canceling repeat play Press repeatedly until “Repeat Off” is displayed on the screen. • does not allow use of the “Title repeat” function with some DVDs. • You can also repeat the play from the playback information screen. sp. 37 • The button is ineffective during program play. 33 Program play Set the [Function] position before performing operations You can set titles, chapters, and tracks to playback in your order of preference. 1 Press during play or when paused. The program screen will appear for you to set a playback sequence. 2 Using the numeric keys, enter title and track/chapter numbers sequentially. s “When using the numeric buttons” p. 26 • Use to shift the cursor in respective directions. • If the disc has 10 or more tracks/chapters, either press or select “Next” on the screen and press to display the next page. To display the previous page, either press or select “Previous” on the screen and press . • If you wish to delete a track or chapter you have entered, position the pointer on it and press . • To close the program screen, select “Exit” from the program screen and press 3 . When you have set the playback sequence, select “Start” from the screen and press . • Playback starts in the set sequence. • Once the set playback is fully complete, playback stops. Canceling program play • Press . • Turn the power switch off. Resuming normal playback Stop play and press . • You can set the program play of up to 10 discs. Also, you can set up to 20 tracks or chapters of each disc. Your settings are held in memory even when you have changed the discs. Insert the disc with the playback sequence set in the disc slot, press , and select “Start” from the program screen. Program play starts. • Pressing during program play will not function. • You may not use the program play for some types of discs. 34 Zoom In Set the [Function] position before performing operations You can zoom (enlarge or compress) the projection image on the unit screen. If the enlarged image exceeds the screen size, you can display it by panning. 1 Press during playback. The magnification (or zoom rate) is displayed. 2 Select the desired magnification by pressing repeatedly. • You can only enlarge images. You cannot reduce them. • To return to the original size, press to pan. Advanced Operations • After you have enlarged the image, press repeatedly until the Zoom Rate disappears. 35 Changing the audio language When a disc has been recorded with multiple audio signals or languages, you can switch to the available audio signal or language of your preference. 1 Press during playback. The current audio settings are displayed on the screen. 2 Select the desired settings by pressing repeatedly. • You can also switch from the playback information screen. sp. 37 • If a language code (for example 6978) is displayed sp. 55 Changing the subtitles display You can choose whether or not to display subtitles for discs that have been recorded with subtitles. If a disc has multiple language subtitles, you can switch to the preferred language. 1 Press during playback. The current subtitle settings are displayed on the screen. 2 Select the desired settings by pressing • If the available subtitle is not found, the repeatedly. icon is displayed. • You can also switch from the playback information screen. sp. 37 • When using , you can switch between the embedded subtitle and the subtitle file data. Both of them can be displayed with 45 singlebyte characters (27 double-byte characters) on 2 lines maximum. Any excess characters are not displayed. A subtitle file with any of the following extensions is valid: “.srt”, “.smi”, “.sub”, “.ssa” and “.ass”; The subtitle file name must be the same as the file name of the movie. 36 Changing the angle For discs that have been recorded with multiple camera angles, you can switch from the main angle to a different camera angle of your preference, such as from above, or from the right, during playback. 1 Press during playback. The current angle is displayed on the screen. 2 Select the desired angle by pressing repeatedly. You can also switch from the playback information screen. sp. 37 Advanced Operations Carrying out operations from the playback information screen Set the [Function] position before performing operations You can check the current playback status and change your settings without stopping the play. 1 Press during playback. The projected image is reduced, and the following information screen is displayed under it. • When you are using a follows each time you press , the playback time is switched as : “Single Remain” _ “Total Elapsed” _ “Total Remain”_ “Single Elapsed. • When you are using a switched as follows each time you press , the playback time is : “Total Elapsed” _ “Total Remain” _ “-:--:--” (WMA does not support for Track Time) 37 2 Pressing , position the pointer on the desired item and press . • You can set the title/chapter/track number and time by using the numeric keys, and set the play start time.sp. 26 • When the selected item appears, select the desired value using and press • Press . once and the playback information screen disappears. • When you are using and “-:--:--” is displayed, you can set the play start time of the track by using numeric keys. • You cannot use this function when play is stopped. 3 Press . Playback starts with the selected title/chapter/track or specified time settings. Contents on the playback information screen Title Specify a title number you wish to play by using the numeric keys. Chapter Specify a chapter number you wish to play by using the numeric keys. Audio Select the sound system and the language. Subtitle Select to display or not display subtitles and language. Angle You can switch the camera angle. TT time Set the play start time of a title using the numeric keys. Ch time Set the play start time of a chapter using the numeric keys. * Repeat Select the repeat play mode. Time Disp. Select how to display the play time at bottom right of the playback information screen. Track Specify a track number you wish to play using the numeric keys. Disc Time Set the play start time of a disc using the numeric keys. Track Time Set the play start time of a track using the numeric keys. Repeat* Select the repeat play mode. Time Disp. Select how to display the play time at bottom right of the playback information screen. *You cannot select random play or random repeat for the repeat setting on the playback information screen. Set it up using 38 . sp. 32 Setting the sleep timer Set the [Function] position before performing operations When the time you set on the sleep timer has passed, the unit power switch is turned off automatically. You can prevent unnecessary power from being consumed if you fall asleep while watching a movie. If the sleep timer is set to “Sleep Off” and if play is stopped or finished and the unit is not operated for approximately 30 minutes, the unit power switch is turned off automatically. Press . • When you press , the current sleep timer setting is displayed. When the sleep timer is displayed, select the desired setting using . : If the standby screen is projected and if Advanced Operations the unit is not operated for approximately 30 minutes, its power switch is turned off automatically. If image signals are not entered in mode and if the unit is not operated for approximately 30 minutes, its power switch is turned off automatically (default setting). : After 10 minutes have elapsed, the power switches off. : After 150 minutes have elapsed, the power switches off. Setting the sleep timer The “Sleep” message is displayed on the screen approximately 20 seconds before automatic power off. Changing the sleep timer Press repeatedly and select the new time. Checking the sleep timer setting Once the sleep timer has been set, if you press once, the remaining time before sleep is displayed on the screen. • Sleep timer settings are not memorized. If the power is switched off, the sleep timer is canceled. • With discs that return to the menu once playback has completed, power to the unit will not turn off even when the “Sleep Off” mode is set. 39 Changing the aspect ratio Set the [Function] position before performing operations The unit automatically recognizes the aspect suitable for the input signal, and the image is projected in the appropriate aspect. If you want to change the aspect yourself, or if the aspect is not correct, you can change it in the following way. Press . • Each time you press the aspect ratio name is displayed on the screen and the aspect ratio is changed. • The aspect ratio for disc settings and image signals can be changed in the following way. When projecting by using the built-in DVD player * 40 Screen Size Aspect 16:9 Fixed to Full (16:9) 4:3 Normal Full Zoom Letterbox Normal Full Zoom Fixed to Normal when the Slideshow is executed. When projecting component video (SDTV)/HDMI (SDTV), composite video images Screen Size Aspect 4:3 Normal Full Zoom Letterbox Normal Full Zoom When projecting component video (HDTV)/HDMI (HDTV) images Screen Size Aspect 16:9 Fixed to Full (16:9) Advanced Operations When projecting computer images Wide panel computer images are always projected at the normal (wide screen) setting. If wide panel computer images are not projected in the correct aspect, press the button to change to an appropriate aspect. 41 Playback by attaching a peripheral device Connecting a USB storage device You can attach a USB memory or multicard reader that conform to the USB 1.1 to the unit and play the following format files. • MP3/WMA files • JPEG files • DivX® files The file playback and your operations during play are the same as when you play files of a using the standard DVD player. • When you connect a USB storage device to the unit, the source is changed to the USB and playback starts automatically when: - a disc is being played or stopped on the standard DVD player. - another video device, a TV set or a computer is connected to the unit and a disc is being played or stopped. • If you use a USB hub, the unit will not operate normally. Connect the USB storage device directly to the unit. • When power to the unit is turned on with only a USB storage connected (no disc inserted in the disc slot), the USB storage is not recognized and “No Disc” is displayed. Even if you press then reconnect. , it does not playback. In such a case, remove the USB storage and • Do not remove the USB storage during a Slideshow. Stop the Slideshow by pressing 42 , and remove the USB storage. Connecting to another video device, a TV set, or a Computer Aside from the built-in DVD player, this unit can project images by connecting to a computer or the following devices with a video output port. - Video recorder - Game machine - Video device with built-in TV tuner - Video camera and others Video equipment signal format The kind of video signal that can be output depends on the video equipment. The image quality differs depending on the video signal format. Generally speaking, the order of quality of the image goes as follows. 1. HDMI _ 2. Component video _ 3. Composite video Check which signal system to use in the “Documentation” supplied with the video equipment that is being used. The composite video may be called “Image output”. If the equipment you are connecting has a unique connector shape, connect using the cable supplied with your equipment, or an optional cable. Advanced Operations • Turn off connected equipment. Damage may result if you try to connect when the power is on. • Close the lens cover before connecting a device to the unit. If fingerprints or marks are left on the face of the lens, the image will not be projected clearly. • Do not try to force a cable plug with a different shape the port. This may damage the unit or the equipment. Connecting with a video cable Yellow White Video To Video output port Red To Video input port (Yellow) L To Audio input port Audio R Output To Audio out port Video/audio cable (commercially available) 43 Connecting with a component video cable White To Audio input port Output L Audio R Red To Audio out port RCA audio cable (commercially available) Component video cable (commercially available) For a D port output device, use a commercially available D port - component conversion cable. Connecting with an HDMI cable Output HDMI To HDMI output port HDMI cable (commercially available) To HDMI input port Use a HDMI cable that meets the HDMI standard. Otherwise, the image may not be displayed clearly or lost. PCM Audio is supported. If no audio is output, set the destination device to the PCM out mode. 44 Connecting with a computer To PC input port To Audio input port Computer cable (commercially available) (Mini D-Sub 15-pin Mini D-Sub 15-pin) White Red To display output port To Audio out port 2RCA Stereo mini-pin audio cable (commercially available) Advanced Operations Use a cable marked “No resistance” when you use a commercially available 2RCA stereo mini-plug audio cable. 45 Projecting images from external video equipment or a computer This unit automatically detects input signals and changes the projected image. The projector automatically detects signals being input from connected equipment, and the image being input from the equipment is projected. You can project the target image quickly as input ports with no image signal being input are ignored when you change by pressing the . 1 2 3 Open the lens cover and press . Turn the device power switch on, and press the [Play] or [Playback] button on the video device. Press to start detecting input signals. When two or more pieces of equipment are connected, press the until the target image is projected. To return to the standard built-in DVD player Make any of the following operations. • Press . • Insert a disc into the disc slot. • Select “DVD/USB” by pressing • Press . . The following screen showing the status of image signals is displayed when only the image that the projector is currently displaying is available, or when no image signal can be found. You can select the input port where the equipment you want to use is connected. If no operation is performed after about 10 seconds, the screen closes. 46 When a computer image is not projected You can switch the image signal destination from the computer by holding down and pressing (the key is usually labeled or ). s Computer “Documentation” After switching, wait a few seconds for projection to start. Examples of Switching Output Epson Toshiba NEC IBM/Lenovo Panasonic Sony SOTEC Dell HP Fujitsu Macintosh Set mirroring or display detection. Depending on your OS, you can set them by pressing . Depending on the computer, each time the key to change the output is pressed, the display status may also change as follows. Screen only Advanced Operations Computer only Both 47 Audio Settings Listening with headphones Caution • When listening with headphones, make sure the volume is not too high. You may damage your hearing when listening to sounds at high volume over an extended period of time. • Do not set the volume too high from the outset. A loud sound may be produced suddenly that may cause damage to your headphones or your hearing. As a precaution, lower the volume before you switch off this unit then raise it gradually after you switch it back on. Connecting commercially available headphones. To jack Headphones Once you have connected your headphones to the headphone jack, no sound will come from the speakers. 48 Connecting a microphone You can output microphone audio from the projector's speaker by connecting a microphone to the projector's Mic Input Port. To adjust audio from the Mic input port, press . Advanced Operations To Mic Input Port • When the Mic Input Level is too low, adjust it using . sp. 64 • You can select "Mic Input Level" from the Option page in the Visual Setup menu. sp. 59 The projector is compatible with a dynamic mic. It does not support plug-in-power type. 49 Connecting to audio equipment with a digital coaxial audio input port You can connect to AV amplifiers and so on or equipment capable of making digital recordings when they are equipped with a coaxial digital audio input port. When connecting, use a commercially available coaxial digital cable. Fully plug the audio cable connector into jack. AV amplifier To a digital coaxial audio input port Digital coaxial cable (commercially available) To Digital Coaxial Audio-Out port The signal being output from the Digital Coaxial Audio-Out port is changed with the “Digital Output” setting in the settings menu. For detailed output signal information sp. 56 Selecting the surround sound mode Set the [Function] position before performing operations When you turn the Virtual surround sound function on, you can enjoy real stereo sound although sound is usually provided through multiple speakers. 1 Press . The current settings are displayed on the screen. 2 Select the desired settings by pressing : Stereo mode : Virtual surround sound mode 50 repeatedly. Selecting the digital sound effects Set the [Function] position before performing operations You can select the sound effects appropriate to the musical genre of the current disc. 1 Press . The current settings are displayed on the screen. 2 Select the desired settings by pressing repeatedly. The sound effects, which you can select according to the inserted disc or the connected source, are switched as follows: Concert _ Drama _ Action _ Standard Advanced Operations Other discs Classic _ Jazz _ Rock _ Digital Select “Concert” or “Classic” sound effects for flat sound output. 51 Settings and Adjustments Setup Menu Operation and Functions The settings of this unit can be adjusted to suit the environment in which it is used. Using the setup menu 1 Press during playback or when stopped. The following setup menu is displayed. 2 Press Language setup and select the desired icon. Audio setup Others setup 52 3 Press press to select the item to be set, and then . The settings are displayed on the right. 4 Select the setting you wish to change, and press . To display other setting pages, select a desired icon by repeatedly pressing 5 . After setup is complete, press to close the setup menu. Setup menu list Language page Eject the disc before the setup. You cannot make the setting below when a disc is inserted. Setting Item Audio Select the DVD video soundtrack language. Subtitle Select the DVD video subtitle language. Settings and Adjustments Disc Menu Select the DVD video menu language. Setting Contents For “6978” and other language codes, see the “Language code list”.sp. 55 These settings become available when settings have been recorded on the disc itself. If they have not been recorded, the setting contents become available. If the language selected is not recorded on the disc, the default language for that disc is used. DivX Subtitle Select a font type that supports the DivX subtitle. Central Europe, Cyrillic, Greek, Standard, Hebrew Select the “Standard” to display the standard list of Roman subtitle fonts already installed on the unit. OSD Language Select the menu language (for Setup and Visual Setup). English ·· ·· 53 Audio page Setting Item Digital Output Select the kind of output signal according to the equipment connected to the Digital Coaxial Audio-Out port. For detailed information sp. 56 Setting Contents All: Use when connected to a DTS/Dolby Digital Decoder, or when connected to equipment with these functions. PCM Only: Use when connected to equipment that is only compliant with Linear PCM. On: Reduce the loudness but increases volume of quieter sounds. Night Mode Compensates for the variation in the way we Off: Use this option to enjoy normal or powerful clear stereo surround sound. hear loud and quiet sounds when playing back at low volume. Only available for DVD videos that have been recorded in Dolby Digital. Turn the Dolby Digital mode “On” if the volume of voices in the movie is low. Others page Setting Item Screen Saver Set whether or not to start the screen saver function if play has stopped and a still image is projected for approximately 15 minutes without any unit operation. Setting Contents On: The Screen Saver function starts. Off: The Screen Saver function does not start. PBC On: Starts to play with PBC active. When is played, its Set to activate the PBC or cancel it during play menu screen appears. of . Off: Starts to play with PBC inactive. The first and subsequent tracks are played sequentially. DivX® VOD code The registration codes required for video ondemand service are provided. Press MP3/JPEG NAV Display of hierarchical menu including folders. Without Menu: Displays all , and contained on a disc. With Menu: Displays the menu containing folders. After checking, press . Using your registration code, you can purchase or rent videos provided by DivX® video on-demand services (www.divx.com/ vod). Default Resets all settings to their initial states, except Press for “Disc Lock” and “Password” from the Settings menu and “Reset Lamp Hours” from the Visual Setup menu. Password Set your password when you play a disc protected with a “Disc Lock.” and check your registration code that is displayed. and press files to start initialization. Using the numeric keys of the remote control, enter your 6-digit password in the “Old Password” column. When you enter a password for the first time, enter “000000”. Enter a new 6-digit password in the “New Password” column. Enter the new 6-digit password again for confirmation in the “Confirm PWD” column. When you press , your new password is registered. If you cannot remember your password, simply enter “000000” in the “Old Password” column. Lock: Disc Lock If you have locked a disc with the Disc Lock function, you will need to enter your password Unlock: to play the disc. You can protect discs from unauthorized play. You can lock up to 40 discs. 54 Locks playback of the currently inserted disc. You will need to enter the 6-digit password to play it. Allows playback of all discs. Language code list Abkhazian 6566 Gaelic; Scottish Gaelic 7168 Magyar 7285 Sinhalese Afar 6565 Gallegan 7176 Malayalam 7776 Slovensky 8373 Afrikaans 6570 Georgian 7565 Maltese 7784 Slovenian 8376 Amharic 6577 Gikuyu; Kikuyu 7573 Manx 7186 Somali 8379 Arabic 6582 Guarani 7178 Maori 7773 Sotho; Southern 8384 Armenian 7289 Gujarati 7185 Marathi 7782 South Ndebele 7882 Assamese 6583 Hausa 7265 Marshallese 7772 Sundanese 8385 Avestan 6569 Herero 7290 Moldavian 7779 Suomi 7073 Aymara 6589 Hindi 7273 Mongolian 7778 Swahili 8387 Azerhaijani 6590 Hiri Motu 7279 Nauru 7865 Swati 8383 Bahasa Melayu 7783 Hrwatski 6779 Navaho; Navajo 7886 Svenska 8386 Bashkir 6665 Ido 7379 Ndebele, North 7868 Tagalog 8476 6669 Interlingua (International) 7365 Ndebele, South 7882 Tahitian 8489 Bengali 6678 Interlingue 7365 Ndonga 7871 Tajik 8471 Bihari 6672 Inuktitut 7385 Nederlands 7876 Tamil 8465 Bislama 6673 Inupiaq 7375 Nepali 7869 Tatar 8484 Bokmål, Norwegian 7866 Irish 7165 Norsk 7879 Telugu 8469 Bosanski 6683 Íslenska 7383 Northern Sami 8369 Thai 8472 Brezhoneg 6682 Italiano 7384 North Ndebele 7868 Tibetan 6679 Belarusian 8373 6671 Ivrit 7269 Norwegian Nynorsk; 7878 Tigrinya 8473 Burmese 7789 Japanese 7465 Occitan; Provencal 7967 Tonga (Tonga Island) 8479 Castellano, Enpañol 6983 Javanese 7486 Old Bulgarian; Old Slavonic 6785 Tsonga 8483 Catalán 6765 Kalaallisut 7576 Oriya 7982 Tswana 8478 Chamorro 6772 Kannada 7578 Oromo 7977 Türkçe 8482 Chechen 6769 Kashmiri 7583 Ossetian; Ossetic 7983 Turkmen 8475 Chewa; Chichewa; Nyanja 7889 Kazakh 7575 Pali 8073 Twi 8487 9072 Kernewek 7587 Panjabi 8065 Uighur 8571 Chuang; Zhuang 9065 Khmer 7577 Persian 7065 Ukurainian 8575 Church Slavic; Slavonic 6785 Kinyarwanda 8287 Polski 8076 Urdu 8582 Chuvash 6786 Kirghiz 7589 Português 8084 Uzbek 8590 Corsican 6779 Komi 7586 Pushto 8083 Vietnamese 8673 6783 Korean 7579 Russian 8285 Volapuk 8679 Dansk 6865 Kuanyama; Kwanyama 7574 Quechua 8185 Walloon 8765 Deutsch 6869 Kurdish 7585 Raeto-Romance 8277 Welsh 6789 Dzongkha 6890 Lao 7679 Romanian 8279 Wolof 8779 English 6978 Latina 7665 Rundi 8278 Xhosa 8872 Esperanto 6979 Latvian 7686 Samoan 8377 Yiddish 8973 Estonian 6984 Letzeburgesch; 7666 Sango 8371 Yoruba 8979 Euskara 6985 limburgan; limburger 7673 Sanskrit 8365 Zulu 9085 6976 Lingala 7678 Sardinian 8367 Faroese 7079 Lithuanian 7684 Serbian 8382 Français 7082 Luxembourgish; 7666 Shona 8378 Frysk 7089 Macedonian 7775 Shqip 8381 Fijian 7074 Malagasy 7771 Sindhi 8368 Settings and Adjustments Bulgarian 55 “Digital Output” settings and output signals Playback Disc “Digital Output” Settings Stream PCM Linear PCM DVD video DTS bit stream 48 kHz, 16 bit linear PCM Dolby digital DVD video Dolby digital bit stream 48 kHz, 16 bit stereo linear PCM Audio CD, Video CD, SVCD DTS Audio CD MP3/WMA disc 56 Linear PCM Stereo DTS DVD video 44.1 kHz, 16 bit stereo linear PCM/48 kHz, 16 bit linear PCM DTS bit stream 44.1 kHz, 16 bit linear PCM 32/44.1/48 kHz, 16 bit linear PCM Operations and functions on the Visual Setup menu You can adjust the brightness, contrast, and other values of the projected image. Operations on the Visual Setup menu 1 Press during projection. The following menu is displayed. 2 Press press Press press . Settings and Adjustments 3 to select the item to be set, and then to select the item to be set, and then to adjust. • When options are displayed, select a desired option and press to enable it. 4 After setup is complete, press to close the menu. 57 Visual Setup menu Image page When the color mode is set to “Auto”, you cannot make the setting. sp. 25 Setting Item Setting Contents Brightness Adjusts the image brightness. Contrast Adjusts the difference between light and shade in the images. Color Saturation Adjusts the color saturation for the images. (This is not displayed when a computer is connected.) Tint Adjusts the image tint. (This is not displayed when the external video or computer connected is not NTSC.) Sharpness Adjusts the image sharpness. Color Temp. Adjusts the entire image tint. High: Makes the image bluish. Low: Makes the image reddish. Auto Iris Adjusts the light intensity according to the brightness of the displayed image. On: Activates Auto Iris. Off: Deactivates Auto Iris. Signal page Setting Item Setting Contents Keystone You can correct keystone distortion in the vertical directions. sp. 21 Auto Keystone On: Performs Auto Keystone. Off: Deactivates Auto Keystone. Zoom Adjusts the image size. Wide: Enlarges the image. Tele: Reduces the image. Power Consumption When the color mode is set to “Auto”, you cannot make the setting. sp. 25 You can set the Lamp brightness to “ECO” or “Normal”. Select “ECO” if the images being projected are too bright such as when projecting images in a dark room or onto a small screen. When “ECO” is selected, the amount of electricity consumed and the lamp’s operation life are changes as follows, and fan rotation noise during projection is reduced. Electrical consumption: about 16% decrease, lamp life: about 1.2 times longer Resolution When set to “Auto”, the resolution of the input signal is automatically identified. If the images cannot be projected correctly when set to “Auto”, such as when some of the image is missing, adjust to “Wide” depending on the connected computer for wide screens, or set to “Normal” for “4:3” or “5:4” screens. Video Signal Only displayed when “Video” is selected as the source. Sets the signal format of the video equipment At the time of purchase, this is set to “Auto” so the video signal is recognized automatically. If interference appears in the projected connected to the Video input port. images or no images appear when you select “Auto”, select the appropriate signal manually. Ceiling Projection 58 On: Projects images onto the ceiling using the optional Ceiling Reflector Kit. Off: Deactivates the ceiling projection. Option page Setting Item Setting Contents Mic Input Level Adjust if the Mic Input Level is too low to hear from the projector’s speaker, or if the level is too high making the audio crack. When the Mic Input Level is turned down to “0”, no audio is output from the speaker. User Button You can select the item assigned from the Visual Setup menu with the remote control's . By pressing the the assigned menu item selection/adjustment screen is displayed, allowing you to make one-touch settings/adjustments. You can assign one of the following five items to the . Power Consumption, Info, Zoom, Resolution, Ceiling Projection Child Lock Use on. On: on the main unit to lock the power- Starts the Child Lock. To turn the power supply on, hold down on the main unit for approximately 5 seconds or hold down on the remote control. Off: Cancels the Child Lock. High Altitude Mode Set this mode when you use this unit at high altitudes. When using this unit at high altitudes, that is 1500 meters or more above sea level, turn this mode “On”. Info page Item Contents Lamp Hours: Total usage time of the lamp. 0H is displayed for 0 to 10 hours. Changes to units of 1 hour at 10 hours and above. The display turns yellow text when it is time to change the lamp. Source: Displays whether standard DVD player images are being projected, or images from external video equipment or a computer are being projected. Video Signal:This is displayed when “Video” is selected as the “Source”, and displays the format of the video signal being input. Resolution: The resolution is displayed if the “Source” is other than “Video”. The resolution of image signals from a computer and the component video signals that are being input are displayed. Status: Displays any error information. You may be asked for this information when you contact your service center. Reset Lamp Hours After you have replaced the unit lamp, initialize the lamp hour settings. The accumulated lamp operating time is cleared. Settings and Adjustments Information Displays the current status. 59 Security Functions Anti-Theft Lock The projector includes the following security devices to prevent from being stolen. • Security slot The security slot is compatible with the Microsaver Security System manufactured by Kensington. You can find details about the Microsaver Security System on the Kensington homepage http://www.kensington.com/. • Security cable installation point A commercially available theft-prevention wire lock can be passed through the installation point to secure the projector to a desk or pillar. Installing the wire lock Pass an anti-theft wire lock through the handle. See the documentation supplied with the wire lock for locking instructions. 60 Appendix Troubleshooting Reading the indicators You can check the status of this unit using the indicators on the top panel. Check each condition in the following table and follow the steps to remedy the problem. * If all indicators are not lit, the power cable is not connected correctly or the unit is not powered. When the or Red High Temperature alarm Orange indicators flash orange You can continue projecting in this state. Projection stops automatically if subsequent high temperatures are registered. Warning Check the 2 items listed. • Move this unit away from the wall at least 20 cm. • Clean the air filter. sp. 66 : lit : flashing : off If there is no improvement when you press and switch the power on, discontinue use and disconnect the power cable from the electrical outlet. Contact your local dealer or the nearest address provided in the Inquiries. sp. 80 Green Lamp replacement notification Orange It is time to replace the lamp. Replace the lamp with a new one as soon as possible. Do not continue to use the lamp in this state, otherwise it may explode. sp. 69 Appendix 61 When lights on red Error : lit : flashing : off Internal failure Red Red Red Wait for approximately 1 minute and 30 seconds. Then, disconnect and reconnect the power cable. If the indicator status does not change when Disconnect the power cable from the electrical If the error continues outlet contact your dealer. Wait and for approximately 1 minute and 30 seconds. Then, disconnect the power cable from the electrical outlet and contact your local dealer or the nearest address provided in the Inquiries. sp. 80 is pressed and the power turned on... Fan related error/Sensor error Red Red Red High temperature error (overheating) Red The lamp turns off automatically and projection stops. Wait for approximately 5 minutes. When the Power indicator color changes to orange, check for the 3 points shown at right. Red Red • Move this unit away from the wall by at least 20 cm. • Clean the air filter. sp. 66 • When using this unit at high altitudes, that is 1500 m or more above sea level, set “High Altitude Mode” to “On”. sp. 59 If the indicator status does not change when is pressed and the power turned on... Lamp error/Lamp failure/Lamp cuts out Wait for approximately 1 minute and 30 seconds, and check for a blown lamp. sp. 69 Clean the air filter and the air intake vent. sp. 66 The lamp is not broken Reinsert the lamp then turn on the main power switch on the main unit. The lamp is broken Contact your dealer for further advice. sp. 80 If the condition is not fixed once the lamp is re-inserted When using this unit at high altitudes, that is 1500 m or more above sea level, set “High Altitude Mode” to “On”. sp. 59 Red Auto Iris Error Power Err. (Ballast) Red Red 62 When the or indicators are off Standing-by Normal : lit : flashing : off Shows that the unit is ready to be used. Orange Green Green During warming up (Approx. 30 sec) In warm-up mode, pressing has no effect. Do not unplug the power cable during warm-up. This may reduce the lifespan of the lamp. Projection in Progress Cooling down The operation of all remote control and main unit buttons is suspended during cooldown. Enters stand-by mode once cool-down has completed. Do not unplug the power cable during cool-down. This may reduce the lifespan of the lamp. Break Press Child Lock Child Lock is set. sp. 59 Orange to return to normal playback. Green Flashes orange two times Appendix 63 When the indicators provide no help If this unit is not functioning normally, check the following notes before requesting repairs. However, if the unit fails to improve, contact your dealer for advice. At these times Power does not turn on No images appear Images are fuzzy or out of focus Images appear dark Check here • Did you press sp. 18 ? • Disconnect and reconnect the power cable. sp. 18 • Is the unit cooling down? sp. 63 • If the indicator goes on and off when you touch the power cable, turn off the main power switch then disconnect and reconnect the power cable. If the unit fails to improve, it is possible that the power cable has been damaged. Stop using the unit, disconnect the power cable from the electrical outlet, and contact your dealer. sp. 80 • Is the Child Lock set? sp. 59 • Is the lens cover closed? sp. 18 • Is the DVD video region number correct? sp. 10 • Press sp. 46 to switch to DVD. • Is the lamp spent? sp. 61 • Has the focus been adjusted? sp. 20 • Is the unit at the correct distance? sp. 72 • Could there be condensation? sp. 8 • Is the color mode appropriate to the usage environment? sp. 25 • Is the lamp due for replacement? sp. 67 • Is the screensaver running? sp. 54 The remote control does not • Is the Function/Numerics toggle switch in the [Numeric] (numerical work input) position? • Depending on the disc, certain operations are prohibited. • Are the batteries dead, or have the batteries been inserted incorrectly? There is no audio or it is too • Has the volume been adjusted to the minimum setting? low. • Is the Mic Input Level turned up too high? • Is mute mode active? Press The audio distorts . sp. 16 sp. 20 sp. 59 sp. 18 Is the volume too loud? sp. 20 • Is the Mic Input Level turned down too low? • The projector is compatible with a dynamic mic. It does not support plug-in-power type. The audio/subtitle language • If multiple languages are not recorded on the disc, they cannot be cannot be changed changed. sp. 49 sp. 59 - • Depending on the disc, there are some types that can only be changed from the DVD menu. - • If there are no subtitles on the disc, they are not displayed. - • Is the subtitle language set to “OFF”? 64 sp. 26 • Is the lens cover closed? No sound can be heard from • Is the microphone connected correctly? the microphone Disconnect the cable from the Mic Input Port, and then reconnect the cable. Subtitles do not appear Reference page sp. 36 When using external video or computer mode At these times No images appear “Signal not supported” is displayed “No signal.” is displayed The signal is distorted Check here Reference page • Is the power for the connected equipment turned on? Switch on the power to the connected equipment, or start playback depending on the playback method for the connected equipment. sp. 46 • When external video equipment is connected If projection is disabled even when the “Video Signal” is set to “Auto” in the Visual Setup menu, set the signal format that is appropriate to the device. sp. 58 • When a computer is connected Are the resolution and refresh rate modes for the image signal compatible with the unit? Use the computer’s documentation and so on to check and change the resolution and the refresh rate for the image signal being output by the computer. sp. 73 • Are the cables connected correctly? sp. 43 - 45 • Is the power for the connected equipment turned on? Turn on the power for the connected equipment. Press the playback button according to the connected video equipment. sp. 46 • Is a laptop computer or a computer with a built-in LCD screen connected? Change the image signal's output destination from the computer. sp. 47 • Press sp. 46 to switch to DVD. • If an extension cable is used, electrical interference may affect the signals. Connect amplification equipment and check. • Is the computer’s image signal resolution mode compatible with the unit? Use the computer’s documentation and so on to check and change the resolution for the image signal being output by the computer. • Press the Image is truncated (large) or • The unit automatically recognizes the aspect ratio appropriate to small input signals and projects images. If the aspect ratio is not selected • Press the sp. 73 button on the remote control if interference or flickering appear in the computer image being projected. “Running Auto Setup···” is displayed and synchronization, tracking, and position are automatically adjusted. correctly, press input signal. - and select the aspect ratio appropriate to the - sp. 40 button on the remote control if part of the computer Appendix image being projected is missing. “Running Auto Setup···” is displayed and synchronization, tracking, and position are automatically adjusted. - Image colors are not right In the Visual Setup menu, set the “Video Signal” to the signal format appropriate to the device. sp. 58 Moving images being played back by the computer become black Change the computer’s image signal to external output only. s Check the “Documentation” supplied with the computer for more information, or inquire to the computer’s manufacturer. - 65 Maintenance This section describes maintenance tasks such as cleaning the unit and replacing consumable parts. Caution Before starting the maintenance, unplug the power cable from the electrical outlet. Cleaning Cleaning the air filter and air intake vent When dust builds up on the air filter or the air intake vent, or the message “The unit is overheating. Make sure nothing is blocking the air vent, and clean or replace the air filter.” is displayed, remove any dust from the air filter and the air intake vent using a vacuum cleaner. • If dust collects on the air filter or the air intake vent it can cause the internal temperature of the unit to rise, and this can lead to operation problems and a shortening of the service life of optical parts. It is recommended that you clean these parts at least once every three months. Clean them more often than this if the unit is used in particularly dusty environments. • Do not rinse the air filter in water. Do not use detergents or solvents. Cleaning the main unit Clean the surface by wiping it gently with a soft cloth. If the unit is particularly dirty, moisten a cloth with water containing a small amount of neutral detergent, firmly wring the cloth dry, wipe the unit softly with the Do not use volatile substances such as wax, alcohol, or thinner to clean the unit's surface. These can cause the unit to warp and make the coating finish peel off. cloth to remove stains, and then wipe it again with a soft, dry cloth. Cleaning the projection lens Use a commercially available cloth for cleaning glasses to gently wipe the lens. 66 Do not rub the lens with harsh materials or subject the lens to impact shock, as it is fragile. Consumables replacement period Air filter replacement period When the air filter gets dirty or is broken Lamp replacement period • The message “Replace the lamp” appears on the screen when projection starts. • The projected image gets darker or starts to deteriorate. • In order to maintain the initial brightness and image quality, the lamp replacement message is displayed after about 3900 hours of use has passed. The time at which this message is displayed will vary depending on the color mode settings and the conditions under which this unit has been used. • If you continue to use the lamp after this period, the possibility of the lamp breaking becomes greater. When the lamp replacement message appears, replace the lamp with a new one as soon as possible, even if it is still working. • Do not turn the projector on immediately after turning it off. Turning the projector on and off frequently may shorten the life of the lamp. • Depending on the characteristics of the lamp and on the way it has been used, the lamp may become darker or stop working before the lamp warning message appears. You should always have a spare lamp ready in case it is needed. Optional Accessories and Consumables The following optional accessories and consumables are available for purchase if required. This list of optional accessories is applicable as of August, 2009. Details of accessories are subject to change without notice and availability may vary depending on the country or area of purchase. Consumables Replacement lamp ELPLP56 Air filter ELPAF26 (Lamp x1) Use as a replacement for used lamps. (Air filter x1) Use as a replacement for used air filters. Optional accessories 50” portable screen ELPSC06 HD-15 cable ELPKC02 60” portable screen ELPSC07 (1.8 m - for mini D-Sub 15-pin/mini D-Sub 15-pin) 80” portable screen ELPSC08 HD-15 cable ELPKC09 100” screen ELPSC10 A compact screen which can be carried easily. (Aspect ratio 4:3) (3 m - for mini D-Sub 15-pin/mini D-Sub 15-pin) HD-15 PC cable ELPKC10 Appendix (20 m - for mini D-Sub 15-pin/mini D-Sub 15-pin) Use to connect the unit to a computer. Component video cable ELPKC19 (3 m - for mini D-Sub 15-pin/RCA male x 3) Use to connect a component video source. 67 How to replace consumables Replacing the air filter Dispose of used air filters properly in accordance with your local regulations. Filter: Polypropylene Frames: ABS resin 1 2 Turn the power switch off and when a short beep sounds, unplug the power cable. Remove the air filter cover. Lift up the handle, place your finger on the tab, and lift it upwards. 68 3 Take out the old air filter. 4 Install the new air filter. 5 Install the filter cover. Replacing the lamp Caution The lamp is hot immediately after use. Once the power has been switched off, allow approximately one hour to pass before replacing the lamp to allow it to cool thoroughly. 1 2 Turn the power switch off, and when a short beep sounds, unplug the power cable. Loosen the screws of the lamp cover attachment using the screwdriver that supplied with the replacement lamp. Slide the lamp cover toward you, and then lift it up to remove it. Loosen the lamp attachment screws. 4 Take out the old lamp. 5 Install the new lamp. Appendix 3 69 6 Tighten the lamp attachment screws firmly. 7 Install the lamp cover. • Install the lamp and the lamp cover securely. If the lamp or the lamp cover is not installed correctly, this unit will be turned off as a safety precaution. • This product includes a lamp component that contains mercury (Hg). Please consult your local regulations regarding disposal or recycling. Do not dispose of it with normal waste. Resetting the lamp operating time After the lamp has been replaced, make sure you initialize the Lamp Hours setting. The unit has a built-in counter that keeps track of the lamp operating time and the lamp replacement message is displayed based on this counter. 1 2 70 Connect the power cable, and press . Press and when the menu appears, set the “Info” to “Reset Lamp Hours”. 3 Select “Yes” and press to initialize the setting. Appendix 71 Projection Distance and Screen Size Refer to the following table and place the unit in a position which allows the best possible projection for the size of the screen. Values are just reference. Units: cm 16:9 Screen Size 30” 40” 60” 80” 100” 120” 150” 200” 66 x 37 89 x 50 130 x 75 180 x 100 220 x 120 270 x 150 330 x 190 400 x 250 Projection Distance Minimum Maximum Minimum Maximum (Zoom Adjustment Wide) (Zoom Adjustment Tele) (Zoom Adjustment Wide) (Zoom Adjustment Tele) 89 - 121 0-6 119 - 162 -1 - 8 180 - 244 -1 - 12 241 - 326 -1 - 16 302 - 408 -2 - 20 363 - 491 -2 - 23 454 - 614 -2 - 29 606 - 820 -3 - 39 Units: cm 4:3 Screen Size 30” 40” 60” 80” 100” 120” 150” 61 x 46 81 x 61 120 x 90 160 x 120 200 x 150 240 x 180 300 x 230 Projection Distance Minimum Maximum Minimum Maximum (Zoom Adjustment Wide) (Zoom Adjustment Tele) (Zoom Adjustment Wide) (Zoom Adjustment Tele) 109 - 148 -1 - 7 146 - 198 -1 - 10 221 - 299 -1 - 14 295 - 400 -2 - 19 370 - 500 -2 - 24 445 - 601 -2 - 29 556 - 752 -3 - 36 Units: cm 16:10 Screen Size 30” 40” 60” 80” 100” 120” 150” 200” 65 x 40 86 x 54 130 x 81 170 x 110 220 x 130 260 x 160 320 x 200 430 x 270 Projection Distance Minimum Maximum Minimum Maximum (Zoom Adjustment Wide) - (Zoom Adjustment Tele) (Zoom Adjustment Wide) - (Zoom Adjustment Tele) 96 - 131 -1 - 6 129 - 175 -1 - 8 195 - 264 -1 - 13 261 - 353 -2 - 17 326 - 442 -2 - 21 392 - 531 -2 - 25 491 - 664 -3 - 32 656 - 886 -4 - 42 Screen 90° Center of lens 72 is the distance from the lens center to the bottom of the screen. Compatible Resolution List Composite video Units: Dots Signal Resolution TV (NTSC) TV (PAL, SECAM) Aspect Mode Normal Full Zoom 720 x 480 720 x 360 * 720 x 540 (4:3) 960 x 540 (16:9) 960 x 540 (16:9) 720 x 576 720 x 432 * 720 x 540 (4:3) 960 x 540 (16:9) 960 x 540 (16:9) * Letterbox signal Component video Units: Dots Signal Resolution SDTV (480i, 60Hz) Aspect Mode Normal Full Zoom 720 x 480 720 x 360 * 720 x 540 (4:3) 960 x 540 (16:9) 960 x 540 (16:9) SDTV (576i, 50Hz) 720 x 576 720 x 432 * 720 x 540 (4:3) 960 x 540 (16:9) 960 x 540 (16:9) SDTV (480p) 720 x 480 720 x 360 * 720 x 540 (4:3) 960 x 540 (16:9) 960 x 540 (16:9) SDTV (576p) 720 x 576 720 x 432 * 720 x 540 (4:3) 960 x 540 (16:9) 960 x 540 (16:9) HDTV (720p) 16:9 1280 x 720 960 x 540 (16:9) - - HDTV (1080i) 16:9 1920 x 1080 960 x 540 (16:9) - - * Letterbox signal HDMI Units: Dots Signal Resolution VGA60 Aspect Mode Full Zoom 640 x 480 640 x 360 * 720 x 540 960 x 540 960 x 540 SDTV(480i,60Hz) 720 x 480 720 x 360 * 720 x 540 960 x 540 960 x 540 SDTV(576i,50Hz) 720 x 576 720 x 432 * 720 x 540 960 x 540 960 x 540 SDTV(480p) 720 x 480 720 x 360 * 720 x 540 960 x 540 960 x 540 SDTV(576p) 720 x 576 720 x 432 * 720 x 540 960 x 540 960 x 540 SVGA60 800 x 600 720 x 540 960 x 540 960 x 540 XGA60 1024 x 768 720 x 540 960 x 540 960 x 540 HDTV(720p) 1280 x 720 960 x 540 - - WXGA60 1280 x 800 864 x 540 960 x 540 960 x 540 SXGA2_60 1280 x 960 720 x 540 960 x 540 960 x 540 Appendix Normal 73 Signal Resolution SXGA3_60 Aspect Mode Normal Full Zoom 1280 x 1024 675 x 540 960 x 540 960 x 540 HDTV(1080i) 1920 x 1080 960 x 540 - - HDTV(1080p,50Hz) 1920 x 1080 960 x 540 - - HDTV(1080i,60Hz) 1920 x 1080 960 x 540 - - * Letterbox signal Computer image Units: Dots Signal Resolution VGA60/72/75/85, iMac * 1 Aspect Mode Normal Full Zoom 640 x 480 640 x 360 * 2 720 x 540 960 x 540 960 x 540 SVGA56/60/72/75/85, iMac * 1 800 x 600 800 x 450 * 2 720 x 540 960 x 540 960 x 540 XGA60/70/75/85, iMac * 1 1024 x 768 1024 x 576 * 2 720 x 540 960 x 540 960 x 540 SXGA1_70/75 1152 x 864 720 x 540 960 x 540 960 x 540 WXGA60/75/85 1280 x 800 864 x 540 960 x 540 960 x 540 WXGA60-1 1280 x 768 900 x 540 960 x 540 960 x 540 WXGA60-2 1360 x 768 956 x 540 960 x 540 960 x 540 SXGA2_60 1280 x 960 720 x 540 960 x 540 960 x 540 SXGA3_60/75/85 1280 x 1024 675 x 540 960 x 540 960 x 540 MAC13” 640 x 480 720 x 540 960 x 540 960 x 540 MAC16” 832 x 624 720 x 540 960 x 540 960 x 540 MAC19” 1024 x 768 720 x 540 960 x 540 960 x 540 MAC21” 1152 x 870 715 x 540 960 x 540 960 x 540 * 1 You cannot connect to models where the VGA output port is not installed. * 2 Letterbox signals Even when signals other than those mentioned above are input, it is likely that the image can be projected. However, not all functions may be supported. Small characters, and so on may not be visible. 74 Compatible MPEG format list Extension .AVI Video Codec Audio Codec MPEG-1/MPEG-2/ MPEG- PCM/ADPCM/MPEG/ 4(Advanced Simple Profile) MP3/WMA/AC3/DTS Resolution PAL: 25 Hz 720 x 576 or less NTSC: 30Hz 720 x 480 or less .VID/.DIV/ MPEG-4(Advanced Simple .DIVX(Home Theater)/ Profile) .XVID PCM/ADPCM/MPEG/ MP3/WMA/AC3/DTS PAL: 25 Hz 720 x 576 or less NTSC: 30Hz 720 x 480 or less .MPE/ .MPG/ .MPEG MPEG-1/ MPEG-2 PCM/ADPCM/LPCM/ MPEG/MP3/WMA/ AC3/DTS PAL: 25 Hz 720 x 576 or less NTSC: 30Hz 720 x 480 or less .DAT MPEG-1 MPEG I or II /layer II PAL: 25Hz 352 x 288/704 x 576 NTSC: 30Hz 352 x 240/704 x 480 .VOB MPEG-2 PCM/ADPCM/LPCM/ MPEG/MP3/WMA/ AC3/DTS PAL: 25Hz 720 x 576 NTSC: 30Hz 720 x 480 The file format must meet the following requirements • Resolution: up to 720 x 576 • GMC (global motion compensation) point: Up to one • Bit rate: CD: 5.6 Mbps DVD: 19Mbps USB: 5.57 Mbps (However, this may be slower depending on the performance of the USB storage.) Appendix 75 Specifications Product name EH-DM3 Dimensions 335W x 136H x 239D mm (Including projections) Panel size 0.54” wide Display method Polysilicon TFT active matrix Resolution 518,400 pixels (960W x 540H dots) x 3 Focus adjustment Manual Zoom adjustment Digital type (Approx. 1:1.35) Lamp (light source) UHE lamp, 200W, Model No.: ELPLP56 Power supply 100 - 240VAC +/-10%, 50/60Hz, 3.5-1.5A Power consumption 100 to 120VAC area Operating: 310 W Standby: 0.3 W 200 to 240VAC area Operating: 292 W Standby: 0.4 W Operating altitude Altitude: 0 m to 2286 m Operating temperature +5 to +35ºC (No condensation) Storage temperature -10 to +60ºC (No condensation) Mass Approximately 4.2 kg Input Connectors Output Speakers Audio port 1 RCA pin jack Video port 1 RCA pin jack Component port 1 RCA pin jack Computer port 1 Mini D-Sub 15-pin HDMI input port 1 HDMI Mic Input Port 1 Stereo mini jack USB port 1 Type A Digital Coaxial Audio-Out 1 port RCA pin jack Headphone jack 3.5 mm mini-jack 1 Maximum input 10W, Rated impedance 8 Ω ohms Analog audio output 1 speaker system:Practical, maximum output 10W + 10W (10% THD) 1 headphone system: 25 mW/32 Ω ohms Dynamic range: 70 dB or more Audio output Digital audio output Digital coaxial output * The USB ports may not accept all USB-compatible devices. Tilted angle The unit may fail or may cause an accident if it is tilted more than 30 degrees. 76 DECLARATION of CONFORMITY According to 47CFR, Part 2 and 15 Class B Personal Computers and Peripherals; and/or CPU Boards and Power Supplies used with Class B Personal Computers We : Epson America, INC. Located at : 3840 Kilroy Airport Way MS:3-13 Long Beach, CA 90806 Tel : 562-290-5254 Declare under sole responsibility that the product identified herein, complies with 47CFR Part 2 and 15 of the FCC rules as a Class B digital device. Each product marketed, is identical to the representative unit tested and found to be compliant with the standards. Records maintained continue to reflect the equipment being produced can be expected to be within the variation accepted, due to quantity production and testing on a statistical basis as required by 47CFR 2.909. Operation is subject to the following two conditions :(1) this device may not cause harmful interference, and (2) this device must accept any interference received, including interference that may cause undesired operation. Trade Name : Epson Type of Product : Projector Model : H319C FCC Compliance Statement For United States Users This equipment has been tested and found to comply with the limits for a Class B digital device, pursuant to Part 15 of the FCC Rules. These limits are designed to provide reasonable protection against harmful interference in a residential installation. This equipment generates, uses, and can radiate radio frequency energy and, if not installed and used in accordance with the instructions, may cause harmful interference to radio communications. However, there is no guarantee that interference will not occur in a particular installation. If this equipment does cause harmful interference to radio or television reception, which can be determined by turning the equipment off and on, the user is encouraged to try to correct the interference by one or more of the following measures. Reorient or relocate the receiving antenna. Increase the separation between the equipment and receiver. Connect the equipment into an outlet on a circuit different from that to which the receiver is connected. Consult the dealer or an experienced radio/TV technician for help. • • • • Appendix WARNING The connection of a non-shielded equipment interface cable to this equipment will invalidate the FCC Certification or Declaration of this device and may cause interference levels which exceed the limits established by the FCC for this equipment. It is the responsibility of the user to obtain and use a shielded equipment interface cable with this device. If this equipment has more than one interface connector, do not leave cables connected to unused interfaces. Changes or modifications not expressly approved by the manufacturer could void the user’s authority to operate the equipment. 77 Glossary HDMI YCbCr An abbreviated form of "High-Definition Multimedia Interface", which is the digital transmission standard for transmitting images and sound using one cable. The HDMI has been established primarily for digital home appliances and PCs, and this standard allows high-quality image signal transmission without signal compression. It also has a digital signal encryption function. A transmission signal in the color bar signal waveform for the current TV set (NTSC system). Expressed by Y (brightness signal) CbCr (chromatin (color) signal). HDTV An abbreviated form of “High-Definition Television system” to be applied to a high-definition TV set that can satisfy the following requirements: -Vertical resolution 720p or 1080i or higher (where, “p” refers to progressive scan, and “i” refers to interlace scan) -16:9 screen aspect ratio YPbPr A transmission signal in the color bar signal waveform for HiVision. Expressed by Y (brightness signal) PbPr (color difference signal). Aspect The ratio between an image’s length and its height. HDTV images have an aspect ratio of 16:9 and appear elongated. The aspect ratio for standard images is 4:3. This unit can automatically detect the aspect ratio of a disc when it is played back. JPEG Coaxial digital output A file format used for saving image files. Most photographs taken with digital cameras are saved in the JPEG format. Converts the audio signal into a digital signal and enables it to be transmitted along coaxial cable. MP3 Playback control (PBC) The abbreviated form of “MPEG1 Audio Layer-3”, a standard for audio compression. It enables the size of the data to be greatly reduced, whilst maintaining a high sound quality. A method for playing back Video CDs. You can select the screen or information you want to see from the menu screen displayed. NTSC Disc related terms The abbreviated form of the “National Television Standards Committee”, and given to one of the analog color television wave transmission systems. This system is used in Japan, the USA and Latin America. Title/Chapter/Track One movie on a DVD is divided into units called titles, which may contain any number of chapters. PAL The abbreviated form of “Phase Alternation by Line”, and given to one of the analog color television wave transmission systems. This system is used in China, Western Europe, with the exception of France, and in other African and Asian countries. DVD video Title 1 Chapter 1 Title 2 Chapter 2 Chapter 1 Chapter 2 SDTV An abbreviated form of “Standard Definition Television”, and given to the standard TV broadcasting system that does not satisfy the HDTV requirements. Video and Audio CDs are divided into units called tracks. SECAM The abbreviated form of “SEquential Couleur A Memoire”, and given to one of the analog color television wave transmission systems. This system is used in France, Eastern Europe, the former Soviet Union, the Middle East and some African nations. WMA The abbreviated form of “Windows Media Audio”, an audio compression technology developed by the Microsoft Corporation of America. You can encode WMA data using Windows Media Player Ver.7, 7.1, Windows Media Player for Windows XP, or the Windows Media Player 9 Series. When encoding WMA files, please use applications that have been certified by the Microsoft Corporation of America. If you use an application that has not been certified, it is possible that it may not operate correctly. 78 Video CD/Audio CD Track 1 Track 2 Track 3 Track 4 Index A O Audio page ................................................................................ 54 Auto Setup ................................................................................ 65 Option page ...............................................................................59 Optional accessories ..................................................................67 OSD Language ..........................................................................53 Others page ................................................................................54 Overheating ...............................................................................62 B Break ......................................................................................... 25 Brightness ................................................................................. 58 C Chapter ...................................................................................... 78 Child lock .................................................................................. 59 Cleaning the air filter and air intake vent .................................. 66 Cleaning the main unit .............................................................. 66 Cleaning the projection lens ...................................................... 66 Color Mode ............................................................................... 25 Color Saturation ........................................................................ 58 Computer input port ............................................................ 44, 45 Consumables ............................................................................. 67 Contrast ..................................................................................... 58 D Digital Output ........................................................................... 54 Disc Lock .................................................................................. 54 DivX .......................................................................................... 29 DivX VOD ................................................................................ 54 F Focus ring .................................................................................. 20 H Headphones ......................................................................... 48, 49 High Altitude Mode .................................................................. 59 P Password ....................................................................................54 PBC (playback control) .............................................................27 Playback information screen .....................................................37 R Remote Control .........................................................................15 Replacing the air filter ...............................................................68 Replacing the lamp ....................................................................69 Resetting the lamp operating time .............................................70 S Sharpness ...................................................................................58 Signal page ................................................................................58 Source ........................................................................................59 Standing-by ................................................................................63 T Tint ............................................................................................58 Title ............................................................................................78 Track ..........................................................................................78 TV tuner .....................................................................................43 U USB .....................................................................................11, 42 I V Image page ................................................................................ 58 Indicators ................................................................................... 61 Info page ................................................................................... 59 Inserting the batteries ................................................................ 16 Video input port .........................................................................43 Video Signal ..............................................................................58 Volume ......................................................................................20 L Lamp replacement period ......................................................... 67 Lamp-Hours .............................................................................. 59 Language page .......................................................................... 53 W WMA .........................................................................................29 Z Zoom ..........................................................................................20 M Menu ......................................................................................... 26 Mic Input Port ........................................................................... 49 MP3 ........................................................................................... 29 MP3/JPEG NAV ....................................................................... 54 Mute .......................................................................................... 25 N Night Mode ............................................................................... 54 79 Inquiries This address list is current as of the 2nd of July, 2008. A more up-to-date contact address can be obtained from the corresponding website listed here. If you do not find what you need on any of these pages, please visit the main Epson home page at www.epson.com. < EUROPE, MIDDLE EAST & AFRICA > ALBANIA : INFOSOFT SYSTEM Gjergji Center, Rr Murat Toptani Tirana 04000 - Albania Tel: 00 355 42 511 80/ 81/ 82/ 83 Fax: 00355 42 329 90 Web Address: http://content.epson.it/about/int_services.htm AUSTRIA : EPSON DEUTSCHLAND GmbH Buropark Donau Inkustrasse 1-7 / Stg. 8 / 1. OG A-3400 Klosterneuburg Tel: +43 (0) 2243 - 40 181 - 0 Fax: +43 (0) 2243 - 40 181 - 30 Web Address: http://www.epson.at BELGIUM : EPSON Europe B.V. Branch office Belgium Belgicastraat 4 - Keiberg B-1930 Zaventem Tel: +32 2/ 7 12 30 10 Fax: +32 2/ 7 12 30 20 Hotline: 070 350120 Web Address: http://www.epson.be BOSNIA AND HERZEGOVINA : KIMTEC d.o.o. Poslovni Centar 96-2 72250 Vitez Tel: 00387 33 639 887 Fax: 00387 33 755 995 Web Address: http://content.epson.it/about/int_services.htm BULGARIA : EPSON Service Center Bulgaria c/o ProSoft Central Service Akad. G. Bonchev SRT. bl.6 1113 Sofia Tel: 00359 2 979 30 75 Fax: 00359 2 971 31 79 Email: [email protected] Web Address: http://www.prosoft.bg CROATIA : RECRO d.d. Avenija V. Holjevca 40 10 000 Zagreb Tel: 00385 1 3650774 Fax: 00385 1 3650798 Web Address: http://content.epson.it/about/int_services.htm CYPRUS : TECH-U SERVICES LTD 2 Papaflessa Str 2235 Latsia Tel: 00357 22 69 4000 Fax: 00357 22490240 Web Address: http://content.epson.it/about/int_services.htm CZECH REPUBLIC : EPSON EUROPE B.V. Branch Office Czech Republic Slavickova 1a 63800 Brno E-mail: [email protected] Web Address: http://www.epson.cz Hotline: 800 142 052 80 DENMARK : EPSON Denmark Generatorvej 8 C 2730 Herlev Tel: 44508585 Fax: 44508586 Email: [email protected] Web Address: http://www.epson.dk Hotline: 70279273 ESTONIA : EPSON Service Center Estonia c/o Kulbert Ltd. Sirge 4, 10618 Tallinn Tel: 00372 671 8160 Fax: 00372 671 8161 Web Address: http://www.epson.ee FINLAND : Epson (UK) Ltd. Rajatorpantie 41 C FI-01640 Vantaa Web Address: http://www.epson.fi Hotline: 0201 552091 FRANCE & DOM-TOM TERRITORY : EPSON France S.A. 150 rue Victor Hugo BP 320 92305 LEVALLOIS PERRET CEDEX Web Address: http://www.epson.fr Hotline: 0821017017 GERMANY : EPSON Deutschland GmbH Otto-Hahn-Strasse 4 D-40670 Meerbusch Tel: +49-(0)2159-538 0 Fax: +49-(0)2159-538 3000 Web Address: http://www.epson.de Hotline: 01805 2341 10 GREECE : EPSON Italia s.p.a. 274 Kifisias Avenue –15232 Halandri Greece Tel: +30 210 6244314 Fax: +30 210 68 28 615 Email: [email protected] Web Address: http://content.epson.it/about/int_services.htm HUNGARY : EPSON EUROPE B.V. Branch Office Hungary Infopark setany 1. H-1117 Budapest Hotline: 06 800 14 783 E-mail: [email protected] Web Address: www.epson.hu IRELAND : Epson (UK) Ltd. Campus 100, Maylands Avenue Hemel Hempstead Herts HP2 7TJ U.K.Techn. Web Address: http://www.epson.ie Hotline: 01 679 9015 ITALY : EPSON Italia s.p.a. Via M. Vigano de Vizzi, 93/95 20092 Cinisello Balsamo (MI) Tel: +39 06. 660321 Fax: +39 06. 6123622 Web Address: http://www.epson.it Hotline: 02 26830058 KAZAKHSTAN : EPSON Kazakhstan Rep Office Gogolya street, 39, Office 707 050002, Almaty, Kazakhstan Phone +3272 (727) 259 01 44 Fax +3272 (727) 259 01 45 Web Address: http://www.epson.ru LATVIA : EPSON Service Center Latvia c/o ServiceNet LV Jelgavas 36 1004 Riga Tel.: 00 371 746 0399 Fax: 00 371 746 0299 Web Address: www.epson.lv LITHUANIA : EPSON Service Center Lithuania c/o ServiceNet Gaiziunu 3 50128 Kaunas Tel.: 00 370 37 400 160 Fax: 00 370 37 400 161 Web Address: www.epson.lt LUXEMBURG : EPSON DEUTSCHLAND GmbH Branch office Belgium Belgicastraat 4-Keiberg B-1930 Zaventem Tel: +32 2/ 7 12 30 10 Fax: +32 2/ 7 12 30 20 Hotline: 0900 43010 Web Address: http://www.epson.be MACEDONIAN : DIGIT COMPUTER ENGINEERING Bul. Partizanski Odredi 62 Vlez II mezanin 1000 Skopie Tel: 00389 2 3093393 Fax: 00389 2 3093393 Web Address: http://content.epson.it/about/int_services.htm NETHERLANDS : EPSON Europe B.V. Benelux sales office Entrada 701 NL-1096 EJ Amsterdam The Netherlands Tel: +31 20 592 65 55 Fax: +31 20 592 65 66 Hotline: 0900 5050808 Web Address: http://www.epson.nl NORWAY : EPSON NORWAY Lilleakerveien 4 oppgang 1A N-0283 Oslo NORWAY Hotline: 815 35 180 Web Address: http://www.epson.no POLAND : EPSON EUROPE B.V. Branch Office Poland ul. Bokserska 66 02-690 Warszawa Poland Hotline:(0) 801-646453 Web Address: http://www.epson.pl PORTUGAL : EPSON Portugal R. Gregorio Lopes, nº 1514 Restelo 1400-195 Lisboa Tel: 213035400 Fax: 213035490 Hotline: 707 222 000 Web Address: http://www.epson.pt SLOVAKIA : EPSON EUROPE B.V. Branch Office Czech Republic Slavickova 1a 638 00 Brno Hotline: 0850 111 429 (national costs) Email: [email protected] Web Address: http://www.epson.sk SLOVENIA : BIROTEHNA d.o.o Litijska Cesta 259 1261 Ljubljana - Dobrunje Tel: 00 386 1 5853 410 Fax: 00386 1 5400130 Web Address: http://content.epson.it/about/int_services.htm SPAIN : ROMANIA : EPSON EUROPE B.V. Branch Office Romania Strada Ion Urdareanu nr. 34 Sector 5, 050688 Bucuresti Tel: 00 40 21 4025024 Fax: 00 40 21 4025020 Web Address: http://www.epson.ro Russia : EPSON CIS Schepkina street, 42, Bldg 2A, 2nd floor 129110, Moscow, Russia Phone +7 (495) 777-03-55 Fax +7 (495) 777-03-57 Web Address: http://www.epson.ru Ukraine: EPSON Kiev Rep Office Pimonenko street, 13, Bldg 6A, Office 15 04050, Kiev, Ukraine Phone +38 (044) 492 9705 Fax +38 (044) 492 9706 Web Address: http://www.epson.ru EPSON Iberica, S.A. Av. de Roma, 18-26 08290 Cerdanyola del valles Barcelona Tel: 93 582 15 00 Fax: 93 582 15 55 Hotline: 902 28 27 26 Web Address: http://www.epson.es SWEDEN : Epson Sweden Box 329 192 30 Sollentuna Sweden Tel: 0771-400134 Web Address: http://www.epson.se SWIZERLAND : EPSON DEUTSCHLAND GmbH Branch office Switzerland Riedmuehlestrasse 8 CH-8305 Dietlikon Tel: +41 (0) 43 255 70 20 Fax: +41 (0) 43 255 70 21 Hotline: 0848448820 Web Address: http://www.epson.ch SERBIA AND MONTENEGRO : BS PROCESSOR d.o.o. Hazdi Nikole Zivkovica 2 Beograd - 11000 - F.R. Jugoslavia Tel: 00 381 11 328 44 88 Fax: 00 381 11 328 18 70 Web Address: http://content.epson.it/about/int_services.htm TURKEY : TECPRO Sti. Telsizler mah. Zincirlidere cad. No: 10 Kat 1/2 Kagithane 34410 Istanbul Tel: 0090 212 2684000 Fax: 0090212 2684001 Web Address: http://www.epson.com.tr Info: [email protected] Web Address: http://www.epson.tr UK : Epson (UK) Ltd. Campus 100, Maylands Avenue Hemel Hempstead Herts HP2 7TJ Tel: (01442) 261144 Fax: (01442) 227227 Hotline: 08704437766 Web Address: http://www.epson.co.uk AFRICA : Contact your dealer Web Address: http://www.epson.co.uk/welcome/ welcome_africa.htm or http://www.epson.fr/bienvenu.htm SOUTH AFRICA : Epson South Africa Grnd. Flr. Durham Hse, Block 6 Fourways Office Park Cnr. Fourways Blvd. & Roos Str. Fourways, Gauteng. South Africa. Tel: +27 11 201 7741 / 0860 337766 Fax: +27 11 465 1542 Email: [email protected] Web Address: http://www.epson.co.za MIDDLE EAST : Epson (Middle East) P.O. Box: 17383 Jebel Ali Free Zone Dubai UAE(United Arab Emirates) Tel: +971 4 88 72 1 72 Fax: +971 4 88 18 9 45 Email: [email protected] Web Address: http://www.epson.co.uk welcome/ welcome_africa.htm < NORTH, CENTRAL AMERICA & CARIBBEANI ISLANDS > CANADA : Epson Canada, Ltd. 3771 Victoria Park Avenue Scarborough, Ontario CANADA M1W 3Z5 Tel: 905-709-9475 or 905-709-3839 Web Address: http://www.epson.com MEXICO : EPSON Mexico, S.A. de C.V. Boulevard Manuel Avila Camacho 389 Edificio 1, Conjunto Legaria Col. Irrigación, C.P. 11500 México, DF Tel: (52 55) 1323-2052 Web Address: http://www.epson.com.mx U. S. A. : Epson America, Inc. 3840 Kilroy Airport Way Long Beach, CA 90806 Tel: 562-276-4394 Web Address: http://www.epson.com COSTA RICA (Ecuador) : EPSON Costa Rica. De la Embajada Americana, 200 Sur y 200 Oeste Apartado Postal 1361-1200 Pavas San Jose, Costa Rica Tel: (506) 2210-9555 Web Address: http://www.epson.com.cr 81 < SOUTH AMERICA > ARGENTINA (Paraguay, Uruguay) : EPSON Argentina SRL. Ave. Belgrano 964 1092, Buenos Aires, Argentina Tel: (54 11) 5167-0300 Web Address: http://www.epson.com.ar BRAZIL : EPSON Do Brasil Av. Tucunaré, 720 Tamboré Barueri, Sao Paulo, SP Brazil 0646-0020, Tel: (55 11) 3956-6868 Web Address: http://www.epson.com.br CHILE (Bolivia) : EPSON Chile S.A. La Concepción 322 Piso 3 Providencia, Santiago,Chile Tel: (562) 230-9500 Web Address: http://www.epson.com.cl COLOMBIA : EPSON Colombia LTD. Calle 100 No 21-64 Piso 7 Bogota, Colombia Tel: (57 1) 523-5000 Web Address: http://www.epson.com.co PERU : EPSON Peru S.A. Av. Canaval y Moreyra 590 San Isidro, Lima, 27, Perú Tel: (51 1) 418 0210 Web Address: http://www.epson.com.pe VENEZUELA (Dominican Republic, Jamaica, Trinidad, Barbados, Aruba, Curacao ) : EPSON Venezuela S.A. Calle 4 con Calle 11-1 Edf. Epson La Urbina Sur Caracas, Venezuela Tel: (58 212) 240-1111 Web Address: http://www.epson.com.ve < ASIA & OCEANIA > AUSTRALIA : EPSON AUSTRALIA PTYLIMITED 3, Talavera Road, N.Ryde NSW 2113, AUSTRALIA Tel: 1300 361 054 Web Address: http://www.epson.com.au CHINA : EPSON (BEIJING) TECHNOLOGY SERVICE CO.,LTD. 1F,A. The Chengjian Plaza NO.18 Beitaipingzhuang Rd.,Haidian District,Beijing, China Zip code: 100088 Tel: (86-10) 82255566 Fax: (86-10) 82255123 EPSON (BEIJING) TECHNOLOGY SERVICE CO.,LTD.SHANGHAI BRANCH 4F,Bldg 27,No.69 ,Gui Qing Rd Cao Hejing, Shanghai, China ZIP code: 200233 Tel: (86-21) 64851485 Fax: (86-21)64851475 EPSON (BEIJING) TECHNOLOGY SERVICE CO.,LTD.GUANGZHOU BRANCH ROOM 311 Xinyuan Mansion 898 Tianhe North,Guangzhou,China Zip code: 510898 Tel: (86-20) 38182156 Fax: (86-20) 38182155 EPSON (BEIJING) TECHNOLOGY SERVICE CO.,LTD.CHENDU BRANCH ROOM2803B, Unit, Times Plaza, NO.2, Zongfu Road, Chengdu, China Zip code: 610016 Tel: (86-28) 86727703 Fax: (86-28)86727702 HONGKONG : Epson Service Centre HONG KONG Unit 517, Trade Square, 681 Cheung Sha Wan Road, Cheung Sha Wan, Kowloon, HONG KONG Support Hotline: (852) 2827 8911 Fax: (852) 2827 4383 Web Address: http://www.epson.com.hk INDIA: EPSON INDIA PVT. LTD. 12th Floor, The Millenia, Tower A, No. 1 Murphy Road, Ulsoor, Bangalore 560 008 India Tel: 1800 425 0011 Web Address: http://www.epson.co.in 82 INDONESIA: PT. EPSON INDONESIA Wisma Kyoei Prince, 16th Floor, Jalan Jenderal Sudirman Kav. 3, Jakarta, Indonesia Tel: 021 5724350 Web Address: http://www.epson.co.id JAPAN : SEIKO EPSON CORPORATION SHIMAUCHI PLANT VI Customer Support Group: 4897 Shimauchi, Matsumoto-shi, Nagano-ken, 390-8640 JAPAN Tel: 0263-48-5438 Fax: 0263-48-5680 Web Address: http://www.epson.jp KOREA : EPSON KOREA CO., LTD. 11F Milim Tower, 825-22 Yeoksam-dong, Gangnam-gu, Seoul,135-934 Korea Tel : 82-2-558-4270 Fax: 82-2-558-4272 Web Address: http://www.epson.co.kr MALAYSIA : Epson Malaysia SDN. BHD. 3rd Floor, East Tower, Wisma Consplant 1 No.2, Jalan SS 16/4, 47500 Subang Jaya, Malaysia. Tel: 03 56 288 288 Fax: 03 56 288 388 or 56 288 399 Web Address: http://www.epson.com.my NEW ZEALAND: Epson New Zealand Level 4, 245 Hobson St Auckland 1010 New Zealand Tel: 09 366 6855 Fax 09 366 865 Web Address: http://www.epson.co.nz PHILIPPINES: EPSON PHILIPPINES CORPORATION 8th Floor, Anson's Centre, #23 ADB Avenue, Pasig City Philippines Tel: 032 706 2659 Web Address: http://www.epson.com.ph SINGAPORE : EPSON SINGAPORE PTE. LTD. 1 HarbourFront Place #03-02 HarbourFront Tower One Singapore 098633. Tel: 6586 3111 Fax: 6271 5088 Web Address: http://www.epson.com.sg TAIWAN : EPSON Taiwan Technology & Trading Ltd. 14F,No. 7, Song Ren Road, Taipei, Taiwan, ROC. Tel: (02) 8786-6688 Fax: (02) 8786-6633 Web Address: http://www.epson.com.tw THAILAND: EPSON (Thailand) Co.,Ltd. 24th Floor, Empire Tower, 195 South Sathorn Road, Yannawa, Sathorn, Bangkok 10120, Thailand. Tel: 02 685 9899 Fax: 02 670 0669 Web Address: http://www.epson.co.th All rights reserved. No part of this publication may be reproduced, stored in a retrieval system, or transmitted in any form or by any means, electronic, mechanical, photocopying, recording, or otherwise, without the prior written permission of Seiko Epson Corporation. No patent liability is assumed with respect to the use of the information contained herein. Neither is any liability assumed for damages resulting from the use of the information contained herein. Neither Seiko Epson Corporation nor its affiliates shall be liable to the purchaser of this product or third parties for damages, losses, costs, or expenses incurred by purchaser or third parties as a result of: accident, misuse, or abuse of this product or unauthorized modifications, repairs, or alterations to this product, or (excluding the U.S.) failure to strictly comply with Seiko Epson Corporation’s operating and maintenance instructions. Seiko Epson Corporation shall not be liable against any damages or problems arising from the use of any options or any consumable products other than those designated as Original Epson Products or Epson Approved Products by Seiko Epson Corporation. The contents of this guide may be changed or updated without further notice. Illustrations and screens used in this publication may differ from actual illustrations and screens. Trademarks Windows Media and Windows logos are trademarks or registered trademarks of Microsoft Corporation in the United States and other countries. XGA is a trademark or a registered trademark of International Business Machine Corporation. iMac is a registered trademark of Apple Inc. Manufactured under license from Dolby Laboratories. Dolby and the double-D symbol are trademarks of Dolby Laboratories. Manufactured under license under U.S. Patent #’s: 5,451,942; 5,956,674; 5,974,380; 5,978,762; 6,487,535 & other U.S. and worldwide patents issued & pending. DTS and DTS Digital Surround are registered trademarks and the DTS logos and Symbol are trademarks of DTS, Inc. © 1996-2008 DTS, Inc. All Rights Reserved. DivX, DivX Ultra Certified, and associated logos are trademarks of DivX, Inc. and are used under license. DVD Video logo is a trademark. HDMI and High-Definition Multimedia Interface are trademarks or registered trademarks of HDMI Licensing, LLC. We respect other trademarks or registered trademarks of respective companies even if they are not specified. ©SEIKO EPSON CORPORATION 2009. All rights reserved.

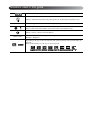
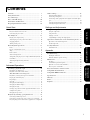
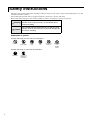

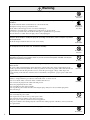
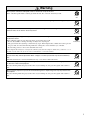
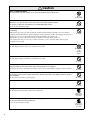
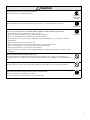

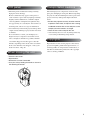
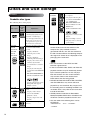
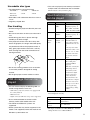
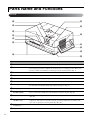
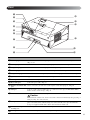
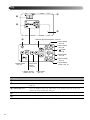
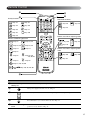
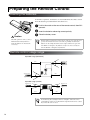

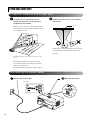


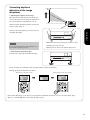

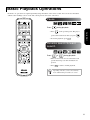

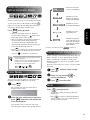

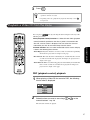


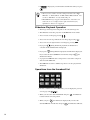

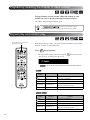
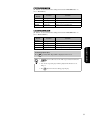

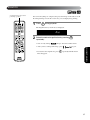


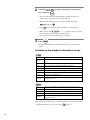
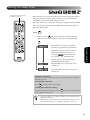
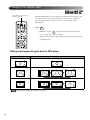

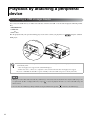
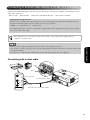

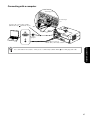
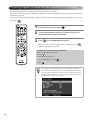
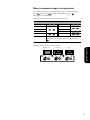
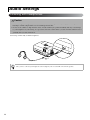
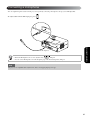
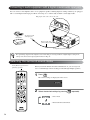

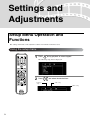



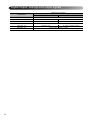

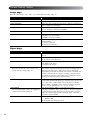



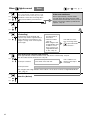
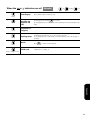
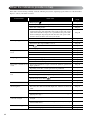
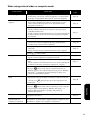
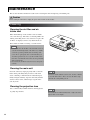
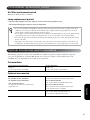
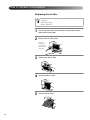
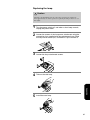
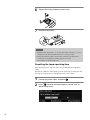

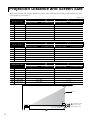


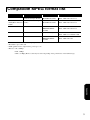
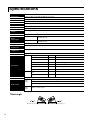


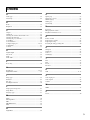
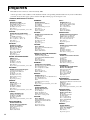

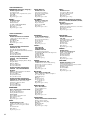
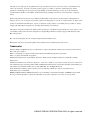

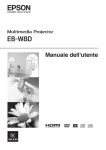
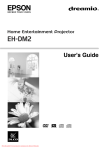
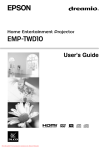
![Epson Visualiser - ELPDC11 - Desktop [240v]](http://vs1.manualzilla.com/store/data/007223285_1-93e9dd17be7603091f7bae370cd4ba76-150x150.png)