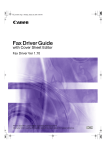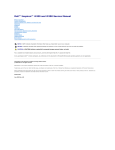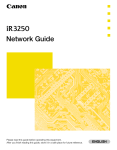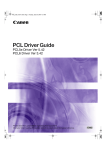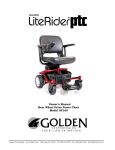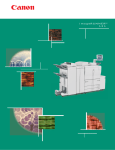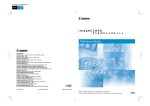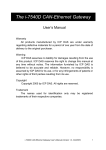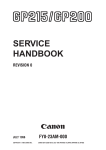Download Canon PCL Driver Guide
Transcript
PCL Driver Guide Please read this guide before operating this equipment. After you finish reading this guide, store it in a safe place for future reference. NOTICE: The information contained in this document is subject to change without notice. Canon, Inc. makes no warranty of any kind with regard to material, either expressed or implied, except as provided herein, including without limitation thereof, warranties as to marketability, for a particular purpose or use, or against infringement of any patent. Canon, Inc. shall not be liable for any direct, incidental, or consequential damages of any nature, or loss of expenses resulting from the use of this material. This document contains proprietary information which is protected by copyright. All rights are reserved. No part of this document may be photocopied, reproduced, or translated into another language without prior written consent of Canon, Inc. Copyright © 2000 Canon Inc. ALL RIGHTS RESERVED. About Trademarks PCL and HP-GL are trademarks of Hewlett-Packard Company. Microsoft, Windows and Windows NT are registered trademarks of Microsoft Corporation in the United States and/or other countries. NetWare® and Novell are registered trademarks of Novell Inc. (US), ©1996 Novell Inc., all rights reserved. Other brands and product names are trademarks and/or registered trademarks of their respective companies. About Trademarks 1 How This Manual Is Organized Chapter 1 Before You Begin Provides an explanation of system environments required for using the PCL5e and PCL 6 printer drivers and Fax driver, and also explains how to find help and information regarding the installing and use of these drivers. Chapter 2 Getting Started Provides instructions for installing the PCL5e or PCL 6 printer drivers, setting the system configuration, and printing a document. Chapter 3 Using the Print Options Provides instructions for specifying the various settings for printing a document. Chapter 4 Using the Fax Options Provides instructions for installing the fax driver, faxing a document, and specifying the various settings for faxing a document. Chapter 5 Appendix Provides information about additional software used with the PCL5e or PCL 6 printer drivers. 2 How This Manual Is Organized Symbols Used in This Manual IMPORTANT NOTE Indicates important items or prohibited actions that should always be observed when using the printer drivers and fax driver. Always read these to avoid improper operation. Indicates items for reference or supplementary information that users should note. Symbols Used in This Manual 3 Table of Contents About Trademarks . . . . . . . . . . . . . . . . . . . . . . . . . . . . . . . . . . . . . . . . . . . . . 1 How This Manual Is Organized . . . . . . . . . . . . . . . . . . . . . . . . . . . . . . . . . . . 2 Symbols Used in This Manual . . . . . . . . . . . . . . . . . . . . . . . . . . . . . . . . . . . 3 Table of Contents. . . . . . . . . . . . . . . . . . . . . . . . . . . . . . . . . . . . . . . . . . . . . . 4 Chapter 1 Before You Begin Introduction . . . . . . . . . . . . . . . . . . . . . . . . . . . . . . . . . . . . . . . . . . . . . . . . .1-2 System Requirements . . . . . . . . . . . . . . . . . . . . . . . . . . . . . . . . . . . . . . . . .1-3 Where to Find Help . . . . . . . . . . . . . . . . . . . . . . . . . . . . . . . . . . . . . . . . . . .1-4 Chapter 2 Getting Started Installing the Software . . . . . . . . . . . . . . . . . . . . . . . . . . . . . . . . . . . . . . . .2-2 Installing the Printer Driver. . . . . . . . . . . . . . . . . . . . . . . . . . . . . . . . . . . .2-2 Installing Canon NetSpot Suite Service . . . . . . . . . . . . . . . . . . . . . . . . . .2-6 Uninstalling the Printer Driver . . . . . . . . . . . . . . . . . . . . . . . . . . . . . . . . .2-8 Accessing the Properties Dialog Box . . . . . . . . . . . . . . . . . . . . . . . . . . . .2-9 For Windows 95/98 . . . . . . . . . . . . . . . . . . . . . . . . . . . . . . . . . . . . . . . . .2-9 For Windows NT4.0/2000. . . . . . . . . . . . . . . . . . . . . . . . . . . . . . . . . . . .2-10 Setting Up the Printer Configuration . . . . . . . . . . . . . . . . . . . . . . . . . . . .2-11 Printing a Document . . . . . . . . . . . . . . . . . . . . . . . . . . . . . . . . . . . . . . . . .2-13 Chapter 3 Using the Print Options Using Profiles for Printing . . . . . . . . . . . . . . . . . . . . . . . . . . . . . . . . . . . . .3-2 What is a Profile?. . . . . . . . . . . . . . . . . . . . . . . . . . . . . . . . . . . . . . . . . . .3-2 Selecting a Profile for Printing . . . . . . . . . . . . . . . . . . . . . . . . . . . . . . . . .3-2 Adding or Editing Profiles. . . . . . . . . . . . . . . . . . . . . . . . . . . . . . . . . . . . .3-2 Adding or Editing Profiles in the Profile Sheet (for Windows NT4.0/2000) . . . . . . . . . . . . . . . . . . . . . . . . . . . . . . . . . . . .3-3 Scaling a Document . . . . . . . . . . . . . . . . . . . . . . . . . . . . . . . . . . . . . . . . . .3-5 Scaling a Document Automatically. . . . . . . . . . . . . . . . . . . . . . . . . . . . . .3-5 Scaling a Document Manually . . . . . . . . . . . . . . . . . . . . . . . . . . . . . . . . .3-6 Printing Multiple-Pages on One Sheet. . . . . . . . . . . . . . . . . . . . . . . . . . . .3-7 Using 2-Sided Printing . . . . . . . . . . . . . . . . . . . . . . . . . . . . . . . . . . . . . . . .3-8 Specifying the Finishing Options. . . . . . . . . . . . . . . . . . . . . . . . . . . . . . . .3-9 Selecting a Finishing Option . . . . . . . . . . . . . . . . . . . . . . . . . . . . . . . . . .3-9 Using Booklet Printing . . . . . . . . . . . . . . . . . . . . . . . . . . . . . . . . . . . . . .3-12 4 Table of Contents Specifying the Paper Source . . . . . . . . . . . . . . . . . . . . . . . . . . . . . . . . . . 3-14 Using Overlay Printing . . . . . . . . . . . . . . . . . . . . . . . . . . . . . . . . . . . . . . . 3-19 What is Overlay Printing? . . . . . . . . . . . . . . . . . . . . . . . . . . . . . . . . . . . 3-19 Creating a Form File . . . . . . . . . . . . . . . . . . . . . . . . . . . . . . . . . . . . . . . 3-19 Printing with an Overlay. . . . . . . . . . . . . . . . . . . . . . . . . . . . . . . . . . . . . 3-21 Specifying the Print Quality . . . . . . . . . . . . . . . . . . . . . . . . . . . . . . . . . . . 3-23 What is an Objective? . . . . . . . . . . . . . . . . . . . . . . . . . . . . . . . . . . . . . . 3-23 Selecting and Editing an Objective . . . . . . . . . . . . . . . . . . . . . . . . . . . . 3-23 Sending Document Data to the Image Server . . . . . . . . . . . . . . . . . . . . 3-25 Secured Printing . . . . . . . . . . . . . . . . . . . . . . . . . . . . . . . . . . . . . . . . . . . . 3-27 Editing Some Print Documents Together (for Windows 95/98) . . . . . . . 3-28 Using the Job Accounting Feature . . . . . . . . . . . . . . . . . . . . . . . . . . . . . 3-29 About Job Accounting . . . . . . . . . . . . . . . . . . . . . . . . . . . . . . . . . . . . . . 3-29 Specifying the ID and Password for Job Accounting . . . . . . . . . . . . . . . 3-29 Printing under Job Accounting (for Windows 95/98) . . . . . . . . . . . . . . . 3-30 Printing under Job Accounting (for Windows NT4.0/2000) . . . . . . . . . . 3-31 Specifying the Grayscale Settings . . . . . . . . . . . . . . . . . . . . . . . . . . . . . 3-32 About the Grayscale Settings . . . . . . . . . . . . . . . . . . . . . . . . . . . . . . . . 3-32 Using the Grayscale Settings . . . . . . . . . . . . . . . . . . . . . . . . . . . . . . . . 3-32 Chapter 4 Using the Fax Options Installing the Fax Driver . . . . . . . . . . . . . . . . . . . . . . . . . . . . . . . . . . . . . . . 4-2 Specifying the Installed Fax Memory . . . . . . . . . . . . . . . . . . . . . . . . . . . . 4-6 Faxing a Document . . . . . . . . . . . . . . . . . . . . . . . . . . . . . . . . . . . . . . . . . . . 4-7 Specifying the Fax Recipients . . . . . . . . . . . . . . . . . . . . . . . . . . . . . . . . . 4-10 Defining the Address Book Entries . . . . . . . . . . . . . . . . . . . . . . . . . . . . . 4-12 Defining an Individual . . . . . . . . . . . . . . . . . . . . . . . . . . . . . . . . . . . . . . 4-12 Defining a Group . . . . . . . . . . . . . . . . . . . . . . . . . . . . . . . . . . . . . . . . . . 4-15 Attaching a Cover Sheet to a Fax . . . . . . . . . . . . . . . . . . . . . . . . . . . . . . 4-18 Chapter 5 Appendix Additional Software. . . . . . . . . . . . . . . . . . . . . . . . . . . . . . . . . . . . . . . . . . . 5-2 Canon Port Setting Tool . . . . . . . . . . . . . . . . . . . . . . . . . . . . . . . . . . . . . . 5-2 Device Status Extension . . . . . . . . . . . . . . . . . . . . . . . . . . . . . . . . . . . . . 5-2 Index Table of Contents 5 Before You Begin 1 This chapter provides an explanation of system environments required for using the PCL5e and PCL 6 printer drivers and Fax driver, and also explains how to find help and information regarding the installing and use of these drivers. Introduction . . . . . . . . . . . . . . . . . . . . . . . . . . . . . . . . . . . . . . . . . . . . . . . . . . . . . . . . . . . 1-2 1 System Requirements . . . . . . . . . . . . . . . . . . . . . . . . . . . . . . . . . . . . . . . . . . . . . . . . . . . 1-3 Before You Begin C HA P T E R Where to Find Help . . . . . . . . . . . . . . . . . . . . . . . . . . . . . . . . . . . . . . . . . . . . . . . . . . . . . 1-4 1-1 The Canon PCL5e and PCL 6 Printer drivers and Fax driver give users of Microsoft Windows 95, Windows 98, Windows NT Version 4.0 or Windows 2000 (hereafter called Windows 95/98/ NT4.0/2000) operating systems the ability to make full use of the printer. The printer driver allows you to print documents from any Windows application to your printer using Hewlett-Packard’s PCL5e or PCL 6 data format. If your printer is equipped with the optional fax subsystem, the fax driver allows you to access the fax device. In Windows 95/98/NT4.0/2000 environments, you can use both printer drivers. The PCL 6 printer driver is recommended for printing image data. The PCL5e printer driver is recommended for printing text data. IMPORTANT 1 Before You Begin Introduction • The PCL5e printer driver is available for imageRUNNER 6000/5000, iR3250, imageRUNNER 600/550/60, imageRUNNER 400/330, imageRUNNER 210, GP225/GP200, GP215/GP200 and GP55/GP30. The PCL 6 printer driver is available only for imageRUNNER 6000/5000 and iR3250. • Three versions are provided for each PCL5e and PCL 6 driver, one for Windows 95/98, one for Windows NT4.0 and one for Winsows 2000. Use the driver for the version of Windows you are using. • The PCL5e printer driver for Windows NT4.0 and Windows 2000 are available for GP55/GP30. 1-2 Introduction System Requirements 1 Software: Microsoft Windows 95, Microsoft Windows 98, Microsoft Windows NT4.0 or Microsoft Windows 2000 Computer: Any computer on which Microsoft Windows 95, Microsoft Windows 98, Microsoft Windows NT4.0 or Microsoft Windows 2000 runs properly. Before You Begin The printer drivers and fax driver for Windows 95/98/NT4.0/2000 can be used in the following system environments. System Requirements 1-3 Where to Find Help 1 Before You Begin Here’s where to get immediate help if you are having problems installing or using the Printer and Fax Driver for Windows 95/98/NT4.0/2000. ● Readme Any hints, limitations, and restrictions you need to be aware of when installing and using your Windows 95/98/NT4.0/2000 printer and fax driver for the printer are included in the README.TXT file provided with the driver. ● Online Help You can locate additional help for questions you may have regarding your printer in the online Help file provided with the driver software. In the Properties dialog box, you can click the Help button to display additional information about every feature and option in the PCL5e or PCL 6 printer driver and fax driver. You can also click the ? button in the upper right corner of most dialog boxes and then click a specific item in the dialog box for help with that item. ● Canon Authorized Dealers If the Help file does not provide the information you need, contact your Canon authorized dealer. 1-4 Where to Find Help Getting Started 2 C HA P T E R This chapter provides instructions for installing the PCL5e or PCL 6 printer drivers, setting the system configuration, and printing a document. 2-2 2-2 2-6 2-8 Getting Started Installing the Software . . . . . . . . . . . . . . . . . . . . . . . . . . . . . . . . . . . . . . . . . . . . . . . . . . . Installing the Printer Driver . . . . . . . . . . . . . . . . . . . . . . . . . . . . . . . . . . . . . . . . . . . . . Installing Canon NetSpot Suite Service. . . . . . . . . . . . . . . . . . . . . . . . . . . . . . . . . . . . Uninstalling the Printer Driver . . . . . . . . . . . . . . . . . . . . . . . . . . . . . . . . . . . . . . . . . . . 2 Accessing the Properties Dialog Box. . . . . . . . . . . . . . . . . . . . . . . . . . . . . . . . . . . . . . . . 2-9 For Windows 95/98 . . . . . . . . . . . . . . . . . . . . . . . . . . . . . . . . . . . . . . . . . . . . . . . . . . . 2-9 For Windows NT4.0/2000 . . . . . . . . . . . . . . . . . . . . . . . . . . . . . . . . . . . . . . . . . . . . . 2-10 Setting Up the Printer Configuration . . . . . . . . . . . . . . . . . . . . . . . . . . . . . . . . . . . . . . . 2-11 Printing a Document . . . . . . . . . . . . . . . . . . . . . . . . . . . . . . . . . . . . . . . . . . . . . . . . . . . 2-13 2-1 Installing the Software Installing the Printer Driver Before using the printer, you must install the PCL5e or PCL 6 printer driver. The installation procedures for both printer drivers are the same. To install using the Installer 1 Insert the User Software CD into the CD-ROM disk drive. 2 Double-click the My Computer icon, and then double-click the CD-ROM disk drive icon. 2 Getting Started IMPORTANT • For Windows NT4.0/2000, log in as Administrator when you install the driver. • imageRUNNER 400/330 System Version 2.0 (or later) is supported only by the PCL5e Printer Driver Version 4.2 (or later). 3 4 2-2 Double-click the PCL, Drivers, USEng, and Setup folder icons, and then double-click the Setup icon to start the installation process. In the Welcome dialog box, click the Next button and follow the instruction on the screen. Installing the Software 5 In the Printer Wizard dialog box, click the check box of the driver you want to install. Then click the Next button. NOTE 7 8 Select the printer port name from the Port drop-down list box. If the printer is connected to the network, click the Browse for Printer button, and then specify the network printer in the Browse for Printer dialog box. Then click the Next button to continue the installation. 2 6 Getting Started • If the printer driver of the device which supports NetSpot Suite Service is already installed in your computer, a dialog box for selecting which item to install displays after the Welcome dialog box. Select Install Printer Driver, and then continue the installation. Click the Next button in the Confirmation of installation dialog box. If you select the printer driver for imageRUNNER 6000/5000 or iR3250, a message asking if you want to install NetSpot Suite Service is displayed. Click the Yes button to install NetSpot Suite Service together with the printer driver. NOTE • Canon NetSpot Suite Service is necessary when setting up the printer configuration automatically or when using the Job Accounting feature. • If you select Install Printer Driver in the Printer Wizard dialog box when selecting which item to install, this message will not display. Installing the Software 2-3 9 After the files are copied, click the Finish button to finish the installation program. The printer icon is displayed in the Printers folder. The driver is now installed. NOTE • Use the Installer only for Client PCs. - You cannot install an alternate Printer Driver for Windows 95/98 on the Windows NT4.0/2000 Server because the Installer detects the OS on which the driver is going to be installed. 1 Click the Start button, point to Settings, and then click Printers. 2 In the Printers folder, double-click the Add Printer icon to start the Add Printer Wizard. 2 Getting Started To install using the Add Printer Wizard 3 4 5 2-4 Confirm the Wizard is started, and then click the Next button. Follow the instructions on the screen to continue the installation. Insert the User Software CD into the CD-ROM disk drive, and then click the Have Disk button. Installing the Software 6 Click the Browse button to select the folder of the driver you want to install, and then click the OK button. 7 8 2 Getting Started ● PCL5e Windows 95/98: \PCL\Drivers\USEng\Printer\PCL5e\WIN9X Windows NT4.0: \PCL\Drivers\USEng\Printer\PCL5e\WINNT40 Windows 2000: \PCL\Drivers\USEng\Printer\PCL5e\WIN2000 ● PCL 6 Windows 95/98: \PCL\Drivers\USEng\Printer\PCL6\WIN9X Windows NT4.0: \PCL\Drivers\USEng\Printer\PCL6\WINNT40 Windows 2000: \PCL\Drivers\USEng\Printer\PCL6\WIN2000 Select your printer model from the list, and then click the Next button. Follow the instructions on the screen to continue, and then click the Finish button to start copying the files. The printer icon is displayed in the Printers folder. The driver is now installed. Installing the Software 2-5 Installing Canon NetSpot Suite Service 1 Insert the User Software CD into the CD-ROM disk drive. 2 Double-click the My Computer icon, and then double-click the CD-ROM disk drive icon. 3 2 Getting Started For imageRUNNER 6000/5000 and iR3250, Canon NetSpot Suite Service is necessary when setting up the printer configuration automatically or when using the Job Accounting feature. When using the installer, Canon NetSpot Suite Service can be installed together with the printer driver. (See P 2-2) However, if you install the printer driver using the Add Printer Wizard or install only the printer driver when using the installer, install Canon NetSpot Suite Service with the following procedure. 4 5 2-6 Double-click the PCL, Drivers, USEng, and Setup folder icons, and then double-click the Setup icon to start the installation process. In the Welcome dialog box, click the Next button and follow the instructions on the screen. In the Printer Wizard dialog box, click Install NetSpot Suite Service and click the Next button. Installing the Software After the files are copied, click the Finish button to finish the installation program. Getting Started 7 A message asking if you want to install NetSpot Suite Service is displayed. Click the Yes button to start copying the files. 2 6 Installing the Software 2-7 Uninstalling the Printer Driver 2 Getting Started It is recommended to use the uninstaller in the User Software CD when you delete an unnecessary driver. 1 Insert the User Software CD into the CD-ROM disk drive. 2 Double-click the My computer icon, and then double-click the CD-ROM disk drive icon. 3 Double-click the PCL, Drivers, USEng, and Setup folder icons. 4 5 6 7 8 2-8 In the Setup folder, double-click the P5uninst.exe icon to start the uninstallation process. In the Delete Printer dialog box, select the printer name you want to delete from the list box. Click the DELETE button. Click the Yes button in the message box. Click the END button in the Delete Printer dialog box. Installing the Software Accessing the Properties Dialog Box The Properties dialog box contains several sheets that allow you to setup and control your printer. To access the Properties dialog box, follow the procedure below for your version of Windows. For Windows 95/98 1 2 Select the Print command to display the Print dialog box. Select your printer name from the drop-down list box, and then click the Properties button. To access the Properties dialog box from the Printers folder If you access the Properties dialog box from the Printers folder, you can setup the printer configuration or specify the default printer driver settings for every print job. 1 2 Click the Start button, point to Settings, and then click the Printers. In the Printers folder, right-click the printer icon for your printer, and then click Properties. Accessing the Properties Dialog Box 2-9 2 If you access the Properties dialog box from the application, the specified settings are available for the current print job. Getting Started To access the Properties dialog box from the application For Windows NT4.0/2000 You can access the Document Properties dialog box and the Printer Properties dialog box. In the Document Properties dialog box, you can specify the printer driver settings. In the Printer Properties dialog box, you can setup the printer configuration. To access the Document Properties dialog box from the application 2 Getting Started If you access the Document Properties dialog box from the application, the specified settings are available for the current print job. 1 2 Select the Print command to display the Print dialog box. Select your printer name from the drop-down list box, and then click the Properties button. To access the Document Properties dialog box from the Printers folder If you access the Document Properties dialog box from the Printers folder, you can specify the default printer driver settings for every print job. 1 2 Click the Start button, point to Settings, and then click Printers. In the Printers folder, right-click the printer icon for your printer, and then click Document Defaults. NOTE • To access the Document Properties dialog box from the Printers folder, you need to be assigned Full Control Permission to the printer. If you cannot access the Document Properties dialog box from the Printers folder, access it from the application. To access the Printer Properties dialog box from the Printers folder You can setup the printer configuration in the Printer Properties dialog box. 1 2 2-10 Click the Start button, point to Settings, and then click the Printers. In the Printers folder, right-click the printer icon for your printer, and then click Properties. Accessing the Properties Dialog Box Setting Up the Printer Configuration If your printer is connected to the network, you can set up the printer configuration automatically. 1 Click the Start button, point to Settings, and then click Printers. 2 In the Printers folder, right-click the icon of your printer, and then click Properties. 4 In the Properties dialog box, click the Configuration tab (Windows 95/98) or Device Settings tab (Windows NT4.0/ 2000) to display the Configuration sheet (Windows 95/98) or Device Settings sheet (Windows NT4.0/2000). 2 3 Getting Started To set up the printer configuration Click the Select Device button to open the Select Device dialog box. For imageRUNNER 6000/5000, iR3250, GP215/GP200 and GP55/GP30, skip to step 8. 5 Select the protocol used for your network under Protocol. Setting Up the Printer Configuration 2-11 6 Do one of the following to establish communication with the printer: ● If you know the IP Address/Network Address of the printer, click the Manual Address Settings check box, and then enter the IP Address/Network Address of the printer. ● If you do not know the IP Address/Network Address of the printer, click the Discover button, and then select the printer from the list box displaying the detected device names. 8 Click the OK button in the Select Device dialog box. In the Configuration sheet (Windows 95/98) or Device Settings sheet (Windows NT4.0/ 2000), click the Get Device Status button. The detected information is displayed in the Device Settings sheet. 2 Getting Started 7 9 Click the OK button. IMPORTANT If you want to set up the printer configuration automatically, please note the following points. • For imageRUNNER 6000/5000 and iR3250, it is necessary to install Canon NetSpot Suite Service. See P2-6 for installing Canon NetSpot Suite Service. • For imageRUNNER 600/550/60, imageRUNNER 400/330, imageRUNNER 210 and GP225/GP200, one of the following environments is required: - Novell NetWare IPX/SPX Client Software needs to be installed in your PC to use IPX/SPX as the protocol. - TCP/IP Protocol provided by Window should be installed in your PC to use TCP/IP as the protocol. • For GP215/GP200 and GP55/GP30, it is necessary to install the NetWare Client files. For details, refer to the readme file. NOTE • If you cannot set up the configuration automatically, specify the options manually in the Configuration sheet (Windows 95/98) or Device Settings sheet (Windows NT4.0/2000). • For GP215/GP200 and GP55/GP30 using under Windows 2000, setting up the configuration automatically is not available. 2-12 Setting Up the Printer Configuration Printing a Document 2 3 In your Windows application, with the document open, click the command to print your document. In the Print dialog box, select your printer name from the Name drop-down list box, and then click the Properties button to display the Properties dialog box. Specify the various print settings in the Properties dialog box, or select a Profile. To switch between sheets, click the tabs for the Page Setup, Finishing, Paper Source, and Quality sheet. 2 For more information on using the print options, see Chapter 3. Getting Started 1 4 After all the print settings are specified, click the OK button in the Properties dialog box. 5 Click the OK button in the Print dialog box. The document is printed under the settings you specified. Printing a Document 2-13 Getting Started 2 2-14 Printing a Document Using the Print Options 3 C HA P T E R This chapter provides instructions for specifying the various settings for printing a document. IMPORTANT • Some print options may be unavailable depending on your printer model. Using the Print Options Using Profiles for Printing. . . . . . . . . . . . . . . . . . . . . . . . . . . . . . . . . . . . . . . . . . . . . . . . . 3-2 What is a Profile? . . . . . . . . . . . . . . . . . . . . . . . . . . . . . . . . . . . . . . . . . . . . . . . . . . . . . 3-2 Selecting a Profile for Printing . . . . . . . . . . . . . . . . . . . . . . . . . . . . . . . . . . . . . . . . . . . 3-2 Adding or Editing Profiles . . . . . . . . . . . . . . . . . . . . . . . . . . . . . . . . . . . . . . . . . . . . . . 3-2 Adding or Editing Profiles in the Profile Sheet (for Windows NT4.0/2000) . . . . . . . . . 3-3 Scaling a Document . . . . . . . . . . . . . . . . . . . . . . . . . . . . . . . . . . . . . . . . . . . . . . . . . . . . . 3-5 Scaling a Document Automatically . . . . . . . . . . . . . . . . . . . . . . . . . . . . . . . . . . . . . . . 3-5 Scaling a Document Manually. . . . . . . . . . . . . . . . . . . . . . . . . . . . . . . . . . . . . . . . . . . 3-6 Printing Multiple-Pages on One Sheet . . . . . . . . . . . . . . . . . . . . . . . . . . . . . . . . . . . . . . . 3-7 Using 2-Sided Printing . . . . . . . . . . . . . . . . . . . . . . . . . . . . . . . . . . . . . . . . . . . . . . . . . . . 3-8 3 Specifying the Finishing Options . . . . . . . . . . . . . . . . . . . . . . . . . . . . . . . . . . . . . . . . . . . 3-9 Selecting a Finishing Option . . . . . . . . . . . . . . . . . . . . . . . . . . . . . . . . . . . . . . . . . . . . 3-9 Using Booklet Printing . . . . . . . . . . . . . . . . . . . . . . . . . . . . . . . . . . . . . . . . . . . . . . . . 3-12 Specifying the Paper Source . . . . . . . . . . . . . . . . . . . . . . . . . . . . . . . . . . . . . . . . . . . . . 3-15 Using Overlay Printing . . . . . . . . . . . . . . . . . . . . . . . . . . . . . . . . . . . . . . . . . . . . . . . . . . What is Overlay Printing? . . . . . . . . . . . . . . . . . . . . . . . . . . . . . . . . . . . . . . . . . . . . . Creating a Form File . . . . . . . . . . . . . . . . . . . . . . . . . . . . . . . . . . . . . . . . . . . . . . . . . Printing with an Overlay. . . . . . . . . . . . . . . . . . . . . . . . . . . . . . . . . . . . . . . . . . . . . . . 3-20 3-20 3-20 3-22 Specifying the Print Quality . . . . . . . . . . . . . . . . . . . . . . . . . . . . . . . . . . . . . . . . . . . . . . 3-24 What is an Objective? . . . . . . . . . . . . . . . . . . . . . . . . . . . . . . . . . . . . . . . . . . . . . . . . 3-24 Selecting and Editing an Objective. . . . . . . . . . . . . . . . . . . . . . . . . . . . . . . . . . . . . . 3-24 Sending Document Data to the Image Server . . . . . . . . . . . . . . . . . . . . . . . . . . . . . . . . 3-26 Secured Printing . . . . . . . . . . . . . . . . . . . . . . . . . . . . . . . . . . . . . . . . . . . . . . . . . . . . . . 3-28 Editing Some Print Documents Together (for Windows 95/98) . . . . . . . . . . . . . . . . . . . 3-29 Using the Job Accounting Feature . . . . . . . . . . . . . . . . . . . . . . . . . . . . . . . . . . . . . . . . . About Job Accounting. . . . . . . . . . . . . . . . . . . . . . . . . . . . . . . . . . . . . . . . . . . . . . . . Specifying the ID and Password for Job Accounting . . . . . . . . . . . . . . . . . . . . . . . . Printing under Job Accounting (for Windows 95/98) . . . . . . . . . . . . . . . . . . . . . . . . Printing under Job Accounting (for Windows NT4.0/2000). . . . . . . . . . . . . . . . . . . . 3-30 3-30 3-30 3-31 3-32 Specifying the Grayscale Settings . . . . . . . . . . . . . . . . . . . . . . . . . . . . . . . . . . . . . . . . . 3-33 About the Grayscale Settings . . . . . . . . . . . . . . . . . . . . . . . . . . . . . . . . . . . . . . . . . . 3-33 Using the Grayscale Settings . . . . . . . . . . . . . . . . . . . . . . . . . . . . . . . . . . . . . . . . . . 3-33 3-1 Using Profiles for Printing What is a Profile? Various printer driver settings are saved as Profiles. You can also save frequently used printer driver settings as Profiles. When you select a Profile, the document is printed under the saved settings. Selecting a Profile for Printing When you select a Profile, the document is printed under the settings of the selected Profile. 1 Display either the Page Setup, Finishing, Paper Source or Quality sheets. 2 Select the Profile you want from the Profile drop-down list box. 3 Click the OK button. NOTE 3 Using the Print Options To select a Profile • For Windows NT4.0/2000, you can select a Profile only when the Allow Profile Selection check box is selected in the Profile sheet in the Properties dialog box. Adding or Editing Profiles 1 2 3 3-2 Specify the printer driver settings for the Profile in the Page Setup, Finishing, Paper Source and Quality sheets. Click the Add or Edit icon button at the right of the Profile drop-down list box to open the Add Profile or Edit Profile dialog box. Specify the Name, Icon and Comment, and then click the OK button. Using Profiles for Printing NOTE • For Windows NT4.0/2000, this option is available when the Allow Setting Edition check box is selected in the Profile sheet in the Properties dialog box. Adding or Editing Profiles in the Profile Sheet (for Windows NT4.0/2000) 1 Click the Start button, point to Settings, and then click Printers. 2 In the Printers folder, right-click the icon of your printer, and then click Properties. In the Printer Properties dialog box, click the Profile tab to display the Profile sheet. 3 3 Using the Print Options Profiles specified in the Printer Properties dialog box can be accessed and used by all the clients connected to the server. 4 Click the Add or Edit button to open the Add/Edit Profile dialog box. Using Profiles for Printing 3-3 5 Specify the settings for the Profile in the Page Setup, Finishing, Paper Source and Quality sheets. Display the Attribution sheet. 7 Specify the Name, Icon and Comment, and then click the OK button. 3 Using the Print Options 6 3-4 Using Profiles for Printing Scaling a Document There are two methods for scaling a document: Select the output size of the document to scale it automatically, or specify the scaling value manually. Scaling a Document Automatically Display the Page Setup sheet. 2 Select the page size from the Page Size drop-down list box. 3 Using the Print Options 1 If this driver setting is inaccessible from the application, click the File menu, and then click Printer Settings or Page Settings (depending on the application) to specify the page size. 3 Select the actual paper size to be printed on from the Output Size drop-down list box. 4 Click the OK button. The scaling is set automatically according to the sizes specified for Page Size and Output Size. NOTE • If the value is less than 25% or more than 400%, the document is printed without scaling on the paper specified in the Output Size drop-down list box. Scaling a Document 3-5 1 Display the Page Setup sheet. 2 Select the page size from the Page Size drop-down list box. If this driver setting is inaccessible from the application, click the File menu, and then click Printer Settings or Page Settings (depending on the application) to specify the page size. 3 Using the Print Options Scaling a Document Manually 3 4 5 3-6 Select the actual paper size to be printed on from the Output Size drop-down list box. Click the Manual Scaling check box, and then specify the desired scaling value from 25% to 400%. Click the OK button. Scaling a Document Printing Multiple-Pages on One Sheet Multiple pages can be printed on one sheet of paper. The number of document pages which can be printed on one sheet of paper is 2, 4, 6, 8, 9 and 16. To print multiple pages on one sheet Display the Page Setup sheet. 2 Select the required page layout from the Page Layout drop-down list box. 3 Using the Print Options 1 3 4 Select the required page order layout from the Page Order drop-down list box. Click the OK button. Printing Multiple-Pages on One Sheet 3-7 Using 2-Sided Printing 2-Sided Printing prints a document on both sides of the paper. To use 2-Sided Printing Display the Finishing sheet. 2 Select 2-Sided Printing under Print Style. 3 Using the Print Options 1 3 Select the required binding edge for the paper printout from the Binding Location dropdown list box. When the Binding Location option is selected, the document and margins are positioned correctly on the pages for 2-Sided Printing. 4 5 3-8 If you want to set the gutter width, click the Gutter button to open the Gutter Settings dialog box, enter the value in Gutter, and then click the OK button. Click the OK button in the Finishing sheet. Using 2-Sided Printing Specifying the Finishing Options Selecting a Finishing Option The various options in the Finishing sheet allow you to select the most appropriate tray or bin output method for each document. The available output options are: Off - Outputs the document without sorting. (Available only for imageRUNNER 600/550/60.) Collate - Outputs sorted copies of the document into the output tray or bins. Group - Outputs document pages in groups into the output tray or bins. Staple - Outputs stapled copies of the document into the output tray or bins. Specify the number of copies to print in Copies in the Page Setup sheet. 3 1 Using the Print Options To select the output option 2 Display the Finishing sheet. Specifying the Finishing Options 3-9 3 3 Using the Print Options 4 5 6 Select Collate, Group or Staple under Finishing. If you selected Staple, click the Staple Position button. Specify the position to staple in the Staple Position dialog box, and then click the OK button. (Not available for GP215/GP200 and GP55/ GP30.) Click the Rotate check box if you want to output copies of a document turned at a 90 degree angle for each copy. (Available for imageRUNNER 6000/5000, imageRUNNER 600/ 550/60 and imageRUNNER 400/330.) Click the OK button in the Finishing sheet. NOTE • The available Finishing options vary depending on the output options attached to the printer. 3-10 Specifying the Finishing Options To specify the output tray or bin (for imageRUNNER 210, GP225/GP200, GP215/GP200, GP55/GP30) Specify the number of copies to print in Copies in the Page Setup sheet. Display the Finishing sheet. 3 Select Collate, Group or Staple under Finishing. 3 2 Using the Print Options 1 4 Click the Output Details button. Specify the output tray or bin where copies of the document will be output in the Output Settings dialog box, and then click the OK button. Specifying the Finishing Options 3-11 5 Click the OK button in the Finishing sheet. NOTE • The available Finishing options vary depending on the output options attached to the printer. Using Booklet Printing Booklet Printing allows you to print the pages of a document as a booklet. To use Booklet Printing 1 Display the Finishing sheet. 2 Select Booklet Printing under Print Style. 3 Click the Saddle Stitch check box if you want the booklet to be saddle stitched. 3 Using the Print Options NOTE • For iR3250, imageRUNNER 210, GP225/GP200, GP215/GP200 and GP55/GP30, Booklet Printing is not available when: - You are using Windows NT4.0. - Disabled is selected for Spooling at Host in the Configuration sheet for Windows 95/98 or in the Device Settings sheet for Windows 2000. NOTE • Saddle stitch printing is available for imageRUNNER 6000/5000, imageRUNNER 600/550/60 and imageRUNNER 400/330 only if a Saddle Finisher is attached to the printer 3-12 Specifying the Finishing Options If you are using Windows 95/98/2000, click the Details button to open the Detailed Settings for Booklet dialog box. 5 Specify the detailed settings, and then click the OK button. 6 Click the OK button in the Finishing sheet. NOTE 3 • If you are using Windows 95/98/2000, you can use different paper for the cover page of the booklet. Select Different for Cover and Others under Paper Selection in the Paper Source sheet and specify the paper source for the cover page and body pages of the document. (See P3-18) Using the Print Options 4 Specifying the Finishing Options 3-13 Specifying the Paper Source The Paper Source sheet allows you to specify the settings for the paper source. The type of paper and loading method can be set under Paper Selection. Use the Paper Selection setting to specify whether to print all the pages from one paper source or to print the pages from different paper sources. NOTE For imageRUNNER 6000/5000 and iR3250, you can also specify whether the paper loading method is according to paper source or paper type. To specify the paper loading method, select Paper Source or Paper Type for Select by in the Paper Source sheet. 1 2 Display the Paper Source sheet. Select Same Paper for All Pages under Paper Selection. 3 Using the Print Options To print all the pages from the same paper source 3 Select the paper source required from the All Pages list box. 4 Click the OK button. 3-14 Specifying the Paper Source To print the first, body, and last pages from different paper sources 3 4 Select Different for First, Others, and Last under Paper Selection. Select the paper sources required for the first, other, and last pages from each of the corresponding drop-down list boxes. Click the OK button. Specifying the Paper Source 3-15 Using the Print Options 2 Display the Paper Source sheet. 3 1 To print the first, second, body, and last pages from different paper sources 1 Select Different for First, Second, Others, and Last under Paper Selection. 3 Using the Print Options 2 Display the Paper Source sheet. 3 4 3-16 Select the paper sources required for the first, second, other, and last pages from each of the corresponding drop-down list boxes. Click the OK button. Specifying the Paper Source To print the cover and body pages of a booklet from different paper sources (for Windows 95/98/2000) 3 4 Using the Print Options 2 Display the Finishing sheet and select Booklet Printing under Print Style. Display the Paper Source sheet and select Different for Cover and Others under Paper Selection. 3 1 Select the paper sources required for the cover and body pages from each of the corresponding drop-down list boxes. Click the OK button. Specifying the Paper Source 3-17 To print on transparency sheets 1 3 Using the Print Options 2 3 4 5 3-18 Display the Paper Source sheet. Select Transparency Interleaving under Paper Selection. Select the paper source required for the interleaf sheets from the Interleaf Sheet dropdown list box. Click the Print on Interleaf Sheets check box if you want to print the same data on the interleaving and transparency sheets. Click the OK button. Specifying the Paper Source Using Overlay Printing What is Overlay Printing? Overlay Printing overlays a form file on a document. For example, when the format of a report or bill is created in an application as a form file, you can print a text data document overlaid with the form file to create a perfectly formatted document. Creating a Form File Before using Overlay Printing, a form file must be created in an application. 2 3 Prepare a document in an application. In the application, select the Print command, and then click the Properties button in the Print dialog box. Display the Page Setup sheet. 3 1 Using the Print Options To create a form file Using Overlay Printing 3-19 5 Click the Page Options button to open the Page Options dialog box. Display the Overlay sheet, and then select Create an Overlay under Printing Method. 3 Using the Print Options 4 6 Click the Browse button, specify the file name, and then click the OK button. 7 Enter a Title and Sub-Title if necessary, and then click the OK button. 8 Click the OK button in the Page Setup sheet. 9 Click the OK button in the Print dialog box. The document is registered as a form file. (The document is not printed out when creating a form file.) 10 Select None under Printing Method in the Overlay sheet after preparing a form file. 3-20 Using Overlay Printing Printing with an Overlay 1 Display the Page Setup sheet. 3 3 Using the Print Options 2 In the application, select the Print command, and then click the Properties button in the Print dialog box. Click the Page Options button to open the Page Options dialog box. Using Overlay Printing 3-21 3 Using the Print Options 4 5 Display the Overlay sheet, and then select Print with an Overlay under Printing Method. Click the Browse button, select the file name that you want to use as a form file, and then click the OK button. 6 Click the OK button in the Page Options dialog box. 7 Click the OK button in the Page Setup sheet. 8 Click the OK button in the Print dialog box. The document is printed with the selected form file overlaid. 9 3-22 Select None under Printing Method in the Overlay sheet after printing with an overlay. Using Overlay Printing Specifying the Print Quality The Quality sheet allows you to select print quality settings called Objectives. What is an Objective? The following Objectives are stored in the printer driver: ● Text/Table ● Publications ● Graphics ● Photo Image ● Toner Saver (Available for imageRUNNER 6000/5000, iR3250, imageRUNNER 600/550/60 and imageRUNNER 400/330) ● Drawings Selecting and Editing an Objective Select the Objective most suitable for your type of print job. You can also edit the settings of an Objective. 3 To select an Objective Using the Print Options Objectives are print quality settings selected to give the best result for a particular type of print job. 1 Display the Quality sheet. 2 Click the required Objective in the Objective list box. NOTE • An explanation of the selected Objective is displayed below the Objective list box. Use the information to decide which Objective to print under. Specifying the Print Quality 3-23 3 Using the Print Options To change the detailed settings for an Objective 1 Display the Quality sheet. 2 Select the Objective whose settings you want to change. 3 Click the Details button to open the Detailed Settings for Objective dialog box. 4 Specify the new settings, and then click the OK button. 5 Click the OK button in the Quality sheet. 3-24 Specifying the Print Quality Sending Document Data to the Image Server Document data can be sent to the Mail Box (Available for imageRUNNER 6000/5000, iR3250, imageRUNNER 600/550/60 and imageRUNNER 400/330) or registered as an Image Form (Available for imageRUNNER 600/550/60). To send a document to the Mail Box Click the Yes button in the message box, or click the Store Destination icon button to open the Store Destination dialog box. 3 2 Select Store from the drop-down list box at the upper right in either the Page Setup, Finishing, Paper Source or Quality sheet. Using the Print Options 1 3 Specify the name of the data to send to the Mail Box, and then specify the Box Number of the Mail Box. NOTE • For imageRUNNER 6000/5000 and imageRUNNER 600/550/60, clicking the Proof Print check box prints a copy of the document at the same time as sending the document to the Mail Box. 4 Click the OK button. NOTE • For imageRUNNER 400/330, the Mail Box option is available only when the extended memory is installed in the printer. • For imageRUNNER 400/330, you must first select the Enable Mail Box check box in the Configuration sheet (Windows 95/98) or the Device Settings sheet (Windows NT4.0/2000). • The Mail Box name can be acquired by clicking the Get Device Status button in the Configuration sheet (Windows 95/98) or the Device Settings Sheet (Windows NT4.0/2000). Sending Document Data to the Image Server 3-25 To register a document as an Image Form 1 3 Using the Print Options 2 3 4 Select Store from the drop-down list box at the upper right in either the Page Setup, Finishing, Paper Source or Quality sheet. Click the Yes button in the message box, or click the Store Destination icon button to open the Store Destination dialog box. Specify the name of the data to register as an image form, and then select Image Form Memory under Store Destination. Click the OK button. NOTE • Only the first page of the document is registered as an image form. • This option is available only for imageRUNNER 600/550/60. 3-26 Sending Document Data to the Image Server Secured Printing Secured Printing saves a print job inside the printer under a certain password and outputs it later only when the correct password is verified. This feature is useful when printing a confidential document. Secured Printing is available for imageRUNNER 6000/5000 and iR3250. 2 Click the OK button in the message box to switch to the Secured Print mode. Click the Secured Print Settings icon button to open the Secured Print Settings dialog box, and then specify the user name and password for the current print job. 3 3 Select Secured Print from the drop-down list box at the upper right in either the Page Setup, Finishing, Paper Source or Quality sheet. Using the Print Options 1 4 5 Click the OK button in the Secured Print Settings dialog box. Click the OK button to close the Properties dialog box, and then click the OK button in the Print dialog box. The Confirm Password dialog box is displayed. 6 Confirm the document name, user name and password, and then click the OK button in the Confirm Password dialog box. The print job is saved inside the printer under the specified user name and password. 7 On the printer control panel or using Remote UI, select the print job you want to print and enter the password. The print job is output only when the correct password is specified. Secured Printing 3-27 Editing Some Print Documents Together (for Windows 95/98) You can edit and print two or more documents created using different applications as a single document. 1 3 4 Click the OK button in the message box to switch to the Edit and Preview mode. Click the OK button to close the Properties dialog box, and then click the OK button in the Print dialog box. Repeat step 1 to 3 for the other documents. If the Edit and Preview mode is selected when printing a document, Canon PageComposer starts. For details about using Canon PageComposer, refer to the Canon PageComposer Help. NOTE 3 Using the Print Options 2 Select Edit and Preview from the drop-down list box at the upper right in either the Page Setup, Finishing, Paper Source or Quality sheet. • If the Properties dialog box is opened from the Printers folder, you can click the Lock icon button at the right of the drop-down list box to start Canon PageComposer each time you print a document. 3-28 Editing Some Print Documents Together (for Windows 95/98) Using the Job Accounting Feature About Job Accounting When printing a document, Job Accounting allows you to count the print totals for each department or user for management purposes under an ID and a password assigned to each department or user. A document will be printed only when the specified ID and password are verified as valid. Job Accounting is available for imageRUNNER 6000/5000 and iR3250. Specifying the ID and Password for Job Accounting IMPORTANT • It is necessary to install Canon NetSpot Suite Service for using the Job Accounting feature. See P2-6 for installing Canon NetSpot Suite Service. 2 3 Display the Configuration sheet (Windows 95/98) or Device Settings sheet (Windows NT4.0/2000), and then click the Get Device Status button to confirm that the Job Accounting check box is checked on or manually check it on. 3 1 Using the Print Options In order to print documents using the Job Accounting feature, follow the procedure below to specify the ID and password. Click the Settings button to open the ID/Password Settings dialog box, and then specify the ID and password. Click the Verify button to confirm that the specified ID and password are valid. Using the Job Accounting Feature 3-29 4 Click the OK button. NOTE • The ID and password can be changed when printing a document only if the Confirm ID/Password when Printing check box is checked in the ID/Password Settings dialog box. Printing under Job Accounting (for Windows 95/98) 2 3 4 3 Using the Print Options 1 5 In the application, select the Print command, and then click the Properties button in the Print dialog box. Specify the various settings in the Properties dialog box. Click the OK button to close the Properties dialog box, and then click the OK button in the Print dialog box. If the Confirm ID/Password dialog box opens, specify the ID and the password. Click the OK button. If the entered password is verified as valid, the document is printed. NOTE • The Confirm ID/Password dialog box opens only if the Confirm ID/Password when Printing check box is checked in the ID/Password Settings dialog box. Otherwise, the document is printed under the previously specified ID and password. 3-30 Using the Job Accounting Feature Printing under Job Accounting (for Windows NT4.0/2000) The procedure for printing under Job Accounting differs depending on whether or not the Allow Password Setting check box is checked on in the Device Settings sheet. When the Allow Password Setting check box is selected: The password for Job Accounting can be specified in advance in the ID/Password Settings dialog box. 2 3 In the application, select the Print command, and then click the Properties button in the Print dialog box. Specify the various settings in the Properties dialog box. Click the OK button to close the Properties dialog box, and then click the OK button in the Print dialog box. The document is printed under the specified ID and password. 3 When the Allow Password Setting check box is not selected: The password for Job Accounting cannot be specified in the ID/Password Settings dialog box. 1 2 3 4 5 In the application, select the Print command, and then click the Properties button in the Print dialog box. Specify the various settings in the Properties dialog box. Click the OK button to close the Properties dialog box, and then click the OK button in the Print dialog box. In the Confirm ID/Password dialog box, specify the password, and if necessary change the ID. Click the OK button. If the entered password is verified as valid, the document is printed. Using the Job Accounting Feature Using the Print Options 1 3-31 Specifying the Grayscale Settings About the Grayscale Settings Clicking the Grayscale Settings button in the Quality sheet opens the Edit Color/Grayscale Settings dialog box. This dialog box consists of two sheets, an Adjustment sheet and a Matching sheet. The Matching sheet allows you to specify the method of color matching or gamma correction when a color document is printed in grayscale. Using the Grayscale Settings 1 Display the Quality sheet. 2 Click the Manual Grayscale Settings check box. 3 Using the Print Options The Adjustment sheet allows you to specify the brightness and contrast settings affecting a printed document. Adjust the brightness and contrast using the nine image sample thumbnails. A default original image and an adjusted preview image are displayed at the upper left. Use them to check the result of the adjustment. 3-32 Specifying the Grayscale Settings 4 Display the Adjustment sheet. Select the image type to adjust from the Sample Picture drop-down list box, and then adjust the brightness and contrast. 3 5 Click the Grayscale Settings button to open the Edit Color/Grayscale Settings dialog box. Using the Print Options 3 For detailed information about the Adjustment sheet, refer to the online help. 6 Display the Matching sheet. Specifying the Grayscale Settings 3-33 7 Click the Enable Matching check box, and then specify the method of color matching. Or, deselect the Enable Matching check box, and then specify the gamma value. For detailed information about the Matching sheet, refer to the online help. Click the OK button. 9 Click the OK button in the Quality sheet. 3 Using the Print Options 8 3-34 Specifying the Grayscale Settings Using the Fax Options 4 C HA P T E R This chapter provides instructions for installing the fax driver, faxing a document, and specifying the various settings for faxing a document. IMPORTANT • If a fax board is not installed in your printer, the fax options are not available. Installing the Fax Driver . . . . . . . . . . . . . . . . . . . . . . . . . . . . . . . . . . . . . . . . . . . . . . . . . . 4-2 Specifying the Installed Fax Memory . . . . . . . . . . . . . . . . . . . . . . . . . . . . . . . . . . . . . . . . 4-6 Faxing a Document . . . . . . . . . . . . . . . . . . . . . . . . . . . . . . . . . . . . . . . . . . . . . . . . . . . . . 4-7 Using the Fax Options Specifying the Fax Recipients . . . . . . . . . . . . . . . . . . . . . . . . . . . . . . . . . . . . . . . . . . . . 4-10 Defining the Address Book Entries . . . . . . . . . . . . . . . . . . . . . . . . . . . . . . . . . . . . . . . . 4-12 Defining an Individual . . . . . . . . . . . . . . . . . . . . . . . . . . . . . . . . . . . . . . . . . . . . . . . . 4-12 Defining a Group . . . . . . . . . . . . . . . . . . . . . . . . . . . . . . . . . . . . . . . . . . . . . . . . . . . . 4-15 4 Attaching a Cover Sheet to a Fax . . . . . . . . . . . . . . . . . . . . . . . . . . . . . . . . . . . . . . . . . 4-18 4-1 Installing the Fax Driver IMPORTANT • For Windows NT4.0/2000, log in as Administrator when you install the driver. • Only imageRUNNER 400/330 System Version 2.0 (or later) is supported by the Fax Driver Version 1.2 (or later). 1 Insert the User Software CD into the CD-ROM disk drive. 2 Double-click the My Computer icon, and then double-click the CD-ROM disk drive icon. 3 4 Double-click the PCL, Drivers, USEng, and Setup folder icons, and then double-click the Setup icon to start the installation process. In the Welcome dialog box, click the Next button and follow the instruction on the screen. 4 Using the Fax Options To install using the Installer 5 4-2 In the Printer Wizard dialog box, click the check box of the driver you want to install. Then click the Next button. Installing the Fax Driver 7 8 Select the printer port name from the Port drop-down list box. If the printer is connected to the network, click the Browse for Printer button, and then specify the network printer in the Browse for Printer dialog box. Then click the Next button to continue the installation. Click the Next button in the Confirmation of installation dialog box. If you select the fax driver for iR3250, a message asking if you want to install NetSpot Suite Service is displayed. Click the Yes button to install NetSpot Suite Service together with the fax driver. NOTE 9 4 • Canon NetSpot Suite Service is necessary when setting up the fax configuration automatically or when using the Job Accounting feature. After the files are copied, click the Finish button to finish the installation program. The printer icon is displayed in the Printers folder. The driver is now installed. NOTE • Use the Installer only for Client PCs. - You cannot install an alternate Fax Driver for Windows 95/98 on the Windows NT4.0/2000 Server because the Installer detects the OS on which the driver is going to be installed. Installing the Fax Driver Using the Fax Options 6 4-3 To install using the Add Printer Wizard 1 Click the Start button, point to Settings, and then click Printers. 2 In the Printers folder, double-click the Add Printer icon to start the Add Printer Wizard. 4 5 4 Using the Fax Options 3 6 Confirm the Wizard is started, and then click the Next button. Follow the instructions on the screen to continue the installation. Insert the User Software CD into the CD-ROM disk drive, and then click the Have Disk button. Click the Browse button to select the folder of the driver you want to install, and then click the OK button. Windows 95/98: \PCL\Drivers\USEng\Fax\WIN9X Windows NT4.0: \PCL\Drivers\USEng\Fax\WINNT40 Windows 2000: \PCL\Drivers\USEng\Fax\WIN2000 4-4 Installing the Fax Driver Follow the instructions on the screen to continue, and then click the Finish button to start copying the files. The printer icon is displayed in the Printers folder. The driver is now installed. Using the Fax Options 8 Select your fax model from the list, and then click the Next button. 4 7 Installing the Fax Driver 4-5 Specifying the Installed Fax Memory Before faxing a document with the fax, you need to specify the amount of fax memory installed in your fax. To specify the installed fax memory 1 Click the Start button, point to Settings, and then click Printers. 2 In the Printers folder, right-click the icon of your fax, and then click Properties. In the Properties dialog box, click the Configuration tab to display the Configuration sheet. 4 Using the Fax Options 3 4 Select the amount of memory from the FAX Memory drop-down list box. 5 Click the OK button. The installed memory size is specified. NOTE • For iR3250 and GP55/GP30, specifying the fax memory is not available. 4-6 Specifying the Installed Fax Memory Faxing a Document To send a document as a Fax 2 In the Print dialog box, select your fax name from the Name drop-down list box, and then click the OK button. In the Send FAX sheet, specify the name and fax number of the fax recipient, and then click the Add to Recipient List button. 4 3 In the Windows application, with the document open, click the command to print your document. Using the Fax Options 1 4 5 6 Repeat step 3 if you want to send the fax to multiple recipients. Specify the various settings in each sheet. To switch between sheets, click the tab for each sheet. After all the fax settings are specified, click the OK button in the Properties dialog box. The fax is sent to the specified recipients. Faxing a Document 4-7 To send a document to the memory box of the recipient's fax When sending a fax with the subaddress and password specified, the document data is sent and stored in the memory box of the recipient's fax. This feature is useful for sending a confidential document as a fax. NOTE • This option is available only for iR3250. 1 2 In the Print dialog box, select your fax name from the Name drop-down list box, and then click the OK button. In the Send FAX sheet, specify the name and fax number of the recipient. 4 Using the Fax Options 3 In the Windows application, with the document open, click the command to print your document. 4 5 6 4-8 Click the Use Subaddress check box. Click the Edit Subaddress button to open the Edit Subaddress dialog box. Specify the subaddress and password of the memory box of the recipient's fax, and then click the OK button. Faxing a Document 7 Click the Add to Recipient List button. 8 Repeat step 3 to 7 if you want to send the fax to multiple recipients. 9 Specify the various settings in each sheet. To switch between sheets, click the tab for each sheet. 10 After all the fax settings are specified, click the OK button in the Properties dialog box. 4 Using the Fax Options The document is sent and stored in the memory box of the recipient's fax. The data can be output only when the correct password is specified. Faxing a Document 4-9 Specifying the Fax Recipients You can specify the names and fax numbers of people to whom you want to send a fax by adding them as recipients to the Recipient List list box. You can add recipients by: ● Typing a new name and fax number in the Recipient Name and FAX Number boxes. ● Selecting a recipient in the Select from Address Book dialog box. To add a new name and fax number as a recipient Display the Send FAX sheet. 4 Using the Fax Options 1 2 3 Enter the name and fax number you want to add in the Recipient Name and FAX Number text boxes. Click the Add to Recipient List button. The new recipient is displayed in the Recipient List list box. 4-10 Specifying the Fax Recipients To add a recipient from the Address Book Click the Select from Address Book button to open the Select Recipient from Address Book dialog box. 4 2 Display the Send FAX sheet. Using the Fax Options 1 3 Select an entry in the Entries list box, and then click the Add to Recipient List button. 4 Click the OK button in the Select Recipient from Address Book dialog box. The new recipient is displayed in the Recipient List list box in the Send FAX sheet. Specifying the Fax Recipients 4-11 Defining the Address Book Entries Defining an Individual Clicking the New Individual button in the Address Book sheet opens the Add Individual dialog box for defining a new individual. You see the same dialog box under the title Edit Individual if you click the Edit button in the Address Book sheet when an individual entry is selected in the Entries list box. The Edit Individual dialog box allows you to change information on an existing individual entry. To add a new Individual Display the Address Book sheet. 4 Using the Fax Options 1 2 4-12 Click the New Individual button to open the Add Individual dialog box. Defining the Address Book Entries 3 4 5 6 Enter information about the new individual such as their name and company name. Enter the fax number. You can enter 2 fax numbers, one as a Primary Number and one as a Secondary Number. Enter appropriate information about the fax numbers in the Description text boxes. If you want to send a document to the memory box of the recipient's fax, click the Use Subaddress check box. NOTE Click the Edit Subaddress button to open the Edit Subaddress dialog box. 4 7 Using the Fax Options • The Subaddress option is available only for iR3250. 8 9 Enter the subaddress and the password of the recipient's fax, and then click the OK button. Enter any additional information about the individual in the Notes text box. 10 Click the OK button to create the new individual entry. NOTE • When you specify two fax numbers for one person, two individual entries for that person are displayed in the Entries list box. Defining the Address Book Entries 4-13 To edit an Individual 2 Display the Address Book sheet, and then click the Individuals check box to display all the individuals in the Entries list box. Select an individual to edit, and then click the Edit button to open the Edit Individual dialog box. 4 Using the Fax Options 1 3 Update the necessary information. 4 Click the OK button to modify the selected individual entry. To delete an Individual 1 4-14 Select the entry you want to delete in the Entries list box, and then click the Delete button. Defining the Address Book Entries Defining a Group Clicking the New Group button in the Address Book sheet opens the Add Group dialog box for defining a new group. A group can contain both individuals and other groups. You see the same dialog box under the title Edit Group if you click the Edit button in the Address Book sheet when a group entry is selected in the Entries list box. The Edit Group dialog box allows you to change information on an existing group entry. To add a new Group 3 4 Using the Fax Options 2 Display the Address Book sheet. Click the New Group button to open the Add Group dialog box. 4 1 Enter the new group name. Select individuals or groups as members of the new group from the Available Recipients list box, then click the Add button. To remove an entry from the Current Group Members list box, select it, and then click the Remove button. Defining the Address Book Entries 4-15 5 Click the OK button to create the new group entry. To edit a Group 2 Display the Address Book sheet, and then click the Groups check box to display all the groups in the Entries list box. Select a group to edit, and then click the Edit button to open the Edit Group dialog box. 4 Using the Fax Options 1 3 4 5 4-16 Change the group name, if necessary. To add an individual or group to the selected group, select the individual or group you want to add from the Available Recipients list box, and then click the Add button. To remove a member of the selected group, select the individual or group you want to remove from the Current Group Members list box, and then click the Remove button. Click the OK button to modify the selected group entry. Defining the Address Book Entries To delete a Group Using the Fax Options Select the entry you want to delete in the Entries list box, and then click the Delete button. 4 1 Defining the Address Book Entries 4-17 4 Using the Fax Options Attaching a Cover Sheet to a Fax 1 Display the Cover Sheet sheet. 2 Select an option for attaching the cover sheet to the fax under Cover Sheet Settings. NOTE • For imageRUNNER 210 and GP225/GP200 fax drivers under Windows NT4.0, Send a Different Sheet to Each Recipient is not available. 3 4 5 Select a cover sheet style from the Style drop-down list box. Click the following check boxes to include that information about the sender or recipient on the cover sheet: Sender, Name, FAX Number, Company, Dept./Div., Logo, Signature and Remark If Sender is selected, click the Edit Sender button to open the Edit Sender dialog box, and then click the following check boxes to include that information about the sender on the cover sheet: Name, FAX Number, Company and Dept./Div. NOTE • For Windows 2000, click the Name, FAX Number, Company and Dept/Div. check boxes on the Cover Sheet sheet instead of specifying in the Edit Sender dialog box. 4-18 Attaching a Cover Sheet to a Fax 6 7 If the corresponding check boxes are checked, enter the name, fax number, company name and/or department/division name of the sender of the fax, and then click the OK button in the Edit Sender dialog box. If Logo and/or Signature is selected, click the Edit Logo and/or Edit Signature button to open the Edit Logo/Signature dialog box. NOTE 8 9 Click the Browse button, and then select a bitmap logo or signature file name in File Name. Specify the magnification and position of the selected logo or signature, and then click the OK button in the Edit Logo/Signature dialog box. 4 10 If Remark is selected, select a remark from the drop-down list box, or enter a remark. Using the Fax Options • For Windows 2000, Logo and Signature are not available. 11 Enter the information to be included on the cover sheet in the Comment displayed on Cover Sheet text box. The specified Cover Sheet is attached to the fax when the fax is sent. Attaching a Cover Sheet to a Fax 4-19 Using the Fax Options 4 4-20 Attaching a Cover Sheet to a Fax Appendix 5 C HA P T E R This chapter provides information about additional software used with the PCL5e or PCL 6 printer drivers. 5 Appendix Additional Software . . . . . . . . . . . . . . . . . . . . . . . . . . . . . . . . . . . . . . . . . . . . . . . . . . . . . 5-2 Canon Port Setting Tool . . . . . . . . . . . . . . . . . . . . . . . . . . . . . . . . . . . . . . . . . . . . . . . . 5-2 Device Status Extension . . . . . . . . . . . . . . . . . . . . . . . . . . . . . . . . . . . . . . . . . . . . . . . 5-2 5-1 Additional Software Canon Port Setting Tool Canon Port Setting Tool enables you to correspond the device installed in your computer with the network address for the device. Use Canon Port Setting Tool when the Get Device Status option in the printer driver does not work properly. To start Canon Port Setting Tool 1 In your computer, browse the Program Files, Canon, and then Portset folder icons. 2 In the Portset folder, double-click the Portset.exe icon to start Canon Port Setting Tool. NOTE 5 Appendix • Canon Port Setting Tool is installed with Canon NetSpot Suite Service. • For more information about using Canon Port Setting Tool, see the Online Help. To display the Online Help, start Canon Port Setting Tool, and then click the Help button. Device Status Extension When you use a shared printer on Windows 2000, you can browse information on the shared printer and manage print jobs through a web browser. Installing Device Status Extension on Windows 2000 enables you to browse detailed information on printers supporting Device Status Extension. Device Status Extension also enables you to start NetSpot Console form Device Status Extension window to set up printers. Device Status Extension is included in the User Software CD. For instructions on installing and using Device Status Extension, see the README.TXT file in the DSE folder. 5-2 Additional Software Index Numerics 2-Sided Printing .......................................................................................................................... 3-8 A Accessing the Properties Dialog Box .......................................................................................... 2-9 Adding Profiles ..................................................................................................................... 3-2, 3-3 Address Book Entries ............................................................................................................... 4-12 Attaching a Cover Sheet to a Fax ............................................................................................. 4-18 B Booklet Printing ......................................................................................................................... 3-12 D Defining a Group ....................................................................................................................... 4-15 To add a new Group ........................................................................................................... 4-15 To delete a Group .............................................................................................................. 4-17 To edit a Group .................................................................................................................. 4-16 Defining an Individual ............................................................................................................... 4-12 To add a new Individual ...................................................................................................... 4-12 To delete an Individual ....................................................................................................... 4-14 To edit an Individual ........................................................................................................... 4-14 E Editing an Objective .................................................................................................................. 3-23 Editing Profiles ..................................................................................................................... 3-2, 3-3 Editing Some Print Documents Together ................................................................................. 3-28 F Faxing a Document ..................................................................................................................... 4-7 To send a document as a Fax .............................................................................................. 4-7 To send a document to the memory box of the recipient's fax ............................................. 4-8 Finishing Options ........................................................................................................................ 3-9 Selecting a Finishing Option ................................................................................................ 3-9 Using Booklet Printing ........................................................................................................ 3-12 Index A-1 Form File ................................................................................................................................... 3-19 G Grayscale Settings .................................................................................................................... 3-32 I Installing Canon NetSpot Suite Service ...................................................................................... 2-6 Installing the Fax Driver .............................................................................................................. 4-2 Installing the Printer Driver .......................................................................................................... 2-2 J Job Accounting .................................................................................................................3-29, 3-30 Printing under Job Accounting ........................................................................................... 3-30 Specifying the ID and Password for Job Accounting .......................................................... 3-29 O Objective ................................................................................................................................... 3-23 Overlay Printing ................................................................................................................3-19, 3-21 P Paper Source ............................................................................................................................ 3-14 Different for Cover and Others ............................................................................................ 3-17 Different for First, Others, and Last .................................................................................... 3-15 Different for First, Second, Others, and Last ...................................................................... 3-16 Same Paper for All Pages .................................................................................................. 3-14 Transparency Interleaving .................................................................................................. 3-18 Print Quality ............................................................................................................................... 3-23 Printing a Document .................................................................................................................. 2-13 Printing Multiple-Pages on One Sheet ........................................................................................ 3-7 Printing with an Overlay ............................................................................................................ 3-21 S Scaling ........................................................................................................................................ 3-5 Scaling a Document Automatically ....................................................................................... 3-5 Scaling a Document Manually .............................................................................................. 3-6 Secured Printing ........................................................................................................................ 3-27 A-2 Index Selecting a Profile for Printing .................................................................................................... 3-2 Selecting an Objective .............................................................................................................. 3-23 Sending Document Data to the Image Server .......................................................................... 3-25 To register a document as an Image Form ........................................................................ 3-26 To send a document to the Mail Box .................................................................................. 3-25 Setting Up the Printer Configuration ......................................................................................... 2-11 Specifying the Fax Recipients .................................................................................................. 4-10 To add a new name and fax number as a recipient ............................................................ 4-10 To add a recipient from the Address Book ......................................................................... 4-11 Specifying the Installed Fax Memory .......................................................................................... 4-6 U Uninstalling the Printer Driver ..................................................................................................... 2-8 Using Booklet Printing .............................................................................................................. 3-12 Index A-3 A-4 Index The contents of this manual are printed on 100% reused paper. CANON INC. 30-2, Shimomaruko 3-chome, Ohta-ku, Tokyo 146-8501, Japan CANON U.S.A., INC. One Canon Plaza, Lake Success, NY 11042, U.S.A. CANON CANADA INC. 6390 Dixie Road Mississauga, Ontario L5T 1P7, Canada CANON EUROPA N.V. Bovenkerkerweg 59-61 P.O. Box 2262, 1180 EG Amstelveen, The Netherlands CANON FRANCE S.A. 17, quai du President Paul Doumer 92414 Courbevoie Cedex, France CANON (U.K.) LTD. Woodhatch, Reigate, Surrey, RH2 8BF, United Kingdom CANON DEUTSCHLAND GmbH Europark Fichtenhain A10, 47807 Krefeld, Germany CANON ITALIA S.p.A. Palazzo L Strada 6 20089 Milanofiori Rozzano (MI) Italy CANON LATIN AMERICA, INC. 6505 Blue Lagoon Drive Suite 325 Miami Florida 33126 U.S.A. CANON AUSTRALIA PTY. LTD 1 Thomas Holt Drive, North Ryde, Sydney, N.S.W. 2113, Australia CANON SINGAPORE PTE. LTD. 79 Anson Road #09-01/06, Singapore 079906 CANON HONGKONG CO., LTD 9/F, The Hong Kong Club Building, 3A Chater Road, Central, Hong Kong FA7-2298-010 ©CANON INC. 2000 MADE IN JAPAN