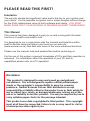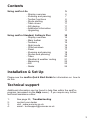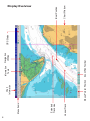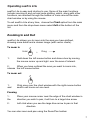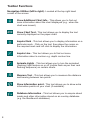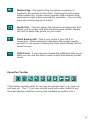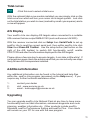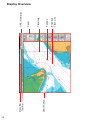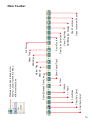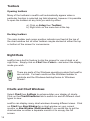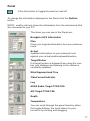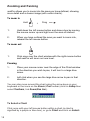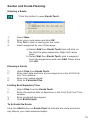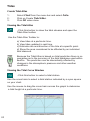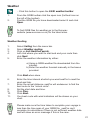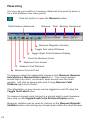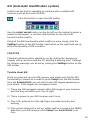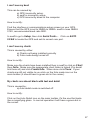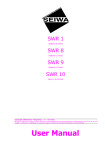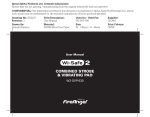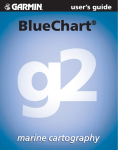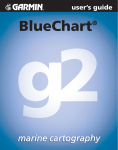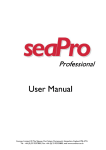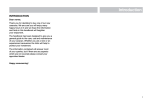Download Euronav AI3000 User guide
Transcript
Leisu re Product Ra n g e User Guide PLEASE READ THIS FIRST! Insurance The security dongle has significant value and is the key to your system and your charts. It is not possible to replace lost or stolen dongles without charge for the FULL replacement value of both software and charts. YOU MUST MAKE SURE THAT YOUR DONGLE IS INSURED AGAINST THESE RISKS. This Manual This manual has been designed to get you up and running with the basic functions of seaPro and seaPro Lite . It is designed to run in conjunction with the tutorials and help files within seaPro and the technical helps to be found on our web site (www.euronav.co.uk) that deal with some of the more advanced functions. Please use the manual, help and website files before contacting us. For the use of this system a general knowledge of PCs and their operation is assumed. For information about the operation of your PC and its capabilities please refer to a PC specialist. Disclaimer This product is designed to ease and speed up navigational calculations. It is not designed to replace official printed-paper charts or the navigator's responsibility to exercise common prudence. Neither Euronav Ltd nor their distributors accept responsibility or liability either to the product user or their estate for any accident, loss, injury, or damage whatsoever arising out of the use of or inability to use this product. You may be required by law to carry suitable paper charts for the passage intended. This product uses data copyrighted to third parties. This copyright must at all times be respected, failure to do so may result in civil or criminal prosecution against you. Contents Using seaPro Lite - Display overview - Zooming and panning - Toolbar functions - Route plotting - Tidal curves - AIS display - Additional information - Upgrading 5 6 7 8 10 11 11 11 11 Using seaPro Standard, Sailing & Plus - Display overview - Main toolbar - Toolbars - Night mode - Chart windows - Panel - Zooming and panning - Routes and planning - Tides - Weather & weather routing - Measuring - AIS - Radar 13 14 15 16 16 16 17 18 19 20 21 22 23 24 Installation & Set Up Please see the seaPro Quick Start Guide for information on how to do this. Technical support Additional information can be found in help files within the seaPro program (accessed via the Help menu). If you require any further technical assistance either: 1: 2: 3: 4: See page 25, Troubleshooting contact your dealer visit - www.euronav.co.uk email - [email protected] 3 Using Lite & Lite+ Contents Page Display overview 6 Zooming and panning 7 Toolbar functions 8 Route Plotting 10 Tidal Curves 11 AIS Display 11 Additional Information 11 Upgrading 11 Troubleshooting 25 5 6 Vessel Track Extended Track Line Menu Items Mouse Pointer Position Chart Information Navigation Utilities Zoom/Pan Toolbar Information Tools GPS Status Chart Window Boat Position Display Overview Operating seaPro Lite seaPro Lite is easy and intuitive to use. Some of the main functions include zooming in and out and route plotting, which, along with other functions, are reached through the toolbar or icons around the main chart window or by using the mouse. To exit seaPro Lite at any time, choose the Chart option from the main menu and from the drop-down menu select Exit at the bottom of the list. Zooming In and Out seaPro Lite allows you to zoom into the area you have defined, showing more detail and a clearer image (with vector charts). To zoom in Hold 1: + Drag Hold down the left mouse button and draw a box by moving the mouse cursor up and right over the area of interest. 2: When you have outlined the area you want to zoom into, release the left mouse button. To zoom out 1: and Click once over the chart window with the right mouse button seaPro will zoom out one level. Panning 1: the Place your mouse cursor near the edge of the chart window in direction you wish to pan, it will turn to a large blue arrow. 2: Left click when you see the large blue arrow to pan in that direction. You can also zoom and pan using the Zoom/Pan toolbar. 7 Toolbar Functions Navigation Utilities (left to right) - Located at the top right hand corner of the screen Show Additional Chart Info - This allows you to find out more information about the chart displayed (e.g. when the chart was issued). Show Chart Text - This tool allows you to display the text normally displayed on the paper chart. Inquire Mark - This tool allows you to display information on a particular mark. Click on the tool, then place the cursor on the required mark and left click to display the information. Inquire Line - This tool allows you to find out more information about a contour e.g. depth contour line. Animate Lights - This tool allows you to turn the animated (flashing) light feature on or off (marks flash as per their real flashing sequence) on certain charts. Measure Tool - This tool allows you to measure the distance and bearing between two points. Show information point - This tool allows you to show extra information points on your chart (if available). Database Information - This tool allows you to enquire about marks and other information stored on an overlay database (e.g. the Boatlaunch database). 8 Marker Flag - The marker flag tool allows a position of interest to be marked on the chart. Pressing the left mouse button marks the current cursor position with a marker flag, pressing the right button cancels the operation. You can only have one marker flag up at a time. Route Tool - This tool opens the create route dialog box that allows you to create, edit and select previous routes. Simply left click to place way points on your chart. Chart Auto-Scroll - This is only active if your GPS is connected. When selected it maintains the vessel roughly centred on the screen scrolling the chart automatically as the vessel moves. Tidal Curve - If you have purchased the additional tidal curve data you can use this tool to select a port and display its tidal curve. Zoom/Pan Toolbar This toolbar contains tools for moving around the chart, e.g. zoom in/ out/ pan etc. The 1:1 tool can only be used with raster charts to get the best display resolution and is only available on seaPro Lite +. 9 Route Plotting seaPro Lite allows you to easily enter and visualize your chosen route. Making and planning a route - Click this button to start a route. This will open the route dialogue box. Follow the instruction below to make the route. 10 1: Click on New to create a new route. 2: Type in a name for the route or use the default name and click OK. 3: Click on Add then enter the required waypoints directly on the chart. To do this, place your cursor on your starting point, left click and repeat this until you reach your desired destination. Right click to terminate. Bearings and distances are automatically calculated, and displayed close to each waypoint, with a total distance on the last one. 4: Modify the waypoints as required by selecting the Add, Delete, Move or Insert buttons on the route dialogue box. 5: Once the route is complete zoom in and look along your route to check that you do not cross any dangerous areas etc. and the route is correct. 6: Press Start to start your passage and view bearings and distance to the next waypoint. 7: Select the Off option to terminate, or close the toolbar window if you wish to leave the route on the screen. Tidal curves - Click this icon to select a tidal curve With the optional tidal curve module installed you can simply click on the tidal curve icon which will turn your cursor into a target symbol. Just click on the tidal station you wish to view (marked by small cyan squares) and a curve will appear. AIS Display Your seaPro Lite can display AIS targets when connected to a suitable AIS receiver that can output NMEA 0183 (such as Euronav’s AI3000). With the receiver connected click on Setup then Serial Ports to set up seaPro Lite to read the correct serial port, then within seaPro Lite click View then Show AIS Toolbar. Use the setup button (last button on the right of the AIS toolbar) to switch AIS functionality on/off, enable CPA/TCPA and alter the information displayed for the AIS targets. Please allow a few minutes to acquire targets, it can take a little while! If no targets are seen check the antenna and that you can actually see ships likely to have AIS transponders installed. Additional Information Any additional information can be found in the tutorial and help files within the seaPro Lite program (accessed via the Help menu). If you require any further technical assistance either: 1: 2: 3: contact your dealer visit - www.euronav.co.uk email - [email protected] Upgrading You can upgrade seaPro Lite National Pack at any time to have more functionality such as tidal information, advanced waypoints and route planning, weather information etc. Other products include seaPro Standard, seaPro Performance Sailing and seaPro Plus. Your charts will remain on your PC for use with the new program. 11 Using Standard, Sailing & Plus Contents Display overview Main toolbar Toolbars Night mode Chart windows Panel Zooming and panning Routes and planning Tides Weather & weather routing Measuring AIS Radar Troubleshooting Page 14 15 16 16 16 17 18 19 20 21 22 23 24 25 13 14 Chart Window Menu Bar Tool Bar Extended Track Line Position Track/Log Panel GPS information Display Overview Inquire Chart Auto-Scroll Chart Auto Detail Folio Mode 1:1 Scale Show Vessel Track Show Extended Track Line View Open Instrument Panel Chart Functions GRIB Weather Display Show Tidal Atlas Tidal Curve Selection Route Tools AIS Tools Radar Tools RADARpc Marker Flag Measure Where an icon has a down arrow next to it, click it to reveal a menu with more functions Main Toolbar 15 Toolbars Opening toolbars Many of the toolbars in seaPro will automatically appear when a particular function is selected (eg tidal streams), however it is possible to open the toolbars at any time you wish by either: a) Click on Setup then Toolbars b) Right click on the menu bar at the top Docking toolbars The main toolbar and cursor position indicator are fixed at the top of the chart window but all other toolbars maybe docked at either the top or bottom of the screen for convenience Night Mode seaPro has a built in feature to dim the screen for use at dusk or at night time. Simply click on Chart then Colors... and select the display mode you wish. There are parts of the Windows operating system that seaPro can not dim. For best results set the Windows taskbar to autohide and the Windows desktop theme to ‘Windows Classic’. Charts and Chart Windows Select Chart then Settings to enhance/alter your display of charts. Click on the Chart Directories tab to switch on and off different chart types to view. seaPro can display many chart windows showing different views. Click on Chart then New Window for a chart window on your current monitor or New Window (Multi-monitor) if you would like to put the chart window on either a separate monitor or to occupy the full screen. 16 Panel - Click this button to toggle the panel on and off. To change the information displayed in the Panel click the Options button. NOTE: seaPro will only show the information from the instruments that are connected to your PC. The items you can see in the Panel are: Navigator GPS information Plan Gives you original information from your planned route. Actual Updated information on your planned route against your actual position/speed/direction. Target Marker If a target marker is dropped from using the icon bar your distance and bearing to the marker is constantly updated. Wind Apparent and True Tide/Current Indicator Log ARPA Radar Target TCPA/CPA AIS Target TCPA/CPA Depth Temperature You can scroll through the panel items by either the toggle buttons, the scroll wheel on your mouse or by clicking and dragging. 17 Zooming and Panning seaPro allows you to zoom into the area you have defined, showing more detail and a clearer image (with vector charts). To zoom in Hold + Drag 1: Hold down the left mouse button and draw a box by moving the mouse cursor up and right over the area of interest. 2: When you have outlined the area you want to zoom into, release the left mouse button. To zoom out 1: Click once over the chart window with the right mouse button and seaPro will zoom out one level. Panning 1: Place your mouse cursor near the edge of the Chart window in the direction you wish to pan, it will turn to a large blue arrow. 2: Left click when you see the large blue arrow to pan in that direction. You can also move around the chart using the arrow keys on your keyboard or the icons on the Zoom / Pan toolbar (click on Setup then select Toolbars, tick Zoom/Pan Bar) . To Select a Chart Click once with your left mouse button within a chart (a chart is signified by a purple or blue box), or go to Chart and click on Select. 18 Routes and Route Planning Entering a Route - Click this button to open Route Tools. 1: 2: 3: 4: Select New. Enter your route name and click OK. Click Yes to start a new log for the route. Insert waypoints by one of two ways: a) Select Add from Route Tools then left click on the chart to place waypoints. Right click when done. b) Select Wpt from Route Tools, pick a waypoint from the waypoint list and click Add. When done click OK. Planning a Route 1: 2: 3: 4: Select Plan from Route Tools. Enter start date and time of your departure in the Start Date and Time window. Enter your vessel speed. Click on Calculate Plan. Finding Best Departure Time 1: 2: 3: 4: Select Plan from the Route Tools. Enter the desired date of departure in the Start Date and Time window. Enter predicted boat speed. Click Build Graph. To Activate the Route Click the Start button on Route Tools to activate the route and send any data to your instruments/autopilot. 19 Tides Create Tidal Atlas 1: 2: 3: Select Chart from the menu bar and select Folio. Click on Create Tidal Atlas. Click OK when done. Viewing the Tidal Atlas - Click this button to show the tidal streams and open the Tidal Atlas toolbar. Use the Tidal Atlas Toolbar to: a) View tides at a particular time. b) View tides updated in real time. c) Estimate rate and direction of the tide at a specific point. d) Show the area considered to be affected by an individual tidal diamond. Because the Tidal Atlas is based on tidal prediction there is no guarantee as to the accuracy of the tidal database used within seaPro. The prediction can be dramatically affected by changes in the atmospheric pressure and other weather conditions. Viewing the Tidal Curve Window - Click this button to select a tidal station. Use the cross hairs to select a tidal station indicated by a cyan square on your chart. Use the mouse to drag the cross hairs across the graph to determine a tidal height at a particular time. 20 Weather - Click this button to open the GRIB weather toolbar 1: 2: From the GRIB toolbar click the open icon (furthest icon on the left of the toolbar). Find the GRIB file you have downloaded select it and click Open. To find GRIB files for weather go to the Euronav website (www.euronav.co.uk) for the latest sites. Weather Routing 1: 2: 3: 4: 5: Select Sailing from the menu bar. Select Weather routing. Click on Set Start/End points. Left click where you want to start and end your route then click Next. Enter the weather information by either: a) Using a GRIB weather file downloaded from the internet. b) Enter the weather forecast manually in the boxes provided. Click Next when done. 6: 7: 8: 9: 10: 11: Enter the time interval at which you want seaPro to read the wind and tide. Enter the arrival distance. seaPro will endeavour to find the best route to the “arrival circle”. Set the start date and time. Click Plan. Click Next. Your best route with wind indicators will be shown on your chart. Please make sure the time taken to complete your voyage is less than the time span of your GRIB file. seaPro can’t complete its calculations if there is not sufficient weather data and will show an error message if this is the case. 21 Measuring You can use your seaPro to measure distances from point to point or for a total distance over many points. - Click this button to open the Measure toolbar Distance Total Bearing Reciprocal Total Distance Measured Measure Magnetic Variation Toggle Text Label Windows Toggle Great Circle Distance Display Clear the Measure Lines Measure From Vessel Measure Total Distance Measure Point to Point To measure select the appropriate measure tool (Measure, Measure total distance, Measure from vessel etc.). Your mouse pointer should then turn into a ‘cross hairs’ when moved over the chart window. Left click to place points and if using Measure Total Distance right click to finish. The information on your screen can be toggled on and off using the Toggle Text Label button. To measure a great circle first put in a normal point to point measure then click on the Toggle Great Circle Distance Display button Magnetic variation can be seen by clicking on the Measure Magnetic Variation button and clicking any chosen point within the chart window. 22 AIS (Automatic Identification system) seaPro has the built in capability to interface with a suitable AIS receiver, such as Euronav’s AI3000. - Click this button to open the AIS toolbar Use the select vessel button (on the far left) on the toolbar to select a vessel to interrogate, or use the other buttons to use other AIS functions within seaPro. Setup of the AIS functionality within seaPro is easy, simply click the Settings button on the AIS toolbar (last button on the right) and set up all the functionality of AIS in seaPro. CPA/TCPA Potential collisions will be alerted to you by circling the ‘dangerous’ vessels with a red circle and the PC emitting a warning tone. Settings for collision warnings can be set by clicking the Settings button on the AIS toolbar. Trouble shoot AIS Once you have set up your AIS receiver and made sure that the AIS functionality is turned on in seaPro (enter Setup from the AIS toolbar then tick Enable UAIS) you will start to see AIS targets appearing on your charts. If the targets do not appear check: 1) There are AIS equipped vessels within AIS range of your antenna and that they are within your ‘line of sight’. 2) There is power to your AIS receiver and it is on. 3) Your VHF antenna is of the right type, mounted correctly and working. 4) The correct serial port is set up within seaPro to receive the NMEA data from your AIS receiver (click Setup then Serial Ports to do this). 23 Radar ARPA Radar - Click here to open the RADAR toolbar With seaPro connected to your ARPA radar the radar targets will be shown overlayed on your chart window. Using the RADAR toolbar you can select a particular vessel to follow, and pull up a list of targets with their TCPA/CPA to help avoid collision. RADARpc Connecting the RADARpc is simple. Once the radar black box has been set up and plugged into the ethernet port of your PC start seaPro. Click on AIS/Radar and select Radar Settings... Tick Enable PC RADAR then restart seaPro. seaPro will automatically search and find the RADARpc when seaPro is started. - The PC RADAR icon will now be on your main toolbar. Click this to open the radar settings and adjustments. Click the TX button to start the radar. seaPro’s implementation of RADARpc is a flexible and has several display modes: Full window multi monitor - Click the RADARpc icon then click the Image button. Separate window in seaPro - Click on AIS/RADAR then click on PC RADAR Window. Overlayed image on chart - Within the PC RADAR settings window tick Show on chart. The PC RADAR function can auto range to match your zoom level, simply tick Auto range to activate this function. 24 Troubleshooting Should you encounter any problems with the installation or use of seaPro, don’t panic, help is at hand. Technical support is available in the form of online help, within the seaPro program (just click on Help, it’s what it’s there for), the technical pages on our web site (www.euronav.co.uk) or you can email us at: [email protected] In the following pages you will find the most common problems which are encountered with the use of a PC and seaPro. seaPro Restarts Unexpectedly If seaPro does not install properly, is slow to zoom and pan, crashes when you build folio or when a menu item is selected, etc, your computer may be at fault. You may need to turn down (or switch off) your computers Hardware Acceleration to do this in Windows XP do the following: 1: 2: 3: 4: 5: 6: Shut down all programs you may be running. Right click the mouse on the desktop and select Properties from the drop down menu. From the Display Properties window select the Settings tab. Click the Advanced button. Select the Troubleshoot tab from the windows that opens. Adjust the Hardware Acceleration as desired then click OK. Note: It is best to start with the Hardware Acceleration on the lowest setting. These instruction may differ for Windows 2000 or Vista please contact your PC supplier for more information if required. If this solves the problem then you have a bad or old graphics card driver on your PC. Contact your PC supplier or manufacturer for advice on possible updates and fixes. Note: For a lot of programs the acceleration setting will make little difference to their PC performance 25 How do I get back to my boat’s location? This is controlled by the chart auto-scroll button (see page 15 for the location of this button). When it is ‘on’ a green dot will appear in the corner of the button and seaPro will follow your boat. I can’t zoom or pan away from my boat’s position This is controlled by the chart auto-scroll button (see page 15 for the location of this button). Switch this button to ‘off’, you can then zoom and pan around your charts with complete freedom. When I zoom/pan my chart keeps zooming out to a much smaller scale chart When you're zooming/panning, you are exceeding the limits of the chart you are using, i.e. the area you are moving to, cannot be completely shown by the chart you are on. In these cases seaPro will automatically offer a chart which can cover the entire area you have selected. To rectify this either: a) Switch “Folio mode” off. Use the Folio Mode icon on the main toolbar. b) Ensure that, when zooming into an area, you draw the zoom box within the magenta limits of that chart. c) Increase your chart coverage in that area, to reduce the chances of being moved on to an unsuitably large-scale chart. I can’t see any tidal arrows This is because either there are no tidal arrows in the area you are looking or the tidal atlas is out of date. If your tidal atlas is out of date please visit the Euronav website (www.euronav.co.uk) for information and downloads of the latest tidal data. 26 I can’t see my boat This can be caused by: a) GPS incorrectly setup. b) seaPro incorrectly setup. c) GPS incorrectly wired to the computer. How to rectify: Find the interface or communications setup screen on your GPS. Ensure that the GPS is set to NMEA to NMEA. seaPro uses NMEA 0183, recommended baud rate 4800. In seaPro go to Setup, then click Serial Ports... . Click on AUTO SCAN to locate the GPS and set its correct com port. I can’t see my charts This is caused by either: a) Charts not being installed correctly b) Folio mode being turned off How to rectify: Make sure the charts have been installed then in seaPro click on Chart then Folio. Make sure the appropriate chart folder is ticked (if in doubt tick them all) and click Create folio. When done click Close. If your charts are still not visible to you click on the folio mode icon on the main toolbar (it should have a green dot in the corner). My charts are almost black with text and detail This is caused by: a) Auto-detail mode is switched off. How to rectify: Click on the Auto Detail icon on the main toolbar, it's the one that looks like a magnifying glass. In normal operation it will have a green dot in the corner. 27 Euronav Ltd, 20 The Slipway, Port Solent, Portsmouth, PO6 4TR, UK www.euronav.co.uk version: IX