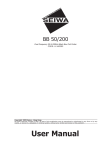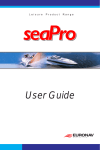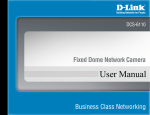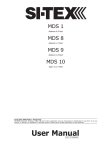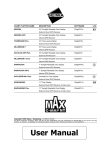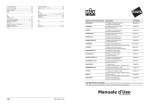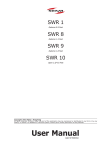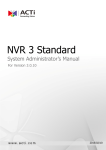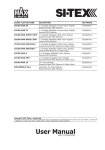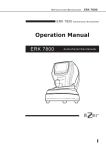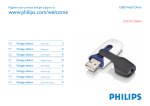Download User Manual
Transcript
SWR 1
Radome 0.9 Feet
SWR 8
Radome 1.5 Feet
SWR 9
Radome 1.8 Feet
SWR 10
Open 3.5/4.5 Feet
Copyright 2006 Seiwa - Hong Kong - (A - 060306E)
All rights reserved. Printed in Italy. No part of this publication may be reproduced or distributed in any form or by any
means, or stored in a database or retrieval system, without prior written permission of the publisher.
User Manual
Caution
HIGH VOLTAGE WARNING
Dangerously high voltages are present within the RADAR scanner unit. There are
no internal connections or adjustments necessary for installation. Only a qualified
radar service technician should remove the cover. Technicians must exercise extreme care when working inside the unit. Always remove power before removing
the cover. Some capacitors may take several minutes to discharge, even after
switching off the radar. Before touching the magnetron or any high voltage components, ground them with a clip lead.
MICROWAVE RADIATION HAZARD
The microwave energy radiated by a radar antenna is harmful to humans, especially to one’s eyes. Never look directly into an open waveguide or into the path of
radiation from an enclosed antenna. Radar and other radio frequency radiation
can upset cardiac pacemakers. If someone with a cardiac pacemaker suspects
abnormal operation, immediately turn off the equipment and move the person
away from the antenna. Turn off the radar whenever it is necessary to work on
the antenna unit or on other equipment in the beam of the radar.
MAGNETRON PREHEATING
When starting your RADARpc for the first time or when restarting it after a two
month or longer non-operating period, preheat the magnetron at least 30 minutes in standby mode.
Please read through this manual before the first operation. If you have any questions, please contact the Company’s customer service or your local dealer.
6
User Manual
About this User Manual
INTRODUCTION
The Radar consists of a scanner unit which illuminates targets with microwave
energy and then collects the returns from those targets. The scanner unit includes the Radar antenna, transmitter, receiver and necessary electronics.
The scanner unit must be connected to a chart plotter equipped with software
capable of displaying the radar functions (see the table below).
Any menu operation and functions activation in this User Manual is related to the
following chart plotter models (see the following table). Whenever it is necessary,
a note has been inserted for those models with differences.
CHART PLOTTER NAME
DESCRIPTION
SOFTWARE
MURENA
5.6" Sunlight Readable Color Display
S3egSW7vc
External Smart GPS Receiver
MURENA iGPS
5.6" Sunlight Readable Color Display
S3igSW7vc
Internal GPS Receiver
TIGERSHARK Plus
5.6" Gray Levels Display
S3egSW7m
External Smart GPS Receiver
MILLENNIUM 7
5.6" Gray Levels Display
S3igSW7m
Internal GPS Receiver
NAUTILUS iGPS Plus
5.6" Sunlight Readable Color Display
S3egSW7c
External GPS Receiver
MILLENNIUM 7 Color
5.6" Sunlight Readable Color Display
S3igSW7c
Internal GPS Receiver
BARRACUDA
7" Sunlight Readable Color Display
S3egSW7wc
External Smart GPS Receiver
BARRACUDA iGPS
7" Sunlight Readable Color Display
S3igSW7wc
Internal GPS Receiver
EXPLORER3
Controller for Color Display
S3egSWctcj
External Smart GPS Receiver
BARRAMUNDI
11" Color Display
S3egSW11c
External Smart GPS Receiver & Video Input
BARRAMUNDI Plus
11" Sunlight Readable Color Display
S3egSW11c
External Smart GPS Receiver & Video Input
MARLIN
15" Color Display
S3egSW15c
External Smart GPS Receiver & Video Input
Full functionality of the Radar is achieved when it is a part of an integrated system
with a chart plotter connected to gyrocompass and GPS.
Please read carefully this User Manual to learn the operating features for your
Radar. Refer to your chart plotter User Manual for all other operating instructions.
User Manual
7
CONVENTIONS USED
Throughout this User Manual, the labelled keys are shown in capital letters enclosed in square brackets, for example [ENTER]; the software keys are shown in
small capital letters enclosed in square brackets, for example [EDIT].
Menu operations are in bold characters listed by keys sequence with the menu
names enclosed between inverted commas, for example [MENU] + "ALARMS"
+ [ENTER] means: press the [MENU] key, using the cursor key select the Alarms
menu and then press [ENTER].
HOW THIS USER MANUAL IS ORGANIZED
¨
¨
¨
¨
¨
CHAPTER 1: Radar Installation
Installation of the Radar and set up of the hardware configuration.
CHAPTER 2: Functions
Helps you understand how the chart plotter is connected to the Radar
and how to operate.
CHAPTER 3: Radar Pages
Description of the available Radar pages, full and split pages.
CHAPTER 4: Technical Specifications
Technical specification and dimension of the Radar.
CHAPTER 5: Frequently Asked Questions
The Analytical index is at the end of this User Manual.
IF YOU NEED ASSISTANCE
If your chart plotter does not operate properly, please refer to the chart plotter
User Manual.
PACKING LIST (TO BE CHECKED!!!!!!!!!!!!!!!!!!)
¨
¨
¨
¨
¨
¨
¨
¨
Scanner Unit with cable
Fasteners, stainless steel
4 Bolts, hex metric M8 x 25U (approx. 3/8 dia. x 1 in. long)
4 Flat washer
4 Lock washer
1 Radar Junction Box
1 Template, for locating mounting holes
2 Fuses, 5A (spare)
Optional
¨
Magnetic Heading Sensor
¨
Extended length cables, 15 or 20 meters
8
User Manual
1.
Radar Installation
This chapter provides instructions electrical connections of the Radar.
1.1
PRELIMINARY
The scanner unit must be located so that passengers and crew are not exposed to
the direct radar beam. The scanner unit should be mounted on the centerline of
your vessel in a location that has an unobstructed view forward and is as clear as
possible the rest of the way around the unit. A location as high as practical to
improve maximum range is desirable, keeping in mind that minimum range objects may be overlooked if mounted too high. Position the unit forward of large
structure and exhaust stacks. Large structure or stacks cause blind spots. Contamination from engine exhaust on the scanner housing reduces radar performance.
Antennas for GPS, radio communication or other equipment should not be in the
radar beam. Use non-metallic extension poles to move the active area of antennas above the radar beam.
In selecting a location, consider the suitability of the mounting surface. It must be
flat and approximately level with the vessel’s water line. The surface must support the weight of the scanner and have access to the under side for installation
of the four mounting bolts.
NOTE
1.2
The recommended mounting surface thickness is 3/8 to 1/2 in. (9 mm to 13
mm). The scanner will be damaged if bolts penetrate more than 9/16 in. (15
mm). Also, consider the cable route from the scanner to the operator’s
location. Avoid routing the interconnecting cable through areas of possible
damage from moving objects, machinery, and exposure to chemicals or high
temperature.
PREPARATION
Unpack your new Radar and check the contents against the packing list. Do not
remove the cover from the unit. There are no connections or adjustments inside
the unit that are needed for installation or operation. The cable must remain
attached. For ease of handling, coil the cable and place it on top of the scanner.
Then secure it with tape. Invert the scanner and make sure the four mounting
holes are clear to accept bolts.
Working at higher elevations may become necessary while installing the scanner
unit. Observe safety measures and take sufficient precaution to avoid personal
injury or damage to the equipment.
1.3
¨
¨
¨
¨
PROCEDURE
Prepare the mounting surface by making sure it is clean and flat.
Use the template provided to mark the location of four mounting holes.
Align the template squarely with the centerline of the vessel and with
the arrow pointing forward.
Drill four 3/8 in. (10 mm) diameter holes through the mounting surface.
Check that each bolt (with lock washer and flat washer) protrude through
the mounting surface at least 5/16 in. (8 mm) but less than 9/16 in.
User Manual
9
¨
¨
¨
¨
¨
¨
1.4
(15 mm). The scanner will be damaged if bolts protrude more than 9/
16 in. (15 mm).
Apply sealant around each mounting hole.
Place the Radar scanner unit on the mounting surface. Orient the scanner with the index mark on the housing facing forward (cable gland
facing aft).
Install and tighten four M8 x 25U (M8 x 1 in.) mounting bolts.
Uncoil the scanner cable.
Secure the cable near the scanner to support the weight of the cable
and prevent strain on the watertight cable seal. If the cable is to pass
through tubing or a bulkhead, protect the unfinished end. Do not use
the unfinished wires or fabric braid to pull the cable. Attach a fish cord
only to the cable jacket.
Route the cable to the operator’s location, securing it at appropriate
points along the way. Make a drip loop and apply sealant at the entry
point of an exterior bulkhead.
RADAR JUNCTION BOX CONNECTIONS
The cable from Radar scanner unit provides all power, data and control connections necessary for operation.
Referring to the diagram below, connect the color coded wires from the Radar
cable to the designated place on Terminal strip A in Radar Junction Box as follows.
MOUNTING
INSTRUCTIONS
1. Open the box unscrewing
the 4 bottom screws.
2. Connect the Radar cable
to the terminal A
3. Connect the Power
supply to the terminal B
4. Connect the chart plotter
cable to the terminal C
5. Set up the jumper for
RADAR ON/OFF switch:
5a. Mount to permanently
power ON the Radar;
5b. Connect to a switch
to manually power
on/off the Radar.
5c. Remove to control
the power ON/OFF
via the chart plotter
with the external
alarm output signal.
JUMPER for RADAR
ON/OFF SWITCH
Terminal C
CHART PLOTTER
(see connection tables)
Terminal B
POWER SUPPLY
(see Radar specifications)
Terminal A
RADAR
(see Radar cable label)
Fig. 1.4 - Junction Box
10
User Manual
Terminal Strip A
RADAR CABLE
WIRE COLOR
FUNCTION
BLACK
DATA GND
ORANGE
DATA OUT+
YELLOW
DATA OUT-
BROWN
DATA IN+
RED
DATA IN-
GREEN
POWER ON/OFF SWITCH 1
BLUE
POWER ON/OFF SWITCH 2
BLACK (large wire) RADAR SUPPLYWHITE (large wire) RADAR SUPPLY+
Fig. 1.4a - Terminal Strip
Terminal Strip B IS TO BE CONNECTED TO POWER SUPPLY (12 TO 24 VDC NOMINAL)
Do not omit the in-line fuse unless a dedicated and fused terminal is available. If
so, install a 5 Amp fuse. If you are installing a MDS-10 open scanner Radar, it is
important to also connect the Red (+) to positive power terminal, and Blue (-) to
negative power terminal, as this provides power to scanner motor.
This terminal leads the power to the Scanner unit and to the chat plotter (*).
NOTE(*)Only if the chart plotter power wires are connected to Terminal strip C, on B+
and GND terminals.
12-24V POWER SUPPLY
WIRE COLOR
FUNCTION
RED
POWER SUPPLY+
BLACK
POWER SUPPLY-
B+
B-
Fig. 1.4b - Terminal Strip B
Terminal Strip C
See connection tables to determine proper way to connect the chart plotter to
Radar Junction Box.
POWER & I/O CABLE
CONNECTION TO PORT 2
PIN WIRE COLOR
FUNCTION
1
BLACK
GND/COMMON
2
RED
POWER INPUT+ (10-35 Vdc)
3
WHITE
INPUT 1+
4
GREEN
INPUT 1-
5
GRAY
OUTPUT 2+
6
YELLOW
OUTPUT 1+
7
BROWN
INPUT 2+
8
BLUE
OUTPUT EXTERNAL ALARM+
Connect to control the Radar ON/OFF via the chart plotter. Make sure that:
1) This signal is not used for any other operation (external alarm)
2) The jumper is removed on the junction box
Connect to power the
chartplotter via the junction box
Fig. 1.4c - Connection to Port 2
AUX-IN I/O CABLE
CONNECTION TO PORT 4
PIN WIRE COLOR FUNCTION
1
BLACK
POWER OUTPUT-
2
RED
POWER OUTPUT+ (10-35 Vdc)
3
WHITE
INPUT 4+
4
GREEN
GND
5
GRAY
OUTPUT 5+
6
YELLOW
OUTPUT 4+
7
BROWN
INPUT 5+
8
BLUE
OUTPUT EXTERNAL ALARM+
Connect to control the Radar ON/OFF via the chart plotter. Make sure that:
1) This signal is not used for any other operation (external alarm)
2) The jumper is removed on the junction box
Fig. 1.4d - Connection to Port 4
User Manual
11
AUX-IN I/O CABLE
CONNECTION TO PORT 5
PIN WIRE COLOR
FUNCTION
1
BLACK
POWER OUTPUT-
2
RED
POWER OUTPUT+ (10-35 Vdc)
3
WHITE
INPUT 4+
4
GREEN
GND
5
GRAY
OUTPUT 5+
6
YELLOW
OUTPUT 4+
7
BROWN
INPUT 5+
8
BLUE
OUTPUT EXTERNAL ALARM+
Connect to control the Radar ON/OFF via the chart plotter. Make sure that:
1) This signal is not used for any other operation (external alarm)
2) The jumper is removed on the junction box
Fig. 1.4e - Connection to Port 5
1.4.1 JUMPER TO CONTROL RADAR ON/OFF OPERATION
RADAR POWERED ON ALL THE TIME
Leave jumper located at top of Radar Junction Box mounted. This will keep powered On at all times.
RADAR POWER ON/OFF CONTROLLED BY AN EXTERNAL SWITCH
The two remaining small leads, the Green wire and the Blue wire, connect to the
On/Off control switch. The On/Off control switch does not switch the main power
leads to the scanner unit, but it does provide a signal that controls DC power
inside the scanner unit.
RADAR POWER ON/OFF CONTROLLED BY THE CHART PLOTTER SOFTWARE
Remove jumper. Connect the EXTERNAL ALARM signal of the chart plotter to
TERMINAL Strip C, Terminal ALR (see connection tables).
1.4.2 ALTERNATIVE POWER CONNECTION
You can feed the Power supply to the Radar directly.
Power Connections
The LARGE WHITE wire and LARGE BLACK wire are for power connections and
connect directly to a 12 to 24 VDC power bus.
¨
Connect the large black wire to the battery negative (—) terminal of
the power panel.
¨
Connect the large white wire (with the in-line fuse) to the battery positive (+) terminal of the power panel (12 to 24 VDC nominal). Do not
omit the in-line fuse unless a dedicated and fused terminal is available.
If so, install a 5 Amp fuse. If you are installing a MDS-10 open scanner
Radar, it is important to also connect the Red (+) to positive power
terminal, and Blue (-) to negative power terminal, as this provides
power to scanner motor.
This completes the installation of your Radar scanner unit.
Please proceed with setting up the data ports in your chart plotter, following the
instructions below.
1.5
SOFTWARE CONFIGURATION
First you have to install the Radar. Refer to the following paragraphs to configure
the chart plotter to operate with the Radar.
12
User Manual
1.5.1 I/O Setup
Setting up the chart plotter I/O depends upon which port is used to connect the
Radar. If you use the connecting cable supplied with the Radar, the Port2 is the
default setting. In this case follow the procedure:
[MENU] + [MENU] + "ADVANCED" + [ENTER] + "Input/Output" + [ENTER]
+ "Port 2 Input" + [ENTER] + "RADAR" + [ENTER]
1.5.2 Warming Up
It has to be noted that at start-up the Radar needs a variable time from 90 to 120
seconds to heat up the magnetron (microwave emitting tube). During this time it
is not possible to turn on the transmission.
Radar pages are visible but with a small overlapping message window showing
the time remaining to Warm Up completion:
"Radar Warming Up! xx seconds remaining!"
At completion of the Warm Up sequence the following message will be displyed:
"Radar Warming Up! Warm Up Completed!"
This window shall remain open for 2 seconds, then it will close automatically.
At this point the Radar is ready for operation. Trasmission is turned Off and "STAND
BY" message is displayed at the center of the Radar page.
1.5.3 Transmission On
Turn On the transmission pressing:
[ENTER]
NOTE
or following the procedure:
[MENU] + "TRANSMISSION" + [ENTER] + "ON" + [ENTER]
The Radar image is displayed on the screen.
1.5.4 Radar calibration
At first Radar installation it is recommended to perform Radar calibration.
To perform the calibration of the Radar follow the procedure:
[MENU] + "TUNING" + [ENTER]
See the following table:
Heading Line
: An edit box allowing to set the Heading Line tuning in degrees and tens of degree
is shown. The validity range is from -180.0º to 180.0º. The Heading Line
adjustment is saved and it is sent to the Radar each time it is powered on.
Antenna Parking Position
: O N L Y F O R MDS9/10 An edit box allowing to set it in degrees and tens of degree is
shown. The validity range is from 0.0º to 359.9º. Such data is saved and it is sent
to the Radar each time it is powered on.
Sector Transmission Off
: O N L Y F O R MDS9/10 An edit box allowing to set the starting and ending angles in
degrees and tens of degree is shown. The validity range is from 0.0º to 359.9º.
Such data is saved and it is sent to the Radar each time it is powered on.
Transmission Trigger Dlay
: Starst the Transmission Trigger Delay procedure. See below.
Automatic Tune
: Starts the automatic tuning procedure.
Manual Tune
: Starts the manual tuning procedure.
Save Tuning to User Cartridge : Saves the tuning data to user cartridge.
Add Tuning from User Cartridge : Loads the tuning data from user cartridge.
1.5.4.1
Heading Line
..................................................................................
1.5.4.2
Antenna Parking Position
..................................................................................
User Manual
13
1.5.4.3
Sector Transmission Off
..................................................................................
1.5.4.4
Trasmission Trigger Delay
Selecting the Trigger Delay tuning from the menu:
¨ Opens the following window:
Arrows Up-Down move the
selection bar Up/down.
Arrows Left/Right allow
increasing decreasing the
selected value.
Range is fixed to 1/4 Nm
Fig. 1.5.4.1- Trasmission Trigger Delay tuning
Finaly tuning the transmission Trigger Dealy allows making accurate distance
measurament. In practice, you need to align the start of teh sweep with the
leading edge of the transmission pulse. Use the following procedure:
¨ Set up the Radar controls as follows before doing the following set ups. Set
the GAIN to the best picture and adjust the STC until the TX pulse can be
seen as a round point in the screen center.
¨ Adjust the transmission trigger delay to a point that the center looks as
shown in the diagram (b) below and a target such as a bridge or a breakwater displays as a staright line on the screen.
Once the calibration has been performed, the calibration data is retained. However if a Clear RAM operation is performed it may be necessary to repeat the
calibration.
IMPORTANT: Such tuning is already done by the factory and thus it is in general
not necessary to do it unless some components of the Radar have been changed.
1.5.4.5
Automatic Tune
..................................................................................
1.5.4.6
Manual Tune
..................................................................................
14
User Manual
1.5.4.7
Save Tuning to User Cartridge
..................................................................................
1.5.4.8
Add Tuning from User Cartridge
..................................................................................
User Manual
15
16
User Manual
2.
2.1
Functions
BASIC
2.1.1 Cross Cursor
The Cross Cursor is a symbol that shows the cursor position on the screen. It is
displayed when the Cursor Keys are pressed and it is moved around the screen
using the Cursor Keys. It is automatically hidden when the Cross Cursor is not
used for more than 5 seconds.
It is context-sensitive. The following table reports the list of objects and the labels
that appear under the cursor:
¨
Center of Radar
CTR
¨
EBL/VRM
E/V
¨
Parallel Cursor
///
¨
Guard Zone
GZ
¨
Ship Heading Marker
HM
Cross Cursor
Fig. 2.1.1 - The Cross Cursor in the default Radar picture
2.1.2 Chart Overlay
AVAILABLE ONLY IN THE RADAR FULL PAGE
This function merges Radar and chart data into a single picture by drawing Radar
targets over the cartography.
When in Chart Overlay mode, the chart inherits the Radar page setting, e.g.
Orientation, True Motion mode.
To enable (On) or disable (Off) the Chart Overlay follow the procedure:
[MENU] + "CHART OVERLAY" + [ENTER]
NOTE
Requires a heading and a position sensor connected to the chart plotter
through an NMEA 0183 interface. The heading sensor can be either a
gyrocompass or a fluxgate compass. The gyrocompass provides the best
performance in all conditions.
2.1.3 Range
Selects the Radar range among 1/8, 1/4, 1/2, 3/4, 1, 1 + 1/2, 2, 3, 4, 6, 8, 12,
16, 24, 36 and 48 Nm (the maximum range depends on the antenna used).
User Manual
17
It is alternative to the Range selection in Radar page done using [ZOOM IN]/
[ZOOM OUT].
To select the Radar Range value follow the procedure:
[MENU] + "RANGE" + [ENTER]
2.1.4 Orientation
The Radar orientation option allows to choose the display mode, Head Up (HU),
North Up (NU) or Track Up (TU), that refers to the top of the screen as it is relates
to the direction of the boat.
The Radar directionmodes are described in the following table:
Head Up
: The Radar picture is displayed with the vessel’s current heading upwards. As the heading
changes the picture will rotate. It doesn’t require heading information. It is the default value.
: The Radar picture is stabilized and displayed with north upwards. As heading changes, the ship’s
Heading Marker moves. Requires a heading sensor connected to the chart plotter.
: The Radar picture is stabilized and displayed with the currently selected Course Leg upwards. As
heading changes, the ship’s heading marker moves. If you select a new course leg, the picture
rotates to display the new course leg upwards. Requires a heading sensor connected to the chart
plotter.
North Up
Track Up
NOTE
Head Up cannot be selected in True Motion mode.
To change the orientation mode follow the procedure:
[MENU] + "ORIENTATION" + [ENTER]
2.1.5 Motion Mode
Allows choosing between two different presentation of targets and ship position
over the Radar screen Relative Motion (RM) and True Motion (TM). See the following table:
True Motion
Relative Motion
NOTE
: In True Motion, fixed Radar targets maintain a constant position on the screen, whilst your own
ship moves across the Radar image at the appropriate speed and heading. A map-like image is
thus displayed, with all moving vessels traveling in true perspective to each other and to fixed
landmasses. As your ship’s position approaches the edge of the screen, the Radar center offset
is automatically reset to reveal the area ahead of your ship.
: In Relative Motion your own ship’s position remains fixed on the Radar screen and all Radar
targets move relative to your own ship. It is the default for the Radar display.
True Motion is only available in North Up and Track Up modes (not in Head Up
mode). Also True Motion requires a heading sensor and GPS position
information.
To change the Motion mode follow the procedure:
[MENU] + "MOTION MODE" + [ENTER]
2.1.6 Echo Trails Settings
Selects an appropriate trail plotting interval to help determine the speed and
course of a target vessel and help prevent collision with it. Selects Radar Trails
among Continuous, 15 seconds, 30 seconds, 1 Minute,3 Minutes, 6 Minutes (or
disables - Off).
To choose the Echo Trails follow the procedure:
[MENU] + "ECHO TRAILS" + [ENTER]
2.1.7 Target Expansion
Allows the expand target size without affecting the range.
To enable (On) or disable (Off) the Target Expansion follow the procedure:
[MENU] + "TARGET EXPANSION" + [ENTER]
18
User Manual
2.2
SENSITIVITY
2.2.1 Interference Rejection
Reduces the interference caused by Radar signals from other Radar units. It is
possible to turn Interference Rejection to Off, Level 1 (weak), Level 2 (middle),
Level 3 (strong). The higher you set the Interference Rejection value the less
interference you will receive.
To select the Interference Rejection value follow the procedure:
[MENU] + "SENSITIVITY" + [ENTER] + "INTERF RJECTION" + [ENTER]
NOTE
The Sensitivity menu can be also opened by pressing:
[ENTER]
directly from the Radar page when the Cross Cursor is not placed over any
features.
2.2.2 Gain Adjustment
Controls the Radar Gain. To see more details on the screen, increase the receiver
sensitivity by selecting a higher gain percentage. If there is too much detail or if
the screen is cluttered, lowering the sensitivity may increase the clarity of the
display.
To select the Gain value follow the procedure:
[MENU] + "SENSITIVITY" + [ENTER] + "GAIN" + [ENTER]
NOTE
The Sensitivity menu can be also opened by pressing:
[ENTER]
directly from the Radar page when the Cross Cursor is not placed over any
features.
2.2.3 STC (Sensitivity Time Constant) Adjustment
Reduces the effects of the sea clutter that can adversely affect displayed targets.
To select the STC value follow the procedure:
[MENU] + "SENSITIVITY" + [ENTER] + "STC" + [ENTER]
NOTE
The Sensitivity menu can be also opened by pressing:
[ENTER]
directly from the Radar page when the Cross Cursor is not placed over any
features.
2.2.4 FTC (Fast Time Constant) Adjustment
Reduces the effects of rain, snow, fog and cloud that can adversely affect displayed targets.
To select the FTC value follow the procedure:
[MENU] + "SENSITIVITY" + [ENTER] + "FTC" + [ENTER]
NOTE
The Sensitivity menu can be also opened by pressing:
[ENTER]
directly from the Radar page when the Cross Cursor is not placed over any
features.
2.2.5 MBS (Main Bang Suppression) Adjustment
AVAILABLE ONLY FOR SWR 9/10
The MBS adjustment is indispensable for getting clear near center spot image. In
general, you must adjust MBS and STC and Gain to obtain desired Radar image.
To select the MBS value follow the procedure:
[MENU] + "SENSITIVITY" + [ENTER] + "MBS" + [ENTER]
NOTE
The Sensitivity menu can be also opened by pressing:
[ENTER]
directly from the Radar page when the Cross Cursor is not placed over any
features.
User Manual
19
2.3
RADAR FEATURES
2.3.1 Cursor Window
The content of the Cursor Window depends on cursor location.
It shows detailed information on the cursor Lon/Lat, the cursor bearing and range,
the center of the screen, EBL/VRM, Guard Zone, Heading Marker and Parallel
Cursor. It is hidden when the cursor is hidden.
To turn On or Off the Cursor Window follow the procedure:
[MENU] + "RADAR FEATURES" + [ENTER] + "CURSOR WINDOW" + [ENTER]
Cursor Window
Fig. 2.3.1- The Cursor Window
2.3.2 Heading Marker
The Heading Marker (HM) is the line from the own vessel’s position to the edge of
the picture at the vessel’s current heading with respect to the North indicated by
the compass.
Heading Marker (HM)
Fig. 2.3.2- The Heading Marker
The Heading Marker is updated each time the Radar image is updated. It can
temporarily be hidden to check for small targets under it by positioning the Cross
Cursor over it and pressing [CLEAR].
20
User Manual
To turn On or Off the display of the Heading Marker follow the procedure:
[MENU] + "RADAR FEATURES" + [ENTER] + "HEADING MARKER" + [ENTER]
2.3.3 Degree Scale
The Degree Scale is the graduated scale located on the most external visible
range ring edge of the Radar page, with major ticks at 0, 10, 20, …, 350 degrees
and minor ticks at 5, 15, 25, …, 355 degrees.
Degree Scale
Fig. 2.3.3- The Degree Scale
To hide (Off) or unhide (On) the display of the Degree Scale follow the procedure:
[MENU] + "RADAR FEATURES" + [ENTER] + "DEGREE SCALE" + [ENTER]
2.3.4 Range Rings
The Range Rings are concentric rings centered on the ship position, equally spaced.
Range Rings
Fig. 2.3.4- The Range Rings
They are used to give an immediate idea of the range of targets from the ship.
Their number and spacing are adjusted automatically accordingly with the Range
Scale. The indication of the Range Rings interval is indicated in the Status Bar
(see Par. 3.2.1).
To turn On or Off the display of the Range Rings follow the procedure:
[MENU] + "RADAR FEATURES" + [ENTER] + "RANGE RINGS" + [ENTER]
User Manual
21
2.3.5 Compass Rose
The Compass Rose is an icon used to identify four main directions: North, South,
East and West. It is North oriented.
Compass Rose
Fig. 2.3.5- The Compass Rose in the default Radar picture
NOTE
Requires a heading and position sensor connected to the chart plotter
To hide (Off) or unhide (On) the display of the Compass Rose follow the procedure:
[MENU] + "RADAR FEATURES" + [ENTER] + "COMPASS ROSE" + [ENTER]
2.3.6 EBL & VRM
Electronic Bearing Lines (EBL) and Variable Range Marker (VRM) are used to
measure the range (distance) and the bearing between two points. A standard
VRM is displayed by default as a circle with its center located on your vessel’s
position, and EBL is displayed as a line from the vessel's position to the edge of
the Radar picture display.
EBL/VRM
Fig. 2.3.6 - EBL & VRM display
2.3.6.1
Handling of EBL/VRM
Positioning the Cross Cursor on the EBL/VRM causes message "E/V" under the
22
User Manual
cursor. It is possible to allow to MOVE, HOOK and HIDE it.
¨
[MOVE]: Allows moving EBL/VRM from the own ship's position to any
location of the Radar page. Pressing [ENTER] once more confirms the
new position; pressing [CLEAR] resets the original position.
¨
[HOOK]: hooks the EBL/VRM cross point allowing changing bearing and
range using the Cursor Keys. Pressing [ENTER] once more confirms the
new range and bearing, pressing [CLEAR] resets the original range and
bearing values.
¨
[E DIT]: opens an edit window allowing editing the following parameters: the Lat/Lon position of EBL/VRM center, the range and bearing of
EBL/VRM center from the center of the screen, and the range and bearing of the EBL/VRM.
¨
[HIDE]: hides the EBL/VRM.
It is allowed to place on Radar screen up to 2 EBL/VRM's. To turn EBL/VRM On or
Off or to select 1 EBL/VRM, 2 EBL/VRM or both (1+2) EBL/VRM, follow the procedure:
[MENU] + "RADAR FEATURES" + [ENTER] + "EBL/VRM" + [ENTER]
2.3.7 Parallel Cursor
It’s a set of parallel lines with first line passing through the own ship's position
and next lines being placed equally spaced and extending from the own ship's
position towards one direction.
Parallel Cursor
Fig. 2.3.7 - Parallel Cursor display
The user can change the angle of the lines and the range between lines. It is used
to measure the bearing of other boats, navigate at a fixed distance from the
coast, measure the distance between two points.
The display of the Parallel Cursor can be turned On or Off following the procedure:
[MENU] + "RADAR FEATURES" + [ENTER] + "PARALLEL CURSOR" + [ENTER]
2.3.8 Center Offset
Allows to move the Radar center in any location of the screen.
2.3.8.1
Handling of center offset
If the Radar is in Relative Motion mode, positioning the Cross Cursor on the
center of the Radar image, allows editing the Center Offset ("CTR" message is
User Manual
23
shown under the cursor position).The soft keys are automatically displayed:
¨
[MOVE]: hooks the Radar image center allowing the user, using the
Cursor Keys, to move it at any location on the Radar screen. At this
point pressing [ENTER] confirms the new position of the center, pressing [CLEAR] reset the position of the Radar image at 0,0.
¨
[EDIT OFFSET]: opens an edit window where it is possible to edit the X
Offset and Y Offset position in pixel at which the center of the screen is
positioned.
¨
[CENTER SCREEN]: resets screen offset position to 0,0.
NOTE
In True Motion mode the user cannot change the screen center position.
To set the Center Offset follow the procedure:
[MENU] + "RADAR FEATURES" + [ENTER] + "CENTER OFFSET" + [ENTER]
2.4
CHART FEATURES
2.4.1 Chart Overlay Display Mode
AVAILABLE ONLY IN THE RADAR FULL PAGE.
Selects which cartographic objets are to be displayed when Chart Overlay function is active in Radar Full page.
The following chart presets shall be available:
¨ Minimum: only the coast lines and elevation objects, no area fill.
¨ Low: includes also area fills, important city names, Nav-Aids & Lights and
underwater object icons.
¨ Medium: includes “Low” settings plus Ports & Services and Auto Chart Boundaries.
¨ Full: Full cartographic representation.
¨ As Cartography page: inherits settings from the current cartography setting.
¨ Custom: Custom chart representation.
To select the desired Chart Overlay Display Mode follow the procedure:
[MENU] + "CHART FEATURES" + [ENTER] + "CHART OVERLAY DISPLAY
MODE" + [ENTER]
2.4.2 Chart Synchronization
AVAILABLE ONLY IN THE RADAR CHART SPLIT PAGE
When Chart Synchronization is enabled, the chart display is syncronized to the
Radar display. This function is enabled when Home mode is active (e.g. by pressing [CLEAR] from the chart screen). An alert window showing the message "Radar - Chart Synchronization mode On" is displayed.
To enable (On) or disable (Off) the Chart Synchronization follow the procedure:
[MENU] + "CHART FEATURES" + [ENTER] + "CHART SYNCHRONIZATION" +
[ENTER]
2.4.3 Cursor Echo
AVAILABLE ONLY IN THE RADAR CHART SPLIT PAGE
This function allows to correlate targets on the Radar display with objects in the
chart.
Moving the Radar cursor on Radar display will cause moving another cursor over
the chart. The cursor over the chart shall be positioned over the same lat/lon of
24
User Manual
the cursor over the Radar.
When the Cursor Echo function is enabled, the Radar cursor in the chart display is
always shown even if the cursor in the Radar display is hidden.
To enable (On) or disable (Off) the Cursor Echo follow the procedure:
[MENU] + "CHART FEATURES" + [ENTER] + "CURSOR ECHO" + [ENTER]
2.4.4 Color Palette
Selects the Color Palette.
It is possible to set Green over Black, Orange over Black, Green over White, Blue
over White:
[MENU] + "CHART FEATURES" + [ENTER] + "COLOR PALETTE" + [ENTER]
2.5
GUARD ZONES
Your Radar allows a function to help you avoid a collision. It is possible to set an
alarm to trigger when a target is within a specified zone, the Guard Zone.
It is allowed to display up to 2 Guard Zones, Sector or Circular.
Guard Zone
Fig. 2.5 - Guard Zone display
When a Guard Zone is active, the Guard Alarm sounds when a target enters its
area.
NOTE
A Guard Zone only operates when the whole zone is displayed on the screen.
In addition, a Guard Zone is inactive for 10 seconds after it is placed or resized, to avoid inappropriate alarms during positioning.
2.5.1 Handling of Guard Zone
Positioning the Cross Cursor over a Guard Zone, causes the message "GZ" to be
displayed under the cursor. It is possible to allow to HOOK or HIDE the Guard
Zone.
¨
[HOOK]: allows changing Guard Zone range by moving up/down Cursor
Keys.
¨
[HIDE]: hides the Guard Zone.
2.5.2 Guard Zone Sensitivity
It defines a limit (selectable from 0 to 100) under which echoes cause an alarm
condition, when detected inside a Guard Zone.
User Manual
25
Guard Zone Sensitivity default is 50.
The value 100 is the most sensitive (the system is always on, every detected echo
cause an alarm condition) and the value 000 is the least sensitive (equal to switching
the alarm off).
To turn the alarm On or Off follow the procedure:
[MENU] + "GUARD ZONES" + [ENTER] + "GUARD ZONE" + [ENTER]
26
User Manual
3.
Radar Pages
This section will assist you to select the desired Radar page.
NOTE
3.1
The Radar display page is available only if the Radar is connected and powered
On, and the Radar is in Transmit mode (see Chapter 1).
PAGES SELECTION
The Page Selection menu allows you to change the Radar page displayed. To
access this menu:
[MENU] + "PAGE" + [ENTER] + "RADAR" + [ENTER]
NOTE
On 10.4 Model:
On 12.1 Model:
[DATA] + "RADAR" + [ENTER]
[PAGE] + "RADAR" + [ENTER]
The menu now shows four selections related to the Radar: Radar Full page,
Radar Split Chart page, Radar Split Fish Finder page, Radar Split Highway
page, Radar Combo Page (Radar, Chart, Fish Finder, Highway). Move the cursor
to select the desired item and then press [ENTER].
The Radar Full page
Radar Split Chart page
Radar Split Data page
Radar Split Fish Finder page
Radar Combo page
Fig. 3.1 - Available Radar pages
3.1.1 Selection by Soft Key
The default soft keys configuration can be customized. When the Radar is connected, any soft key can be assigned any of the Radar pages.
Pressing and holding down any of the four soft key shows a pop-up window on the
top of the soft key pressed that contains all possible data pages assignable to the
soft key pressed. Move the cursor key up/down to place the selector on the
desired item; move the cursor key to the right or press [ENTER] to set the
selected item; move the cursor key to the left or press [CLEAR] to close the popup window. In the picture below, the four soft keys are customized to select four
among the five available Radar page:
User Manual
27
Fig. 3.1.1 - Radar page selection by Soft Key ---------- TO UPDATE-------
Press [FULL] to show the Full page, [RADAR+CHART] to show the Radar Split
Chart page, [RADAR+FF] to show the Radar Split Fish Finder page, [RADAR
+DATA] to show the Radar Split Data page and [RADAR 4] to show the Radar/
Chart/Fish Finder/Highway page.
3.2
STATUS BAR
It is a group of up to 15 data boxes. You select which data is displayed in the
boxes during system set up.
The default data box are shown in the following figure:
1
RNG (Radar Range) and Range rings interval
2
Current Heading
3
Motion Mode and Heading Mode indication
4
Gain and STC/FTC indication
1
3
4
5
Expansion and Interference Rejection
6
Guard Zone alarms and Trails
7
Ship Speed Over Ground and Course Over
Ground
7
8
Ship Distance and Bearing from destination
10
9
Ship Lat/Lon
10
2
5
6
8
9
Cursor Window
Fig.3.2 - The Default Status Bar
3.3
MENU HANDLING ON FULL PAGES
When in Radar Full page pressing [MENU] once opens the Radar Setup menu.
pressing [MENU] twice opens the Main menu.
28
User Manual
3.4
SELECTION OF THE "ACTIVE" VIEW IN SPLIT/
COMBO PAGES
Yellow frame
Fig. 3.4- Selection of active View
When in Split/Combo pages, the active view is highlighted by a focus (Yellow
frame). The Radar commands are related to that focused view to move the focus
press [MENU] twice.
User Manual
29
30
User Manual
4.
Technical Specifications
This chapter provides specifications of the several types of Radar.
4.1
SWR 1
Antenna unit
¨
¨
¨
¨
¨
¨
¨
¨
¨
¨
¨
¨
¨
¨
¨
¨
¨
¨
¨
¨
¨
¨
Power supply
Power consumption
Preheat times
Aerial
Peak power output
Trasmitting frequency
Beam width (degree)
: 10.8 to 31.2 VDC
: 30W or less
: 90 sec
: Radome 0.9 Feet
: 2kW
: 9445+/-30MHz
Horizontal : 7°
Vertical
: 25°
Sidelobes Within +/-10°
: <=-20dB
Rotation
: 30rpm
Pulse Length (msec)/PRF (Hz) S
: 0.1/2200
M, M1
: 0.3/1100
L, M2
: 0.8/550
IF center frequency
: 60MHz (Linear amplifier)
IF bandwidth
S
: 6MHz
M, M1
: 6MHz
L, M2
: 3MHz
Noise figure
: 10dB nominal
Operating Temperature
: -25° ~ +55°
Operation in wind (relative)
: 100 knots
Water Resistence
: IPX6 (IEC60529)
Preheat times output (by 5 sec step)
: 85 sec to 5 sec
Dimensions and Mounting
Fig. 4.1 - Radar SWR 1 (I)
User Manual
31
Weight: 4.5 kg (10 lb) without cable
Weight: 5.5 kg (12.5 lb) 10m cable included
Fig. 4.1a - Radar SWR 1 (II)
4.2
SWR 8
Antenna unit
¨
¨
¨
¨
¨
¨
¨
¨
¨
¨
¨
¨
¨
¨
¨
¨
¨
¨
¨
¨
¨
¨
32
Power supply
Power consumption
Preheat times
Aerial
Peak power output
Trasmitting frequency
Beam width (degree)
: 10.8 to 41.6 VDC
: 30W or less
: 90 sec
: Radome 1.5 Feet
: 2kW
: 9445+/-30MHz
Horizontal : 4.7°
Vertical
: 25°
Sidelobes Within +/-10°
: <=-20dB
Rotation
: 30rpm
Pulse Length (msec)/PRF (Hz) S
: 0.1/2200
M, M1
: 0.3/1100
L, M2
: 0.8/550
IF center frequency
: 60MHz (Linear amplifier)
IF bandwidth
S
: 6MHz
M, M1
: 6MHz
L, M2
: 3MHz
Noise figure
: 10dB nominal
Operating Temperature
: -25° ~ +55°
Operation in wind (relative)
: 100 knots
Water Resistence
: IPX6 (IEC60529)
Preheat times output (by 5 sec step)
: 85 sec to 5 sec
User Manual
Dimensions and Mounting
Fig. 4.2 - Radar SWR 8 (I)
Weight: 8.1 kg (18.0 lb) 10m cable included
Weight: 6.8 kg (15.0 lb) without cable
Fig. 4.2a - Radar SWR 8 (II)
4.3
SWR 9
Antenna unit
¨
¨
¨
¨
¨
¨
¨
Power supply
Power consumption
Preheat times
Aerial
Peak power output
Trasmitting frequency
Beam width (degree)
¨
¨
¨
¨
¨
¨
Sidelobes Within +/-10°
Rotation
Pulse Length (msec)/PRF (Hz)
User Manual
: 10.8 to 41.6 VDC
: 45W or less
: 120 sec
: Radome 1.8 Feet
: 4kW
: 9410+/-30MHz
Horizontal : 4.0°
Vertical
: 25°
: <=-20dB
: 24rpm
S
: 0.1/2000
M, M1
: 0.25/2000
L, M2
: 0.5/1000
33
¨
¨
¨
¨
¨
¨
¨
¨
¨
¨
¨
L, L1
IF center frequency
IF bandwidth
S
M, M1
L, M2
L, L1
Noise figure
Operating Temperature
Operation in wind (relative)
Water Resistence
Preheat times output (by 5 sec step)
: 1.0/500
: 60MHz (Linear amplifier)
: 6MHz
: 6MHz
: 3MHz
: 3MHz
: 6.0dB or less
: -25° ~ +55°
: 100 knots
: IPX6 (IEC60529)
: 115 sec to 5 sec
Dimensions and Mounting
Fig. 4.3 - Radar SWR 9 (I)
Weight: 9.7 kg (21.5lb) 10m cable included
Weight: 8.4 kg (19.0lb) without cable
Fig. 4.3a - Radar SWR 9 (II)
34
User Manual
4.4
SWR 10
Antenna unit
¨
¨
¨
¨
¨
¨
¨
¨
¨
¨
¨
¨
¨
¨
¨
¨
¨
¨
¨
¨
¨
¨
¨
¨
¨
Power supply
Power consumption
Preheat times
Aerial
Peak power output
Trasmitting frequency
Beam width (degree)
: 10.8 to 41.6 VDC
: 80W or less
: 120 sec
: Open 3.5 o3 4.5 Feet
: 4kW
: 9410+/-30MHz
Horizontal
: 2.4° or 1.7°
Vertical
: 25°
Sidelobes
Within +/-10° : <=-23dB
Outside +/-10°: <=-32dB
Rotation
: 24rpm
Pulse Length (msec)/PRF (Hz) S
: 0.06/4000
M, M1
: 0.15/2000
L, M2
: 0.4/1000
L, L1
: 1.0/500
IF center frequency
: 60MHz (Linear amplifier)
IF bandwidth
S
: 20MHz
M, M1
: 20MHz
L, M2
: 5MHz
L, L1
: 5MHz
Noise figure
: 5.0dB or less
Operating Temperature
: -25° ~ +55°
Operation in wind (relative)
: 70 knots
Water Resistence
: IPX6 (IEC60529)
Preheat times output (by 5 sec step)
: 115 sec to 5 sec
Dimensions and Mounting
Fig. 4.4 - Radar SWR 10 (I)
User Manual
35
Weight: 4.5 kg (10 lb) without cable
Weight: 5.5 kg (12.5 lb) 10m cable included
Fig. 4.4a - Radar SWR 10 (II)
36
User Manual
5.
5.1
Frequently Asked Questions
I connected the Radar but the chart plotter doesn't show
any Radar page, why?
You probably didn't setup properly the I/O port to communicate with the Radar.
Go into the I/O menu:
[MENU] + [MENU] + "ADVANCED" + [ENTER] + "Input/Output" + [ENTER]
and setup the I/O port to which you have connecter your Radar to support it.
5.2
How can I turn Radar power On/Off
Radar power On/Off can be either directly controlled from the chart plotter or by
an external switch depending on how you have set up your chart plotter. In case
the power is managed by the chart plotter you can turn power On by pressing
[MENU] when in the Radar Page. Otherwise you have to turn power On by acting
on the external switch.
5.3
How should I setup the chart plotter to control the Radar
power On/Off?
Please refer to Par. 1.1 for cabling schematic.
Enter the [specific for the plotter family] menu and [perform operation specific
for each plotter family].
5.4
What is the preheating?
Each time you power On the Radar you must allow 90 to 120 seconds (depending
on the Radar model) to warm up the Radar. Operating the Radar before this time
could cause damage to it. For this reason the chart plotter doesn't allow operating
the Radar until the preheating is complete.
5.5
Some time the preheating takes less than 90 seconds, is
this normal?
Yes it is. It means that the Radar was already powered on at the time you turned
On the chart plotter so the preheating started before.
5.6
What should I do at first Radar installation ?
At first installation its necessary to:
1) properly set up the Radar calibration
2) set up the I/O to detect the Radar
5.7
What is the Radar calibration?
Radar calibration is a set of options that allows to properly set the Radar to work
on your boat.
You can set up the Heading correction, to compensate of orientation errors due to
the installation, the Radar trigger delay to properly adjust the Radar beam as to
correctly measure ranges, and finally the sensitivity of the Radar to maximise the
Radar sensitivity.
5.8
When and how should I adjust the Radar heading?
At first installation you should correct the Radar heading as to ensure that it is
User Manual
37
perfectly aligned with your bow.
5.9
When and how should I adjust the Radar Trigger delay?
At first installation. It is required to ensure the Radar is capable to perfectly
measure ranges and avoid distorsions. Please follow the procedure described at
Par. 1.2.4.1.
5.10
When should I do the Radar tuning?
Radar tuning is generally not necessary since it is already tuned at the factory.
However in the long run or in case some components are replaced it could be
necessary to perform tuning to achieve the maximum sensitivity.
5.11
Should I use the Manual or Auto Tuning?
We strongly suggest to use the Auto Tuning that generally is capable to give
optimal results.
5.12
How should I do the Manual tuning?
Follow procedure at Par. 1.2.4.
5.13
How can I turn Radar Transmission On/Off?
From the Radar page to turn transmission On you have simply to press [ENTER].
5.14
I can't turn Chart Overlay On, why?
To turn Chart Overlay On you must have both a GPS and a heading sensor connected to the chart plotter. If the chart plotter doesn't detect such devices it will
automatically disable the Chart Overlay option.
5.15
I can't set the North Up or Course Up navigation mode,
why?
To turn On the North Up or Course Up navigation modes you must have both a
GPS and a heading sensor connected to the chart plotter. If the chart plotter
doesn't detect such devices it will automatically disable such option.
5.16
I can't set up the True Motion mode, why?
To turn On the True Motion mode you must have both a GPS and a heading sensor
connected to the chart plotter. If the chart plotter doesn't detect such devices it
will automatically disable such option.
5.17
Why do I need a Heading Sensor and a GPS to use all
Radar functionalities?
Because the Radar need to know the current position of the boat and its current
heading.
5.18
What are the functions that require a GPS or a Heading
Sensor?
Function
North Up Radar orientation
Track Up Radar orientation
True Motion mode
Chart Overlay
Radar/Chart Synchronization
Cursor Echo
38
Heading
Y
Y
Y
Y
Y
Y
GPS FIX
N
N
Y
Y
Y
Y
User Manual
Waypoints/Marks
Lat/Lon Grid
Cartography Objects Info
Cartography Objects Display
Head Up Mode
Relative Motion mode
5.19
Y
Y
Y
Y
N
N
Y
Y
Y
Y
N
N
Is it better a gyrocompass or a flux gate compass?
The gyrocompass it is a better choice because it is faster but it is much more
expensive. The flux gate compass is slower but it is much cheaper. Using a fluxgate you have to expect to see delays in the rotation of the chart when in Chart
Overlay mode.
5.20
How can I be advised of potential dangers for the
navigation?
Using the Guard Zone alarms.
5.21
What are Guard Zones?
Guard Zones are zones defined by the user that causes an audible and visual
alarm to be triggered when a target exeeding a certain density enters into it. The
density of the target that may trigger the alarm is regulated by mean of the
Guard Zone sensitivity. There are of two types of Guard Zones: Circular or Sectorial. Their are fixed with respect to the the ship position and heading but their
range and orientation (only for sector type) are user defined.
5.22
How should I set the Guard Zone sensitivity?
Guard Zone sensitivity must be regulated accordingly to the current Gain of the
Radar. The higher the sensitivity the smaller the target that may trigger the alarm.
In general if you regulated your Radar to obtain a clean picture you can set the
Guard Zone sensitivity very high to detect even the smaller targets. In case in the
Radar picture is present clutter due to the higher gain set, you'll have to reduce
the Guard Zone sensitivity to avoid triggering false alarms. In general a way to
set the maximum sensitivity for a Guard Zone is to start increasing the sensitivity
until an alarm is triggered and then reduce the sensitivity until the alarm stops.
5.23
What is the STC, and how should I operate it?
STC is the Sensitivity Time Constant. It is used to reduce the sensitivity and thus
the clutter in the ranger closer to the Radar. Operate the STC as to reduce the
echoes coming from the closer ranges to an acceptable range.
5.24
What is the FTC and how should I operate it?
FTC is the Fast Time Constant. It is used to reduce the echoes coming from large
objects that can hide other small objects. It is also called the rain control since it
is capable to reduce the effects of the rain on the display.
5.25
What is the MBS?
The MBS is the Main Bang Suppression. It is used to suppress the stronger echoes
caused by Radar transmission in the receiver. It like the STC but its operates in a
shorter range.
User Manual
39
SWR
is the Seiwa name for RADARpc (MDS-1)
User1Manual
43
SWR 8 is the Seiwa name for RADARpc (MDS-8)
44
User Manual
SWR
is the Seiwa name for RADARpc (MDS-9)
User9Manual
45
SWR
46 10 is the Seiwa name for RADARpc (MDS-10)
User Manual