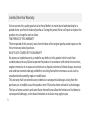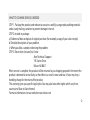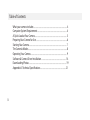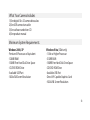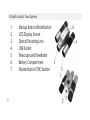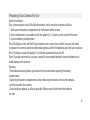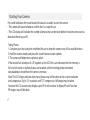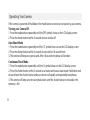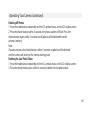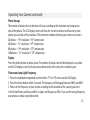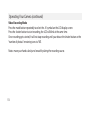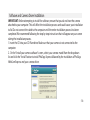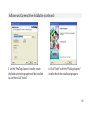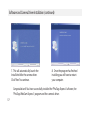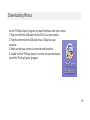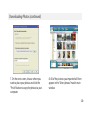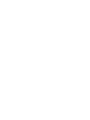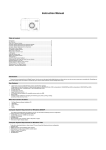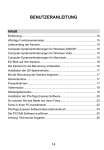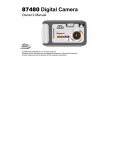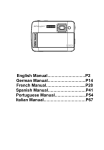Download Vivitar MagnaCam 1025x1 Digital Camera/Binocular Instruction manual
Transcript
10x25 Digital Camera Binoculars INSTRUCTION MANUAL Limited One Year Warranty Vivitar warrants this quality product to be free of defects in material and workmanship for a period of one year from the date of purchase. During the period, Vivitar will repair or replace the product at no charge for parts or labor. TIME PERIOD OF THIS WARRANTY The time period of this warranty starts from the date of the original purchase and expires on the first anniversary date of purchase. WHAT IS NOT COVERED BY THIS WARRANTY No express or implied warranty is made for any defects in this product which result from accident, abuse, misuse, failure to operate the product in accordance with relevant instructions, neglect, immersion in or exposure to chemicals or liquids, extremes of climate, fungus, excessive wear and tear/cosmetic damage and defects resulting from other extraneous causes such as unauthorised disassembly, repair or modification. This warranty shall not extend to any incidental or consequential damages arising from the purchase, use or inability to use this product even if Vivitar has been advised of such damages. The laws of some countries and some States thereof do not allow the limitation of incidental or consequential damages, so the above limitation or exclusion may apply to you. -1- WHAT TO DO WHEN SERVICE IS NEEDED STEP 1. Package the product and relevant accessories carefully, using ample padding materials and a sturdy mailing container to prevent damage in transit. STEP 2. Include in package: a) Evidence of date and place of original purchase (for example, a copy of your sales receipt). b) Detailed description of your problem. c) When possible, a sample evidencing the problem. STEP 3. Return item (insured) to: Vivitar Attn: Technical Support 195 Carter Drive Edison NJ 08817 When service is complete, the product will be returned to you shipping prepaid. In the event the product is deemed to be not faulty or the defect is a result in wear and tear, Vivitar may levy a handling charge for the return ofthe product. This warranty gives you specific legal rights. You may also have other rights which vary from country and State to State thereof. For more information visit our website www.vivitar.com -2- Table of Contents What your camera includes:........................................................................................ 4 Computer System Requirements ............................................................................. 4 A Quick Look at Your Camera..................................................................................... 5 Preparing Your Camera for Use ..................................................................................6 Starting Your Camera.................................................................................................... 7 The Camera’s Modes.......................................................................................................8 Operating Your Camera................................................................................................ 9 Software & Camera Driver Installation ................................................................. 14 Downloading Photos .................................................................................................. 19 Appendix A: Technical Specifications.................................................................... 21 -3- What Your Camera Includes 1)One digital 10 x 25 camera binoculars 2)One USB connection cable 3)One software and driver CD 4)One product manual Minimum System Requirements Windows 2000, XP -Pentium III Processor or Equivalent -128MB RAM -150MB Free Hard Disk Drive Space -CD/DVD ROM Drive -Available USB Port -1024x768 Screen Resolution Windows Vista (32bit only) -1 GHz or Higher Processor -512MB RAM -150MB Free Hard Disk Drive Space -CD/DVD ROM Drive -Available USB Port -Direct X 9 Capable Graphics Card -1024x768 Screen Resolution -4- A Quick Look at Your Camera 1. 2. 3. 4. 5. 6. 7. -5- Startup Button/Mode Button LCD Display Screen Optical Shooting Lens USB Socket Telescope and Viewfinder 3 Battery Compartment Shutter Button/”OK” button 6 4 1 5 2 7 Preparing Your Camera For Use Battery Installation Your camera requires two AAA alkaline batteries, which must be inserted as follows: 1. Slide open the battery compartment at the bottom of the camera. 2. Insert the batteries in accordance with the polarity (+/-) shown on the inside of the cover. 3. Close the battery compartment. The LCD display screen will flash if your batteries are running low in which case you will need to replace the camera’s batteries before taking photos. When the batteries get very low on power, the LCD display screen will display “Lo” and then automatically switch off. Note: If you do not intend to use your camera for an extended period, remove the batteries to avoid leakage and corrosion. Warning: • Please download any photos you have on the camera before opening the battery compartment. • Opening the battery compartment and/or removing the battery will erase the photos currently stored in the camera. • Download your photos as often as possible. Photos may be lost when the batteries run low. -6- Starting Your Camera Press and hold down the mode button (for about 2 seconds) to start the camera. • The camera will sound a beep to confirm that it is ready for use. • The LCD display will indicate the number of photos that can be taken before it becomes necessary to download them to your PC. Taking Photos 1. Compose your shot using the viewfinder. Be sure to keep the camera very still to avoid blurriness. 2. Hold the camera steady and press the shutter button to take a photo. 3. The camera will beep when a photo is taken. If the camera fails to beep or if a "0" appears on the LCD this is an indication that the memory is full in which event no further photos can be taken until the existing photos have been downloaded or cleared from the camera’s memory. Note: The LCD display indicates how many photos may still be taken at the current resolution and compression. E.g. In "Lr" resolution and "CP" compression 160 images may be taken. However the LCD counter only displays up to 99. It will continue to display 99 until less than 99 images may still be taken. -7- The Camera’s Modes When your camera is turned on, you will see the following symbols on the LCD display screen: When you see a number on the screen, it indicates the number of photos remaining to take. OFF..turns your camera off. St..turns on the self timer Ct..Continuous shooting mode. CP..turns on compression nP..no compression AI..record video CL..clears the last photo you have taken CA..clears all the photos you have taken Hr..high resolution mode Lr..low resolution mode F5..light frequency 50Hz F6..light frequency 60Hz -8- Operating Your Camera If the camera is powered off, hold down the mode button once to turn on power to your camera. Turning your Camera Off 1. Press the mode button repeatedly until the OFF symbol shows on the LCD display screen. 2. Press the shutter button within 5 seconds to turn camera off. Auto-Shoot Mode 1. Press the mode button repeatedly until the ST symbol shows on on the LCD display screen. 2. Press the shutter button within 5 seconds to activate the 10 second timer. 3. The camera will beep once per second. After 10 seconds the photo will be taken. Continuous Shoot Mode 1. Press the mode button repeatedly until the Ct symbol shows on the LCD display screen. 2. Press the shutter button within 5 seconds to activate continuous shoot mode. Hold down and do not release the shutter button and your camera will rapidly and repeatedly take photos. 3. The camera will beep once for each photo taken until the shutter button is released or the memory is full. -9- Operating Your Camera (continued) Deleting All Photos 1. Press the mode button repeatedly until the CA symbol shows on the LCD display screen. 2. Press the shutter button within 5 seconds, the photo counter will flash. Press the shutter button again within 5 seconds and all photos will be deleted from the camera’s memory. Note: If you do not press the shutter button within 5 seconds, no photos will be deleted and the camera will return to the normal working state. Deleting the Last Photo Taken 1. Press the mode button repeatedly until the CL symbol shows on the LCD display screen. 2. Press the shutter button once within 5 seconds to delete the last photo taken. -10- Operating Your Camera (continued) Photo Resolution Your camera can tak photos in either VGA (640x480 pixels) or QVGA (320x240 pixels) resolution. In order to change the resolution, follow the steps below: 1. Press the mode button repeatedly until the “LR” symbol is displayed on the LCD display screen. 2. Press the shutter button within 5 seconds, and the mode changes to QVGA mode. 3. Press the mode button repeatedly until the “HR” symbol is displayed on the LCD display screen. 4. Press the shutter button within 5 seconds, the mode changes to VGA mode. Photo Compression Ratio You can choose the compression ratio for your photos -“CP” high compression or “nP” non compression. The higher the compression, the more photos you can take without having to download them to your PC. You can take up to 160 photos in “CP” mode with the low resolution (LR) setting preset on your camera (see the photo resolution section above). -11- Operating Your Camera (continued) Photo Storage The number of photos that can be taken will vary according to the resolution and compression ratio of the photos. The LCD display screen will show the current resolution and how many more photos you can take at this resolution. The maximum numbers of photos your camera can store is: 20 photos --- “Hr” resolution + “nP” compression 40 photos --- “Lr” resolution + “nP” compression 80 photos --- “Hr” resolution + “CP” compression 160 photos --- “Lr” resolution + “CP” compression Display Press the shutter button to take a photo. The number of photos shot will be displayed as a number on the LCD display screen. Each consecutive photo taken will increase this number by one. Fluorescent Lamp Light Frequency 1. Press the mode button repeatedly to select either “F5” or “F6” shown on the LCD display. 2. Press the shutter button within 5 seconds. The frequency will be toggle between 50HZ and 60HZ. 3. Please set the frequency of your camera according to the standards of the country you live in. In the United States and Asia use 60Hz, in Japan and Europe use 50Hz. If you use the wrong frequency your photos or videos may be distorted. -12- Operating Your Camera (continued) Video Recording Mode Press the mode button repeatedly to select the A1 symbol on the LCD display screen. Press the shutter button to start recording, the LCD will blink at the same time. Once recording gets started, It will not stop recording until you release the shutter button or the “number of photos” remaining turns to "00". Notes: move your hands slowly and smoothly during the recording course. -13- Software and Camera Driver Installation IMPORTANT: Before attempting to install the software, ensure that you do not have the camera attached to your computer. This will affect the installation process and could cause your installation to fail. Do not connect the cable to the computer until the entire installation process has been completed. We recommend following the step by step instructions that will appear on your screen during the installation process. 1. Insert the CD into your CD-Rom drive. Make sure that your camera is not connected to the computer. 2. On the “Install your camera software” screen, select your camera model from the drop down list and click the “Install” button to install PhoTags Express followed by the installation of PhoTags WebCam Express and your camera driver. -14- Software and Camera Driver Installation (continued) 3. On the “PhoTags Express" screen, click the “Next” button. -15- 4. Please review the license terms and click the “Agree” button to continue. Software and Camera Driver Installation (continued) 5. Let the “PhoTags Express” installer create the folder where the program will be installed to, and then click “Install” 6. Click “Finish” to let the “PhoTags Express” installer finish the installation program. -16- Software and Camera Driver Installation (continued) 7. This will automatically launch the Install shield for the camera driver. Click “Next” to continue. 8. Once the program has finished installing you will have to restart your computer. Congratulations!! You have successfully installed the “PhoTags Express” software, the “PhoTags WebCam Express” program and the camera’s driver. -17- Downloading Photos Use the “PhoTags Express” program to import the photos from your camera. 1. Plug one end of the USB cable into the USB slot on your camera. 2. Plug the other end of the USB cable into a USB port on your computer. 3. Make sure that your camera is connected and turned on. 4. Double-click the “PhoTags Express” icon that is on your desktop to launch the “PhoTags Express” program. -18- Downloading Photos (continued) 5. Click on the “Get Photos” button on the Main Menu. -19- 6. The “Get photos” wizard will appear with the correct name of your camera device selected in the “Active devices” list in the “Express” mode. Click the “Next” button to proceed. Downloading Photos (continued) 7. On the next screen, choose where you want to place your photos and click the “Finish” button to copy the photos to your computer. 8. All of the pictures you imported will then appear in the “Select photos” mode’s main window. -20- Specifications Internal Memory: 16Mbit SDRAM Memory Capacity: VGA: 20 photos (no compression) QVGA: 40 photos (no compression) Lens: 1/4 inch fixed lens Aperture: 2.8 Exposure Value: Automatic White Balance: Automatic Self Timer Duration: 10 seconds Communication Interface: USB standard interface Image Sensor: 1/4 inch CMOS Shooting Modes: Single photo/delayed self timer/continuous shooting/continuous short video recording (AVI mode) Exposure Speed: 1/60 second-1/1500 seconds Imaging Speed: 12 pictures/second Power Source and Management: a)two AAA batteries, b)automatic shutoff after 30 seconds c)audio indicator of low battery voltage Operating System: Windows 2000/XP/Vista -21-