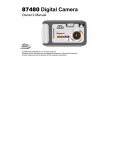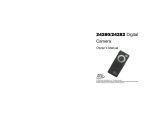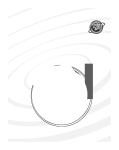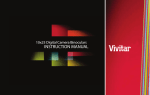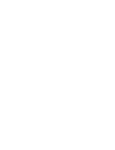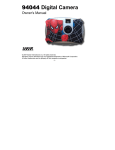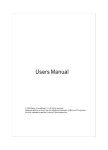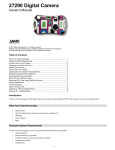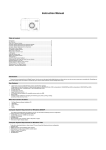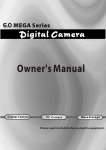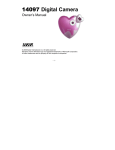Download Sakar 90379 User's Manual
Transcript
90379 Digital Camera Owner’s Manual © 2005 Sakar International, Inc. All rights reserved. Windows and the Windows logo are registered trademarks of Microsoft Corporation. All other trademarks are the property of their respective companies. 1 TABLE OF CONTENTS Introduction ....................................................................................................................................... 3 Computer System Requirements ...................................................................................................... 4 Quick Look at Your Camera.............................................................................................................. 5 The Multi Function LCD Screen and Monitor .................................................................................... 6 Icons on the LCD Screen .................................................................................................................. 7 Feature Selection Control Buttons .................................................................................................... 8 Setting up your Camera for Use........................................................................................................ 8 Installing PhoTags Express Software & The Camera Driver........................................................... 10 Starting Your Camera ..................................................................................................................... 12 Taking Photos ................................................................................................................................. 13 Playback /Review Mode................................................................................................................. 20 Delete Mode.................................................................................................................................... 21 Installing Optional Memory Card..................................................................................................... 22 Transferring Images to your PC ...................................................................................................... 24 Viewing Videos ............................................................................................................................... 29 Setting Your Camera for Use As A Web Cam................................................................................ 29 Using Your Camera As A Web Cam ............................................................................................. 31 Maintenance of Your Digital Camera .............................................................................................. 33 Technical Support ........................................................................................................................... 33 Appendix A: Technical Specifications ............................................................................................. 33 Appendix B: Troubleshooting ......................................................................................................... 34 2 Introduction Thank you for purchasing a 90379 digital camera. Everything you need to take quality Digital Photos is included with your camera. Please read this manual carefully FIRST in order to get the most out of your digital camera. Key Features • 3.1 mega pixel camera with choice of 3 digital camera resolutions - 2048 x 1536 Pixels,1600 x 1200 Pixels (UXGA), 640 x 480 Pixel (VGA) • 2 Web Cam resolutions – 640 x 480 pixels (VGA), 320 x 240 pixels (QVGA) • 1.1 Inch CSRN Color LCD Monitor and photo viewer • 16MB internal memory • SD Memory Card Slot accepts any size SD compatible memory cards • Built in Flash • Camera can be used as a web cam for video conferencing and IM (instant messaging). • PhoTags Express software for managing and enhancing your photos, printing, sending photos by e-mails and much more. PLEASE READ THIS MANUAL CAREFULLY FIRST in order to get the most out of your camera. What your camera includes: • Camera • Strap • CD containing Camera Driver Installation and PhoTags Express Photo Management Software • USB Cable 3 Computer System Requirements To be able to download photos to your PC you will need the following minimum configuration: • • • • • • Pentium II 300 MHz, AMD Athlon 300 MHz, or a Celeron 400 MHz or higher Windows 98 SE/ME/2000/XP 125MB free hard disk space or above, 32MB or more RAM Available USB Interface CD-ROM Drive Color Display - At least 800x600 resolution 4 Quick Look at Your Camera Back Front 5 The Multi Function LCD Screen and Monitor The LCD Screen has multiple functions: You can use it to compose your photo instead of the viewfinder Preview photos and Videos you have taken Select the many modes and options built into the camera from the interface screen Below you will see an illustration of all the different icons that will appear from time to time in the LCD screen display in the interface mode. How to use each of there icons and features will be explained later in the manual in the appropriate sections. 6 Icons on the LCD Screen 7 Feature Selection Control Buttons These buttons are found on the back of your camera. They are used in different combinations to change the modes and mode options that will displayed in the LCD screen. Directions are provided under the heading for each mode of operation. Setting up your Camera for Use The Battery Your camera includes a lithium battery that will last for years. Although the battery is removable, we do not recommend that you do so unless the battery needs replacement. Removing the Battery will result in the erasure of the photos stored in camera’s internal memory. WARNING: Opening the battery compartment and/or removing the battery may erase the photos currently stored in the camera. Download your photos as often as possible. Photos may be lost when the battery runs low. 1. Please charge your camera for at least two hours before using it for the first time. Connect it to the computer with the USB cable provided and then turn on your computer. The camera will conveniently charge while the 8 computer is on, eliminating the need for a separate charger. You can't take photos when the camera is connected to the computer. 2. When the Low Battery icon is flashing, you need to recharge the camera. 3. If you choose, you may also charge your camera with an optional 5V AC adapter (not included). Plug one end of the adapter into the DC socket on the camera. Make sure the adapter is plugged in securely. Then plug the other end of the adapter into a wall outlet. We recommend that you use an optional SD memory card. Photos stored in this manner will not be lost regardless of any change in the battery power. To order the optional AC adapter or replacement battery, please email [email protected]. 9 Installing PhoTags Express Software & The Camera Driver Insert the CD into your CD-ROM drive. Make sure that your camera is NOT connected to the computer. Insert the Software CD that came with your camera into the CD-ROM drive. In a few seconds the “Install your camera software” screen will appear. Select your camera model from the drop down list and click the “Install” button to install PhoTags Express followed by the installation of PhoTags Web Cam Express and your camera driver. Please review the license terms and click the “Agree” button to continue. On the “PhoTags Express" screen, click the “Next” button. 10 Let the “PhoTags Express” installer create the folder where the program will be installed to, and then click “Install”. This will automatically launch the Install shield for the camera driver. Click “Next” to continue. Click “Finish” to let the “PhoTags Express” installer finish the installation program. Once the program has finished installing you will be asked to restart your computer. Please do so. Congratulations!! You have successfully installed the “PhoTags Express” software, the “PhoTags WebCam Express” and the Camera Driver. 11 Starting Your Camera for 3 seconds to start the camera. The camera will make a Press and hold the POWER/MENU button single “beep” sound and then the LCD screen will light up with a blank screen and then switch to the active mode ready for taking photos. 12 Taking Photos Before you Start taking photos here are a few things to review: Set the Camera Frequency for Florescent Lighting Florescent lighting oscillation can affect the quality of your photo. It is important to set the camera for the correct frequency for the country that you are in. The camera has 2 Frequency settings, 50 HZ for the U.S. and Asia and 60 HZ for Europe and Japan. The default setting is 50Hz. To set the camera to the European frequency (60Hz): 1. Press POWER/MENU . 2. Press FLASH/SET 3. Repeatedly press POWER/MENU 4. Press or 5. Press FLASH/SET to select the icon to select the icon 60Hz shown on the LCD screen. shown on the LCD screen. . The default setting (50Hz) is now changed to 60Hz. 13 To set the camera the USA and Asia Frequency (50Hz) : 1. Repeat Steps 1-3. 2. Press or 3. Press FLASH/SET to select the icon 50Hz as shown on the LCD screen. . The camera frequency will now be reset 50Hz. Turning Off the Camera There are two ways to turn off your camera, either by using Manual mode or Auto Shut-off. Manual Shut-Off To turn off the camera, simply press and hold the POWER/MENU button make 3 rapid “beep” sounds before turning off. for 3 seconds. The camera will Auto Shut-Off The Auto Shut-Off is a special battery-saving feature which allows the camera to turn itself off when not in use. After 60 seconds of non-use, the camera a will make 3 rapid “beep” sounds and then automatically shuts down 14 Photo Resolution and Quality The Image size and quality settings determine the number the number of photos and the amount of memory required for each photo. The higher the image size and the resolution, the more memory each photo will use. The image size and quality will also affect the maximum size you can print your photo effectively. Your camera has 16 Megabytes of internal memory, stored in the built-in memory card. The following table tells you how many photos can be taken based on the Image Size and Quality Settings: Image Size 640 x 480 (VGA) 1600 x 1200 (UXGA) 2048 x 1536 (QXGA Standard Quality 156 photos 22 photos 14 photos High Quality 109 photos 15 photos 10 photos NOTE: To increase the number of photos your camera can take and store, use an external “SD” compatible memory Card (not included). SD cards come in a variety of capacities from 16 MB up to 2 GB. Please refer to the INSTALLING AN OPTIONAL MEMORY CARD section of this manual for more information. 15 Setting the Image Size/ Resolution To set the Image size/Resolution of the photos you want to shoot: button. 1. Press the POWER/MENU 2. Press the FLASH/SET 3. Press 4. The resolution will be set according to which icon you choose low. 5. Press the FLASH/SET button or button. to select the resolution icon shown on the LCD screen. for Normal, .The photo resolution is now changed. 16 for High, for Setting the Photo Quality The quality of your photos also affects the number of shots you can take. The HIGH setting means you can take fewer photos, but they will be of better quality. The camera features two settings, STANDARD and HIGH. To change the photo quality from STANDARD to HIGH: 1. Press the POWER/MENU 2. Press the FLASH/SET button. 3. Press the POWER/MENU (Shown above) 4. Press the or button. button again to select the quality icon button to select the 5. Press the FLASH/SET shown on the LCD screen. icon shown on the LCD screen. button. The photo quality is now set to HIGH. To change the photo quality from HIGH to STANDARD: 1. Press the POWER/MENU 2. Press the FLASH/SET 3. Press the button. button. button again to select the quality icon 17 shown on the LCD screen. 4. Press the or button to select the Press the FLASH/SET icon shown on the LCD screen. button. The photo quality is now set to STANDARD. Taking Photos Hold the camera steadily and press the shutter button to take photo. The flash Indicator light will turn red and there will be a short delay while the camera saves the photo to memory. First this icon will appear followed by the “photo saved” and a beep. Do not move the camera until you see this icon. The numbers of photos left to shoot is briefly displayed in large white numbers in the center of the LCD screen when it returns to the icon mode, after each photo is shot. You will hear another beep which indicates that the camera is ready to take another photo. When the camera's memory -- photo capacity -- is full, the LCD MONITOR will display “0”. If you attempt to take a photo when the memory is full the camera will “beep” continuously. The photo will not be stored once the memory is full. You need to delete photos (either one or all) in order to take additional photos (see Delete Mode later in this manual). Setting The Flash In low light conditions it is best to use the built-in flash. You can also use the flash to compensate for backlight conditions. To set the flash: 1. Please make sure that the camera is on. 18 2. Press FLASH/SET or . The icon been " "Always On" (manual flash). will appear on the LCD screen. This means the flash function has 3. Press FLASH/SET or automatic flash. repeatedly. Select the icon 4. Press FLASH/SET or until the flash icon shown on the LCD screen. This will activate the disappears. This will turn off the flash function. NOTE: When the flash is set to either” Always On” or “Automatic” the flash indicator light will turn GREEN. When you take a photo the flash indicator light will turn RED. You must wait until the light turns back to GREEN before you can take another photo. The Self-Timer You can include yourself in the photo by using this feature to delay the time between your pressing the shutter and when the photo is actually taken. It is recommended that you use a tripod when you use the self timer. 1. Press the POWER/MENU button repeatedly to select the icon shown on the LCD screen. 2. Make sure to press the shutter within 5 seconds. The timer lasts approximately 10 seconds before the photo is taken. 19 NOTE: The camera will return to standby mode if you do not press the shutter within 5 seconds after selecting the icon. Taking Videos You can take video clips with your camera. The internal 16MB of memory in your camera can record up to a total of 3 minutes of video based on how much memory is available at the time. To take videos: 1. Press the POWER/MENU button repeatedly until you see the icon on the LCD screen. 2. Press the shutter within 5 seconds. The Flash Indicator/Camera ready light will continue to flash. 3. To end recording the video, press the shutter button again. NOTE: The video will be saved in AVI format. Shooting time varies depending on the available space in your camera's memory. Both the icon and the shooting time are displayed on the LCD screen. Please also note that the camera can only take motion videos WITHOUT audio (sound). Playback /Review Mode You can view all the photos and videos you have taken on the camera’s LCD screen. 20 To put the camera into the playback mode: 1. Make sure that the camera is on. button on the camera. 2. Press PLAYBACK / PREVIEW or the 3. Press the shutter. The photos will play back automatically one by one. 4. To play back the photos from first to last, press the button. 5. To play back the photos from last to first, press the button. NOTE: The icon NO PICTURE will be displayed on the LCD screen if there are no photos in the camera. Delete Mode You can delete unwanted Photos and Videos at any time to free up memory. You can delete one photo or Video at a time or delete all the Photos and Videos that are currently recorded on the memory card all at once. To delete one image in your camera: 1. Press the PLAYBACK 2. Press the button or button. You will see the photos you have already taken. button until you find the photo you wish to delete. 21 3. Press the FLASH/SET button. You will see the Delete the camera will beep continuously. 4. Press the shutter within 5 seconds. The photo will be deleted. icon in the center of the LCD screen and To delete all the images in your camera: button until you see the icon on the LCD screen. 1. Repeatedly press the POWER/MENU 2. Press the Shutter within 5 seconds. The digits will keep flashing. 3. Press the Shutter button a second time, again within 5 seconds. All of the photos in the camera will be deleted. Installing Optional Memory Card Your camera has a memory card slot that enables you to insert any “SD” compatible memory card. Adding a memory card will allow you to increase the number of photos you can take at a time before you have to transfer them to a PC. To Install an SD memory card: 1. Locate the Memory card Slot 22 2. With the back of the camera facing you, insert the memory card as illustrated. 3. Push the card in until you feel the card “click into position” If the card in installed properly the top will be flush with the surface of the camera. 4. If the External memory card is installed properly the MEMORY CARD Icon will be displayed to the left of the battery indicator. 5 .When you remove the External memory card the MEMORY CARD Icon will no longer appear on the monitor. Using An Optional Memory Card You cannot access the photos stored in the internal memory once the memory card is installed. The Images will not be lost. NOTE: It is recommended that you transfer all images stored in the camera’s internal memory to the PC before you install an optional external SD memory card. When the memory card is installed all the cameras modes, camera functions and settings will now apply to the memory card including: Photo resolution Photo Quality Delete Images NOTE: The number of Photos and the length of Videos that can be stored on a memory card will depend on the size of the memory card inserted. The LCD Display will indicate how many are available when MENU/POWER button is selected. 23 Transferring Images to your PC Transfer Images Using PhoTags Express 4. The “Camera/Removable Media Auto Detect” window will automatically appear on your PC screen. 5. The number of pictures and other media (videos included) on the camera or memory card will appear on the window. 1. Make Sure that the camera is in the Digital Camera Mode (See page 29) 6. Click “OK” if you want to transfer the photos and save them to your computer. The “PhoTags Express” application you installed will open in the “Get photos” wizard mode and will ask you to select the photos you want to transfer. Select your photos and click “Next” to continue. 2. Plug one end of the USB cable into the USB port on the left side of the camera. The port is located just above the DC 5V outlet. 2. Plug the other end of the USB cable into a USB port on your computer. 3. If the Camera is off it will automatically be turned on when the USB cable is properly connected and the Transfer mode icons will appear on the LCD screen. 24 place your photos and click the “Finish” button to copy the photos to your computer. 7. Add Active Captions to your pictures. You can add a date, keywords, categories and more. Click “Next” to continue. 9. All of the pictures you imported will appear in the “Select Photos” main window. 8. On the next screen, choose where you want to 25 Manual Photo Download -Get photos manually using “PhoTags Express” Use the “PhoTags Express” program to import the photos from your camera. 1. Plug one end of the USB cable into the USB slot on your camera. 2. Plug the other end of the USB cable into a USB port on your computer. 3. Make sure that your camera is connected and turned ON. Double-click the “PhoTags Express” icon on your desktop to launch the “PhoTags Express” program. The “Device Selection” mode will appear. Both your camera and the memory card will each appear in the “Active Devices” list as a “Removable Disk”. Toggle between the two devices to select picture This mode is used to manually select the photos you wish to copy to your computer. Click on the “Get Photos” button on the Main Menu. Custom Copy 26 Add Active Captions to your pictures. With this feature, you can add a date, keywords and categories. Click “Next” to continue. Select "Custom Copy". Click "Next" to continue. On the next screen, choose where you want to place your photos on your computer. Click on “Finish” to copy the photos to the location you selected. All of the pictures you imported will appear in the “Select photos” main window. Select your photos and click "Next" to continue. 27 Express Copy Method Select this option if you want to have all the images transferred to the PC without the option to select which photos you want to transfer. In this mode you will not see a preview of the images transferred. For more information please refer to the Quick Start guide in PhoTags Express. Transfer Images Directly From Windows 1. Plug one end of the USB cable into the USB slot on your camera. 2. Plug the other end of the USB cable into a USB port on your computer. 3. Make sure that your camera is connected and is turned ON. 4. Click on the START button in Windows. 5. Click on the MY COMPUTER Icon 6. Your memory card will appear as a REMOVABLE STORAGE DEVICE. 7. Click on the REMOVABLE STORAGE DEVICE to view the images. The images are stored in the subfolder called DCM100. 8. You can now copy and paste the images to any directory you choose. 28 Viewing Videos Make sure that your camera is connected to your computer with the USB cable. Double-click the “Webcam Express” icon that is on your desktop to launch the “PhoTags WebCam Express” program. Select the “Playback” tab and double click on a video in the “Media list” window. The video will appear in the “Main Window” in the actual size. To play the video, use the video controls. Setting Your Camera for Use As A Web Cam When the USB Cable is connected to the PC the Camera can operate in one of two modes. Mode 1- Transfer photos to the PC Mode 2- A Web Cam that can be used for video Chat and Video Conferencing on the Internet NOTE: THE USB CABLE MUST BE DISCONNECTED TO SET THE MODE 1 & MODE 2 To put the Camera into Mode 1- Transfer Photos; 1. Press POWER/MENU . 2. Press FLASH/SET or . 3. Repeatedly press POWER/MENU to select the icon 29 shown on the LCD. 4. Press or to select the icon shown on the LCD. 5. Press FLASH/SET or . 6. When you plug in the USB cable the Camera will be ready to download photos to the PC. To put the Camera into Mode 2- Web Cam; 1. Press POWER/MENU 2. Press FLASH/SET or . . 3. Repeatedly press POWER/MENU 4. Press or to select the icon to select the icon shown on the LCD. shown on the LCD. 5. Press FLASH/SET or . 6. When you plug in the USB cable the Camera will function as a Web Cam NOTE: WHENEVER THE CAMERA IS TRUNED OFF THE CAMERA WILL AUTOMATICALLY RESET ITSELF TO MODE 1- TRANSFER PHOTOS> NOTE: YOU WILL STILL BE ABLE TO TAKE PHOTOS AND VIDEOS EVEN THOUGH THE CAMERA IS SET TO MODE 2- WEB CAM. Web Cam Quick Set To put the Camera into Web Cam Mode when you start your camera; Press and hold the shutter down and then while you are still holding the shutter, turn on the camera. Once you hear the single BEEP you can let go of the shutter. 30 The Camera will remain in the Web Cam mode until either you manually set the camera to the Transfer mode or the camera is turned off. Using Your Camera As A Web Cam 1. Make sure the Camera is in the Web Cam Mode (Mode 2) 2. Connect the camera to the computer. 3. Open a Web Cam enabled application, such as Instant Messenger or Net Meeting. 4. Position the camera. Web Cam Express Now that you have your camera installed you can use it to capture short movies called AVI files. These can be saved directly to your computer. The length of time you can record an AVI while the camera is connected to your computer will vary, depending on how much hard drive space you will use to save the file. Please take note that these AVI files take up a lot of hard drive space. This is done through the PhoTags WebCam Express program. This next section will walk you though capturing an AVI file. 1. Make sure that your camera is connected via the USB cable to your PC. 2. Double-click the “WebCam Express” icon that is on your desktop. This will launch the PhoTags Web Cam Express program. 31 3. Adjust your Web Cam to the desired position. The screen will display what the Web Cam "sees". (To add audio to your video, plug a microphone into your computer.) 4. Click the “Capture” button to start recording the video. The recording elapse time will appear under the video. 5. Click “Pause” to hold the recording. To continue recording click the “Capture” button again. 6. To finish recording click the “Stop” button. The videos will be automatically saved into a default directory. 32 NOTE: To learn how to capture JPEG snapshots from your WebCam or from your existing AVI movies, go to the “Take Snapshots” section in the Quick Start help. To learn how to change the user settings, go to the “Set User Preferences” section in the Quick Start help. • What it does • Basis instructions from Quick Help Maintenance of Your Digital Camera The digital camera is an accurate device. Please preserve it and use it properly to avoid damaging it. Technical Support For technical support issues please visit our website at www.sakarhelp.com. You can find manuals, software, drivers, and FAQ’s at the website. Can’t find what you are looking for? Fill out an online ticket and one of our technical support team members will answer questions or call 877-397-8200 or 732-476-5098 to access our technical support information on the phone. For question on warranty information please email [email protected] Appendix A: Technical Specifications Product Type : Digital camera Electronic Coupling Element : CMOS Sensor 3.1M Pixels 33 Image Resolution: 2048 x 1536 Pixels (QXGA) 1600 x 1200 Pixels (UXGA) 640 x 480 Pixels (VGA) Memory Device: Internal built-in 16MB (SDRAM) External Memory Card Slot. LCD Monitor: 1.1 Inch CSTN Appendix B: Troubleshooting Q: I have take photos, but my computer says "No photos in camera." What do I do? First, ensure that you have taken photos with your camera. Press the shutter button a few times to take some sample photos and try again. If you still get a no photos error, this indicates that the driver is not installed (or not installed correctly) or you may not meet the minimum system requirements. Reinstall the driver. System Requirements: First, ensure that you have at least a Pentium II 300 MHz, AMD Athlon 300 MHz, or a Celeron 400 MHz or higher as well as at least 64 MB of RAM. Please note that the older AMD K6 processors will not work. More information about determining your computer's specifications can be found in the General Computer Information section. If you have determined that you have pictures in your camera and you meet the system requirements, follow the steps below to reinstall the software. Software Re-installation 1. First install the software and drivers. Click on Start, Settings, Control Panel and Add/Remove programs. There are two programs you will need to remove – PhoTags Express and your VGA Dual Camera. After removing these programs, restart your computer. If your camera is connected, disconnect it. 34 2. Now reinstall the software. Insert the CD that came with your camera. It should automatically run the installation. 3. Restart the computer. 4. Once your computer is back up, plug the camera into your computer's USB port. 5. Right-click on the "My Computer" icon. Select Properties. If you are running Windows 98, 98SE, or ME: Click on Device Manager. If you are running Windows 2000 or XP: Click on hardware and then Device Manager. If the camera is installed correctly, there will be a category listed for "Imaging Devices" and clicking on the "+" next to it should reveal your camera. If not, you will likely see "Digital Still Camera" under "Other Devices" with a brightly colored marking next to it indicating it is not functioning correctly. If you are running Windows 98, 98SE, or ME: Right click on the non functioning device and select Remove. If you are running Windows 2000 or XP: Right click on the non functioning device and select uninstall. If a warning pops up, press OK. 6. Restart your computer again. Your camera is now successfully installed. Q: How do I make sure I don't lose important pictures? Your camera uses flash memory which requires a constant electric current to store your photos. Should your camera lose power (for instance if the battery dies or is removed) all stored pictures will be lost. We recommend always downloading your photos to your computer as soon as possible to prevent unintentional data loss. Q: I have a MAC. Will this camera work? Unfortunately, the system requirements for our cameras require a Windows operating system. There is no Mac driver available and currently no plans to develop one. 35