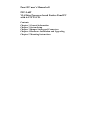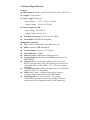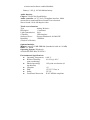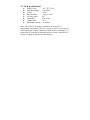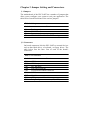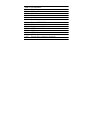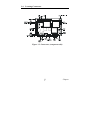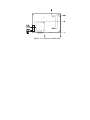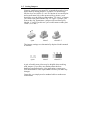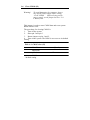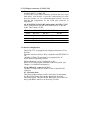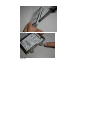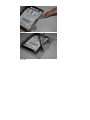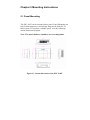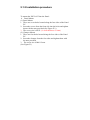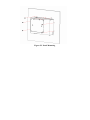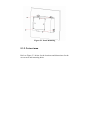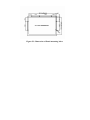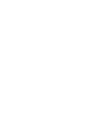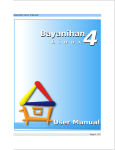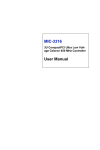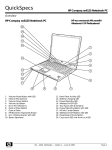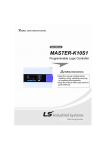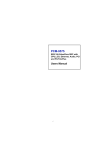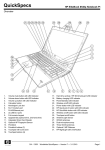Download Advantech PPC-L126 User`s manual
Transcript
Panel PC user’s Manual ed1 PPC-L60T VIA Eden Processor-based Fanless Panel PC with 6.4 TFT LCD. Contents Chapter 1 General information Chapter 2 System Setup Chapter 3 Jumper Setting and Connectors Chapter 4 Hardware Installation and Upgrading Chapter 5 Mounting Instructions Chapter 1 General information 1.1 Introduction The PPC-L60T panel PC is a VIA low-power Eden processor computer that is designed to serve as a human machine interface (HMI) and as a multimedia computer. It is a PC based system with 6.4” color TFT LCF display and. Stainless enclosure, the PPC-L60T is as compact and user friendly as a multi-function computer. For system integrators, this simple, complete, compact and high integrated multimedia system lets you easily build a panel PC into your application. Common industrial applications include factory automation systems, precision machinery, and production process control. It is also suitable for many nonindustry applications, including car park automation and interactive Kiosk system. Our Panel PC is a reliable, cost effective solution to your application’s processing requirements. 1.2General Specifications General z Dimensions(WxHxD): 218x151x74.2 mm (8.58"X5.94"X2.92 ") z Weight:1.8 kg (6.6 Ibs) z Power supply: ATX type Input Voltage: 12V dc -24 V dc, 3.5A max. Output Voltage: 5V@5A, 12V@1A z Power adaptor AC/DC Input Voltage: 100~240V ac Output Voltage:[email protected] z Disc Driver housing: Space for one 2.5”HDD. z Front Panel: IP65/NEMA compliant. Standard PC functions z CPU: Onboard VIA Eden™ 400 MHz processor z BIOS: Award 256 KB Flash BIOS. z System Chipset: VIA PN 133T Chipset z z z Front Side bus:133 MHz 2nd level cache: 64 KB on the Eden processor. System Memory: One 144-pin SODIMM socket up to 512 MB SDRAM Series ports: Two serial ports with two-232 ports, one is RS232 ports; the other is RS-232/422/485 port. All ports are compatible with 16C550UARTs, +5V/+12V power supply selectable. Universal serial bus (USB port: Support up to one USB port and Intel UHC1v1.1 compatible. SSD: Built in Type 1 Compact Flash socket, supports Compact Flash card shared with one IDE channel. Watchdog timer: 62-level, internal 1~62 seconds. Automatically generates system reset or IRQ11 when the system stops due to a program error or EMI. Jumperless z z z z selection and software enabled/disabled. Battery: 3.0V @ 195 Ma lithium battery Audio function Chipset: VIA82C686 South Bridge. Audio controller: AC 97 Ver.2.0 compliant interface, Multi stream direct sound and Direct Sound 3D acceleration. Stereo Sound: 18 bit full-duplex codes. Touch screen function: Type Analog Resistive Resolution Continuous Light Transmission 80% Controller USB interface Software Driver Support Windows® 98/2000/XP Durability 10million (Touch in a lifetime) Optional modules Memory: up to 512 MB SDRAM (Standard is built-in 128 MB) HDD: 2.5” HDD. Operating System: Windows® 98/2000/XP/XPE/WinCE.NET4.2 Environmental Specifications z Operating Temperature 0-40° C z Relative Humidity 10~95% @ 40° C (non-condensing) z Shock(Operating) 10G peak acceleration (11 ms.duration) z Vibration 1G z EMC CE, FCC Class A z Safety CE, UL z Front Panel Protection IP 65/ NEMA compliant 1.3 LCD specifications z z z z z z z z Display Type 6.4” TFT LCD Max. Resolution 600 X480 Colors 262K Dot Size(mm) 0.203 x 0.203 Viewing Angle 90° Luminance 150 cd/m2 Temperature 50° C Backlight Lifetime 20,000hrs Note: The color LCD display installed in the Panel PC is high-quality and reliable. However, it may contain a few defective pixls which don’t always illuminate. With current technology, it is impossible to completely eliminate defective pixles. Advantech is activity working to improve this technology. Chapter 2 System Setup 2.1 A Quick Tour of the Panel PC Before you start to set up the Panel PC, take a moment to become familiar with location and purpose of the controls, driver, connectors and ports, which are illustrated in the figures as below. When you place the Panel PC upright on the desktop, its front panel appears as shown in the Figure 2-1. When you turn the panel PC around and look at its rear cover, you will find the I/O section as shown in Fig.2-2. (The I/O section includes various I/O ports, including serial ports, the Ethernet port, USB port, VGA port and so on.) 2.2 Installation Procedures 2.2.1 Connecting the power Cord The Panel PC can only be powered by a DC electrical outlet 12~24 voltage, Max 3.5A). Be sure to always handle the power cord by holding the plug ends only. Please connect the male plug of the power cord to the DC inlet of the Panel PC. 2.2.2 Connecting the keyboard or mouse. Connect the PS/2 mouse and keyboard port on the I/O section of the Panel PC. 2.2.3 Switch on the power Switch on the power switch on the rear cover. 2.3 Running the BIOS setup program Your Panel PC is likely to have been the properly set up and configured by your dealer prior to delivery. You may still find it necessary to use the Panel PC’s BIOS (Basic Input-Output System) setup program to change system configuration information, such as the current date and time or your type of the hard drive. The setup program is stored in ready-only memory (ROM).It can either be accessed when you turn on or reset the panel PC, By pressing the “ Del” Key on your keyboard immediately after running the computer on. The settings you specify with the setup program are recorded in s special area of memory called CMOS RAM. This memory is backed up by a battery so that it will not be erased when you turn off or reset the system. Whenever you turn on the power, the system reads the setting stored in CMOS RAM and compares them to the equipment check conducted during the power on self-test (POST).If an error occurs, an error message will be displayed on screen, and you will be prompted to run the setup program. 2.4 Installing the system software Recent release of operating systems include setup program which automatically load and guide you through hard disk preparation and operating system installation. The guidelines below will help you determine the steps necessary to install your operation system on the Panel PC hard drive. Note: Some distributors and system integrators may have already pre-installed system software prior to shipment of your Panel PC. Installed software requires an installed HDD. Software can be loaded in the PPC-L60T using any of two methods. 2.4.1 Method 1: Use the Ethernet You can use the Ethernet port to download software to the HDD. 2.4.2 Method 2: Use the COM You can use the Lap Link 6 or similar transmission software. Connect another PC to the PPC-L126 with an appropriate cable and transmit the software to the PPC-L126. 2.5 Installing the Drivers After installing your system software, you will be able to set up the Ethernet, VGA, audio, and touch screen functions. All drivers are stored in a CD-ROM disc entitled “Divers and Utilities” which can be found in your assembly box. The various drivers and utilities in the CD-ROM disc have their own test files which help users install drivers and understand their functions. These files are a very useful supplement to the information in this manual. Note: The drivers and utilities used for the PPC-L60T Panel PCs are subject to change without notice. IF in doubt, check Advantech’s website or contact our application engineers for the latest information regarding drivers and utilities. Chapter 3 Jumper Setting and Connectors. 3.1 Jumpers The motherboard of the PPC-L60T has a number of jumpers that allow you to configure your system to suit your application. The table below lists the functions of the various jumpers. Table 3.1: Jumpers Label S1 S2 S3 JP1 Function Panel type select CMOS clear button System reset button COM2 RS232/422/485 & WDT setting 3.2 Connectors On-board connectors link the PPC-L60T to external devices such as hard disk drives, a keyboard, or floppy drives. The table below lists the func- tion of each of the board’s connectors. Table 3.2: Connectors Label Function CN1 ATX feature CN2 CPU fan power CN3 Ext. flat panel CN4 Flat panel connector CN5 LCD Inverter control connector CN6 LVDS connector CN7 Main Power connector CN8 ATX power on/off switch connector CN9 Peripheral power connector (-5V, -12V) Table 3.2: Connectors CN10 PC/104 expansion CN11 IDE hard drive connector CN12 COM2 port connector CN13 IR connector CN14 Audio connector CN15 Parallel port connector CN16 Power & HDD LED connector CN17 Ethernet connector CN18 Keyboard and PS/2 mouse connector CN19 USB channel 1, 2 connector CN20 COM 1 port CN21 CRT display CN22 CFC connector CN23 Floppy drive connector (optional) 3.3 Locating jumpers Figure 3.1: Jumper locations 3.4 Locating Connectors Figure 3.2: Connectors (component side) 11 2 Chapter Figure 3.3: Connectors (solder side) 3.5 Setting Jumpers You may configure your panel PC to match the needs of your application by setting jumpers. A jumper is a metal bridge used to close an electric cir- cuit. It consists of two metal pins and a small metal clip (often protected by a plastic cover) that slides over the pins to connect them. To “close” a jumper, you connect the pins with the clip. To “open” a jumper, you remove the clip. Sometimes a jumper will have three pins, labeled 1, 2 and 3. In this case you would connect either pins 1 and 2, or 2 and 3. open closed closed 2-3 The jumper settings are schematically depicted in this manual as follows:. open closed closed 2-3 A pair of needle-nose pliers may be helpful when working with jumpers. If you have any doubts about the best hardware configuration for your application, contact your local distributor or sales representative before you make any changes. Generally, you simply need a standard cable to make most connections. 3.6 Clear CMOS (S2) Warning! To avoid damaging the computer, always turn off the power supply before setting “Clear CMOS.” Before turning on the power supply, set the jumper back to “3.0 V Battery On.” This jumper is used to erase CMOS data and reset system BIOS informa- tion. The procedure for clearing CMOS is: 1. Turn off the system. 2. Short pin 2 and pin 3. 3. Return jumper to pins 1 and 2. 4. Turn on the system. The BIOS is now reset to its default setting Table 4.3: CMOS clear (S2) Condition unpressed* pushed CMOS * default setting Result Normal Clear 3.7 COM port connector (CN20,CN12) The motherboard of PPC-L60T provides two serial ports (COM1: RS-232; COM2: RS232/422/485) in one DB-9 connector (COM1) and one 14-pin dual-inline, male header. It provides connections for serial devices (a mouse, etc.) or a communication network. You can find the pin assignments for the COM port connector in Appendix C. 4.6.1COM2 RS-232/422/485 setting (pin 1-6 of JP1) COM2 can be configured to operate in RS-232, RS-422, or RS-485 mode. This is done via JP1 Table 2.4: JP1: COM2 RS-232/422/485 select PINS 1-2 3-4 5-6 RS-232* Open Open Closed RS-422 Open Closed Open RS-485 Closed Open Open 3.8 hernet configuration The PCM-9373 is equipped with a high performance 32-bit PCI-bus Ethernet interface which is fully compliant with IEEE 802.3U 10/ 100Mbps CSMA/CD standards. It is supported by all major network operating systems. The medium type can be configured via the RSET8139.EXE program included on the utility disk. (See Chapter 3 for detailed information.) 4.7.l1 100Base-T connector (CN17) 100Base-T connections are made via the on-board RJ-45 connector 4.7.2 Network boot The Network Boot feature can be utilized by incorporating the Boot ROM image files for the appropriate network operating system. The Boot ROM BIOS files are included in the system BIOS, which is on the utility CD disc. 3.9 Watchdog timer configuration An on-board watchdog timer reduces the chance of disruptions which EMP (electro-magnetic pulse) interference can cause. This is an invalu- able protective device for standalone or unmanned applications. Setup involves one jumper and running the control software (refer to Appendix A). 2.21.1 Watchdog timer action (pin 7-10 of JP1) When the watchdog timer activates (CPU processing has come to a halt), it can reset the system or generate an interrupt on IRQ11. This can be set via setting JP1 as shown below: Table 2.6: JP1 Watchdog timer action Pins System reset* IRQ11 7-8 closed open 9-10 open closed * Default setting 3.10 USB connectors (CN19) The PCM-9373 board provides up to four USB (Universal Serial Bus) ports. This gives complete Plug and Play, and hot attach/detach for up to 127 external devices. The USB interfaces comply with USB specification Rev. 1.1, and are fuse protected. The USB interface is accessed through two 5 x 2-pin flat-cable connec- tors, CN19 (USB1, 2). You will need an adapter cable if you use a stan- dard USB connector. The adapter cable has a 5 x 2-pin connector on one end and a USB connector on the other. The USB interfaces can be disabled in the system BIOS setup. Chapter 4 Hardware Installation and Upgrading 4.1 Introduction The panel PC consists a PC-based computer that is housed in a metal rear cover and. You can install HDD, SDRAM and CF card by removing the rear panel. Any maintenance or hardware upgrades can be easily completed after removing the rear panel and HDD bracket. Warning! Don’t remove the metal rear cover until you have verified that no power is following within the panel PC. Power must be switched off and the powercord must be unplugged. Every time you servie the Panel PC, you should be aware of this. 4.2 Installing the 2.5” Hard Disk Drive (HDD) You can attach one enhanced Integrated Device Electronics (IDE) Hard disk drive to the panel PC’S internal controller which uses a PCI local-bus interface. The advanced IDE controller supports faster data transfer and allows the IDE hard drive to exceed 512 MB. The following are instructions for installation: 1. Detach and remove the HDD bracket from rear cover. 2. Place the HDD on the Metal plate, and tighten the screws. (See the Fig 4-1) 3. The Connect the HDD cable to the HDD. 4. put the rubber (see the Fig 4-2) 5. Put the damper on TOP OF the rubber. See the Fig 4-3) 6. Tighten screws. (See the Fig 4-4) 7. Put the HDD bracket and tighten the screws. Fig 4-1 Fig 4-2 Fig 4-3 Fig 4-4 Chapter 5 Mounting Instructions 5.1 Panel Mounting The PPC-L60T can be mounted into a panel. Panel Mounting can help system integrators conveniently integrate the Panel PC in their system. To construct a suitable panel, refer the following cutout dimensions diagram. Note: The panel thickness should be not exceeding 8mm. Figure 5.1 Cutout dimension of the PPC-L60T. 5.1.2 Installation procedure To mount the PPC-L60T into the Panel: ¾ Panel Mount (1) Panel Mount 1. There are seven holes located along the four sides of the Panel PC. 2. Insert the screws from the front side into the holes and tighten them with the nuts provided.(See Figure E.2 ) 3. The screw size is M3*L (L=wall thickness+5.0mm) (2) Clamper Mount 1. There are four holes located along the four sides of the Panel PC. 2. Insert the clamper from the four sides and tighten them with the nuts provided. 3. The screw size is M4*12 mm (See Figure5.3) Figure 5.2 Panel Mounting Figure 5.3 Panel Mounting 5.1.3 Cut-out area Refer to Figure 5-3 below for the locations and dimensions for the cut out area and mounting holes. Figure 5.3: Dimension of Panel mounting holes.