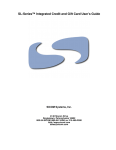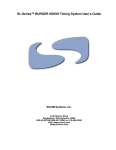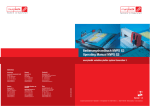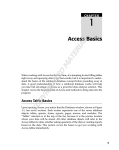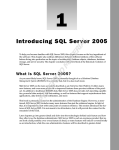Download BK Exports Interface Guide
Transcript
SICOM BURGER KING® Exports Interface Guide SICOM Systems, Inc. 4140 Skyron Drive Doylestown, Pennsylvania 18902 800-54-SICOM (800-547-4266) http://www.sicom.com [email protected] SICOM BURGER KING® Exports Interface Guide by SICOM Systems, Inc. 4140 Skyron Drive Doylestown, Pennsylvania 18902 800-54-SICOM (800-547-4266) http://www.sicom.com [email protected] Copyright © 2008 SICOM Systems, Inc. PROPRIETARY RIGHTS NOTICE All rights reserved. No part of this material may be reproduced or transmitted in any form or by any means, electronic, mechanical, or otherwise, including photocopying and recording or in connection with any information storage or retrieval system, without the written permission in writing from SICOM Systems, Inc. SICOM Systems, Inc. has taken reasonable preventive measures to ensure the accuracy of the information contained in this manual. However, SICOM Systems, Inc. makes no warranties or representations with respect to the information contained herein and SICOM shall not be liable for damages resulting from any errors or omissions herein or from the use of the information contained in this manual. Document Revision: 1.05, 03/18/2008 LINUX® is a registered trademark of Linus Torvalds. SICOM and the "S" logo are trademarks of SICOM Systems Incorporated. Table of Contents I. The SICOM BURGER KING® Exports ............................................................................................................ 1 Introduction ................................................................................................................................................ 1 Welcome!............................................................................................................................................. 1 How Do I Know if I Meet the Requirements? .............................................................................. 1 Using Your PC to Connect to the SL-Series ............................................................................................ 3 Prerequisites........................................................................................................................................ 3 Browser Settings ................................................................................................................................. 3 Accessing the SL-Series ..................................................................................................................... 4 Getting the Data ......................................................................................................................................... 5 How to Request and Save Export Files to Your Computer .................................................................. 5 How to Automatically Export the Data ................................................................................................. 8 Folder and Sharing Configuration .......................................................................................................... 11 Overview............................................................................................................................................ 11 Configuring The Dynamic Host Configuration Protocol (DHCP) ....................................................... 11 Steps for Setting up the DHCP Configuration on the SL-Series ............................................... 11 File Sharing in Windows XP .............................................................................................................. 15 File Sharing in Windows Vista ........................................................................................................... 19 Troubleshooting ....................................................................................................................................... 25 When Files Do Not Copy During The Daily Close ............................................................................. 25 Firewall Settings........................................................................................................................ 25 How to Configure the Windows Firewall for File Sharing .......................................................... 26 When Kitchen Minder Tells You To Make Lunch Items During Breakfast .......................................... 27 Technical File Details ............................................................................................................................... 29 Export Filetype .................................................................................................................................. 29 Naming Convention ........................................................................................................................... 29 Individual File Details......................................................................................................................... 29 Period Sales Data File .............................................................................................................. 29 Menu Item Sales Data File........................................................................................................ 30 Employee Data File................................................................................................................... 30 Actual Labor Data File .............................................................................................................. 31 Raw Inventory Usage Data File ................................................................................................ 32 iii iv Introduction Welcome! This document contains information about the SICOM BURGER KING® Export provided with MGRNG Version 1.61 and higher. Before attempting to use this software, please make a copy of this document and distribute to all users. The SICOM BURGER KING® Export provides data files used for the LSS software and Kitchen Minder hardware. LSS is an abbreviation for the Labor Scheduling System and Kitchen Minder is a Product Management System. One of Kitchen Minders functions is to provide a consolidated list of products to cook or discard. The Kitchen Minder helps maintain product quality, minimize waste, and ensure that there is enough product to meet speed of service requirements. Restaurants use the companion PC Minder software to upload and configure the Kitchen Minder. The SICOM BURGER KING® Export provides data for use by the PC Minder and LSS software in the format most recently defined. The data provided conforms to the BURGER KING® "POS files" v5.4 standard. This latest standard of exports deprecates the original SICOM PC Minder export, and replaces it with two new export files, the Period Sales Data and Raw Inventory Usage exports. In addition to these, the Menu Item Sales Data, Employee Data, and Actual Labor Data export files are available. These last 3 files and the "Period Sales Data" file are used by the Labor Scheduling System. The original PC Minder export file (provided by software versions below 1.61) is still available thru the PC Minder option located in the Production Control software interface, but requires Production Control/Batch stations be properly configured in order to obtain reliable export data. SICOM provides you the ability to request generation of these export files or have the SL-Series system automatically generate, move, and save the files to a PC during it’s Daily Close process. Requirements SICOM Hardware: SL-Series SICOM Management (BOH) Software: v1.61 SP3+ Non-SICOM Hardware: PC (not provided by SICOM) capable of running LSS/PC Minder and has networking and file sharing enabled. How Do I Know if I Meet the Requirements? SICOM Hardware SICOM’s export is only available on the SL-Series models. SICOM Management (BOH) Software The version number must be 1.61 (With Service Pack 3) or higher. This version number can be found by logging into the Management application directly at the Manager’s terminal or your PC computer and selecting Main 1 Introduction Menu then Maintenance then Software Release Information. You should see something similar to the following: Figure 1. MGRNG Version Number. You are looking for MGRNG Version: v01_61 (With Service Pack 3) or higher. If an update is required, contact SICOM Technical Support at 800-54-SICOM (800-547-4266) and ask for the 1.61 upgrade. We will send an update CD to your restaurant along with instructions and training materials. Non-SICOM Hardware Not only does your PC need to be able to properly run LSS/PC Minder (contact the appropriate manufacturer for detailed requirements), a "shared" folder needs to exist. Make sure that everyone has access to the share and that they have full control. Details on how to set this up are in the "Folder and Sharing Configuration" chapter of this document. Although the automatic file generation and automatic reports require a SICOM SL-Series, the files can be obtained through SEMS (SICOM Enterprise Management System) regardless of the Management (BOH) version. 2 Using Your PC to Connect to the SL-Series Prerequisites You must have a PC to use BURGER KING® Exports with your SL-Series Manager’s Terminal. This enables you to perform any Management function remotely (from the office) that you could as if you were standing right in front of the SL-Series terminal at the counter. In order to perform this, there are some requirements: • A PC capable of running a Web browser. A Web browser is a software application that enables you to display and interact with text, images, and other information typically located on a Web page on the SL-Series. Web browsers allow you to quickly and easily access information provided on the many Web pages served by the SL-Series. Some of the Web browsers available for personal computers include Internet Explorer, Mozilla Firefox, Safari, Opera, and Netscape. • A Web browser plugin that can open and display PDF (Portable Document Format) files. PDF Readers for many platforms are available, such as Adobe Reader, Foxit, Preview, Xpdf, Evince, Okular, and KPDF. The most commonly used reader is Adobe Reader, and can be obtained directly from Adobe’s website: http://www.adobe.com SICOM Systems, Inc. does not offer support for the PC, Web browser, or plugins. Please utilize the contact information provided by the suppliers and/or manufacturers of these products. Review any documentation provided for further details. Browser Settings In order to view the SL-Series menus and reports remotely, the Web browser that will be accessing the SL-Series needs to be configured properly. More detailed information on configuring your PC and browser for system access is found in the SL-Series Secure Implementation Guide. Information contained in the Secure Implementation Guide supercedes browser information found in this section. The following excerpts have been provided here for quick reference. Security Obtain and install SICOM’s Certificate Authority Certificate (CACERT) found at http://sicom.com/sicom_ca.crt. This allows you to view the pages over an encrypted connection (using an "https" prefix). For instructions how to install the certificate in an Internet Explorer 7 browser, please reference the SL-Series Secure Implementation Guide. Additional setup may be neccessary to avoid browser warnings. Cache Your browser’s Internet (or history) cache needs to be set to check for newer versions with each visit to web pages. If it isn’t, the pages you see may not be updated properly (i.e. when inserts are closed or when inventory is updated). Reports may not be correct because the browser will not be requesting the "newest" copy each time you tell it to get a report, it will instead show you the "saved" copy that you got earlier. In Internet Explorer 6 or later, go to the Tools menu, and select Internet Options. Select the General tab, and then click on the button labeled Settings... Select the radio button marked Every Visit to the Page. Press OK then OK again to turn off the cache. Cookies Cookies must be enabled. If not, then you will not be able to log in. In Internet Explorer 6 or later, go to the Tools menu, and select Internet Options. Select the Privacy tab; The slider bar should be selected at Medium or lower. Press OK to be sure cookies will be saved. 3 Using Your PC to Connect to the SL-Series JavaScript Javascript must be enabled. If not, then pages will not be displayed correctly, dropdowns may be empty, or unselectable, many options on several pages will not function. In Internet Explorer 6 or later, go to the Tools menu, and select Internet Options. Select the Security tab. Click the icon for the Internet, and then click the button marked Default Level. Click Apply. Click the icon for Local Intranet, and then click the button marked Default Level. Click OK to ensure Javascript will be enabled. You may be required to exit your browser and restart to implement the changes. Accessing the SL-Series Start your browser, and type in one of the following Internet addresses: • If connecting from a PC located in the restaurant: http://192.168.1.80/~sicom/mgrng/index.html • Setup a "Host Alias" to connect. Edit the hosts file in your PC to reference the SL-Series system by name using penguinpos.com as the domain. For example, create a mystore.penguinpos.com and enter 192.168.1.80. This will help avoid a browser security warning when pages are viewed over a secure connection. You would connect using: https://mystore.penguinpos.com/~sicom/mgrng/index.html If you wish, you can set this address to be the Home Page of your browser for easy access. In Internet Explorer 6 or later, go to the Tools menu, and select Internet Options. Select the General tab. Enter in one of the two above addresses in the text box labeled Address. Press OK to save your changes. 4 Getting the Data How to Request and Save Export Files to Your Computer To export the data files from the SL-Series to your PC, simply connect to the Management (BOH) Menus at your restaurant. Log in, and select the Main Menu button. You should see the BURGER KING® Exports button shown here: Figure 1. The BURGER KING® Export button located on the Main Menu. If this button does not appear, contact your System Administrator or SICOM Technical Support at 800-54-SICOM (800-547-4266) for assistance enabling this feature on your system. Once you have clicked the button, you will see the export prompt. This is where you select which file and for which date to export data for. Figure 2. Export prompt. Date This is where you can enter the date to obtain data for. You can manually enter the date using your keyboard, or click the small "calendar" icon. Clicking on this icon will display the Pop-Up Calendar. From here you can easily select a month and day to be entered into the prompt. 5 Getting the Data Filetype Select the export file type you wish to obtain. You can choose one of five exports at any time. The options you have are: • Period Sales Data - This file is used for both PC Minder and LSS. • Menu Item Sales Data - This file used solely by PC Minder. • Raw Inventory Usage - This file is used solely by PC Minder. • Employee Data - This file is used solely by LSS. • Actual Labor Data - This file is used solely by LSS. Once you have entered the date and selected an export, press the Submit button. The file will be created and you will be prompted by your web browser: Figure 3. Web browser prompt to save the file. You need to Save, not Open, the file. Click the Save button to continue. 6 Getting the Data Blocked Download? You may see the alert below after clicking Sumbit. It is a safety precaution implemented in Microsoft Internet Explorer designed to warn you when downloading files from the Internet. Figure 4. The Information Bar. Don’t worry. You know the source of the download, so you can download it. Follow these steps: 1. Click on the yellow Information Bar. 2. Click Download File. Next, your computer will ask you where to save the file. You need to navigate to a folder (usually named C:\POSDataForBKC), open it, and then click on the Save button displayed in the "Save As" dialog box to successfully finish exporting the file. The details on how to create this folder are in the following chapter, "Folder and Sharing Configuration." (Or refer to the information provided by the suppliers and/or manufacturers of these products.) 7 Getting the Data Figure 5. The "Save As" dialog box. If an older file of the exact same name has already been saved, you might see a warning displayed asking you what to do: Figure 6. File warning popup. You can choose to either replace the older file by clicking yes, or press cancel. Pressing cancel will make the "Save As" dialog box to reappear, where you can choose to change the filename or select a different location to save the export file. Depending on which web browser you use, the file you save might have it’s name changed. Occasionally, a suffix of (1) or [2] may be added to the filename. If you cannot locate the file that you saved, try looking for a file with slightly different name. You can repeat this process for any other dates and/or export file types that you require. Once you have successfully exported and saved the files you need, you may now import the data into either the PC Minder or LSS applications. Please contact the appropriate manufacturer of these applications for detailed instructions on how to perform this task. How to Automatically Export the Data Automatically exporting the data on a daily basis is very easy. Simply ensure that your PC is able to properly run LSS/PC Minder (contact the appropriate manufacturer for detailed requirements) and a networked "shared" 8 Getting the Data folder, named "C:\POSDataForBKC" exists. Make sure that everyone has access to the share and that they full control. The process of automatically exporting the files will take place during each Daily Close on the SL-Series. The system will create and move the exports from the SL-Series to your PC. Details on how to set this up are in the following chapter, "Folder and Sharing Configuration." Although the automatic file generation and automatic reports require a SICOM SL-Series, the files can be obtained through SEMS (SICOM Enterprise Management System) regardless of the Management (BOH) version. 9 Getting the Data 10 Folder and Sharing Configuration Overview The SL-Series will automatically generate the export files during the daily close process and save them to a folder on your PC named: POSDataForBKC The PC must be configured properly in order for your data to be automatically exported. The following items may need to be configured by an IT professional, and are not the responsibility of SICOM personnel: • The PC must obtain its IP address information via DHCP (Recommended), or manually set to an IP address of 192.168.1.194 (DHCP is recommended, the IP address is subject to change.) • The PC must have a folder named POSDataForBKC created in the root directory (C:) of the hard drive. • The PC must be sharing this folder on the network using the network name POSDataForBKC which allows all network users full-control access to the share. SICOM Systems, Inc. will attempt to assist you in completing the above tasks, if requested. Please contact SICOM Technical Support at 800-54-SICOM (800-547-4266) for more details. Items that may need to be configured by SICOM personnel: • The PC must be configured in the SICOM DHCP edit as pc001. Once all of the items have been properly configured, the automatic copying of files will begin with the next daily close. Any files that may not have been copied from previous attempts will be moved once a successful connection has been made. Once the exports have been moved to the PC, they are removed from the SL-Series. Next, we will discuss how to configure your PC’s file sharing feature. The information provided is applicable to Microsoft’s Windows XP operating system. Different operating systems (i.e. Linux/UNIX, Apple’s MacOS, Microsoft’s Windows 2000/98, etc.) have different procedures to configure network file sharing. Please refer to the manufacturer’s specific documentation if you are using one of these other operating systems. SICOM Technical Support can attempt to assist you configure network file sharing if you use another operating system other than Microsoft Windows XP. Please note that our staff may not be able to successfully help you configure the system. The assistance of your (or your supplier’s) IT professional may be required. Configuring The Dynamic Host Configuration Protocol (DHCP) The DHCP is a set of rules used by communications devices such as a computer, router or network adapter to allow a device to request and obtain an IP address from a server which has a list of addresses available for assignment. The DHCP server on the SL-Series insures that all IP addresses are unique, e.g., no IP address is assigned to a second client while the first clients assignment is valid. Thus IP address pool management is done by the server and not by the human network administrator. 11 Folder and Sharing Configuration Steps for Setting up the DHCP Configuration on the SL-Series Select System Maintenance Tools from the Main Menu. If this button does not appear, contact your System Administrator or SICOM Technical Support at 800-54-SICOM (800-547-4266) for assistance. Next, select DHCP Edit from the list of buttons. The DHCP Edit screen will appear. Figure 1. DHCP Edit Screen Select Customer PC (1) from the NEW dropdown menu. In the open space next to Customer PC (1), enter the computers MAC address. Obtaining a Media Access Control (MAC) Address In computer networking a Media Access Control address (MAC address) or Physical Address is a unique identifier attached to most network adapters (NICs). It is a number that acts like a name for a particular network adapter, so, for example, the network cards (or built-in network adapters) in two different computers will have different names. The information provided is applicable to Microsoft’s Windows XP operating system. Different operating systems (i.e. Linux/UNIX, Apple’s MacOS, Microsoft’s Windows 2000/98, etc.) have different procedures to locate MAC addresses. Please refer to the manufacturer’s specific documentation if you are using one of these other operating systems. To get your MAC address, click the Start button on your Windows PC, and click Run. 12 Folder and Sharing Configuration Type cmd on the open line and press OK. When the DOS prompt appears, type ipconfig /all and press Enter. Your computer’s network information will then be listed including the MAC address. As shown in the following figure. Figure 2. The arrows show the MAC address location. Here the MAC is listed as the Physical Address and is seperated by dashes. Write this information down for future reference, and be sure to leave this window open throught the next few steps, we will be returning to it at the end of the process. 13 Folder and Sharing Configuration Now, enter the information you obtained in the previous step in the DHCP Edit screen, and then press the ADD button. When entering the MAC address be sure to use colons (:) and not dashes (-) in between the numbers. Figure 3. Select Computer PC (1) from the New dropdown, Enter the MAC address, and press ADD. You Computer will now become part of the list of Terminals listed on the DHCP Edit. Select Submit and then Restart DHCP to finish the configuration. To confirm that the DHCP has been added successfully look for the following confirmation. For the final 2 (two) steps, return to the DOS command prompt and type in ipconfig /release then press Enter. Next type in ipconfig /renew then press Enter again. Look for the screen to read as follows... 14 Folder and Sharing Configuration Make sure that the IP Address reads the same as it does in this example pointed out by the arrow. File Sharing in Windows XP Windows XP supports three different ways of sharing files: • The Shared Documents folder. • Simple file sharing. • Advanced file sharing. We will discuss the Simple file sharing method. Simple File Sharing Windows XP Home Edition supports a file sharing mode known as Simple File Sharing for folders other than the Shared Documents folder. A computer running Windows XP Professional when it is a member of a workgroup also supports simple file sharing. With simple file sharing, the act of enabling file sharing for a folder and specifying the type of access is simplified to the following choices: • Whether to enable sharing for the folder. • The name of the share. • Whether to allow network users to change files in the folder. To accomplish this, you first need to locate your POSDataForBKC folder. First, click on the Start Menu, and click My Computer. My Computer shows you the contents of your floppy disk, hard disk, CD-ROM drive, and network drives. You can also search for and open files and folders, and gain access to options in Control Panel to modify your computer’s settings. Under Hard Disk Drives, double-click the drive you want to see. In this case, the drive you select should be the "C:" drive, sometimes labelled as the "Local Disk." Find the folder named POSDataForBKC. If you cannot find it, then you will need to create the folder. 15 Folder and Sharing Configuration To Create a New Folder Right-click on an empty space in the window displaying the contents of your hard disk, and point to New, and then click Folder. Figure 4. Creating a new folder, step 1. A new folder is displayed with the default name, New Folder, selected. Figure 5. Creating a new folder, step 2. Type a name for the new folder, POSDataForBKC, and then press ENTER. Figure 6. Creating a new folder, step 3. Sharing the POSDataForBKC Folder in Windows XP Once you have found (or created) the folder, we need to "share" the folder with the network and the SL-Series. To begin, right-click on the folder icon, and select Sharing and Security. 16 Folder and Sharing Configuration Figure 7. Sharing the folder, step 1. For computers that are running Windows XP Home Edition and Windows XP Professional, file sharing is disabled by default. If you attempt to share a folder, the Sharing tab contains two links with which you can enable sharing in Network sharing and security. An example is shown in the following figure. Figure 8. Sharing prompt if you’ve never "shared" files or folders before. 17 Folder and Sharing Configuration To enable file and printer sharing, you can either click the link to run the Network Setup Wizard or click the link to enable file and printer sharing without running the Network Setup Wizard. When you click the link to run the Home Network Setup Wizard, the Home Network Setup Wizard is run, which asks you a set of questions to automatically configure network settings. The Home Network Setup Wizard automatically enables file and printer sharing. Click the link to enable file sharing without running the Network Setup Wizard and you are prompted with an Enable File Sharing dialog box, as shown in the following figure. Figure 9. Sharing confirmation dialog box. Now, you will have the ability to "share" the folder. From the Sharing tab for the folder’s properties, do the following: • Click Share this folder on the network. • Set the Share name to POSDataForBKC. This should already be set for you. • Click Allow network users to change my files. 18 Folder and Sharing Configuration Figure 10. Folder file sharing properties. An alert will be displayed, informing you that the name is too long, and if you wish to continue. Click Yes. Figure 11. Share name alert. Click Yes to continue. That’s it! You’ve successfully shared your folder! You should now see a "hand" icon positioned under the folder, indicating that the folder is indeed shared. Figure 12. Folder share successful! 19 Folder and Sharing Configuration File Sharing in Windows Vista Creating the folder in Windows Vista is the same as that of Windows XP, the difference is how the sharing is set up. Sharing the POSDataForBKC Folder in Windows Vista Once you have found (or created) the folder, we need to "share" the folder with the network and the SL-Series. To begin, right-click on the folder icon, and select Share.... Figure 13. Sharing the folder, step 1. For computers that are running Windows Vista Basic Edition and Windows Vista Premium Edition, file sharing is disabled by default. To allow people without a user account and password for your computer to access files you share with everyone, you must change the settings in Network and Sharing Center to disable Password Protected Sharing. Figure 14. Getting to the Network Sharing Center 20 Folder and Sharing Configuration Disable Password Protected Sharing When you disable password protected sharing, the computer sharing the folder does not require a user account or password. Anyone on your network can access the shared folders of the computer (provided the folder was shared for the Guest or Everyone account which will be set up in the next step). This behavior is equivalent to simple file sharing in Windows XP Figure 15. Disabling Password Protected Sharing Choosing Who to Share With Once you have password protected sharing disabled, use the File Sharing window to select the Guest account from the dropdown and select ADD. 21 Folder and Sharing Configuration Figure 16. File Sharing Center The "Guest" is now moved to the list of people to share the folder with. Figure 17. User Added Status Next, the permissions for the Guest must be set so they can write files to this folder. The Guest must be made a Co-Owner to accomplish this. 22 Folder and Sharing Configuration Figure 18. Changing Permissions After the permissions have been changed for the Guest, select Share to complete the process. Vista permissions will make the following prompt appear, just select Continue. Figure 19. Windows Vista Permissions 23 Folder and Sharing Configuration Figure 20. File Sharing Status That’s it! You’ve successfully shared your folder! You should now see a "different" folder icon, indicating that the folder is indeed shared. Figure 21. Folder share successful! Always keep your Anti-Virus application current! Since anyone with access to your network now has access to this folder, it is very important that you have Anti-Virus software installed with current virus definitions. 24 Troubleshooting When Files Do Not Copy During The Daily Close When the exports do not automatically copy to the POSDataForBKC folder on your PC during the Daily Close process, one of the following is the cause: 1. Your PC is turned off. 2. Your PC is not connected to the network. 3. The folder and/or file sharing properties for POSDataForBKC is not properly configured. 4. Your PC has a firewall application running that is preventing incoming connections to the shared folder. First, make sure your PC is turned on, booted up, and properly connected to the SICOM Netgear switch. Ensure that the PC network settings have been set to obtain it’s IP address from DHCP, or is statically set to 192.168.1.194. (Setting a static IP address is NOT recommended.) Once your PC has the correct IP settings, attempt to copy the files manually from the SL-Series to your PC by using the Check BK Exports button located on the Network Utilities menu. Pressing this button will test the SL-Series’s connection to your PC, and attempt to copy any waiting export files to it. If there aren’t any export files to transfer, a sample file, named SICOM.csv, will be generated and the software will attempt to copy that instead. A message indicating whether or not the transfer was successful will be displayed on-screen. If the file transfer is successful, double-check by opening the POSDataForBKC shared folder on your PC to confirm the files are there. Reboot your PC and repeat. If successful a second time, stop here. You must have SICOM BOH version 1.61 (with Service Pack 5) or later to use the Check BK Exports function. Please see the section "How Do I Know if I Meet the Requirements?" for directions on how to check your system. If you can confirm that your PC has the correct IP address and is properly connected to our network, verify the folder name and its file sharing properties. See the chapter Folder and Sharing Configuration for detailed instructions on how to do this. Once that is done, attempt to copy the files manually from the SL-Series to your PC by using the Check BK Exports button located on the Network Utilities menu. If it is successful, reboot your PC and try again. If successful a second time, stop here. Finally, check to see if a firewall is running on your PC. There probably is one running by default, whether it’s the Windows Firewall, or another from provided by companies like McAfee, Symantec, Norton, etc. Shutdown the firewall temporarily. Reference the specific instructions provided by the firewall’s vendor on how to do this. Once that is done, attempt to copy the files manually from the SL-Series to your PC by using the Check BK Exports button located on the Network Utilities menu. If it is successful, re-enable the firewall. Your firewall will need to be properly configured to allow file sharing access to your PC. Firewall Settings The following ports need to be "opened" in your firewall to successfully allow the SL-Series to place the exports on your PC: • TCP Port 139 • TCP Port 445 • UDP Port 137 • UDP Port 138 25 Troubleshooting When "opening" ports in the firewall for the SL-Series, make sure to allow access only from your "subnet" only! This will allow access only from computers located within your internal network, and will disallow access from possible intruders from the Internet. Again, please reference the specific instructions provided by the firewall’s vendor on how to do this. If you continue to experience issues getting the exports to automatically copy from the SL-Series to your PC, contact SICOM Technical Support at 800-54-SICOM (800-547-4266). If an issue exists with your PC, our goal will be to assist you with the proper configuration. Please note that our staff may not be able to successfully help you configure the system. The assistance of your (your supplier’s) IT professional may be required. How to Configure the Windows Firewall for File Sharing The following information has been provided by Microsoft Corporation. These instructions are specific for Windows XP and may be different in other operating systems. Adding a Program Exception When you add a program to the exception list, you enable the firewall to open ranges of ports that could change every time the program is run. To add a program exception, follow these steps: 1. Use an administrator account to log on. 2. Click Start, and then click Run. 3. In the Open box, type wscui.cpl, and then click OK. 26 Troubleshooting 4. In Windows Security Center, click Windows Firewall. 5. In the Exceptions tab, click the checkbox next to File and Printer Sharing. 6. Click OK. 27 Troubleshooting When Kitchen Minder Tells You To Make Lunch Items During Breakfast The Raw Inventory Usage Data File that SICOM provides for use with PC Minder conforms to the BURGER KING® standard that states the "Breakfast" daypart is from 5:00am to 10:30am every day. SICOM’s export will, by default, provide inventory usage data using this standard. If your restaurant ends breakfast at a different time, then your Kitchen Minder might ask you to cook non-Breakfast items during breakfast. To help alleviate this, SICOM has provided an update to our BURGER KING® Exports Interface. This update will allow you to configure a different Breakfast daypart start and end time for each day of the week. You must have SICOM BOH version 1.61 (with Service Pack 5) or later to use this added functionality. Please see the section "How Do I Know if I Meet the Requirements?" for directions on how to check your system. For assistance in configuring the software to use different Breakfast daypart times, contact SICOM Technical Support at 800-54-SICOM (800-547-4266) for information and directions. 28 Technical File Details Export Filetype The file format is in .CSV (comma-separated values). Naming Convention File Naming Convention Comments Period Sales File PeriodSales_[rest. no.]_[yyyy.mm.dd].csv Sales & tickets by period. Menu Item Sales File MenuItemSales_[rest. no.]_[yyyy.mm.dd].csv Units sold by menu item. Employee File EmployeeList_[rest. no.]_[yyyy.mm.dd].csv Active team members. Actual Labor File ActualLabor_[rest. no.]_[yyyy.mm.dd].csv Actual labor used. Raw Usage File RawUsage_[rest. no]_[yyyy.mm.dd].csv Raw Materials. Notes: • yyyy.mm.dd above refers to the Business Date. • All files are created automatically as part of the end of day process. • When created as part of the automated process mentioned above, all files except for the Actual Labor File contain data for a single restaurant and a single business date only. The Actual Labor File, however, contains up to date data for each of the business dates in both the current pay period as well as the previous pay period. Individual File Details Period Sales Data File 1st row: v5.4 (file version) 2nd row: restaurant number (Integer) Each row thereafter: Pos. Field Name Format Comments 1 BusinessDate yyyy/mm/dd 2 PeriodStart yyyy/mm/dd HH:MM (24hr.) Calendar date-time value. 3 PeriodSales Number w/2 decimals Food sales only for all order modes. 4 PeriodTickets Integer Orders or receipts count. 5 PeriodDriveThruSales Number w/2 decimals 6 PeriodDriveThruTickets Integer 7 PeriodDineInSales Number w/2 decimals 8 PeriodDineInTickets Integer 29 Technical File Details Notes: • Periods are in ½-hr. intervals. • Periods begin on the :00 mark. Periods end just before the beginning of the next period. • PeriodSales include food sales only, excluding taxes, but not excluding discounting. • Drive Thru, Dine In, and To Go break out and are based on order mode. • PeriodToGoSales and PeriodToGoTickets are not needed since they can be derived from the fields above as follows: ⇒ PeriodToGoSales = PeriodSales - PeriodDriveThruSales - PeriodDineInSales ⇒ PeriodToGoTickets = PeriodTickets - PeriodDriveThruTickets - PeriodDineInTickets • Sort order is by BusinessDate, PeriodStart Menu Item Sales Data File 1st row: v5.4 (file version) 2nd row: restaurant number (Integer) Each row thereafter: Pos. Field Name Format Comments 1 BusinessDate yyyy/mm/dd 2 PLUCode Integer 3 TotalUnitsSold Number w/2 decimals Total for the day. 4 PriceALaCarte Number w/2 decimals A la carte price w/out discounting. 5 Description Varchar(35) Menu item description. Notes: • This export includes all menu items with a quantity sold greater than 0, regardless of discounting or value meal bundling. • Value meals are broken down into their a la carte menu items. • The export does not include returns or voids. • The PriceALaCarte value is the normal menu item price without discounting. • Sort order is by BusinessDate, PLUCode. Employee Data File 1st row: v5.4 (file version) 2nd row: restaurant number (Integer) Each row thereafter: 30 Pos. Field Name Format 1 BusinessDate yyyy/mm/dd 2 EmployeeID Integer 3 FirstName Varchar(25) Comments Technical File Details Pos. Field Name Format 4 LastName Varchar(25) 5 BirthDate yyyy/mm/dd Comments Used to determine minor status. Notes: • The employee list only includes hourly workers. • The employee list includes all employees that are currently considered active, not just those that were actually on duty on the day of the export. • Sort order is by BusinessDate, EmployeeID. Actual Labor Data File 1st row: v5.4 (file version) 2nd row: restaurant number (Integer) Each row thereafter: Pos. Field Name Format Comments 1 BusinessDate yyyy/mm/dd 2 EmployeeID Integer 3 JobCode Varchar(30) 4 ActivityStart yyyy/mm/dd HH:MM (24hr.) 5 ActivityEnd yyyy/mm/dd HH:MM (24hr.) Calendar date-time value. 6 ActivityCode Char(2) i.e. ’BK’, ’WK’ 7 HourlyWage Number w/2 decimals i.e. ’Porter’, ’Other’ Notes: • The employee list only includes hourly workers. • The employee records repeat as many times as needed in order to define all timesets. • The ActivityCode value has one of the following values: - BK ⇒ Break (Meal breaks, rest breaks, etc.) - WK ⇒ Work (On duty) • The HourlyWage field is defined as: - 0 when the time interval is not paid - The normal hourly wage when the time interval is paid and not in overtime - The overtime hourly wage when the time interval is paid and in overtime • Sort order is by BusinessDate, EmployeeID, ActivityStart 31 Technical File Details Raw Inventory Usage Data File 1st row: v5.4 (file version) 2nd row: restaurant number (Integer) Each row thereafter: Pos. Field Name Format 1 Business Date yyyy/mm/dd 2 Raw Material Number Integer(14) 3 Total Units Used Number w/2 decimals 4 Unit Cost Number w/4 decimals 5 Unit Description Varchar(35) 6 Raw Material Description Varchar(35) 7 Day Period Number Comments Theoretical. Value is either 1 or 2. Notes: • This export includes all raw materials with a quantity used greater than 0. • Sort order is by BusinessDate, DayPeriod then Raw Material Number (Inventory Number). Day Period defaults: 1 = Breakfast (5:00am to 10:30am) 2 = Lunch (10:30am to 5:00am) The Day Period defaults can be changed, if desired. See the Troubleshooting chapter for more details. 32