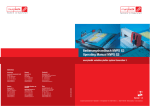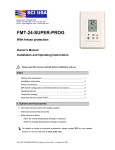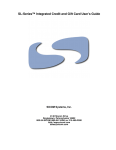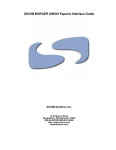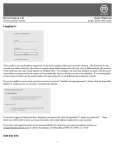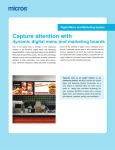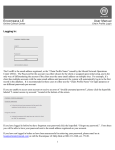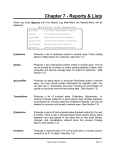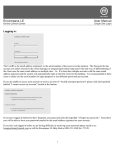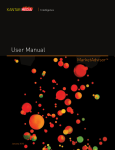Download BURGER KING SL-Series User`s guide
Transcript
SL-Series™ BURGER KING® Timing System User’s Guide SICOM Systems, Inc. 4140 Skyron Drive Doylestown, Pennsylvania 18902 800-54-SICOM (800-547-4266) or 215-489-2500 http://www.sicom.com [email protected] SL-Series™ BURGER KING® Timing System User’s Guide by SICOM Systems, Inc. 4140 Skyron Drive Doylestown, Pennsylvania 18902 800-54-SICOM (800-547-4266) or 215-489-2500 http://www.sicom.com [email protected] Copyright © 2008 SICOM Systems, Inc. PROPRIETARY RIGHTS NOTICE All rights reserved. No part of this material may be reproduced or transmitted in any form or by any means, electronic, mechanical, or otherwise, including photocopying and recording or in connection with any information storage or retrieval system, without the written permission in writing from SICOM Systems, Inc. SICOM Systems, Inc. has taken reasonable preventive measures to ensure the accuracy of the information contained in this manual. However, SICOM Systems, Inc. makes no warranties or representations with respect to the information contained herein and SICOM shall not be liable for damages resulting from any errors or omissions herein or from the use of the information contained in this manual. Document Revision: 1.04, 03/18/2008 LINUX® is a registered trademark of Linus Torvalds. SICOM and the "S" logo are trademarks of SICOM Systems Incorporated. Table of Contents I. Timing System ................................................................................................................................................. 1 Introduction ................................................................................................................................................ 1 Welcome!............................................................................................................................................. 1 Requirements............................................................................................................................................... 3 What You Need.................................................................................................................................... 3 SL-Series System ....................................................................................................................... 3 SICOM Management (BOH) Software........................................................................................ 3 Vehicle Loops and Detectors ...................................................................................................... 3 SICOM Loop/Timer Display ........................................................................................................ 3 SICOM Kitchen Screens ............................................................................................................. 5 Configuration.............................................................................................................................................. 7 Hardware Configuration....................................................................................................................... 7 Loops and Loop Detectors.......................................................................................................... 7 SICOM Loop/Timer Display ........................................................................................................ 7 Kitchen Screens.......................................................................................................................... 7 Report Configuration ........................................................................................................................... 8 Speed of Service Timing Limits .................................................................................................. 8 Window 2 Timing Limits .............................................................................................................. 8 Dayparts...................................................................................................................................... 9 Reports ...................................................................................................................................................... 11 BURGER KING® Service Excellence Reports.................................................................................. 11 Drive Thru/Counter Service Excellence Report................................................................................. 11 Window 2 Timing Report ................................................................................................................... 13 Drive Thru Matched Pair Timing Report ............................................................................................ 16 Timing Exception Report ................................................................................................................... 17 iii iv Introduction Welcome! SICOM’s Timing System is a way to continuously and accurately monitor the speed of service throughout your restaurant. This tool can help make improvements to your entire service process. Combined with our SL-Series POS terminal, we offer several ways of configuring your drive thru detection points and reporting of this information, ultimately improving your overall speed of service. This system allows managers to determine the efficiency of the restaurant personnel. The BURGER KING® Total Drive Thru Timing System The Total Drive Thru Timing System incorporates timing activated by sensors at the speaker post and last pickup/pay window. Although the software is configurable to include data from any or all sensors, the information derived from the cashier keystrokes is disabled in order to provide BURGER KING® approved reports. For all practical purposes, it can eliminate the need for expensive third party timers external to the SL-Series POS system. The Timing system includes the following items: • Guest Counts - The count of guests for each time increment. • Exceed Counts - The count of guests that exceeded the defined time limits. • Pulled Counts - The count of guests that were pulled. • Pull Times - Average pull time. • Greet Times - Average time the guest waited at the speaker post before their order was taken. • • Menu Times - Average time it took to enter the guests order, inform them of the amount due, and store the order in the Drive Thru history. Queue Times - Average time since the order was stored until it was recalled to be paid. • Window 1 Times - Average time that elapsed since the order was recalled until it was tendered and the cash drawer opened. • Window 2 Times - Average time from tendering until either the order is served or the car drives off the pick-up window sensor. • Total Service Time - Average sum of all times spent in the Drive Thru. The Pick-Up Timing System (Window 2 Timing System) This system uses the pick-up window sensor to provide counts, total and average times for all cars passing through the drive thru. It provides detailed reporting on the amount of time cars spend at the last window in your drive thru (window 2). Kitchen screens can display, in large numbers, the amount of time the current car is at the window, as well as a rolling 20 (twenty) car average, and the average for the current daypart. Reports are available based on many criteria and time periods, and can also be requested for any day up to a year, and can provide break times down to as small as 15 (fifteen) minutes. Timing information can be reported using the following filters: • Reports by Insert, Day, Month or Week. • In hour, ½ hour, and ¼ hour increments. • With or without progressive totals. • For all dayparts, or any individual daypart. • Includes the number of cars, and the number that exceeded your established time limit. • Exception reporting shows cars with no associated sales. 1 Introduction 2 Requirements What You Need In order to realize the full potential of the SICOM Timing System, there are several items that you need: • A functional, properly installed SL-Series system. • A SICOM Management (BOH) Software version 1.61 or higher. • A minimum of two vehicle loops with detectors installed. • A SICOM Timer Display or a Kitchen Screen positioned in the vicinity of the Drive Thru. SL-Series System A functional, properly installed SL-Series system must be present at each facility. SICOM Management (BOH) Software The version number must be 1.61 or higher. This version number can be displayed by logging into the Management application directly at the Manager’s terminal or your PC computer and selecting Main Menu then Maintenance then Software Release Information. You should see something similar to the following: Figure 1. MGRNG Version Number. You are looking for MGRNG Version: v01_61 (With Service Pack 3) or higher. If an update is required, contact SICOM Technical Support at 800-54-SICOM (800-547-4266) or 215-489-2500 and ask for the 1.61 upgrade. We will send an update CD or download (depending on your current version) to your restaurant along with instructions and training materials. Vehicle Loops and Detectors You need a minimum of two vehicle loops with detectors installed. These should be located at the drive thru menu board and at the pickup window. Most restaurants already have a detection loop at the menu board for the wireless headset system. SICOM requires that the loop detectors have a dual output relay. Generally loops are available from a local vendor that installs the headset systems. Loops and detectors are also obtained and installed by Muzak. Contact your local vendor or Muzak (800-331-3340) for more information. SICOM Loop/Timer Display The SICOM Loop/Timer Display is an optional piece of hardware used with the SL-Series system, and works as a loop sensing device (not a loop detector) and has a one or two sided display that shows the current drive-thru timing. The SICOM Loop/Timer Display connects to the SL-Series’s local network over Ethernet to communicate and transmit it’s loop senses to the server and other Kitchen Screens, as well as display timing information from another properly configured Kitchen Screen. It can receive input from up to 8 different loop detectors. 3 Requirements Remember that at least one SICOM Loop/Timer Display or Kitchen Screen displaying the timing information must be placed in the vicinity of the Drive Thru. If you would like more information to help fulfill this requirement, please contact SICOM’s Sales team at 800-54-SICOM (800-547-4266) or 215-489-2500 or [email protected] for options and pricing. Figure 2. Front View of the SICOM Loop/Timer Display The device has four 2¼ inch multi-color segmented LED’s capable of displaying red, yellow, and green. • Yellow: Current daypart average. • Green: Current running time. • Red: Over limit of current vehicle. Figure 3. Top View of the SICOM Loop/Timer Display 4 • A - Reset Button • B - Switch 7 and 8 • C - Switch 5 and 6 • D - Power Supply In • E - Ethernet Port Requirements • F - Switch 3 and 4 • G - Switch 1 and 2 SICOM Kitchen Screens SICOM’s Kitchen and Expeditor screens can not only provide your employees with the sales and order information required to provide the best customer experience, but they can also display the drive-thru timing information on them as well. When used in conjunction with one or all vehicle loops, the screens can provide the following information on the lower right hand corner: • The current car’s Window 2 time - displayed in large characters. • Continuously displays the average time and number of cars for the current daypart. • Continuously displays an average of the of the last 20 cars. • Blinks current daypart average time in large characters when no cars are present. • Current running time changes color and/or blinks when time exceeded a preset time. Figure 4. View of the timing information displayed on a SICOM Kitchen Screen. • A: Continuously displays the number of cars for current daypart. • B: Continuously displays the average time of cars for the current daypart 5 Requirements • C: Current car’s Pick-Up window transaction time is displayed in large characters. Blinks current daypart average time in large characters when no cars are present. • D: The count of cars that are part of the 20 (twenty) car average. • E: The average time of the cars in the 20 (twenty) car average. The above information and configuration can be changed, if desired. The colors, number of cars in the average, and over-limit time setting can be changed from the default. Contact your System Administrator or SICOM Technical Support at 800-54-SICOM (800-547-4266) or 215-489-2500 for assistance. Remember that at least one SICOM Loop Timer Display or Kitchen Screen displaying the timing information must be placed in the vicinity of the Drive Thru. If you would like to move an existing screen to fulfill this requirement, please contact SICOM’s Sales team at 800-54-SICOM (800-547-4266) or 215-489-2500 or [email protected] for options and pricing. 6 Configuration Hardware Configuration Loops and Loop Detectors Schedule Installation Call SICOM Technical Support at 800-54-SICOM (800-547-4266) or 215-489-2500 to schedule a time when a technician can be available on the telephone to assist in the installation and configuration of the Speed of Service option. Installation of Loops and Detectors You need a minimum of two vehicle loops with detectors installed. These should be located at the drive thru menu board and at the pickup window. Contact your local vendor that installs the headset systems to get these installed. Muzak, www.muzak.com, 800-331-3340 also can provide these services. Please note that these vendors are not affiliated with SICOM Systems, Inc. Mount the Loop Detector device under the counter within 3 ft. of the SICOM SL-Series terminal in the Drive Thru. If utilizing a SICOM Loop/Timer Display, the Loop Detector device should be mounted close to a wall so cabling can be easily run to wherever the display is mounted. Ensure that the Loop Detector is operating normally. The power light should be on, and another indicator light should go on when a car is on a loop. Make sure all loops and detectors are operating normally. Call SICOM Technical Support at 800-54-SICOM (800-547-4266) or 215-489-2500, a technician will determine how the Loop Detector should be connected to either the SL-Series terminal, or to the SICOM Loop/Timer Display. Any wires from the Loop Detector should be soldered and insulated when connecting to any adaptor or wire provided to inferface with SICOM equipment. If the loop detector will be connected to an SL-Series terminal, SICOM will provide an interface cable that should be connected to one of the output relay switches on the loop detector device. Once interfaced with the loop detector device, the wire connects into a cash drawer port (the right side) of the closest SL-Series terminal to the detector. The terminal does not need to be a Drive-Thru terminal, but it is preferred. SICOM Loop/Timer Display This device is mounted to a small U bracket which is mounted to a wall or ceiling in the vicinity of the Drive Thru. This location must have access to an electrical outlet and an Ethernet network cable that is connected to the SICOM POS network. Any loop output physically connected to the timer must be terminated using a RJ-11 crimp. Each jack can contain output from two loops. The pinout for each RJ-11 crimp is 3-4 and 2-5, similar to how the phone lines are crimped. The outer pair of contacts of the crimp (3-4) are associated with the first switch, the inner pair (2-5) associated as the second switch. Once the device has been mounted, powered on, and connected to the SICOM POS network using an Ethernet cable, call SICOM Technical Support at 800-54-SICOM (800-547-4266) or 215-489-2500. A technician will configure and initialize the device. He/she may request the serial number from you, and a reboot of the display may be necessary. Kitchen Screens Contact SICOM Technical Support at 800-54-SICOM (800-547-4266) or 215-489-2500 for options and configuration. Usually, the display will be configured to show the timing when your Loops and Detectors are installed and the timing software is configured by SICOM. 7 Configuration The displayed timing information and configuration can be changed, if desired. The colors, number of cars in the average, and over-limit time setting can be changed from the default. Contact your System Administrator or SICOM Technical Support at 800-54-SICOM (800-547-4266) or 215-489-2500 for assistance. Report Configuration Speed of Service Timing Limits Figure 1. Speed of Service Timing Limit Edit To ensure consistency of measurement, these settings are set by default to BURGER KING® standards. Limit: If the total time to process the order exceeds this time, it will be tracked on the Speed of Service reports under the columns, Exceed Count and % (percentage). Default = 2:30 Mode: This dropdown is used to include or exclude additional sensor data from being calculated in the Speed of Service reports. Default = Use Both Sensors/Enhanced Mode - The total time is calculated using Matched Pair sensor data, and by using a combination sensor data and the order entry TLOGs. The other time fields are adjusted using the following rules: • 1 - Greet time is always Menu time minus speaker sense time, or 0 if the value is negative. • 2 - If sensor time is greater than the POS time, all of the extra time is added to the Window 2 time, Otherwise: • 3 - The Menu time equals Speaker sense duration minus Greet time. The Window 1 plus Window 2 time will equal the Pickup duration by removing all of the extra time from the Window 2 time, if possible. If not, then the duration is evenly split between Window 1 and Window 2. The remainder is considered the Queue time. If one or both of the sensors are not configured properly, or are not working, the Enhanced Speed of Service Report will show No Menu Time or No Window Time. Check each sensor to ensure that it is configured and operating properly. Pull Time: Pull time is the amount of time a car "pulled" out of line to continue to wait for the completion of their order. Default = Exclude Pull Time from Window 2 Time 8 Configuration Window 2 Timing Limits Figure 2. Window 2 Timing Limit Edit Prompt To ensure consistency of measurement, these settings are set by default to BURGER KING® standards. This edit defines the columns and time groups to be used on the Window 2 Timing report. Each split will be displayed on the report along with amount and percentage of cars that were served between each time split. Default Settings: • Split 1 : 30 seconds • Split 2 : 35 seconds • Split 3 : 40 seconds • Split 4 : 45 seconds Dayparts To ensure consistency of measurement, these settings are set by default to BURGER KING® standards. • Breakfast: Opening (5AM) to 10:30 AM • Lunch: 10:30 AM to 2:00 PM • Snack: 2:00 PM to 5:00 PM • Dinner: 5:00 PM to 8:00 PM • Late Night: 8:00 PM to Closing (5:00 AM) 9 Configuration 10 Reports BURGER KING® Service Excellence Reports Under BK Service Excellence Reports, you can obtain the Drive Thru/Counter Service Excellence Report, Window 2 Timing Report, Drive Thru Matched Pair Report, and Timing Exception Report. Drive Thru/Counter Service Excellence Report The Drive Thru Timing Report incorporates timing, activated by sensors at a speaker post , and last pick-up/pay window , as well as information based on cashier keystrokes required to take, store and cash out customers orders. The Front Counter Timing Report incorporates timing based solely on cashier keystrokes required to take, store and cash out customers orders. Figure 1. Drive Thru/Counter Service Excellence Report Prompt 11 Reports Short Form?: Check this box if you would like to display the "Short" version of the report. The differences between the "Long" and "Short" versions of the report are detailed below. The "Short" form of these reports detail the following: • The Number of Guests • Average Menu Time • Average Queue Time • Average Window 1 Time • Average Window 2 Time • Average Total Service Time The "Long" form of these reports include all information listed on the "Short" form and, in addition, the following: • The count of Guests that exceeded the defined time limits. • The percentage of Guests that exceeded the defined time limits. • The count of Guests Pulled • Average Pull Time Date: Enter the date for which you would like to obtain the report. You can go back up to one year. Report Period: You can select Insert, Daily, Weekly, or Monthly. Destination: Select Front Counter or Drive Thru. Insert Number: If you selected a Report Period of Insert, this menu will be available for you to select an Insert to run the report for. Report Interval: Allows you to select how to present the data on the report, by Hour, Half-Hour, or by the Quarter-Hour. This option is only available for the Daily Report Period. Show Progressive Totals?: If checked, each line on the report will have a cumulative sub-total line printed directly underneath it. Daypart: Select an individual Daypart or select All Dayparts. (This option is only available for the Daily Report Period.) To ensure consistency of measurement, these settings are set by default to BURGER KING® standards. Breakfast: Opening to 10:30 AM Lunch: 10:30 AM to 2:00 PM Snack: 2:00 PM to 5:00 PM Dinner: 5:00 PM to 8:00 PM Late Night: 8:00 PM to Closing (5:00 AM in 24-hour operations) Configuring Timing Limits and Sensor Options See the section, Timing Limits for details and instructions. 12 Reports Figure 2. A Sample Drive Thru Timing Report • A - Time - The time increments for each daypart. • B - Guest Count - The count of guests for each time increment. • C - Exceed Count - The count of guests that exceeded the defined time limits. • D - Exceed Percentage - The percentage of guests that exceeded the defined time limits. • E - Title - The title for the report. • F - Pulled Count - The count of guests that were pulled. • G - Pull Time - Average time the guest pulled. • H - Greet Time - Average time the guest waited at the speaker post before their order was taken. • I - Menu Time - Average time it took to enter the guests order, inform them of the amount due, and store the order in the Drive Thru history. • J - Queue Time - Average time since the order was stored, until it was recalled to be paid. • K - Window 1 Time - Average time that elapsed since the order was recalled, until it was tendered , and the cash drawer opened. • L - Window 2 Time - Average time from tendering until either the serve button was pressed or the car drives off the pick-up window sensor. • M - Total Service Time - Average sum of all times spent in the Drive Thru. 13 Reports Window 2 Timing Report The Window 2 Timing Report provides the amount of time cars spend at the last window in your Drive Thru. Kitchen Prep monitors and Expeditor screens can display, in large numbers, the amount of time the current car is at this window, as well as a rolling 20 car average, and the average for the current daypart. The report is available for Daily, Weekly and Monthly time periods, can be requested for any day up to a year, and can display break times down to increments as small as 15 minutes. Figure 3. Window 2 Timing Report Prompt Date: Enter the date for which you would like to obtain the report. You can go back up to one year. Report Period: You can select Daily, Weekly, or Monthly. Report Interval: Allows you to select how to present the data on the report, by Hour, Half-Hour, or by the Quarter-Hour. This option is only available for the Daily Report Period. Show Progressive Totals?: If checked, each line on the report will have a cumulative sub-total line printed directly underneath it. Daypart: Select an individual Daypart or select All Dayparts. This option is only available for the Daily Report Period. To ensure consistency of measurement, these settings are set by default to BURGER KING® standards. Breakfast: Opening to 10:30 AM Lunch: 10:30 AM to 2:00 PM Snack: 2:00 PM to 5:00 PM Dinner: 5:00 PM to 8:00 PM Late Night: 8:00 PM to Closing (5:00 AM in 24-hour operations) Configuring Timing Limits and Sensor Options See the section, Timing Limits for details and instructions. 14 Reports Figure 4. A Sample Pickup Timing Report • A - Report Totals - Totals for each column of the report. • B - Time - Displays the time increments for each daypart. • C - Car Count - The total count of cars for each time increment. • D - <0:30 - (Split 1 Time) The count of cars that have an average window time of less than 30 (thirty) seconds. • E - <0:30 % - (Split 1 Percentage) The percentage of the total cars that have an average window time of less than 30 (thirty) seconds. • F - Title - The report title. • G - 0:30 - 0:35 - (Split 2 Time) The count of cars that have an average window time of between 30 (thirty) seconds and 1 (one) minute. • H - 0:30 - 0:35 % - (Split 2 Percentage) The percentage of the total cars that have an average window time of between 30 (thirty) seconds and 1 (one) minute. • I - 0:35 - 0:40 - (Split 3 Time) The count of cars that have an average window time of between 1 (one) minute and 1:30 (one and a half) minutes. 15 Reports • J - 0:35 - 0:40 % - (Split 3 Percentage) The percentage of the total cars that have an average window time of between 1 (one) minute and 1:30 (one and a half) minutes. • K - 0:40 - 0:45 - (Split 4 Time) The count of cars that have an average window time of between 1:30 (one and a half) minutes and 2 (two) minutes. • L - 0:40 - 0:45 % - (Split 4 Percentage) The percentage of the total cars that have an average window time of between 1:30 (one and a half) and 2 (two) minutes. • M - >0:45 - The count of cars that have an average window time of greater than the Split 4 Time. • N - >0:45 % - The percentage of the total cars that have an average window time of greater than the Split 4 Time. • O - Average Window Time - The total average time (window 2 time) of each time increment during the daypart. The column header times (00:30;1:00;1:30;2:00) are referred to as "Split Times." For more information, review the section, Window 2 Timimg Limits for details and instructions. Drive Thru Matched Pair Timing Report The Drive Thru Matched Pair report is a timing report that is based solely on pairs of Menuboard and Pickup Window loop senses. It does not take into account any speed of service information that is obtained from the POS transaction logs - unlike the Drive Thru/Counter Excellence Report timing report which incorporates this data into its computations. (Note: The data provided in this report may not match the Drive Thru Speed of Service reports.) Figure 5. Drive Thru Matched Pair Timing Report Prompt Report Interval: Allows you to select how to present the data on the report, by Hour, Half-Hour, or by the Quarter-Hour. This option is only available for Insert or Daily Report Periods. Daypart: Select an individual Daypart or select All Dayparts. This option is only available for Insert or Daily Report Periods. To ensure consistency of measurement, these settings are set by default to BURGER KING® standards. Breakfast: Opening to 10:30 AM Lunch: 10:30 AM to 2:00 PM Snack: 2:00 PM to 5:00 PM Dinner: 5:00 PM to 8:00 PM Late Night: 8:00 PM to Closing (5:00 AM in 24-hour operations) 16 Reports Figure 6. A Sample Drive Thru Matched Pair Report • A - Report Totals - Totals for each column of the report. • B - Time - The time increments for each daypart. • C - Car Count - The count of cars for each time increment. • D - Speaker Time - Average time it took to enter the guests order, inform them of the amount due, and store the order in the Drive Thru history. • E - Title - The title of the report. • F - Line Time - Average time since the order was stored, until it was recalled to be paid. • G - Pickup Time - Average time from tendering until the car drives off the pick-up window sensor. • H - Total Service Time - Average sum of all times spent in the Drive Thru. Timing Exception Report The Timing Exception (Dump) Report is a diagnostic report that is used by SICOM Support personnel if there is ever a need to troubleshoot the feature. It provides technical timing information for each Drive-Thru transaction. 17 Reports Figure 7. Timing Dump Edit Prompt Starting (Month/Day/Year): Enter the starting date for which you would like to obtain the report for. Defaults to today. Through (Month/Day/Year): Enter the ending date for which you would like to obtain the report for. Defaults to today. Employee: Select an employee from the dropdown. Which Records?: You can choose to see only the EXCEPTIONS or ALL ORDERS. Exceptions are orders where timing data was not consistent, like when a car jumps in or out of your Drive-Thru line, or from a loop malfunction or bounce. 18