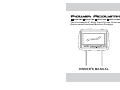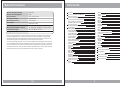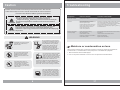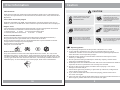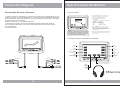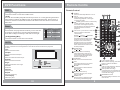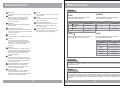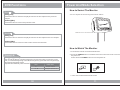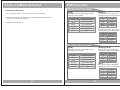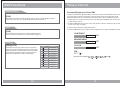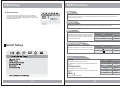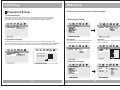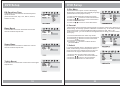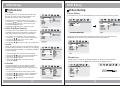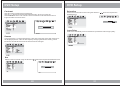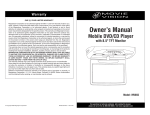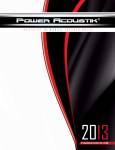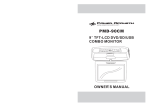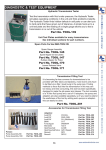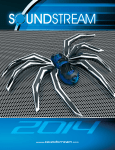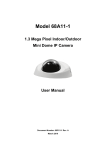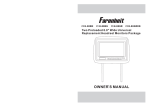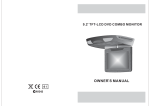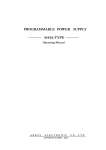Download Car Show Dual DVD Headrest Replacement System Owner`s manual
Transcript
HDVD-9BK HDVD-9BG HDVD-9GR HDVD-9GRDK Two Preloaded 8.8" Wide Touch Screen Universal Replacement Headrest Monitors Package SD USB AV2 OWNER S MANUAL Specifications Contents Power Requirements DC 12V Caution Power Consumption 9W Screen Size 8 . 8 T F T- L C D Screen Format 16:9 Wide Resolution Pixel 1440x234 A/V Input DVD-AV1-AV2 How To Control The Monitor Remote Control Power and Mode Selection How to Swivel The Monitor How to Watch The Monitor Selecting an AV mode Picture Control Contrast/Brightness/Color/FM A/V Output 1 EA Dimensions(With shroud) 11 . 6 ( L ) X 8 . 7 ( W ) X 4 . 7 ( H ) i n c h e s LCD Panel Type Active Matrix TFT Compatible video standard N T S C / PA L a u t o s e l e c t Note : This equipment has been tested and found to comply with the limits for a Class A digital device, pursuant to part 15 of the FCC Rules. These limits are designed to provide reasonable protection against harmful interference when the equipment is operated in a commercial environment. This equipment generates, uses, and can radiate radio frequency energy and, if not installed and used in accordance with the instruction manual, may cause harmful interference to radio communications. Operation of this equipment in a residential area is likely to cause harmful interference in which case the user will be required to correct the interference at his own expense. 38 DVD Setup Setup Menu General Setup TV Aspect Ratio Angle Viewing OSD Language Screen Saver Audio Setup Dolby Digital Setup Equalizer Settings Video Setup Quality Preferences Setup TV Type PBC Audio Subtitle Disc Menu Parental Default Password Setup Password Mode Password Change DVD Functions Eject Vol+/Vol- 4 6 9 11 11 11 12 13 13 14 14 15 15 15 15 16 16 17 17 19 19 22 22 22 22 22 23 23 23 24 24 24 25 25 25 3 Mute Play or Pause Audio Stop Arrows Setup Menu Display Number Buttons Subtitle Title Slow Fast Reverse Searching Fast Forward Searching Previous Next Repeat A-B Repeat NTSC/PAL Angle PBC Zoom GO TO 25 25 25 26 26 26 26 27 27 28 28 28 29 29 30 30 SD/USB Functions 33 Connection Diagram 34 Installation 35 Disc Information 36 Troubleshooting 37 Specifications 38 30 31 31 31 32 32 32 Caution Troubleshooting Please read and observe all warnings and instructions in this manual and those marked on the unit. Retain this booklet for future reference. There are two kinds of alarm symbols as follows: The lightning bolt with arrowhead inside in an equilateral triangle is intended to alert the user to the presence of , dangerous voltage within the product s enclosure that may be of sufficient magnitude to constitute a risk of electric shock to WARNING people. CAUTION AV MEN U Items to Check Actions to be Taken Buttons do not work. Is the power turned on? Check the car battery capacity. No sound Is the audio which is connected with the audio cable set to receive the DVD signal output? Is audio cable connected securely? Is the monitor which is connected with the audio cable turned on? Is the audio output set in the correct position? Select the correct input mode for the audio receiver. Connect the audio cable into the jacks securely. Turn on the monitor connected with the audio cable. Set the Audio Output to the correct position, and then turn on the DVD player again by pressing the POWER button. Remote control does not work properly. Is the remote control facing the remote sensor? Is the distance too far? Is there any obstacle in the middle? Is the battery weak? Point the remote control toward the remote sensor of the product. Use the remote control within 15 feet. Remove the obstacle. Replace with new battery. The exclamation point inside an equilateral triangle is intended to alert the user to the presence of important operating and maintenance (servicing) instructions in the literature accompanying the product. WARNING P OWER Symptom Do not mount the product where it will obstruct the deployment of the airbag or in an area where it would affect the driver s ability to control the vehicle. Also be careful to avoid mounting the product where it can become hazardous during sudden stops or in the event of an accident. Installation of all TV monitors must be out of the driver ,s field of vision. Do not try and service these products yourself, locale a qualified service center or factory service center for all repairs. Use extra caution with any liquids in your car. If you or your child spills any liquid on these products, pull your vehicle to the roadside and turn the key off to disconnect or wipe the products with a towel. Do not operate the equipment until all liquids have either evaporated or you have had the monitor inspected at a service center by a qualified technician. Severe harm or danger can result. Be careful not to drop or apply under pressure to the front panel of your video monitor. If the screen cracks due to misuse, your warranty will be void! Moisture or condensation on lens When a disc is brought from a cold environment to a warm one, there may be moisture on the the disc, or condensation on the pickup lens. It will affect disc playback. 1. Remove the disc from the DVD player. 2. Turn on the power and leave it on for an hour to vaporize the condensation. Use only a damp cloth to clean the screen and use only purified water on the cloth. wring out all excess water prior to wiping the screen. Do not use any cleaners or chemicals to clean the screen. In most cases a dry cloth will do! 4 37 Caution Disc Information CAUTION DVD features DVD discs provide high-resolution images with high-quality sound. This DVD player can play not only DVD discs of various versions, but also S-VCD, VCD, audio CD and Mp3 discs. Discs that cannot be played Watching the monitor for an extended period of time without the engine running may deplete the vehicle s battery charge. Quality installations are best performed by qualified and certified installers. DVD-RW, DVD-REM, CD-ROM, CD-EXTRA discs cannot be played on this unit. In addition, a CD or a CD-RW which was recorded on special software cannot be played. This product is designed for operation with a 12 Volt DC, negative ground vehicle. It is not suitable for operation under other conditions or voltages. Region code Your DVD player is designed and manufactured to region management information that is recorded on a DVD disc. Please check the region code. 1: North America 2: Japan 3: Korea and Southeast Asia 4: Australia, Mid & South America 5: Russia 6: China Don t touch the unit if there is a flash of lightning. You may receive an electric shock. How to handle the disc Don t touch the shiny side of the disc (the side with the embedded information). Don t stick a label or a glue-based note on either side of the disc. Don t use discs that have glue or a damaged label with exposed adhesive residue. It might result in damage to your DVD player. Don t put discs in the sunshine. Park your car in the shade. Do not cover or stop up heater ducts or vents. It may cause a fire or receive an electric shock. Do not bring magnetic devices such as credit card or magnetic card near the magnets. Operating Notes How to handle the discs Only use round discs. Discs with other shapes like a star, a heart, etc. may cause damage to the player. If a disc is dirty, wipe softly with a wet cloth and then with a dry one. Before playback, wipe the disc outward from the center with a clean cloth. Do not use any type of solvent such as thinner, benzene, commercially available cleaners or antistatic spray. To avoid damaging your DVD player, don t use a scratched disc. 36 1. The operating temperature of this product is limited to 14 ~+140 F. 2. If your vehicle is extremely hot or cold you must allow time for your air conditioner or heater to cool or heat the vehicle until operating temperatures have returned to normal operating ranges. 3. Optimal picture quality is achieved when viewed from directly front of the monitor (+/-30degrees). 4. Do not open the housing and attempt to make any repairs yourself. Refer servicing to qualified personnel. 5. DVD Players use an invisible laser beam which can cause hazardous radiation exposure. Be sure to operate the unit correctly as instructed. 6. Do not cut the car power supply off while a disc is playing. It can cause damage to the DVD Player. 7. If the buttons get stuck, please try to press the up of buttons, it will get back. It won't impact using normal. 8. If you cann't find the files name in list when playing, please reset units or turn off/on over again. 9. If the unit cann't be change mode when playing some special files which the unit didn't support, please reset units or turn off/on over again. 5 Installation How To Control The Monitor 1. Power On/Off SD USB AV2 MENU USB SD AV2 SD MPWR MODE USB AV2 <Unit> To power on the unit, press POWER button on the monitor; or press POWER button on the remote control. Product installed 1. Remove the existing headrest from the seat. MENU SD MPWR MODE USB AV2 To power the off unit, press MPWR or PWR on the monitor; or press POWER button on the remote control. 2. Mode Change (1) Press any place on the monitor screen with your finger softly ,and you will see the MODE button on the monitor 3. Insert the cable in the proper hole. Insert the posts into the holes in the seat and carefully work the headrest into position. Make sure the cable is not pinched. . 2 VOL + PLAY 1 STOP VOL- PREV MODE MENU NEXT USB SD AV2 SD 2. Adjust the posts of the new headrest to fit the holes in the seat where the headrest will be installed. The post can be moved together or apart grasp one post in each hand, move the posts in opposing directions (like they were walking) while pushing them toward each other or away from each other. 5. See the picture on the right and you can adjust the distance between the tubes to required space(pole width adjustments 4 ~ 8.2 ) . PWR USB 4. Run the cable down the seat and out to the location of the video source unit (such as a DVD player). AV2 How to use the Adapter tubes (2) Press the MODE button to change an Input Mode.(AV1-AV2-DVD) VOL + PLAY STOP VOL- PREV MODE NEXT SD Since the spacing of the mounting holes can vary on different veicles we supply two adapter tubes. Use these tubes when the headrest mounting holes in your seat are too large for the posts of the headrest monitor. MENU USB PWR MENU AV2 SD 6 MODE USB MPWR AV2 35 SD USB AV2 How To Control The Monitor Connection Diagram Connect the wires as indicated: 3. Picture Control Menu (1) When the MENU button on the monitor screen is pressed, the picture setting menu will be shown. a. Red: Connect to a switched(+) 12 volt source (ACC). Use a lead that has(+) 12V when the ignition on or in the ACC position so the monitors turns off when the key is in the off position. Wiring the monitors hot could cause your battery to run down when the engine is not running. b. Black: Connect to a good chassis ground. c. Reversing the polarity of the red and black leads will damage the monitor. d. Connect the video input connector to the video output from the source unit (i.e. DVD player) e. Test the syetem. (2) Use to achieve the desired settings for CONTRAST,BRIGHTNESS, COLOR, FM and RESET. CONTRAST : Contrast between light and shade BRIGHTNESS : Dim Bright COLOR : Control of color SHARPNESS : Sharpness of view FM : 87.7 89.1MHz RESET : Brings its factory defaults MENU CONTRAST BRIGHTNESS COLOR FM RESET 50 MENU SD MODE USB (3) Press the MENU button continuously to highlight the desired picture setting menu to control, and adjust the values with the left /right arrow buttons while menu OSD is still displayed on the screen for changing the values. AV2 Note If there is no more touch control for 5 seconds while any buttons or the Picture Control Menu are being shown on the monitor, all buttons & menu will be disappeared automatically. (4) When using a Remote Controller, press MENU button on the Remote Controller to bring out the menu, and adjust the values. 3. Description of Remoto Control Menu for DVD Player PLAY Play DVD SD USB AV2 VOL + STOP Stop DVD play STOP VOL- VOLVolume Down PREV Move to the previous chapter or track PREV MODE MODE AV1 AV2 NEXT Move to the next chapter or track VIDEO INPUT VIDEO OUTPUT VOL+ Volume Up PLAY NEXT SD MENU PWR USB DVD PWR DVD Player Power On/Off AV2 AUDIO INPUT AUDIO OUTPUT AUDIO INPUT Use these buttons to select either fast forward or fast reverse playback. AUDIO OUTPUT MENU Brightness Contrast Tint Color Sharpnss Reset RF Wireless Stereo Headphone (A CH:914MHz B CH:915MHz) 34 7 SD/USB Functions How To Control The Monitor 1. When USB or SD is inputed, the monitor will be displayed as shown below. But when you input USB that the function can not change into SD S state (only the SD is moving). And you can select the desired menu by pressing the MODE button on the remote control of monitor. 2. Use the (arrow and ENTER) buttons to select and set desired settings. 00:00 00:00 kbps 000/003 SD USB AV2 11 \ .. .. 9 10 1 2 8 3 4 5 6 7 8 HEADPHONE JACK Headphone output AV2 Inputs STOP When this button is pressed, playback is stopped. PIPE Adjustable steel Pipe 9 SD Inputs 10 USB Inputs 11 REMOTE IR SENSOR 8 33 Remote Contro DVD Functions PBC Remote Control [DVD]/[AUDIO]/[MP3] 1 This button does not function in PBC mode. [VCD] 2 You can turn the PBC (Play Back Control) function on or off by pressing this button. When PBC is loaded, the PBC function is enabled automatically. This function is similar to selection of DVD title. Please note that this function does not work with MP3 dics. Zoom [DVD] OSD 2X Some DVDs are programmed to allow you to zoom into the image, magnifying it. Pressing the ZOOM button does this in steps, according to the chart to the right. [VCD]/[AUDIO]/[MP3] CONDITION 3 POWER Turns the DVD Player/Monitor on or off. MUTE Press this button to switch off the audio during playback. Press again to restore the audio. (IPOD) (not function in this unit) To start playback of iPOD, press this button. Press again to pause the playback. If playback is paused, press this button to resume playback. 3X ZOOM X 2 ZOOM X 3 4X 1/2 ZOOM X 4 ZOOM X 1 / 2 Use to incease or decrease volume level. 1/3 ZOOM X 1 / 3 1/4 ZOOM X 1 / 4 RIGHT( )/LEFT( ) ARROWS (not function in this unit) Use these buttons(press once) to skip to the next or last track, chapter or file on the iPOD in the player. But if you use these buttons (press continuous) to select either fast forward or fast reverse playback. This button does not function in this mode. Off GO TO The GO TO function allows you to begin playback at a specific location on the disc. To do this, press GO TO and navigate the screen which follows to select this playback location. Title iPOD MONITOR Vol+ Vol- VOL-/VOL+ (not function in this unit) AV SELECT DVD AV1 AV2 Move to the desired title. Chapter Move to the desired chapter. Audio Selects the desired audio output. Subtitle Menu Title Chapter Audio Subtitle Select the desired subtitle. Angle Watch the different view angle. TT Time Bitrate 31 Total time. CH Time 01 / 02 06 / 61 5.1CH Chinese OFF Title Elapsed 0:20:02 MENU (OSD on monitor) Press this button to open the onscreen menu system to setup and control various parameters of the monitor and DVD player. UP/DOWN Use to move to the desired menu. TITLE (Title menu) When a DVD is playing, press this button to view the Title Menu. DISPLAY Press to show elapsed or remaining time of a chapter or a title. PBC (Video CD only) Press this button to access the special Playback Control functions for VCD 2.0 format Video CD S. P/N This button permits you to choose among Multi, PAL and NTSC. MODE Use this button to switch between three modes DVD SD USB Chapter time. MENU (DVD menu) Repeat This button permits you to view the menu on the DVD. Sets the repeat play. Time Display NUMERIC button Use when making a selection on the menu screen. SUBTITLE Use this button to select the menu for choosing a subtitle language. Watch play time. 32 9 Remote Control DVD Functions Repeat RETURN Press this button to return to the root menu. SETUP Press this button to display the Setup menu. The Setup menu enables you to enter the settings required for the unit to work properly. GO TO Use to search for a title or a chapter on your DVD disc. REPEAT Press this button to change the playback mode to repeat. SKIP FORWARD/BACK Use these buttons to skip to the next or last track, chapter or file on the disc in the player. A-B (repeat from A to B) Use this button to select the beginning and end of a track which you wish to have repeat in playback. FAST FORWARD/REVERSE PLAY Use these buttons to select either fast forward or fast reverse playback. STOP Press this button to stop the playback of the current disc. VOL-/+ button Use to incease or decrease volume level. AUDIO [DVD] [AUDIO] Pressing REPEAT button changes the play mode as follows: Pressing REPEAT button changes the play mode as follows: OSD Chapter Title All CONDITION OSD CONDITION Repeat chapter Track Repeat single Repeat title All All Repeat off All Repeat off [VCD] [MP3] The REPEAT button does not function when a VCD disc is being played. Pressing REPEAT button changes the play mode as follows: Use this button to select one of the audio soundtracks programmed on a DVD disc. It is alse used to select the audio output mode for the DVD playback. OSD ENTER Press this button to confirm the item you have found and highlighted using the arrow buttons. Usually this is done to confirm a selection or item to be played on the DVD. ZOOM If your DVD disc supports zooming in to see the program differently, pressing this button will enable you to change the amount of zoom. CONDITION Repeat One Single Repeat Folder Repeat folder Folder Repeat folder one time Shuffle All Random Random play Single Single play NTSC/PAL UP/DOWN/RIGHT/LEFT ARROWS Use thes buttons to navigate the various menus and screens for the monitor and DVD systems. This button is used to select the video standard for the DVD mode between NTSC and PAL formats. PLAY/PAUSE To start playback of a disc, press this button. Press again to pause the playback. If playback is paused, press this button to resume playback. Angle Some DVD s are recorded with additional footage which allows you to view a scene from a different camera angle. If the ANGLE feature is enabled in the Setup Menu (see page 14) and the disc has this option,an angle mark will be displayed on the screen. When that occurs, press the ANGLE button to see these alternate viewing angles. 10 31 Power And Mode Selection DVD Functions Prev( How to Swivel The Monitor ) Yo u c a n a d j u s t t h e s w i v e l a n g l e a s s h o w n b e l o w. [DVD]/[VCD] Press this button to advance the player from the current chapter to the previous chapter. [AUDIO]/[MP3] Press this button to move to the previous track. AV2 SD Next( ) USB Make this arrow to swivel the monitor [DVD]/[VCD] Press this button to advance the player from the current chapter to the next chapter. [AUDIO]/[MP3] Press this button to move from the current track to the next track . How to Watch The Monitor 1. Connect the monitor to the external devices. 2. Press the POWER button on either the remote control or the unit once to turn the power on. Press the same POWER button to turn the power off. Repeat(A-B) [DVD]/[VCD]/[AUDIO] You can set the player to repeat a segment over and over until you cancel it. To do this, you mark the beginning of the desired segment (A) and the end of segment (B). The selected segment will be repeated automatically until canceled. OSD CONDITION A A Start point of repeat B Ending point repeat function UNIT REMOTE CONTROLLER 3. Turn on the external devices and view. 30 11 Power and Mode Selection DVD Functions Fast Reverse Searching( ) Selecting an AV mode 1. Turn the power ON on the unit and on the external devices. 2. Select the DVD, AV1 or AV2 mode by pressing the AV Select button on the unit or on the remote control. [DVD] [AUDIO] Pressing FR button repeatedly changes the play mode as follow: Pressing FR button repeatedly changes the play mode as follow: OSD FR 2X 3. Play the external device. 2X rewind search FR 4X 4X rewind search FR 8X 8X rewind search FR 16X 16X rewind search FR 32X 32X rewind search PLAY Play OSD CONDITION FR 2X 2X rewind search FR 4X 4X rewind search FR 8X 8X rewind search FR 16X 16X rewind search FR 32X 32X rewind search PLAY Play [MP3] Pressing FR button repeatedly changes the play mode as follows: OSD CONDITION FR 2X 2X rewind search FR 4X 4X rewind search FR 8X 8X rewind search FR 16X 16X rewind search FR 32X 32X rewind search PLAY Play Fast Forward Searching( ) [DVD] [AUDIO]/[VCD] Pressing FF button repeatedly changes the play mode as follow: Pressing FF button repeatedly changes the play mode as follow: OSD 12 CONDITION CONDITION FF 2X 2X forward search FF 4X 4X forward search FF 8X 8X forward search FF 16X 16X forward search FF 32X 32X forward search PLAY Play OSD CONDITION FF 2X 2X forward search FF 4X 4X forward search FF 8X 8X forward search FF 16X 16X forward search FF 32X 32X forward search PLAY Play [MP3] Pressing FF button repeatedly changes the play mode as follows: 29 OSD CONDITION FF 2X 2X forward search FF 4X 4X forward search FF 8X 8X forward search FF 16X 16X forward search FF 32X 32X forward search PLAY Play Picture Control DVD Functions Subtitle(SUB-T) Contrast/Brightness/Color/FM [DVD] To adjust CONTRAST, BRIGHTNESS, COLOR or FM press the MENU button until you arrive at the screen for that item. Use the arrow buttons to adjust the value. Press the MENU button to make another adjustment or leave the MENU system. This button is used to select the language for the on-screen display system. (This title menu may vary, depending on the particular DVD.) 1. Bring up the on-screen function menu by pressing the MENU button on the unit or the remote control. 2. Press the MENU button on the unit or the remote control of monitor until you see the item you wish to adjust. 3. Use the arrow buttons to adjust the value. Title 4. Press the MENU button to make another adjustment or leave the MENU system. [DVD] CONTRAST Used to display the title menu of the loaded DVD disc. This function is only present on discs which support it. 50 BRIGHTNESS 50 Slow( ) [DVD]/[VCD] OSD Use this button to play a disc in slow-forward or slow-reverse. Slow playback can be done at five different speeds. Pressing this button repeatedly decreases the speed in steps. Pressing a sixth time returns playback to the normal speed. 1/2 2X slow forward 1/4 4X slow forward 1/8 8X slow forward 1 / 16 16X slow forward 1 / 32 32X slow forward 1/2 2X slow rewind 1/4 4X slow rewind 1/8 8X slow rewind 1 / 16 16X slow rewind 1 / 32 32X slow rewind Play 28 CONDITION COLOR 50 FM 87.7 (FM function added 87.7 87.9 88.1 88.3 88.5 88.7 88.9 89.1MHz) Play 13 DVD Setup DVD Functions Setup Menu-Main Page When the SETUP button is pressed, the setup menu will be displayed as shown below. Select the menu category and make changes according to your preferences. 1. Press the STOP button if the disc is playing. 2. Press the SETUP button to display setup menu. General Setup Page Display [DVD] [AUDIO] Pressing the DISPLAY button on the remote control changes the play mode as follows: Pressing the display button displays information about the current CD on the screen as follows: OSD PS On ENG On OSD CONDITION Display the single elapsed Title Elapsed Display the Title Elapsed Single Elapsed Title Remain Display the Title Remain Single Remain Display the single remain Chapter Elapsed Display the Chapter Elapsed Total Elapsed Display the total elapsed Chapter Remain Display the Chapter Remaining Total Remain Display the total remaining Display Off TV Display Angle Mark OSD Lang Screen Saver CONDITION No sign [VCD] [MP3] Whenever press the button,title chapter will be displayed as follows: Your DVD player will display the counter automatically when you play the MP3 disc. OSD CONDITION Single Elapsed Display time Single Remain Left display time Display Off No sign Go To General Setup Page 3. Use the (arrow and ENTER) buttons to select and set desired settings. Number Buttons [DVD] 4. Press the SETUP button again to turn off the setup menu. The 0 through 9 number buttons are used to enter the number of the track, the number of the DVD chapter, the time, the date, etc. [AUDIO] OSD Select a track by pressing the corresponding number button. Select Track:__ [DVD] OSD You can select a track in the folder by pressing the corresponding number button. 14 __:__ 27 CONDITION Select track no CONDITION Select track no DVD Setup DVD Functions Stop( General Setup ) 1. TV Aspect Ratio [DVD]/[AUDIO] In DVD mode, Press STOP to stop playback. To resume playback, press PLAY/PAUSE. If you press STOP and then PLAY/PAUSE twice, the player will begin playback at the first scene of the movie. OSD 1 Time Press Play Key To Continue 2 Time [MP3] 1 Time Stop Disc Stop OSD In MP3 mode, Pressing STOP will stop the audio playback. Press PLAY/PAUSE to begin playback of the first title on the disc. CONDITION CONDITION Stop Stop In the Setup function called TV Display, you set the player to output the video signal at the same aspect ratio as your monitor. If the monitor is widescreen format, select WIDE. If it is as normal screen (4:3), choose NORMAL/PS (Pan and Scan) or NORMAL L/B (Letterbox). Normal / PS 4:3 PAN SCAN Choose this setting if you want the movie to fill the entire screen. (This might mean that the left and right edges won t be seen) Normal / LB 4:3 Choose this setting if you want to see the movie in its original aspect ratio. (The movie might appear with black bars at the top and bottom of the screen.) Wide 16:9 WIDE SCREEN Choose this setting if your DVD Player is connected to a widescreen TV. (This opition is available only if the disc has a 16:9 display aspect ratio.) Arrows( / / / ) [DVD] In addition to navigating the various menus, you can use the arrow buttons to define the area of the screen you want to enlarge in ZOOM mode. General Setup Page [MP3] TV Display Angle Mark OSD Lang Screen Saver After pressing STOP button, select the desired folder and set the condition by pressing ENTER button. PS On ENG On Normal/PS Normal/LB Wide 2. Angle Viewing Setup Pressing the SETUP button opens the Setup Menu, where you can make and adjust DVD settings to suit your equipment and preferences. Some DVD discs contain programming which allows you to view a scene from a few different camera angles. You can tell when a scene is so recorded when an Angle Mark is displayed on the screen. This mark will only appear if you have enabled the Angle Mark feature in the DVD Setup menu. Menu On: When selected, the screen will be shown with angle mark. [DVD] Off: When selected, no angle mark is shown on the screen. Pressing the SETUP brings up the DVD disc menu. The content of this menu varies, depending on the programming of the disc. 3. OSD Language Set TV Display Mode General Setup Page TV Display Angle Mark OSD Lang Screen Saver PS On ENG On Set Angle Mark General Setup Page Use this option to set the OSD language. When selected, change to set the on-screen display language. TV Display Angle Mark OSD Lang Screen Saver PS On ENG On Set OSD Language 26 On Off 15 English Korean French German Italian Spanish Portuguese Dutch DVD Setup DVD Functions Eject 4. Screen Saver The screen saver is useful to prevent your display from becoming damaged. The screen saver picture appears when you leave the DVD player in stop mode for about two minutes. General Setup Page TV Display Angle Mark OSD Lang Screen Saver Screen Saver PS On ENG On On Off When this button is pressed, the disc is ejected. When this button is pressed for more than 3 seconds, the disc is unconditionally ejected. Use this function if you encounter difficultly ejecting a disc. Vol+/VolUse these buttons to adjust the audio output level of the speaker from 0 to 20. Mute OSD Press MUTE to turn off the audio part of the currently playing program. Press it again to return the audio volume to the level at which you were last listening. Play or Pause( Audio Setup CONDITION Mute Mute Mute off Mute off OSD CONDITION ) Whenever this button is pressed, the mode switches from pause to play or play to pause. Play Disc Pause Audio Setup Page Audio Speaker Setup SPDIF Setup Dolby Digital Setup Channel Delay Equalizer 3D Processing [DVD] OSD Change the audio output format. (A vailable only if the disc supports available audio type.) [VCD]/[AUDIO] Changes the audio output format. (Available only of the disc supports available audio type.) [MP3] Go To Speaker Setup Page An invalid button press. 16 25 CONDITION 1 / 2 : Ac3 2CH English 2 Channel 2 / 2 : Ac3 5.1CH English 5.1 Channel OSD CONDITION Stereo Stereo Mono Left Mono Left Mono Right Mono Right Mix Mono Mix Mono DVD Setup DVD Setup Password Setup Show below are two examples of Audio Setups. 1. Password Mode Password Setup, which is required for using the Parental Controls settings, is divided into two modules: Turning on the Password function, and setting a Password. The first step is to turn it on in the Password Mode setting. Audio Setup Page Password Setup Page Password Mode On Password 1. Dolby Digital Setup On Off Password Mode 2. Password Change In the Password setup, you must first enter the current 6-digit passcode, and then you have the opportunity to change it. The factory default passcode is 136900 . Once you have changed and confirmed the password, press the ENTER button. Dolby Digital Setup Speaker Setup SPDIF Setup Dolby Digital Setup Channel Delay Equalizer 3D Processing Dual Mono Dynamic Go To Dolby Digital Setup Dual Mono (1 + 1) Setup Stereo L-Mono R-Mono Mix-Mono Dual Mono Dynamic Use this function to set the input audio signal to match your speaker setup. Use this function to change the setting from the factory. Dolby Digital Setup Dolby Digital Setup Dual Mono Dynamic STR Password Setup Page Password Mode On Password STR Dual Mono Dynamic Stereo L-Mono R-Mono Mix-Mono STR FULL 3/4 1/2 On Change Old Password 1/4 New Password Confirm PWD OFF OK Change Password Please Enter Old Password Set DRC Off Set Stereo Setup 2. Equalizer Settings Equalizer Page Audio Setup Page 24 Speaker Setup Spdif Setup Dolby Digital Setup Channel Delay Equalizer 3D Processing EQ Type Bass Boost Super Bass Treble Boost Go To Equalizer Page Select Equalizer Type 17 None Off Off Off None Rock Pop Live Dance Techno Classic Soft DVD Setup DVD Setup EQ Equalizer Type Use the Disc Menu option to select the display language for a DVD s disc menu display language. (not the same as the players menu) 5. Disc Menu In this menu you can choose the desired preset equalizer mode. (Choose from Rock, Pop, Live, Dance, Techno, Classic or Soft) Equalizer Page EQ Type Bass Boost Super Bass Treble Boost None Off Off Off None Rock Pop Live Dance Techno Classic Soft Select Equalizer Type 1. Press the SETUP button during stop mode. 2. Press the / buttons to move to Preference. 3. Press the / buttons to move to Disc Menu. 4. Press the ENTER button. 5. Press the / buttons to select Disc Menu. Preference Page TV Type PBC Audio Subtitle Disc Menu Parental Default Ntsc On ENG ENG English French Spanish Chinese Japanese Korean Russian Thai Preferred Menu Language 6. Parental Bass Boost The Bass Boost function increases the volume level of the bass frequencies. Equalizer Page EQ Type Bass Boost Super Bass Treble Boost None Off Off Off On Off 1. Press the SETUP button when stop mode. 2. Press the / buttons to move to Preference. 3. Press the / buttons to move to Parental. 4. Press the ENTER button. 5. Press the / buttons to select desired parental level. Boss Boost Super Bass Super Bass Boost further increases the volume level of the bass frequencies. 7. Default Equalizer Page EQ Type Bass Boost Super Bass Treble Boost The Parental Control settings limit the player to only play content at or below a certain movie rating. The ratings systems in different countries vary. In the USA, the Motion Picture Association of America(MPAA) rates movies as G, PG, PG-13, etc. In this menu item, you can set what is the highest level of rating you wish to allow the unit to play. None Off Off Off On Off Preference Page TV Type PBC Audio Subtitle Disc Menu Parental Default Ntsc On ENG ENG 1 KID SAF 2G 3 PG 4 PG 13 5 PGR 6R 7 NC17 8 ADULT Set Parental Control If you select RESET when in the DEFAULT settings mode, all the settings of the Setup Menu will be returned to the factory defaut settings, except for Parental Level, Region and Password values. Preference Page 1. Press the SETUP button when stop mode. 2. Press the / buttons to move to Preference. 3. Press the / buttons to move to Default. 4. Press the ENTER button to select Reset. Super Bass Treble Boost TV Type PBC Audio Subtitle Disc Menu Parental Default Equalizer Page Treble Boost increases the volume level of the upper frequencies. EQ Type Bass Boost Super Bass Treble Boost None Off Off Off Load Factory Setting On Off Treble Boost 18 23 Ntsc On ENG ENG Reset DVD Setup DVD Setup Preference Video Setup 1. TV Type Choose the proper TV format appropriate to the monitor you have connected to the player from the following: NTSC, PAL or Multi type. 1. Press the SETUP button during stop mode. 2. Press the / buttons to move to Preference. 3. Press the / buttons to move to TV Type. 4. Press the ENTER button. 5. Press the / buttons to select TV Type. Picture Quality In the Video Setup, you can make adjustments to various elements of the picture quality. Preference Page TV Type PBC Audio Subtitle Disc Menu Parental Default Ntsc On ENG PAL Multi NTSC Video Setup Page ENG Component Quality Divx VOD Video Quality Setup YUV Color Brightness Contrast Gamma Hue Saturation Luma Delay Set TV Standard 2. PBC (Play Back Control) This feature is only available when a SVCD disc is loaded. It allows you to disable or enable the PBC (Play Back Control) menu of VCD discs. 1. Press the SETUP button during stop mode. 2. Press the / buttons to move to Preference. 3. Press the / buttons to move to PBC. 4. Press the ENTER button. 5. Press the / buttons to select TV TypeOn/Off. Preference Page TV Type PBC Audio Subtitle Disc Menu Parental Default Ntsc On ENG Go TO Video Quality Setup Page 1. Press the SETUP button during stop mode. 2. Press the / buttons to move to Preference. 3. Press the / buttons to move to Audio. 4. Press the ENTER button. 5. Press the / buttons to select desired audio language. High Medium Low Color On Off Sharpness can be adjusted by highlighting it in the menu and then using the UP/DOWN arrow buttons to increase or decrease the sharpness. ENG Set PBC State Video Quality Setup 3. Audio Use the audio language menu to select the subtitle language that you prefer. If the disc you are playing has that language available, it will display subtitles in that language. MID 00 00 None 00 00 1T Color Brightness Contrast Gamma Hue Saturation Luma Delay Preference Page TV Type PBC Audio Subtitle Disc Menu Parental Default Ntsc On ENG ENG English French Spanish Chinese Japanese Korean Russian Thai MID 00 00 None 00 00 1T High Medium Low Color Brightness Preferred Audio Language Use this option to adjust the display brightness. When you reach desired brightness level, use the / buttons and press the ENTER button. 4. Subtitle In the Subtitle menu, you can select a subtitle language. Please note that subtitle will only appear in this language if the disc programming has included it. 1. Press the SETUP button during stop mode. 2. Press the / buttons to move to Preference. 3. Press the / buttons to move to Subtitle. 4. Press the ENTER button. 5. Press the / buttons to select desired subtitle. 22 Video Quality Setup Preference Page TV Type PBC Audio Subtitle Disc Menu Parental Default Ntsc On ENG ENG French Spanish Chinese Japanese Korean Russian Thai Others Color Brightness Contrast Gamma Hue Saturation Luma Delay MID 00 00 None 00 00 1T Brightness Brightness Brightness Preferred Subtitle Language 19 0 DVD Setup DVD Setup Contrast Saturation Use this option to adjust the contrast level. Use the / buttons and press the ENTER button, when you reach the desired contrast level. The contrast control increases or decreases the ratio of bright and dark screen sections. Select screen saturation level using the direction ENTER button. Color Brightness Contrast Gamma Hue Saturation Luma Delay MID 00 00 None 00 00 1T Contrast 0 MID 00 00 None 00 00 1T Saturation Saturation Saturation Select the Luma Delay menu and select the preferred video image quality. Contrast Gamma Video Quality Setup In some systems, you might experience a loss in the strength of the dark sections of the displayed picture. This can be helped by changing the Gamma setting, which boosts the dark level but leaves the other levels unchanged. Color Brightness Contrast Gamma Hue Saturation Luma Delay MID 00 00 None 00 00 1T 0T 1T Luma Delay Video Quality Setup MID 00 00 None 00 00 1T High Medium Low None Gamma Hue Select screen hue level using the direction / buttons and press the ENTER button. Video Quality Setup Color Brightness Contrast Gamma Hue Saturation Luma Delay 0 Luma Delay Contrast Color Brightness Contrast Gamma Hue Saturation Luma Delay buttons and press the Video Quality Setup Color Brightness Contrast Gamma Hue Saturation Luma Delay Video Quality Setup / MID 00 00 None 00 00 1T Hue Hue 0 Hue 20 21