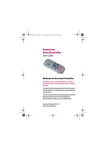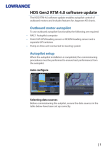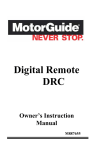Download HDS Gen2 Touch RTM 3.5 software update MotorGuide
Transcript
HDS Gen2 Touch RTM 3.5 software update The HDS RTM 3.5 software update enables autopilot control of the MotorGuide® Xi5 trolling motor via the Lowrance SmartSteer™ interface. The RTM 3.5 update also enables Mercury VesselView® integration. MotorGuide Xi5 trolling motor To use trolling motor autopilot functionality, you will need the following: • MotorGuide Xi5 trolling motor with Pinpoint GPS (Available from MotorGuide) • MotorGuide Pinpoint GPS Gateway (Available from MotorGuide) • NMEA 2000® network Connect the MotorGuide Pinpoint GPS Gateway to your NMEA 2000 network. Refer to your MotorGuide installation documentation for information about installing the Xi5 trolling motor and GPS Gateway. Warning: An autopilot is a useful navigation aid, but DOES NOT — under any circumstances — replace a human navigator. Xi5 trolling motor software You may have to update the software in the MotorGuide Xi5 trolling motor to use it with the Lowrance SmartSteer interface. If an update is necessary, a Trolling motor update dialog will appear on your networked HDS unit(s). The update process is initiated through an HDS unit. Follow the onscreen instructions, and the steps included in this document, to update Xi5 software. Updating Xi5 software 1. After all HDS units on the network have been updated to software version 3.5, power down all HDS units and the NMEA 2000 network. 2. With the Xi5 trolling motor in the deployed position, power on the trolling motor. Make sure the Xi5 has a GPS lock (blue GPS light will be lit on the trolling motor). 3. Power on the NMEA 2000 network and at least one networked HDS unit. |1 4. A software update prompt will appear on the HDS unit if Xi5 software needs to be updated. Press OK to update Xi5 software. Warning: After pressing OK, you cannot stop the update process. Stopping the update may damage your trolling motor. ¼¼ Note: If you select Close on the Trolling motor update dialog, you will not be prompted to update Xi5 software until the HDS unit is powered on again. 5. After starting the software update, you will be prompted to power down the trolling motor for five seconds and then reapply power. Warning: The HDS unit and the NMEA 2000 network must remain powered on throughout the update process for the updates to run and to avoid potential damage to your trolling motor. 6. A Trolling motor update dialog appears confirming Update 1 is underway. 7. Update 2 will begin after Update 1 is completed. ¼¼ Note: Only power down the trolling motor when prompted to do so. 8. During Update 2, you may be prompted to power down the trolling motor for five seconds and then reapply power. 2| 9. Once the updates are complete, a dialog will appear confirming the trolling motor update is complete. Press OK. 10.Power off the HDS unit, NMEA 2000 network and the Xi5 trolling motor. 11.Power on the HDS unit, NMEA 2000 network and the Xi5 trolling motor. Trolling motor controls should be visible on the System Controls dialog and on the Settings menu. ¼¼ Note: If trolling motor features are not automatically enabled, you can enable them from the System settings Advanced menu. Refer to your operation manual for information on enabling features. Accessing the autopilot Autopilot controls can be accessed from the System Controls dialog by pressing the Power key, or by using the Page Editor to add autopilot controls to a favorite page configuration. Refer to your operation manual for information on customizing pages. System Controls dialog Autopilot Controller ¼¼ Note: The Autopilot Controller changes to show options for the active mode. Switching to Standby mode Standby mode cancels the active autopilot mode and returns trolling motor control to the foot pedal or handheld remote. |3 Autopilot interface 1 2 Key Description 1 Autopilot information bar — includes autopilot type (Trolling) and active autopilot navigation mode information 2 Autopilot Controller ¼¼ Note: When the Autopilot Controller is displayed, you cannot operate the background panel or its menu. Selecting an Arrival mode The trolling motor switches to the selected Arrival mode when navigation is completed. Arrival mode is set to Standby by default. ¼¼ Note: Before using navigation features, it is important to select an arrival mode that fits your navigation needs. 4| Arrival mode Standby Cancels autopilot activity and returns trolling motor control to the foot pedal or handheld remote Heading lock Locks and maintains the last vessel heading Anchor Anchors the vessel at your destination ¼¼ Note: Heading lock is only recommended for use in open water. Trolling motor operation Anchor mode Maintains your vessel’s position at a selected location. ¼¼ Note: When the autopilot is in anchor mode, your vessel’s heading may be affected by wind or currents, but your current location will be maintained. Anchor mode Waypoint Enables anchor mode when your vessel arrives at a selected waypoint Cursor Enables anchor mode when your vessel arrives at the cursor position Here Enables anchor mode at your current location Heading lock Locks and maintains the last vessel heading. Tap the left and right arrow buttons on the Autopilot Controller to make heading adjustments. To make small heading adjustments, use a short press on the left or right buttons in the Autopilot Controller. For larger adjustments, press and hold the left or right buttons. Standby Cancels autopilot activity and returns trolling motor control to the foot pedal or handheld remote. |5 Turns Steers the vessel in predefined turning patterns. When a turn is completed, the autopilot will switch to the selected Arrival mode. Setting up a turn pattern 1. Select a turn pattern 2. Enter the desired value(s) in the turn pattern dialog or use default settings 3. Select the direction of the turn Square turn pattern dialog -- U-turn — Changes the current set heading to 180° in the opposite direction. -- C-turn —Steers the boat in a C-shaped pattern. -- Spiral — Steers the boat in a spiral at the selected radius. -- Zigzag — Steers the boat in a zigzag pattern. 6| -- Square — Automatically turns the boat 90° after travelling a defined leg distance. -- Lazy-S — In a Lazy-S turn, the boat will yaw around the main heading. Navigation mode You can use the autopilot to automatically navigate a route, navigate to a waypoint, navigate to the cursor, or navigate a turn pattern. Navigation is initiated on your HDS unit when navigating a route, to a waypoint or to the cursor. When you start navigating, you will be prompted to engage the autopilot in Navigation mode. After the autopilot is engaged in Nav. mode, navigation controls are accessed from the Autopilot Controller. ¼¼ Note: Cancel navigation on your HDS unit If the active autopilot navigation will not be completed, or if you switch to a different form of navigation. Cursor navigation The cursor can be activated on the Sonar, Chart and Structure pages. Navigating to the cursor allows you to explore points of interest without saving waypoints. Refer to your operation manual for more information on navigating a route, to a waypoint, or to the cursor. |7 Converting trails to routes Record Trail can be used to record part of an active trail or to start a new trail that can be saved as a route. Active trail 1. Select Record trail at the desired location to start recording the new route. 2. Select Save route to select the end location of the recorded route. 3. The Edit trail dialog will appear. Select Create route. ¼¼ Note: A full trail can be converted to a route via the Trails menu as described in your HDS operation manual. New trail 1. Select Record trail at the desired location to start recording a new trail. 2. Select Save route to select the end location of the recorded route. 3. The Edit trail dialog will appear. Select Create route. ¼¼ Note: After selecting Save route, the trail will continue, but only the points between the Record trail and Save route points will be converted to a route. Trolling motor speed control Prop percentage selected In navigation modes (Heading lock, Goto waypoint, Goto cursor, route or Turn pattern navigation), there are two ways to control speed: -- Prop — selects target propeller rate (percentage of power) shown as “%” in the Autopilot information bar -- Cruise — s elects a target cruise control speed shown as “mph” or “kn” in the Autopilot information bar Cruise speed selected ¼¼ Note: Cruise set speed sets the target speed for your vessel. Your vessel may not be able to achieve the set target. The Cruise set speed (not your current speed) is displayed in the Autopilot information bar. Speed adjustments You can make speed adjustments on the Heading lock and Navigation control dialogs by tapping the Spd up (+)/Spd down (-) buttons. 8| Each press of the Spd up/Spd down buttons changes the Cruise speed value 0.1/-0.1 mph. With propeller rate selected, each press of the Spd up/Spd down buttons changes the propeller rate +5%/-5%. Enter the set target speed or prop percentage by selecting Set speed or Set Prop and entering the desired value. Autopilot settings Chart compass A compass can be displayed around your vessel on the chart panel. The compass disappears when the cursor is activated. Autopilot control location Controls the location of the Autopilot Controller on the screen. Auto hide auto pilot bar Controls whether the autopilot information bar is shown when the autopilot is in Standby mode. Arrival mode Controls the mode the autopilot uses when arriving at a destination. |9 Anchor point setup Anchor points can be saved as a new waypoint, replaced with an existing waypoint or set as your current coordinates. Anchor points are synced with the Xi5 trolling motor. If any anchor points are stored in the motor, they will appear in the anchor points list. Mercury VesselView 7 Integration Mercury VesselView SmartCraft data display and interaction are enabled through the HDS unit when a VesselView 4 or VesselView 7 are present on the NMEA 2000 network. A Mercury icon will appear on the tools panel when the device is available. Mercury VesselView settings are accessed from the menu bar at the bottom of the VesselView screen. For more details on VesselView engine monitoring and control refer to Mercury VesselView documentation. The following VesselView interactions are not fully supported by your HDS : -- Smart Tow -- Descriptive fault text -- Zeus Axius AutoPilot control -- J1939 support Device identification A Mercury VesselView 4 or 7 device connected to the NMEA 2000 network should automatically be identified by the HDS unit. If VesselView features are not automatically enabled, you can enable them from the System settings Advanced menu. Refer to your operation manual for information on enabling features. Sonar, chart and radar features are activated on the Mercury VesselView7 when it is connected to an HDS unit. The VesselView7 unit does not have built-in sonar, but can display sonar from your HDS unit, when connected via Ethernet. 10 | | 11 lowrance.com *988-10776-001*