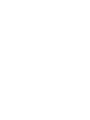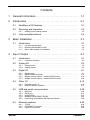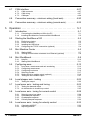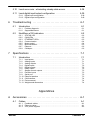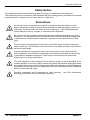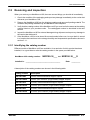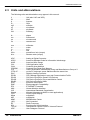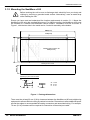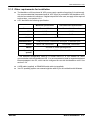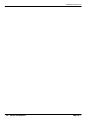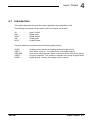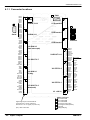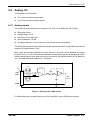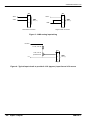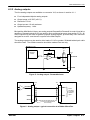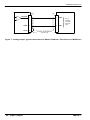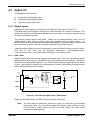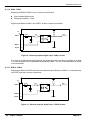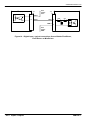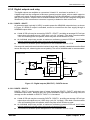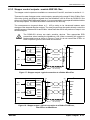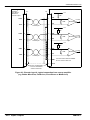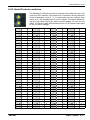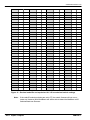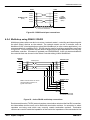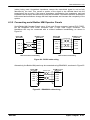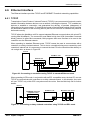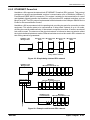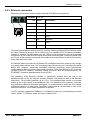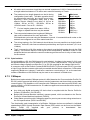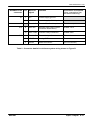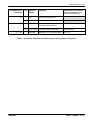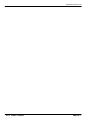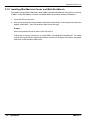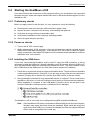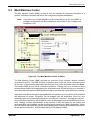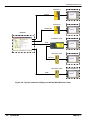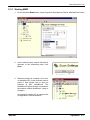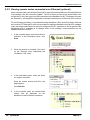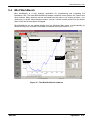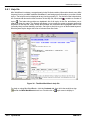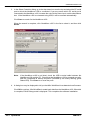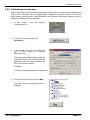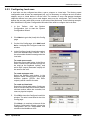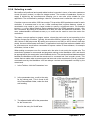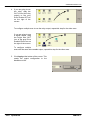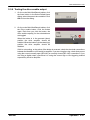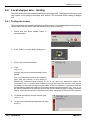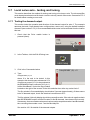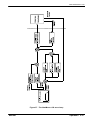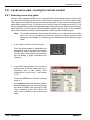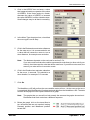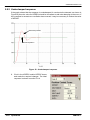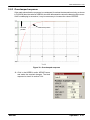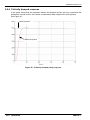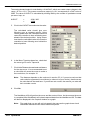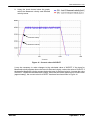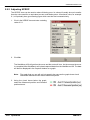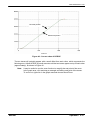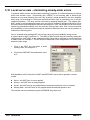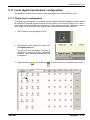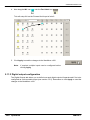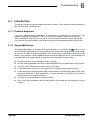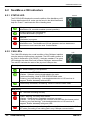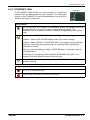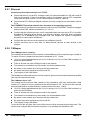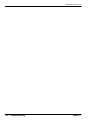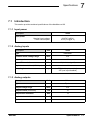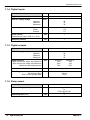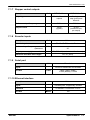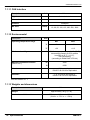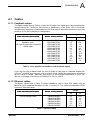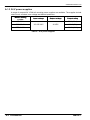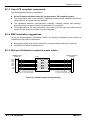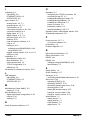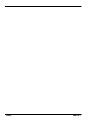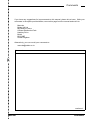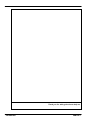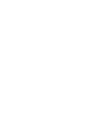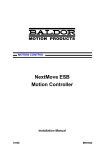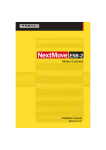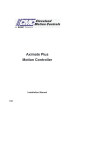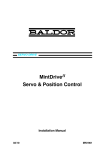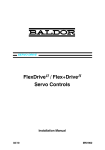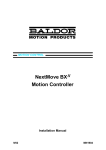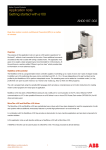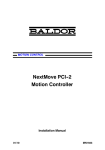Download Axis E100 Specifications
Transcript
Contents 1 General Information . . . . . . . . . . . . . . . . . . . . . . . . . . . . . . . . . 1-1 2 Introduction . . . . . . . . . . . . . . . . . . . . . . . . . . . . . . . . . . . . . . . . 2-1 2.1 NextMove e100 features . . . . . . . . . . . . . . . . . . . . . . . . . . . . . . . . . 2-1 2.2 Receiving and inspection . . . . . . . . . . . . . . . . . . . . . . . . . . . . . . . . 2-3 2.2.1 2.3 3 Units and abbreviations . . . . . . . . . . . . . . . . . . . . . . . . . . . . . . . . . . 2-3 2-4 Basic Installation . . . . . . . . . . . . . . . . . . . . . . . . . . . . . . . . . . . . 3-1 3.1 Introduction . . . . . . . . . . . . . . . . . . . . . . . . . . . . . . . . . . . . . . . . . . . . 3.1.1 3.1.2 3.1.3 4 Identifying the catalog number . . . . . . . . . . . . . . . . . . . . . . . . . . . . . . . . . . . . Location requirements . . . . . . . . . . . . . . . . . . . . . . . . . . . . . . . . . . . . . . . . . . Mounting the NextMove e100 . . . . . . . . . . . . . . . . . . . . . . . . . . . . . . . . . . . . Other requirements for installation . . . . . . . . . . . . . . . . . . . . . . . . . . . . . . . . 3-1 3-1 3-2 3-3 Input / Output . . . . . . . . . . . . . . . . . . . . . . . . . . . . . . . . . . . . . . 4-1 4.1 Introduction . . . . . . . . . . . . . . . . . . . . . . . . . . . . . . . . . . . . . . . . . . . . 4.1.1 4.2 Analog I/O . . . . . . . . . . . . . . . . . . . . . . . . . . . . . . . . . . . . . . . . . . . . . 4.2.1 4.2.2 4.3 4.4 4-3 4-3 4-5 4-7 4-7 4-11 4-13 4-14 Digital inputs . . . . . . . . . . . . . . . . . . . . . . . . . . . . . . . . . . . . . . . . . . . . . . . . . . Digital outputs and relay . . . . . . . . . . . . . . . . . . . . . . . . . . . . . . . . . . . . . . . . . Stepper control outputs - models NXE100-16xx . . . . . . . . . . . . . . . . . . . . . Stepper control outputs - models NXE100-16xxS . . . . . . . . . . . . . . . . . . . . Other I/O . . . . . . . . . . . . . . . . . . . . . . . . . . . . . . . . . . . . . . . . . . . . . . 4-15 Encoder inputs 0-2 . . . . . . . . . . . . . . . . . . . . . . . . . . . . . . . . . . . . . . . . . . . . . Node ID selector switches . . . . . . . . . . . . . . . . . . . . . . . . . . . . . . . . . . . . . . . 4-15 4-17 USB and serial communication . . . . . . . . . . . . . . . . . . . . . . . . . . . 4-20 USB port . . . . . . . . . . . . . . . . . . . . . . . . . . . . . . . . . . . . . . . . . . . . . . . . . . . . . Serial port . . . . . . . . . . . . . . . . . . . . . . . . . . . . . . . . . . . . . . . . . . . . . . . . . . . . . Using RS232 . . . . . . . . . . . . . . . . . . . . . . . . . . . . . . . . . . . . . . . . . . . . . . . . . . Multidrop using RS485 / RS422 . . . . . . . . . . . . . . . . . . . . . . . . . . . . . . . . . . Connecting serial Baldor HMI Operator Panels . . . . . . . . . . . . . . . . . . . . . . 4-20 4-21 4-21 4-22 4-23 Ethernet interface . . . . . . . . . . . . . . . . . . . . . . . . . . . . . . . . . . . . . . . 4-24 4.6.1 4.6.2 4.6.3 MN1941 4-2 4.3.1 4.3.2 4.3.3 4.3.4 4.5.1 4.5.2 4.5.3 4.5.4 4.5.5 4.6 Analog inputs . . . . . . . . . . . . . . . . . . . . . . . . . . . . . . . . . . . . . . . . . . . . . . . . . . Analog outputs . . . . . . . . . . . . . . . . . . . . . . . . . . . . . . . . . . . . . . . . . . . . . . . . . 4-1 Digital I/O . . . . . . . . . . . . . . . . . . . . . . . . . . . . . . . . . . . . . . . . . . . . . . 4.4.1 4.4.2 4.5 Connector locations . . . . . . . . . . . . . . . . . . . . . . . . . . . . . . . . . . . . . . . . . . . . TCP/IP . . . . . . . . . . . . . . . . . . . . . . . . . . . . . . . . . . . . . . . . . . . . . . . . . . . . . . . ETHERNET Powerlink . . . . . . . . . . . . . . . . . . . . . . . . . . . . . . . . . . . . . . . . . . Ethernet connectors . . . . . . . . . . . . . . . . . . . . . . . . . . . . . . . . . . . . . . . . . . . . 4-24 4-25 4-26 Contents i 4.7 CAN interface . . . . . . . . . . . . . . . . . . . . . . . . . . . . . . . . . . . . . . . . . . 4-27 4.7.1 4.7.2 4.7.3 5 CAN connector . . . . . . . . . . . . . . . . . . . . . . . . . . . . . . . . . . . . . . . . . . . . . . . . CAN wiring . . . . . . . . . . . . . . . . . . . . . . . . . . . . . . . . . . . . . . . . . . . . . . . . . . . . CANopen . . . . . . . . . . . . . . . . . . . . . . . . . . . . . . . . . . . . . . . . . . . . . . . . . . . . . 4-27 4-27 4-28 4.8 Connection summary - minimum wiring (local axis) . . . . . . . . . . 4-30 4.9 Connection summary - minimum wiring (remote axis) . . . . . . . . 4-32 Operation . . . . . . . . . . . . . . . . . . . . . . . . . . . . . . . . . . . . . . . . . . 5-1 5.1 Introduction . . . . . . . . . . . . . . . . . . . . . . . . . . . . . . . . . . . . . . . . . . . . 5.1.1 5.1.2 5.2 Starting the NextMove e100 . . . . . . . . . . . . . . . . . . . . . . . . . . . . . . 5.2.1 5.2.2 5.2.3 5.2.4 5.3 5.5 5-3 5-3 5-3 5-4 5-5 5-7 5-8 5-9 Help file . . . . . . . . . . . . . . . . . . . . . . . . . . . . . . . . . . . . . . . . . . . . . . . . . . . . . . Starting Mint WorkBench . . . . . . . . . . . . . . . . . . . . . . . . . . . . . . . . . . . . . . . . Configuring axes . . . . . . . . . . . . . . . . . . . . . . . . . . . . . . . . . . . . . . . . 5-13 Local axes, remote axes and axis numbering . . . . . . . . . . . . . . . . . . . . . . . Configuring remote axes . . . . . . . . . . . . . . . . . . . . . . . . . . . . . . . . . . . . . . . . Configuring local axes . . . . . . . . . . . . . . . . . . . . . . . . . . . . . . . . . . . . . . . . . . Selecting a scale . . . . . . . . . . . . . . . . . . . . . . . . . . . . . . . . . . . . . . . . . . . . . . . Setting the drive enable output (optional) . . . . . . . . . . . . . . . . . . . . . . . . . . . Testing the drive enable output . . . . . . . . . . . . . . . . . . . . . . . . . . . . . . . . . . . 5-13 5-14 5-16 5-17 5-19 5-21 Local stepper axis - testing . . . . . . . . . . . . . . . . . . . . . . . . . . . . . . . 5-22 Testing the output . . . . . . . . . . . . . . . . . . . . . . . . . . . . . . . . . . . . . . . . . . . . . . 5-22 Local servo axis - testing and tuning . . . . . . . . . . . . . . . . . . . . . . . 5-23 Testing the demand output . . . . . . . . . . . . . . . . . . . . . . . . . . . . . . . . . . . . . . . An introduction to closed loop control . . . . . . . . . . . . . . . . . . . . . . . . . . . . . . 5-23 5-25 Local servo axis - tuning for current control . . . . . . . . . . . . . . . . . 5-28 5.8.1 5.8.2 5.8.3 5.8.4 5.9 5-3 5-10 5-11 5.7.1 5.7.2 5.8 5-1 5-2 5.4.1 5.4.2 5.6.1 5.7 Starting MMC . . . . . . . . . . . . . . . . . . . . . . . . . . . . . . . . . . . . . . . . . . . . . . . . . . Viewing remote nodes connected over Ethernet (optional) . . . . . . . . . . . . 5-1 Mint WorkBench . . . . . . . . . . . . . . . . . . . . . . . . . . . . . . . . . . . . . . . . 5.5.1 5.5.2 5.5.3 5.5.4 5.5.5 5.5.6 5.6 Preliminary checks . . . . . . . . . . . . . . . . . . . . . . . . . . . . . . . . . . . . . . . . . . . . . Power on checks . . . . . . . . . . . . . . . . . . . . . . . . . . . . . . . . . . . . . . . . . . . . . . . Installing the USB driver . . . . . . . . . . . . . . . . . . . . . . . . . . . . . . . . . . . . . . . . . Configuring the TCP/IP connection (optional) . . . . . . . . . . . . . . . . . . . . . . . Mint Machine Center . . . . . . . . . . . . . . . . . . . . . . . . . . . . . . . . . . . . 5.3.1 5.3.2 5.4 Connecting the NextMove e100 to the PC . . . . . . . . . . . . . . . . . . . . . . . . . . Installing Mint Machine Center and Mint WorkBench . . . . . . . . . . . . . . . . . Selecting servo loop gains . . . . . . . . . . . . . . . . . . . . . . . . . . . . . . . . . . . . . . . Underdamped response . . . . . . . . . . . . . . . . . . . . . . . . . . . . . . . . . . . . . . . . . Overdamped response . . . . . . . . . . . . . . . . . . . . . . . . . . . . . . . . . . . . . . . . . . Critically damped response . . . . . . . . . . . . . . . . . . . . . . . . . . . . . . . . . . . . . . 5-28 5-30 5-31 5-32 Local servo axis - tuning for velocity control . . . . . . . . . . . . . . . . 5-33 5.9.1 5.9.2 ii Contents Calculating KVELFF . . . . . . . . . . . . . . . . . . . . . . . . . . . . . . . . . . . . . . . . . . . . Adjusting KPROP . . . . . . . . . . . . . . . . . . . . . . . . . . . . . . . . . . . . . . . . . . . . . . 5-33 5-36 MN1941 5.10 Local servo axis - eliminating steady-state errors . . . . . . . . . . . . 5-38 5.11 Local digital input/output configuration . . . . . . . . . . . . . . . . . . . . . 5-39 5.11.1 Digital input configuration . . . . . . . . . . . . . . . . . . . . . . . . . . . . . . . . . . . . . . . . 5.11.2 Digital output configuration . . . . . . . . . . . . . . . . . . . . . . . . . . . . . . . . . . . . . . . 6 Troubleshooting . . . . . . . . . . . . . . . . . . . . . . . . . . . . . . . . . . . . 6-1 6.1 Introduction . . . . . . . . . . . . . . . . . . . . . . . . . . . . . . . . . . . . . . . . . . . . 6.1.1 6.1.2 6.2 Problem diagnosis . . . . . . . . . . . . . . . . . . . . . . . . . . . . . . . . . . . . . . . . . . . . . . SupportMe feature . . . . . . . . . . . . . . . . . . . . . . . . . . . . . . . . . . . . . . . . . . . . . NextMove e100 indicators . . . . . . . . . . . . . . . . . . . . . . . . . . . . . . . 6.2.1 6.2.2 6.2.3 6.2.4 6.2.5 6.2.6 6.2.7 6.2.8 7 5-39 5-40 STATUS LED . . . . . . . . . . . . . . . . . . . . . . . . . . . . . . . . . . . . . . . . . . . . . . . . . . CAN LEDs . . . . . . . . . . . . . . . . . . . . . . . . . . . . . . . . . . . . . . . . . . . . . . . . . . . . ETHERNET LEDs . . . . . . . . . . . . . . . . . . . . . . . . . . . . . . . . . . . . . . . . . . . . . . Communication . . . . . . . . . . . . . . . . . . . . . . . . . . . . . . . . . . . . . . . . . . . . . . . . Motor control . . . . . . . . . . . . . . . . . . . . . . . . . . . . . . . . . . . . . . . . . . . . . . . . . . Mint WorkBench . . . . . . . . . . . . . . . . . . . . . . . . . . . . . . . . . . . . . . . . . . . . . . . Ethernet . . . . . . . . . . . . . . . . . . . . . . . . . . . . . . . . . . . . . . . . . . . . . . . . . . . . . . CANopen . . . . . . . . . . . . . . . . . . . . . . . . . . . . . . . . . . . . . . . . . . . . . . . . . . . . . 6-1 6-1 6-1 6-2 6-2 6-2 6-3 6-4 6-4 6-5 6-6 6-6 Specifications . . . . . . . . . . . . . . . . . . . . . . . . . . . . . . . . . . . . . . 7-1 7.1 Introduction . . . . . . . . . . . . . . . . . . . . . . . . . . . . . . . . . . . . . . . . . . . . 7.1.1 7.1.2 7.1.3 7.1.4 7.1.5 7.1.6 7.1.7 7.1.8 7.1.9 7.1.10 7.1.11 7.1.12 7.1.13 Input power . . . . . . . . . . . . . . . . . . . . . . . . . . . . . . . . . . . . . . . . . . . . . . . . . . . Analog inputs . . . . . . . . . . . . . . . . . . . . . . . . . . . . . . . . . . . . . . . . . . . . . . . . . . Analog outputs . . . . . . . . . . . . . . . . . . . . . . . . . . . . . . . . . . . . . . . . . . . . . . . . . Digital inputs . . . . . . . . . . . . . . . . . . . . . . . . . . . . . . . . . . . . . . . . . . . . . . . . . . Digital outputs . . . . . . . . . . . . . . . . . . . . . . . . . . . . . . . . . . . . . . . . . . . . . . . . . Relay output . . . . . . . . . . . . . . . . . . . . . . . . . . . . . . . . . . . . . . . . . . . . . . . . . . . Stepper control outputs . . . . . . . . . . . . . . . . . . . . . . . . . . . . . . . . . . . . . . . . . . Encoder inputs . . . . . . . . . . . . . . . . . . . . . . . . . . . . . . . . . . . . . . . . . . . . . . . . Serial port . . . . . . . . . . . . . . . . . . . . . . . . . . . . . . . . . . . . . . . . . . . . . . . . . . . . . Ethernet interface . . . . . . . . . . . . . . . . . . . . . . . . . . . . . . . . . . . . . . . . . . . . . . CAN interface . . . . . . . . . . . . . . . . . . . . . . . . . . . . . . . . . . . . . . . . . . . . . . . . . Environmental . . . . . . . . . . . . . . . . . . . . . . . . . . . . . . . . . . . . . . . . . . . . . . . . . Weights and dimensions . . . . . . . . . . . . . . . . . . . . . . . . . . . . . . . . . . . . . . . . 7-1 7-1 7-1 7-1 7-2 7-2 7-2 7-3 7-3 7-3 7-3 7-4 7-4 7-4 Appendices A Accessories . . . . . . . . . . . . . . . . . . . . . . . . . . . . . . . . . . . . . . . . A-1 A.1 Cables . . . . . . . . . . . . . . . . . . . . . . . . . . . . . . . . . . . . . . . . . . . . . . . . A.1.1 A.1.2 A.1.3 MN1941 Feedback cables . . . . . . . . . . . . . . . . . . . . . . . . . . . . . . . . . . . . . . . . . . . . . . . Ethernet cables . . . . . . . . . . . . . . . . . . . . . . . . . . . . . . . . . . . . . . . . . . . . . . . . 24 V power supplies . . . . . . . . . . . . . . . . . . . . . . . . . . . . . . . . . . . . . . . . . . . . A-1 A-1 A-1 A-2 Contents iii B CE Guidelines . . . . . . . . . . . . . . . . . . . . . . . . . . . . . . . . . . . . . . B-1 B.1 Outline . . . . . . . . . . . . . . . . . . . . . . . . . . . . . . . . . . . . . . . . . . . . . . . . B.1.1 B.1.2 B.1.3 B.1.4 B.1.5 iv Contents EMC Conformity and CE marking . . . . . . . . . . . . . . . . . . . . . . . . . . . . . . . . . NextMove e100 compliance . . . . . . . . . . . . . . . . . . . . . . . . . . . . . . . . . . . . . . Use of CE compliant components . . . . . . . . . . . . . . . . . . . . . . . . . . . . . . . . . EMC installation suggestions . . . . . . . . . . . . . . . . . . . . . . . . . . . . . . . . . . . . . Wiring of shielded (screened) encoder cables . . . . . . . . . . . . . . . . . . . . . . . B-1 B-1 B-1 B-2 B-2 B-2 MN1941 1 1 www.baldormotion.com General Information LT0231A02 Copyright Baldor (c) 2007. All rights reserved. This manual is copyrighted and all rights are reserved. This document or attached software may not, in whole or in part, be copied or reproduced in any form without the prior written consent of BALDOR. BALDOR makes no representations or warranties with respect to the contents hereof and specifically disclaims any implied warranties of fitness for any particular purpose. The information in this document is subject to change without notice. BALDOR assumes no responsibility for any errors that may appear in this document. Mintt is a registered trademark of Baldor. Windows 95, Windows 98, Windows ME, Windows NT, Windows 2000 and Windows XP are registered trademarks of the Microsoft Corporation. Limited Warranty: For a period of two (2) years from the date of original purchase, BALDOR will repair or replace without charge controls and accessories which our examination proves to be defective in material or workmanship. This warranty is valid if the unit has not been tampered with by unauthorized persons, misused, abused, or improperly installed and has been used in accordance with the instructions and/or ratings supplied. This warranty is in lieu of any other warranty or guarantee expressed or implied. BALDOR shall not be held responsible for any expense (including installation and removal), inconvenience, or consequential damage, including injury to any person or property caused by items of our manufacture or sale. (Some countries and U.S. states do not allow exclusion or limitation of incidental or consequential damages, so the above exclusion may not apply.) In any event, BALDOR’s total liability, under all circumstances, shall not exceed the full purchase price of the control. Claims for purchase price refunds, repairs, or replacements must be referred to BALDOR with all pertinent data as to the defect, the date purchased, the task performed by the control, and the problem encountered. No liability is assumed for expendable items such as fuses. Goods may be returned only with written notification including a BALDOR Return Authorization Number and any return shipments must be prepaid. Baldor UK Ltd Mint Motion Centre 6 Bristol Distribution Park Hawkley Drive Bristol, BS32 0BF Telephone: +44 (0) 1454 850000 Fax: +44 (0) 1454 850001 E-mail: [email protected] Web site: www.baldor.co.uk See rear cover for other international offices. MN1941 General Information 1-1 www.baldormotion.com Safety Notice Only qualified personnel should attempt to start-up, program or troubleshoot this equipment. This equipment may be connected to other machines that have rotating parts or parts that are controlled by this equipment. Improper use can cause serious or fatal injury. Precautions Do not touch any circuit board, power device or electrical connection before you first ensure that no high voltage is present at this equipment or other equipment to which it is WARNING connected. Electrical shock can cause serious or fatal injury. Only qualified personnel should attempt to start-up, program or troubleshoot this equipment. Be sure that you are completely familiar with the safe operation and programming of this equipment. This equipment may be connected to other machines that have rotating parts WARNING or parts that are controlled by this equipment. Improper use can cause serious or fatal injury. The stop input to this equipment should not be used as the single means of achieving a safety critical stop. Drive disable, motor disconnect, motor brake and other means should CAUTION be used as appropriate. Improper operation or programming may cause violent motion of the motor shaft and driven equipment. Be certain that unexpected motor shaft movement will not cause injury CAUTION to personnel or damage to equipment. Peak torque of several times the rated motor torque can occur during control failure. NOTICE The safe integration of this equipment into a machine system is the responsibility of the machine designer. Be sure to comply with the local safety requirements at the place where the machine is to be used. In Europe these are the Machinery Directive, the ElectroMagnetic Compatibility Directive and the Low Voltage Directive. In the United States this is the National Electrical code and local codes. Electrical components can be damaged by static electricity. discharge) procedures when handling this equipment. Use ESD (electrostatic NOTICE 1-2 General Information MN1941 2 2 www.baldormotion.com Introduction 2.1 NextMove e100 features NextMove e100 is a high performance multi-axis intelligent controller for servo and stepper motors. NextMove e100 features the Mint motion control language. Mint is a structured form of Basic, custom designed for stepper or servo motion control applications. It allows you to get started very quickly with simple motion control programs. In addition, Mint includes a wide range of powerful commands for complex applications. Standard features include: H Control of up to 16 axes, including 4 stepper and 3 servo axes (on board), plus external axes over the ETHERNET Powerlink connection. H Point to point moves, software cams and gearing, complex path control, splines etc. H 20 general purpose digital inputs, software configurable as level or edge triggered. H 12 general purpose digital outputs and 1 relay output. H 2 differential analog inputs with 12-bit resolution. H 4 single-ended analog outputs with 12-bit resolution. H USB 1.1 serial port (compatible with USB2.0). H RS232 / RS485/422 serial port for programming or connection to an HMI operator panel. H ETHERNET Powerlink & TCP/IP support: Twin Ethernet ports with integrated hub for communication with host PC or other ETHERNET Powerlink devices. H CANopen protocol for communication with Mint controllers and other third party devices. H Programmable in Mint. MN1941 Introduction 2-1 www.baldormotion.com Included with NextMove e100 is the Baldor Motion Toolkit CD. This contains a number of utilities and useful resources to get the most from your Mint controller. These include: H Mint WorkBench This is the user interface for communicating with the NextMove e100. Installing Mint WorkBench will also install firmware for NextMove e100. H Mint Machine Center This is used to view and configure a multi-axis network of connected controllers. H PC Developer Libraries Installing Mint WorkBench will install ActiveX interfaces that allow PC applications to be written that communicate with the NextMove e100. This manual is intended to guide you through the installation of NextMove e100. The chapters should be read in sequence. The Basic Installation section describes the mechanical installation of the NextMove e100. The following sections require knowledge of the low level input/output requirements of the installation and an understanding of computer software installation. If you are not qualified in these areas you should seek assistance before proceeding. Note: You can check that you have the latest firmware and Mint WorkBench releases by visiting the website www.baldormotion.com/supportme. 2-2 Introduction MN1941 www.baldormotion.com 2.2 Receiving and inspection When you receive your NextMove e100, there are several things you should do immediately: 1. Check the condition of the packaging and report any damage immediately to the carrier that delivered your NextMove e100. 2. Remove the NextMove e100 from the shipping container and remove all packing material. The container and packing materials may be retained for future shipment. 3. Verify that the catalog number of the NextMove e100 you received is the same as the catalog number listed on your purchase order. The catalog/part number is described in the next section. 4. Inspect the NextMove e100 for external damage during shipment and report any damage to the carrier that delivered it. 5. If the NextMove e100 is to be stored for several weeks before use, be sure that it is stored in a location that conforms to the storage humidity and temperature specifications shown in section 3.1.1. 2.2.1 Identifying the catalog number Different models of NextMove e100 are available. As a reminder of which product has been installed, it is a good idea to write the catalog number in the space provided below. NextMove e100 catalog number: Installed in: NXE100-16___ or NXE100-16___S ________________________ Date: ______ A description of the catalog numbers are shown in the following table: Catalog number Description NXE100-1608 8 axes, RS422 differential stepper outputs. NXE100-1608S 8 axes, open collector (single-ended) stepper outputs. NXE100-1612 12 axes, RS422 differential stepper outputs. NXE100-1612S 12 axes, open collector (single-ended) stepper outputs. NXE100-1616 16 axes, RS422 differential stepper outputs. NXE100-1616S 16 axes, open collector (single-ended) stepper outputs. MN1941 Introduction 2-3 www.baldormotion.com 2.3 Units and abbreviations The following units and abbreviations may appear in this manual: V ............... W .............. A ............... Ω ............... mΩ . . . . . . . . . . . . . μF . . . . . . . . . . . . . . pF . . . . . . . . . . . . . . mH . . . . . . . . . . . . . Volt (also VAC and VDC) Watt Ampere Ohm milliohm microfarad picofarad millihenry Φ............... ms . . . . . . . . . . . . . . μs . . . . . . . . . . . . . . ns . . . . . . . . . . . . . . phase millisecond microsecond nanosecond mm . . . . . . . . . . . . . m............... in . . . . . . . . . . . . . . . ft . . . . . . . . . . . . . . . lbf-in . . . . . . . . . . . . N·m . . . . . . . . . . . . . millimeter meter inch feet pound force inch (torque) Newton meter (torque) ADC . . . . . . . . . . . . ASCII . . . . . . . . . . . AWG . . . . . . . . . . . . CAL . . . . . . . . . . . . CAN . . . . . . . . . . . . CDROM . . . . . . . . . CiA . . . . . . . . . . . . . CTRL+E . . . . . . . . . DAC . . . . . . . . . . . . DS301 . . . . . . . . . . DS401 . . . . . . . . . . DS402 . . . . . . . . . . DS403 . . . . . . . . . . EDS . . . . . . . . . . . . EMC . . . . . . . . . . . . EPL . . . . . . . . . . . . HMI . . . . . . . . . . . . . ISO . . . . . . . . . . . . . Kbaud . . . . . . . . . . . LCD . . . . . . . . . . . . Mbps . . . . . . . . . . . MB . . . . . . . . . . . . . MMC . . . . . . . . . . . . (NC) . . . . . . . . . . . . RF . . . . . . . . . . . . . . SSI . . . . . . . . . . . . . TCP/IP . . . . . . . . . . UDP . . . . . . . . . . . . Analog to Digital Converter American Standard Code for Information Interchange American Wire Gauge CAN Application Layer Controller Area Network Compact Disc Read Only Memory CAN in Automation International Users and Manufacturers Group e.V. on the PC keyboard, press Ctrl then E at the same time. Digital to Analog Converter CiA CANopen Application Layer and Communication Profile CiA Device Profile for Generic I/O Devices CiA Device Profile for Drives and Motion Control CiA Device Profile for HMIs Electronic Data Sheet Electromagnetic Compatibility ETHERNET Powerlink Human Machine Interface International Standards Organization kilobaud (the same as Kbit/s in most applications) Liquid Crystal Display megabits/s megabytes Mint Machine Center Not Connected Radio Frequency Synchronous Serial Interface Transmission Control Protocol / Internet Protocol User Datagram Protocol 2-4 Introduction MN1941 3 3 www.baldormotion.com Basic Installation 3.1 Introduction You should read all the sections in Basic Installation. It is important that the correct steps are followed when installing the NextMove e100. This section describes the mechanical installation of the NextMove e100. 3.1.1 Location requirements You must read and understand this section before beginning the installation. To prevent equipment damage, be certain that input and output signals are powered and referenced correctly. NOTICE To ensure reliable performance of this equipment be certain that all signals to/from the NextMove e100 are shielded correctly. NOTICE Avoid locating the NextMove e100 immediately above or beside heat generating equipment, or directly below water steam pipes. NOTICE Avoid locating the NextMove e100 in the vicinity of corrosive substances or vapors, metal particles and dust. NOTICE The safe operation of this equipment depends upon its use in the appropriate environment. The following points must be considered: H The NextMove e100 is designed to be mounted indoors, permanently fixed and located. H The NextMove e100 must be secured by the slots in the metal base. H The NextMove e100 must be installed in an ambient temperature of 0 °C to 45 °C (32 °F to 113 °F). H The NextMove e100 must be installed in relative humidity levels of less than 80% for temperatures up to 31 °C (87 °F) decreasing linearly to 50% relative humidity at 45 °C (113 °F), non-condensing. H The NextMove e100 must be installed where the pollution degree according to IEC664 shall not exceed 2. H There shall not be abnormal levels of nuclear radiation or X-rays. MN1941 Basic Installation 3-1 www.baldormotion.com 3.1.2 Mounting the NextMove e100 NOTICE Before touching the unit be sure to discharge static electricity from your body and clothing by touching a grounded metal surface. Alternatively, wear an earth strap while handling the unit. Ensure you have read and understood the location requirements in section 3.1.1. Mount the NextMove e100 using the supplied M4 screws. For effective cooling, the NextMove e100 must be mounted on a smooth non-flammable vertical surface. Orientation must be as shown in Figure 1, with the two slots in the metal carrier / heat sink assembly at the bottom. 250 (9.84) 129 (5.08) 140 (5.51) 170 (6.69) All dimensions shown as mm (inches) 40.3 (1.59) Drawings not to scale Mounting keyhole and slot detail A B C A A 4.5 mm B 10 mm C 11 mm Figure 1 - Package dimensions There must be at least 20 mm (0.8 in) clearance between the NextMove e100 and neighboring equipment to allow sufficient cooling by natural convection. Remember to allow additional space around the edges to accommodate the mating connectors and associated wiring. For example, 70 mm (2.8 in) clearance will be required for connection of the serial port cable. 3-2 Basic Installation MN1941 www.baldormotion.com 3.1.3 Other requirements for installation H The NextMove e100 requires a 24 VDC power supply capable of supplying 2 A continuously. It is recommended that a separate fused 24 VDC supply is provided for the NextMove e100, with the fuse rated at 4 A maximum. If digital outputs are to be used, a supply will be required to drive them - see section 4.3.2. H A PC that fulfills the following specification: Minimum specification Recommended specification Intel Pentium 500 MHz Intel PentiumIII 1 GHz or faster RAM 64 MB 128 MB Hard disk space 40 MB 40 MB Processor CD-ROM Communication Screen Mouse Operating system A CD-ROM drive USB port, RS232 / RS485/422 serial port, or Ethernet* port 1024 x 768, 16-bit color 1152 x 864, 16-bit color A mouse or similar pointing device Windows 2000 or Windows XP * The Ethernet configuration used by a normal office PC is not suitable for direct communication with the NextMove e100. It is recommended to install a separate dedicated Ethernet adapter in the PC, which can be configured for use with the NextMove e100. See section 5.2.4. H A USB cable (supplied), or RS485/422 serial cable (not supplied). H Your PC operating system user manual might be useful if you are not familiar with Windows. MN1941 Basic Installation 3-3 www.baldormotion.com 3-4 Basic Installation MN1941 4 4 www.baldormotion.com Input / Output 4.1 Introduction This section describes the input and output capabilities of the NextMove e100. The following conventions will be used to refer to the inputs and outputs: I/O . . . . . . . . . . . . . . DIN . . . . . . . . . . . . . DOUT . . . . . . . . . . . AIN . . . . . . . . . . . . . AOUT . . . . . . . . . . . Input / Output Digital Input Digital Output Analog Input Analog Output Common electrical connections use the following abbreviations: AGND . . . . . . . . . . USR V+ . . . . . . . . . USR GND . . . . . . . CREFx . . . . . . . . . . DGND . . . . . . . . . . MN1941 Analog ground. Used by the analog input and output circuits. User power supply V+. Provides power to the digital outputs. User power supply ground. Return connection for the user power supply. Common reference. The common connection for a group of digital inputs. Digital ground. Used by the stepper control outputs. Input / Output 4-1 www.baldormotion.com 4.1.1 Connector locations Serial DIN19 DIN18 DIN17 DIN16 DIN15 DIN14 DIN13 DIN12 CREF2 Shield DIN11 DIN10 DIN9 DIN8 DIN7 DIN6 DIN5 DIN4 CREF1 Shield DIN3 Shield CREF0 DIN2 Shield CREF0 DIN1 Shield CREF0 DIN0 DOUT0 DOUT1 DOUT2 DOUT3 DOUT4 DOUT5 DOUT6 DOUT7 USR V+ USR GND 1 2 3 4 5 6 7 8 9 10 1 2 3 4 5 6 7 8 9 10 1 2 3 4 5 6 7 8 9 10 1 2 3 4 5 6 7 8 9 10 AIN0+ AIN0AGND AIN1+ AIN1Shield REL COM REL NC REL NO REL COM Demand0 AGND Shield Demand1 AGND Shield Demand2 AGND Shield Demand3 AGND Shield 1 2 3 4 5 6 7 8 9 10 1 2 3 4 5 6 7 8 9 10 11 12 CAN USB X8 DIN 12-19 X6 Encoder1 X9 DIN 4-11 Ethernet X5 Encoder0 X10 DIN 0-3 (fast interrupts) X4 DOUT 8-11 X11 DOUT 0-7 X3 STEP 2-3 X12 AIN 0-1 & relay X2 STEP 0-1 X13 AOUT 0-3 (demands) Tightening torque for terminal block connections is 0.3 N·m (2.65 lb-in). Use 60/75 or 75 °C copper (Cu) wire only. (NC) = Not Connected 4-2 Input / Output X7 Encoder2 X1 +24V in 10 9 8 7 6 5 4 3 2 1 12 11 10 9 8 7 6 5 4 3 2 1 12 11 10 9 8 7 6 5 4 3 2 1 2 1 CREF2 CREF1 CREF0 USR V+ USR GND USR V+ DOUT11 DOUT10 DOUT9 DOUT8 Shield DIR3+ DIR3STEP3+ STEP3DGND Shield DIR2+ DIR2STEP2+ STEP2DGND Shield DIR1+ DIR1STEP1+ STEP1DGND Shield DIR0+ DIR0STEP0+ STEP0DGND +24 V 0V For model NXE100-16xxS: Shield DIR3 +5 V STEP3 (NC) DGND Shield DIR2 +5 V STEP2 (NC) DGND Shield DIR1 +5 V STEP1 (NC) DGND Shield DIR0 +5 V STEP0 (NC) DGND Mating connectors: Sauro CTF10008 Sauro CTF12008 Sauro CTF02008 9-pin D-type plug (male) 9-pin D-type socket (female) RJ45 plug USB type B plug MN1941 www.baldormotion.com 4.2 Analog I/O The NextMove e100 provides: H Two 12-bit resolution analog inputs. H Four 12-bit resolution analog outputs. 4.2.1 Analog inputs The analog inputs are available on connector X12, pins 1 & 2 (AIN0) and 4 & 5 (AIN1). H Differential inputs. H Voltage range: ±10 V. H Resolution: 12-bit with sign. H Input impedance: 120 kΩ. H Sampling frequency: 4 kHz maximum, 2 kHz if both inputs are enabled. The analog inputs pass through a differential buffer and second order low-pass filter with a cut-off frequency of approximately 1 kHz. Both inputs are normally sampled at 2 kHz. However, an input can be disabled by setting ADCMODE to 4 (_acOFF). With one input disabled, the remaining input will be sampled at 4 kHz. In Mint, analog inputs can be read using the ADC keyword. See the Mint help file for full details of ADC, ADCMODE and other related ADC... keywords. NextMove e100 +15 V ‘X12’ AIN0- 2 - AIN0+ 1 + + Mint ADC(0) -15 V AGND 3 Figure 2 - Analog input, AIN0 shown For differential inputs connect input lines to AIN+ and AIN-. Leave AGND unconnected. MN1941 Input / Output 4-3 www.baldormotion.com X12 AIN0+ 1 AIN0- 2 X12 AIN0+ 1 AIN0 ADC(0) 2 GND 3 Differential connection AIN0 ADC(0) 3 Single ended connection Figure 3 - AIN0 analog input wiring +24 VDC 1.5 kΩ, 0.25 W X12 1 kΩ, 0.25 W potentiometer 0V 1 2 AIN0 ADC(0) 3 Figure 4 - Typical input circuit to provide 0-10 V (approx.) input from a 24 V source 4-4 Input / Output MN1941 www.baldormotion.com 4.2.2 Analog outputs The four analog outputs are available on connector X13, as shown in section 4.1.1. H Four independent bipolar analog outputs. H Output range: ±10 VDC (±0.1%). H Resolution: 12-bit. H Output current: 10 mA maximum. H Update frequency: 1 kHz. Mint and the Mint Motion Library use analog outputs Demand0 to Demand2 to control local drive amplifiers. Demand outputs 0 to 2 are used by axes configured as servo (see section 5.5.3). All of the outputs may be used as general purpose analog outputs, provided they have not been assigned to an axis - see the DAC keyword in the Mint help file. The analog outputs may be used to drive loads of 1 kΩ or greater. Shielded twisted pair cable should be used. The shield connection should be made at one end only. NextMove e100 +15 V ‘X13’ Demand ±100% TL084 + 1 Demand0 2 AGND -15 V Figure 5 - Analog output - Demand0 shown NextMove e100 - Demand0 ‘X13’ MicroFlex / servo amplifier ‘X3’ 1 13 AIN0+ AGND 2 12 AIN0- Shield 3 + Servo amplifier ±10 VDC demand input Connect overall shield at one end only Figure 6 - Analog output - typical connection to a Baldor MicroFlex MN1941 Input / Output 4-5 www.baldormotion.com NextMove e100 - Demand0 FlexDrive II / servo amplifier ‘X1’ ‘X13’ 1 1 AIN0+ + Servo amplifier ±10 VDC demand input AGND 2 Shield 3 2 AIN0- Connect overall shield at one end only Figure 7 - Analog output - typical connection to a Baldor FlexDriveII, Flex+DriveII or MintDriveII 4-6 Input / Output MN1941 www.baldormotion.com 4.3 Digital I/O The NextMove e100 provides: H 20 general purpose digital inputs. H 12 general purpose digital outputs. H 1 general purpose relay output. 4.3.1 Digital inputs Digital inputs are available on connectors X8, X9 and X10, as shown in section 4.1.1. The digital inputs are arranged in three groups, each with their own common connection. This allows each group to be configured independently for ‘active high’ or ‘active low’ operation (using the Mint INPUTMODE keyword). The general purpose digital inputs DIN0 - DIN19 can be shared between axes, and are programmable in Mint (using a range of keywords beginning with the letters INPUT... ) to determine their active level and if they should be edge triggered. The state of individual inputs can be read directly using the INX and INSTATEX keywords. See the Mint help file. A general purpose digital input can be assigned to a special purpose function such as a home, limit, stop or error input. See the keywords HOMEINPUT, LIMITFORWARDINPUT, LIMITREVERSEINPUT, STOPINPUT and ERRORINPUT in the Mint help file. 4.3.1.1 DIN0 - DIN3 Digital inputs DIN0 to DIN3 can be assigned as fast interrupts. These are used as high speed position latches, allowing any combination of axes to be captured by the hardware. The latency between input triggering and capture is 1 μs. Special Mint keywords (beginning with the letters LATCH...) allow specific functions to be performed as a result of fast position inputs becoming active. See the Mint help file for details. NextMove e100 Vcc ‘X10’ DIN3 1 Shield 2 100R 6k2 Mint TLP115A CREF0 3 DGND Figure 8 - Fast interrupt digital input - DIN3 shown Digital inputs DIN0 to DIN3 use CREF0 as their common connection. Note: MN1941 The fast inputs are particularly sensitive to noise, so inputs must use shielded twisted pair cable. Do not connect mechanical switches, relay contacts or other sources liable to signal ‘bounce’ directly to the fast inputs. This could cause unwanted multiple triggering. Input / Output 4-7 www.baldormotion.com 4.3.1.2 DIN4 - DIN11 Digital inputs DIN4 to DIN11 have a common specification: H Opto-isolated digital inputs. H Sampling frequency: 1 kHz. Digital inputs DIN4 to DIN11 use CREF1 as their common connection. NextMove e100 Vcc ‘X9’ 100R DIN11 1 CREF1 9 Shield 10 6k2 Mint INX(11) TLP281 DGND Figure 9 - General purpose digital input - DIN11 shown If an input is configured as edge triggered, the triggering pulse must have a duration of at least 1 ms (one software scan) to guarantee acceptance by Mint. The use of shielded cable for inputs is recommended. 4.3.1.3 DIN12 - DIN19 Digital inputs DIN12 to DIN19 have the same electrical specification as DIN4-11, except that they use CREF2 as their common connection. NextMove e100 Vcc ‘X8’ DIN19 1 CREF2 9 Shield 10 100R 6k2 Mint INX(19) TLP281 DGND Figure 10 - General purpose digital input - DIN19 shown 4-8 Input / Output MN1941 www.baldormotion.com 4.3.1.4 Typical digital input wiring User supply 24 V NextMove e100 ‘X9’ 100R DIN4 6k2 8 CREF1 9 TLP281 User supply GND Figure 11 - Digital input - typical ‘active high’ input connection using a switch NextMove e100 ‘X9’ User supply 24 V DIN4 CREF1 100R 6k2 8 9 TLP281 User supply GND Figure 12 - Digital input - typical ‘active low’ input connection using a switch Note: The circuits shown in Figures 11 and 12 are not suitable for use with fast inputs DIN0 to DIN3. Using a mechanical switch, relay contacts or other source liable to signal ‘bounce’ could cause unwanted multiple triggering. MicroFlex e100 / equipment output ‘X3’ 11 1 User supply 24 V NextMove e100 ‘X9’ Status+ Status- DIN4 100R 6k2 8 TLP 127 CREF1 User supply GND 9 TLP281 Figure 13 - Digital input - typical connections from a Baldor MicroFlex e100 MN1941 Input / Output 4-9 www.baldormotion.com FlexDrive II / equipment output ‘X1’ 6 18 User supply 24 V NextMove e100 ‘X9’ USR V+ DIN4 DOUT0 100R 6k2 8 NEC PS2562L-1 CREF1 User supply GND 9 TLP281 Figure 14 - Digital input - typical connections from a Baldor FlexDriveII, Flex+DriveII or MintDriveII 4-10 Input / Output MN1941 www.baldormotion.com 4.3.2 Digital outputs and relay The digital outputs are available on connectors X4 and X11, as shown in section 4.1.1. A digital output can be configured in Mint as a general purpose output, a drive enable output or a global error output. Outputs can be controlled directly from Mint WorkBench, or by the Mint OUT and OUTX keywords. Outputs can be shared between axes and can be configured using Mint WorkBench (or the OUTPUTACTIVELEVEL keyword) to determine their active level. 4.3.2.1 DOUT0 - DOUT7 An external supply (typically 24 VDC) is used to power the UDN2982 output devices, as shown in Figure 15. When an output is activated, current is sourced from the user supply through a UDN2982 output driver. H A total of 500 mA may be sourced by DOUT0 - DOUT7, providing an average 62.5 mA per output when all outputs are on (100% duty cycle, 24 V supply). If the total current exceeds 1 A a self-resetting fuse will operate, which may take a few minutes to reset. H An individual output can provide a maximum continuous current of 350 mA, but if other outputs are being used the total current must not exceed 500 mA. H The maximum allowable power dissipation for the UDN2982 driver is 1.5 W. If an output is used to drive an inductive load such as a relay, a suitably rated diode must be fitted across the relay coil, observing the correct polarity. The use of shielded cable is recommended. NextMove e100 Voltage regulator ‘X11’ User supply 24 V UDN2982 Mint OUTX(0) 9 1 USR V+ DOUT0 TLP281 Output Load GND 10 USR GND User supply GND Figure 15 - Digital outputs (DOUT0-7) - DOUT0 shown 4.3.2.2 DOUT8 - DOUT11 DOUT8 - DOUT11 use the same type of output circuitry as DOUT0 - DOUT7, with their own UDN2982 output driver. Because only four of the UDN2982’s eight outputs are being used, the average current available on DOUT8 - DOUT11 is increased: H A total of 500 mA may be sourced by DOUT8 - DOUT11, providing an average 125 mA per output when all outputs are on (100% duty cycle, 24 V supply). If the total current exceeds 1 A a self-resetting fuse will operate, which may take a few minutes to reset. H An individual output can provide a maximum continuous current of 350 mA, but if other outputs are being used the total current must not exceed 500 mA. H The maximum allowable power dissipation for the UDN2982 driver is 1.5 W. MN1941 Input / Output 4-11 www.baldormotion.com 4.3.2.3 DOUT12 (relay) connections The relay connections are available on connector X12, as shown in section 4.1.1. The relay outputs are isolated from any internal circuits in the NextMove e100. In normal operation, while there is no error, the relay is energized and REL COM is connected to REL NO. In the event of an error or power loss, the relay is de-energized, and REL COM is connected to REL NC. For control purposes the relay is considered to be another digital output (DOUT12), and can be controlled directly using the Mint OUT or OUTX keywords. The relay can be configured as the global error output by setting GLOBALERROROUTPUT to 12. See the Mint help file. NextMove e100 +5 V ‘X12’ Relay Mint GLOBALERROROUTPUT or DRIVEENABLEOUTPUT 7 REL COM 9 REL NO 8 REL NC Figure 16 - Relay connections 4-12 Input / Output MN1941 www.baldormotion.com 4.3.3 Stepper control outputs - models NXE100-16xx The stepper control outputs are available on connectors X2 and X3, as shown in section 4.1.1. There are four sets of stepper motor control outputs, operating in the range 60 Hz to 5 MHz. Each of the step (pulse) and direction signals from the NextMove e100 is driven by DS26LS31 line drivers, providing RS422 differential outputs. It is recommended to use separate shielded cables for the step outputs. The shield should be connected at one end only. The STEPPERDELAY keyword allows a 0 - 4.25 μs delay to be introduced between state changes of the step and direction outputs. The FREQ keyword can be used to directly control the output frequency, between 60 Hz and 5 MHz. Values less than 60 Hz will produce no output - see the Mint help file. NOTICE The DS26LS31 drivers are static sensitive devices. Take appropriate ESD precautions when handling the NextMove e100. When connecting the outputs to single ended inputs as shown in Figures 17 and 18, do not connect the STEPx- or DIRx- outputs to ground; leave them unconnected. ‘X3’ ‘X2’ NextMove e100 DS26LS31 Step Output STEP0+ 3 STEP0DS26LS31 Dir Output MicroFlex / servo amplifier 10 Step 11 DGND 9 Dir Twisted pairs DIR0+ 5 DIR0DGND GND Shield 1 6 Connect shields at one end only Figure 17 - Stepper output - typical connection to a Baldor MicroFlex DS26LS31 Step Output GND 3 STEP0DS26LS31 Dir Output STEP0+ FlexDrive II / servo amplifier ‘X9’ ‘X2’ NextMove e100 1 Pulse+ 6 Pulse GND 2 Dir+ 7 Dir GND Twisted pairs DIR0+ 5 DIR0DGND Shield 1 6 Connect shields at one end only Figure 18 - Stepper output - typical connection to a Baldor FlexDriveII, Flex+DriveII or MintDriveII MN1941 Input / Output 4-13 www.baldormotion.com 4.3.4 Stepper control outputs - models NXE100-16xxS The stepper control outputs are available on connectors X2 and X3, as shown in section 4.1.1. There are four sets of stepper motor control outputs, operating in the range 60 Hz to 500 kHz. Each of the step (pulse) and direction signals from the NextMove e100 is driven by a ULN2803 open collector Darlington output device. The STEPPERDELAY keyword allows a 0 - 4.25 μs delay to be introduced between state changes of the step and direction outputs. The FREQ keyword can be used to directly control the output frequency, between 60 Hz and 500 kHz. Values less than 60 Hz will produce no output - see the Mint help file. NOTICE The ULN2003 drivers are static sensitive devices. Take appropriate ESD precautions when handling the NextMove e100. A 5 V supply is provided on connectors X2 and X3 for powering external circuits, as shown in Figure 19. The same 5 V supply is also present on connectors X5, X6 and X7 for powering encoders. Ensure that the total combined current demand of all 5 V outputs does not exceed 600 mA. In situations where induced noise is affecting a step or direction output, it may be necessary to connect a 5 kΩ or 10 kΩ pull-up resistor between the output and the 5 V supply (pin 4). NextMove e100 ‘X2’ +5 V +5 V ULN2803 Step Output STEP0 Stepper drive opto-isolated inputs Optocoupler reference 4 Step clock input 3 74AHCT244 GND ULN2803 Direction Output DIR0 CW/CCW direction input 5 74AHCT244 DGND GND 1 +5 V ‘X12’ REL COM 7 Enable REL NC 8 Enable input Figure 19 - Connections to a typical stepper drive (e.g. Baldor DSM series) 4-14 Input / Output MN1941 www.baldormotion.com 4.4 Other I/O 4.4.1 Encoder inputs 0-2 Location Enc 0 Enc 1 5 Enc 3 1 9 6 X5, X6, X7 Mating connectors: 9-pin male D-type Pin Name Description 1 CHA+ Channel A signal 2 CHB+ Channel B signal 3 CHZ+ Index channel signal 4 Shield Shield connection 5 DGND Digital ground 6 CHA- Channel A signal complement 7 CHB- Channel B signal complement 8 CHZ- Index channel signal complement 9 +5V out Power supply to encoder Three incremental encoders may be connected to NextMove e100, each with complementary A, B and Z channel inputs. Each input channel uses a MAX3095 differential line receiver with pull up resistors and terminators. Encoders must provide RS422 differential signals. The use of individually shielded twisted pair cable is recommended. A 5 V supply is provided on connectors X5, X6 and X7 for powering the encoders. On models NXE100-16xxS, the same 5 V supply is also present on connectors X2 and X3 for powering external circuits (see section 4.3.4). Ensure that the total combined current demand of all 5 V outputs does not exceed 600 mA. If the total current exceeds 1 A a self-resetting fuse will operate, which may take a few minutes to reset. 4.4.1.1 Encoder input frequency The maximum encoder input frequency is affected by the length of the encoder cables. The theoretical maximum frequency is 20 million quadrature counts per second. This is equivalent to a maximum frequency for the A and B signals of 5 MHz. However, the effect of cable length is shown in Table 1: A and B signal frequency Maximum cable length meters feet 1.3 MHz 2 6.56 500 kHz 10 32.8 250 kHz 20 65.6 100 kHz 50 164.0 50 kHz 100 328.1 20 kHz 300 984.2 10 kHz 700 2296.6 7 kHz 1000 3280.8 Table 1 - Effect of cable length on maximum encoder frequency The maximum recommended cable length is 30.5 m (100 ft). MN1941 Input / Output 4-15 www.baldormotion.com NextMove e100 MicroFlex FlexDrive II Flex+Drive II MintDrive II encoder output CHA+ ‘X5’ ‘X7’ Vcc 10k 1 1 CHA+ to CPU 120R CHA- 6 Twisted pair 6 MAX3096 CHAVcc 10k CHB+ 2 2 CHB+ 120R CHB- 7 Twisted pair 7 MAX3096 to CPU CHBVcc 10k CHZ+ 3 3 CHZ+ 120R CHZ- 8 Twisted pair 8 MAX3096 to CPU CHZ- 5 DGND 4 Shield Connect internal shield to DGND. Do not connect other end. Connect overall shield to connector backshells / shield connections. Figure 20 - Encoder input 0 - typical connection from a servo amplifier (e.g. Baldor MicroFlex, FlexDriveII, Flex+DriveII or MintDriveII) 4-16 Input / Output MN1941 www.baldormotion.com 4.4.2 Node ID selector switches The NextMove e100 has two selector switches which determine the unit’s node ID on EPL networks. Each switch has 16 positions, allowing selection of the hexadecimal values 0 - F. In combination, the two switches allow values of 0 - 255 (hexadecimal FF) to be selected. The switch labeled ‘HI’ sets the high nibble (half byte), and the switch labeled ‘LO’ sets the low nibble. The following table lists all node IDs from 0 to 255 with the equivalent HI and LO switch settings: Node ID HI LO Node ID HI LO Node ID HI LO Node ID HI LO 0 0 0 64 4 0 128 8 0 192 C 0 1 0 1 65 4 1 129 8 1 193 C 1 2 0 2 66 4 2 130 8 2 194 C 2 3 0 3 67 4 3 131 8 3 195 C 3 4 0 4 68 4 4 132 8 4 196 C 4 5 0 5 69 4 5 133 8 5 197 C 5 6 0 6 70 4 6 134 8 6 198 C 6 7 0 7 71 4 7 135 8 7 199 C 7 8 0 8 72 4 8 136 8 8 200 C 8 9 0 9 73 4 9 137 8 9 201 C 9 10 0 A 74 4 A 138 8 A 202 C A MN1941 11 0 B 75 4 B 139 8 B 203 C B 12 0 C 76 4 C 140 8 C 204 C C 13 0 D 77 4 D 141 8 D 205 C D 14 0 E 78 4 E 142 8 E 206 C E 15 0 F 79 4 F 143 8 F 207 C F 16 1 0 80 5 0 144 9 0 208 D 0 17 1 1 81 5 1 145 9 1 209 D 1 18 1 2 82 5 2 146 9 2 210 D 2 19 1 3 83 5 3 147 9 3 211 D 3 20 1 4 84 5 4 148 9 4 212 D 4 21 1 5 85 5 5 149 9 5 213 D 5 22 1 6 86 5 6 150 9 6 214 D 6 23 1 7 87 5 7 151 9 7 215 D 7 24 1 8 88 5 8 152 9 8 216 D 8 25 1 9 89 5 9 153 9 9 217 D 9 26 1 A 90 5 A 154 9 A 218 D A 27 1 B 91 5 B 155 9 B 219 D B 28 1 C 92 5 C 156 9 C 220 D C 29 1 D 93 5 D 157 9 D 221 D D 30 1 E 94 5 E 158 9 E 222 D E 31 1 F 95 5 F 159 9 F 223 D F Input / Output 4-17 www.baldormotion.com Node ID HI LO HI LO Node ID HI LO Node ID HI LO 32 2 0 Node ID 96 6 0 160 A 0 224 E 0 33 2 1 97 6 1 161 A 1 225 E 1 34 2 2 98 6 2 162 A 2 226 E 2 35 2 3 99 6 3 163 A 3 227 E 3 36 2 4 100 6 4 164 A 4 228 E 4 37 2 5 101 6 5 165 A 5 229 E 5 38 2 6 102 6 6 166 A 6 230 E 6 39 2 7 103 6 7 167 A 7 231 E 7 40 2 8 104 6 8 168 A 8 232 E 8 41 2 9 105 6 9 169 A 9 233 E 9 42 2 A 106 6 A 170 A A 234 E A 43 2 B 107 6 B 171 A B 235 E B 44 2 C 108 6 C 172 A C 236 E C 45 2 D 109 6 D 173 A D 237 E D 46 2 E 110 6 E 174 A E 238 E E 47 2 F 111 6 F 175 A F 239 E F 48 3 0 112 7 0 176 B 0 240 F 0 49 3 1 113 7 1 177 B 1 241 F 1 50 3 2 114 7 2 178 B 2 242 F 2 51 3 3 115 7 3 179 B 3 243 F 3 52 3 4 116 7 4 180 B 4 244 F 4 53 3 5 117 7 5 181 B 5 245 F 5 54 3 6 118 7 6 182 B 6 246 F 6 55 3 7 119 7 7 183 B 7 247 F 7 56 3 8 120 7 8 184 B 8 248 F 8 57 3 9 121 7 9 185 B 9 249 F 9 58 3 A 122 7 A 186 B A 250 F A 59 3 B 123 7 B 187 B B 251 F B 60 3 C 124 7 C 188 B C 252 F C 61 3 D 125 7 D 189 B D 253 F D 62 3 E 126 7 E 190 B E 254 F E 63 3 F 127 7 F 191 B F 255 F F Figure 21 - Decimal node IDs and equivalent HI / LO hexadecimal switch settings Note: If the node ID selector switches are set to FF, the node’s firmware will not run on power up. However, Mint WorkBench will still be able to detect the NextMove e100 and download new firmware. 4-18 Input / Output MN1941 www.baldormotion.com In many networking environments, the node ID may also be referred to as the address. On EPL networks, limitations apply to the node IDs that may be selected: H Node ID 0 (00) is reserved for special purposes and cannot be used. H Node IDs 1 - 239 (01 - EF) cause the node to become a ‘controlled node’, a node that will accept commands from the manager node. H Node ID 240 (F0) causes the node to become the ‘manager node’, a node that will control the timing and issue commands to controlled nodes. There must only be one manager node on the network. H Node IDs 241 - 255 (F1 - FF) are reserved for special purposes and cannot be used. For all other communication channels such as CANopen, USB and serial, the node ID is set in software. Each channel can have a different node ID, selected using the Mint WorkBench Connectivity Wizard or the Mint BUSNODE keyword. See the Mint help file for details. MN1941 Input / Output 4-19 www.baldormotion.com 4.5 USB and serial communication 4.5.1 USB port Location 2 1 3 4 USB Mating connector: USB Type B (downstream) plug Pin Name Description 1 VBUS USB +5 V 2 D- Data- 3 D+ Data+ 4 GND Ground The USB connector is used to connect the NextMove e100 to a PC running Mint WorkBench. The NextMove e100 is a self-powered, USB 1.1 (12 Mbps) compatible device. If it is connected to a slower USB1.0 host PC or hub, communication speed will be limited to the USB1.0 specification (1.5 Mbps). If it is connected to a faster USB2.0 (480 Mbps) host PC or hub, communication speed will remain at the USB1.1 specification of the NextMove e100. Ideally, the NextMove e100 should be connected directly to a USB port on the host PC. If it is connected to a hub shared by other USB devices, communication could be affected by the activity of the other devices. A 2 m (6.5 ft) standard USB cable is supplied. The maximum recommended cable length is 5 m (16.4 ft). 4-20 Input / Output MN1941 www.baldormotion.com 4.5.2 Serial port Location Pin 1 5 6 9 Serial Mating connector: 9-pin female D-type RS232 name RS485 / RS422 name 1 Shield (NC) 2 RXD RXB (input) 3 TXD TXB (output) 4 (NC) (NC) 5 DGND 0 V DGND 6 (NC) (NC) 7 RTS TXA (output) 8 CTS RXA (input) 9 DGND (NC) NextMove e100 provides a selectable RS232 or RS485/422 serial port for programming, connection to an HMI operator panel, or for communication with other devices such as PLCs or other Baldor servo drives. The port is fully ESD protected to IEC 1000-4-2 (15 kV). When the NextMove e100 is connected to Mint WorkBench, the Connectivity Wizard can be used to configure the serial port. The configuration can also be changed using the Mint keyword SERIALBAUD (see the Mint help file for details). The value is restored at power up. The port is capable of operation at up to 115.2 Kbaud. RS485/422 RS232 4.5.3 Using RS232 The NextMove e100 has a full-duplex RS232 serial port with the following preset configuration: H H H H H H 57.6 Kbaud 1 start bit 8 data bits 1 stop bit No parity Hardware handshaking lines RTS and CTS must be connected. The RS232 port is configured as a DCE (Data Communications Equipment) unit so it is possible to operate the controller with any DCE or DTE (Data Terminal Equipment). Full duplex transmission with hardware handshaking is supported. Only the TXD, RXD and 0V GND connections are required for communication, but since many devices will check the RTS and CTS lines, these must also be connected. Pins 4 and 6 are linked on the NextMove e100. The maximum recommended cable length is 3 m (10 ft) at 57.6 Kbaud (the factory preset rate). When using lower baud rates, longer cable lengths may be used up to maximum of 15 m (49 ft) at 9600 baud. MN1941 Input / Output 4-21 www.baldormotion.com Serial NextMove e100 (DTE) COM RXD 2 2 RXD TXD 3 3 TXD GND 5 5 GND RTS 7 7 RTS CTS 8 8 CTS 9-pin Computer COM Port (DTE) Connect overall shield to connector backshell. Figure 22 - RS232 serial port connections 4.5.4 Multidrop using RS485 / RS422 Multidrop systems allow one device to act as a ‘network master’, controlling and interacting with the other (slave) devices on the network. The network master can be a controller such as NextMove e100, a host application such as Mint WorkBench (or other custom application), or a programmable logic controller (PLC). RS422 may be used for multi-drop applications as shown in Figure 23. Four-wire RS485 may be used for single point-to-point applications involving only one Baldor controller. If firmware is updated over RS485/RS422, it can only be downloaded to the controller that was chosen in the Select Controller dialog in Mint WorkBench. Network master Network slave Twisted pairs TXA RXA TXB RXB RXA TXA RXB DGND TXB TR Master and final slave are shown with terminating resistors, TR, typical value 120 Ω. DGND TR Network slave RXA RXB TXA TXB DGND Connect overall shield to connector backshell. Figure 23 - 4-wire RS422 multi-drop connections Each transmit/receive (TX/RX) network requires a termination resistor at the final RX connection, but intermediate devices must not be fitted with termination resistors. An exception is where repeaters are being used which may correctly contain termination resistors. Termination resistors are used to match the impedance of the load to the impedance of the transmission line 4-22 Input / Output MN1941 www.baldormotion.com (cable) being used. Unmatched impedance causes the transmitted signal to not be fully absorbed by the load. This causes a portion of the signal to be reflected back into the transmission line as noise. If the source impedance, transmission line impedance, and load impedance are all equal, the reflections (noise) are eliminated. Termination resistors increase the load current and sometimes change the bias requirements and increase the complexity of the system. 4.5.5 Connecting serial Baldor HMI Operator Panels Serial Baldor HMI Operator Panels use a 15-pin male D-type connector (marked PLC PORT), but the NextMove e100 Serial connector uses a 9-pin male D-type connector. The NextMove e100 may be connected with or without hardware handshaking, as shown in Figure 24: Baldor HMI PLC PORT NextMove e100 Serial Port 7 RTS Baldor HMI PLC PORT CTS 11 Twisted pair NextMove e100 Serial Port 7 RTS 8 CTS RTS 10 8 CTS 3 TXD RXD 2 3 TXD TXD 3 2 RXD TXD 3 2 RXD GND 5 5 GND GND 5 5 GND RXD 2 Twisted pair 1 1 Without hardware handshaking With hardware handshaking Figure 24 - RS232 cable wiring Alternatively, the Baldor HMI panel may be connected using RS485/422, as shown in Figure 25: Baldor HMI PLC PORT TXA 14 Twisted pair NextMove e100 Serial Port 8 RXA TXB 6 2 RXB RXA 15 7 TXA RXB 7 3 TXB GND 5 5 GND 1 Figure 25 - RS485/422 cable wiring MN1941 Input / Output 4-23 www.baldormotion.com 4.6 Ethernet interface The Ethernet interface provides TCP/IP and ETHERNET Powerlink networking capabilities. 4.6.1 TCP/IP Transmission Control Protocol / Internet Protocol (TCP/IP) is a common set of protocols used to transfer information between devices over a network, including the internet. TCP enables two devices to establish a connection, and guarantees the delivery of packets (datagrams) of information in the correct order. IP specifies the format of the individual packets (which includes the destination address of the receiving device) but has no influence on whether the packet is delivered correctly. TCP/IP allows the NextMove e100 to support standard Ethernet communication with a host PC running Mint WorkBench. The connection uses Baldor’s high level ICM (Immediate Command Mode) protocol to allow Mint commands, Mint programs and even firmware to be sent to the controller over the Ethernet network. When operating in standard Ethernet mode, TCP/IP cannot be used to communicate with a controller on a daisy-chained network. This is due to cumulative timing errors caused by each controller’s internal hub. It is necessary to connect the host PC to the controller either directly or via a single hub, as shown in Figure 26: Host PC NextMove e100 MicroFlex e100 drives External hub Figure 26 - Connecting to controllers using TCP/IP in standard Ethernet mode When operating in EPL mode, in conjunction with an EPL compatible router, the host PC can use TCP/IP to communicate with controllers on a daisy-chained network. In this situation, the router will use TCP/IP only within EPL’s asynchronous time slots. See the Mint help file for further details. Host PC ETHERNET Powerlink compatible router NextMove e100 MicroFlex e100 drives Figure 27 - Connecting to daisy-chained controllers using TCP/IP and EPL mode 4-24 Input / Output MN1941 www.baldormotion.com 4.6.2 ETHERNET Powerlink NextMove e100 supports the deterministic ETHERNET Powerlink (EPL) protocol. This protocol provides very precise and predictable ‘real-time’ communication over a 100 Mbit/s (100Base-T) Fast Ethernet (IEEE 802.3u) connection. This makes it suitable for the transmission of control and feedback signals between the NextMove e100 and other EPL enabled controllers such as MicroFlex e100. The EPL protocol implemented in Mint is based on the CANopen DS402 Device Profile for Drives and Motion Control. NextMove e100 incorporates a built-in repeating hub, providing two ports for connection to other equipment. This allows nodes to be connected as a ‘daisy-chain’ network of up to 10 nodes, avoiding the need for additional hubs. If the network comprises more than 10 nodes, an external hub must be used. The structure of the physical network is informal so does not need to reflect the logical relationship between nodes. Ethernet switches must not be used in EPL networks as their timing cannot be guaranteed. NextMove e100 Manager Node MicroFlex e100 MicroFlex e100 MicroFlex e100 Drive Drive Drive MicroFlex e100 Drive ‘Daisy chained’ network Figure 28 - Simple daisy-chained EPL network NextMove e100 Manager Node Machine 1 MicroFlex e100 Drives 1-9 1 2 3 4 5 6 7 8 9 Machine 1 MicroFlex e100 Drives 10-16 External hub 10 11 12 NextMove e100 Controlled Node 13 14 15 16 Machine 2 MicroFlex e100 Drives 17-20 17 18 19 20 Figure 29 - Example multi-branch EPL network MN1941 Input / Output 4-25 www.baldormotion.com 4.6.3 Ethernet connectors Ethernet connections are made using the identical RJ45 Ethernet receptacles. Location E1 & E2 Pin Name 8 1 Description 1 TX+ Transmit+ 2 TX- Transmit- 3 RX+ Receive+ 4 - (NC) 5 - (NC) 6 RX- Receive- 7 (NC) - 8 Shield Shield connection To connect the NextMove e100 to other EPL devices, ordinary shielded CAT5e Ethernet cables are used. Cables may be up to 100 m (328 ft) long. Two varieties of CAT5e cable are available; ‘straight’ or ‘crossed’. Straight cables have the TX pins of the connector at one end of the cable wired to the TX pins of the RJ45 connector at the other end of the cable. Crossover cables have the TX pins of the connector at one end of the cable wired to the RX pins of the RJ45 connector at the other end of the cable. Provided the network consists of only Baldor EPL controllers and drives (and any hub), straight or crossed cables may be used. This is because many Ethernet devices, including hubs and all Baldor EPL products, incorporate Auto-MDIX switching technology which automatically compensates for the wiring of the straight cable. However, if other manufacturer’s EPL nodes are included in the EPL network, crossover cables should be used as recommended by the ETHERNET Powerlink Standardization Group (EPSG). The NextMove e100 Ethernet interface is galvanically isolated from the rest of the NextMove e100 circuitry by magnetic isolation modules incorporated in each of the Ethernet connectors. This provides protection up to 1.5 kV. The connector/cable screen is connected directly to the chassis earth of the NextMove e100. For additional noise immunity, especially where Ethernet cables are frequently unplugged, it is recommended to clamp the outer shields of Ethernet cables to an earth point. Termination components are incorporated in each of the Ethernet connectors, so no further termination is required. The EPL network supports the 100Base-TX (100 Mbit/s) system only, so attempting to connect slower 10Base-T (10 Mbit/s) nodes will cause a network error. 4-26 Input / Output MN1941 www.baldormotion.com 4.7 CAN interface The CAN bus is a serial based network originally developed for automotive applications, but now used for a wide range of industrial applications. It offers low-cost serial communications with very high reliability in an industrial environment; the probability of an undetected error is 4.7x10-11. It is optimized for the transmission of small data packets and therefore offers fast update of I/O devices (peripheral devices) connected to the bus. The CAN protocol only defines the physical attributes of the network, i.e. the electrical, mechanical, functional and procedural parameters of the physical connection between devices. The higher level network functionality on NextMove e100 is defined by the CANopen protocol, one of the most used standards for machine control. 4.7.1 CAN connector Location CAN Mating connector: 9-pin female D-type Pin Name 1 1 5 6 9 - Description (NC) 2 CAN- CAN channel negative 3 CAN GND Ground/earth reference for CAN signals 4 (NC) - 5 Shield Shield connection 6 CAN GND Ground/earth reference for CAN signals 7 CAN+ CAN channel positive 8 (NC) - 9 CAN V+ CAN power V+ (12-24 V) 4.7.2 CAN wiring A very low error bit rate over CAN can only be achieved with a suitable wiring scheme, so the following points should be observed: H The two-wire data bus line may be routed parallel, twisted and/or shielded, depending on EMC requirements. Baldor recommend a twisted pair cable with the shield/screen connected to the connector backshell, in order to reduce RF emissions and provide immunity to conducted interference. H The bus must be terminated at both ends only (not at intermediate points) with resistors of a nominal value of 120 Ω. This is to reduce reflections of the electrical signals on the bus, which helps a node to interpret the bus voltage levels correctly. If the NextMove e100 is at the end of the network then ensure that a 120 Ω terminating resistor is fitted (normally inside the D-type connector). MN1941 Input / Output 4-27 www.baldormotion.com H All cables and connectors should have a nominal impedance of 120 Ω. Cables should have a length related resistance of 70 mΩ/m and a nominal line delay of 5 ns/m. H The maximum bus length depends on the bit-timing configuration (baud rate). The table opposite shows the approximate maximum bus length (worst-case), assuming 5 ns/m propagation delay and a total effective device internal in-out delay of 210 ns at 1 Mbit/s, 300 ns at 500 - 250 Kbit/s, 450 ns at 125 Kbit/s and 1.5 ms at 50 - 10 Kbit/s. (1) For bus lengths greater than about 1000 m, bridge or repeater devices may be needed. CAN Baud Rate Maximum Bus Length 1 Mbit/s 500 Kbit/s 250 Kbit/s 125 Kbit/s 100 Kbit/s 50 Kbit/s 20 Kbit/s 10 Kbit/s 25 m 100 m 250 m 500 m 600 m 1000 m 2500 m(1) 5000 m(1) H The compromise between bus length and CAN baud rate must be determined for each application. The CAN baud rate can be set using the BUSBAUD keyword. It is essential that all nodes on the network are configured to run at the same baud rate. H The wiring topology of a CAN network should be as close as possible to a single line/bus structure. However, stub lines are allowed provided they are kept to a minimum (<0.3 m at 1 Mbit/s). H The 0 V connection of all of the nodes on the network must be tied together through the CAN cabling. This ensures that the CAN signal levels transmitted by NextMove e100 or CAN peripheral devices are within the common mode range of the receiver circuitry of other nodes on the network. 4.7.2.1 Opto-isolation On the NextMove e100, the CAN channel is opto-isolated. A voltage in the range 12-24 V must be applied between pin 9 (+24 V) and pin 3 or 6 (0 V) of the CAN connector. From this supply, an internal voltage regulator provides the 5 V at 100 mA required for the isolated CAN circuit. A connector such as the Phoenix Contact SUBCON-PLUS F3 (Phoenix part 2761871) provides a 9-pin D-type female connector with easily accessible terminal block connections. CAN cables supplied by Baldor are ‘category 5’ and have a maximum current rating of 1 A, so the maximum number of NextMove e100 units that may be used on one network is limited to ten. 4.7.3 CANopen Baldor have implemented a CANopen protocol in Mint (based on the ‘Communication Profile’ CiA DS-301) which supports both direct access to device parameters and time-critical process data communication. The NextMove e100 complies with CANopen slave device profile DS402, and can be a DS401 or DS403 master device. It is able to support and communicate with a variety of devices including: H Any third party digital and analog I/O device that is compliant with the ‘Device Profile for Generic I/O Modules’ (CiA DS-401). H Baldor HMI (Human Machine Interface) operator panels, which are based on the ‘Device Profile for Human Machine Interfaces’ (DS403). H Other Baldor controllers with CANopen support for peer-to-peer access using extensions to the CiA specifications (DS301 and DS302). The functionality and characteristics of all Baldor CANopen devices are defined in individual standardized (ASCII format) Electronic Data Sheets (EDS) which can be found on the Baldor Motion Toolkit CD supplied with your product, or downloaded from www.baldormotion.com/supportme. 4-28 Input / Output MN1941 www.baldormotion.com Figure 30 shows a typical CANopen network with two NextMove e100 units and a Baldor HMI operator panel: Baldor HMI Operator Panel CANopen D-type NextMove e100 D-type NextMove e100 D-type End node 7 7 7 7 2 TR 2 Twisted pair 6 5 2 TR Twisted pairs 2 6 6 6 9 9 9 5 5 Phoenix SUBCON-PLUS F3 ‘X1’ 2 1 24 V 0V Figure 30 - Typical CANopen network connections Note: The NextMove e100 CAN channel is opto-isolated, so a voltage in the range 12-24 V must be applied between pin 9 and pin 6 of the CAN connector. The configuration and management of a CANopen network must be carried out by a single node acting as the network master. This role can be performed by the NextMove e100 when it is configured to be the Network Manager node (node ID 1), or by a third party CANopen master device. Up to 126 CANopen nodes (node IDs 2 to 127) can be added to the network by a NextMove e100 Manager node using the Mint NODESCAN keyword. If successful, the nodes can then be connected to using the Mint CONNECT keyword. Any network and node related events can then be monitored using the Mint BUS1 event. Note: All CAN related Mint keywords are referenced to CANopen using the ‘bus’ dot parameter. For CANopen the ‘bus’ dot parameter must be set to 1. Please refer to the Mint help file for further details on CANopen, Mint keywords and dot parameters. MN1941 Input / Output 4-29 www.baldormotion.com 4.8 Connection summary - minimum wiring (local axis) As a guide, Figure 31 shows an example of the typical minimum wiring required to allow the NextMove e100 and a single axis servo amplifier to work together. Details of the connector pins are shown in Table 2. Host PC NextMove e100 USB USB connection X5 Servo amplifier (axis 0) Demand + Demand Enable Gnd Encoder output from drive (or motor) X12 9 10 1 2 3 X13 X1 +24V 0V +24 V control supply Common earth/ground Figure 31 - Example minimum system wiring 4-30 Input / Output MN1941 www.baldormotion.com NextMove e100 connector X1 Pin Name of signal Function 1 0V Control supply ground 2 +24 V Control supply +24 V input Encoder0 Encoder0 feedback input Encoder output 9 REL NO Normally open relay contact (closed to enable drive) Enable +24 V 10 REL COM Common relay connection Enable GND 1 Demand0 Demand output 0 Demand+ 2 AGND Analog GND Demand- 3 Shield Shield connection (Do not connect) X5 X12 X13 Connection on amplifier (Note: connections may be labeled differently) Table 2 - Connector details for minimum system wiring shown in Figure 31 MN1941 Input / Output 4-31 www.baldormotion.com 4.9 Connection summary - minimum wiring (remote axis) As a guide, Figure 32 shows an example of the typical minimum wiring required to allow the NextMove e100 and a single axis EPL servo amplifier (e.g. MicroFlex e100) to work together. Details of the connector pins are shown in Table 3. Host PC NextMove e100 USB USB connection E1 / E2 Ethernet Ethernet Remote (EPL) servo amplifier (MicroFlex e100) X12 Drive Enable 9 10 X1 +24V 0V +24 V control supply Common earth/ground Figure 32 - Example minimum system wiring 4-32 Input / Output MN1941 www.baldormotion.com NextMove e100 connector X1 X12 E1 / E2 Pin Name of signal Function Connection on amplifier (Note: connections may be labeled differently) 1 0V Control supply ground 2 +24 V Control supply +24 V input 9 REL NO Normally open relay contact (closed to enable drive) Drive Enable + 10 REL COM Common relay connection Drive Enable - Ethernet Ethernet / EPL communication E1 / E2 Table 3 - Connector details for minimum system wiring shown in Figure 32 MN1941 Input / Output 4-33 www.baldormotion.com 4-34 Input / Output MN1941 5 5 www.baldormotion.com Operation 5.1 Introduction Before powering the NextMove e100 you will need to connect it to the PC using a USB or Ethernet cable and install the supplied Mint Machine Center software. This software includes a number of applications and utilities to allow you to configure and program the NextMove e100. If you do not have experience of software installation or Windows applications you may need further assistance for this stage of the installation. The Baldor Motion Toolkit CD containing the software can be found separately within the packaging. 5.1.1 Connecting the NextMove e100 to the PC The NextMove e100 can be connected to the PC using either USB, TCP/IP, RS232, or RS485/422. To use USB, connect a USB cable between a PC USB port and the NextMove e100 USB port. Your PC must be using Windows 2000 or Windows XP. To use TCP/IP, connect a CAT5e Ethernet cable between the PC and one of the NextMove e100 Ethernet ports. NOTICE NOTICE You cannot connect an ordinary office PC to the NextMove e100 without first altering the PC’s Ethernet adapter configuration. However, if you have installed a second Ethernet adapter dedicated for use with the NextMove e100, then this adapter’s configuration can be altered without affecting the PC’s office Ethernet connection. If you are unsure about making changes to your PC’s Ethernet adapter configuration, or are prevented by user permission levels, ask your I.T. administrator to assist you. If there is a EPL manager node (node ID 240) on the Ethernet network, then the network will be operating in EPL mode. This means any TCP/IP connection from the PC must pass through an EPL compatible router. To use RS232 or RS485/422, connect an appropriate serial cable between the PC and the NextMove e100 serial port. If you are using an intermediate RS485 to RS232 converter, connect this as specified by the manufacturer. Mint WorkBench can scan all the PC’s COM ports, so you can use any port. MN1941 Operation 5-1 www.baldormotion.com 5.1.2 Installing Mint Machine Center and Mint WorkBench You need to install the Mint Machine Center (MMC) and Mint WorkBench. Any previous versions of MMC or Mint WorkBench must be uninstalled before proceeding with this installation: 1. Insert the CD into the drive. 2. After a few seconds the setup wizard should start automatically. If the setup wizard does not appear, select Run... from the Windows Start menu and type d:\start where d represents the drive letter of the CD device. Follow the on-screen instructions to install MMC (including Mint WorkBench). The setup wizard will copy the files to appropriate folders within the C:\Program Files folder, and place shortcuts on the Windows Start menu. 5-2 Operation MN1941 www.baldormotion.com 5.2 Starting the NextMove e100 If you have followed the instructions in the previous sections, you should have now connected the power sources, inputs and outputs and the USB, serial, or Ethernet cable linking the PC to the NextMove e100. 5.2.1 Preliminary checks Before you apply power for the first time, it is very important to verify the following: H Disconnect the load from the motor until instructed to apply a load. H Inspect all power connections for accuracy, workmanship and tightness. H Verify that all wiring conforms to applicable codes. H Verify that the NextMove e100 is properly earthed/grounded. H Check all signal wiring for accuracy. 5.2.2 Power on checks 1. Turn on the 24 VDC control supply. 2. Within approximately 20-30 seconds or less, the test sequence should complete and the Status LED should start to flash green. If the Status LED is not lit then re-check the power supply connections. If the Status LED flashes red, this indicates that the NextMove e100 has detected a fault - see section 6. 5.2.3 Installing the USB driver If you have connected the NextMove e100 to the PC using the USB connection, it will be necessary to install the USB driver. When the NextMove e100 is powered, Windows (2000 or XP only) will automatically detect the controller and request the driver. The driver consists of two files, USBmotion.inf and USBmotion.sys. Both files must be present for installation. 1. Follow the on-screen instructions to select and install the driver. The driver files are available on the supplied Baldor Motion Toolkit CD. If you are using a copy of the driver located on the hard disk, a floppy disk or another CD, the two driver files must be in the same folder. 2. During installation, Windows XP may report that the driver is ‘unsigned’. This is normal for the NextMove e100 driver, so click the Continue Anyway button to continue with the installation. When installation is complete, a new USB Motion Controller device will be listed in the Universal Serial Bus controllers section of Windows Device Manager. The NextMove e100 is now ready to be configured using MMC and Mint WorkBench. Note: MN1941 If the NextMove e100 is later connected to a different USB port on the host computer, Windows may report that it has found new hardware. Either install the driver files again for the new USB port, or connect the NextMove e100 to the original USB port where it will be recognized in the usual way. Operation 5-3 www.baldormotion.com 5.2.4 Configuring the TCP/IP connection (optional) If you have connected the NextMove e100 to the PC using the Ethernet connection, it will be necessary to alter the PC’s Ethernet adapter configuration to operate correctly with the NextMove e100. NOTICE You cannot connect an ordinary office PC to the NextMove e100 without first altering the PC’s Ethernet adapter configuration. However, if you have installed a second Ethernet adapter dedicated for use with the NextMove e100, then this adapter’s configuration can be altered without affecting the PC’s office Ethernet connection. If you are unsure about making changes to your PC’s Ethernet adapter configuration, or are prevented by user permission levels, ask your I.T. administrator to assist you. Ensure that the NextMove e100 is not set to node ID 240 (hex F0). NOTICE The following explanation assumes the PC is connected directly to the NextMove e100, and not across an intermediate Ethernet network. If you wish to attempt the connection through an intermediate Ethernet network, then the network administrator must be consulted to ensure that the necessary IP addresses will be allowed and are not already allocated on the network. The NextMove e100 has a fixed IP address of the format 192.168.100.xxx. The last number, xxx, is the decimal value defined by the NextMove e100’s node ID selector switches (see section 4.4.2). 1. On the Windows Start menu, select Settings, Network Connections. 2. In the Network Connections Window, right-click the ‘Local Area Connection’ entry for the required Ethernet adapter and choose Properties. 3. In the Local Area Connection Properties dialog, in the ‘This connection uses the following items’ list, select the ‘Internet Protocol (TCP/IP)’ entry and click Properties. 4. In the Internet Protocol (TCP/IP) Properties dialog, on the General tab, make a note of the existing settings. Click Advanced... and make a note of any existing settings. Click the Alternate Configuration tab and make a note of any existing settings. 5. On the General tab, choose the ‘Use the following IP address’ option. 6. In the IP address box, enter the IP address 192.168.100.241. This is the IP address that will be assigned to the Ethernet adapter. The value 241 is deliberately chosen as it is outside the range that can be used by NextMove e100, so avoiding possible conflicts. 7. In the Subnet mask box, enter 255.255.255.0 and click OK. Click OK to close the Local Area Connection Properties dialog. 8. On the Windows Start menu, select Command Prompt (often found under Accessories). 9. In the Command Prompt window, type PING 192.168.100.16, where the final value (16 in this example) is the value selected by the NextMove e100’s node ID selector switches. In this example, the NextMove e100’s switches would be set to HI=1 LO=0, which represents hexadecimal 10, equivalent to decimal 16 (see section 4.4.2 for a list of hexadecimal / decimal equivalents). A reply message should be returned. 10. It should now be possible to run Mint WorkBench and connect to the NextMove e100 using the Ethernet / TCP/IP connection. 5-4 Operation MN1941 www.baldormotion.com 5.3 Mint Machine Center The Mint Machine Center (MMC) is used to view the network of connected controllers in a system. Individual controllers and drives are configured using Mint WorkBench. Note: If you have only a single NextMove e100 connected to your PC, then MMC is probably not required. Use Mint WorkBench (see section 5.4) to configure the NextMove e100. Toolbars Menu system Controller pane Information pane Figure 33 - The Mint Machine Center software The Mint Machine Center (MMC) provides an overview of the controller network currently accessible by the PC. The MMC contains a controller pane on the left, and an information pane on the right. In the controller pane select the Host item, then in the information pane click Scan. This causes MMC to scan for all connected controllers. Clicking once on a controller’s name causes various options to be displayed in the information pane. Double-clicking on a controller’s name launches an instance of Mint WorkBench that is automatically connected to the controller. Application View allows the layout and organization of controllers in your machine to be modelled and described on screen. Controllers can be dragged onto the Application View icon, and renamed to give a more meaningful description, for example “Conveyor 1, Packaging Controller”. Drives that are controlled by the NextMove e100 can be dragged onto the NextMove e100 icon itself, creating a visible representation of the machine. A text description for the system and associated files can be added, and the resulting layout saved as an “MMC Workspace”. When you next need to administer the system, simply loading the workspace automatically connects to all the required controllers. See the Mint help file for full details of MMC. MN1941 Operation 5-5 www.baldormotion.com MintDrive II Mint WorkBench MintDrive II Mint WorkBench NextMove e100 Mint WorkBench MicroFlex e100 Mint WorkBench RS232 RS485/422 Host PC Mint Machine Center USB Ethernet MicroFlex e100 Mint WorkBench USB Figure 34 - Typical network visibility provided by Mint Machine Center 5-6 Operation MN1941 www.baldormotion.com 5.3.1 Starting MMC 1. On the Windows Start menu, select Programs, Mint Machine Center, Mint Machine Center. 2. In the controller pane, ensure that Host is selected. In the information pane, click Scan. 3. When the search is complete, click once on ‘NextMove ES’ in the controller pane to select it, then double click to open an instance of Mint WorkBench. The NextMove ES will be already connected to the instance of Mint WorkBench, ready to configure. Go straight to section 5.5 to continue the configuration in Mint WorkBench. MN1941 Operation 5-7 www.baldormotion.com 5.3.2 Viewing remote nodes connected over Ethernet (optional) When a remote node such as MicroFlex e100 is connected to the NextMove e100 using Ethernet, it is possible to view the connection in MMC. The PC is able to connect to the remote node, even though the PC only has a physical USB connection to the NextMove e100. This feature is known as ‘redirection’, and simplifies configuration of multiple controllers on an Ethernet / EPL network. For the following procedure, it is essential that the NextMove e100’s node ID selector switches are not set to F0. Although F0 is the correct node ID to make the NextMove e100 an EPL manager node, the remote nodes have not yet been configured for EPL operation so will be ignored if the NextMove e100 is operating as a manager node. In this example, communications will use standard Ethernet, not EPL. 1. In the controller pane, ensure that Host is selected. In the information pane, click Scan. 2. When the search is complete, click once on the ‘Ethernet’ entry underneath the ‘NextMove e100’ entry. 3. In the information pane, select the Scan for single node option. Enter the remote node’s node ID in the adjoining box. Click Refresh. 4. In the controller pane, the remote node should now be displayed on the NextMove e100’s Ethernet connection. 5-8 Operation MN1941 www.baldormotion.com 5.4 Mint WorkBench Mint WorkBench is a fully featured application for programming and controlling the NextMove e100. The main Mint WorkBench window contains a menu system, the Toolbox and other toolbars. Many functions can be accessed from the menu or by clicking a button - use whichever you prefer. Most buttons include a ‘tool-tip’; hold the mouse pointer over the button (don’t click) and its description will appear. Mint WorkBench can be started directly from the Windows Start menu, or automatically by double-clicking on a controller in the MMC’s controller pane (see section 5.3.1). Menu system Toolbars Control and test area Toolbox Figure 35 - The Mint WorkBench software MN1941 Operation 5-9 www.baldormotion.com 5.4.1 Help file Mint WorkBench includes a comprehensive help file that contains information about every Mint keyword, how to use MMC and Mint WorkBench, and background information on motion control topics. The help file can be displayed at any time by pressing F1. On the left of the help window, the Contents tab shows the tree structure of the help file; each book contains a number of topics . The Index tab provides an alphabetic list of all topics in the file, and allows you to search for them by name. The Search tab allows you to search for words or phrases appearing anywhere in the help file. Many words and phrases are underlined and highlighted with a color (normally blue) to show that they are links. Just click on the link to go to an associated keyword. Most keyword topics begin with a list of relevant See Also links. Figure 36 - The Mint WorkBench help file For help on using Mint WorkBench, click the Contents tab, then click the small plus sign beside the Mint WorkBench book icon. Double click a topic name to display it. 5-10 Operation MN1941 www.baldormotion.com 5.4.2 Starting Mint WorkBench Note: If you have already used MMC to start an instance of Mint WorkBench then the following steps are unnecessary. Go to section 5.5 to continue configuration. 1. On the Windows Start menu, select Programs, Mint Machine Center, Mint WorkBench. 2. In the opening dialog box, click Start New Project... MN1941 Operation 5-11 www.baldormotion.com 3. In the Select Controller dialog, go to the drop down box near the top and select the PC serial port to which the NextMove e100 is connected. If you are unsure which PC serial port is connected to the NextMove e100, increase the value in the Search up to serial node address box. If the NextMove e100 is connected using USB, it will be scanned automatically. Click Scan to search for the NextMove e100. When the search is complete, click ‘NextMove e100’ in the list to select it, and then click Select. Note: If the NextMove e100 is not listed, check the USB or serial cable between the NextMove e100 and the PC. Check that the NextMove e100 is powered correctly, and has completed its startup sequence (indicated by the slowly flashing green Status LED). Click Scan to re-scan the ports. 4. A dialog box may be displayed to tell you that Mint WorkBench has detected new firmware. Click OK to continue. Mint WorkBench reads back data from the NextMove e100. When this is complete, Edit & Debug mode is displayed. This completes the software installation. 5-12 Operation MN1941 www.baldormotion.com 5.5 Configuring axes The NextMove e100 is capable of controlling its own 4 stepper and 3 servo axes, plus further ‘remote’ axes over ETHERNET Powerlink (EPL). Each axis must be assigned a unique axis number. The axis number is used throughout Mint WorkBench and the NextMove e100’s Mint programs to identify a particular axis. This section describes how to configure each type of axis. 5.5.1 Local axes, remote axes and axis numbering The NextMove e100 is capable of simultaneously ‘profiling’ up to 16 axes. Profiling is the process by which the NextMove e100 constantly calculates the required axis position during a move’s progress. 5.5.1.1 Local axes The NextMove e100 has 7 ‘local’ axes, all of which will require profiling if in use. The local axes are the 4 stepper axes and 3 servo axes for which electrical connections are provided on the NextMove e100’s edge connectors (STEP & DIR for stepper axes, Demand and ENC for servo axes). 5.5.1.2 Remote axes In addition to the 7 local axes, the NextMove e100 can also control several ‘remote’ axes. Remote axes are drive amplifiers, such as MicroFlex e100, connected to the NextMove e100 over the EPL connection. There are three ways for the NextMove e100 (the manager node) to control a remote axis (controlled node): H NextMove e100 can profile moves on behalf of the drive, sending continuously updated incremental demands to the drive. H NextMove e100 can send a single demand to the drive, and then allow the drive to profile the move itself. After sending the demand, the NextMove e100 takes no further part in controlling the move. H NextMove e100 can simply monitor the feedback from the drive, sending no demand signals. When controlling a remote axis, the NextMove e100 sends demand signals and receives feedback over the EPL network. However, the system does not create a normal closed-loop motion control system. This is because delays incurred by the EPL network mean the NextMove e100 cannot correlate its demand signals with the feedback signals being received from the drive. For this reason, there is no way to ‘tune’ a NextMove e100 / drive combination as a complete system when connected using EPL. However, the drive / motor combination must be separately tuned to ensure that the drive can control the motor correctly. MN1941 Operation 5-13 www.baldormotion.com 5.5.2 Configuring remote axes When configuring a remote axis on the NextMove e100, there is no requirement to determine the type of axis, for example servo or stepper. Basic configuration requires only a node ID and an axis number to be selected. In Mint WorkBench, the System Configuration Wizard is used to assign the node IDs and axis numbers. 1. In the Toolbox, click Configuration icon. the System 2. On the EPL Devices page, click Add Device... . 3. In the central drop down box, select the type of EPL device, for example MicroFlex e100. At the top of the window, select the node ID of the EPL device. The node ID allows the NextMove e100 to uniquely identify the EPL device on the network. Click OK. The Resource Mapping window is displayed. 4. Click on the Axis 0 entry and click Map... The Axis resource mapping window is displayed. 5-14 Operation MN1941 www.baldormotion.com 5. In the Map to manager resource drop down box, select one of the available axis numbers and click OK. This is the axis number that NextMove e100 will use to reference the EPL device’s axis hardware. The three radio button options refer to the way the remote axis will be controlled - see section 5.5.1. In this example, the remote axis has been assigned axis number 5. This means that when a Mint program running on the NextMove e100 contains a statement such as MOVER(5)=20, the NextMove e100 will send a demand to the remote axis (5) to move 20 units. 6. Click Close in the Resource Mapping window. The EPL device is now listed in the EPL Devices page. Note: As shown in the preceding example, the EPL device’s assigned axis number (5) and node ID (8) do not have to be the same. However, in small networks it may be beneficial to assign the same node ID and axis number to simplify identification of a particular node / axis. See the Mint WorkBench help file for full details of the device mapping process, and also examples of Mint basic code that can perform the network configuration at startup. MN1941 Operation 5-15 www.baldormotion.com 5.5.3 Configuring local axes A local axis can be configured as either a servo, stepper or virtual axis. The factory preset configuration sets all axes as unassigned (off), so it is necessary to configure an axis as either stepper, servo or virtual before it can be used. The number of servo and stepper hardware channels defines how many servo and stepper axes may be configured. The Control Rate defines the accuracy with which moves on the axis will be performed. In the following example, Mint WorkBench’s System Configuration Wizard will be used to configure the local axes: 1. In the Toolbox, click the System Configuration icon to start the System Configuration Wizard. 2. Click Next > to go to the (local) Axis Config page. 3. On the Axis Config page, click Add Local Axis... to display the Configure Local Axis window. 4. In the Configure Local Axis window, select one of the available axis numbers. This is the axis number that will be assigned to the local axis. To create a servo axis: Select the Servo radio button. In the Servo frame, choose which encoder input(s) will be used as the feedback input(s), and which DAC output (Demandx output) will be used for the axis. To create a stepper axis: Select the Stepper radio button. In the Stepper frame, choose which pulse and direction outputs (STEPx and DIRx outputs) will be used for the axis. To create a virtual axis: Select the Virtual radio button. Setting an axis to Virtual means that it can be used to simulate motion within the controller, but uses no physical outputs. 5. Click OK to close the Configure Local Axis window. The axis is now listed in the Axis Config page. Click Next > to continue to the end of the System Configuration Wizard, where the configuration will be downloaded and stored on the NextMove e100. 5-16 Operation MN1941 www.baldormotion.com 5.5.4 Selecting a scale Mint defines all positional and speed related motion keywords in terms of encoder quadrature counts (for servo motors) or steps for stepper motors. The number of quadrature counts (or steps) is divided by the SCALEFACTOR allowing you to use units more suitable for your application. The unit defined by setting a value for SCALEFACTOR is called the user unit (uu). Consider a servo motor with a 1000 line encoder. This provides 4000 quadrature counts for each revolution. If SCALEFACTOR is not set, a Mint command that involves distance, speed, or acceleration may need to use a large number to specify a significant move. For example MOVER(0)=16000 (Move Relative) would rotate the motor by 16000 quadrature counts - only four revolutions. By setting a SCALEFACTOR of 4000, the user unit becomes revolutions. The more understandable command MOVER(0)=4 could now be used to move the motor four revolutions. The same concept applies to stepper motors, where the scale can be set according to the number of steps per revolution. Typically, this would be 200 for a motor with a 1.8° step angle, or 400 if driven in half step mode. By setting a SCALEFACTOR of 200 (or 400 if driven in half step mode), the user unit becomes revolutions. In applications involving linear motion a suitable value for SCALEFACTOR would allow commands to express values in linear distance, for example millimeters, inches or feet. When setting a SCALEFACTOR for a remote axis, the value is not sent to the remote axis. The scale factor operates for commands and programs running on the NextMove e100, and should be appropriate for the remote axis’ motor feedback device. The actual positional data transmitted between the NextMove e100 and the remote axis is converted into ‘raw’ encoder counts. This means that no matter what SCALEFACTOR has been set on the remote axis (if at all), positional commands sent by the NextMove e100 are always received and interpreted correctly by the remote axis. 1. In the Toolbox, click the Parameters icon. 2. In the parameters tree, scroll to the entry for the chosen axis. This is found in the Axis/Channel/Bank folder, under the Axis sub heading. 3. The adjacent table will list the parameters for the chosen axis. Scroll to the entry for ScaleFactor. MN1941 Operation 5-17 www.baldormotion.com Click in the Active column and enter a value for the scale factor. This immediately sets the scaling factor for the selected axis, which will remain in the NextMove e100 until another scale is defined or power is removed. A yellow ‘C’ icon will appear to the left of the ScaleFactor entry to indicate that the value has been changed. Other parameters that depend on the scale factor may also change automatically to maintain their relative value; these will also be indicated by a yellow ‘C’ icon. See the Mint help file for full details of the Parameters tool. Note: 5-18 Operation The parameter list also contains entries for PosScaleFactor, VelScaleFactor and AccelScaleFactor. These parameters are provided to comply with the CANopen DS402 Device Profile for Drives and Motion Control, which specifies separate scaling for position, velocity and acceleration. Each can be set to different values so that, for example, position could be specified in mm, velocity in m/s2 and acceleration in g. However, in most cases all scaling will be required to use the same type of unit, for example meters for position, m/s for velocity and m/s2 for acceleration. For this reason, setting the general purpose ScaleFactor parameter will automatically set PosScaleFactor, VelScaleFactor and AccelScaleFactor to the same values. See the Mint help file for further details. MN1941 www.baldormotion.com 5.5.5 Setting the drive enable output (optional) Note: In many applications, a drive amplifier will have its drive enable input activated by other circuitry (often including an emergency stop switch) so a physical drive enable signal from the NextMove e100 is not required. A drive enable output allows NextMove e100 to enable the external drive amplifier to allow motion, or disable it in the event of an error. Each axis can be configured with its own drive enable output, or can share an output with other axes. If an output is shared, an error on any of the axes sharing the output will cause all of them to be disabled. The drive enable output can be either the relay or a digital output. For a remote axis (e.g. MicroFlex e100), a physical drive enable connection from the NextMove e100 may not be required. The remote axis’ drive enable input can be wired to external safety stop circuits to provide a fail-safe method for disabling the drive, while in normal operation commands over the EPL network can be used to enable/disable the drive. 1. In the Toolbox, click the Digital I/O icon. 2. At the bottom of the Digital I/O screen, click the Digital Outputs tab. The left of the screen shows yellow High and Low icons. These describe how the output should behave when activated (to enable the axis). 3. If you are going to use the relay, ignore this step and go straight to step 4. If you are going to use a digital output, the active level must be set. Drag the appropriate yellow icon to the grey OUT icon that will be used as the drive enable output. In this example, OUT1 is being used, and is being configured as active high. The icon’s color will change to bright blue. MN1941 Operation 5-19 www.baldormotion.com 4. If you are going to use the relay, drag the OUT12 icon (the relay output) to the grey Drive Enable OP icon on the right of the screen. To configure multiple axes to use the relay output, repeat this step for the other axes. If you are going to use a digital output, drag the bright blue OUT icon to the grey Drive Enable OP axis icon on the right of the screen. To configure multiple axes with the same drive enable output, repeat this step for the other axes. 5. Click Apply at the bottom of the screen. This sends the output configuration to the NextMove e100. 5-20 Operation MN1941 www.baldormotion.com 5.5.6 Testing the drive enable output 1. On the main Mint WorkBench toolbar, click the Axes button. In the Select Default Axes dialog, select the axes to be controlled. Click OK to close the dialog. 2. On the main Mint WorkBench toolbar, click the Drive enable button. Click the button again. Each time you click the button, the drive enable output(s) for the selected axes are toggled. When the button is in the pressed (down) position the drive amplifier should be enabled. When the button is in the raised (up) position the drive amplifier should be disabled. If this is not working, or the action of the button is reversed, check the electrical connections between the NextMove e100 and drive amplifier. If you are using the relay, check that you are using the correct normally open (REL NO) or normally closed (REL NC) connections. If you are using a digital output, check that it is using the correct high or low triggering method expected by the drive amplifier. MN1941 Operation 5-21 www.baldormotion.com 5.6 Local stepper axis - testing This section describes the method for testing a local stepper axis. The stepper control is an open loop system so no tuning is necessary. See section 5.5.3 for details about creating a stepper axis. 5.6.1 Testing the output This section tests the operation and direction of the output. It is recommended that the system is initially tested with the motor shaft disconnected from other machinery. 1. Check that the Drive enable button is pressed (down). 2. In the Toolbox, click the Edit & Debug icon. 3. Click in the Command window. 4. Type: JOG(0)=2 where 0 is the axis to be tested and 2 is the speed. The JOG command specifies the speed in user units per second, so the speed is affected by SCALEFACTOR (section 5.5.4). If you have not selected a scale, the command JOG(0)=2 will cause rotation at only 2 half steps per second, so it may be necessary to increase this figure significantly, to 200 for example. If you have selected a scale that provides user units of revolutions (as described in section 5.5.4), JOG(0)=2 will cause rotation at 2 revolutions per second. If there appears to be no step or direction output, check the electrical connections to the axis’ assigned STEPx and DIRx outputs. 5. To repeat the tests for reverse moves, type: JOG(0)=-2 6. To remove the demand and stop the test, type: STOP(0) 5-22 Operation MN1941 www.baldormotion.com 5.7 Local servo axis - testing and tuning This section describes the method for testing and tuning a local servo axis. The drive amplifier must already have been tuned for basic current or velocity control of the motor. See section 5.5.3 for details about creating a servo axis. 5.7.1 Testing the demand output This section tests the operation and direction of the demand output for axis 0. The example assumes that axis 0 has already been configured as a servo axis, using the default hardware channel 0 (see section 5.5.3). It is recommended that the motor is disconnected from the load for this test. 1. Check that the Drive enable button is pressed (down). 2. In the Toolbox, click the Edit & Debug icon. 3. Click in the Command window. 4. Type: TORQUEREF(0)=5 where 0 is the axis to be tested. In this example, this should cause a demand of +5% of maximum output (0.5 V) to be produced at the DEMAND0 output (connector X13, pin 1). In Mint WorkBench, look at the Spy window located on the right of the screen. In the Axis selection box at the top, select Axis 0. The Spy window’s Command display should show 5 percent (approximately). If there seems to be no demand output, check the electrical connections to X13. The Spy window’s Velocity display should show a positive value. If the value is negative check that the DEMAND0 output, and the Encoder0 A and B channels, have been wired correctly. If necessary, the ENCODERMODE keyword can be used to swap the encoder A and B channels, thus reversing the encoder count - see the Mint help file. See section 4.2.2 for details of the demand outputs. MN1941 Operation 5-23 www.baldormotion.com 5. To repeat the tests for negative (reverse) demands, type: TORQUEREF(0)=-5 This should cause a demand of -5% of maximum output (-0.5 V) to be produced at the DEMAND0 output. Correspondingly, the Spy window’s Velocity display should show a negative value. 6. To remove the demand and stop the test, type: STOP(0) This should cause the demand produced at the DEMAND0 output to become 0 V. If it is necessary for the motor to turn in the opposite direction for a positive demand, then the DACMODE and ENCODERMODE keywords should be used. The DACMODE keyword is used to invert the demand output voltage. The ENCODERMODE keyword must then also be used to reverse the incoming feedback signal, to correspond with the inverted demand output. Note that if ENCODERMODE had already been used to compensate for a reversed encoder count (as described in step 4. above), it will be necessary to change it back to its original setting to correspond with the inverted demand output set using DACMODE. Whichever keywords are used, for the control system to operate correctly, a positive demand must result in a positive change in position and a negative demand must result in a negative change in position. See the Mint help file for details of each keyword. 5-24 Operation MN1941 www.baldormotion.com 5.7.2 An introduction to closed loop control This section describes the basic principles of closed loop control. If you are familiar with closed loop control go straight to section 5.8.1. When there is a requirement to move an axis, the NextMove e100 control software translates this into a demand output voltage (or just a numerical value over EPL). This is used to control the drive amplifier which powers the motor. An encoder or resolver on the motor is used to measure the motor’s position. At specified intervals* the NextMove e100 compares the demanded and measured positions. It then calculates the demand needed to minimize the difference between them, known as the following error. This system of constant measurement and correction is known as closed loop control. [For the analogy, imagine you are in your car waiting at an intersection. You are going to go straight on when the lights change, just like the car standing next to you which is called Demand. You’re not going to race Demand though - your job as the controller (NextMove e100) is to stay exactly level with Demand, looking out of the window to measure your position]. The main term that the NextMove e100 uses to correct the error is called Proportional gain (KPROP). A very simple proportional controller would simply multiply the amount of error by the Proportional gain and apply the result to the motor [the further Demand gets ahead or behind you, the more you press or release the gas pedal ]. If the Proportional gain is set too high overshoot will occur, resulting in the motor vibrating back and forth around the desired position before it settles [you press the gas pedal so hard you go right past Demand. To try and stay level you ease off the gas, but end up falling behind a little. You keep repeating this and after a few tries you end up level with Demand, traveling at a steady speed. This is what you wanted to do but it has taken you a long time]. If the Proportional gain is increased still further, the system becomes unstable [you keep pressing and then letting off the gas pedal so hard you never travel at a steady speed ]. To reduce the onset of instability, a term called Velocity Feedback gain (KVEL) is used. This resists rapid movement of the motor and allows the Proportional gain to be set higher before vibration starts. Another term called Derivative gain (KDERIV) can also be used to give a similar effect. With Proportional gain and Velocity Feedback gain (or Derivative gain) it is possible for a motor to come to a stop with a small following error [Demand stopped so you stopped too, but not quite level ]. The NextMove e100 tries to correct the error, but because the error is so small the amount of torque demanded might not be enough to overcome friction. This problem is overcome by using a term called Integral gain (KINT). This sums the error over time, so that the motor torque is gradually increased until the positional error is reduced to zero [like a person gradually pushing harder and harder on your car until they’ve pushed it level with Demand]. However, if there is large load on the motor (it is supporting a heavy suspended weight for example), it is possible for the output to increase to 100% demand. This effect can be limited using the KINTLIMIT keyword which limits the effect of KINT to a given percentage of the demand output. Another keyword called KINTMODE can even turn off integral action when it’s not needed. * The sampling interval can be changed using the CONTROLRATE keyword - see the Mint help file. MN1941 Operation 5-25 www.baldormotion.com The remaining gain terms are Velocity Feed forward (KVELFF) and Acceleration Feed forward (KACCEL) described below. In summary, the following rules can be used as a guide: H KPROP: Increasing KPROP will speed up the response and reduce the effect of disturbances and load variations. The side effect of increasing KPROP is that it also increases the overshoot, and if set too high it will cause the system to become unstable. The aim is to set the Proportional gain as high as possible without getting overshoot, instability or hunting on an encoder edge when stationary (the motor will buzz). H KVEL: This gain has a damping effect on the whole response, and can be increased to reduce any overshoot. If KVEL becomes too large it will amplify any noise on the velocity measurement and introduce oscillations. H KINT: This gain has a de-stabilizing effect, but a small amount can be used to reduce any steady state errors. By default, KINTMODE is always on (mode 1). H KINTLIMIT: The integration limit determines the maximum value of the effect of integral action. This is specified as a percentage of the full scale demand. H KDERIV: This gain has a damping effect dependent on the rate of change of error, and so is particularly useful for removing overshoot. H KVELFF: This is a feed forward term and as such has a different effect on the servo system than the previous gains. KVELFF is outside the closed loop and therefore does not have an effect on system stability. This gain allows a faster response to demand speed changes with lower following errors, for example you would increase KVELFF to reduce the following error during the slew section of a trapezoidal move. The trapezoidal test move can be used to fine-tune this gain. This term is especially useful with velocity controlled servos H KACCEL: This term is designed to reduce velocity overshoots on high acceleration moves. 5-26 Operation MN1941 www.baldormotion.com Figure 37 - The NextMove e100 servo loop MN1941 Operation 5-27 www.baldormotion.com 5.8 Local servo axis - tuning for current control 5.8.1 Selecting servo loop gains All servo loop parameters default to zero, meaning that the demand output will be zero at power up. Most drive amplifiers can be set to current (torque) control mode or velocity control mode; check that the drive amplifier will operate in the correct mode. The procedure for setting system gains differs slightly for each. To tune an axis for velocity control, go straight to section 5.9. It is recommended that the system is initially tested and tuned with the motor shaft disconnected from other machinery. Confirm that the encoder feedback signals from the motor or drive amplifier have been connected, and that a positive demand causes a positive feedback signal. Note: The method explained in this section should allow you to gain good control of the motor, but will not necessarily provide the optimum response without further fine-tuning. Unavoidably, this requires a good understanding of the effect of the gain terms. 1. In the Toolbox, click the Fine-tuning icon. The Fine-tuning window is displayed at the right of the screen. The main area of the Mint WorkBench window displays the Capture window. When tuning tests are performed, this will display a graph representing the response. 2. In the Fine-tuning window, click in the Axis selection box at the top and select Axis 0 (assuming axis 0 has already been configured as a servo axis - see section 5.5.3). Click in the KDERIV box and enter a starting value of 1. Click Apply and then turn the motor shaft by hand. Repeat this process, slowly increasing the value of KDERIV until you begin to feel some resistance in the motor shaft. The exact value of KDERIV is not critical at this stage. 5-28 Operation MN1941 www.baldormotion.com 3. Click in the KPROP box and enter a value that is approximately one quarter of the value of KDERIV. If the motor begins to vibrate, decrease the value of KPROP or increase the value of KDERIV until the vibration stops. Small changes may be all that is necessary. 4. In the Move Type drop down box, check that the move type is set to Step. 5. Click in the Distance box and enter a distance for the step move. It is recommended to set a value that will cause the motor to turn a short distance, for example one revolution. Note: The distance depends on the scale set in section 5.5.4. If you set a scale so that units could be expressed in revolutions (or other unit of your choice), then those are the units that will be used here. If you did not set a scale, the amount you enter will be in encoder counts. 6. Click in the Duration box and enter a duration for the move, in seconds. This should be a short duration, for example 0.15 seconds. 7. Click Go. The NextMove e100 will perform the move and the motor will turn. As the soon as the move is completed, Mint WorkBench will upload captured data from the NextMove e100. The data will then be displayed in the Capture window as a graph. Note: The graphs that you see will not look exactly the same as the graphs shown here! Remember that each motor has a different response. 8. Below the graph, click on the trace titles to turn off traces that are not required, leaving Demand position and Measured position turned ON. MN1941 Operation 5-29 www.baldormotion.com 5.8.2 Underdamped response If the graph shows that the response is underdamped (it overshoots the demand, as shown in Figure 38) then the value for KDERIV should be increased to add extra damping to the move. If the overshoot is excessive or oscillation has occurred, it may be necessary to reduce the value of KPROP. Measured position Demand position Figure 38 - Underdamped response 9. Click in the KDERIV and/or KPROP boxes and make the required changes. The ideal response is shown in section 5.8.4. 5-30 Operation MN1941 www.baldormotion.com 5.8.3 Overdamped response If the graph shows that the response is overdamped (it reaches the demand too slowly, as shown in Figure 39) then the value for KDERIV should be decreased to reduce the damping of the move. If the overdamping is excessive, it may be necessary to increase the value of KPROP. Demand position Measured position Figure 39 - Overdamped response 10. Click in the KDERIV and/or KPROP boxes and make the required changes. The ideal response is shown in section 5.8.4. MN1941 Operation 5-31 www.baldormotion.com 5.8.4 Critically damped response If the graph shows that the response reaches the demand quickly and only overshoots the demand by a small amount, this can be considered an ideal response for most systems. See Figure 40. Demand position Measured position Figure 40 - Critically damped (ideal) response 5-32 Operation MN1941 www.baldormotion.com 5.9 Local servo axis - tuning for velocity control Drive amplifiers designed for velocity control incorporate their own velocity feedback term to provide system damping. For this reason, KDERIV (and KVEL) can often be set to zero. Correct setting of the velocity feed forward gain KVELFF is important to get the optimum response from the system. The velocity feed forward term takes the instantaneous velocity demand from the profile generator and adds this to the output block (see Figure 37). KVELFF is outside the closed loop and therefore does not have an effect on system stability. This means that the term can be increased to maximum without causing the motor to oscillate, provided that other terms are setup correctly. When setup correctly, KVELFF will cause the motor to move at the speed demanded by the profile generator. This is true without the other terms in the closed loop doing anything except compensating for small errors in the position of the motor. This gives faster response to changes in demand speed, with reduced following error. Before proceeding, confirm that the encoder feedback signals from the motor or drive amplifier have been connected, and that a positive demand causes a positive feedback signal. 5.9.1 Calculating KVELFF To calculate the correct value for KVELFF, you will need to know: H H H The speed, in revolutions per minute, produced by the motor when a maximum demand (+10 V) is applied to the drive amplifier. The axis’ position loop update rate (the Control Rate setting selected in the Config Local Axis dialog - see section 5.5.3). The resolution of the encoder input. The servo loop formula uses speed values expressed in quadrature counts per servo loop. To calculate this figure: 1. First, divide the speed of the motor, in revolutions per minute, by 60 to give the number of revolutions per second. For example, if the motor speed is 3000 rpm when a maximum demand (+10 V) is applied to the drive amplifier: Revolutions per second = 3000 / 60 = 50 2. Next, calculate how many revolutions will occur during one servo loop. The factory preset position loop update rate is 1 kHz (0.001 seconds), so: Revolutions per servo loop = 50 x 0.001 seconds = 0.05 3. Now calculate how many quadrature encoder counts there are per revolution. The NextMove e100 counts both edges of both pulse trains (CHA and CHB) coming from the encoder, so for every encoder line there are 4 ‘quadrature counts’. With a 1000 line encoder: Quadrature counts per revolution = 1000 x 4 = 4000 4. Finally, calculate how many quadrature counts there are per servo loop: Quadrature counts per servo loop MN1941 = = 4000 x 0.05 200 Operation 5-33 www.baldormotion.com The analog demand output is controlled by a 12-bit DAC, which can create output voltages in the range -10 V to +10 V. This means a maximum output of +10 V corresponds to a DAC value of 2048. The value of KVELFF is calculated by dividing 2048 by the number of quadrature counts per servo loop, so: KVELFF = = 2048 / 200 10.24 5. Click in the KVELFF box and enter the value. The calculated value should give zero following error at constant velocity. Using values greater than the calculated value will cause the controller to have a following error ahead of the desired position. Using values less than the calculated value will cause the controller to have following error behind the desired position. 6. In the Move Type drop down box, check that the move type is set to Trapezoid. 7. Click in the Distance box and enter a distance for the step move. It is recommended to set a value that will cause the motor to make a few revolutions, for example 10. Note: The distance depends on the scale set in section 5.5.4. If you set a scale so that units could be expressed in revolutions (or other unit of your choice), then those are the units that will be used here. If you did not set a scale, the amount you enter will be in encoder counts. 8. Click Go. The NextMove e100 will perform the move and the motor will turn. As the soon as the move is completed, Mint WorkBench will upload captured data from the NextMove e100. The data will then be displayed in the Capture window as a graph. Note: 5-34 Operation The graph that you see will not look exactly the same as the graph shown here! Remember that each motor has a different response. MN1941 www.baldormotion.com 9. Using the check boxes below the graph, select the Measured velocity and Demand velocity traces. Demand velocity Measured velocity Figure 41 - Correct value of KVELFF It may be necessary to make changes to the calculated value of KVELFF. If the trace for Measured velocity appears above the trace for Demand velocity, reduce the value of KVELFF. If the trace for Measured velocity appears below the trace for Demand velocity, increase the value of KVELFF. Repeat the test after each change. When the two traces appear on top of each other (approximately), the correct value for KVELFF has been found as shown in Figure 41. MN1941 Operation 5-35 www.baldormotion.com 5.9.2 Adjusting KPROP The KPROP term can be used to reduce following error. Its value will usually be much smaller than the value used for an equivalent current controlled system. A fractional value, for example 0.1, will probably be a good starting figure which can then be increased slowly. 1. Click in the KPROP box and enter a starting value of 0.1. 2. Click Go. The NextMove e100 will perform the move and the motor will turn. As the soon as the move is completed, Mint WorkBench will upload captured data from the NextMove e100. The data will then be displayed in the Capture window as a graph. Note: The graph that you see will not look exactly the same as the graph shown here! Remember that each motor has a different response. 3. Using the check boxes below the graph, select the Measured position and Demand position traces. 5-36 Operation MN1941 www.baldormotion.com Demand position Measured position Figure 42 - Correct value of KPROP The two traces will probably appear with a small offset from each other, which represents the following error. Adjust KPROP by small amounts until the two traces appear on top of each other (approximately), as shown in Figure 42. Note: MN1941 It may be useful to use the zoom function to magnify the end point of the move. In the graph area, click and drag a rectangle around the end point of the traces. To zoom out, right-click in the graph area and choose Reset Zoom. Operation 5-37 www.baldormotion.com 5.10 Local servo axis - eliminating steady-state errors In systems where precise and accurate positioning is required, it is often necessary to position within one encoder count. Proportional gain, KPROP, is not normally able to achieve this because a very small following error will only produce a small demand for the drive amplifier which may not be enough to overcome mechanical friction (this is particularly true in current controlled systems). This error can be overcome by applying integral gain. The integral gain, KINT, works by accumulating following error over time to produce a demand sufficient to move the motor into the required position with zero following error. KINT can therefore overcome errors caused by gravitational effects such as vertically moving linear axes. With current controlled drive amplifiers a non-zero demand output is required to hold the load in the correct position, to achieve zero following error. Care is required when setting KINT since a high value will cause instability during moves. A typical value for KINT would be 0.1. The effect of KINT should also be limited by setting the integration limit, KINTLIMIT, to the smallest possible value that is sufficient to overcome friction or static loads, for example 5. This will limit the contribution of the integral term to 5% of the full demand output range. 1. Click in the KINT box and enter a small starting value, for example 0.1. 2. Click in the KINTLIMIT box and enter a value of 5. With NextMove e100, the action of KINT and KINTLIMIT can be set to operate in various modes: H Never - the KINT term is never applied H Always - the KINT term is always applied H Smart - the KINT term is only applied when the demand speed is zero or constant. H Steady State - the KINT term is only applied when the demand speed is zero. This function can be selected using the KINTMODE drop down box. 5-38 Operation MN1941 www.baldormotion.com 5.11 Local digital input/output configuration The Digital I/O window can be used to setup other digital I/O on the NextMove e100. 5.11.1 Digital input configuration The Digital Inputs tab allows you to define how each digital input will be triggered, and if it should be assigned to a special purpose function such as a Home or Limit input. There is one <- Axis x row for each local axis configured in section 5.5.3. In the following example, digital input 1 will be set to trigger on an active low input, and allocated to the forward limit input of axis 0: 1. In the Toolbox, click the Digital I/O icon. 2. At the bottom of the Digital I/O screen, click the Digital Inputs tab. The left of the screen shows a column of yellow icons - High, Low, Rising, Falling and Rise/Fall. These describe how the input will be triggered. 3. Drag the Low icon MN1941 onto the IN1 icon . This will setup IN1 to respond to a low input. Operation 5-39 www.baldormotion.com 4. Now drag the IN1 icon onto the Fwd Limit icon . This will setup IN1 as the Forward Limit input of axis 0. 5. Click Apply to send the changes to the NextMove e100. Note: If required, multiple inputs can be configured before clicking Apply. 5.11.2 Digital output configuration The Digital Outputs tab allows you to define how each digital output will operate and if it is to be configured as a drive enable output (see section 5.5.5). Remember to click Apply to send the changes to the NextMove e100. 5-40 Operation MN1941 6 6 www.baldormotion.com Troubleshooting 6.1 Introduction This section explains common problems and their solutions. If you want to know the meaning of the LED indicators, see section 6.2. 6.1.1 Problem diagnosis If you have followed all the instructions in this manual in sequence, you should have few problems installing the NextMove e100. If you do have a problem, read this section first. In Mint WorkBench, use the Error Log tool to view recent errors and then check the help file. If you cannot solve the problem or the problem persists, the SupportMe feature can be used. 6.1.2 SupportMe feature The SupportMe feature is available from the Help menu, or by clicking the button on the motion toolbar. SupportMe can be used to gather information which can then be e-mailed, saved as a text file, or copied to another application. The PC must have e-mail facilities to use the e-mail feature. If you prefer to contact Baldor technical support by telephone or fax, contact details are provided at the front of this manual. Please have the following information ready: H The serial number of your NextMove e100 (if known). H Use the Help, SupportMe menu item in Mint WorkBench to view details about your system. H The type of servo amplifier and motor that you are using. H A clear description of what you are trying to do, for example performing fine-tuning. H A clear description of the symptoms that you can observe, for example the Status LED, error messages displayed in Mint WorkBench, or errors reported by the Mint error keywords ERRORREADCODE or ERRORREADNEXT. H The type of motion generated in the motor shaft. H Give a list of any parameters that you have setup, for example the gain settings you have entered. MN1941 Troubleshooting 6-1 www.baldormotion.com 6.2 NextMove e100 indicators 6.2.1 STATUS LED STATUS The STATUS LED displays the overall condition of the NextMove e100. Further details about error codes can be found in the Mint WorkBench help file. Press F1 and locate the Error Handling book. Solid green: Initialization OK, controller enabled (normal operation). Flickering green (very fast flashing): Firmware download in progress. Solid red: Initialization in progress. Flashing red: Initialization error. The NextMove e100 has detected a serious hardware or firmware error and cannot be used. Contact Baldor. 6.2.2 CAN LEDs CAN The CAN LEDs display the overall condition of the CANopen interface once the startup sequence has completed. The LED codes conform to the CAN in Automation (CiA) DR303_3 indicator standard. The green LED indicates the state of the node’s internal CANopen ‘state machine’. The red LED indicates the state of the physical CANopen bus. Green (run) X Off: Node initializing or not powered. 1 flash: Node in STOPPED state. 3 flashes: Software is being downloaded to the node. Continuous flashing: Node in PRE-OPERATIONAL state. Flickering (very fast flashing): Auto-baudrate detection or LSS services in progress; flickers alternately with red LED. Continuously illuminated, not flashing: Node in OPERATIONAL state. Red (error) X Off: The node is working correctly. 1 flash: Warning - too many error frames. 2 flashes: Guard event or heartbeat event has occurred. 3 flashes: The SYNC message has not been received within the timeout period. Flickering (very fast flashing): Auto-baudrate detection or LSS services in progress; flickers alternately with green LED. Continuously illuminated, not flashing: The node’s CAN controller is in the BUS OFF state, preventing it from taking part in any CANopen communication. 6-2 Troubleshooting MN1941 www.baldormotion.com 6.2.3 ETHERNET LEDs ETHERNET The ETHERNET LEDs display the overall condition of the Ethernet interface once the startup sequence has completed. The LED codes conform to the ETHERNET Powerlink Standardization Group (EPSG) standard at the time of production. Green (status) X Off: Node in NOT ACTIVE state. If the NextMove e100 is the manager node, it is checking there is no other EPL manager node already operating. If the NextMove e100 is a controlled node, it is waiting to be triggered by the manager node. 1 flash: Node in PRE-OPERATIONAL1 state. EPL mode is starting. 2 flashes: Node in PRE-OPERATIONAL2 state. EPL mode is starting. 3 flashes: Node in READY TO OPERATE state. The manager node is starting to transmit to controlled nodes that are ready. A controlled node is signalling its readiness to operate. Blinking (continuous flashing): Node in STOPPED state. A controlled node has been deactivated. Flickering (very fast flashing): Node in BASIC ETHERNET state (EPL is not operating, but other Ethernet protocols may be used). Continuously illuminated, not flashing: Node in OPERATIONAL state. EPL is operating normally. Red (error) X Off: EPL is working correctly. Continuously illuminated: An error has occurred. MN1941 Troubleshooting 6-3 www.baldormotion.com 6.2.4 Communication If the problem is not listed below please contact Baldor technical support. Status LED is off: H Check that the 24 VDC control circuit supply is connected correctly to connector X1 and is switched on. Mint WorkBench fails to detect the detect NextMove e100: H Ensure that the NextMove e100 is powered and the Status LED is illuminated (see section 6.2). H Check that the Ethernet or USB cable is connected between the PC and NextMove e100. H For serial connections, check that the serial cable is wired correctly and properly connected. Check that no other application, for example a mouse driver or other serial device is attempting to use the same serial port. If the “Only scan COMx” option is selected in Mint WorkBench, check that the correct COM port is selected. Check that the selected baud rate is supported by the PC and NextMove e100. H For USB connections, check that the cable is properly connected. Check the USB connector socket pins for damage or sticking. Check that the USB device driver has been installed; a ‘USB Motion Controller’ device should be listed in Windows Device Manager. For Ethernet connections, check that the node ID is not set to 240 (hex F0). Check that the PC’s Ethernet port has been correctly configured for TCP/IP operation (see section 5.2.4). H H In the “Search up to Nodexx“ option in Mint WorkBench’s Select Controller dialog, check that the NextMove e100’s node ID for the bus is not higher than this value, or search up to a greater node ID. Cannot communicate with the controller: H Verify that Mint WorkBench is loaded and that NextMove e100 is the currently selected controller. Cannot communicate with the controller after downloading firmware: H After firmware download, always power cycle the controller (remove 24 V power and then reconnect). 6.2.5 Motor control Controller appears to be working but will not cause motor to turn: H H H H Check that the connections between motor and drive are correct. Use Mint WorkBench to perform the basic system tests (see section 5.7 or 5.6). Confirm that the drive enable output has been configured (see section 5.5.5). Ensure that while the NextMove e100 is not in error the drive is enabled and working. When the NextMove e100 is first powered up the drive should be disabled if there is no program running (there is often an LED on the front of the drive to indicate status). (Local servo outputs only) Check that the servo loop gains are setup correctly - check the Fine-tuning window. See sections 5.7.2 to 5.10. Motor runs uncontrollably when controller is switched on: H Verify that the NextMove e100 and drive are correctly grounded to a common ground. H (Local servo outputs only) Check that the correct encoder feedback signal is connected to the encoder input, the encoder has power (if required, see sections 4.4.1 and 7.1.8) and is functioning correctly. H Check that the drive is connected correctly to the NextMove e100 and that with zero demand there is 0 V at the drive’s demand input. See section 5.7.1. 6-4 Troubleshooting MN1941 www.baldormotion.com Motor runs uncontrollably when controller is switched on and servo loop gains are applied or when a move is set in progress. Motor then stops after a short time: H (Local servo outputs only) Check that the encoder feedback signal(s) are connected to the correct encoder input(s). Check the demand to the drive is connected with the correct polarity. H Check that for a positive demand signal, a positive increase in axis position is seen. The ENCODERMODE keyword can be used to change encoder input direction. The DACMODE keyword can be used to reverse DAC output polarity. Check that the maximum following error is set to a reasonable value. For configuration purposes, following error detection may be disabled by setting FOLERRORMODE=0. H Motor is under control, but vibrates or overshoots during a move. H (Local servo outputs only) Servo loop gains may be set incorrectly. See sections 5.7.2 to 5.10. Motor is under control, but when moved to a position and then back to the start it does not return to the same position: H Verify that the NextMove e100 and drive are correctly grounded to a common ground point. H H (Local servo outputs only) Check: - all encoder channels are free from electrical noise; - they are correctly wired to the controller; - when the motor turns, the two square wave signals are approximately 90 degrees out of phase. Also check the complement signals. Ensure that the encoder cable uses shielded twisted pair cable, with the outer shield connected at both ends and the inner shields connected only at the NextMove e100 end. H (Local stepper outputs only) The motor is not maintaining synchronization with the NextMove e100 drive output signals due to excessive acceleration, speed or load demands on the motor. H Check that the acceleration, speed and load are within the capabilities of the motor. 6.2.6 Mint WorkBench The Spy window does not update: H The system refresh has been disabled. Go to the Tools, Options menu item, select the System tab and then choose a System Refresh Rate (500 ms is recommended). Firmware download fails: H Confirm that you have the correct version of firmware. Obtain the latest version of firmware from www.baldormotion.com/supportme. Cannot communicate with the controller after downloading firmware: H After firmware download, always power cycle the controller (remove 24 V power and then reconnect). Mint WorkBench loses contact with NextMove e100 while connected using USB: H Check that the NextMove e100 is powered. H Check that a ‘USB Motion Controller’ device is listed in Windows Device Manager. If not, there could be a problem with the PC’s USB interface. MN1941 Troubleshooting 6-5 www.baldormotion.com 6.2.7 Ethernet Cannot connect to the controller over TCP/IP: H H Check that there is not an EPL manager node (for example NextMove e100 with node ID 240) on the network. If there is a manager node on the network, then an EPL compatible router must be used to allow TCP/IP communication on the EPL network. Check that the PC’s Ethernet adapter has been correctly configured, as described in section 5.2.4. The ETHERNET Powerlink network does not seem to be operating correctly: H Confirm that only one device on the network is set to be the ETHERNET Powerlink manager node (node ID 240, selector switches LO = F, HI = 0). H Confirm that the reference source on all controlled nodes has been set to EPL in the Mint WorkBench Operating Mode Wizard, and that the manager node has been configured correctly. For a NextMove e100 manager node, this requires the System Configuration Wizard to be used in Mint WorkBench. Confirm that each device on the network has a different node ID. H H Confirm that there are no more than 10 ‘daisy-chained’ devices on each branch of the network. 6.2.8 CANopen The CANopen bus is ‘passive’: This means that the internal CAN controller in the NextMove e100 is experiencing a number of Tx and/or Rx errors, greater than the passive threshold of 127. Check: H 12-24 V is being applied between pin 9 (+24 V) and pin 6 or 3 (0 V) of the CAN connector, to power the opto-isolators. H There is at least one other CANopen node in the network. H H The network is terminated only at the ends, not at intermediate nodes. All nodes on the network are running at the same baud rate. H All nodes have been assigned a unique node ID. H The integrity of the CAN cables. The NextMove e100 should recover from the ‘passive’ state once the problem has been rectified (this may take several seconds). The CANopen bus is ‘off’: This means that the internal CAN controller in the NextMove e100 has experienced a fatal number of Tx and/or Rx errors, greater than the off threshold of 255. At this point the node will have switched itself to a state whereby it cannot influence the bus. Check: H 12-24 V is being applied between pin 9 (+24 V) and pin 6 or 3 (0 V) of the CAN connector, to power the opto-isolators. H There is at least one other CANopen node in the network. H H The network is terminated only at the ends, not at intermediate nodes. All nodes on the network are running at the same baud rate. H All nodes have been assigned a unique node ID. H The integrity of the CAN cables. To recover from the ‘off’ state, the source of the errors must be removed and bus then reset. This can be done using the Mint BUSRESET keyword, or by resetting the NextMove e100. 6-6 Troubleshooting MN1941 www.baldormotion.com The Manager node cannot scan/recognize a node on the network using the Mint NODESCAN keyword: Assuming that the network is working correctly (see previous symptoms) and the bus is in an ‘Operational’ state, check: H Only nodes that conform to DS401, DS403 and other Baldor CANopen nodes are recognized by the Mint NODESCAN keyword. Other types of node will be identified with a type “unknown” (255) when using the Mint NODETYPE keyword. H H Check that the node in question has been assigned a unique node ID. The node must support the node guarding process. NextMove e100 does not support the Heartbeat process. H Try power-cycling the node in question. If the node in question does not conform to DS401 or DS403 and is not a Baldor CANopen node, communication is still possible using a set of general purpose Mint keywords. See the Mint help file for further details. The node has been successfully scanned / recognized by the Manager node, but communication is still not possible: For communication to be allowed, a connection must be made to a node after it has been scanned: H Baldor controller nodes are automatically connected to after being scanned. H Nodes that conform to DS401, DS403 must have the connections made manually using the Mint CONNECT keyword. If a connection attempt using CONNECT fails then it may be because the node being connected to does not support an object which needs to be accessed in order to setup the connection. MN1941 Troubleshooting 6-7 www.baldormotion.com 6-8 Troubleshooting MN1941 7 7 www.baldormotion.com Specifications 7.1 Introduction This section provides technical specifications of the NextMove e100. 7.1.1 Input power Description Value Input power Nominal input voltage Power consumption 24 VDC (±20%) 50 W (2 A @24 V) 7.1.2 Analog inputs Description Unit Type Common mode voltage range Value Differential VDC ±10 kΩ 120 Input ADC resolution bits 12 (includes sign bit) Equivalent resolution (±10 V input) mV ±4.9 μs 500 (both inputs enabled) 250 (one input disabled) Input impedance Sampling interval 7.1.3 Analog outputs Description Unit Type Output voltage range Value Bipolar VDC ±10 Output current (maximum) mA 10 Output DAC resolution bits 12 Equivalent resolution mV ±4.9 Update interval ms 1 MN1941 Specifications 7-1 www.baldormotion.com 7.1.4 Digital inputs Description Unit Type Value Opto-isolated USR V+ supply voltage VDC Nominal Minimum Maximum Input voltage 24 12 30 VDC Active Inactive > 12 <2 Input current (maximum per input, USR V+ = 24 V) mA 7 Sampling interval ms 1 Unit Value 7.1.5 Digital outputs Description USR V+ supply voltage VDC Nominal Minimum Maximum Output current Max. source per output, one output on Max. source per output, all outputs on Maximum total output current 24 12 30 mA Update interval (Mint) DOUT0-7 350 62.5 500 DOUT8-11 350 125 500 Immediate Switching time No load on output With 7 mA or greater load 100 ms 10 μs 7.1.6 Relay output All models Unit Contact rating (resistive) Operating time (max) 7-2 Specifications All models 1 A @ 24 VDC or 0.25 A @ 30 VAC ms 5 MN1941 www.baldormotion.com 7.1.7 Stepper control outputs Description Unit Output type Maximum output frequency Output current NXE100-16xx NXE100-16xxS RS422 differential outputs Darlington step (pulse) and direction 5 MHz 500 kHz 20 μA (typical) 50 mA (maximum sink, per output) 7.1.8 Encoder inputs Description Unit Encoder input Maximum input frequency quadrature Value RS422 A/B Differential, Z index MHz 20 Output power supply to encoders 5 V, 500 mA (maximum total for all axes) Maximum allowable cable length 30.5 m (100 ft) 7.1.9 Serial port Unit Signal Bit rates All models RS232 or RS485/422 non-isolated baud 9600, 19200, 38400, 57600 (default), 115200 Unit Value 7.1.10 Ethernet interface Description Signal 2 twisted pairs, magnetically isolated Protocols Bit rates MN1941 ETHERNET Powerlink & TCP/IP Mbit/s 100 Specifications 7-3 www.baldormotion.com 7.1.11 CAN interface Description Unit Value Signal 2-wire, isolated Channels 1 Protocol CANopen Bit rates Kbit/s 10, 20, 50, 100, 125, 250, 500, 1000 7.1.12 Environmental Description Unit Operating temperature range Min Max °C 0 +45 °F +32 +113 Maximum humidity % 80% for temperatures up to 31 °C (87 °F) decreasingly linearly to 50% relative humidity at 45 °C (113 °F), non-condensing (according to DIN40 040 / IEC144) Maximum installation altitude (above m.s.l.) m 2000 ft 6560 Shock 10 G according to DIN IEC 68-2-6/29 or equivalent Vibration 1 G, 10-150 Hz according to DIN IEC 68-2-6/29 or equivalent See also section 3.1.1. 7.1.13 Weights and dimensions Description Weight Nominal overall dimensions 7-4 Specifications Value Approximately 700 g (1.5 lb) 250 mm x 140 mm x 40.3 mm (9.84 in x 5.51 in x 1.59 in) MN1941 A A www.baldormotion.com Accessories A.1 Cables A.1.1 Feedback cables The Baldor cables listed in Table 4 connect the ‘Encoder Out’ signal from a drive amplifier (for example MicroFlex, FlexDriveII, Flex+DriveII or MintDriveII), to the ‘Enc0’, ‘Enc1’ and ‘Enc2’ encoder input connectors on the NextMove e100. One cable is required for each servo axis. See section 4.4.1 for the connector pin configuration. Cable assembly description Baldor catalog number Drive amplifier to NextMove e100 feedback cable, with 9-pin D-type male connectors at both ends CBL015MF-E3B* CBL025MF-E3B CBL030MF-E3B* CBL050MF-E3B CBL061MF-E3B* CBL075MF-E3B CBL091MF-E3B* CBL100MF-E3B CBL150MF-E3B CBL152MF-E3B* CBL200MF-E3B CBL229MF-E3B* Length m ft 1.5 2.5 3.0 5.0 6.1 7.5 9.1 10 15 15.2 20 22.9 5 8.2 10 16.4 20 24.6 30 32.8 49.2 50 65.6 75 * Available in North and South America only. Table 4 - Drive amplifier to NextMove e100 feedback cables If you are not using a Baldor cable, be sure to obtain a cable that is a shielded twisted pair 0.34 mm2 (22 AWG) wire minimum, with an overall shield. Ideally, the cable should not exceed 30.5 m (100 ft) in length. Maximum wire-to-wire or wire-to-shield capacitance is 50 pF per 300 mm (1 ft) length, to a maximum of 5000 pF for 30.5 m (100 ft). A.1.2 Ethernet cables The Baldor cables listed in Table 5 connect NextMove e100 to other EPL nodes such as MicroFlex e100, additional NextMove e100s, or a host PC. The cables are standard CAT5e ‘crossover’ Ethernet cables: Cable assembly description Baldor catalog number CAT5e Ethernet cable CBL002CM-EXS CBL005CM-EXS CBL010CM-EXS CBL020CM-EXS CBL050CM-EXS CBL100CM-EXS Length m ft 0.2 0.5 1.0 2.0 5.0 10.0 0.65 1.6 3.3 6.6 16.4 32.8 Table 5 - Ethernet cables MN1941 Accessories A-1 www.baldormotion.com A.1.3 24 V power supplies A range of compact 24 V DIN rail mounting power supplies are available. The supplies include short circuit, overload, over-voltage and thermal protection. Baldor catalog number Input voltage Output voltage DR-75-24 DR-120-24 Output rating 75 W (3.2 A) 110-230 VAC 24 VDC DRP-240-24 120 W (5 A) 240 W (10 A) Table 6 - 24 V power supplies A-2 Accessories MN1941 B B www.baldormotion.com CE Guidelines B.1 Outline This section provides general information regarding recommended methods of installation for CE compliance. It is not intended as an exhaustive guide to good practice and wiring techniques. It is assumed that the installer of the NextMove e100 is sufficiently qualified to perform the task, and is aware of local regulations and requirements. Baldor products that meet the EMC directive requirements are indicated with a “CE” mark. A duly signed CE declaration of conformity is available from Baldor. B.1.1 EMC Conformity and CE marking The information contained herein is for your guidance only and does not guarantee that the installation will meet the requirements of the council directive 89/336/EEC. The purpose of the EEC directives is to state a minimum technical requirement common to all the member states within the European Union. In turn, these minimum technical requirements are intended to enhance the levels of safety both directly and indirectly. Council directive 89/336/EEC relating to Electro Magnetic Compliance (EMC) indicates that it is the responsibility of the system integrator to ensure that the entire system complies with all relative directives at the time of installing into service. Motors and controls are used as components of a system, per the EMC directive. Hence all components, installation of the components, interconnection between components, and shielding and grounding of the system as a whole determines EMC compliance. The CE mark informs the purchaser that the equipment has been tested and complies with the appropriate standards. It rests upon the manufacturer or his authorized representative to ensure the item in question complies fully with all the relative directives in force at the time of installing into service, in the same way as the system integrator previously mentioned. Remember that it is the instructions of installation and the product that should comply with the directive. B.1.2 NextMove e100 compliance When installed as directed in this manual, NextMove e100 units meet the emission limits for an ‘industrial’ environment, as defined by the EMC directives (EN50081-2: 1994). To meet the more stringent emission limits of the ‘residential, commercial and light industrial’ environment (EN50081-1: 1992), the NextMove e100 must be mounted in a suitable metal cabinet incorporating 360° screened cable glands. MN1941 CE Guidelines B-1 www.baldormotion.com B.1.3 Use of CE compliant components The following points should be considered: H Using CE approved components will not guarantee a CE compliant system! H The components used in the controller, installation methods used, materials selected for interconnection of components are important. H The installation methods, interconnection materials, shielding, filtering and earthing / grounding of the system as a whole will determine CE compliance. H The responsibility of CE mark compliance rests entirely with the party who offers the end system for sale (such as an OEM or system integrator). B.1.4 EMC installation suggestions To ensure electromagnetic compatibility (EMC), the following installation points should be considered to help reduce interference: H Earthing/grounding of all system elements to a central earth/ground point (star point). H Shielding of all cables and signal wires. B.1.5 Wiring of shielded (screened) encoder cables NextMove e100 X5 / X6 / X7 CHA+ CHACHB+ CHBCHZ+ CHZ+5V GND Encoder Connector Housing Cable Twisted pairs 1 6 2 7 3 8 9 5 Connect overall shield to connector backshell. Connect overall shield to connector backshell. Figure 43 - Encoder signal cable grounding B-2 CE Guidelines MN1941 Index A Abbreviations, 2-4 Analog I/O, 4-3 analog inputs, 4-3 analog outputs, 4-5 B Basic Installation, 3-1 location requirements, 3-1 mounting, 3-2 C Calculating KVELFF, 5-33 CAN interface CANopen, 4-28 connector, 4-27 LEDs, 6-2 opto-isolation, 4-28 specifications, 7-4 wiring, 4-27 Catalog number, identifying, 2-3 CE Guidelines, B-1 Closed loop control, an introduction, 5-25 Command outputs. See Demand outputs Configuration adjusting KPROP, 5-36 axes, 5-13 axis for velocity control, 5-33 calculating KVELFF, 5-33 critically damped response, 5-32 digital inputs, 5-39 digital outputs, 5-40 drive enable output - testing, 5-21 eliminating steady-state errors, 5-38 overdamped response, 5-31 selecting a scale, 5-17 selecting servo loop gains, 5-28 servo axis - testing and tuning, 5-23 setting the drive enable output, 5-19 stepper axis - testing, 5-22 underdamped response, 5-30 Connection summary, 4-30, 4-32 MN1941 Connectors CAN, 4-27 Ethernet, 4-26 locations, 4-2 serial, 4-21 USB, 4-20 Critically damped response, 5-32 D Demand outputs, 4-5, 5-23 Digital I/O, 4-7 configuration, 5-39 digital inputs, 4-7 digital outputs, 4-11 Drive enable output setting, 5-19 testing, 5-21 E EMC conformity, B-1 Encoder cables, A-1 inputs, 4-15 Environmental, 3-1, 7-4 Ethernet connector, 4-26 Ethernet interface cables, A-1 connector, 4-26 ETHERNET Powerlink, 4-25 introduction, 4-24 LEDs, 6-3 specifications, 7-3 TCP/IP, 4-24 F Features, 2-1 Feedback, 4-15, 7-3 cables, A-1 H Hardware requirements, 3-3 Help file, 5-10 Index I O Indicators, 6-2 CAN LEDs, 6-2 ETHERNET LEDs, 6-3 STATUS LED, 6-2 Input / Output, 4-1 analog inputs, 4-3, 7-1 analog outputs, 4-5, 7-1 CAN interface, 4-27 connection summary, 4-30, 4-32 connector locations, 4-2 digital inputs, 4-7, 7-2 digital outputs, 4-11, 7-2 encoder inputs, 4-15, 7-3 Ethernet, 4-24 node ID selector switches, 4-17 relay, 4-12 serial port, 4-21 multidrop using RS485/RS422, 4-22 using RS232, 4-21 stepper control outputs, 4-13, 4-14, 7-3 USB port, 4-20 Installation, 3-1 Mint Machine Center, 5-2 Mint WorkBench, 5-2 other requirements, 3-3 TCP/IP configuration, 5-4 USB driver, 5-3 Introduction to closed loop control, 5-25 Operation, 5-1 configuring the TCP/IP connection, 5-4 connecting to the PC, 5-1 installing Mint Machine Center, 5-2 installing Mint WorkBench, 5-2 installing the USB driver, 5-3 power on checks, 5-3 preliminary checks, 5-3 starting NextMove e100, 5-3 Operator panels, HMI operator panels, 4-23 Overdamped response, 5-31 L LED indicators CAN LEDs, 6-2 ETHERNET LEDs, 6-3 STATUS LED, 6-2 M Mint Machine Center (MMC), 5-5 starting, 5-7, 5-8 Mint WorkBench, 5-9 digital input/output configuration, 5-39 help file, 5-10 starting, 5-11 N Node ID selector switches, 4-17 Index P Power sources, 3-3, 7-1 24 V power supplies, A-2 Precautions, 1-2 Problem diagnosis, 6-1 R Receiving and Inspection, 2-3 Relay connections, 4-12 RS232, 4-21 RS485, 4-21 multidrop using RS485/RS422, 4-22 specifications, 7-3 S Safety Notice, 1-2 Scale, selecting, 5-17 Serial port, 4-21 connecting serial Baldor HMI panels, 4-23 Servo axis, 5-23 adjusting KPROP, 5-36 calculating KVELFF, 5-33 eliminating steady-state errors, 5-38 selecting gains, 5-28 testing the demand output, 5-23 tuning for current control, 5-28 tuning for velocity control, 5-33 Specifications, 7-1 analog inputs, 7-1 analog outputs, 7-1 CAN interface, 7-4 digital inputs, 7-2 MN1941 digital outputs, 7-2 encoder inputs, 7-3 environmental, 7-4 Ethernet interface, 7-3 input power, 7-1 relay output, 7-2 serial port, 7-3 stepper control outputs, 7-3 weights and dimensions, 7-4 Status LED, 6-2 Stepper axis, 5-22 control outputs, 4-13, 4-14 testing the output, 5-22 SupportMe feature, 6-1 T TCP/IP, description, 4-24 Testing demand output, 5-23 drive enable output, 5-21 servo axis, 5-23 stepper axis, 5-22 stepper output, 5-22 Troubleshooting, 6-1 CAN LEDs, 6-2 MN1941 CANopen, 6-6 communication, 6-4 Ethernet, 6-6 ETHERNET LEDs, 6-3 help file, 5-10 Mint WorkBench, 6-5 motor control, 6-4 problem diagnosis, 6-1 STATUS LED, 6-2 SupportMe, 6-1 TCP/IP, 6-6 Tuning. See Configuration U Underdamped response, 5-30 Units and abbreviations, 2-4 TCP/IP, configuring, 5-4 USB installing the driver, 5-3 port, 4-20 W Weights and dimensions, 7-4 WorkBench. See Mint WorkBench Index Index MN1941 Comments If you have any suggestions for improvements to this manual, please let us know. Write your comments in the space provided below, remove this page from the manual and mail it to: Manuals Baldor UK Ltd Mint Motion Centre 6 Bristol Distribution Park Hawkley Drive Bristol BS32 0BF United Kingdom. Alternatively, you can e-mail your comments to: [email protected] Comment: continued... MN1941 Comments Thank you for taking the time to help us. Comments MN1941