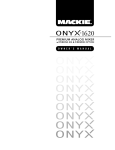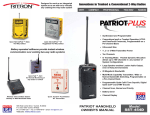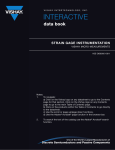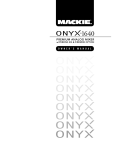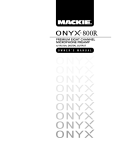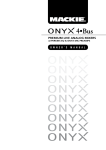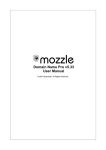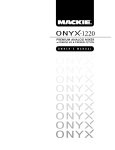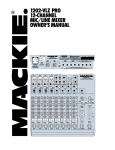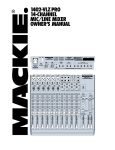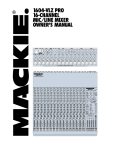Download Mackie 400F Owner`s manual
Transcript
STUDIO RECORDING PREAMP with 192kHz FIREWIRE I/O O W N E R ’ S M A N U A L ONYX 400F Important Safety Instructions 1. Read these instructions. 13. Unplug this apparatus during lightning storms or when unused for long periods of time. 2. Keep these instructions. 14. Refer all servicing to qualified service personnel. Servicing is required when the apparatus has been damaged in any way, such as powersupply cord or plug is damaged, liquid has been spilled or objects have fallen into the apparatus, the apparatus has been exposed to rain or moisture, does not operate normally, or has been dropped. 3. Heed all warnings. 4. Follow all instructions. 5. Do not use this apparatus near water. 6. Clean only with dry cloth. 7. Do not block any ventilation openings. Install in accordance with the manufacturer’s instructions. 8. Do not install near any heat sources such as radiators, heat registers, stoves, or other apparatus (including amplifiers) that produce heat. 9. Do not defeat the safety purpose of the polarized or grounding-type plug. A polarized plug has two blades with one wider than the other. A grounding-type plug has two blades and a third grounding prong. The wide blade or the third prong are provided for your safety. If the provided plug does not fit into your outlet, consult an electrician for replacement of the obsolete outlet. 10. Protect the power cord from being walked on or pinched particularly at plugs, convenience receptacles, and the point where they exit from the apparatus. 11. Only use attachments/accessories specified by the manufacturer. 12. Use only with a cart, stand, tripod, bracket, or table specified by the manufacturer, or sold with the apparatus. When a cart is used, use caution when moving the cart/apparatus combination to avoid injury from tip-over. PORTABLE CART WARNING Carts and stands - The Component should be used only with a cart or stand that is recommended by the manufacturer. A Component and cart combination should be moved with care. Quick stops, excessive force, and uneven surfaces may cause the Component and cart combination to overturn. CAUTION AVIS RISK OF ELECTRIC SHOCK DO NOT OPEN RISQUE DE CHOC ELECTRIQUE NE PAS OUVRIR CAUTION: TO REDUCE THE RISK OF ELECTRIC SHOCK DO NOT REMOVE COVER (OR BACK) NO USER-SERVICEABLE PARTS INSIDE REFER SERVICING TO QUALIFIED PERSONNEL ATTENTION: POUR EVITER LES RISQUES DE CHOC ELECTRIQUE, NE PAS ENLEVER LE COUVERCLE. AUCUN ENTRETIEN DE PIECES INTERIEURES PAR L'USAGER. CONFIER L'ENTRETIEN AU PERSONNEL QUALIFIE. AVIS: POUR EVITER LES RISQUES D'INCENDIE OU D'ELECTROCUTION, N'EXPOSEZ PAS CET ARTICLE A LA PLUIE OU A L'HUMIDITE The lightning flash with arrowhead symbol within an equilateral triangle is intended to alert the user to the presence of uninsulated "dangerous voltage" within the product's enclosure, that may be of sufficient magnitude to constitute a risk of electric shock to persons. Le symbole éclair avec point de flèche à l'intérieur d'un triangle équilatéral est utilisé pour alerter l'utilisateur de la présence à l'intérieur du coffret de "voltage dangereux" non isolé d'ampleur suffisante pour constituer un risque d'éléctrocution. The exclamation point within an equilateral triangle is intended to alert the user of the presence of important operating and maintenance (servicing) instructions in the literature accompanying the appliance. Le point d'exclamation à l'intérieur d'un triangle équilatéral est employé pour alerter les utilisateurs de la présence d'instructions importantes pour le fonctionnement et l'entretien (service) dans le livret d'instruction accompagnant l'appareil. 2 ONYX 400F 15. This apparatus shall not be exposed to dripping or splashing, and no object filled with liquids, such as vases, shall be placed on the apparatus. 16. This apparatus has been designed with Class-I construction and must be connected to a mains socket outlet with a protective earthing connection (the third grounding prong). 17. This apparatus has been equipped with a single-pole, rocker-style AC mains power switch. This switch is located on the front panel and should remain readily accessible to the user. 18. This apparatus does not exceed the Class A/Class B (whichever is applicable) limits for radio noise emissions from digital apparatus as set out in the radio interference regulations of the Canadian Department of Communications. ATTENTION — Le présent appareil numérique n’émet pas de bruits radioélectriques dépassant las limites applicables aux appareils numériques de class A/de class B (selon le cas) prescrites dans le réglement sur le brouillage radioélectrique édicté par les ministere des communications du Canada. 19. Exposure to extremely high noise levels may cause permanent hearing loss. Individuals vary considerably in susceptibility to noise-induced hearing loss, but nearly everyone will lose some hearing if exposed to sufficiently intense noise for a period of time. The U.S. Government’s Occupational Safety and Health Administration (OSHA) has specified the permissible noise level exposures shown in the following chart. According to OSHA, any exposure in excess of these permissible limits could result in some hearing loss. To ensure against potentially dangerous exposure to high sound pressure levels, it is recommended that all persons exposed to equipment capable of producing high sound pressure levels use hearing protectors while the equipment is in operation. Ear plugs or protectors in the ear canals or over the ears must be worn when operating the equipment in order to prevent permanent hearing loss if exposure is in excess of the limits set forth here. Duration Per Day In Hours Sound Level dBA, Slow Response 8 90 6 92 4 95 3 97 2 100 1.5 102 1 105 0.5 110 0.25 or less 115 Typical Example Duo in small club Subway Train Very loud classical music Tami screaming at Adrian about deadlines Loudest parts at a rock concert WARNING — To reduce the risk of fire or electric shock, do not expose this apparatus to rain or moisture. Introduction................................................................................................................................. 5 Getting Started...........................................................................................................................6 Zero the Controls................................................................................................................................................................... 6 Connections............................................................................................................................................................................. 6 Set the Levels.......................................................................................................................................................................... 6 Set the Console Control Panel ........................................................................................................................................... 6 Start Recording to DAT .........................................................................................................................................................7 Owner’s Manual Table of Contents Start Recording to DAW........................................................................................................................................................7 Hookup Diagrams.......................................................................................................................8 Onyx 400F Features ..................................................................................................................12 Front Panel..............................................................................................................................................................................12 1. Power Switch...................................................................................................................................................................12 2. CLOCK SOURCE Indicators .........................................................................................................................................12 3. FireWire Indicator.........................................................................................................................................................12 4. MIDI Indicators..............................................................................................................................................................12 5. CONTROL ROOM Level...............................................................................................................................................12 6. PHONES 1 and 2 Level ..................................................................................................................................................12 7. PHONES 1 and 2 Outputs.............................................................................................................................................12 8. 48V Phantom Power Switch ..................................................................................................................................... 13 9. Channel GAIN ................................................................................................................................................................ 13 10. Signal Level Indicators............................................................................................................................................... 13 11. Instrument Switch ....................................................................................................................................................... 13 12. Instrument Input ......................................................................................................................................................... 13 Rear Panel ...............................................................................................................................................................................14 13. MIC/Line Inputs...........................................................................................................................................................14 14. INSERTS ..........................................................................................................................................................................14 15. LINE IN (Channels 5-8)................................................................................................................................................ 15 16. LINE OUT........................................................................................................................................................................ 15 17. CR OUT............................................................................................................................................................................ 15 18. WORD CLOCK IN/OUT.............................................................................................................................................. 15 19. FIREWIRE.......................................................................................................................................................................16 20. MIDI IN/OUT...............................................................................................................................................................16 21. S/PDIF IN/OUT............................................................................................................................................................17 22. Power Receptacle .......................................................................................................................................................17 Don’t forget to visit our website at www.mackie.com for more information about this and other Mackie products. Part No. SW0204 Rev. A 5/05 ©2005 LOUD Technologies Inc. All Rights Reserved. Owner’s Manual 3 ONYX 400F Onyx 400F Console.................................................................................................................. 18 Installing the Software........................................................................................................................................................18 Computer Requirements.................................................................................................................................................18 A Note about Hard Drive Speed:...................................................................................................................................18 Installing the Drivers and Onyx 400F Console .........................................................................................................18 Macintosh OS X Audio MIDI Setup .............................................................................................................................20 Installing Tracktion 2........................................................................................................................................................21 Using the Onyx 400F Console...........................................................................................................................................23 Settings.................................................................................................................................................................................23 Outputs...............................................................................................................................................................................26 Appendix A: Service Information.........................................................................................27 Warranty Service ................................................................................................................................................................. 27 Troubleshooting................................................................................................................................................................... 27 Repair......................................................................................................................................................................................28 Appendix B: Connections .......................................................................................................29 Appendix C: Technical Info .....................................................................................................31 Onyx 400F Specifications................................................................................................................................................... 31 Onyx 400F Block Diagram..................................................................................................................................................33 Onyx 400F Limited Warranty............................................................................................... 35 Please write your serial number here for future reference (i.e., insurance claims, tech support, return authorization, etc.) Purchased at: Date of purchase: 4 ONYX 400F Thank you for choosing a Mackie Onyx 400F tenchannel professional audio interface for studio digital audio recording. The Onyx Series microphone preamps are designed for the digital era and offer the newest features and latest technologies for digital studio recording in a durable, road-worthy package. The Onyx 400F is equipped with four of our new premium precision-engineered studio-grade Onyx mic preamps. Mackie is renowned for the high-quality mic preamps used in our mixers, and the Onyx mic pre’s are better than ever, with specifications rivaling other stand-alone mic preamplifiers at twice the price. The Onyx 400F is designed to be a transparent audio interface for direct tracking and mixdown. It works with virtually any ASIO/Core Audio compliant DAW software application on a PC or Mac as a 10x10 audio interface and 1x1 MIDI interface. Channels 1 and 2 feature an instrument select switch, which lets you connect an acoustic, electric, or bass guitar directly to the preamp, eliminating the need for an external direct box. Channels 1-4 have a Neutrik™ Combo input connector, which allows you to use either a 1/4" TRS connector or an XLR connector. A global 48V switch applies phantom power to all four XLR input connectors. Insert jacks are provided for channels 1-4 to send and return the signal to an external processor. These are pre-A/D so they work great for compressors and other dynamic processors. Channels 5-8 each have a 1/4" TRS input connector and accept line-level signals. Eight channels of analog balanced line outputs are provided on 1/4" TRS connectors. Two channels of digital inputs and outputs are provided on two S/PDIF RCA-type connectors. A FireWire connector provides a simple connection to a laptop or desktop computer and allows all 10 channels (eight analog and two S/PDIF) to be streamed to and from your software of choice. There are two FireWire connectors so the Onyx 400F can be placed in a daisy-chain FireWire connection. The Onyx 400F uses the Texas Instruments TMS320C6713 DSP, which is capable of 1800 million instructions per second (MIPS) and can operate with 32-bit or 64-bit word instructions. This reflects the same 64-bit quality found in the latest generation of DAWs, including Tracktion 2, and is why the Onyx 400F is capable of zero-latency recording (and why it sounds so good!). The Onyx 400F Console software is a control panel that allows you to choose the sample rate (44.1, 48, 88.2, 96, 176.4, or 192 kHz) for the internal A/D and D/A converters, and the clock source (from an external clock connected to the external word clock input connector on the rear panel, from the S/PDIF input, or from the internal clock). You can turn the DSP Mixer on and off, which is a matrix mixer that allows you to provide a separate mix for each pair of outputs. You can choose whether the headphone and control room outputs mirror the ASIO/Core Audio Outputs 1 and 2 or the ASIO/Core Audio Outputs 7 and 8. You can also select whether the S/PDIF I/O is formatted for consumer or professional status. HOW TO USE THIS MANUAL We know that many of you can’t wait to get your new preamp/FireWire interface hooked up, and you’re probably not going to read the manual first (sigh!). So the first section after this introduction is a Quick-Start Guide called “Getting Started” to help you get the Onyx 400F set up fast so you can start using it right away. Right after that are the ever popular hook-up diagrams that show typical setups for recording. Owner’s Manual Introduction Then, when you have time, read the Features Description section. This describes every knob, button, and connection point on the Onyx 400F, as well as the software settings and controls. Throughout this section you’ll find illustrations with each feature numbered. If you want to know more about a feature, simply locate it on the appropriate illustration, notice the number attached to it, and find that number in the nearby paragraphs. This icon marks information that is critically important or unique to the Onyx 400F. For your own good, read them and remember them. They will be on the final test. This icon leads you to in-depth explanations of features and practical tips. While not mandatory, they usually have some valuable nugget of information. A PLUG FOR THE CONNECTOR SECTION Appendix B is a section on connectors: XLR connectors, balanced connectors, unbalanced connectors, and the insert connectors used on the Onyx 400F. More resources on our website at www.mackie.com. THE GLOSSARY: A Haven of Non-Techiness for the Neophyte The “Glossary of Terms” is a fairly comprehensive dictionary of pro-audio terms. If terms like “clipping,” “noise floor,” or “unbalanced” leave you blank, refer to this glossary for a quick explanation. ARCANE MYSTERIES ILLUMINATED “Arcane Mysteries” discusses some of the down ‘n’ dirty practical realities of microphones, fixed installations, grounding, and balanced versus unbalanced lines. It’s a goldmine for the neophyte, and even the seasoned pro might learn a thing or two. Owner’s Manual 5 ONYX 400F Getting Started READ THIS PAGE!! Even if you’re one of those people who never reads manuals, all we ask is that you read this page now before you begin using the Onyx 400F. You’ll be glad you did! The Onyx 400F can be used in standalone mode, or connected to a computer with the FireWire connection. Either way, you will want to install the Windows drivers (PC only) and the Onyx 400F Console software on your computer first to get the internal routing setup. Refer to page 18 for instructions on installing the software. Once you’ve installed the software, proceed as follows: Zero the Controls 1. Turn down the channel GAIN controls, and the Control Room and Phones level controls. To set the channel GAIN controls (on channels 1-4), it’s not even necessary to hear what you’re doing at the outputs of the preamplifier. The following steps must be performed one channel at a time. 1. Play something into the selected input. This could be an instrument, a singing or speaking voice, or a line input such as a CD player or tape recorder output. Be sure that the volume of the input source is the same as it would be during normal use. If it isn’t, you might have to readjust these levels later. 2. Adjust the channel’s GAIN control so that the “–20” and “–10” LEDs light frequently or continuously, and the “OL” LED doesn’t light at all (or only flashes occasionally). 3. Repeat for each channel. Connections 4. Since channels 5-8 and the S/PDIF inputs (channels 9-10) don’t have an input GAIN control, their input levels must be adjusted at the source. You can monitor the input level either with the Onyx 400F Console (with the DSP Mixer turned on in the Settings tab), or with the input metering of your DAW software application. This tutorial demonstrates how to route four input channels to your DAW and mix them down to a 2-track S/PDIF output to a DAT: 5. Adjust the source level control so the meter indicates between –20 and –10. You want to avoid having the OL (Overload) LED light. 1. Plug a microphone into channel 1’s MIC input. You can plug additional microphones or instruments into channels 2-4. Set the Console Control Panel 2. Set all push button switches to their “out” positions. 3. Turn the POWER switch off. 2. Connect the FireWire connector from the Onyx 400F to the FireWire connector on your computer. Note: The Onyx 400F is equipped with two 6-pin FireWire connectors and comes with a 6-pin to 6-pin FireWire cable. If your computer has a 4-pin FireWire connector, you can purchase a 6-pin to 4-pin FireWire adapter cable at many computer supply stores or online. 3. Plug in the detachable linecord, connect it to an AC outlet, and turn on the Onyx 400F’s POWER switch. 4. 6 Set the Levels If the microphone is a dynamic microphone, leave the 48V switch out. If it’s a condenser microphone, push in the 48V phantom power button to turn on the phantom power for channels 1-4. 5. Open the Onyx 400F FireWire Conole software application. 6. Connect the S/PDIF output to the S/PDIF input on a DAT or other S/PDIF-compatible recorder. ONYX 400F 1. Select the “Settings” tab in the Console control panel. Select 44.1 kHz sample rate, DSP Mixer On, and Headphones Mirror Outputs 1/2. 2. Select the “Outputs 1/2” tab. Make sure the MUTE buttons for Inputs 1-4 and the Master fader are deselected and the faders are all the way up (0 dB). Set the Pan for Input 1 full left, for Input 2 full right, Input 3 full left, and Input 4 full right (or adjust the Pan controls to your preference). 3. Select the “Outputs 9/10” tab (this is for the S/PDIF outputs). Set it the same way you did for Outputs 1/2 in step 2 above. 4. Connect a pair of headphones to one of the Phones outputs. Slowly turn up the Phones Level control while music is playing. You will be monitoring Outputs 1/2. This should be the same mix as Outputs 9/10 if you set them up the same way, which goes to the DAT recorder. 1. Now you can use the Onyx 400F in Standalone mode by closing the 400F Console and disconnecting the FireWire connection from your computer. It retains the settings you made with the Console Control Panel and you can make a stereo recording with your DAT or other recording device connected to the S/PDIF output. You can set up the Onyx 400F as a 10x2 standalone rackmount mixer by adjusting the faders and pan controls for all the inputs in the “Outputs 1/2” tab in the Console Control Panel and using the Control Room outputs as the stereo output (make sure “Mirror Outputs 1/2” is selected in the Settings tab). When you disconnect the FireWire connection between the 400F and the computer, the settings are retained. When you turn off the 400F, the settings are saved to the flash memory in the 400F and recalled when you next turn it on. Start Recording to DAW 1. Select the Onyx 400F as the sound device in your DAW application. Each DAW application has its own method of doing this, so refer to your DAW application’s manual if you are not sure. In Tracktion 2, this is done in “Audio Devices” under the “Settings” tab. Other Nuggets of Wisdom • You can connect the analog outputs from any line-level source to the LINE INPUTS on the Onyx 400F and use its high-quality analog-to-digital converters to get your analog signals to your digital recorder(s). • Always turn the Onyx 400F off before making or changing connections. • When you shut down your equipment, turn off the amplifiers first. When powering up, turn on the amplifiers last. • Never listen to loud music for prolonged periods. Please see the Safety Instructions on page 2 for information on hearing protection. • Save the shipping box! You may need it someday, and you don’t want to have to pay for another one. Owner’s Manual Start Recording to DAT That’s it for the “Getting Started” section. Next comes the “Hookup” section that shows you some typical ways that you might use the Onyx 400F in real applications. After that, you can take the grand tour of the Onyx 400F, with descriptions of every knob, button, input, and output. We encourage you to take the time to read all of the feature descriptions, but at least you know it’s there if you have any questions. 2. You should now see the signals from the Onyx 400F appearing on the meters in your DAW. Start recording and hear the Onyx 400F in stunning crystal clarity. Note: The signals appearing at the inputs to the DAW are not affected by the settings in the 400F Console Output tabs. Each input on the Onyx 400F appears at its corresponding input in the DAW. Owner’s Manual 7 ONYX 400F Hookup Diagrams Headphones for Talent Electric Guitar Headphone Distribution Amp Bass Guitar (to Instrument Input on Front Panel Mics Powered Studio Monitors Stereo Guitar Effects Mics 2-Channel Mic Pre (with S/PDIF Output) Headphones For Engineer (From Front Panel) MIC/LINE ON YX MIC PR E 4 MIC/LINE ON YX MIC PR E 3 MIC/LINE ON YX MIC PR E 2 INSERTS MIC/LINE ON YX MIC PR E 1 LINE IN 3 1 7 5 7 5 4 2 8 6 8 6 LINE OUT 3 1 L 4 2 R CR IN MIDI IN WORD CLOCK IN S/PDIF ~100-240 VAC 50-60Hz 20W OUT FIREWIRE OUT OUT Stereo DAT Recorder (with S/PDIF Input) External FireWire Hard Drive Mackie Control Universal Out In Out In MACKIE FADER PACK VERSION 1.0 HOURS MINUTES SECONDS FRAMES BARS BEATS SUB DIVISION TICKS RUDE SMPTE BEATS SOLO ASSIGNMENT Stereo Compressor DISPLAY ASSIGNMENT TRACK SEND PAN/SURROUND PLUG-IN To Desktop or Laptop Computer REC REC REC REC REC REC REC REC SIGNAL SIGNAL SIGNAL SIGNAL SIGNAL SIGNAL SIGNAL SIGNAL EQ NAME VALUE SMPTE BEATS F1 F2 F3 F4 MIDI TRACKS INPUTS AUDIO TRACKS AUDIO INSTRUMENT SOLO SOLO SOLO SOLO SOLO SOLO SOLO MUTE MUTE MUTE MUTE MUTE MUTE MUTE MUTE AUX SELECT SELECT SELECT SELECT SELECT SELECT MODIFIERS SELECT FLIP F8 USER 10 3 dB + 10 4 dB + 10 5 dB + 10 6 dB + 10 7 dB + 10 8 dB + 10 + dB 10 10 5 5 5 5 5 5 5 5 5 U U U U U U U U – 5 0 5 0 5 0 5 0 5 0 5 0 5 10 10 10 10 10 10 10 20 20 20 20 20 20 20 30 30 30 30 30 30 30 30 40 40 40 40 40 40 40 40 40 50 50 50 50 50 50 50 50 50 60 60 60 – 60 – 60 – 60 – 60 – 60 – NUDGE REWIND 10 20 30 – WRITE TRIM SAVE UNDO TOUCH LATCH GROUP CANCEL ENTER DROP REPLACE CLICK SOLO CYCLE FAST FWD STOP PLAY RECORD SCRUB ZOOM The FireWire connector on the Onyx 400F can be connected directly to a FireWire equipped computer running a DAW application (Digital Audio Workstation). In this example, an electric bass guitar is plugged into the Instrument input on channel 1, microphones are plugged into channels 2-4, and channels 5-8 are used for stereo inputs from a guitar and keyboard. The analog LINE OUTs 1-6 are sent to a headphone distribution amp to provide individual headphone mixes for the talent. A Mackie Control Universal is connected via the MIDI IN/OUTs, which controls the Tracktion 2 software installed on the computer. An external FireWire hard drive is connected to the second FireWire connection on the Onyx 400F to serve as a dedicated memory storage device for the audio files. Onyx 400F Multitrack Recording with a DAW (Tracking) UTILITIES READ/OFF 5 0 10 20 60 /ALT CONTROL MARKER 5 OPTION MASTER dB U 0 AUTOMATION GLOBAL VIEW SHIFT 2 dB ONYX 400F F7 OUTPUTS CHANNEL SELECT 1 8 F6 BUSSES GLOBAL VIEW SOLO BANK + Keyboard or other line-level input F5 INSTRUMENT FADER BANKS Owner’s Manual Mics Backup Recorder (Analog Inputs) MIC/LINE ON YX MIC PR E 4 MIC/LINE ON YX MIC PR E 3 MIC/LINE ON YX MIC PR E 2 MIC/LINE ON YX MIC PR E INSERTS 1 LINE IN 3 1 7 5 7 5 4 2 8 6 8 6 LINE OUT 3 1 L 4 2 R CR IN MIDI IN WORD CLOCK IN S/PDIF ~100-240 VAC 50-60Hz 20W OUT FIREWIRE OUT OUT Headphones For Engineer (To Monitor Recording) Stereo DAT Recorder (with S/PDIF Input) This illustrates a simple direct to 2-track recording setup. You can configure the Onyx 400F beforehand with the desired sampling rate and Inputs 1 and 2 routed to the S/PDIF output. Analog LINE OUTPUTS 1 and 2 on the Onyx 400F are connected to the analog inputs on a second stereo recorder for backup. Onyx 400F 2-Track Recording Owner’s Manual 9 ONYX 400F Electric Guitar (to Instrument Input on Front Panel) Bass Guitar (to Instrument Input on Front Panel) Powered Studio Monitors Mics MIC/LINE ON YX MIC PR E 4 MIC/LINE ON YX MIC PR E 3 MIC/LINE ON YX MIC PR E 2 MIC/LINE ON YX MIC PR E INSERTS 1 LINE IN 3 1 7 5 7 5 4 2 8 6 8 6 LINE OUT 3 1 L 4 2 R CR IN MIDI IN WORD CLOCK IN S/PDIF ~100-240 VAC 50-60Hz 20W OUT FIREWIRE OUT OUT External FireWire Hard Drive Mackie Control Universal Out In Out In MACKIE FADER PACK VERSION 1.0 To Desktop Computer Stereo Compressor HOURS MINUTES SECONDS FRAMES BARS BEATS SUB DIVISION TICKS RUDE SMPTE BEATS SOLO ASSIGNMENT DISPLAY ASSIGNMENT TRACK SEND PAN/SURROUND PLUG-IN REC REC REC REC REC REC REC REC SIGNAL SIGNAL SIGNAL SIGNAL SIGNAL SIGNAL SIGNAL SIGNAL EQ NAME VALUE SMPTE BEATS F1 F2 F3 F4 F5 F6 F7 F8 OUTPUTS USER INSTRUMENT FADER BANKS GLOBAL VIEW SOLO SOLO SOLO SOLO SOLO SOLO SOLO SOLO BANK MUTE MUTE MUTE MUTE MUTE MUTE MUTE MIDI TRACKS MUTE INPUTS AUDIO TRACKS AUDIO INSTRUMENT AUX BUSSES CHANNEL SELECT SELECT SELECT SELECT SELECT SELECT SELECT MODIFIERS SELECT FLIP USB 2 dB 10 3 dB + 10 4 dB + 10 5 dB + 10 6 dB + 10 7 dB + 10 8 dB + 10 + dB 10 10 5 5 5 5 5 5 5 5 5 U U U U U U U U U 5 5 5 5 5 5 5 5 5 0 0 0 0 0 0 10 10 10 10 10 10 10 10 20 20 20 20 20 20 20 20 30 30 30 30 30 30 30 30 30 40 40 40 40 40 40 40 40 40 50 50 60 60 60 50 – 60 50 – 60 50 – 60 50 – 60 50 – 60 50 – 60 – WRITE TRIM SAVE UNDO TOUCH LATCH GROUP CANCEL ENTER NUDGE CYCLE DROP REPLACE CLICK SOLO CONTROL REWIND 0 10 20 50 – 0 USB MIDI Interface MIDI MIDI Drum Controller This illustrates the potential of the Onyx 400F to do entire band recordings with a minimum of physical gear or large recording spaces. Everything except the singers are “virtual!” A USB MIDI interface is used to connect an external MIDI keyboard controller and MIDI drum controller to the computer running the DAW software, and a Mackie Control Universal connected to the MIDI I/O on the Onyx 400F to control the DAW. The DAW is running an amp emulation plugin for the guitars and virtual instrument plugins for the keyboard and drum controllers. Onyx 400F with DAW and External Controllers 10 ONYX 400F FAST FWD STOP PLAY RECORD SCRUB ZOOM MIDI UTILITIES READ/OFF /ALT OPTION MASTER dB MARKER MIDI Keyboard Controller AUTOMATION GLOBAL VIEW SHIFT 1 + Video Deck Video Deck Video Deck AES/EBU Out AES/EBU to S/PDIF Converter Headphones (From Front Panel) MIC/LINE ON YX MIC PR E 4 MIC/LINE ON YX MIC PR E 3 MIC/LINE ON YX MIC PR E 2 MIC/LINE ON YX MIC PR E INSERTS 1 LINE IN Owner’s Manual Master Video Deck 3 1 7 5 7 5 4 2 8 6 8 6 LINE OUT 3 1 L 4 2 R CR IN MIDI IN WORD CLOCK IN S/PDIF ~100-240 VAC 50-60Hz 20W OUT FIREWIRE OUT OUT External FireWire Hard Drive To Desktop or Laptop Computer This illustrates an audio/video application where several video decks are connected to the inputs on the Onyx 400F, and use the Console control panel to route the audio to the Master Video deck. The AES/EBU digital audio output from the Master Video deck is converted to S/PDIF format and connected to the S/PDIF input on the Onyx 400F (select Professional S/PDIF format in the 400F Console). This is routed to the DAW software application on a laptop or desktop computer via the FireWire connection. Onyx 400F Audio/Video Application Owner’s Manual 11 ONYX 400F Onyx 400F Features Front Panel 3. FireWire Indicator There are ten channels in the Onyx 400F. Channels 1-4 share the same features with the exception that channels 1 and 2 have a high-impedance 1/4" input jack on the front panel for connecting electric instruments directly to the preamp without a direct box. Channels 5-8 are line-level inputs and have no front panel controls. Channels 9-10 are the stereo digital S/PDIF inputs. This LED illuminates when a valid FireWire connection is made between the Onyx 400F and a computer. 4. MIDI Indicators These two LEDs flash whenever MIDI data appears at the MIDI IN and MIDI OUT connections. 1. Power Switch This is self-explanatory. When the POWER switch is turned ON (up), power is supplied to the Onyx 400F. 5. CONTROL ROOM Level 2. CLOCK SOURCE Indicators Use this knob to adjust the signal level at the CR Out jacks on the rear panel. It adjusts the signal for both the left and right Control Room outputs, ranging from off (∞) to maximum gain (MAX). These three LEDs indicate the clock source currently selected for the Onyx 400F. The selection is made in the Onyx 400F Console (on the PC or Mac). Connect the CR outputs directly to the inputs of a pair of powered studio monitors. No mixer required! Note: Since one of the clock source indicators is always lit when the power is on, it serves as a “power on” indicator as well. 6. PHONES 1 and 2 Level These two knobs adjust the signal level at the PHONES Out jacks [7] on the front panel. They range from off (∞) to maximum gain (MAX). The three options are: INT: This is the default selection. The Onyx 400F runs on its own internal, extremely accurate, lowjitter clock. Select INT when using the 400F as the master clock in a system of digital devices, or if no other clock source is available. Having independent level control for each headphone output means that in an overdub situation, for example, the musician and the engineer can each adjust their own headphone volume to taste. WORD: The Onyx 400F uses the clock signal that appears at the WORD CLOCK IN [18] connection on the rear panel. Select WORD when you want the 400F to be a slave in a system of digital devices. 7. PHONES 1 and 2 Outputs This is where you plug in your stereo headphones. These are 1/4" TRS stereo jacks. The same signal appears at both PHONE jacks, but each has its own individual level control [6]. The same signal is also routed to the CONTROL ROOM outputs [17]. S/PDIF: The Onyx 400F uses the clock signal embedded in the S/PDIF digital input [21] signal. Tip: It’s always best to use the highest quality clock as the master. Experimenting with different clock sources, and using your ears, is the best way to determine which clock source to use. STUDIO RECORDING PREAMP WITH 192kHz FIREWIRE I/O PHONES CNTRL RM ON 1 CLOCK SOURCE INT WORD S/PDIF IN OUT OO 12 ONYX 400F 2 MIDI MAX OO MAX OO MAX 10. Signal Level Indicators These LEDs indicate the channel’s signal level after the GAIN control and the INSERT jack. If you’ve followed the “Set the Levels” procedure on page 6, the –20 and –10 LEDs should light frequently, and the OL (Overload) LED should not light at all. If the OL LED is blinking frequently, the signal is probably distorted from overdriving the input. Either turn down the GAIN control or turn down the signal at its source. 11. Instrument Switch 8. 48V Phantom Power Switch Most professional condenser microphones require phantom power, which is a low-current DC voltage delivered to the microphone on pins 2 and 3 of the XLR microphone connector. Push in the 48V button if your microphone needs phantom power. An LED lights next to the button to indicate that phantom power is active. This is a global phantom power switch and applies 48V to the XLR input connectors on channels 1-4. Dynamic microphones, like Shure’s SM57 and SM58, do not require phantom power. However, phantom power will not harm most dynamic microphones should you accidentally plug one in while the phantom power is turned on. Be careful with older ribbon microphones. Check the manual for your microphone to find out for sure whether or not phantom power can damage it. 9. Channel GAIN The GAIN controls adjust the input sensitivity of the mic and line inputs on channels 1-4. This allows the signal from the outside world to be adjusted to optimal internal operating levels. If a mic-level signal is plugged into the XLR combo jack, there is 0 dB of gain (unity gain) with the knob turned all the way down, ramping up to 60 dB of gain fully up. 1 30 OL -10 48V -20 -40 20 U -20dB 40 60 +40dB GAIN -10 30 -20 -40 20 U This is a 1/4" TS connector that accepts an unbalanced instrument-level input signal from a high-impedance instrument like a guitar. 40 60 +40dB GAIN 3 ONYX MIC PRE 30 OL U -20dB Plugging a guitar straight into a typical line input can result in the loss of high frequencies, causing an unnatural and dull sound. Normally, you must use a direct box between a guitar and a mixer’s or preamplifier’s input, which serves to convert the impedance of the guitar from high to low. The Instrument inputs on channels 1 and 2 make the need for a direct box unnecessary. HOWEVER: The Instrument inputs are unbalanced, so if you are running a long cord between the instrument and the Onyx 400F (say over 25 or 30 feet), it is best to use a direct box with a balanced output to avoid picking up noise over the length of the cord. 2 ONYX MIC PRE OL U Channels 1 and 2 have an extra button for switching between the MIC/LINE and Instrument inputs. When the button is out (MIC/LINE), the XLR MIC input or the 1/4" LINE input is used, and the Instrument input [12] on the front panel is disconnected. When the button is pushed in (Instrument), the 1/4" Instrument input is used and the XLR MIC and 1/4" LINE inputs are disconnected. The input stage of the Instrument inputs is specially designed for the high-impedance pickups on electric guitars, basses, acoustic guitar pickups, etc. 12. Instrument Input When using the balanced line input of the combo jack (1/4" TRS connector), there is 20 dB of attenuation all the way down, and 40 dB of gain fully up, with a “U” (unity gain) mark at about 10:00. ONYX MIC PRE Owner’s Manual WARNING: The headphone amps are designed to drive any standard headphones to a very loud level. We’re not kidding! They can cause permanent hearing damage. Even intermediate levels may be painfully loud with some headphones. BE CAREFUL! Always start with the PHONES level turned all the way down before connecting headphones to the PHONES jack. Keep it down until you’ve put on the headphones. Then turn it up slowly. Why? Always remember: “Engineers who fry their ears, find themselves with short careers.” -10 -20 -40 20 U -20dB 30 OL U 40 60 +40dB GAIN 4 ONYX MIC PRE -10 -20 -40 20 U U -20dB 40 60 +40dB GAIN Owner’s Manual 13 ONYX 400F Rear Panel Special insert cables are available, specially designed for this kind of insert jack. They are wired as follows: The rear panel is where you make all your analog and digital audio connections to the Onyx 400F (except for the headphones and the high-impedance instrument jacks on the front). tip SEND to processor ring (TRS plug) sleeve this plug connects to one of the mixer’s Channel Insert jacks. “to ring” RETURN from processor 13. MIC/Line Inputs These are Neutrik combo connectors, which accept balanced microphone inputs from an XLR connector or balanced line-level inputs from a 1/4" TRS connector. The microphone preamps feature our new Onyx design, with higher fidelity and headroom rivaling any standalone mic preamp on the market today. “from ti Tip = Send (output to effects device) Ring = Return ( input from effects device) Sleeve = Common ground (connect shield to all three sleeves) Besides being used for inserting external devices, these jacks can also be used as channel direct outputs (post-GAIN). This is an unbalanced direct out. The XLR inputs are wired as follows: Pin 1 = Shield or ground Pin 2 = Positive (+ or hot) Pin 3 = Negative (– or cold) Here are three ways you use the INSERT jacks: MONO PLUG The 1/4" inputs are wired as follows: Sleeve = Shield or ground Tip = Positive (+ or hot) Ring = Negative (– or cold) Channel Insert jack Direct out with no signal interruption to master. Insert only to first “click.” 14. INSERTS MONO PLUG Channel Insert jack These 1/4" TRS jacks provide a send and return point for channels 1-4. Use the CHANNEL INSERT jacks to connect serial effects devices such as compressors, equalizers, de-essers, or filters to each individual channel. Direct out with signal interruption to master. Insert all the way in to the second “click.” The INSERT points are after the GAIN controls, and just before the analog-to-digital converters. The send (tip) is low-impedance, capable of driving any device. The return (ring) is high-impedance and can be driven by almost any device. STEREO PLUG Channel Insert jack For use as an effects loop. (TIP = SEND to effect, RING = RETURN from effect) Tip: Since the inserts are before the A/D converters, it’s a good place to strap a compressor on an unruly singer to avoid overloading the A/D converter without having to turn down the GAIN control a whole bunch. MIC/LINE YX MIC PR ON E 14 4 ONYX 400F MIC/LINE YX MIC PR ON E 3 MIC/LINE YX MIC PR ON E 2 MIC/LINE YX MIC PR ON E INSERTS 1 LINE IN 3 1 7 5 7 5 4 2 8 6 8 6 LINE OUT 3 1 L 4 2 R CR These are 1/4" TRS connectors, which accept a balanced or unbalanced line-level input signal from almost any source. 18. WORD CLOCK IN/OUT When connecting a balanced signal to the LINE inputs, wire them as follows: Tip = Positive (+ or hot) Ring = Negative (– or cold) Sleeve = Shield or ground These BNC connectors send and receive word clock signals. This WORD CLOCK IN connector receives word clock from another device when the CLOCK SOURCE selector in the Console Settings Panel is set to WORD. Use this connector when you want to slave the 400F to an external master word clock. When connecting an unbalanced signal, wire them as follows: Tip = Positive (+ or hot) Sleeve = Shield or ground 16. LINE OUT These 1/4" TRS output connectors provide balanced or unbalanced line-level analog signals. The signal at the LINE OUTs depends on the settings in the 400F Console. Owner’s Manual The signal at the CR OUTs (and the PHONES Out) is determined in the Onyx 400F Console, either mirroring LINE OUTs 1 and 2 or LINE OUTs 7 and 8. 15. LINE IN (Channels 5-8) Use 75 Ω coaxial cable when connecting a word clock to the WORD CLOCK IN jack. If there is more than one device to connect to the word clock, either use a master word clock distribution box, which distributes the master word clock to multiple devices, or use the WORD CLOCK OUT to feed the signal on to the next device in the chain (see illustrations below). Note: The WORD CLOCK IN connector has a built-in 75 Ω termination. The Onyx 400F must be connected to a PC or Mac with a FireWire cable in order to make changes to the mix at the analog line-outputs with the 400F Console. Word Clock Distribution Amplifier When the DSP Mixer is turned on in the Onyx 400F Console (in the Settings tab), you can create a separate mix for each pair of LINE OUTs using the Matrix Mixer in the Console. These could be connected to a headphone distribution amp to provide individual headphone mixes for the talent. 1 2 3 4 Onyx 400F When the Console is closed and the 400F is disconnected from the PC or Mac, the 400F retains its settings and saves them in flash memory. Even if you turn the 400F off, it will turn back on with the settings that are saved in its memory (autosave). Word Clock to Other Slaves (The last device must be terminated) 17. CR OUT WORD CLOCK These 1/4" TRS jacks provide a balanced line-level signal that can be used to provide a monitor mix to a pair of powered studio monitors, or an additional headphone mix to a headphone amplifier. 7 5 LINE OUT 3 1 L IN Word Clock From Master Word Clock To Next Device CR IN MIDI IN WORD CLOCK 8 6 4 2 R OUT IN S/PDIF ~100-240 VAC 50-60Hz 20W OUT FIREWIRE OUT OUT Owner’s Manual 15 ONYX 400F 19. FIREWIRE 20. MIDI IN/OUT FireWire (a.k.a. IEEE 1394) is a high-speed serial I/O interface for connecting digital devices, with more than 30 times the bandwidth of USB 1.1. There are two FireWire connections, so you can install the Onyx 400F in a daisy-chain fashion consisting of, for example, the host computer, the Onyx 400F, an external FireWire hard drive, etc. These are standard 5-pin DIN MIDI connectors for sending and receiving MIDI commands. When a MIDI controller is connected to the 400F, it appears as a MIDI device in the DAW software application. The screenshot below shows how the Onyx 400F appears in the Settings/Audio Devices tab in Tracktion 2 as a MIDI device. The FireWire interface provides ten inputs to your DAW software application (analog inputs 1-8 and the stereo S/PDIF input). These ten inputs are not affected by the DSP Mixer in the Onyx 400F Console, but are direct from the inputs and A/D converters in the 400F to the software application via the FireWire connection. The FireWire interface also provides a return for ten channels from the DAW, which can be routed back to their respective line outputs. You can use channels 1 and 2 (or 7 and 8) to monitor the computer audio through your control room speakers or headphones. Note: You must turn off the DSP Mixer in the Onyx 400F Console Settings panel to monitor the signals from the DAW at the Onyx 400F line outputs. The FireWire interface works with both PC and Mac. As an added bonus, we include a free copy of Tracktion 2, our multitrack recording and sequencing software application for PC and Mac. On a Mac, it appears in the Audio MIDI Setup utility, found in the Applications/Utilities folder. If your laptop or desktop computer does not have a FireWire connection, you can purchase a PCI or PCMCIA FireWire card and install it in your computer easily and inexpensively. 7 5 LINE OUT 3 1 L CR IN MIDI IN WORD CLOCK 8 16 6 4 ONYX 400F 2 R IN S/PDIF ~100-240 VAC 50-60Hz 20W OUT FIREWIRE OUT OUT 22. Power Receptacle These are RCA connectors that send and receive two channels of digital audio in the S/PDIF (Sony/Philips Digital Interface) format. This is a standard 3-prong IEC power connector. Connect the detachable linecord (included in the box with your Onyx 400F) to the power receptacle, and plug the other end of the linecord into an AC outlet. The Onyx 400F has a universal power supply that can accept any AC voltage ranging from 100 VAC to 240 VAC. No need for voltage select switches. It will work virtually anywhere in the world. That’s why we call it a “PlanetEarth” power supply! This also means that it is less susceptible to voltage sags or spikes, providing greater electromagnetic isolation and better protection against AC line noise. S/PDIF OUT transmits two-channels of digital audio, which appear as outputs 9 and 10 in the Onyx 400F Console and in the DAW software application. S/PDIF IN receives two-channels of digital audio, and appears as inputs 9 and 10 in the Onyx 400F Console and in the DAW software application. The S/PDIF I/O on the Onyx 400F supports sample rates up to 192 kHz. This means that all ten channels can be used, even at the highest sample rate supported by the Onyx 400F! Owner’s Manual 21. S/PDIF IN/OUT Note: Transferring digital audio over a cable generates EMI (electromagnetic interference) around the cable. Use high-quality 75-ohm coaxial cable for the S/PDIF connections to minimize the EMI noise radiated around the cable. Tip: A 75-ohm composite video cable can be used for a S/PDIF connection. In general, the shorter the cable length, the less effect it has on the quality of the signal. The maximum recommended length for a S/PDIF cable is limited to 10 meters (about 32 feet). Note: Strictly speaking, S/PDIF is limited to 20-bits because four bits are reserved for “user bits.” However, in the Onyx 400F, the four user bits are used for digital audio and 24-bits are transmitted (this is an accepted optional implementation of S/PDIF). Owner’s Manual 17 ONYX 400F Onyx 400F Console The Onyx 400F Console lets you make a number of software changes in the operation of the Onyx 400F via the FireWire connection to your computer, as well as providing access to a Matrix Mixer that allows you to create four separate stereo mixes to send to a headphone amplifier via the ten line outputs. Installing the Software The Onyx 400F Console can be installed on a PC running Window XP or a Macintosh running OS X. Computer Requirements These are the minimum computer requirements for running the Onyx 400F Console. Installing the Drivers and Onyx 400F Console When connecting the Onyx 400F to a PC, it is necessary to first install the Onyx FireWire Windows drivers and the Onyx 400F Console. The Macintosh OS X 10.3.9 has FireWire drivers built-in, so it is not necessary to install drivers on a Mac. However, you do need to install the Onyx 400F Console on a Mac. For the PC: • Microsoft Windows XP SP1 or later • Pentium 4, Celeron, or Athlon XP processor • 256 MB RAM For the PC: For the Mac: • OS X 10.3.9 • G4 processor • 256 MB RAM 2. Click “Start > Run > Browse” and navigate to the CD drive. Double-click the file named: “DoubleClickToInstall.exe.” It is important to note that the processor speed, amount of RAM installed, and the size and speed of your hard drive all contribute to the overall performance of your recording system. 4. You may get a “Security Warning” about running the installer. It’s okay. Click “Run.” A Note about Hard Drive Speed: Most tower-style desktop computers have hard drives that spin at 5400 rpm or faster, which is generally fast enough to record 10 channels without a problem. If you are experiencing difficulty recording all 10 channels at once, especially at 96 kHz or higher, you may need to install a faster hard drive (i.e., 7200 rpm). Most laptops come with 4200 rpm drives. This will work fine if you are recording fewer tracks at lower sample rates. However, if you are buying a laptop to use for recording the maximum number of tracks, specify a faster drive. It may be possible to replace a 4200 rpm drive with a faster one (preferably a 7200 rpm drive with an 8 MB cache), but you should check with the manufacturer to make sure. 18 Another option for either a desktop or laptop computer is to purchase an external FireWire-equipped hard drive, again preferably a 7200 rpm drive with an 8 MB cache. This can be connected to one of the FireWire connections on the Onyx 400F, or directly to your computer, and appears as an available drive to your computer. ONYX 400F 1. Insert the CD provided with the Onyx 400F into your CD drive. 3. Click “OK” in the Run window. 6. When the installation is completed, the Onyx F Series Windows Drivers Setup window indicates that the “Setup was completed successfully.” Click “Next” to continue. 7. The “Install Complete” window opens. Click “Finish” to complete the installation. 9. After a few seconds, the “Found New Hardware Wizard” opens. Select “No, not this time” where it asks to connect to Windows Update. Click "Next" to continue. Owner’s Manual 5. The Onyx F Series Windows XP Installer window opens. Click “Install” to continue. 10. In the next window, select “Install the software automatically (Recommended)” and click “Next” to continue. 11. As the installation continues, you may see a warning that the software has not passed Windows Logo testing. It’s okay. Click “Continue Anyway.” 8. Connect the Onyx 400F to your computer with the FireWire cable that was included in the box and turn it on. Owner’s Manual 19 ONYX 400F 12. When the installation has completed, the “Completing the Found New Hardware Wizard” window opens. Click “Finish” to complete the process. Macintosh OS X Audio MIDI Setup OS X has a dedicated setup utility for audio and MIDI. You can use the Audio Setup utility to change the default audio input and output and general system settings on your Macintosh. 1. Go to the Applications folder and open the Utilities folder. 2. Double-click “Audio MIDI Setup.” 13. Open the Console and verify that the Console control panel appears. This confirms that communication has been established between the console software and the 400F. Note: You can open the Console from Windows by clicking “Start > Programs > Mackie Onyx F Series > Onyx F Series Console.” For the Mac: 3. Click the Audio Devices tab, and select Onyx 400F in the “Properties For” drop-down box. 1. Insert the CD provided with the Onyx 400F into your CD drive. 2. Double-click the CD icon on your desktop and locate the file named “Onyx Console.zip.” 3. Click-and-drag the file to your hard drive, to whatever location you prefer (i.e., the Applications folder). 4. Double-click the “Onyx Console.zip” file that you just copied to your hard drive, and OS X automatically unzips the “Onyx Console” file and places it in the same folder with the .zip file. (You can move the .zip file to the Trash once the Onyx Console is extracted from the .zip file.) 5. Connect the Onyx 400F to your Macintosh with the FireWire cable that was included in the box and turn it on. 6. Open the Console and verify that the Console control panel appears. This confirms that communication has been established between the console software and the 400F. Note: The Onyx Console works with a Mac’s builtin audio, so there are no drivers to install. All you need to install in the Onyx Console. However, you must use OS X version 10.3.9 or higher for the Onyx Console to work properly. 20 ONYX 400F 4. Here you can see the settings for the Onyx 400F. You can also choose to use the Onyx 400F as your default input or output, as well as designate it to be used for system sound output. The Onyx 400F should now appear as an 10x10 audio interface available for any DAW application that you have installed on your computer. 6. The next window lets you choose the Destination folder for installing the software files. We recommend you use the default location used by the installer, but you can choose a different location if you want by clicking the Browse button. Then click “Install.” Note: It is still necessary to select the Onyx 400F as the audio device in the DAW software application’s “Settings” window. Installing Tracktion 2 Owner’s Manual 5. You’re ready to go with any Mac OS X Core Audio host application (i.e., Tracktion, Logic, Cubase, Nuendo, Live, Digital Performer, etc.). The CD-ROM that came with your Onyx 400F also has the full version of Tracktion 2, our easy-to-use multitrack recording and sequencing software for the PC and Mac. To install Tracktion 2 on a PC running Windows XP: 1. Insert the CD-ROM into the CD-ROM drive. 2. Browse to the CD directory and open the “Tracktion 2” folder. You can copy the folder called “Tracktion 2 Documentation” to your hard drive if you like, to make it easier to access. 7. When the installer has completed copying the files into the destination folder, the All Installed dialog box opens. Click OK to finish the installation. 3. Double-click the file “T2Install_allexamples.exe”. 4. You may get a “Security Warning” about running the installer. It’s okay. Click “Run.” 8. Double-click the Tracktion.exe file in the destination folder to open Tracktion. To install Tracktion 2 on a Mac running OS X (version 10.3.9 or later): 1. Insert the CD-ROM into the CD-ROM drive. 2. Double-click the CD icon on the desktop and double-click the file named “T2Install_ allexamples.dmg”. 5. Next you will see the Tracktion License Agreement. Read through the text and click “Accept.” 3. A Tracktion window opens. Drag the Tracktion icon from the Tracktion window into the Applications folder. 4. Double-click the Tracktion file in the Applications folder to open Tracktion. Owner’s Manual 21 ONYX 400F Authorizing Tracktion 2 There is an authorization code on the sleeve of the CD-ROM that came with your Onyx 400F. You can authorize the software from within Tracktion or by going to http://my.mackie.com. From Tracktion 2: 1. Open Tracktion 2. 2. Tracktion detects that the software is unregistered and notifies you that it is running in Demo Mode. You can choose to continue or click the “Unlock” button to authorize the software. 3. Follow the instructions for unlocking Tracktion. From my.mackie.com: 1. Go to http://my.mackie.com 2. If you haven’t done so already, set up an account by entering your email address and clicking “No, I want to create an account.” Then click “Continue.” 3. Enter the information to setup your profile. Then proceed to register Tracktion by clicking “Mackie Product Registration.” 4. Select “Software” and “Tracktion v2 Music Production Software.” 5. Click “Click here to register Tracktion v2 online.” 6. Enter the authorization code from the sleeve on your CD-ROM in the License Number box. Then click “Authorize.” 22 ONYX 400F The Onyx 400F Console does two things: 1) It lets you adjust master settings for the 400F like sample rate, etc., and 2) It lets you use the DSP Mixer to create five pairs of zero latency mixes at the line outputs, independent of what is being sent to the DAW software application. There are six tabs along the top of the Onyx 400F Console. The first five are used to mix the ten inputs to the ten outputs from the 400F (eight line outs and two S/PDIF outs). The last tab contains global settings for the Onyx 400F. Note: The Onyx 400F uses 24-bit converters and 24-bit word lengths. This is fixed and cannot be changed. If you want to use 16-bit word lengths for burning a CD, most DAW applications will convert 24-bit words to 16-bit words by simply truncating (removing) the eight least-significant bits (LSBs). However, it is best to keep the bit depth at 24-bits until you are ready to burn the audio to a CD to retain the highest quality digital audio. Settings Click the Settings tab to access and change the sample rate, clock source, DSP Mixer, Headphone source, Consumer or Professional mode for S/PDIF, and Buffer size. Sample Rate Owner’s Manual Using the Onyx 400F Console The Onyx 400F can operate at the following sample rates: 44.1 kHz, 48 kHz, 88.2 kHz, 96 kHz, 176.4 kHz, and 192 kHz. Click the desired sample rate or click and drag the rotary dial to select the sample rate. You can also select the sample rate in the DAW application, which means there are two places where you can select the sample rate, and it is important that they match. Owner’s Manual 23 ONYX 400F There are three choices for selecting a clock source. • • • INT (Internal): This is the default selection. The Onyx 400F operates using its own internal extremely accurate, low-jitter clock. Select INT when you want the 400F to serve as the master clock in a system of digital devices. W.C. (Word Clock): The Onyx 400F operates using the clock from the device that is connected to the WORD CLOCK IN (18) jack on the 400F rear panel. Select W.C. when you want the 400F to be a slave in a system of digital devices. DSP Mixer This turns the DSP Matrix Mixer on and off. • Headphones This lets you select which outputs are routed to the headphone outputs. This selection applies to both headphone outputs 1 and 2 (and to the Control Room outputs). • Mirror Outputs 1/2: Outputs 1 and 2 are routed to the left and right headphone outputs. The talent is hearing the same mix in the headphones as the engineer is in the Control Room outputs. • Mirror Outputs 7/8: Outputs 7 and 8 are routed to the left and right headphone outputs. This allows you to create a separate mix for the talent, different from a control room mix you might have streaming out of outputs 1 and 2. S/PDIF: The Onyx 400F syncs to the S/PDIF digital input (21) signal. Note: If there is no clock present at the WORD CLOCK IN jack or no signal at the S/PDIF IN, you cannot select W.C. or S/PDIF and the clock source defaults to INT. Off: When the DSP Mixer is turned off, the 400F retains the last settings it had when the DSP Mixer was on. All the Output tabs are “greyed” out and the controls cannot be adjusted. You might leave the DSP Mixer off if your computer has a lot of processing power and you are not concerned about the low-latency contributed by routing the audio through the DAW software application and back to the Onyx 400F for monitoring. Another scenario is if you are just mixing and using the 400F as a 10x10 audio interface without using any extra routing (i.e., headphone monitoring). • On: When the DSP Mixer is turned on, the Matrix Mixer is enabled and the five Output tabs are active and selectable. Each output tab controls the mix for a pair of outputs (i.e., 1/2, 3/4, etc.). These mixes are routed to the ten line outputs on the rear panel of the Onyx 400F. Each mix is comprised of the ten inputs (4 mic/line, 4 line, 2 S/PDIF) and two channels returned from the DAW. The inputs to the Onyx 400F are split off into two directions after the A/D converters: one path goes to the DSP Mixer and the physical outputs on the 400F, and the other path goes to the ASIO/Core Audio inputs 1-10 of the DAW over the FireWire connection. These are not affected by the DSP Mixer. This lets you use the DSP Mixer for tracking a band and creating zero-latency headphone mixes for the talent using the line outputs routed through a headphone distribution amplifier, while sending the tracks to the DAW for recording. 24 Another scenario is for overdubbing, where you are adding another track to some tracks already recorded, which are routed from the DAW to the 400F via the DAW Outputs. Clock Source ONYX 400F S/PDIF Format There are two standard digital audio formats in common use: AES/EBU (Professional) and S/PDIF (Consumer). The audio data is the same for either format, just the non-audio data bits (subcode) are different. In almost all cases, using the Consumer setting will work just fine. Occasionally, a S/PDIF device may want to see the Professional subcode and cause problems when using the Consumer setting. If you find that the digital audio is not being tranmitted or received correctly, try using the Professional setting. Note: If connecting a device equipped with an AES/EBU digital output to the S/PDIF input on the 400F using an AES/EBU-to-S/PDIF converter, set the S/PDIF format to professional. Buffer Size The buffer size is related to latency, which describes the amount of time it takes for audio to get in and out of your software application. The lower the buffer size, the lower the latency, and the faster audio can get into and out of the software application. However, a low buffer size requires more resources from your computer, so you need to find a happy balance between finding the lowest latency you can attain before the computer begins to have trouble routing and recording audio (e.g., dropouts, pops, distorted audio). Many DAW software applications have an ASIO control panel. In Tracktion 2, it is in the “Audio Devices” window in the “Settings” tab. Click the “Show ASIO control panel” button to open the ASIO control panel for the Onyx 400F . The buffer size in the ASIO control Note: If you change the buffer size in the ASIO control panel, you may need to close and reopen the Onyx 400F Console to update the buffer setting. About Save/Load The Save button allows you to save the current state of the Onyx 400F Console as a preset file that can be recalled at a later time. When you click the Save button, a dialog box opens that allows you to name the file and select the destination. This opens a box that tells you about the Onyx 400F Console Control Panel. The Load button allows you to recall a preset file. When you click the Load button, a dialog box opens that allows you to select from a list of presets. Version Information The name of the current preset appears in the “Program” box next to the Save/Load buttons. These let you know the version of the Console software, the version of the firmware currently installed in the Onyx 400F, the 1394 (FireWire) driver version and the ASIO driver version currently installed on the computer. Software and firmware updates are installed using an installer that you can download from our website. Check our website (www.mackie.com/updates/400F) to see if newer versions of the software and firmware are available to download. Better yet, make sure you register your 400F either online or with the enclosed Product Registration Card, and we will notify you by email when updates become available. Owner’s Manual panel should be the same as the buffer size selected in the Onyx 400F Console. Standalone Mode: When the Console software application is closed, the Onyx 400F continues to operate with whatever settings were present when the Console was closed. When the Onyx 400F is turned off, the current settings are saved to its internal flash memory, and recalled when the 400F is turned back on (program name: Flash Settings). This allows you to setup the Onyx 400F for a particular application, such as a 2-channel mic pre or a 10x2 mixer, and use it in that application without having it connected to a computer (standalone mode). Owner’s Manual 25 ONYX 400F Outputs Click the output tabs to create individual mixes for each pair of outputs. Each pair of outputs has its own tab, so make sure you have the correct one selected before making any changes. Note: The mixes you create in the Console matrix mixing section apply to the physical outputs on the Onyx 400F (line outputs 1-8 and the S/PDIF output). The DAW application receives inputs 1-10 independent of the matrix mixer via the FireWire connection. Channel Strips Each output control panel has a channel strip for each of the ten inputs for creating an individual stereo headphone monitor mix at the selected pair of outputs. In addition, a pair of outputs from the DAW software application can be included in the mix. This is useful for overdubbing, when you want to add another track to some tracks that have already been recorded. Each input has its own fader control, meter, and overload (OL) indicator. Typically, you want the meters to average around the –10 mark. This allows 10 dB of 26 ONYX 400F headroom for peaks. If the signal has lots of sharp peaks, you may need to reduce the average level a bit to allow the peaks through without triggering the OL indicator. A pan control allows you to pan the signal left and right between the pair of outputs (Left=odd; Right=even). Each input has a SOLO button and a MUTE button. When a SOLO button is clicked, the Rude Solo LED blinks to remind you that a channel is soloed. Soloing a channel allows you to hear just that channel in the outputs. Muting a channel allows you to remove a channel from the overall mix. There is a Master Level control for the two outputs and a left and right meter to indicate the signal level at the outputs. Overload (OL) indicators let you know if you need to reduce the Main Mix level control. Along the bottom of the panel are boxes for labeling each channel strip. Simply click on the box to open a dialog box for renaming the channel strip. These names are saved with the preset file when using the Save button. Warranty Service Bad Output • If the DSP Mixer is turned on in the Console, make sure the output level control for the suspect output is turned up and the meters are indicating that a signal is present. • If another output is working correctly, try switching the output connections between the working output and the suspect output. If the working output stops working, it could be a bad cable or the device to which it is connected. • If it’s the S/PDIF OUT [21], make sure the S/PDIF Format is set to Consumer in the Console Settings window. If it is set to Consumer and is not working, try using the Professional setting. Details concerning Warranty Service are spelled out in the Warranty section on page 35. If you think your Onyx preamp has a problem, please do everything you can to confirm it before calling for service. Doing so might save you from the deprivation of your Onyx preamp and the associated suffering. These may sound obvious to you, but here are some things you can check. Read on. Troubleshooting No Power • Our favorite question: Is it plugged in? Bad Sound • Make sure the power cord is securely seated in the IEC socket [22] and plugged all the way into the AC outlet. • Is the input connector plugged completely into the jack? • Is it loud and distorted? Make sure the input GAIN control for the channel is set correctly. Reduce the signal level on the input source if possible. • Are the Onyx 400F and the device to which it is connected locked to the same clock? If the Onyx 400F is operating on its own internal sample rate, make sure the device to which it is connected is set to external clock and is locking to the clock signal either through the WORD CLOCK OUT or the S/PDIF connections. If the Onyx 400F is set to external Word Clock, make sure it is locked to the external clock. • If possible, listen to the signal with headphones plugged into the input source device. If it sounds bad there, it’s not the Onyx causing the problem. • Make sure the AC outlet is live (check with a tester or lamp). • Is the POWER [1] switch on? Make sure the POWER switch on the front panel is in the ON position (up). • Are any LEDs on the front panel illuminated? At least one of the clock LEDs should be lit. If not, make sure the AC outlet is live. • Are all the lights out in your building? If so, contact your local power company to get power restored. • If there are no LEDs illuminated on the front panel, and you are certain that the AC outlet is live, it will be necessary to have your Onyx 400F serviced. There are no user serviceable parts inside. Refer to “Repair” at the end of this section to find out how to proceed. Noise/Hum • Turn down each channel, one by one. If the noise disappears, it’s coming from whatever is plugged into that channel. • Check the signal cables between the input sources and the Onyx. Disconnect them one by one. When the noise goes away, you’ll know which input source is causing the problem. • Sometimes it helps to plug all the audio equipment into the same AC circuit so they share a common ground. Bad Channel • Is the input GAIN control [9] for the channel turned up (channels 1-4)? • Is the signal source turned up? Make sure the signal level from the selected input source is high enough to light up some of the INPUT meter [10] LEDs for that channel (channels 1-4). • If it is channel 1 or 2, make sure the Instrument switch [11] is in the right position. • Try the same source signal in another channel, set up exactly like the suspect channel. Owner’s Manual Appendix A: Service Information Owner’s Manual 27 ONYX 400F No Audio into your Computer • Confirm that the Onyx 400F is receiving mic or line-level input signals (the meters should indicate signal is present in the Onyx 400F Console). • Make sure the correct driver is selected in the DAW. In Tracktion, this is selected in the Settings tab under Audio Devices. • If the Onyx 400F seems to be working fine and you are using Tracktion, click Restart Device in the Settings tab under Audio Devices. Other DAW applications may have a similar button. • In Tracktion, be sure the correct inputs are selected and the tracks are armed. • Restart your Onyx 400F and computer. • Reinstall the drivers from the CD. Glitchy/Distorted Audio into your Computer • Increase the buffer size. This can be done in the Onyx 400F Console (under the Settings tab) or in your DAW application. Repair Service for Mackie products is available at a factoryauthorized service center. Service for Mackie products living outside the United States can be obtained through local dealers or distributors. If your Onyx 400F needs service, follow these instructions: 3. Keep this owner’s manual and the detachable linecord. We don’t need them to repair the preamp. 4. Pack the preamplifier in its original package, including endcaps and box. This is VERY IMPORTANT. When you call for the Service Request Number, please let Tech Support know if you need new packaging. Mackie is not responsible for any damage that occurs due to non-factory packaging. 5. Include a legible note stating your name, shipping address (no P.O. boxes), daytime phone number, Service Request Number, and a detailed description of the problem, including how we can duplicate it. 6. Write the Service Request Number in BIG PRINT on top of the box. Units sent to us without the Service Request Number will be refused. 7. Tech Support will tell you where to ship the preamplifier for repair. We suggest insurance for all forms of cartage. 8. We’ll try to fix the preamplifier within three to five business days. Ask Tech Support for the latest turn-around times when you call for your Service Request Number. The preamp must be packaged in its original packing box, and must have the Service Request Number on the box. Once it’s repaired, we’ll ship it back the same way in which it was received. This paragraph does not necessarily apply to nonwarranty repair. Note: You must have a sales receipt from an Authorized Mackie Dealer to qualify for a warranty repair. 1. Review the preceding troubleshooting suggestions. Please. 2. Call Tech Support at 1-800-898-3211, 7 am to 5 pm PST, to explain the problem and obtain a Service Request Number. Have your Onyx 400F’s serial number ready. You must have a Service Request Number before you can obtain factory-authorized service. Need Help? You can reach a technical support representative Monday through Friday from 7 AM to 5 PM PST at: 1-800-898-3211 After hours, visit www.mackie.com and click Support, or email us at: [email protected] 28 ONYX 400F XLR Connectors 1/4" TS Phone Plugs and Jacks Channels 1-4 accept 3-pin male XLR connectors on the Neutrik combo inputs. They are wired as follows, according to standards specified by the AES (Audio Engineering Society). “TS” stands for Tip-Sleeve, the two connection points available on a mono 1/4" phone jack or plug. They are used for unbalanced signals like the high-impedance instrument inputs on the Onyx 400F. 2 SHIELD HOT COLD SLEEVE TIP TIP 1 3 SLEEVE Owner’s Manual Appendix B: Connections TIP SHIELD 1 SLEEVE COLD 3 HOT 1 3 2 SHIELD COLD 2 1/4" TS Unbalanced Wiring: Sleeve = Shield Tip = Hot (+) HOT XLR Balanced Wiring: Pin 1 = Shield Pin 2 = Hot (+) Pin 3 = Cold (–) RCA Plugs and Jacks 1/4" TRS Phone Plugs and Jacks “TRS” stands for Tip-Ring-Sleeve, the three connection points available on a stereo 1/4" or balanced phone jack or plug. TRS jacks and plugs are used for balanced signals and stereo headphones. Balanced Mono RING SLEEVE SLEEVE RING TIP TIP RING TIP SLEEVE 1/4" TRS Balanced Mono Wiring: Sleeve = Shield Tip = Hot (+) Ring = Cold (–) RCA-type plugs (also known as phono plugs) and jacks are often used in home stereo and video equipment, and to make S/PDIF connections on consumer digital audio devices. They are unbalanced and electrically equivalent to a 1/4" TS phone plug. SLEEVE RING SLEEVE SLEEVE RING TIP TIP RING TIP SLEEVE 1/4" TRS Stereo Unbalanced Wiring: Sleeve = Shield Tip = Left Ring = Right TIP RCA Unbalanced Wiring: Sleeve = Shield Tip = Hot (+) Unbalancing a Line In most studio, stage, and sound reinforcement situations, there is a combination of balanced and unbalanced inputs and outputs on the various pieces of equipment. This usually will not be a problem in making connections. • Stereo Headphones TIP SLEEVE When connecting a balanced output to an unbalanced input, be sure the signal high (hot) connections are wired to each other, and that the balanced signal low (cold) goes to the ground (earth) connection at the unbalanced input. In most cases, the balanced ground (earth) will also be connected to the ground (earth) at the unbalanced input. If there are ground-loop problems, this connection may be left disconnected at the balanced end. Owner’s Manual 29 ONYX 400F • When connecting an unbalanced output to a balanced input, be sure that the signal high (hot) connections are wired to each other. The unbalanced ground (earth) connection should be wired to the low (cold) and the ground (earth) connections of the balanced input. If there are ground-loop problems, try disconnecting the unbalanced ground (earth) connection from the balanced input ground (earth) connection, leaving the unbalanced ground connected to the balanced input low (cold) connection only. In some cases, you may have to make up special adapters to interconnect your equipment. For example, you may need a balanced XLR female connected to an unbalanced 1/4" TS phone plug. Many common adapters can be found at your local electronics supply store. This allows you to tap out the channel’s signal at that point in the circuit without interrupting normal operation. Note: Do not overload or short-circuit the signal you are tapping from the preamp. That will affect the internal signal. If you push the 1/4" TS plug in to the second click, you will open the jack switch and create a direct out, which does interrupt the signal in that channel. MONO PLUG Channel Insert jack Direct out with no signal interruption to master. Insert only to first “click.” TRS Send/Receive Insert Jacks Mackie’s single-jack inserts are three-conductor 1/4" TRS phone jacks. They are unbalanced, but have both the preamp output (send) and input (return) signals in one connector. The sleeve is the common ground (earth) for both signals. The send from the preamp to the external unit is carried on the tip, and the return from the unit to the preamp is on the ring. tip SEND to processor ring sleeve (TRS plug) this plug connects to one of the mixer’s Channel Insert jacks. “from ti “to ring” RETURN from processor Using the Send Only on an Insert Jack If you insert a 1/4" TS (mono) plug only partially (to the first click) into a Mackie insert jack, the plug will not activate the jack switch and will not open the insert loop in the circuit (thereby allowing the channel signal to continue on its merry way through the preamp). Y-Cord Splitter 30 ONYX 400F MONO PLUG Channel Insert jack Direct out with signal interruption to master. Insert all the way in to the second “click.” STEREO PLUG Channel Insert jack For use as an effects loop. (TIP = SEND to effect, RING = RETURN from effect) Mults and “Y”s A mult or “Y” connector allows you to route one output to two or more inputs by simply providing parallel wiring connections. You can make “Y”s and mults for the outputs of both unbalanced and balanced circuits. Remember: Only mult or “Y” an output into several inputs. If you need to combine several outputs into one input, you must use a mixer, not a mult or a “Y.” Owner’s Manual FireWire Connection The Onyx 400F is equipped with two 6-pin FireWire connectors and comes with a 6-pin to 6-pin FireWire cable. This works with Macintosh laptops and desktops, and most PC desktops with a built-in FireWire connector or with a PCI or PCMCIA FireWire card added. Many laptop PCs have a 4-pin FireWire connector. If this is the case, you will need to purchase a 6-pin to 4pin FireWire adapter cable. These are readily available at computer stores or online. 2 4 6 1 3 5 6-pin Male FireWire 6-pin FireWire Wiring: Pin 1 = Power Pin 2 = Ground Pin 3 = TPB– Pin 4 = TPB+ Pin 5 = TPA– Pin 6 = TPA+ 1 2 3 4 4-pin Male FireWire 4-pin FireWire Wiring: Pin 1 = TPB– Pin 2 = TPB+ Pin 3 = TPA– Pin 4 = TPA+ Appendix C: Technical Info Onyx 400F Specifications Frequency Response Dynamic Range >107 dB (Mic In to Line Out) Mic Input to Line Output (Gain @ unity): @48 kHz +0, –3 dB, 10 Hz to 24 kHz @96 kHz +0, –3 dB, 10 Hz to 48 kHz @192 kHz +0, –3 dB, 10 Hz to 96 kHz Mic Input to Digital Output (S/PDIF, 192 kHz sample rate): +0, –3 dB, 10 Hz to 96 kHz Distortion (THD & IMD) Mic Input to Line Output (@ +4 dBu output): THD+N: < 0.003%, 20 Hz to 20 kHz BW, 1 kHz input @ +4 dBu, preamp at unity gain Mic Input to Digital Output (S/PDIF, 48 kHz sample rate): THD+N: < 0.001%, 20 Hz to 20 kHz BW, 10mV rms input, gain at –1 dB FS output Noise Signal-to-Noise: >87 dB (ref. +4 dBu, Mic In to Line Out, Gain @ unity) Equivalent Input Noise (E.I.N.), 20 Hz to 20 kHz Bandwidth, 150Ω source impedance: –129 dBu @ +60 dB gain Common Mode Rejection Ratio (CMRR) Mic In: >60 dB @ 1 kHz, Gain @ maximum Crosstalk Mic Input to Line Output: < –100 dB @ 1 kHz, +10 dBu signal on adjacent input, 150Ω source impedance Input Gain Control Range Mic In: 0 dB to +60 dB Line In: –20 dB to + 40 dB Owner’s Manual 31 ONYX 400F Phantom Power Digital Output Connectors +48 VDC One BNC connector for external word clock output One RCA connector for S/PDIF output One 5-pin DIN for MIDI output Rated Output Line: +4 dBu Maximum Rated Output: +24 dBu @ Balanced Line-Level Outputs Input Impedance Mic Input: Inst Input: Line: 2.4 kΩ balanced 1 MΩ 20 kΩ balanced, 10 kΩ unbalanced DSP TMS320C6713 Floating-Point Digital Signal Processor operating at 225 MHz, delivering up to 1350 million floating-point operations per second (MFLOPS), 1800 million instructions per second (MIPS), and 450 million multiply-accumulate operations per second (MMACS) Output Impedance AC Power Requirements Line: Power Consumption: 20 watts 100 Ω balanced Signal Level LEDs –40 dB, –20 dB, –10 dB (normal operating level), OL = 22 dBu Sample Frequency Selections 44.1 kHz, 48 kHz, 88.2 kHz, 96 kHz, 176.4 kHz, 192 kHz Analog Input Connectors Four balanced XLR/TRS mic/line inputs Four balanced 1/4" TRS line inputs Two 1/4" TS high-impedance instrument inputs Analog Output Connectors Eight balanced 1/4" TRS line-level outputs Digital Input Connectors One BNC connector for external word clock input One RCA connector for S/PDIF input One 5-pin DIN for MIDI input Two 6-pin FireWire input/output Universal AC Power Supply: 100 VAC – 240 VAC, 50-60 Hz Physical Dimensions and Weight Height: Width: Depth: Weight: 1.75 in/44 mm 17.50 in/445 mm (main body of unit) 19.00 in/483 mm (with rack ears) 7.63 in/194 mm (including front knobs and rear BNC jack) 5.6 lb/2.5 kg LOUD Technologies Inc. is always striving to improve our products by incorporating new and improved materials, components, and manufacturing methods. Therefore, we reserve the right to change these specifications at any time without notice. “Mackie.”, “Onyx,” and the “Running Man” are registered trademarks of LOUD Technologies Inc. All other brand names mentioned are trademarks or registered trademarks of their respective holders, and are hereby acknowledged. ©2005 LOUD Technologies Inc. All Rights Reserved. 7.6 in/194 mm 17.5 in/445 mm WEIGHT 5.6 lb/ 2.5 kg 1.75 in/ 44 mm (1 rack space) 19.0 in/483 mm 32 ONYX 400F 1 2 3 4 Owner’s Manual Onyx 400F Block Diagram 48V Phantom Insert Phantom Channel 1-2 Mic/Line Instrument Gain 2 Mic Mic: 0 to +60 dB Line: –20 to +40 dB 1 + 3 + - Line Instrument Insert Phantom Gain Channel 3-4 Mic A/D Conversion Mic: 0 to +60 dB Line: –20 to +40 dB 2 + 1 3 + - Line Ch 1-4 Firewire I/O Channel 5-8 + - Line A/D Conversion S/PDIF I/O Ch 5-8 Word Clock I/O METERS CHANNEL 1 OL -10 -20 -30 CHANNEL 2 OL -10 -20 -30 CHANNEL 3 OL -10 -20 -30 CHANNEL 4 OL -10 -20 -30 CLOCK SOURCE MIDI I/O Control Room Level Decoder DSP (a.k.a. BRAIN) D/A Conversion Left Control Room Out Right Phones 1 Level INT WORD S/DIF Phones 1 MIDI IN MIDI OUT FIREWIRE IN Phones 2 Level Phones 2 Line Out 1 D/A Conversion Out 1-8 Line Out 8 Owner’s Manual 33 34 ONYX 400F YX MIC PR ON E MIC/LINE ON 4 3 WORD YX MIC PR ON E MIC/LINE INT YX MIC PR ON E MIC/LINE S/PDIF CLOCK SOURCE 2 OUT YX MIC PR ON E MIC/LINE IN MIDI 1 1 2 4 INSERTS MAX 3 OO CNTRL RM OO STUDIO RECORDING PREAMP WITH 192kHz FIREWIRE I/O 5 6 8 LINE IN 7 MAX 1 5 6 8 MAX 7 OO PHONES 2 4 3 LINE OUT 48V 2 1 -40 -20 -10 OL U R L 30 CR 60 40 +40dB GAIN -20dB U 20 ONYX MIC PRE IN OUT WORD CLOCK 1 -40 -20 -10 OL U 30 FIREWIRE 60 40 +40dB GAIN -20dB U 20 ONYX MIC PRE IN MIDI OUT 2 -40 -20 -10 OL U OUT IN 30 S/PDIF 60 40 3 +40dB GAIN -20dB U 20 ONYX MIC PRE -40 -20 -10 OL U 30 50-60Hz 20W ~100-240 VAC 60 40 4 +40dB GAIN -20dB U 20 ONYX MIC PRE ONYX 400F Please keep your sales receipt in a safe place. A. LOUD Technologies Inc. warrants all materials, workmanship and proper operation of this product for a period of one year from the original date of purchase. If any defects are found in the materials or workmanship or if the product fails to function properly during the applicable warranty period, LOUD Technologies, at its option, will repair or replace the product. This warranty applies only to equipment sold anddeliveredwithintheU.S.byLOUDTechnologiesInc.or its authorized dealers. B. Failure to register online or return the product registration card will not void the one-year warranty. C. Service and repairs of Mackie products are to be performed only at a factory-authorized facility (see D below). Unauthorized service, repairs, or modification will void this warranty. To obtain repairs under warranty, you must have a copy of your sales receipt from the authorized Mackie dealer where you purchased the product. It is necessary to establish purchase date and determine whether your Mackie product is within the warranty period. D. To obtain factory-authorized service: 1. Call Mackie Technical Support at 800/898-3211, 7 AM to 5 PM Monday through Friday (Pacific Time) to get a Service Request Number. Products returned without a Service Request Number will be refused. 2. Pack the product in its original shipping carton. Also include a note explaining exactly how to duplicate the problem, a copy of the sales receipt with price and date showing, and your return street address (no P.O. boxes or route numbers, please!). If we cannot duplicate the problem or establish the starting date of your Limited Warranty, we may, at our option, charge for service time. 3. Ship the product in its original shipping carton, freight prepaid to the authorized service center. The address of your closest authorized service center will be given to you by Technical Support. IMPORTANT: Make sure that the Service Request Number is plainly written on the shipping carton. E. LOUD Technologies reserves the right to inspect any products that may be the subject of any warranty claims before repair or replacement is carried out. LOUD Technologies may, at our option, require proof of the original date of purchase in the form of a dated copy of the original dealer’s invoice or sales receipt. Final determination of warranty coverage lies solely with LOUD Technologies. F. Any products returned to one of the LOUD Technologies factory-authorized service centers and deemed eligible for repair or replacement under the terms of this warranty will be repaired or replaced within thirty days of receipt. LOUD Technologies and its authorized service centers may use refurbished parts for repair or replacement of any product. Products returned to LOUD Technologies that do not meet the terms of this Warranty will be not be repaired unless payment is received for labor, materials, return freight, and insurance. Products repaired under warranty will be returned freight prepaid by LOUD Technologies to any location within the boundaries of the USA. Owner’s Manual Onyx 400F Limited Warranty G. LOUD Technologies warrants all repairs performed for 90 days or for the remainder of the warranty period. This warranty does not extend to damage resulting from improper installation, misuse, neglect or abuse, or to exterior appearance. This warranty is recognized only if the inspection seals and serial number on the unit have not been defaced or removed. H. LOUD Technologies assumes no responsibility for the quality or timeliness of repairs performed by an authorized service center. I. This warranty is extended to the original purchaser and to anyone who may subsequently purchase this product within the applicable warranty period. A copy of the original sales receipt is required to obtain warranty repairs. J. This is your sole warranty. LOUD Technologies does not authorize any third party, including any dealer or sales representative, to assume any liability on behalf of LOUD Technologies or to make any warranty for LOUD Technologies Inc. K. THE WARRANTY GIVEN ON THIS PAGE IS THE SOLE WARRANTY GIVEN BY LOUD TECHNOLOGIES INC. AND IS IN LIEU OF ALL OTHER WARRANTIES, EXPRESS AND IMPLIED, INCLUDING THE WARRANTIES OF MERCHANTABILITY AND FITNESS FOR A PARTICULAR PURPOSE. THE WARRANTY GIVEN ON THIS PAGE SHALL BE STRICTLY LIMITED IN DURATION TO ONE YEAR FROM THE DATE OF ORIGINAL PURCHASE FROM AN AUTHORIZED MACKIE DEALER. UPON EXPIRATION OF THE APPLICABLE WARRANTY PERIOD, LOUD TECHNOLOGIES INC. SHALL HAVE NO FURTHER WARRANTY OBLIGATION OF ANY KIND. LOUD TECHNOLOGIES INC. SHALL NOT BE LIABLE FOR ANY INCIDENTAL, SPECIAL, OR CONSEQUENTIAL DAMAGES THAT MAY RESULT FROM ANY DEFECT IN THE MACKIE PRODUCT OR ANY WARRANTY CLAIM. Some states do not allow exclusion or limitation of incidental, special, or consequential damages or a limitation on how long warranties last, so some of the above limitations and exclusions may not apply to you. This warranty provides specific legal rights and you may have other rights which vary from state to state. Owner’s Manual 35 16220 Wood-Red Road NE • Woodinville, WA 98072 • USA United States and Canada: 800.898.3211 Europe, Asia, Central and South America: 425.487.4333 Middle East and Africa: 31.20.654.4000 Fax: 425.487.4337 • www.mackie.com E-mail: [email protected]