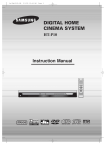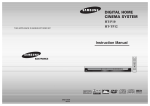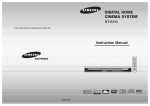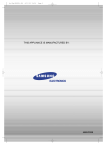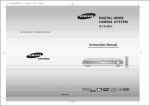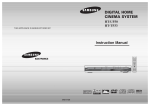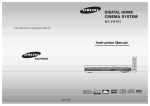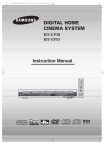Download Samsung P10 Instruction manual
Transcript
1p~30p(P10)-GB 2/1/05 10:44 AM Page 3 DIGITAL HOME CINEMA SYSTEM HT-P10 Instruction Manual COMPACT VIDEO Downloaded From TheatreSystem-Manual.com Manuals DIGITAL AUDIO COMPACT DIGITAL VIDEO 1p~30p(P10)-GB 2/1/05 10:44 AM Page 4 Safety Warnings CLASS 1 LASER PRODUCT KLASSE 1 LASER PRODUKT LUOKAN 1 LASER LAITE KLASS 1 LASER APPARAT PRODUCTO LASER CLASE 1 CAUTION RISK OF ELECTRIC SHOCK. DO NOT OPEN CAUTION: TO REDUCE THE RISK OF ELECTRIC SHOCK, DO NOT REMOVE REAR COVER. NO USER SERVICEABLE PARTS INSIDE. REFER SERVICING TO QUALIFIED SERVICE PERSONNEL. CLASS 1 LASER PRODUCT This Compact Disc player is classified as a CLASS 1 LASER product. Use of controls, adjustments or performance of procedures other than those specified herein may result in hazardous radiation exposure. CAUTION-INVISIBLE LASER RADIATION WHEN OPEN AND INTERLOCKS DEFEATED, AVOID EXPOSURE TO BEAM. This symbol indicates that dangerous voltage which can cause electric shock is present inside this unit. This symbol alerts you to important operating and maintenance instructions accompanying the unit. WARNING: To reduce the risk of fire or electric shock, do not expose this appliance to rain or moisture. CAUTION: TO PREVENT ELECTRIC SHOCK, MATCH WIDE BLADE OF PLUG TO WIDE SLOT, FULLY INSERT. Wiring the Main Power Supply Plug(UK Only) IMPORTANT NOTICE The main lead on this equipment is supplied with a moulded plug incorporating a fuse. The value of the fuse is indicated on the pin face of the plug and if it requires replacing, a fuse approved to BS1362 of the same rating must be used. Never use the plug with the fuse cover removed. If the cover is detachable and a replacement is required, it must be of the same colour as the fuse fitted in the plug. Replacement covers are available from your dealer. If the fitted plug is not suitable for the power points in your house or the cable is not long enough to reach a power point, you should obtain a suitable safety approved extension lead or consult your dealer for assistance. However, if there is no alternative to cutting off the plug, remove the fuse and then safely dispose of the plug. Do not connect the plug to a main socket as there is a risk of shock hazard from the bared flexible cord. Never attempt to insert bare wires directly into a main socket. A plug and fuse must be used at all times. IMPORTANT The wires in the main lead are coloured in accordance with the following code:– BLUE = NEUTRAL BROWN = LIVE As these colours may not correspond to the coloured markings identifying the terminals in your plug, proceed as follows:– The wire coloured BLUE must be connected to the terminal marked with the letter N or coloured BLUE or BLACK. The wire coloured BROWN must be connected to the terminal marked with the letter L or coloured BROWN or RED. WARNING: DO NOT CONNECT EITHER WIRE TO THE EARTH TERMINAL WHICH IS MARKED WITH THE LETTER E OR BY THE EARTH SYMBOL , OR COLOURED GREEN OR GREEN AND YELLOW. 1 Downloaded From TheatreSystem-Manual.com Manuals 1p~30p(P10)-GB 2/1/05 10:44 AM Page 5 Precautions GB PREPARATION Ensure that the AC power supply in your house complies with the identification sticker located on the back of your player. Install your player horizontally, on a suitable base (furniture), with enough space around it for ventilation (3~4inches). Make sure the ventilation slots are not covered. Do not stack anything on top of the player. Do not place the player on amplifiers or other equipment which may become hot. Before moving the player, ensure the disc tray is empty. This player is designed for continuous use. Switching off the DVD player to the stand-by mode does not disconnect the electrical supply. In order to disconnect the player completely from the power supply, remove the main plug from the wall outlet, especially when left unused for a long period of time. During thunderstorms, disconnect AC main plug from the wall outlet. Voltage peaks due to lightning could damage the unit. Do not expose the unit to direct sunlight or other heat sources. This could lead to overheating and malfunction of the unit. Phones Protect the player from moisture(i.e. vases) , and excess heat(e.g.fireplace) or equipment creating strong magnetic or electric fields (i.e.speakers...). Disconnect the power cable from the AC supply if the player malfunctions. Your player is not intended for industrial use. Use of this product is for personal use only. Condensation may occur if your player or disc have been stored in cold temperatures. If transporting the player during the winter, wait approximately 2 hours until the unit has reached room temperature before using. The battery used with this product contain chemicals that are harmful to the environment. Do not dispose of batteries in the general household trash. 2 Downloaded From TheatreSystem-Manual.com Manuals 1p~30p(P10)-GB 2/1/05 10:44 AM Page 6 Features Multi-Disc Playback & FM Tuner The HT-P10 combines the convenience of multi-disc playback capability, including DVD, VCD, CD, MP3-CD, CD-R/RW, and DVD-R/RW, with a sophisticated FM tuner, all in a single player. Dolby Pro Logic II Dolby Pro Logic II is a new form of multi-channel audio signal decoding technology that improves upon existing Dolby Pro Logic. DTS (Digital Theater Systems) DTS is an audio compression format developed by Digital Theater Systems Inc. It delivers full-frequency 5.1 channel sound. TV Screen Saver Function The HT-P10 automatically brightens and darkens the brightness of the TV screen after 3 minutes in the stop mode. The HT-P10 automatically switches itself into the power saving mode after 20 minutes in the screen saver mode. Power Saving Function The HT-P10 automatically shuts itself off after 20 minutes in the stop mode. Customized TV Screen Display The HT-P10 allows you to select your favorite image during JPEG, DVD or VCD playback and set it as your background wallpaper. 3 Downloaded From TheatreSystem-Manual.com Manuals 1p~30p(P10)-GB 2/1/05 10:44 AM Page 7 Contents GB PREPARATION PREPARATION Safety Warnings..................................................................................................................................................................1 Precautions .........................................................................................................................................................................2 Features..............................................................................................................................................................................3 Notes on Discs....................................................................................................................................................................5 Description ..........................................................................................................................................................................7 CONNECTIONS Connecting the Speakers ...................................................................................................................................................11 Connecting the Video Out to TV.........................................................................................................................................13 P.SCAN(Progressive Scan) Function .................................................................................................................................14 Connecting External Component........................................................................................................................................15 Connecting the FM Antenna ...............................................................................................................................................16 OPERATION Disc Playback .....................................................................................................................................................................17 MP3-CD Playback ..............................................................................................................................................................18 DivX Playback.....................................................................................................................................................................19 JPEG File Playback ............................................................................................................................................................21 Displaying Disc Information ................................................................................................................................................22 Fast/Slow Playback ............................................................................................................................................................23 Skipping Scenes/Songs......................................................................................................................................................23 Repeat Playback.................................................................................................................................................................24 A-B Repeat Playback..........................................................................................................................................................25 Step Function......................................................................................................................................................................26 Angle Function....................................................................................................................................................................26 Zoom (Screen Enlarge) Function .......................................................................................................................................27 EZ VIEW Function ..............................................................................................................................................................27 Selecting Audio/Subtitle Language .....................................................................................................................................28 Moving Directly to a Scene/Song .......................................................................................................................................29 Using Disc Menu.................................................................................................................................................................30 Using the Title Menu...........................................................................................................................................................30 SETUP Setting the Language..........................................................................................................................................................31 Setting TV Screen type.......................................................................................................................................................33 Setting Parental Controls (Rating Level) ............................................................................................................................35 Setting the Password..........................................................................................................................................................36 Setting the Wallpaper .........................................................................................................................................................37 Setting the Speaker Mode ..................................................................................................................................................39 Setting the Test Tone ..........................................................................................................................................................40 Setting the Delay Time .......................................................................................................................................................41 Setting the Audio Quality ....................................................................................................................................................43 Setting the DRC (Dynamic Range Compression) ..............................................................................................................45 AV SYNC Setup..................................................................................................................................................................46 Dolby Pro Logic II Mode .....................................................................................................................................................47 Dolby Pro Logic II Effect .....................................................................................................................................................48 Sound Field (DSP)/EQ Function.........................................................................................................................................49 Sleep Timer Function..........................................................................................................................................................50 RADIO OPERATION Listening to Radio ...............................................................................................................................................................51 Presetting Stations..............................................................................................................................................................52 About RDS broadcasting ....................................................................................................................................................53 About RDS broadcasting ....................................................................................................................................................54 MISCELLANEOUS Adjusting Display Brightness ..............................................................................................................................................55 Mute Function .....................................................................................................................................................................55 Cautions on Handling and Storing Discs............................................................................................................................56 Before Calling for Service...................................................................................................................................................57 Language Code List............................................................................................................................................................59 Specifications......................................................................................................................................................................60 4 Downloaded From TheatreSystem-Manual.com Manuals 1p~30p(P10)-GB 2/1/05 10:44 AM Page 8 Notes on Discs DVD (Digital Versatile Disc) offers fantastic audio and video, thanks to Dolby Digital VIDEO 1 ~ 6 surround sound and MPEG-2 video compression technology. Now you can enjoy these realistic effects in the home, as if you were in a movie theater or concert hall. DVD players and the discs are coded by region. These regional codes must match in order for the disc to play. If the codes do not match, the disc will not play. The Region Number for this player is given on the rear panel of the player. (Your DVD player will only play DVDs that are labeled with identical region codes.) Playable Discs Disc Type Mark (Logo) Recorded Signals Disc Size 12cm Audio + Video DVD 8cm COMPACT Audio + Video VIDEO-CD 12cm 74 min. 8cm 20 min. 12cm 74 min. 8cm 20 min. DIGITAL VIDEO COMPACT Audio AUDIO-CD Max. Playing Time Approx. 240 min. (single-sided) Approx. 480 min. (double-sided) Approx. 80 min. (single-sided) Approx. 160 min. (double-sided) DIGITAL AUDIO Do not use the following types of disc! • LD, CD-G, CD-I, CD-ROM and DVD-ROM cannot be played on this player. If such discs are played, a "WRONG DISC FORMAT" message appears on the TV screen. • DVD discs purchased abroad may not play on this player. If such discs are played, a "WRONG REGION CODE" message appears on the TV screen. Copy Protection • Many DVD discs are encoded with copy protection. Because of this, you should only connect • your DVD player directly to your TV, not to a VCR. Connecting to a VCR results in a distorted picture from copy-protected DVD discs. This product incorporates copyright protection technology that is protected by methods claims of certain U.S. patents and other intellectual property rights owned by Macrovision Corporation and other rights owners. Use of this copyright protection technology must be authorized by Macrovision Corporation, and is intended for home and other limited viewing uses only unless otherwise authorized by Macrovision Corporation. Reverse engineering or disassembly is prohibited. 5 Downloaded From TheatreSystem-Manual.com Manuals 1p~30p(P10)-GB 2/1/05 10:44 AM Page 9 GB PREPARATION Disc Recording Format CD-R Discs • Some CD-R discs may not be playable depending on the disc recording device (CD-Recorder or PC) and the condition of the disc. • Use a 650MB/74 minute CD-R disc. Do not use CD-R disk over 700MB/80 minute as much as possible since it may not be played back. • Some CD-RW (Rewritable) media, may not be playable. • Only CD-Rs that are properly "closed" can be fully played. If the session is closed but the disc is left open, you may not be able to fully play the disc. CD-R MP3 Discs • Only CD-R discs with MP3 files in ISO 9660 or Joliet format can be played. • MP3 file names should be 8 characters or less in length and contain no blank spaces or special characters (. / = +). • Use discs recorded with a compression/decompression data rate greater than 128Kbps. • Only files with the ".mp3" and ".MP3" extensions can be played. • Only a consecutively written Multisession disc can be played. If there is a blank segment in the Multisession disc, the disc can be played only up to the blank segment. • If the disc is not closed, it will take longer to begin playback and not all of the recorded files may be played. • For files encoded in Variable Bit Rate (VBR) format, i.e. files encoded in both low bit rate and high bit rate (e.g., 32Kbps ~ 320Kbps), the sound may skip during playback. • A maximum of 500 tracks can be played per CD. • A maximum of 300 folders can be played per CD. CD-R JPEG Discs • Only files with the ".jpeg" and ".JPEG" extensions can be played. • If the disc is not closed, it will take longer to start playing and not all of the recorded files may be played. • Only CD-R discs with JPEG files in ISO 9660 or Joliet format can be played. • JPEG file names should be 8 characters or less in length and contain no blank spaces or special characters (. / = +). • Only a consecutively written multisession disc can be played. If there is a blank segment in the multisession disc, the disc can be played only up to the blank segment. • A maximum of 9,999 images can be stored on a single CD. • When playing a Kodak/Fuji Picture CD, only the JPEG files in the picture folder can be played. • Picture discs other than Kodak/Fuji Picture CDs may take longer to start playing or may not play at all. 6 Downloaded From TheatreSystem-Manual.com Manuals 1p~30p(P10)-GB 2/1/05 10:44 AM Page 10 Description —Front Panel— Stop ( Power ( ) button Function button Open/Close button ) button Play/Pause ( Disc Tray ) button Volume buttons Standby indicator Tuning Up & Skip ( ) buttons Tuning Down & Skip ( ) buttons P.SCAN indicator DOLBY DIGITAL indicator DTS Disc indicator REPEAT indicator LINEAR PCM indicator TITLE indicator PBC indicator TUNER indicator GROUP indicator CHAPTER indicator TRACK indicator PROGRAM indicator DSP indicator MPEG indicator DVD AUDIO indicator PRO LOGIC indicator 7 Downloaded From TheatreSystem-Manual.com Manuals System Status Display STEREO indicator RTA indicator RDS indicator RADIO FREQUENCY indicator SPEAKER indicator 1p~30p(P10)-GB 2/1/05 10:44 AM Page 11 GB COMPONENT VIDEO OUTPUT jacks External Audio Component Connect a TV with component video inputs to these jacks. Input Connector FM Antenna Connector 5.1 Channel Speaker Output Terminals SCART JACK Cooling Fan Connect to a TV with scart input jack. Video Output Connector Connect the TV's video input jacks (VIDEO IN) to the VIDEO OUT connector. Accessories Remote Control Video Cable FM Antenna User's Manual 8 Downloaded From TheatreSystem-Manual.com Manuals PREPARATION —Rear Panel— 1p~30p(P10)-GB 2/1/05 10:44 AM Page 12 Description —Remote Control— TV, DVD POWER button TUNER MEMORY, P.SCAN button SLEEP button RDS Selection button OPEN/CLOSE button DIMMER button DVD button AUX button TUNER button Number(0~9) buttons REMAIN button CANCEL button VIDEO SEL. button Play/Pause button Stop button Tuning Preset/CD Skip button PL II MODE button VOLUME button MENU button SUB TITLE button PL II EFFECT button TUNING/CH button INFO. button AUDIO button Cursor/Enter button RETURN button STEP button ZOOM button REPEAT button SLOW, MO/ST button LOGO COPY button 9 Downloaded From TheatreSystem-Manual.com Manuals MUTE button TEST TONE button SOUND EDIT button DSP/EQ button DIGEST button EZ VIEW, NTSC/PAL button 1p~30p(P10)-GB 2/1/05 10:44 AM Page 13 GB PREPARATION Insert Remote Batteries 1 Remove the battery cover on the back of the remote by pressing down and sliding the cover in the direction of the arrow. Caution 2 Insert two 1.5V AAA batteries, paying attention to the correct polarities (+ and –). 3 Replace the battery cover. Follow these precautions to avoid leaking or cracking cells: • Place batteries in the remote control so they match the polarity:(+) to (+)and (–)to (–). • Use the correct type of batteries.Batteries that look similar may differ in voltage. • Always replace both batteries at the same time. • Do not expose batteries to heat or flame. Range of Operation of the Remote Control The remote control can be used up to approximately 23 feet/7 meters in a straight line. It can also be operated at a horizontal angle of up to 30° from the remote control sensor. 10 Downloaded From TheatreSystem-Manual.com Manuals 1p~30p(P10)-GB 2/1/05 10:44 AM Page 14 Connecting the Speakers Before moving or installing the product, be sure to turn off the power and disconnect the power cord. C L SW R LS Position of the DVD Player • Place it on a stand or cabinet shelf, or under the TV stand. Front Speakers L R • Place these speakers in front of your listening position, facing inwards (about 45°) toward you. • Place the speakers so that their tweeters will be at the same height as your ear. • Align the front face of the front speakers with the front face of the center speaker or place them slightly in front of the center speakers. RS Selecting the Listening Position The listening position should be located about 2.5 to 3 times the distance of the TV's screen size away from the TV. Example: For 32" TVs 2~2.4m (6~8feet) For 55" TVs 3.5~4m (11~13feet) Rear Speakers LS RS • Place these speakers behind your listening position. • If there isn't enough room, place these speakers to face each other. • Place them about 60 to 90cm (2 to 3feet) above your ear, facing slightly downward. the front and center speakers, the rear speakers are used * toUnlike handle mainly sound effects and sound will not come from them all the time. Center Speaker C • It is best to install it at the same height as the front speakers. • You can also install it directly over or under the TV. Subwoofer SW • The position of the subwoofer is not so critical. Place it anywhere you like. • Usually, it is placed by a corner near the front speakers. 11 Downloaded From TheatreSystem-Manual.com Manuals 1p~30p(P10)-GB 2/1/05 10:44 AM Page 15 GB Center Speaker Rear Speaker (L) Front Speaker (L) CONNECTIONS Rear Speaker (R) Subwoofer 1 Press and hold the terminal tab. 2 3 Insert the speaker cord. Release the finger. Note Front Speaker (R) 1 2 Red 3 Black • Connect the red cord to the red (+) terminal and the black cord to the black (-) terminal. 12 Downloaded From TheatreSystem-Manual.com Manuals 1p~30p(P10)-GB 2/1/05 10:44 AM Page 16 Connecting the Video Out to TV Choose one of the three methods for connecting to a TV. METHOD 2 METHOD 3 METHOD 1 METHOD 1 Composite Video ............... Good Quality Connect the supplied video cable from the VIDEO OUT jack on the back panel of the system to the VIDEO IN jack on your television. METHOD 2 Scart ............... Better Quality If you television is equipped with an SCART input, connect an Scart Jack (not supplied) from the AV OUT jack on the back panel of the system to the SCART IN jack on your television. VIDEO SELECT Function Press and hold VIDEO SEL. button on the remote control for over 5 seconds. • "COMPOSITE" or "RGB" will appear in the display. At this time, press the VIDEO SEL. button shortly to select between "COMPOSITE" and "RGB". • If Scart (RGB Input) is equipped for your TV, press VIDEO SEL. button to select RGB mode. You can get a better picture quality by using Scart setting. • If Scart (RGB Input) is equipped for your TV, press VIDEO SEL. button to select COMPOSITE mode. METHOD 3 Component (Progressive Scan) Video ............... Best Quality If your television is equipped with Component Video inputs, connect a component video cable (not supplied) from the Pr, Pb and Y jacks on the back panel of the system to the corresponding jacks on your television. Note • When the Progressive scan mode is selected, the VIDEO and SCART outputs do not feed any signal. 13 Downloaded From TheatreSystem-Manual.com Manuals 1p~30p(P10)-GB 2/1/05 10:44 AM Page 17 P.SCAN(Progressive Scan) Function GB Unlike regular Interlace Scan, in which two fields of picture information alternate to create the entire picture (odd scan lines, then even scan lines), Progressive Scan uses one field of information (all lines displayed in one pass) to create a clear and detailed picture without visible scan lines. 1 Press STOP button. • When disc is played back, press the STOP button twice so that “STOP”, appears on the display. 2 Press and hold P.SCAN button on the remote control for over 5 seconds. • Pressing and holding the button for over 5 seconds will select "Progressive Scan" and "Interlace Scan" CONNECTIONS • repetitively. When you select P.SCAN, "P.SCAN" will appear on the display What is Progressive (or Non-Interlaced) Scanning? Interlaced Scan (1 FRAME = 2 FIELDS) In interlaced-scan video, a frame consists of two interlaced fields (odd and even), where each field contains every other horizontal line in the frame. The odd field of alternating lines is displayed first, and then the even field is displayed to fill in the alternating gaps left by the odd field to form a single frame. One frame, displayed every 1/30th of a second, contains two interfaced fields, thus a total of 60 fields are displayed every 1/60th of a second. The interlaced scanning method is intended for capturing a still object. Note Progressive Scan (FULL FRAME) The progressive scanning method scans one full frame of video consecutively down the screen, line by line. An entire image is drawn at one time, as opposed to the interlaced scanning process by which a video image is drawn in a series of passes. The progressive scanning method is desirable for dealing with moving objects. • This function works only on TVs equipped with component video inputs (Y, Pr, Pb) that support • Progressive Video. (It does not work on TVs with conventional component inputs, i.e., non-progressive scan TVs.) Depending on the brand and model of your TV, this function may not work. 14 Downloaded From TheatreSystem-Manual.com Manuals 1p~30p(P10)-GB 2/1/05 10:44 AM Page 18 Connecting External Component Connecting an External Analog Component Example: Analog signal components such as a VCR or TV. Audio Cable (not supplied) If the external analog component has only one Audio Out, connect either left or right. 1 Connect Audio In on the DVD player to Audio Out on the external analog component. 2 Press AUX on the remote control to select AUX. • Be sure to match connector colors. • You can also use the FUNCTION button on the main unit. The mode switches as follows: DVD/CD ➝ AUX ➝ FM. 15 Downloaded From TheatreSystem-Manual.com Manuals 1p~30p(P10)-GB 2/1/05 10:44 AM Page 19 Connecting the FM Antenna GB CONNECTIONS FM Antenna (supplied) FM antenna connection 1. Connect the FM antenna supplied to the FM 75Ω COAXIAL terminal. 2. Slowly move the antenna wire around until you find a location where reception is good, then fasten it to a wall or other rigid surface. Cooling Fan The cooling fan supplies cool air to the unit to prevent overheating. Please observe the following cautions for your safety. • Make sure the unit is well-ventilated. If the unit has poor ventilation, the temperature inside the unit could rise and may damage it. • Do not obstruct the cooling fan or ventilation holes. (If the cooling fan or ventilation holes are covered with a newspaper or cloth, heat may build up inside the unit and fire may result.) 16 Downloaded From TheatreSystem-Manual.com Manuals 1p~30p(P10)-GB 2/1/05 10:44 AM Page 20 Disc Playback 1 Press OPEN/ CLOSE button to open the disc tray. 2 Load a disc. 3 • Place a disc gently into the tray with the disc’s label facing up. Press OPEN/ CLOSE button to close the disc tray. DVD VCD CD • Playback starts automatically. Note • Depending on the content of the disc, the initial screen may appear different. To stop playback, press STOP during playback. • If pressed once, “PRESS PLAY” is displayed and the stop position will be stored in memory. If PLAY/PAUSE ( ) button or ENTER button is pressed, playback resumes from the stop position. (This function works only with DVDs.) • If pressed twice, “STOP” is displayed, and if PLAY/PAUSE ( ) button is pressed, playback starts from the beginning. To temporarily pause playback, press PLAY/PAUSE during playback. • To resume playback, press PLAY/PAUSE ( ) button again. Selecting the Video Format Press and hold NT/PAL button on the remote controller for over 5 seconds while the power is turned off. • By default, the video format is set to "PAL". • "NTSC" or "PAL" will appear in the display. At this time, press the NT/PAL button shortly to select between "NTSC" and "PAL". Each country has a different video format standard. • • For normal playback, the video format of the disc must be the same as the video format of your TV. 17 Downloaded From TheatreSystem-Manual.com Manuals 1p~30p(P10)-GB 2/1/05 10:44 AM Page 21 MP3-CD Playback GB Data CDs (CD-ROM, CD-R, CD-RW) encoded in MP3 format can be played. MP3 1 Press the OPEN/CLOSE button to open the disc tray, and then load the MP3 disc. 2 In Stop mode, use to select the album, and then press the ENTER button. 4 Press the STOP button to stop playback. • The MP3 menu screen will appear and playback will start. • The appearance of the menu depends on the MP3 disc. OPERATION 3 To change the album, use to select another album in Stop mode, and then press the ENTER button. • To select another album and track, repeat Steps 2 and 3 above. Note • Depending on the recording mode, some MP3-CDs may not play. • Table of contents of a MP3-CD varies depending on the MP3 track format • recorded on the disc. MP3 file support: MPEG1 LAYER3 (BITRATE : 128KBPS~320KBPS , SAMPLEING FREQ.: 32K/44.1K/48KHz) 18 Downloaded From TheatreSystem-Manual.com Manuals 1p~30p(P10)-GB 2/1/05 10:44 AM Page 22 DivX Playback Skip Forward/Back During playback, press the button. • Go to the next file whenever you press • button, if there are over 2 files in the disk. Go to the previous file whenever you press 2 files in the disk. button, if there are over Fast playback To play back the disc at a faster speed, press and hold or during playback. • Each time you press and hold either button, the playback speed will change as follows: 2x ➞ 4x ➞ 8x ➞ 32x ➞ Normal. 5 Minute Skip function During playback, press the , button. • Go to the screen about 5 minutes after whenever you press • Go to the screen about 5 minutes earlier whenever you press button. button. Zoom Function 1 Press ZOOM button. 2 Press Cursor , , , buttons to move to the area you want to enlarge. • Each time you press the button, your selection will toggle between “ZOOM X2” and “ZOOM OFF”. Note • DIVX file can be zoomed only in ZOOM X2 mode. 19 Downloaded From TheatreSystem-Manual.com Manuals 1p~30p(P10)-GB 2/1/05 10:44 AM Page 23 GB Subtitle Display Press the SUBTITLE button. • Each time you press the button, your selection will toggle between “SUBTITLE ON” (1/1, 1/2 ...) and “SUBTITLE OFF”. • If the disc has only one subtitle file, it will be played automatically. Audio Display Press the AUDIO button. • Each time you press the button, your selection will toggle between “AUDIO ON” (1/1, 1/2 ...) and Note •" “ ”. " is displayed when there is one supported audio item in the disc. DivX is a video file format developed by Microsoft based on the MPEG4 so as to provide audio, and video data over the Internet in real-time. MPEG4 is used for video encoding and MP3 for audio encoding so that the users can watch a movie in DVD-quality video and audio. 1. Supported Formats • This product only provides the following media formats. If both of the video and audio formats are not supported simultaneously, the user may experience problems such as broken image or no sound. ● Supported Video Formats Format Surpported Versions ● AVI DivX3.11 ~ 5.1 WMA V1/V2/V3/V7 Supported Audio Format Format Bit Rate Sampling Frequency MP3 WMA 80~384kbps 56~128kbps 44.1khz AC3 128~384kbps 44.1/48khz DTS N/A N/A • Aspect Ratio: Although default DivX resolution is 640*480 pixels (4:3), this product supports up to 720*480 pixels (16:9). It will not be supported when the screen resolution is higher than 800. 2. Caption Related • To use the caption function, save the caption file (*.smi) in the same file name as that of the DivX • media file (*.avi) within the same folder. Example. Root Samsung_Bluetek_007CD1.avi Samsung_Bluetek_007CD1.smi Up to 60 alphanumeric characters or 30 East Asian characters (2 byte characters such as Korean and Chinese) for the file name. 20 Downloaded From TheatreSystem-Manual.com Manuals OPERATION DivX(Digital internet video eXpress) 1p~30p(P10)-GB 2/1/05 10:44 AM Page 24 JPEG File Playback JPEG Images captured with a digital camera or camcorder, or JPEG files on a PC can be stored on a CD and then played back with this DVD player. Press the OPEN/CLOSE button to open the disc tray, and then load the JPEG disc. • Playback will start automatically and each image will show for 5 seconds before moving to the next image. To rotate the image During playback, press Cursor , , , buttons. Rotate vertically Rotate 90° counterclockwise Rotate horizontally Rotate 90° clockwise 21 Downloaded From TheatreSystem-Manual.com Manuals 1p~30p(P10)-GB 2/1/05 10:44 AM Page 25 Displaying Disc Information GB You can view disc playback information on the TV screen. Press INFO button. • Each time the button is pressed, the display changes as follows: DVD VCD CD MP3 DivX JPEG DVD RECEIVER SMART NAVI Something like you Back for good Love of my life More than words The information display disappears from the screen • The information display disappears from the screen appears on the TV screen! If this symbol appears on the TV screen while buttons are being operated, that Note • Depending on the disc, the disc information display may appear • different. Depending on the disc, you can also select DTS, DOLBY DIGITAL, or PRO LOGIC. Screen Display DVD display DivX display TRACK (FILE) display AUDIO LANGUAGE display DOLBY DIGITAL display VCD display MP3 CD display ELAPSED TIME display SUBTITLE display ANGLE display CD display TITLE display CHAPTER display REPEAT PLAYBACK display STEREO (L/R) display Checking the Remaining Time Press the REMAIN button. • For checking the total and remaining time of a title or chapter being played. Each time the REMAIN button is pressed DVD TITLE ELAPSED VCD TRACK ELAPSED TITLE REMAIN CD TRACK REMAIN CHAPTER ELAPSED TOTAL ELAPSED CHAPTER REMAIN TOTAL REMAIN 22 Downloaded From TheatreSystem-Manual.com Manuals OPERATION The information display disappears from the screen 1p~30p(P10)-GB 2/1/05 10:44 AM Page 26 Fast/Slow Playback Fast Playback DVD VCD CD Slow Playback MP3 Press and hold Press SLOW button. . • Each time the button is held down during playback, the playback speed changes as follows: • Each time the button is pressed during playback, the playback speed changes as follows: DVD VCD DivX Note • Reverse slow playback does not work with VCD and DivX. Skipping Scenes/Songs Briefly press . • Each time the button is pressed briefly during playback, the previous or next chapter, track, or directory (file) will be played. • You cannot skip chapters consecutively. VCD DVD MP3 TITLE 01/05 CHAPTER 002/040 DVD RECEIVER SMART NAVI Something like you Back for good Love of my life More than words I need you My love Uptown girl DVD RECEIVER SMART NAVI Something like you Back for good Love of my life More than words I need you My love Uptown girl TITLE 01/05 CHAPTER 004/040 DVD RECEIVER SMART NAVI Something like you Back for good Love of my life More than words I need you My love Uptown girl • When watching a VCD with a track 23 longer than 15 minutes, each time is pressed, playback will skip back or forward 5 minutes. Downloaded From TheatreSystem-Manual.com Manuals 1p~30p(P10)-GB 2/1/05 10:44 AM Page 27 Repeat Playback GB Repeat playback allows you to repeatedly play a chapter, title, track (song), or directory (MP3 file). DVD VCD CD MP3 JPEG Press REPEAT button. • Each time the button is pressed during playback, the repeat playback mode changes as follows: DVD MP3 JPEG Repeat Playback Options CHAPTER Repeatedly plays the selected chapter. TITLE Repeatedly plays the selected title. VCD TRACK Repeatedly plays the selected track. CD DIR Repeatedly plays all tracks in the selected folder. DISC Repeatedly plays the entire disc. OFF Cancels Repeat Playback. Note To Select a Repeat Playback Mode in the Disc Information Screen 1 2 Press INFO button twice. 3 Press Cursor button to select the desired Repeat Playback mode. 4 Press ENTER button. not possible with version 2.0 VCD discs if PBC is turned on. To use Repeat Playback on a VCD with PBC, you should set the PBC to OFF in the disc menu. (See page 30.) DVD Press Cursor button to move to REPEAT PLAYBACK ( ) display. VCD CD MP3 and JPEG discs, you cannot select Repeat * For Play from the information display screen. Downloaded From TheatreSystem-Manual.com Manuals • Repeat playback operation is 24 OPERATION RANDOM Plays tracks in random order. (A track that has already been played may be played again.) 1p~30p(P10)-GB 2/1/05 10:44 AM Page 28 A-B Repeat Playback You can repetitively play back a designated section of a DVD. DVD 1 VCD CD Press INFO button twice. 2 Press Cursor button to move to REPEAT PLAYBACK ( ) display. 4 Press ENTER button at the end of the desired segment. • For a VCD or CD, press INFO button once. 3 Press Cursor , buttons to select ‘A-’ and then press ENTER button at the beginning of the desired segment. • When ENTER button is pressed, the selected position will be stored in memory. • The specified segment will be played repeatedly. A- A-B REPEAT : A—B A -? REPEAT : A— To return to normal playback, press Cursor buttons to select OFF. , Note • The A-B Repeat function will not work on an MP3 or JPEG disc. 25 Downloaded From TheatreSystem-Manual.com Manuals 1p~30p(P10)-GB 2/1/05 10:44 AM Page 29 Step Function DVD GB VCD Press STEP button. • The picture moves forward one frame each time the button is pressed during playback. Note • During fast playback of a CD or MP3-CD, sound is heard only at 2x speed, and not at 4x, 8x, and 32x speeds. • No sound is heard during slow playback and step motion playback. Angle Function DVD This function allows you to view the same scene in different angles. Press INFO button. 2 1/3 3 OPERATION 1 Press Cursor button to move to ANGLE ( ) display. 1/3 Press Cursor , or numeric buttons to select the desired angle. • Each time the button is pressed, the angle changes as follows: 1/3 2/3 3/3 Note • The Angle function works only with discs on which multiple angles have been recorded. 26 Downloaded From TheatreSystem-Manual.com Manuals 1p~30p(P10)-GB 2/1/05 10:44 AM Page 30 Zoom (Screen Enlarge) Function This function allows you to enlarge a particular area of the displayed image. 1 Press ZOOM button. 2 Press Cursor , , , buttons to move to the area you want to enlarge. DVD 3 VCD Press ENTER button. • Each time the button is pressed, the zoom level changes as follows: SELECT ZOOM POSITION EZ VIEW Function DVD Press EZ VIEW button. • Each time the button is pressed, the zoom function will switch between On and Off. • When a movie is played in Widescreen format, black bars at the top and bottom of the TV screen can be removed by pressing the EZ VIEW button. EZ VIEW EZ VIEW OFF Note • This function will not work if the DVD is recorded with multi-camera angle format. • Black bars may not disappear because some DVD discs have a built-in horizontal to vertical ratio. 27 Downloaded From TheatreSystem-Manual.com Manuals 1p~30p(P10)-GB 2/1/05 10:44 AM Page 31 Selecting Audio/Subtitle Language Audio Language Selection Function 1 2 Press INFO button twice. GB DVD Press Cursor , buttons or numeric buttons to select the desired audio language. • Depending on the number of languages on a DVD disc, a different audio language (ENGLISH, SPANISH, FRENCH, etc.) is selected each time the button is pressed. SP 2/3 FR 3/3 Note • You can use the AUDIO button on the remote control to Subtitle Language Selection Function 1 Press INFO button twice. 3 Press Cursor button or numeric buttons to select the desired subtitle. 2 DVD Press Cursor button to move to SUBTITLE ( ) display. Note EN 1/3 EN 01/ 03 SP 02/ 03 OFF • You can use the SUBTITLE button on the FR 03/ 03 OFF / 03 • remote control to select a subtitle language. Depending on the disc, the Subtitle and Audio Language functions may not work. 28 Downloaded From TheatreSystem-Manual.com Manuals OPERATION select a audio language. 1p~30p(P10)-GB 2/1/05 10:44 AM Page 32 Moving Directly to a Scene/Song DVD 1 VCD CD Moving to a Title/Track Press INFO button. 01/05 001/040 0:00:37 1/1 Moving to a Chapter 4 Press Cursor , buttons or numeric buttons to select the desired chapter and then press ENTER button. 01/05 MP3 025/040 0:00:01 2 Press Cursor , buttons or numeric buttons to select the desired title/track and then press ENTER button. 03/05 001/002 0:00:01 1/1 Press Cursor , buttons to move to time display. 01/05 025/040 1:17:30 3 Press Cursor , buttons to move to Chapter ( ) display. 01/05 1/1 Moving to a Specific Time 5 Moving to a Chapter 001/040 0:00:01 1/1 Moving to a Specific Time 6 1/1 Press the numeric buttons to select the desired time and then press ENTER button. 01/05 028/040 1:30:00 1/1 JPEG Press the numeric buttons. • The selected file will be played. • An MP3 or JPEG disc cannot be moved from the disc information screen. • When playing an MP3 or JPEG disc, you cannot use , to move a folder. To move a folder, press (Stop) and then press , . 29 Downloaded From TheatreSystem-Manual.com Manuals Note • You can press • on the remote control to move directly to the desired title, chapter, or track. Depending on the disc, you may not be able to move to the selected title or time. 1p~30p(P10)-GB 2/1/05 10:44 AM Page 33 Using Disc Menu GB DVD You can use the menus for the audio language, subtitle language, profile, etc. DVD menu contents differ from disc to disc. 1 In Stop mode, press MENU button. • When playing a VCD (version 2.), this toggles between PBC ON and OFF. • When you select the disc menu that is not 3 Press Cursor , , buttons to select the desired item. • Press ENTER button. supported by the disc, the "This menu is not supported" message appears on the screen. PBC (Playback Control) Function When playing a VCD (version 2.0), you can select and view various scenes according to the menu screen. PBC ON: This VCD disc is version 2.0. The disc is played back according to the menu screen. Some functions may be disabled. When some functions are disabled, select "PBC OFF" to enable them. PBC OFF: This VCD disc is version 1.1. The disc is played back in the same way as with a music CD. Using the Title Menu DVD For DVDs containing multiple titles, you can view the title of each movie. Depending on the disc, the availability of this feature may vary. 1 In Stop mode, press MENU button. 2 Press Cursor , button to move to ‘Title Menu’. 3 Press ENTER button. • The title menu appears. Press MENU button to exit the setup screen. Downloaded From TheatreSystem-Manual.com Manuals 30 OPERATION Note 2 Press Cursor , buttons to move to ‘DISC MENU’ and then press ENTER button. 31P~60P(P10)-GB 2/1/05 10:45 AM Page 32 Setting the Language OSD (On-Screen Display) language is set to English by default. 1 In Stop mode, press MENU button. 2 Press Cursor button to move to ‘Setup’ and then press ENTER button. Note • To select other language, select OTHER and enter the language code of your country. (See 59 page for language code of countries) AUDIO, SUB TITLE and DISC MENU language can be selected. 31 Downloaded From TheatreSystem-Manual.com Manuals 31P~60P(P10)-GB 2/1/05 10:45 AM Page 33 GB 3 Select ‘Language’ and then press ENTER button 4 Press Cursor , button to select ‘OSD Language’ and then press ENTER button. 5 Press Cursor , button to select the desired language and then press ENTER button. • Once the setup is complete, if the language was set to English, OSD will be displayed in English. Press MENU button to exit the setup screen. try. Selecting the OSD Language Selecting the Audio Language (recorded on the disc) Selecting the Subtitle Language (recorded on the disc) Selecting the Disc Menu Language (recorded on the disc) language you selected is * Ifnottherecorded on the disc, menu language will not change even if you set it to your desired language. 32 Downloaded From TheatreSystem-Manual.com Manuals SETUP Press RETURN button to return to the previous level. 31P~60P(P10)-GB 2/1/05 10:45 AM Page 34 Setting TV Screen type Depending on your TV type (Wide Screen TV or conventional 4:3 TV), you can select the TV's aspect ratio. 1 In Stop mode, press MENU button. 3 Press Cursor button to move to ‘TV DISPLAY’ and then press ENTER button. 2 Press Cursor button to move to ‘Setup’ and then press ENTER button. 4 Press Cursor , button to select the desired item and then press ENTER button. • Once the setup is complete, you will be taken to the previous screen. Press RETURN button to return to the previous level. Press MENU button to exit the setup screen. 33 Downloaded From TheatreSystem-Manual.com Manuals 31P~60P(P10)-GB 2/1/05 10:45 AM Page 35 GB Adjusting the TV Aspect Ratio (Screen Size) The horizontal to vertical screen size ratio of conventional TVs is 4:3, while that of widescreen and high definition TVs is 16:9. This ratio is called the aspect ratio. When playing DVDs recorded in different screen size, you should adjust the aspect ratio to fit your TV or monitor. ✱ For a standard TV, select either "4:3LB" or "4:3PS" option according to personal preference. Select "16:9" if you have a widescreen TV. WIDE : Select this to view a 16:9 picture in the full-screen mode on your widescreen TV. • You can enjoy the widescreen aspect. 4:3LB (4:3 Letterbox) : Select this to play a 16:9 picture in the letter box mode on a conventional TV. • Black bars will appear at the top and bottom of the screen. 4:3PS (4:3 Pan&Scan) : Select this to play a 16:9 picture in the pan & scan mode on a conventional TV. Note SETUP • You can see the central portion of the screen only (with the sides of the 16:9 picture cut off). • If a DVD is in the 4:3 ratio, you cannot view it in widescreen. • Since DVD discs are recorded in various image formats, they will look different depending on the software, the type of TV, and the TV aspect ratio setting. 34 Downloaded From TheatreSystem-Manual.com Manuals 31P~60P(P10)-GB 2/1/05 10:45 AM Page 36 Setting Parental Controls (Rating Level) Use this to restrict playback of adult or violent DVDs you do not want children to view. 3 Press Cursor button to move to ‘PARENTAL’ and then press ENTER button. 1 In Stop mode, press MENU button. 4 Press Cursor , button to select the desired rating level and then press ENTER button. • If you have selected Level 6, you • Note cannot view DVDs with Level 7 or higher. The higher the level, the closer the content is to violent or adult material. 2 Press Cursor button to move to ‘Setup’ and then press ENTER button. 5 Enter the password and then press ENTER button. • The password is set to "7890" by default. • Once the setup is complete, you will be taken to the previous screen. • This function works only if a DVD disc contains the rating level information. Press RETURN button to return to the previous level. 35 Press MENU button to exit the setup screen. Downloaded From TheatreSystem-Manual.com Manuals 31P~60P(P10)-GB 2/1/05 10:45 AM Page 37 Setting the Password GB You can set the password for the Parental (rating level) setting. 1 3 Press Cursor button to move to ‘PASSWORD’ and then press ENTER button. Press MENU button. 4 Press ENTER button. 2 Press Cursor button to move to ‘Setup’ and then press ENTER button. 5 Enter the password and then press ENTER button. • Enter the old password, a new password, and confirm new password. Note SETUP • The setting is complete. • The password is set to "7890" by default. If you have forgotten the rating level password, do the following: • While “NO DISC” message appears on the display of main unit, hold the main unit's button for longer than 5 seconds. “INITIALIZE” appears on the display and all settings will return to the default values. • Press the POWER button. Using the RESET function will erase all stored settings. Do not use this unless necessary. 36 Downloaded From TheatreSystem-Manual.com Manuals 31P~60P(P10)-GB 2/1/05 10:45 AM Page 38 Setting the Wallpaper JPEG DVD VCD While watching a DVD, VCD or JPEG CD, you can set the image you like as background wallpaper. Setting the Wallpaper 1 During playback, press PLAY/PAUSE button when an image you like appears. Press LOGO button. 2 • “COPY LOGO DATA” will be displayed on the TV screen. COPY LOGO DATA PAUSE 3 The power will turn off and then back on. • The selected wallpaper will be displayed. Note • You can set up to three wallpapers by repeating operation from Step1 to Step 3. 37 Select this to set the Samsung Logo image as your wallpaper. Downloaded From TheatreSystem-Manual.com Manuals Select this to set the desired image as your wallpaper. 31P~60P(P10)-GB 2/1/05 10:45 AM Page 39 GB To Change the Wallpaper 4 Press to select the desired ‘USER’, and then press ENTER. 2 Press Cursor button to move to ‘Setup’ and then press ENTER button. 5 Press MENU button to exit the setup screen. 3 Press Cursor button to move to ‘LOGO’ and then press ENTER button. SETUP 1 In Stop mode, press MENU button. Press RETURN button to return to the previous level. Press MENU button to exit the setup screen. 38 Downloaded From TheatreSystem-Manual.com Manuals 31P~60P(P10)-GB 2/1/05 10:45 AM Page 40 Setting the Speaker Mode Signal outputs and frequency responses from the speakers will automatically be adjusted according to your speaker configuration and whether certain speakers are used or not. 1 3 In Stop mode, press MENU button. In the Speaker Setup, press the ENTER button again. 2 Press Cursor button to move to ‘Audio’ and then press ENTER button. 4 Press Cursor , , , buttons to move to the desired speaker and then press ENTER button. • For C, LS, and RS, each time the button • is pressed, the mode switches alternately as follows: SMALL ➝ NONE. For L and R, the mode is set to SMALL. SMALL : Select this when using the speakers. NONE : Select this when no speakers are installed. Note • Depending on PRO LOGIC and STEREO, the speaker mode may vary. 39 Downloaded From TheatreSystem-Manual.com Manuals 31P~60P(P10)-GB 2/1/05 10:45 AM Page 41 Setting the Test Tone GB Use the Test Tone feature to check the speaker connections and to adjust the speaker levels. 1 In Stop mode, press MENU button. 2 Press Cursor button to move to ‘Audio’ and then press ENTER button. 3 Press Cursor button to move to ‘TEST TONE’ and then press ENTER button. • The test tone will be sent to L ➝ C ➝ R ➝ RS ➝ LS ➝ SW in that order. If the ENTER button is pressed again at this time, the test tone will stop. Press RETURN button to return to the previous level. SETUP Press MENU button to exit the setup screen. Alternate method: press the TEST TONE button on the remote. Press TEST TONE button. • • Test tone will be produced as follows: When playing a DVD or CD, this will work only in Stop mode. Use this function to check that each speaker is correctly connected and that there is no problem. To end the test tone, press TEST TONE button again. Downloaded From TheatreSystem-Manual.com Manuals L: Front Speaker (L) R: Front Speaker (R) C: Center Speaker LS: Rear Speaker (L) SW: Subwoofer RS: Rear Speaker (R) Multi-Channel Pro Logic Mode Start 40 31P~60P(P10)-GB 2/1/05 10:45 AM Page 42 Setting the Delay Time If the speakers cannot be placed at equal distances from the listening position, you can adjust the delay time of the audio signals from the center and rear speakers. 1 In Stop mode, press MENU button. 2 Press Cursor button to move to ‘Audio’ and then press ENTER button. Setting up the Speaker Delay Time When 5.1CH Surround Sound is played, you can enjoy the best sound if the distance between you and each speaker is the same. Since the sounds arrive at the listening position at different times depending on the placement of speakers, you can adjust this difference by adding a delay effect to the sound of the Center Speaker and Surround Speakers. Note (Dolby Pro Logic II), the delay time may be different for each mode. • With • With AC-3 and DTS, the delay time can be set between 00 and 15mSEC. 41 Downloaded From TheatreSystem-Manual.com Manuals 31P~60P(P10)-GB 2/1/05 10:45 AM Page 43 GB 3 Press Cursor button to move to ‘DELAY TIME’ and then press ENTER button. 4 Press Cursor , , , buttons to move to the desired speaker and then press ENTER button. 5 Press Cursor , to set the Delay time. • You can set the delay time for C between 00 and 05mSEC and for LS and RS between 00 and 15mSEC. SETUP • Setting CENTER SPEAKER If the distance of Dc is equal to or longer than the distance of Df in the figure, set the mode as 0ms. Otherwise, change the setting according to the table. Distance between Df and Dc 0.00 m 0.34 m 0.68 m 1.02 m 1.36 m 1.70 m Delay Time 0 ms 1 ms 2 ms 3 ms 4 ms 5 ms • Setting REAR (SURROUND) SPEAKERS If the distance of Df is equal to the distance of Ds in the figure, set the mode as 0ms. Otherwise, change the setting according to the table. Distance between Df and Ds 0.00 m 1.02 m 2.04 m 3.06 m 4.08 m 5.10 m Ideal CENTER SPEAKER placement Delay Time 0 ms 3 ms 6 ms 9 ms 12 ms 15 ms Downloaded From TheatreSystem-Manual.com Manuals Ideal SURROUND SPEAKER placement It is desirable to place all speakers within this circle. Df: The distance from FRONT SPEAKER Dc: The distance from CENTER SPEAKER Ds: The distance from SURROUND SPEAKER 42 31P~60P(P10)-GB 2/1/05 10:45 AM Page 44 Setting the Audio Quality You can adjust the balance and level for each speaker. Method 1 When adjusting the audio quality using the setup screen 1 In Stop mode, press MENU button. 3 Press Cursor button to move to ‘SOUND EDIT’ and then press ENTER button. 2 Press Cursor button to move to ‘Audio’ and then press ENTER button. 4 Press Cursor , buttons to select and adjust the desired item. Press the , buttons to adjust the settings. Press RETURN button to return to the previous level. Press MENU button to exit the setup screen. 43 Downloaded From TheatreSystem-Manual.com Manuals 31P~60P(P10)-GB 2/1/05 10:45 AM Page 45 GB When manually adjusting with the SOUND EDIT button Method 2 Adjusting Front Speaker Balance 1 TITLE Press SOUND EDIT button and then press Cursor , . CHAP PRGM RDS RT ST Adjusting Rear Speaker Balance Adjusting Center Speaker Level Press SOUND EDIT button and then press Cursor , . Press SOUND EDIT button and then press Cursor , . 2 TUNED TITLE CHAP PRGM RDS RT ST kHz MHz Adjusting Rear Speaker Level TITLE CHAP PRGM RDS RT ST TUNED TITLE kHz MHz CHAP PRGM RDS RT ST TUNED kHz MHz Adjusting Subwoofer Speaker Level 5 TUNED TITLE Press SOUND EDIT button and then press Cursor , . CHAP PRGM RDS RT kHz MHz ST SETUP 4 Press SOUND EDIT button and then press Cursor , . 3 TUNED kHz MHz Note • The adjustments will appear on the main unit's display, not on your TV screen. Adjusting Front/Rear Speaker Balance • You can select between 00 and –06 and OFF. • The volume decreases as you move closer to –6. Adjusting Center/Rear/Subwoofer Speaker Level • The volume level can be adjusted in steps from +6dB to –6dB. • The sound gets louder as you move closer to +6dB and quieter as you get closer to -6dB. Downloaded From TheatreSystem-Manual.com Manuals 44 31P~60P(P10)-GB 2/1/05 10:45 AM Page 46 Setting the DRC (Dynamic Range Compression) You can use this function to enjoy Dolby Digital sound when watching movies at low volume at night. 1 3 2 In Stop mode, press MENU button. Press Cursor button to move to ‘DRC’ and then press ENTER button. 4 Press Cursor button to move to ‘Audio’ and then press ENTER button. Press Cursor to adjust the ‘DRC’. , • The Cursor button is pressed, the greater the effect, and the Cursor button is pressed, the smaller the effect. Press RETURN button to return to the previous level. Press MENU button to exit the setup screen. 45 Downloaded From TheatreSystem-Manual.com Manuals 31P~60P(P10)-GB 2/1/05 10:45 AM Page 47 AV SYNC Setup GB Video may look slower than the audio if it is connected with digital TV. In this case, adjust the delay time of audio to optimal status to fit the video. 1 Press the MENU button. • Setup menu appears. 3 • AV-SYNC screen appears. 2 • 'Audio' menu appears. 4 Press Cursor , buttons to select the Delay Time of AV-SYNC and then press the ENTER button. • You can set the audio delay time between 0 ms and 300 ms. Set it to the optimal status. Press RETURN button to return to the previous level. Press MENU button to exit the setup screen. 46 Downloaded From TheatreSystem-Manual.com Manuals SETUP Press Cursor , buttons to move to ‘AV-SYNC’ and then press ENTER button. Press Cursor , buttons to move to ‘Audio’ and then press ENTER button. 31P~60P(P10)-GB 2/1/05 10:45 AM Page 48 Dolby Pro Logic II Mode You can select the desired Dolby Pro Logic II audio mode. Press PL II MODE button. • Each time the button is pressed, the mode changes as follows. Note • When selecting Pro Logic II mode, connect your external device to the AUDIO INPUT jacks (L and R) on the player. If you connect to only one of the inputs (L or R), you cannot listen to 5.1 channel surround sound. PRO LOGIC II • MUSIC: When listening to music, you can experience sound effects as if you are listening to the actual performance. • CINEMA: Adds realism to the movie soundtrack. • PRO LOGIC: You will experience a realistic multi-channel effect, as if using five speakers, while using just the front left and right speakers. 47 • MATRIX: You will hear 5.1 channel surround sound. STEREO: Select this to listen to sounds from the front left and right speakers and the subwoofer only. Downloaded From TheatreSystem-Manual.com Manuals 31P~60P(P10)-GB 2/1/05 10:45 AM Page 49 Dolby Pro Logic II Effect GB This function works only in Dolby Pro Logic MUSIC mode. 1 Press PL II MODE button to select ‘MUSIC’ mode. 2 Press PL II EFFECT button and then press Cursor , buttons to select the mode. • You can select either 0 or 1. 3 Press PL II EFFECT button and then press Cursor , buttons to select the mode. • You can select between 0 and 7. 4 Press PL II EFFECT button and then press Cursor , buttons to select the mode. • You can select between 0 and 6. SETUP Note • When playing a DVD disc encoded with two or more channels, multi-channel mode will be selected automatically and (Dolby Pro Logic II) button does not work. • PANORAMA: This mode extends the front stereo image to include the surround speakers for an exciting "wraparound" effect with side wall imaging. • CENTER WIDTH: Sound is output to the center speaker only. The front left and right speakers produce phantom sound. • DIMENSION: Incrementally adjusts the sound field (DSP) from the front or rear. 48 Downloaded From TheatreSystem-Manual.com Manuals 31P~60P(P10)-GB 2/1/05 10:45 AM Page 50 Sound Field (DSP)/EQ Function DSP(Digital Signal Processor) DSP modes have been designed to simulate different acoustic environments. EQ: You can select from ROCK, POP, or CLASSIC, depending on the genre of music. Press DSP/EQ button. • "DSP" appears on the display panel. • Each time the button is pressed, the selection changes as follows: Note • This feature works with CDs, MP3-CDs and 2 channel DVD-Audio and Dolby Digital discs. • When playing a DVD disc encoded with two or more channels, multi-channel mode will be selected automatically and DSP/EQ function does not work. Note 49 POP, JAZZ, ROCK: Depending on the genre of music, you can select from POP, JAZZ, and ROCK. STUDIO : Provides a sense of presence as if in a studio. CLUB : Simulates the sound of a dance club with a throbbing bass beat. HALL : Provides a clear vocal as if listening in a concert hall. MOVIE: Provides the feeling of a movie theater. CHURCH: Gives the feel of being in a grand church. PASS: Select this for normal listening. Downloaded From TheatreSystem-Manual.com Manuals 31P~60P(P10)-GB 2/1/05 10:45 AM Page 51 Sleep Timer Function GB You can set the time that the DVD player will shut itself off. Press SLEEP button. • "SLEEP" will be displayed. Each time the button is pressed the preset time changes as follows: 10 ➝ 20 ➝ 30 ➝ 60 ➝ 90 ➝ 120 ➝ 150 ➝ OFF. TITLE CHAP PRGM RDS RT ST TUNED kHz MHz To confirm the sleep timer setting, press SLEEP button. •The remaining time before the DVD player will shut itself off is displayed. •Pressing the button again changes the sleep time from what you have set earlier. To cancel the sleep timer, press SLEEP button until OFF appears on the display. SETUP 50 Downloaded From TheatreSystem-Manual.com Manuals 31P~60P(P10)-GB 2/1/05 10:45 AM Page 52 Listening to Radio You can listen to the chosen band (FM broadcast stations) by using either the automatic or manual tuning operation. Remote Control Unit 1 Press TUNER button. • The selection toggles back and 2 Tune in to the desired station. Automatic Tuning 1 forth between "FM" each time the TUNER button is pressed. Automatic Tuning 2 Manual Tuning When is pressed, a preset broadcast station is selected. Press and hold to automatically search for active broadcasting stations. Briefly press to increase or decrease the frequency incrementally. Main Unit 1 Press the Function button to select the desired band (FM). 2 Select a broadcast station. Press the STOP ( ) button to select PRESET and then press button to select the preset station. Automatic Tuning 1 Press the STOP ( ) button to select "MANUAL" and then press and hold button to automatically search the band. Automatic Tuning 2 STOP ( ) to select Manual Tuning Press MANUAL and then briefly press to tune in to a lower or higher frequency. Press MO/ST button to listen in Mono/Stereo. (This applies only when listening to an FM station.) 51 • Each time the button is pressed, the sound switches between "STEREO" and "MONO". • In a poor reception area, select MONO for a clear, interference-free broadcast. Downloaded From TheatreSystem-Manual.com Manuals 31P~60P(P10)-GB 2/1/05 10:45 AM Page 53 Presetting Stations GB You can store up to: • FM 15 FM stations Frequency Modulation Example: Presetting FM 89.1 in the memory 1 Press the TUNER button and select the FM band. • Each time the button is pressed, 2 • Refer to Step 2 on page 51 to the band switches between "FM". TITLE CHAP PRGM RDS RT ST Press the TUNER MEMORY button. • “PRGM” flashes in the display. automatically or manually tune in to a station. TITLE TUNED RDS RT ST Press to select preset number. • You can select between 1 and TITLE TUNED 5 RDS RT ST TUNED kHz MHz kHz MHz kHz MHz 4 3 Press to select "89.10". Press the TUNER MEMORY button again. 6 To preset another station, repeat steps 2 to 5. • Press the TUNER MEMORY button before ‘PRGM’ disappears from the display. 15. RADIO OPERATION • ‘PRGM’ disappears from the display and the station is stored in memory. TITLE RDS RT ST TUNED TITLE CHAP RDS RT kHz MHz To tune in to a preset station, press remote control to select a channel. ST TUNED kHz MHz on the 52 Downloaded From TheatreSystem-Manual.com Manuals 31P~60P(P10)-GB 2/1/05 10:45 AM Page 54 About RDS broadcasting Using the RDS (Radio Data System) to receive FM stations RDS allows FM stations to send an additional signal along with their regular program signals. For example,the stations send their station names,as well as information about what type of program they broadcast, such as sports or music,etc. When tuned to an FM station which provides the RDS service,the RDS indicator lights up on the display. • Description on RDS function 1. PTY (Program Type) : Displays the type of programme currently being broadcast 2. PS NAME (Program Service Name) : Indicates the name of broadcasting station and is composed of 8 characters. 3. RT (Radio Text) : Decodes the text broadcast by a station (if any) and is composed of maximum 64 characters. 4. CT (Clock Time) : Decodes the real time clock from the FM frequency. • Some stations may not transmit PTY, RT or CT information therefore this may not be displayed in all cases. 5. TA (Traffic Announcement) : When this symbol flashes it shows that the traffic announcement is in progress. Note • RDS may not operate correctly if the station tuned is not transmitting RDS signal properly or if the signal strength is weak. What information can RDS signals provide? You can see the RDS signals the station sends on the display. TO show the RDS signals Press RDS DISPLAY while listening to an FM station. Each time you press the button, the display change to show you the following information: PS (Program Service) :While searching,"PS"appears and then the station names will be displayed."NO PS" appears if no signal is sent. RT(RadioText) : while searching,"RT"appears and then text messages the station sends will be displayed. "NO RT"appears if no signal is sent. Frequency : station frequency (non-RDS service) About characters shown in the display When the display shows PS,or RT signals,the following characters are used. • The display window cannot differentiate upper case and lower case lrtters and always uses upper case letters. • The display window cannot show accented letters, “A,” for instance, may stans for accented “A’s” like “À, Â, Ä, Á, Åand Ã.” Note • If searching finishes at once,“PS”,and “RT” will not appear on the display. 53 Downloaded From TheatreSystem-Manual.com Manuals 31P~60P(P10)-GB 2/1/05 10:45 AM Page 55 GB PTY (Program Type) indication and PTY-SEARCH function One of the advantages of the RDS service is that you can locate a particular kind of program from the preset channels by specifying the PTY codes. To search for a program using the PTY codes Before you start, remember... • • • • The PTY Search is only applicable to preset stations. To stop searching any time during the process, press PTY SEARCH while searching. There is a time limit in doing the following steps. If the setting is cancelled before you finish, start from step 1 again. When pressing the buttons on the primary remote control, make sure that you have selected the FM station using the primary remote control. 1 2 Press the PTY-or PTY+until the PTY code you want appears on the display. • The display gives you the PTY codes described to the right. Press PTY SEARCH again, while the PTY code selected in the previous step is still on the display. • The center unit searches 15 preset FM stations,stops when it finds the one you have selected, and tunes in that station. NEWS AFFAIRS INFO SPORT EDUCATE DRAMA Program Type • News including an announced opinion and report • Several matters including a current incident, documentary, discussion and analysis. • Information including weights and measures, returns and forecast, matters interesting the customer, medical information, etc. • Sports • Education • Drama-Radio serial, etc. CULTURE • Culture-National or local culture including the religious problem, social science, language, theater,etc. SCIENCE • Natural science and technology VARIED • Others-Speech, amusing program (quiz, game), interview, comedy and satirical play, etc. POP M • Pop music ROCK M • Rock music M.O.R.M • Current contemporary music considered to be “easylistening.” LIGHT M • Light classical music- Classical music and instrumental and chorus music CLASSICS • Heavy classical music-Orchestra music, symphony, chamber music and opera OTHER M • Other music - Jazz, R&B country music WEATHER • Weather FINANCE • Finance CHILDREN • Children’s programmes SOCIAL A • Social affairs RELIGION • Religion PHONE IN • Phone in TRAVEL • Travel LEISURE • Leisure JAZZ • Jazz Music COUNTRY • Country Music NATION M • National Music OLDIES • Oldies Music FOLK M • Folk Music DOCUMENT RADIO OPERATION 3 Press PTY SEARCH while listenning to an FM station. Display • Documentary 54 Downloaded From TheatreSystem-Manual.com Manuals 31P~60P(P10)-GB 2/1/05 10:45 AM Page 56 Adjusting Display Brightness You can adjust the brightness of the display on the main unit so it won't interfere with your movie viewing. Press DIMMER button. • Each time the button is press, the brightness changes as follows: DARK ➞ BRIGHT. Mute Function This is useful when answering a doorbell or telephone call. Press MUTE button. • ‘MUTE’ flash in the display. • To switch the sound back on (at the same volume as before), press MUTE again or the VOLUME buttons. TITLE CHAP PRGM RDS RT ST TUNED kHz MHz 55 Downloaded From TheatreSystem-Manual.com Manuals 31P~60P(P10)-GB 2/1/05 10:45 AM Page 57 Cautions on Handling and Storing Discs GB Small scratches on the disc may reduce sound and picture quality or cause skipping. Be especially careful not to scratch discs when handling them. Handling discs Do not touch the playback side of the disc. Hold the disc by the edges so that fingerprints will not get on the surface. Do not stick paper or tape on the disc. Disc Storage Keep in a cool ventilated area Do not keep in direct sunlight Caution Keep in a clean Protection jacket. Store vertically. • Do not allow the discs to become contaminated with dirt. • Do not load cracked or scratched discs. Handling and Storing Discs When you get fingerprints or dirt on the disc, clean it with a mild detergent diluted in water and wipe with a soft cloth. • When cleaning, wipe gently from the inside to the outside of the disc. • Condensation may form if warm air comes into contact with cold parts inside the player. When condensation forms inside the player, the player may not operate correctly. If this occurs, remove the disc and let the player stand for 1 or 2 hours with the power on. 56 Downloaded From TheatreSystem-Manual.com Manuals MISCELLANEOUS Note 31P~60P(P10)-GB 2/1/05 10:45 AM Page 58 Before Calling for Service Refer to the chart below when this unit does not function properly. If the problem you are experiencing is not listed below or if the instruction below does not help, turn off the unit, disconnect the power cord, and contact the nearest authorized dealer or Samsung Electronics Service Center. Symptom Disc tray does not open. Playback does not start. Check/Remedy • Is the power cord plugged securely into the outlet? • Turn off the power and then turn it back on. • Check the region number of the DVD. DVD discs purchased from abroad may not be playable. • CD-ROMs and DVD-ROMs cannot be played on this DVD • player. Make sure that the rating level is correct. Playback does not start • Are you using a deformed disc or a disc with scratches on the surface? immediately when the • Wipe the disc clean. Play/Pause button is pressed. Sound is not produced. • No sound is heard during fast playback, slow playback, and step motion playback. • Are the speakers connected properly? Is the speaker setup correctly customized? • Is the disc severely damaged? Sound can be heard only from a few speakers and not all six. Picture does not appear, sound is not produced, or the disc tray opens 2 to 5 seconds later. Dolby Digital 5.1 CH Surround Sound is not produced. 57 Downloaded From TheatreSystem-Manual.com Manuals • When listening to a CD or radio, sound is output to the front • • speakers (L/R) only. Select "PRO LOGIC II" by pressing (Dolby Pro Logic II) on the remote control to use all six speakers. Make sure that the DVD disc is 5.1-CH compatible. If you set C, SL, and SR to NONE in the speaker mode in the audio setup of the setup screen, no sound is heard from the center speaker and the front left and right speakers. Set C, SL, and SR to SMALL. • Was the DVD player suddenly moved from a cold place to a warm one? When condensation forms inside the player, remove the disc and let the player stand for 1 or 2 hours with the power on. (You can use the player again after condensation disappears.) • Is there "Dolby Digital 5.1 CH" mark on the disc? Dolby Digital 5.1 • CH Surround Sound is produced only if the disc is recorded with 5.1 channel sound. Is the audio language correctly set to DOLBY DIGITAL 5.1-CH in the information display? 31P~60P(P10)-GB 2/1/05 10:45 AM Page 59 GB Symptom • Disc is rotating but no picture is produced. • Picture quality is poor and picture is shaking. Check/Remedy • Is the TV power on? • Are the video cables connected properly? • Is the disc dirty or damaged? • A poorly manufactured disc may not be playable. The remote control does not • Is the remote control being operated within its operation range of angle and distance? work. • Are the batteries exhausted? Audio language and subtitles do not work. • Audio language and subtitles will not work for DVDs not containing Menu screen does not appear even when the menu function is selected. • Are you using a disc that does not contain menus? them. And depending on the disc, they may work differently. Aspect ratio cannot be changed. • You can play 16:9 DVDs in 16:9 WIDE mode, 4:3 LETTER BOX Can't receive radio broadcast. • The main unit is not working. • Is the antenna connected properly? • If the antenna's input signal is weak, install an external FM (Example: The power goes out or strange noise is heard.) • The DVD player is not working normally. mode, or 4:3 PAN SCAN mode, but 4:3 DVDs can be seen in 4:3 ratio only. Refer to the DVD disc jacket and then select the appropriate function. antenna in an area with good reception. • Turn off the power and hold the button on the main unit for longer than 5 seconds. Using the RESET function will erase all stored settings. Do not use this unless necessary. the main unit's button for longer than 5 seconds. “INITIALIZE” appears on the display and all settings will return to the default values. • Press the POWER button. Using the RESET function will erase all stored settings. Do not use this unless necessary. 58 Downloaded From TheatreSystem-Manual.com Manuals MISCELLANEOUS • While “NO DISC” message appears on the display of main unit, hold The password for rating level has been forgotten. 31P~60P(P10)-GB 2/1/05 10:45 AM Page 60 Language Code List Enter the appropriate code number for the initial settings “Disc Audio”, “Disc Subtitle” and/or “Disc Menu” (See page 31). Code Language Code Language Code Language Code Language 1027 Afar 1181 Frisian 1334 Latvian, Lettish 1506 Slovenian 1028 Abkhazian 1183 Irish 1345 Malagasy 1507 Samoan 1032 Afrikaans 1186 Scots Gaelic 1347 Maori 1508 Shona 1039 Amharic 1194 Galician 1349 Macedonian 1509 Somali 1044 Arabic 1196 Guarani 1350 Malayalam 1511 Albanian 1045 Assamese 1203 Gujarati 1352 Mongolian 1512 Serbian 1051 Aymara 1209 Hausa 1353 Moldavian 1513 Siswati 1052 Azerbaijani 1217 Hindi 1356 Marathi 1514 Sesotho 1053 Bashkir 1226 Croatian 1357 Malay 1515 Sundanese 1057 Byelorussian 1229 Hungarian 1358 Maltese 1516 Swedish 1059 Bulgarian 1233 Armenian 1363 Burmese 1517 Swahili 1060 Bihari 1235 Interlingua 1365 Nauru 1521 Tamil 1069 Bislama 1239 Interlingue 1369 Nepali 1525 Tegulu 1066 Bengali; Bangla 1245 Inupiak 1376 Dutch 1527 Tajik 1067 Tibetan 1248 Indonesian 1379 Norwegian 1528 Thai 1070 Breton 1253 Icelandic 1393 Occitan 1529 Tigrinya 1079 Catalan 1254 Italian 1403 (Afan) Oromo 1531 Turkmen 1093 Corsican 1257 Hebrew 1408 Oriya 1532 Tagalog 1097 Czech 1261 Japanese 1417 Punjabi 1534 Setswana 1103 Welsh 1269 Yiddish 1428 Polish 1535 Tonga 1105 Danish 1283 Javanese 1435 Pashto, Pushto 1538 Turkish 1109 German 1287 Georgian 1436 Portuguese 1539 Tsonga 1130 Bhutani 1297 Kazakh 1463 Quechua 1540 Tatar 1142 Greek 1298 Greenlandic 1481 Rhaeto-Romance 1543 Twi 1144 English 1299 Cambodian 1482 Kirundi 1557 Ukrainian 1145 Esperanto 1300 Kannada 1483 Romanian 1564 Urdu 1149 Spanish 1301 Korean 1489 Russian 1572 Uzbek 1150 Estonian 1305 Kashmiri 1491 Kinyarwanda 1581 Vietnamese 1151 Basque 1307 Kurdish 1495 Sanskrit 1587 Volapuk 1157 Persian 1311 Kirghiz 1498 Sindhi 1613 Wolof 1165 Finnish 1313 Latin 1501 Sangro 1632 Xhosa 1166 Fiji 1326 Lingala 1502 Serbo-Croatian 1665 Yoruba 1171 Faeroese 1327 Laothian 1503 Singhalese 1684 Chinese 1174 French 1332 Lithuanian 1505 Slovak 1697 Zulu 59 Downloaded From TheatreSystem-Manual.com Manuals 31P~60P(P10)-GB 2/1/05 10:45 AM Page 61 Specifications G E N E R A L T F U N M E R Power Consumption 70W Weight 3.2Kg Dimensions (W x H x D) 430 x 60 x 340 mm Operating Temperature Range +5°C~+35°C Operating Humidity Range 10%~75% Usable Sensitivity 10dB S/N Ratio 60dB Distortion 0.5% Composite Video VIDEO OUTPUT Scart Jack A M P L I F I E R 1.0Vp-p(75Ω load) Compositive Video : 1.0Vp-p(75Ω load) RGB Signal : 0.714Vp-p(75Ω load) Front speaker output 32W(4Ω)/CH Center speaker output 63W(4Ω) Rear speaker output 32W(4Ω)/CH Subwoofer speaker output 64W(8Ω) Frequency range 20Hz~20kHz S/N Ratio 75dB Channel separation 50dB Input sensitivity (AUX)500mV Speaker system S P E A K E R GB 5.1ch speaker system Center speaker Subwoofer speaker 4Ω x 4 4Ω 8Ω 150Hz~20kHz 150Hz~20kHz 30Hz~150Hz 85dB/W/M 85dB/W/M 86dB/W/M Rated input 32W 63W 64W Maximum input 64W 126W 128W 90 x 107 x 95 mm 160 x 90 x 95 mm 145 x 320 x 340 mm 0.36 Kg / 0.3 Kg 0.45 Kg 3.6 Kg Impedance Frequency range Output sound pressure level Dimensions (W x H x D) Weights 60 Downloaded From TheatreSystem-Manual.com Manuals MISCELLANEOUS Front/Rear speaker 1p~30p(P10)-GB 2/1/05 10:44 AM Page 2 THIS APPLIANCE IS MANUFACTURED BY: AH68-01660B Downloaded From TheatreSystem-Manual.com Manuals